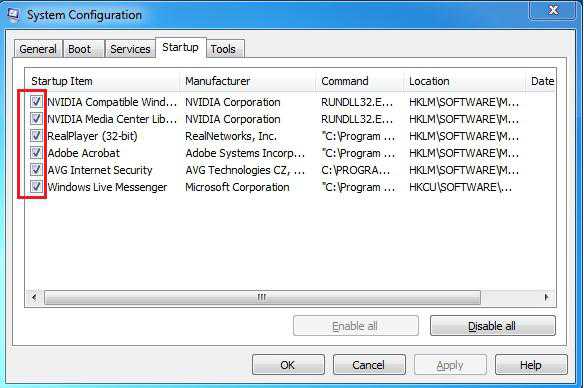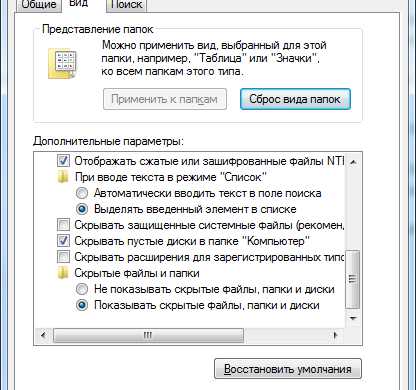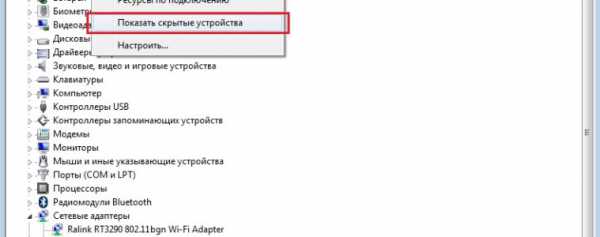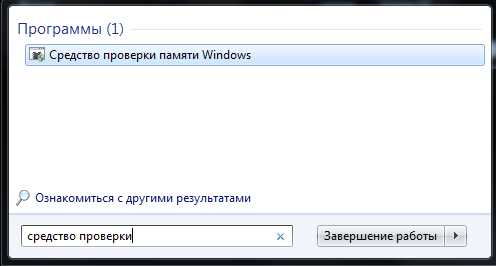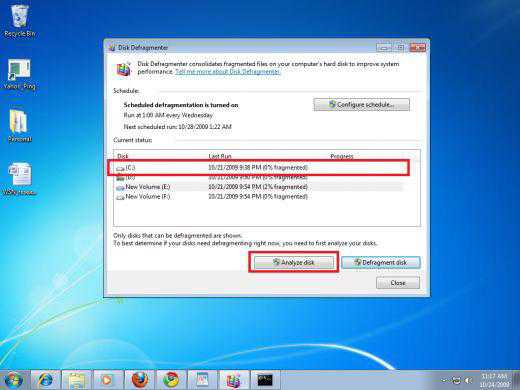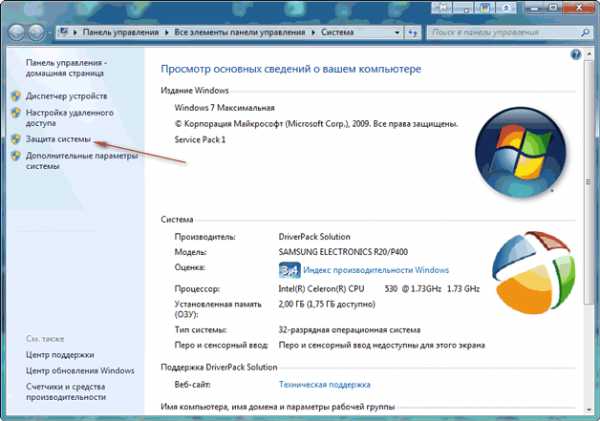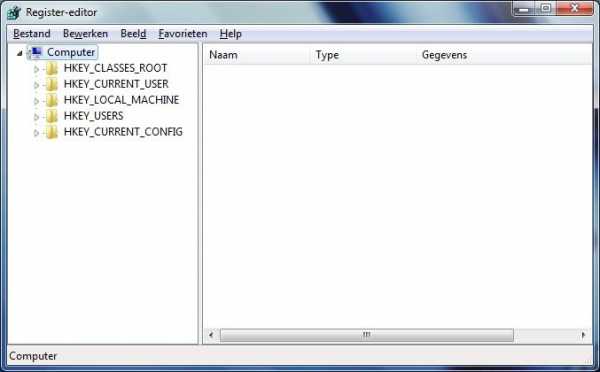Как на windows 7 сделать скрин
Как сделать скриншот
url - kak-sdelat-screenshot title - Как сделать скриншот description - Как сделать скриншот экрана на компьютере, ноутбуке или телефоне, в windows или андроид, на айфоне и других устройствах и операционных системах. keywords - Скриншот на самсунге, windows 7, windows 10Так или иначе, но каждый человек, который пользуется компьютером или любым другим современным гаджетом, будь то мобильный телефон, планшет или ноутбук, в конце концов сталкивается с определенными проблемами: невозможностью настроить необходимую программу; желанием покончить с назойливым сообщением об ошибке, то и дело выскакивающем на экран; некорректным отображением полюбившегося сайта и так далее. Список «компьютерных» неурядиц, вызывающих затруднения у не опытных пользователей, можно продолжать до бесконечности.
В решении возникших сложностей люди вынуждены прибегать к помощи друзей, специалистов или завсегдатаев тематических форумов, которым порой недостаточно одного лишь рассказа о проблеме.
Как раз таки для более эффективного и оперативного решения проблемы, ее описание, направленное знакомому компьютерщику или айтишникам-форумчанам, стоит подкрепить скриншотом.
Что такое скриншот экрана?
По сути, значение слова скриншот скрывается в составляющих его частях: скрин (от англ. screen – экран) и шот (shot – снимок). То есть, скриншот является ничем иным, как снимком экрана пользовательского устройства. А это значит, что изображение, полученное с помощью скриншота, будет содержать все то же самое, что видел автор скриншота в момент его создания.
Отложите свой фотоаппарат
В большинстве случаев скриншот является цифровым изображением, полученным с использованием встроенных возможностей операционной системы или дополнительных программных продуктов. В этом случае, снимок экрана сохраняется в указанное место на компьютере или другом устройстве, или же попросту копируется в буфер обмена для дальнейшего использования.
Стоит отметить, что довольно часто люди прибегают к «альтернативной» методике создания скриншота с использованием внешних записывающих устройств – например, фотоаппарата или видеокамеры. Скриншоты, полученные подобным способом, отличаются сравнительно низким качеством. Согласитесь ведь, глупо делать снимок экрана одного телефона другим?
Стоит отметить, что, несмотря на развитие компьютерной техники и общий технический прогресс, многие люди по своему незнанию и неопытности продолжают делать снимки экранов своих устройств именно таким способом.
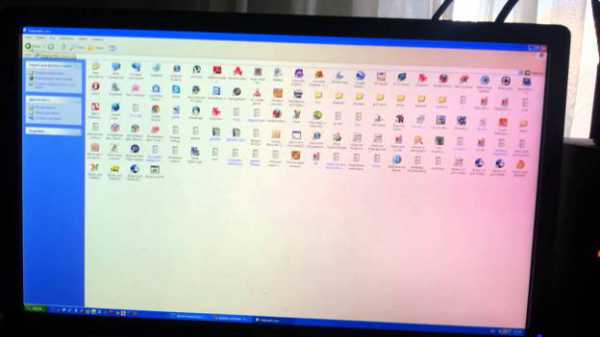
Как сделать скриншот экрана
Количество способов создания скриншотов сопоставимо с количеством операционных систем и программных платформ, благодаря которым функционирует то или иное пользовательское цифровое устройство (компьютер, ноутбук, нетбук, планшет или мобильный телефон).
Во все существующие операционные системы вложены схожие, но имеющие ряд незначительных отличий, механизмы создания скриншотов. Далее мы рассмотрим этот вопрос детальнее.
Как сделать скриншот в windows
Для наиболее популярной среди пользователей операционных систем - windows, доступно огромное число вариантов создания скриншотов. Каждый из них хорош по-своему, а решение, какому из них отдать предпочтение, целиком и полностью ложится на плечи пользователя.
Скриншот в windows штатными средствами
Клавиша Print ScreenСамый легкий и, пожалуй, самый известный способ создания скриншотов в операционной системе windows заключается в нажатии клавиши Print Screen (иногда – Prt Scr, PrtSc и т.п.) на клавиатуре. Данная клавиша находится в правой части клавиатуры прямиком над так называемыми «стрелочками».

После нажатия данной клавиши система скопирует полноэкранное изображение состояния экрана компьютера в буфер обмена.
Важно! Владельцам ноутбуков и нетбуков в большинстве случаев следует нажимать клавишу Print Screen вместе с клавишей Fn, что обусловлено меньшим количеством кнопок на клавиатуре переносных компьютеров.

Полученное изображение можно сохранить с использованием популярного редактора Paint. Для этого после нажатия клавиши Print Screen необходимо открыть программу Paint (Пуск – Все программы – Стандартные – Paint) и нажать кнопку Вставить в верхней части экрана.
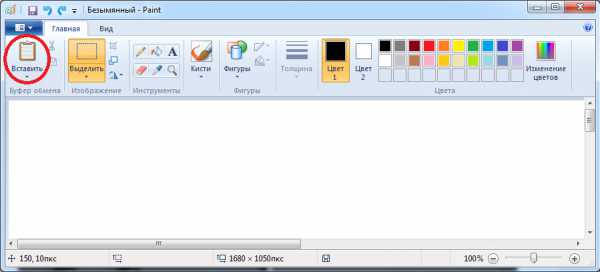
После чего следует сохранить полученное изображение на одном из локальных дисков (Файл – Сохранить как).
Скриншот экрана, полученный подобным образом, также можно использовать минуя программу Paint. Например, можно вставить полученное изображение в программу Microsoft Office Word или в сообщение ВКонтакте.
При нажатии клавиши Print Screen в сочетании с клавишей Alt система сделает скриншот только активного окна. Это удобно, когда нет необходимости делать огромный и громоздкий скриншот всего экрана.
Инструмент «Ножницы»Программа «Ножницы» - это инструмент, включенный в набор стандартных приложений windows Vista, windows 7, windows 8 и windows 10, позволяющий делать и сохранять скриншот отдельной области или всего экрана.
Полученный с использованием «Ножниц» снимок экрана можно сохранить в форматах PNG, JPEG, GIF, HTML или просто отправить по почте. Также на полученном скриншоте удобно создавать примечания, используя встроенные инструменты «Перо» и «Маркер».
Для запуска программы следует перейти по адресу (Пуск – Все приложения – Стандартные – Ножницы). Для удобства дальнейшего использования запущенную программу можно закрепить на панели задач или поместить ее ярлык на Рабочий стол.
Скриншот в windows с использованием сторонних программ
Существует большое множество программ для снятия и сохранения скриншотов в операционной системе windows. Рассмотрим наиболее популярные из них.
Яндекс.ДискПрограмма доступа к сервисам облачного хранения файлов от гиганта отечественной IT-индустрии помимо своего основного функционала позволяет создавать скриншоты части или всего экрана.
С помощью встроенных функций программа позволяет добавить примечание сразу же после создания снимка.
Отличительной особенностью Яндекс.Диска от похожих программ является возможность мгновенного добавления файла в облако и предоставление доступа другим людям к нему по ссылке.
LightShotLightShot представляет собой бесплатную и интуитивно понятную программу для снятия скриншотов экрана компьютера или ноутбука. Программа позволяет пользователю выбрать область экрана, скриншот которой нужно сделать.

Полученный скриншот можно редактировать, добавлять на него надписи и отметки. Также доступна загрузка скриншота в облако для предоставления доступа другим людям.
JoxiJoxi – еще один бесплатный скриншотер с возможностью редактирования и сохранения полученных скриншотов в облако. По функциональным возможностям данное приложение очень похоже на LightShot, однако, Joxi обладает одной немаловажной функцией – возможностью делиться полученными скриншотами в социальных сетях.
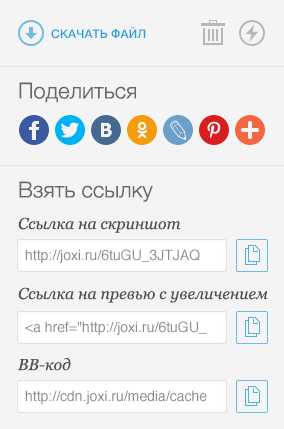
Как сделать скриншот в Mac OS X
Пользователь Mac OS X может создать несколько типов скриншотов с использованием возможностей одной лишь операционной системы:
Полноэкранный скриншот на рабочий стол.
Комбинация клавиш для создания такого скриншоты выглядит следующим образом: Cmd+Shift+3. Скриншот сохранится на рабочем столе компьютера с названием типа «Снимок экрана 2016-04-06 в 17.23.04.png».
Полноэкранный скриншот в буфер обмена.
Для создания подобного рода скриншота необходимо нажать комбинацию клавиш Cmd+Ctrl+Shift+3. Полученный скриншот сохранится в буфер обмена, после чего его можно вставить, например, в любом графическом редакторе.
Скриншот части экрана.
Скриншот отдельной части экрана – это, пожалуй, наиболее востребованный тип скриншотов. После нажатия комбинации клавиш Cmd+Shift+4 пользователю следует выбрать необходимую область экрана. Готовый скриншот будет доступен на рабочем столе.
Скриншот активного окна программы.
В этом случае готовый скриншот также сохранится на рабочий стол. Для создания подобного скриншота следует нажать комбинацию клавиш Cmd+Shift+4+Пробел. Не очень удобно, согласны?
Именно по этой причине в операционной системе Mac OS X, как и в windows, рекомендуется использование программ от сторонних производителей.
Важно! Уже знакомые читателю программы Яндекс.Диск, LightShot и Joxi являются кроссплатформенными, а значит, доступны в операционной системе Mac OS X.
Как сделать скриншот в Linux
По сути, Linux не является самостоятельной операционной системой. Это некая основа, на базе которой строятся десятки других похожих между собой и совсем разных операционных систем, дистрибутивов Linux. Однако, очень часто во всех дистрибутивах используются одни те же оболочки.
Стандартные средства создания скриншотов в операционных системах семейства Linux отсутствуют, но рабочие окружения предусматривают для этих целей собственные утилиты. Рассмотрим наиболее распространенные рабочие окружения Linux:
KDE.
При нажатии клавиши Print Screen в рабочем окружении KDE откроется программа KSnapshot, которая позволит сделать и сохранить скриншот на диск или в буфер обмена, а также передать его в графический редактор для последующей обработки.
GNOME.
Оболочка GNOME позволяет сделать скриншот всего экрана (нажатием клавиши Print Screen) или же его части (нажатием комбинации Alt+Print Screen) посредством использования утилиты gnome-screenshot. Полученное изображение можно сохранить или «перетянуть» на рабочий стол или в графический редактор.
Xfce 4.
В Xfce скриншоты создаются аналогичным GNOME и KDE образом, но с одним отличием – для этих целей используется утилита xfce4-screenshooter.
X Window System.
Важно! Пользователю вовсе необязательно зависеть от утилиты, присущей конкретному рабочему окружению Linux. Всегда можно сделать скриншот с помощью сторонних программ – LightShot или Joxi, например.
Как сделать скриншот на мобильном устройстве
Среди наиболее распространенных мобильных платформ выделяют:
iOS.
Счастливые обладатели iPhone и iPad имеют возможность создавать скриншоты экранов своих устройств одновременным нажатием кнопки «Домой» (центральная клавиша) и кнопки блокировки экрана. Экран моргнет, издастся характерный звук, скриншот на iOS готов.
Android.
На всех современных смартфонах и планшетах под управлением Android версии 4 и выше скриншот экрана создается одновременным нажатием клавиш питания и уменьшения громкости.
Однако, есть исключения. Так, например, на некоторых моделях HTC и Samsung нужно, удерживая клавишу питания, нажать кнопку «Домой».
windows Phone.
На windows Phone 8 можно сделать скриншот одновременным нажатием клавиши питания и клавиши windows. Начиная с windows Phone 8.1, сочетание клавиш изменилось на одновременное нажатия кнопки питания и кнопки увеличения громкости.
В обоих случаях полученное изображение сохранится в Галерее фото.
Также для создания скриншотов на мобильных устройствах можно использовать одно из многочисленных приложений, доступных в Play Market, App Store и Магазине windows.
Другие виды скриншотов
Как сделать скриншот в игре
Обычно для создания подобного рода скриншотов можно воспользоваться встроенными инструментами компьютерной игры или сторонним программным обеспечением.
Узнать о том, какой клавишей делается скриншот, можно в настройках управления в игре. Обычно это клавиша F12 или все та же Print Screen.
Также для создания скриншотов в игре рекомендуется использование программы Fraps.
Fraps – это наиболее известная программа для получения скриншотов и записи видео из игр. Программа отличается возможностью достаточно тонкой настройки, что делает использование данной утилиты очень простым и удобным.
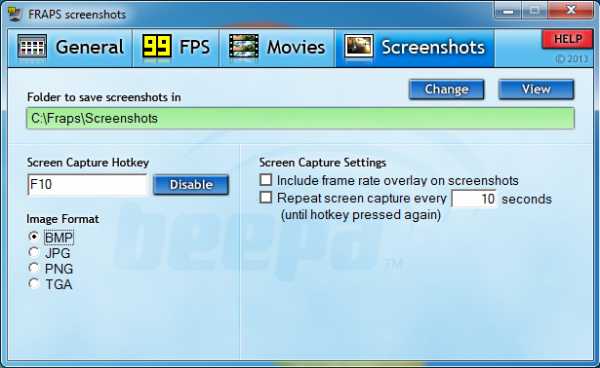
Пространство работы Fraps не ограничивается одними лишь играми. С помощью этой программы также можно сделать обычный полноэкранный скриншот рабочего стола.
Как сделать скриншот в браузере
Для того, чтобы сделать скриншот открытой в Chrome, Opera, Firefox или же Яндекс.Браузере странице, лучше всего воспользоваться специальным расширением LightShot для браузеров. Данное расширение является бесплатным и доступно для установки на странице дополнений браузера.
Как сделать скриншот в видеопроигрывателе
Хотите сделать стоп-кадр любимого фильма, но не знаете как? Очень просто. Всего-то нужно воспользоваться одним из множества проигрывателей видео.
Так, например, для получения стоп-кадра в windows Media Player Classic необходимо поставить видео на паузу в нужном моменте и нажать «Файл – Сохранить изображение» или же воспользоваться комбинацией клавиш Alt+I.
Создание скриншота в VLC Player обеспечивается нажатием «Видео – Сделать снимок» или же комбинацией Shift+S.
В KMPlayer следует кликнуть правой кнопкой мыши по видео и выбрать пункт меню «Захват». Также можно воспользоваться комбинацией клавиш Ctrl+E (скриншот с возможностью выбора имени и места сохранения), Ctrl+A (скриншот сохранится в папке по умолчанию) или Ctrl+C (скриншот сохранится в буфер обмена).
Как сделать скриншот с видео на YouTube
Для этих целей удобнее всего воспользоваться сервисом AnyFrame. Для получения кадров следует указать адрес исходного видео на YouTube, после чего сервис загрузит его и разобьёт на кадры с возможностью их последующего сохранения.
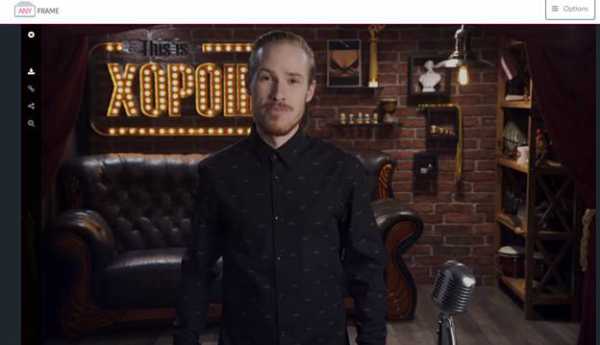
Как сделать длинный скриншот
Порой у людей возникает возможность сделать скриншот целой страницы конкретного веб-сайта. Причиной тому может быть много: анализ сайта конкурента, составление технического задания для программиста, пересмотр дизайна своего собственного сайта и так далее. Рекомендуется воспользоваться одним из онлайн сервисов для создания длинных скриншотов:
- https://www.capturefullpage.com/
- https://ctrlq.org/screenshots/
- https://snapito.com/
Осталось только указать ссылку интересующей вас страницы. Программа сделает все за вас.
Стоит отметить, что помимо онлайн версий, вышеупомянутые сервисы существуют в качестве расширений для браузеров Chrome, Opera и Firefox.
Буду признателен, если воспользуетесь кнопочками:
BsodStop.ru
Как сделать снимок экрана (скриншот) windows 7, XP, Vista
В windows сделать снимок экрана очень легко. Используя операционную систему windows можно сделать снимок экрана (скриншот) простым нажатием клавиши Print Screen или сокращенно Prt Sc (Print Scrn), которую Вы видите на клавиатуре компьютера, ноута и нетбука в правом верхнем углу. Prt Sc обычно находится на одной кнопке с Sys Rq или Ins.
1. Как сделать скриншот всего экрана
* В верхнем ряду клавиатуры, справа ищем и нажимаем на клавишу Prt Sc, делаем снимок, который попадает в буфер обмена (область операционной памяти, в которой хранятся временные файлы, картинки, папки):

Скриншот мы не сможем увидеть, пока не откроем графический редактор Paint .
* Открываем Paint: Пуск — Все программы (Программы) — Стандартные — Paint:
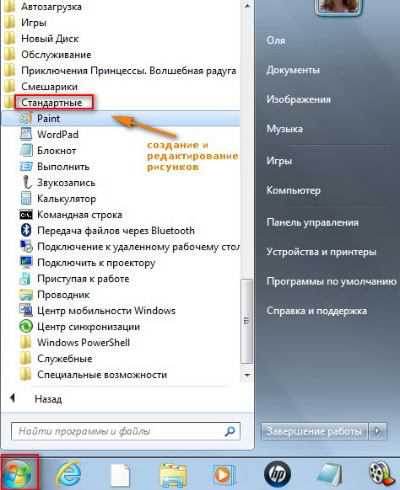
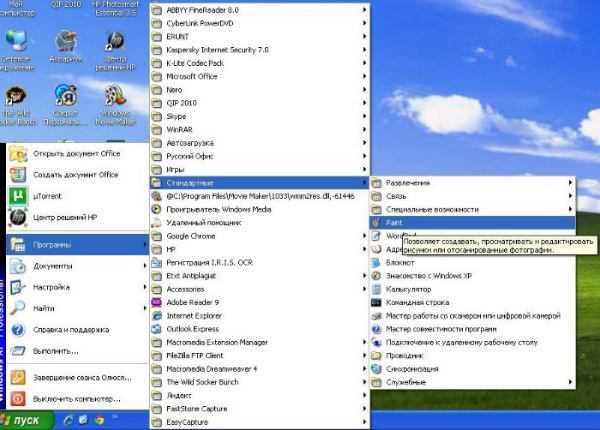
Вставляем скриншот в программу одновременным нажатием клавиш Ctrl+V или нажимаем ВСТАВИТЬ.
Снятый с экрана монитора скриншот открывается в Paint. Это достаточно хороший редактор, выполняющий множество функций с изображениями:
- Выделение нужного фрагмента,
- возможность обрезать изображение по выделенной области,
- написание текста на изображении,
- сохранение в разных форматах ( jpeg, png, bmp, gif…),
- изменение масштаба изображения,
- возможность отправки изображение из программы по электронной почте,
- печать на принтере,
- сохранение фоном рабочего стола и т.д.
* Редактируем скриншот и сохраняем.
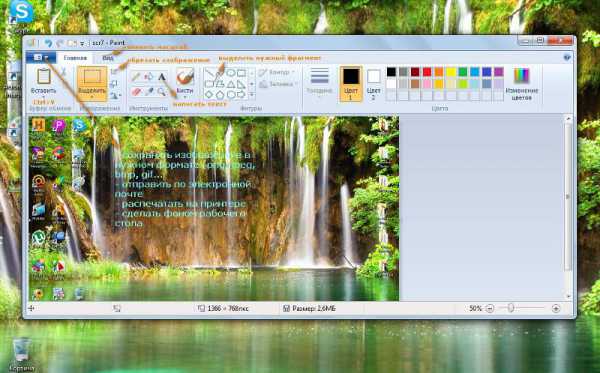
2. Как сделать снимок активной части экрана.
Благодаря операционной системе windows можно снять не только весь экран монитора, но и активную (всплывающую) область. Для этого одновременно нажимаем Alt+Prt Sc и у нас получится снимок активного окна, который мы так же открываем в программе Paint, редактируем и сохраняем:


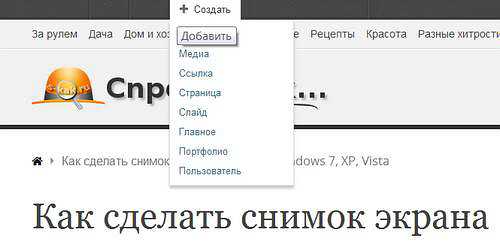
Недостаток возможности операционной системы windows при создании скриншота состоит в том, что изображение не сразу открывается при снятии снимка экрана, а его нужно самим открывать в графическом редакторе. Сделать это несложно, а редактор Paint весьма достойный.
Теперь Вы знаете, как сделать снимок экрана (скриншот) windows без использования специальных программ (например: удобной FastStone Capture), сервисов онлайн и без расширений браузеров: Google Chrome, Mozilla Firefox.
Если вам приходится изредка делать снимки экрана, то возможности операционной системы windows вполне достаточно.
Сохраните полезный совет:
s-kak.ru
Как сделать скриншот экрана на windows
Нередко пользователи компьютера сталкиваются с необходимостью сделать снимок того, что видят на экране монитора компьютера, проще говоря, сфотографировать экран или его часть. Такой снимок называется скриншот (от английского слова screenshot).
Скриншот – это снимок экрана, то есть изображение (фотография) того, что видит человек на экране монитора.
Скриншот можно сделать стандартными средствами windows и сторонними программами, в этой стаьте пошагово опишу наиболее популярные способы сделать скриншот.
1 Сделать скриншот с помощью клавиши PrintScreen;
2 Сделать скриншот с помощью встроенного инструмента Ножницы;
3 Сделать снимок экрана с помощью программы Clip2Net.
Сделать скриншот с помощью клавиши PrintScreen.
Самый распространенный способ сделать скриншот использовать клавишу "PrntScr" на клавиатуре.

Нажав эту клавишу изображение всего экрана монитора помещается в буфер обмена. Для того что бы увидитеть изображение необходимо воспользоваться редактором изображение, например Paint. Для того что бы запустить Paint нажимаем кнопку "Пуск" и в строке поиска программ пишем слово paint и нажимаем "Enter" (Либо нажимаем "Пуск"- "Все программы"- "Стандартные"- "Paint".).
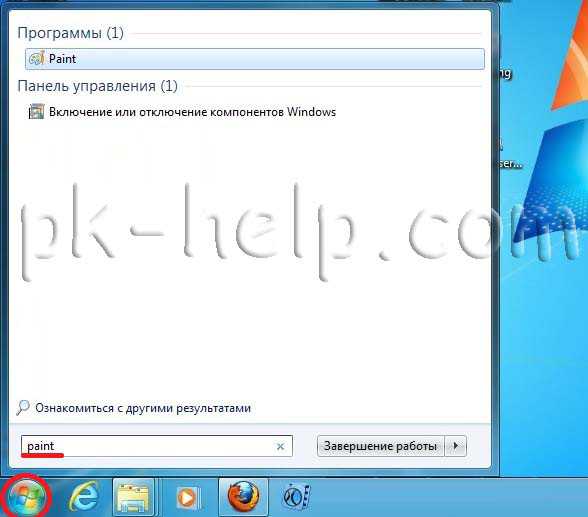
Вставляем скриншот с буфера памяти в Paint путем нажатия сочетаний клавиш "Ctr"+ "V" или кнопкой "Вставить" (в windows7), "Правка- Вставить" (в windows XP).
Если вам необходимо сделать скриншот не всего экрана, а только одного окна, для этого необходимо сделать окно активным (просто нажать на нем) и нажать сочетание клавиш "Alt" + "PrntScr"

После этого вставляете с буфера обмена в редактор, например Paint (как описано выше).
Сделать скриншот с помощью встроенного инструмента Ножницы.
С помощью ножниц можно захватить изображение на экране или его фрагмент, после чего добавить к нему примечание, сохранить или использовать его совместно с другими пользователями. Нужно учесть что инструмент Ножницы доступны в версии windows7 Home Premium или выше (т.е. если у вас windows Home Basic или Starter вам этот инструмент будет недоступен).
Для того что бы запустить Ножницы необходимо нажать "Пуск" или нажать сочетание клавиш

Второй способ запустить приложение нажать "Пуск"- "Все программы"- "Стандартные"- "Ножницы".
После запуска утилиты рабочий стол станет словно в пелене и появится интерфейс утилиты.

Выделяем необходимую область, после этого выделяемая область будет открыта с помощью этой же утилиты Ножницы. Помимо простого сохранения картинки, утилита позволяет воспользоваться маркером. Для сохранения нажимаем кнопку Сохранить или "Файл"- "Сохранить как".

Сделать снимок экрана с помощью программы Clip2Net.
В интернете много программ которыми можно сделать скриншот, в данной статье я рассмотрю одну из таких программ - Clip2Net. Скачать ее можно с официального сайт https://clip2net.com/ru/
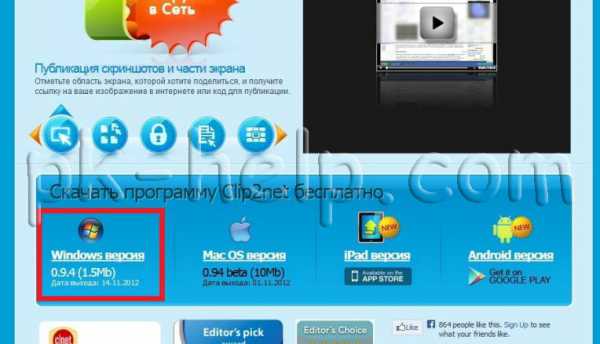
Установка программы довольно проста и сводится к нескольким нажатиям клавиши "Next". После установки на панели задач появится значок Clip2Net.
Нажав на этот значок запуститься приложение Clip2Net, вам остается только выделить необходимую область.

Затем эта область откроется в Clip2Net где его можно изменить с помощью маркера и сохранить на компьютере или в сетевом хранилище.

Надеюсь данная статья помогла вам без проблем сделать скриншот экрана монитора.
pk-help.com
Как сделать скриншот экрана на компьютере быстро и просто
Computer-Setup.Ru > windows 7
Давайте сначала разберемся, что такое скриншот или принтскрин (с английского Screenshot – снимок экрана). Скриншот – это снимок экрана. Снимок бывает как всего экрана, так и отдельных его областей, с последующим сохранением в графический файл. Многие задаются вопросом о том как сделать скриншот экрана на компьютере без сторонних программ, и да это возможно.
Довольно часто, при возникновении ошибок, возникает необходимость предоставить скриншот (принтскрин) с экрана компьютера в техническую поддержку, на тематическом форуме, или просто поделится с другом. Зная как сделать скриншот экрана на компьютере, вы с легкостью будете применять знания на практике.
В данной статье я вам расскажу и покажу как сделать скриншот в windows 7, не прибегая к сторонним программам.
И так приступим.
Как сделать скриншот экрана в windows (сочетанием клавиш)
На картинках два вида клавиатур и на обоих показана кнопка PrtScr (Print Screen). При нажатии на данную кнопку можно сделать полноэкранный скриншот.
Шаг 1. Нажмите кнопку «Print Screen» на клавиатуре. Вы не получите уведомления о завершении операции, т.к. картинка копируется в буфер обмена. Это скриншот всего экрана, размеры снимка будут такие же, как разрешение экрана. Кнопка на разных клавиатурах может быть — «PrtScn», «Prnt Scrn», «Print Scr». На большинстве клавиатур, кнопка обычно находится между «F12» и «Scroll Lock» клавиш.
Шаг 2. После того как вы сделали скриншот, его нужно вставить в программу, чтобы его увидеть. Мы с вами будем вставлять в программу Paint. Ищем Paint и запускаем его:
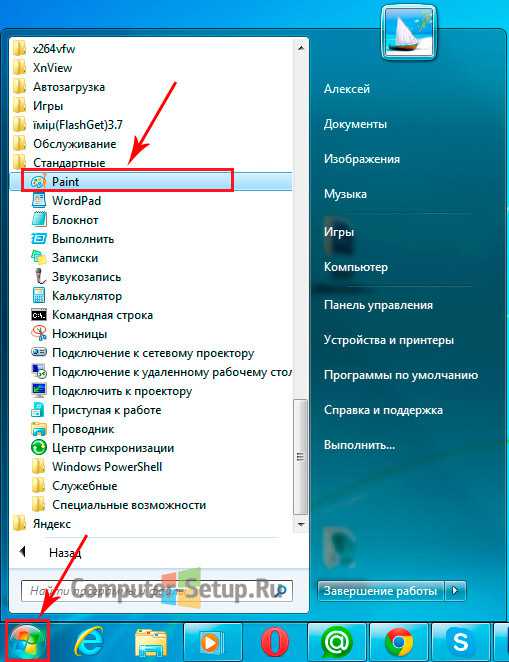
Шаг 3. Вставляем изображение В открывшемся окне программы Paint, нажмите сочетание клавиш Ctrl + V, или на панели Вставить, у вас должно получиться примерно так:
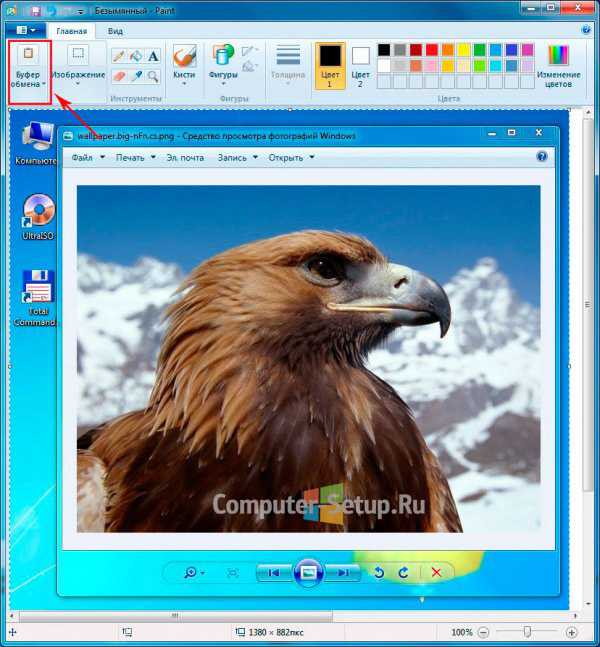
Шаг 4. Сохраняем скриншот экрана. После того как вы вставили изображение, сохраните его. Сохранить скриншот:
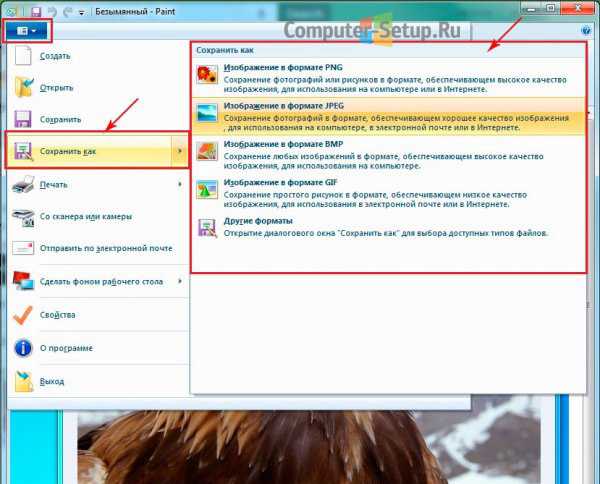
Также вы можете вставить ваш скриншот в письмо, в текст и т.д. применив сочетание клавиш Ctrl + Vили Правка – Вставить.
Как сделать скриншот активного окна в windows
Шаг 1. Чтобы сделать скриншот активного окна, сделать нужное окно активным, щелкнув на нем левой кнопкой мыши, и видеть его поверх всех окон. Нажмите на Alt + PrtScr как показано на рисунке (кнопку Alt нужно нажимать одну из двух представленных на клавиатуре). Скриншот активного окна определяется размерами активного окна.
Шаг 2. Ищем Paint и запускаем его:
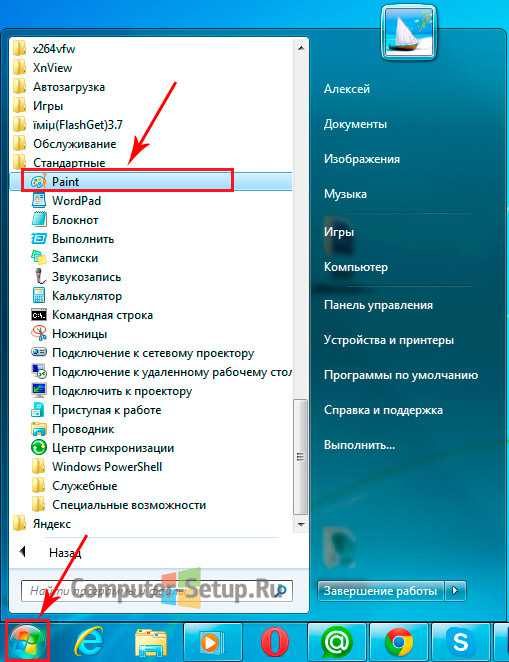
Шаг 3. Вставляем изображение В открывшемся окне программы Paint, нажмите сочетание клавиш Ctrl + V, или на панели Вставить, у вас должно получиться примерно так:
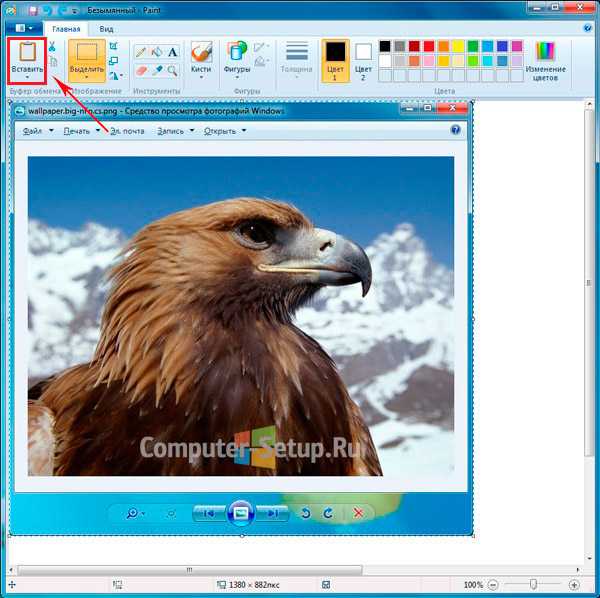
Шаг 4. Сохраняем скриншот экрана. После того как вы вставили изображение, сохраните его. Сохранить скриншот:
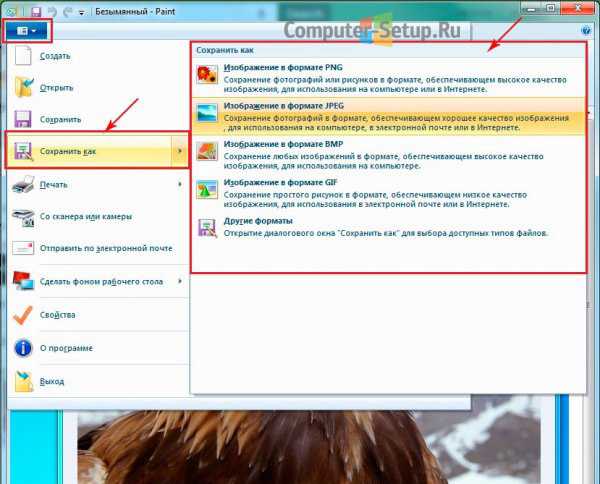
Также этот скриншот вы можете вставить в письмо, в текст и т.д. применив сочетание клавиш Ctrl + V или Правка – Вставить.
Как сделать скриншот экрана в windows с помощью инструмента Ножницы
По мне так это самый просто, удобный и быстрый способ сделать скриншот экрана в windows, и не нужны дополнительные программы
Шаг 1. Откройте Пуск – Все программы – Стандартные — Ножницы. Ножницы доступна во всех версиях windows Vista, 7 и 8, за исключением Starter и Basic. В windows XP инструмента ножницы к сожалению нету, и таким способом сделать скриншот экрана windowsне получится.
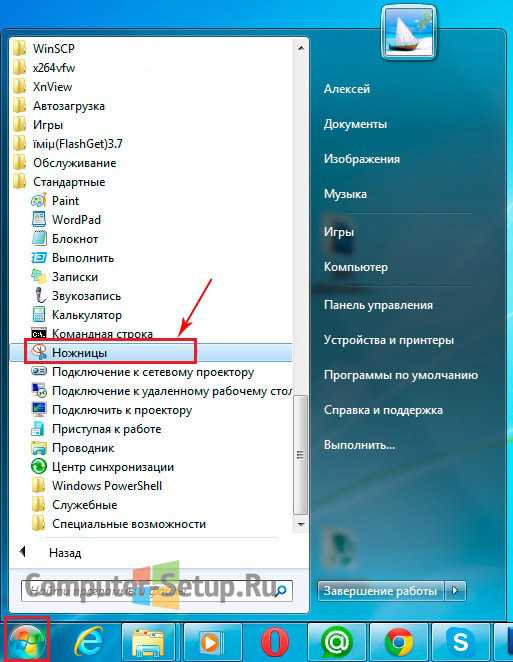
Шаг 2. Выбираем режим создания скриншота экрана
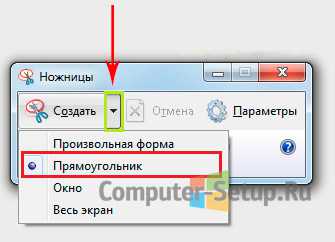
Произвольная форма – позволяет нарисовать произвольную форму в которой и будет ваш скриншот (поэкспериментируйте)
Прямоугольник – Вы можете выделять область снимка прямоугольником
Окно – Вы щелчком мыши выбираете какого окна вам сделать снимок.
Весь экран – Это полноэкранный снимок (пример: ваш рабочий стол)
Шаг 3. На примере расскажу про режим – Прямоугольник, выбрав режим прямоугольник вы должны нажать левой кнопкой мыши и растягивать прямоугольник в той области которой вам нужен снимок, как только отпустите откроется окно с вашим скриншотом
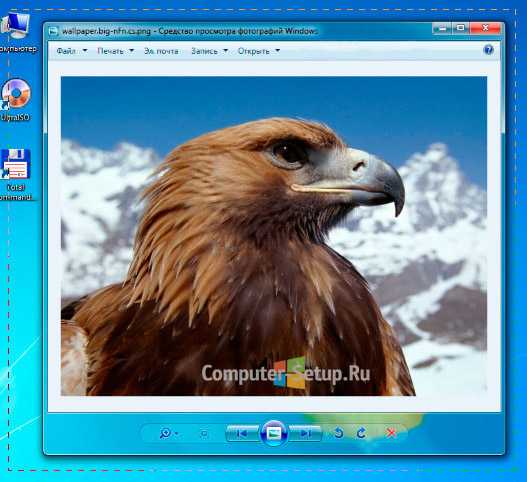
Шаг 4. В окне с вашим снимком нажимаете Сохранить или Файл – Сохранить как
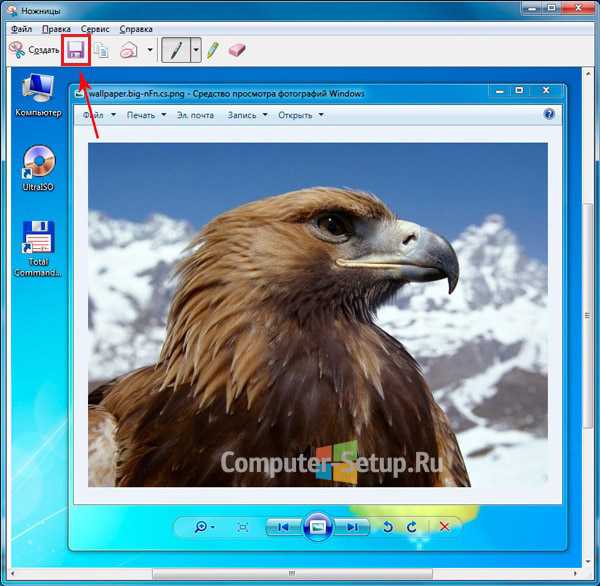
В открывшемся окне выбираете нужный формат изображения, имя файла и нажимаете сохранить.
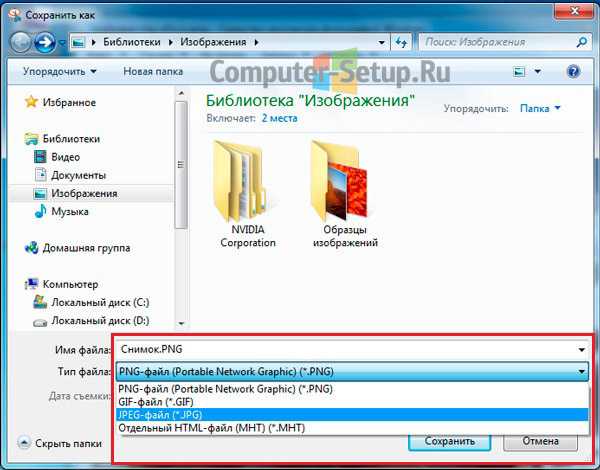
В данной статье мы с вами разобрались как создать скриншот windows средствами операционной системы, не прибегая к сторонним программам.
Если есть желание, я могу рассмотреть программы для создания скриншотов экрана, пишите в комментариях, и что-нибудь придумаем.
P.S. В принципе этого вполне достаточно для того чтобы сделать скриншот экрана в виндовс, самое главное не нужны сторонние программы для этого, а токовые имеются и много) Сделав скрин по назначению вы значительно облегчите понимание ошибки технической поддержке.
Вконтакте
Google+
Одноклассники
Мой мир
Метки: как сделать, принтскрин, скриншотwww.computer-setup.ru
Все о создании сайтов, блогов, форумов, интернет-магазинов, их продвижении в поисковых системах и заработке на сайте
Обновлено: 28 июля 2017
Здравствуйте, уважаемые читатели блога KtoNaNovenkogo.ru. Каждый пользователь компьютера или ноутбука в тот или иной момент сталкивается с вопросом: как сделать скриншот (или другими словами снимок -читайте подробнее что такое скрин) экрана, например, чтобы его потом кому-нибудь отправить. Иногда на компе при этом не оказывается специальных программ, помогающих все это быстро и качественно реализовать.
Не беда, ибо встроенных возможностей windows (даже в старушке XP) вполне хватит для реализации этой задачи. Если же вы пользуетесь Виндовс 7, 8 или Вистой, то в них имеется для этой цели даже специальная встроенная программа под названием «Ножницы». Так что обязательно справитесь, если прочитаете соответствующий раздел этой публикации.
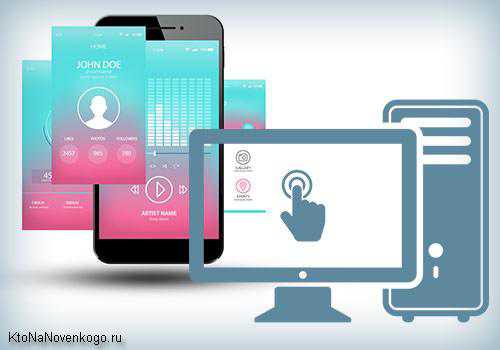
Вторым часто возникающим вопросом является: как делают скрин на телефоне под управлением Андроида, Ios (эта операционная система используется на iPhone и Ipad), windows Phone (используется, например, на Нокиа Люмия), Синбайн и других ОС. Если вы сталкиваетесь с этим впервые, то ответы для вас будут не очевидными.
Ну и, наконец, я хочу уделить часть времени описанию специализированных программ, позволяющих не только делать все мыслимые скрины на компе и ноуте, но и автоматически заливать их в интернет, чтобы тот, кому вы дадите ссылку, смог бы их посмотреть и при желании скачать. Надеюсь, что будет интересно.
Как сделать скрин на компе или ноуте в windows XP, 7 и 8
Самым древним и проверенным способом делать снимки экрана на компьютере по-прежнему остается клавиша «Print Screen». Обычно она расположена в правой верхней части клавиатуры, как показано на приведенном рисунке:
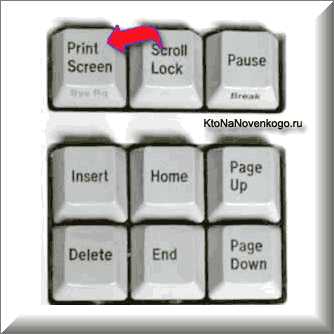
Правда на разных типах клавиатур (в зависимости от ее размера и назначения) вместо «Print Screen» может быть написано: PrntScrn, PrtSc, PrtScn, PrtScr или еще что-то подобное.
На ноутбуках же, чтобы сделать скрин может понадобиться нажать не на одну клавишу, а на их комбинацию: Fn + Print Screen. Дело в том, что на ноутбуках (особенного маленького размера) используется усеченная клавиатура, часть клавиш которой доступна лишь при удержании дополнительной клавиши Fn, обычно расположенной в нижней части клавы (эти фиртуальные клавиши будут написаны тем же цветом, что и надпись Fn).
При нажатии на клавишу Print Screen (или Fn + PrtScn в случае ноута) в буфер обмена скопируется скрин всего того, что в этот момент отображалось на экране вашего компа или ноутбука. Если же вам требуется сделать скриншот только активного в данный момент окна программы (на котором сейчас размещен фокус), то стоит воспользоваться комбинацией клавиш Alt + PrintScreen.
Ладно, можно считать, что делать скрины мы научились. Теперь самое время научиться их использовать, т.е. сохранять их в виде графических файлов, которые потом можно будет, например, кому-то отправить, вставить на сайт (как это делаю я) или складировать их в укромном месте. Для этого скриншоты нужно будет из буфера обмена вашего компьютера вставить в любую имеющуюся у вас на компе или ноутбуке программу для работы с графикой (на вскидку могу привести в пример Фотошоп, ФастСтоун Image Viewer, онлайн-редактор Пикслр, IrfanView, Picasa и десятки других).
Если ничего подобного нет (не ставили, либо работаете на чужом компьютере), то в самой операционной системе windows имеется встроенный бесплатный графический редактор Paint. Пусть он и не совершенен (скорее даже попросту убог), но для «проявления» сделанного скрина вполне сгодится. Итак, чтобы выудить Поинт из дебрей встроенного в Виндовс софта вам нужно будет проделать следующие манипуляции: «Пуск» — «Программы» — «Стандартные» — «Paint».
Теперь в открытом графическом редакторе (Поинте или каком-либо другом) выбираете из верхнего меню «Файл» — «Создать» (или нажимаете комбинацию Ctrl+N), а затем набираете комбинацию клавиш Ctrl+V (либо из верхнего меню выбираете «Правка» — «Вставить»). Скопированный ранее в буфер обмена скриншот вставится в окно редактора, и вы сможете его при необходимости должным образом обработать (обрезать, добавить надписи, выделения и т.п.).
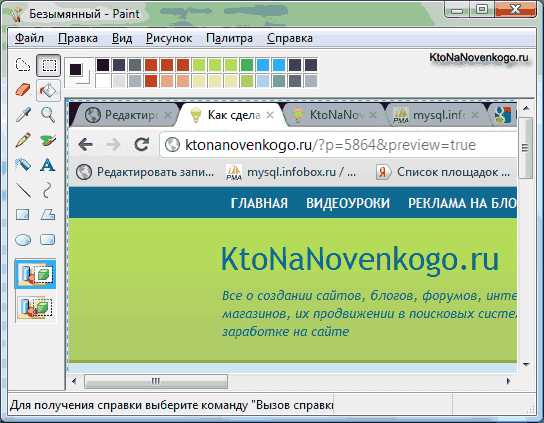
На данном этапе мы добились того, что наконец-то увидели воочию сделанный нами скрин и даже успели над ним поглумиться (обработать), но ведь этого мало. Его еще нужно будет сохранить в виде графического файла (чаще всего для этого используются форматы растровой графики, такие как Gif, Png или Jpg). Для этого можно использовать сочетание клавиш Ctrl+S, либо выбрать из верхнего меню «Файл» — «Сохранить как». Останется только выбрать нужный формат и дать файлу название. Все. Теперь вы можете делать с ним все, что вашей душе заблагорассудится.
Как делать скрины в программе «Ножницы» из Виндовс 7 и 8
В описанном выше способе снятия скриншотов есть один явный недостаток — сам процесс протекает не в явной форме, и тем, кто столкнулся с этим впервые, может показаться, что после нажатия на кнопку «Print Screen» вообще ничего не произошло. Однако, в windows Виста, 7 и 8 появился новый инструмент под названием «Ножницы», который позволяет делать скрины гораздо более понятным и наглядным образом. В этой же программе их можно будет обработать и сохранить в виде графического файла.
Живет программа «Ножницы» там же, где и рассмотренный чуть выше Поинт: «Пуск» — «Программы» — «Стандартные» — «Ножницы». В результате вы увидите малюсенькое окно программы, а весь остальной экран окажется как-бы засвеченным.
Предполагается, что вы уже готовы выделить нужную область экрана на вашем компе или ноуте, чтобы сделать ее скриншот. Если это так, то зажав левую кнопку выделите фрагмент. Если же открыто в данный момент не то, что вы хотели «заснять», то кликните по кнопке «Создать» в окне программы «Ножницы» (либо нажмите на Эскейп), чтобы она отжалась. После этого отройте то, что хотите отскриншотить, и опять нажмите на кнопку «Создать», после чего выделяйте требуемую область экрана.
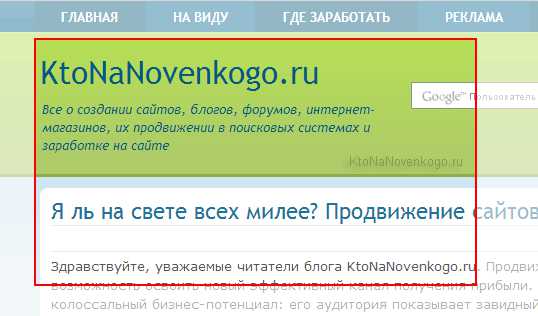
По умолчанию используется выделение прямоугольной области, но если вы кликните по стрелочке справа от кнопки «Создать», то сможете выбрать один из четырех вариантов:
- Произвольная форма — вы вольны обвести нужную область курсором мыши, либо графическим пером (если его используете)
- Прямоугольник — используется по умолчанию
- Окно — будет сделан скрин окна той программы, которая будет находиться под курсором мыши (для наглядности оно будет обведено красной рамкой)
- Весь экран — в этом случае программа делает скриншот всего того, что сейчас отображено на экране (за исключением курсора мыши)
Чем этот способ лучше того, когда используется кнопка «Print Screen», так это тем, что сделанный скрин вы тут же увидите в окне встроенного в «Ножницы» графического редактора, где можно будет что-то подрисовать с помощью трех имеющихся инструментов: пера, маркера и ластика.
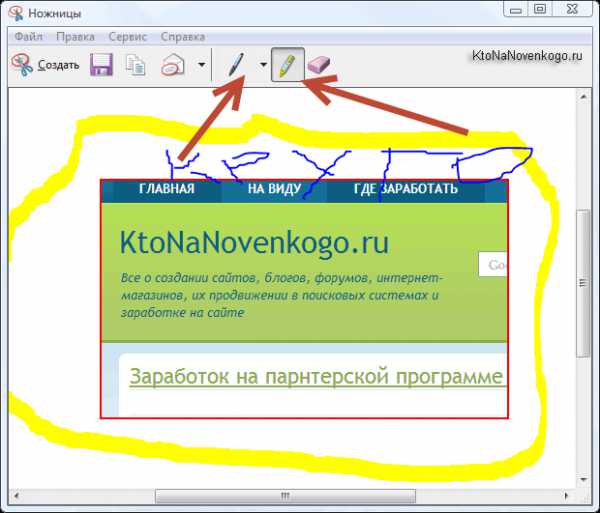
Функционал редактора «Ножниц» не дотягивает даже до Поинта, но что-то быстро накалякать на скрине будет возможно (я то «зажрался» в этом плане, ибо пользуюсь для работы со скриншотами профессиональной программой, о которой речь пойдет чуть ниже). В общем, когда внесете нужные пометки, то можете смело жать на кнопку с дискеткой, чтобы сохранить скрин в виде графического файла формата Gif, Png или Jpg, а также возможно это сделать и в виде отдельного Html файлика (не очень понятно, правда, для какой цели).
На панели программы есть еще и кнопка для отправки скриншота в качестве вложения по электронной почте, например, когда вы делали снимок экрана, чтобы его кому-то показать. Есть опять же варианты сторонних программ для компьютера и ноутбука, которые позволяют автоматически загружать сделанные скриншоты в сеть и давать к ним доступ всем желающим, но о них мы поговорим чуть ниже.
Ну и, наконец, выбрав из верхнего меню «Сервис» — «Параметры» вы получите доступ к небогатым настройкам этой программы.
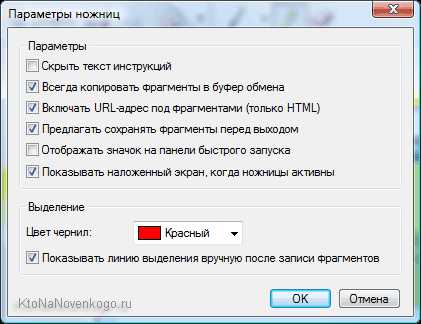
На мой взгляд, разработчики windows 7 и 8 могли бы уж добавить чуток функционала этой встроенной программулине, чтобы она не выглядела столь непрезентабельно в плане редактирования скриншотов. IMHO.
Да, забыл еще сказать, что «Ножницы» позволяют сделать скрин, например, выпадающего меню. Для этого нужно будет это меню открыть и нажать на комбинацию клавиш «Ctrl+Print Screen». Будет сделан снимок экрана с нужным меню, который потом можно будет обрезать и сохранить.
Программы для работы со скриншотами в windows
Я сначала чуть подробнее расскажу про те программы, которыми пользуюсь сам, а потом приведу список других популярных приложений для работы со скринами.
Одной из самых востребованных софтин на моем компе является программа по созданию и обработке скриншотов — Snagit. Она имеет очень много возможностей и может пригодиться не только вебмастеру, но и просто в хозяйстве для решения ряда повседневных задач, так или иначе связанных со снятием screenshot или записью видео с экрана.
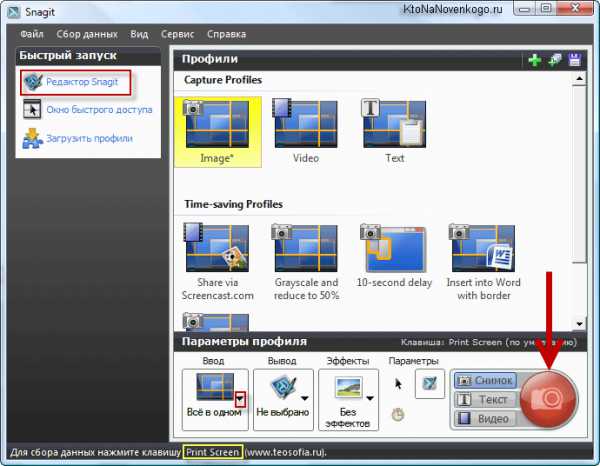
Программа обладает мощным функционалом как по снятию скриншотов, так и по их обработке. Например, она легко позволяет сделать снимок вебстраницы, которая занимает не один экран (долго приходится ее прокручивать до конца).
Для этой цели имеется универсальный и удобный режим работы «Все в одном», когда нажимая на красную кнопку или на клавишу Print Screen (при запущенном Snagit эта клавиша начинает работать именно на это приложение, а не на копирование скрина в буфер обмена) вы легко можете делать все, что вам заблагорассудится.
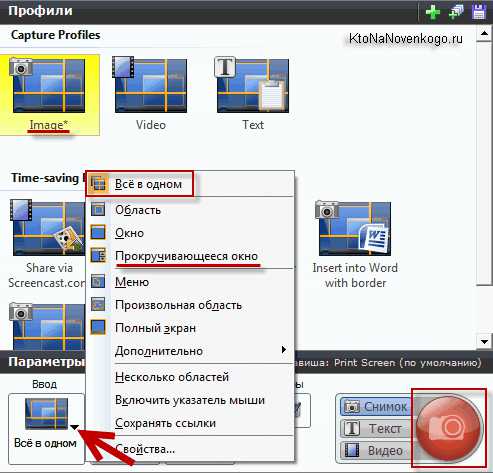
Например, если вы жмете на клавишу «Принт Скрин» и подводите курсор мыши к окну приложения, с которого вам хотелось бы сделать снимок, то происходит магия. Проводя курсором по разным местам окна вы увидите, что будет автоматически выделяться либо все окно, либо меню, либо еще какие-то внутренние его подразделения. Т.е. не нужно точно прицеливаться, чтобы обвести рамкой тот фрагмент, который желаете захватить.
Но можно работать и в обычном режиме, выделяя нужную область с удержанием левой кнопки мыши, и при этом можно точно прицелиться, ибо под курсором возникает лупа увеличивающая место контакта курсора с экраном.
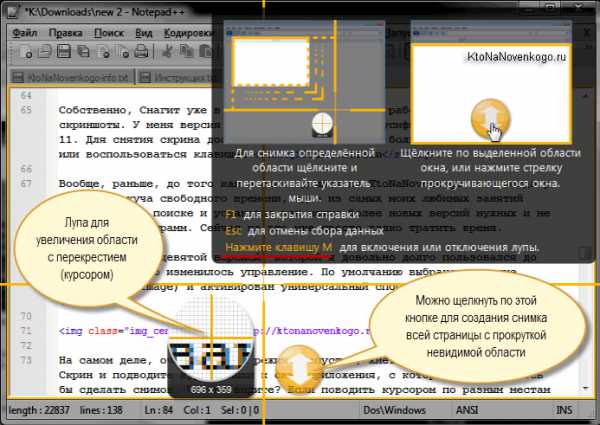
С помощью Снагита можно и видео захватывать с экрана, и многое другое делать. А уже про возможности обработки скринов на вашем компьютере или ноутбуке вообще песни складывать можно. Тут наверное будет проще всего несколько скриншотов привести, чтобы было понятно все величие этого творения:

Есть еще ряд программ, стоящих со Snagit примерно в одном ряду:
- FastStone Capture — хороший скриншотер для ноутбука или компьютера не перегруженный ничем лишним.
- PicPick — позволяет быстро сделать скрин экрана компьютера или любой его выделенной области, включая окна с прокруткой. По функционалу очень близок к Снагиту, разве что только видео не умеет захватывать. Встроенный редактор позволяет фактически профессионально обработать полученное изображение.
Программы для снятия и залива скринов с компа в интернет
Но зачастую более важным является не функционал программы по снятию и обработке скриншотов, а возможность сделанными снимками быстро поделиться. В этом случае на первый план выходят программы подобные Clip2net (КлипТуНет). Их конек именно в скорости расшаривания снятого изображения, т.е. его отправки в интернет и получения ссылки, по которой оно там будет доступно.
Clip2net может не только делать скрины и записывать видео с экрана, но и позволяет все это дело мгновенно выкладывать в интернет (ссылка на скриншот автоматически скопируется в буфер обмена и ее только останется вставить в письмо, на сайт, форум или блог). В результате вам не нужно будет использовать свой собственный хостинг или же один из бесплатных фотохостингов типа Яндекс Фоток, Радикал-Фото, Яндекс Диска, Дропбокса и т.п.
После снятия скриншота программа откроет окно для редактирования сделанного изображения. Если вам эта операция не требуется, то в настройках Clip2net поставьте галочку в поле «Немедленная загрузка». В окне редактирования вы сможете использовать стандартные инструменты (вставка надписей, выделения, стрелочки):
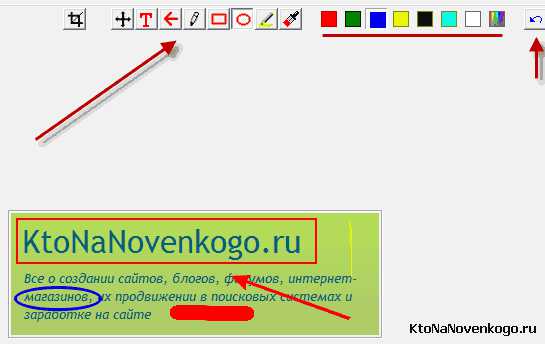
При нажатии на кнопку «Отправить» данный скриншот улетит в интернет на сервер разработчиков, а в ваш буфер обмена будет скопирована публичная ссылка не него, которой вы можете поделиться с кем угодно.
Clip2net не является уникальной в своем роде программой, и на рынке имеется несколько неплохих программ для быстрого расшаривания скриншотов:
- Joxi — хороший скриншотер с возможностью мгновенной публикации. Редактируются они прямо при выделении нужной области экрана, т.е. без перехода в окно редактора.
- Lightshot — позволяет быстро сделать скриншот, добавить на него пометки, нарисовать стрелки и другие фигуры карандашом. Файлу при сохранении на компьютере сразу присваивается уникальное имя, а можно будет сразу отправить его на сервер разработчиков и моментально получить ссылку на него, что очень удобно.
- Скриншотер — до безобразия прост и лаконичен в использовании. В нем как бы нет ничего лишнего, но все что есть — бьет прямо в яблочко (на мой искушенный взгляд). Собственно, идея, насколько я понял, была как раз и взята от «яблочников» (маководов) — активируешь сочетание клавиш и картинка со снимком экрана сразу падет на рабочий стол.
- Яндекс Диск с возможность делать скриншоты — не так давно в этой популярной программе появилась возможность делать скрины и загружать их в собственное облако Яндекса с получением ссылки на них. В программе имеется довольно таки удобный графический редактор позволяющий добавлять на скриншот стрелки, рамки, линии и т.п. вещи.
- Monosnap — тоже очень неплохой сервис, который позволяет снимать, обрабатывать и выкладывать в сеть не только скриншоты, но и скринкасты (захваты видео с экрана). Также он позволяет организовать доступ к вашему рабочему столу или веб-камере в реальном времени.
- Skitch — простенький скриншотер и скринкастер, но с несколько более бедным функционалом, чем выше описанные сервисы. Однако, он позволяет отправлять скрины с компьютера или ноута в Evernote, частью которого и является.
- Jet Screenshot — позволяет сделать захват всего экрана, активного окна или выделенной области, а затем обрезать полученный скрин, добавить стрелочки, обвести нужную область или вставить надпись. В настройках программы можно задать куда будет сохраняться итоговый файл — на комп (ноутбук) или на сервер разработчиков с предоставлением на него ссылки.
Как делают скрины на телефоне (Андроиде, Ios и других платформах)
Тоже довольно интересный вопрос. Если про компьютер или ноутбук все более-менее понятно — проблема не в том как сделать, а в том как сделать наиболее оптимальным и удобным способом. А вот снимок экрана мобильного телефона или смартфона — понять как сделать несколько сложнее, ибо специальной кнопки для этой цели не предусмотрено, а используется комбинация управляющих клавиш, которая будет отличаться для различных типов мобильных операционных систем.
Начнем с Ios, на которой работают планшеты и телефоны от кампании Эпл (iPad и iPhone). Для того, чтобы сделать скрин, потребуется удерживать несколько секунд две кнопки: «Включение» (режим сна/пробуждение) и «Домой». Полученные снимки сохраняются в приложении «Фото» на вашем девайсе из состава операционной системы.


Как сделать скриншот на андроиде
У операционной системы Андроид существует несколько версий, для которых способ снятия скринов разнится. Кроме этого производители телефонов тоже иногда вносят свои коррективы (например, на моем стареньком Самсунге Галакси S3 снимок экрана делается путем проведения ребром ладони по экрану слева на право). Собственно, попробую обобщить имеющуюся у меня информацию по разным типам устройств:
- Андроид 1 и 2 — в устройствах работающих на этой ОС не было встроенной возможности делать скрины, поэтому приходилось устанавливать сторонние приложение помогающие это осуществить. Способы создания снимков экрана в этом случае зависели от выбранного вами приложения.
- Android 3.2 — начиная с этой версии и до появления четверки, для создания скриншота экрана достаточно было удерживать некоторое время кнопку «Недавние программы».
- Андроид 4 — снимок экрана создается после непродолжительного удерживания клавиш «Уменьшения громкости» и «Питания».
- Samsung под управлением Android — чаще всего этот производитель телефонов позволяет делать скрины с помощью удержания пары кнопок «Домой» и «Питание», либо «Назад» и «Домой».
- HTC под управлением Android — удерживайте несколько секунд кнопки «Домой» и «Питание»
Полученные таким образом снимки экрана с телефона на базе Андроида сохраняются в приложении «Галерея», которое поставляет вместе с ОС.
Есть еще такая операционная система для мобильных телефонов, как windows Phone, на которой, например, работают довольно-таки популярные телефоны Нокиа Люмия. В версии windows Phone 8 для снятия скриншота достаточно будет нажать на кнопку «Питания» (справа на боку телефона) и кнопку «Win» (внизу экрана телефона). А вот в windows Phone 8.1 все чуток поменялось — нажимать надо на «Питание» и «Увеличение громкости».
Удачи вам! До скорых встреч на страницах блога KtoNaNovenkogo.ru
* Нажимая на кнопку "Подписаться" Вы соглашаетесь с политикой конфиденциальности.
Подборки по теме:
Рубрика: Вопросы и ответы на любые темы
KtoNaNovenkogo.ru