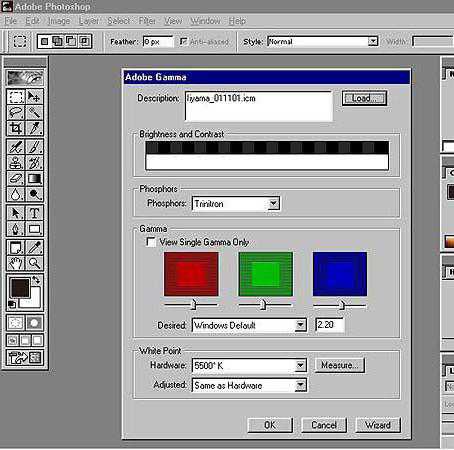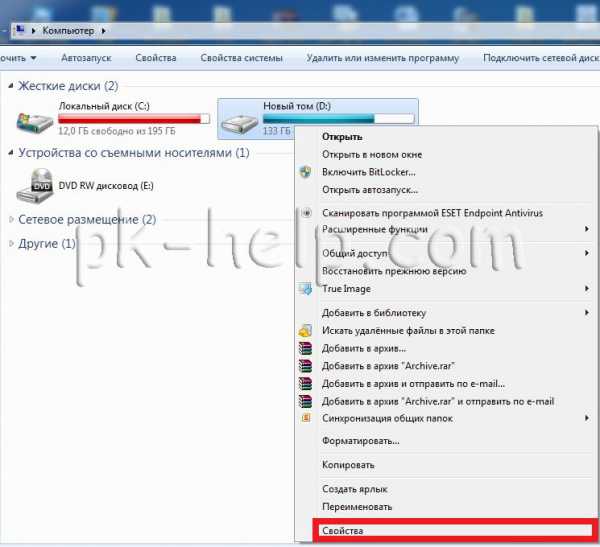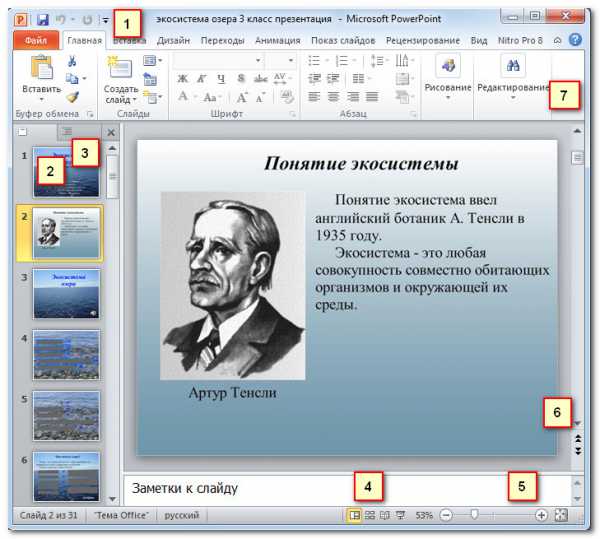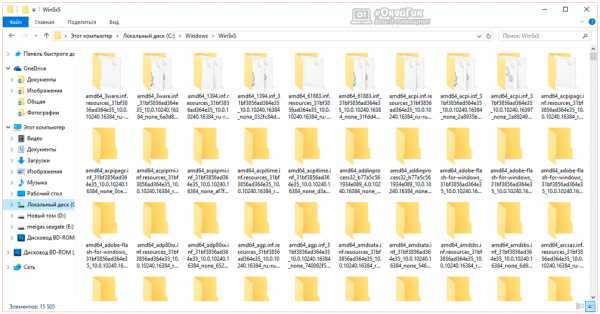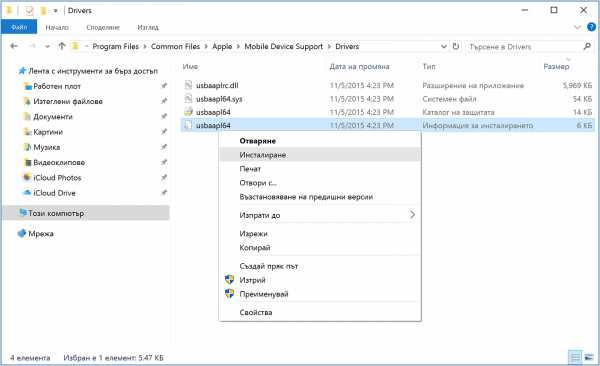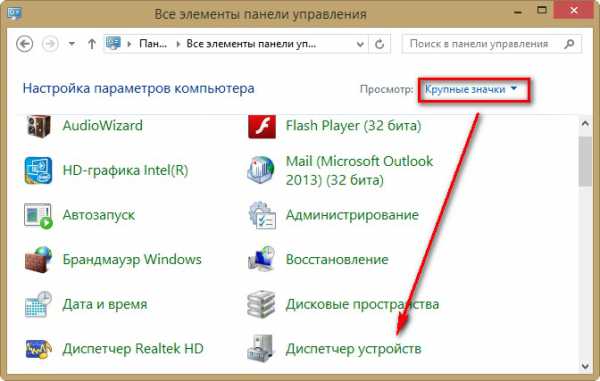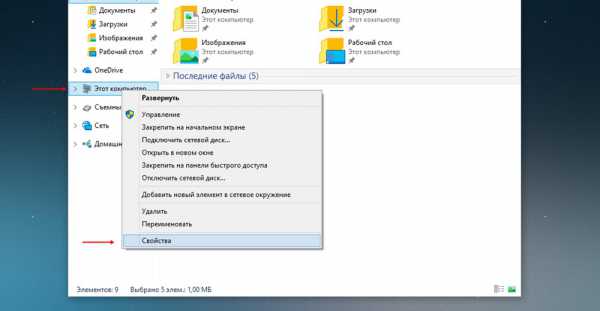Как найти драйвера на компьютере windows 7
Как найти драйвера на компьютер с самостоятельно подобранной конфигурацией!
Если вы самостоятельно собирали свой компьютер, покупая для него комплектующие по отдельности, то в таком случае все драйвера для компьютера уже не найти на одном единственном сайте производителя, как это легко было бы сделать при покупке готового компьютера (об этом рассказано в статье «Как найти драйвера, если был куплен ноутбук или готовый стационарный компьютер!»). Ведь вы покупали не готовый компьютер, который принадлежал бы какому-то производителю, имел бы свою модель и драйвера для которого можно было все разом скачать с одного сайта. Раз компьютер собран из самостоятельно выбранных вами запчастей, значит он уже не будет соответствовать какой-то модели и принадлежать какому-то производителю, потому что это уже ваше творение :) Поэтому драйвера придётся искать отдельно для всех устройств, из которых был собран компьютер. Сюда же можно отнести тот случай, когда после покупки готового (уже собранного) компьютера вы через какое-то время решили заменить какие-то «железяки».
Сейчас я покажу, как найти все нужные драйвера для самостоятельно сконфигурированного компьютера вручную, через интернет.
О том, что такое драйвера рассказано в статье:
Что такое драйвера и как быть, если они не установлены на компьютер?
Итак, вы сами подобрали все комплектующие, собрали компьютер, установили windows и видите, что драйвера установлены не для всех устройств, а может быть даже не установлены практически ни для каких. О том, установлены ли все драйвера можно узнать из стандартной утилиты «Диспетчер устройств». Как это сделать я рассказывал в отдельной статье вот здесь.
И чтобы установить драйвера в этом случае есть несколько вариантов.
Обратите внимание! Если у вас не установились автоматически даже драйвера на сетевые карты, что не даёт вам возможности выйти с этого компьютера в интернет, то все ниже рассматриваемые действия придётся производить с какого-либо другого компьютера, где есть выход в интернет. А после того как драйвера все скачаете, нужно будет перенести их на нужный компьютер, например, через флешку или диск.
Вариант №1. Поиск драйверов вручную по коду устройств через сайт devid.drp.su
Этот вариант я считаю наиболее оптимальным. Способ представляет собой определение кода устройства и поиск драйверов в интернете по этому коду на различных сайтах.
Предположим, что в диспетчере устройств мы видим примерно вот такую картину:
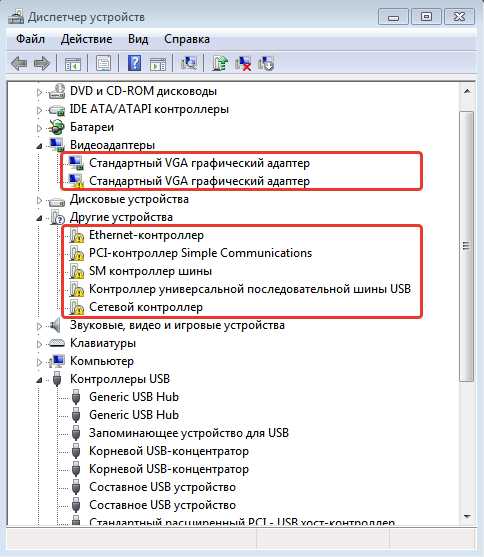
Т.е. на компьютер не установлены драйвера для нескольких устройств. Однако определить через диспетчер устройств, для каких именно устройств нет драйверов проблематично, потому что в названиях как-то всё размыто. Можно лишь примерно понять. Например, «Ethernet-контролер» – это скорее всего сетевая карта для подключения проводного интернета. «Сетевой контроллер» — это, вероятно Wi-Fi адаптер, т.е. сетевая карта для доступа к интернету через Wi-Fi.
Но у каждого устройства есть свой уникальный номер, который диспетчер устройств как раз-таки может нам показать. А узнав номер, мы сможем найти драйвер для устройства через интернет.
Рассмотрим пару примеров, как найти драйвера вручную по коду устройств:
В начале я найду драйвер для непонятного устройства «PCI-контроллер Simple Communications».
-
Определяем код устройства, для которого хотим найти драйвер.
Чтобы определить код устройства, кликаем по нему в диспетчере устройств правой кнопкой мыши и из появившегося меню выбираем «Свойства»:
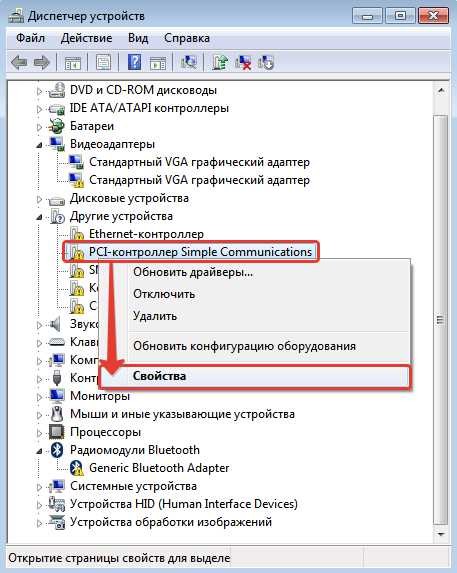
В открывшемся окне выберите вкладку «Сведения», а затем ниже, под надписью «Свойства», выберите «ИД оборудования»:
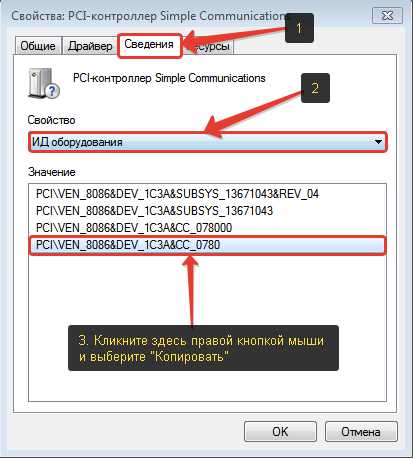
В первую очередь пробуем искать по коду из самой нижней (4-й) строчки. Кликните правой кнопкой ниже по 4-й строке с кодом и выберите «Копировать».
-
Пробуем найти драйвер по коду на сайте devid.drp.su.
После того как скопировали код, открываем сайт:
Devid.drp.su
Попробуем найти драйвер на нём. Этот сайт относится к программе DriverPack Solution, которая собирает в себя практически все возможные драйвера. Здесь с большой долей вероятности можно найти драйвер для любого устройства.
Открыв сайт, первое, что вам нужно сделать – вставить в самую верхнюю длинную строчку скопированный на предыдущем шаге код устройства и удалить в этом коде всё что идёт от символа «&» и до конца.
Например, вы копировали код: PCI\VEN_8086&DEV_0166&CC_0300
Значит после удаления символов от «&» у вас должен остаться код: PCI\VEN_8086&DEV_0166
Далее под строчкой где указывали код, выбираем версию windows, которая установлена на вашем компьютере и указываем разрядность:
Если вы не знаете, какая у вас система, то откройте поиск windows и введите там «Сведения о системе», после чего выберите появившуюся программу из списка:
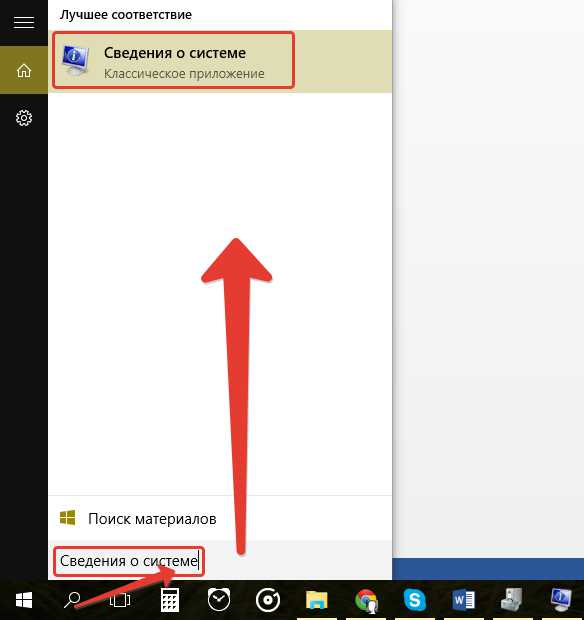
В открывшейся программе, в окне слева, выберите «Сведения о системе» и справа в строке «Имя ОС» отобразится версия вашей windows (в моём примере на изображении ниже «windows 10»), а в строке «Тип» — разрядность: x64 или x86:
На основе этих данных и указываем тип и разрядность системы на сайте devid.drp.su.
После того как код устройства указан и версия windows выбрана, нажимаем кнопку «Search Drivers».
В результате на странице появится список драйверов, подходящих по указанному вами коду оборудования и для вашей версии windows. При помощи кнопки «Скачать» загружаем один из драйверов на компьютер.
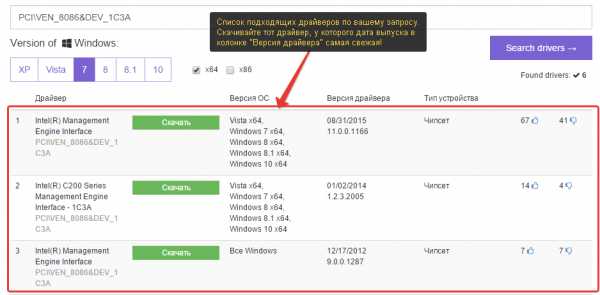
Обратите внимание! Если отображается несколько одинаковых драйверов (как на изображении выше), то скачивайте тот драйвер, у которого самая свежая дата выпуска в колонке «Версия драйвера».
Кликнув по кнопке «Скачать», драйвер загрузится на ваш компьютер и останется его только установить. В установке драйверов нет вообще ничего сложного и этот момент я затронул в отдельной статье, вот здесь.
Как видим, драйвер было найти не сложно. Сейчас рассмотрю ещё один пример чтобы стало более понятно :) Найду для примера драйвер для устройства, которое в диспетчере устройств обозначается как «Ethernet-контроллер».
Кликаю по устройству правой кнопкой мыши, открываю свойства:
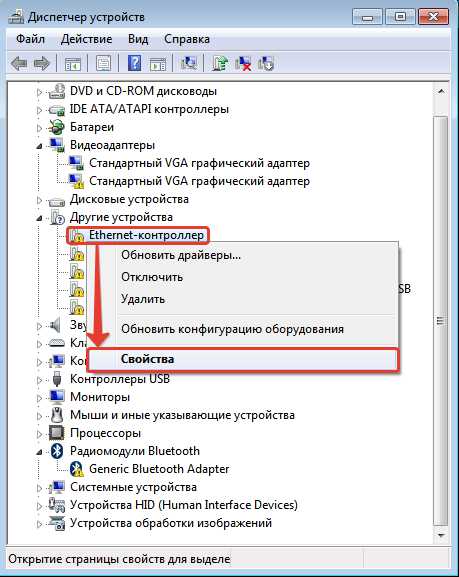
В окне выбираю вкладку «Сведения», из списка выбираю пункт «ИД оборудования» и копирую код из 4-й строки:
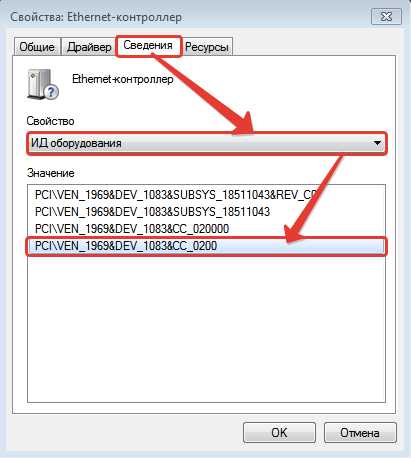
Открываю сайт devid.drp.su, указываю там скопированный номер, удаляю в нём всё, начиная от символа «&». Далее выбираю версию windows и выполняю поиск:
Для моего устройства и выбранной мной версии windows отобразилась только одна версия драйвера, которую я могу скачать и установить:
Вот и всё!
Однако, всё же изредка бывает такое, что на сайте devid.drp.su не найдётся драйверов по указанному вами коду оборудования. В таком случае есть и альтернативный вариант, который рассмотрим ниже.
Альтернативный вариант поиска драйверов по коду устройства
Если драйверов на известном сайте devid.drp.su для нужного вам устройства не нашлось, то можно применить вот такой простой способ:
-
Определяем код устройства. Точно также копируем код оборудования (4-ю) строчку:
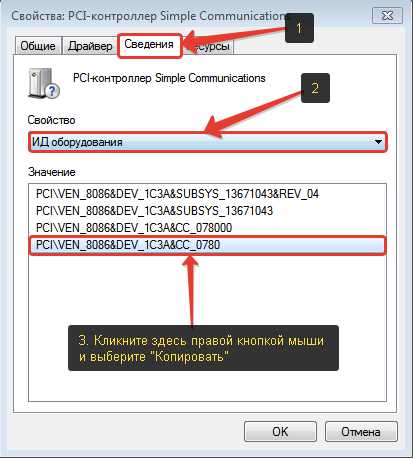
-
Ищем драйвер на различных сайтах.
Теперь идём на сайт Google.com и прямо в поисковую строку вставляем скопированный код, после чего удаляем из кода символ «&» и всё что следует после него, например:
PCI\VEN_8086&DEV_1C3A&СС_0780 = PCI\VEN_8086&DEV_1C3A
Нажимаем кнопку поиска и перед нами отображается список сайтов, подходящих под наш запрос:
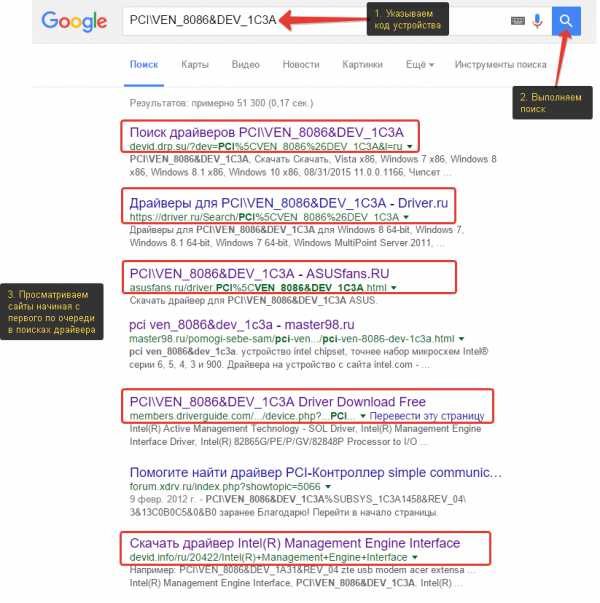
Теперь нужно открывать сайты по очереди, начиная с самого первого (верхнего) и смотреть, можно ли на сайте загрузить драйвера.
Сразу стоит отметить, что не на всех сайтах вы найдёте нужный драйвер, поскольку на некоторых из них не будет драйвера для вашей версии windows, а на некоторых вообще всякая лабуда вместо драйверов.
На примере изображении выше я обвёл те сайты, на которых драйвера действительно чаще всего можно найти и безо всяких проблем скачать. Вот эти сайты:
-
devid.drp.su – выше уже был рассмотрен как удобный сайт для поиска драйверов.
-
driver.ru
-
asusfans.ru
-
members.driverguide.com
-
devid.info
Если порыться в поиске более глубоко, то можно найти и другие сайты, где сможете скачать нужный драйвер. Но не стоит искать драйвера на форумах, поскольку это самый долгий путь. Вам придётся читать все сообщения подряд, чтобы понять, где дана ссылка на нужный вам драйвер.
А теперь рассмотрим парочку примеров скачивания драйверов с разных сайтов.
Пример скачивания драйвера с сайта driver.ru:
Когда вы попадёте на сайт из результатов поиска, на странице уже будут отображаться драйвера, большая часть из которых совместима с вашим устройством.
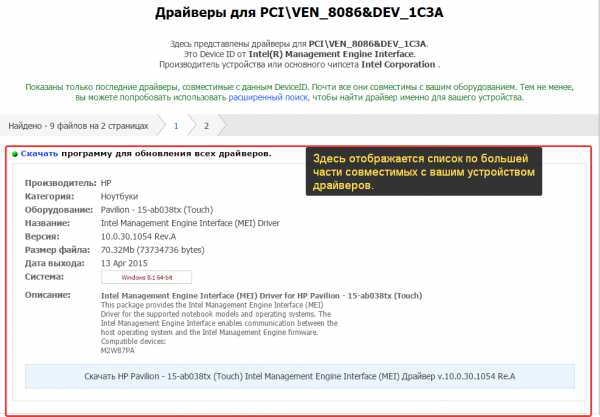
Здесь вы можете просто скачивать по очереди все драйвера, которые отобразил сайт и пробовать устанавливать до тех пор, пока нужный драйвер не установится. Все несовместимые драйвера либо не установятся, либо просто не будут работать, поэтому установить что-то не то можно не бояться.
Не забудьте обращать внимание на версию windows, для которой предназначен драйвер.
Имейте ввиду! Драйвера для windows 8, windows 8.1 и windows 10 очень часто совместимы и, если вы, например, не смогли найти драйвера конкретно для windows 8.1, то попробуйте установить драйвера для windows 8. Или если не смогли найти драйвера для windows 10, попробуйте установить от windows 8.1 или windows 8. Бывает также, что драйвера для windows 7 будут совместимы с windows 8, 8.1 и windows 10. Т.е. можно пробовать устанавливать драйвера от разных систем.
Рассмотрим пример процесса скачивания с этого сайта. Найдя нужный драйвер, кликаем по кнопке скачивания внизу:
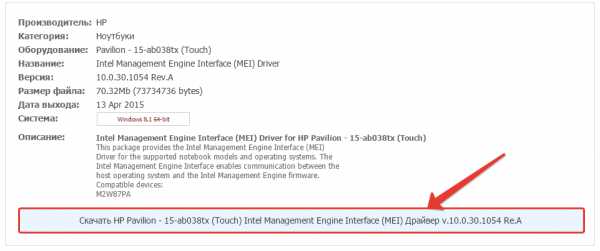
В следующем окне вам нужно подтвердить, что вы не робот, поставив галочку в указанном месте (см. изображение ниже). Затем нажмите внизу кнопку «Скачать»:
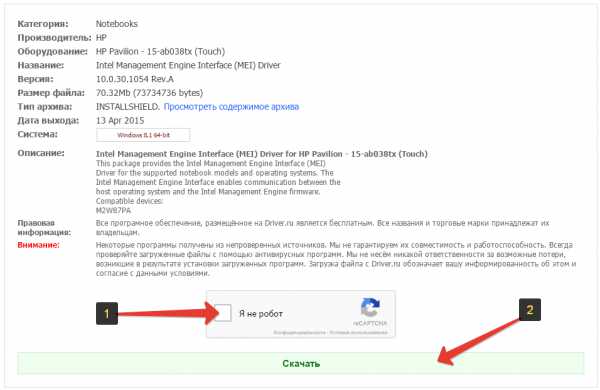
И наконец, на очередной странице увидим в самом верху ссылку на скачивание в виде названия файла с расширением:
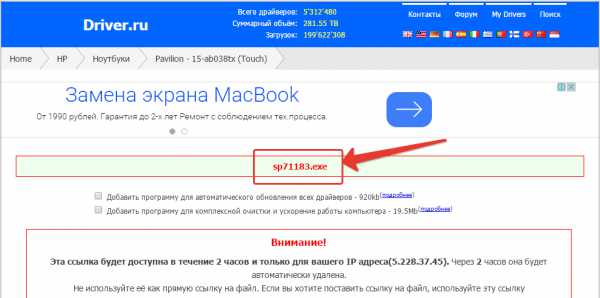
Кликаем по ней и скачиваем файл.
Пример скачивания драйвера с сайта members.driverguide.com:
Перейдя на сайт из поисковой системы, на странице отобразится список вероятно совместимых драйверов с вашим устройством:
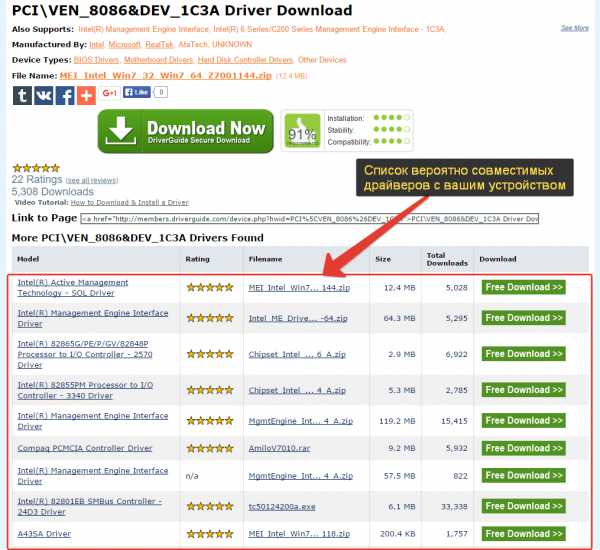
Точно также, как и в примере выше, вы можете поочерёдно скачивать и пробовать устанавливать предложенные в списке драйвера до тех пор, пока один из них не подойдёт для вашего компьютера.
Для скачивания файлов с этого сайта используются кнопки «Free Download»:
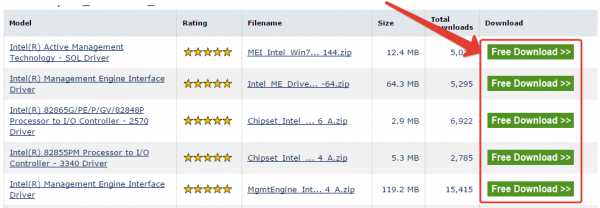
Кликнув по кнопке скачивания откроется новая страница, где в глаза бросается большое количество рекламы.
Внимание! Не кликайте куда попало в случае если на сайте много рекламы, будьте внимательны, иначе можно подцепить вирусы и прочую заразу на компьютер!
Вам нужно кликнуть по ссылке с указанием имени и объёма файла для скачивания:
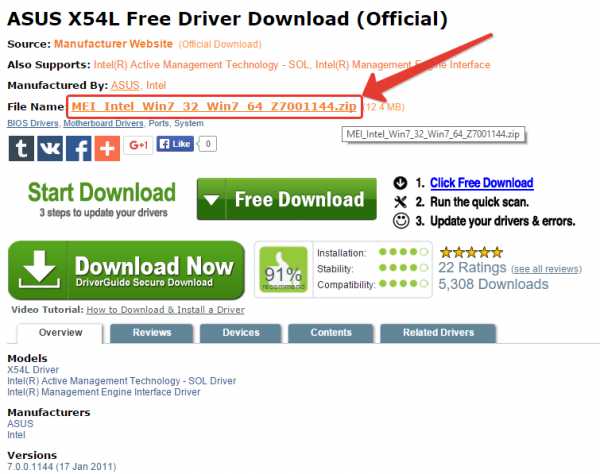
В следующем окне в центре появится окошко, для подтверждения того, что вы реальный человек, а не программа :) Вам нужно дождаться загрузки содержимого окна и нажать кнопку «Показать»:
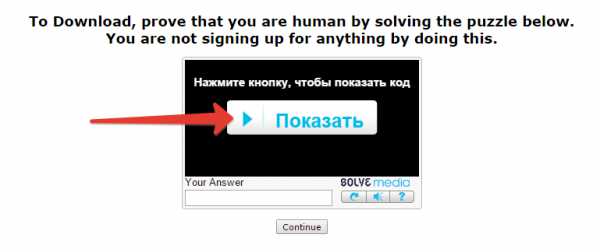
Откроется новое окно, где снова несколько секунд ожидаем загрузки содержимого. В окне появится код рядом с надписью: «Введите». Этот код нужно переписать в точности как есть в строку ниже («Your Answer») и нажать «Return to Page»:
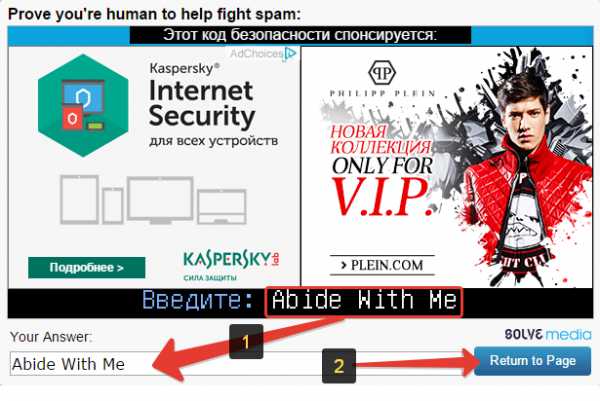
Вас вернёт на первоначальную страницу где теперь появится кнопка «Continue». Нажав её начнётся загрузка драйвера на компьютер:
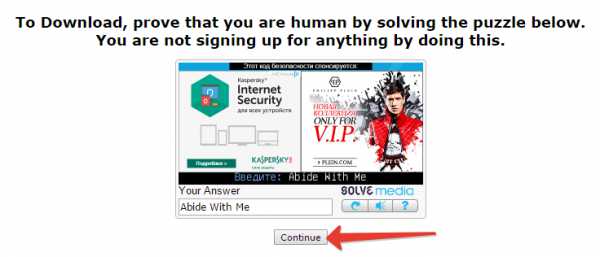
-
Вот таким альтернативным способом можно попытаться вручную найти драйвера по коду устройств. Конечно для этого варианта я показал на примерах скачивание драйвера только с 2-х сайтов, а их огромное количество. Но принцип скачивания на всех сайтах одинаков. Отличается лишь по большей части интерфейс и иногда порядок скачивания.
Но я больше склоняюсь, что вы сможете легко найти драйвера и по основному методу, предложенному в варианте №1.
Вариант №2. Поиск драйверов на официальных сайтах производителей устройств
Если у вас не получилось найти драйвера для ваших устройств по 1-му варианту, то это можно сделать ещё вот таким способом.
Вам нужно будет посмотреть производителя и модель каждого устройства в компьютере через документацию к ними или специальные программы (например, Aida64 или Sysinfo Detector), после чего по отдельности искать драйвера для каждого устройства через официальный сайт производителя или же (если на официальном сайте драйвером нет) в интернете по модели устройства.
Возьмём такой пример. В диспетчере устройств у меня видно, что не установлен в системе драйвер на видеокарту и ещё на какое-то непонятное устройство:
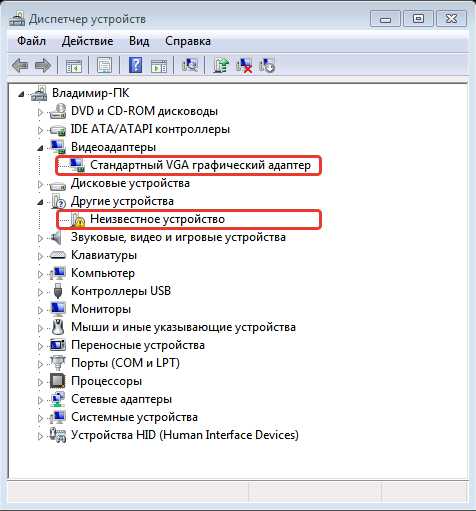
Как определил, что на видеокарту? А потому что если в списке устройств в разделе «Видеоадаптеры» есть устройство «Стандартный VGA графический адаптер», значит нет драйвера на видеокарту, иначе устройство имело бы название вашей видеокарты, например «NVIDIA GeForce GTX980».
Давайте рассмотрим последовательность ваших действий:
-
Узнаём производителя и модель устройства.
Обратите внимание! Если в диспетчере устройств у вас имеется «Неизвестное устройство», то вероятно не установлен драйвер для какого-то устройства материнской платы или же специальная программа для материнской платы. Следовательно, нужно сначала установить все драйвера для вашей материнской платы и программы для неё.
Если вы собирали компьютер из отдельных комплектующих, то у вас могли остаться документы по каждому приобретённому устройству, где указано то что нам нужно – производитель и модель. Если документации никакой не осталось, то узнать модель поможет одна из программ, определяющих железо вашего компьютера. Я рекомендую Aida64, либо Sysinfo Detector. Первая – платная, но есть вы можете воспользоваться ей бесплатно в течение 30 дней. А у второй есть полностью бесплатная редакция. Если думаете, что выбрать, то выбирайте временно – Aida64, поскольку качество у этой программы всё-таки повыше будет.
Как устанавливать и пользоваться программой Aida64 рассказано в статье:
Как получить полную информацию об устройствах компьютера при помощи Aida64!
Как устанавливать и пользоваться Sysinfo Detector рассказано в статье:
Узнаём всю информацию о железе компьютера при помощи бесплатной программы Sysinfo Detector!
Для новичков я рекомендую установить Aida64, поскольку она более информативная чем её аналог.
Если вы определяете устройства через программу Aida64 то определить что за устройства без драйверов можно, выбрав слева раздел «Устройства > Устройства windows» и затем справа открыть категорию «Unknown» (неизвестные). Внизу появится информация о выбранном устройстве:
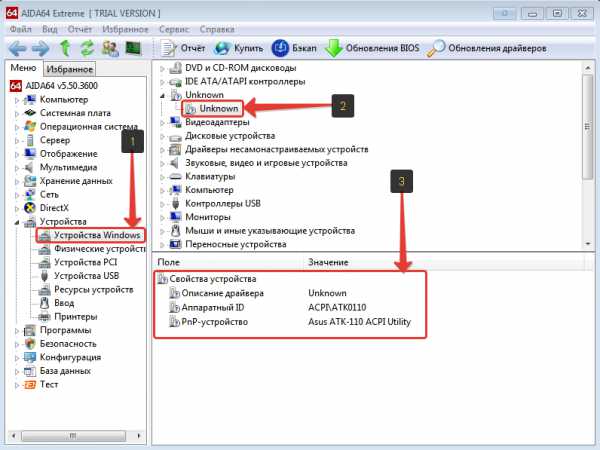
Итак, в моём примере неизвестное устройство имеет название «Asus ATK-110 ACPI Utility».
Выше я упоминал, что неизвестное устройство – это скорее всего что-то на материнской плате, поэтому определим сразу, какая материнская плата в устройстве. Для этого открываем раздел «Системная плата» и переходим в такой же подраздел. Справа в окне увидим производителя и модель системной платы: Asus P5KPL-AM EPU.

Теперь разберёмся с видеокартой. Видеокарта, как правило, правильно определяется в Aida64 через раздел «Отображение» > «Видео PCI / AGP». Как видим, программа определила видеокарту: «nVIDIA GeForce GT 430»:
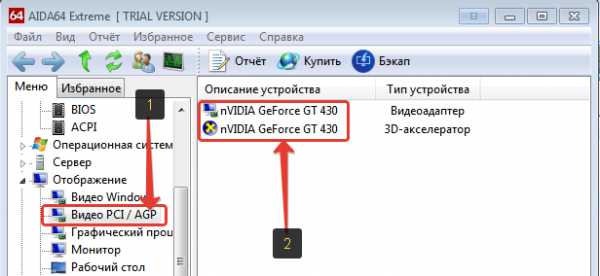
Если вы смотрите устройства через Sysinfo Detector, то увидеть устройства с неустановленными драйверами можно 2-мя способами. Первый — в разделе «Отклонения»:
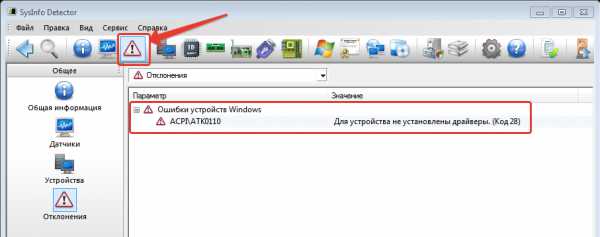
Как видим, обнаружено то же устройство, что и через программу Aida64: ACPI/ATK0110
И второй способ – в разделе «PCI-устройства» выбрать подраздел «Неизвестные устройства». Здесь программа увидела сразу 3 «проблемных» устройства и одно из них, как раз материнская плата: Asus P5KPL-AM EPU.
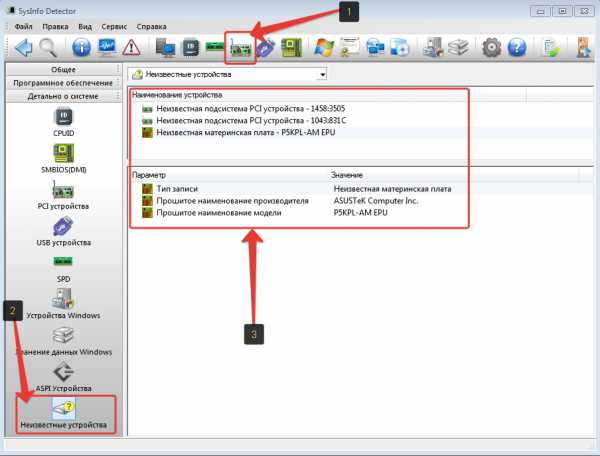
Производителя и модель видеокарты лучше посмотреть в разделе «PCI-усройства». В списке найдите подраздел «Display controller»:
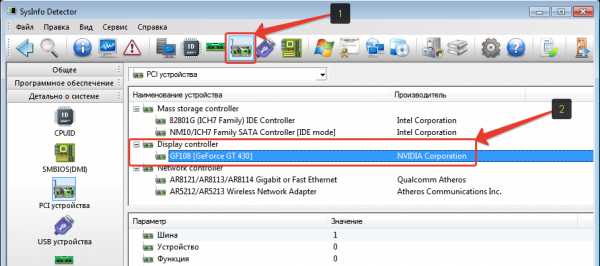
Из примера видно, что производитель карты NVIDIA, а модель – GeForce GT 430.
Итак, нужные данные узнали и теперь будем искать драйвер.
-
Ищем драйвер на сайтах-производителях устройств.
Выяснили, что не хватает драйвера скорее всего для какого-то устройства на материнской плате, а может быть какой-то программы специально для материнской платы. Производитель платы – Asus, а модель в моём примере P5KPL-AM EPU. Раз производитель Asus, то искать будем на сайте официальном сайте Asus.
О том как искать официальный сайт производителя устройства и скачивать с него драйвера подробно описано вот здесь. Если коротко, вам нужно открыть поисковую систему Google, набрать там название производителя и открыть первый сайт в результатах поиска. Далее следует перейти в раздел «Сервис» или «Поддержка» и указать модель устройства, например:

Далее открыть раздел с драйверами, выбрать установленную на вашем компьютере версию windows и скачать все драйвера для устройства:
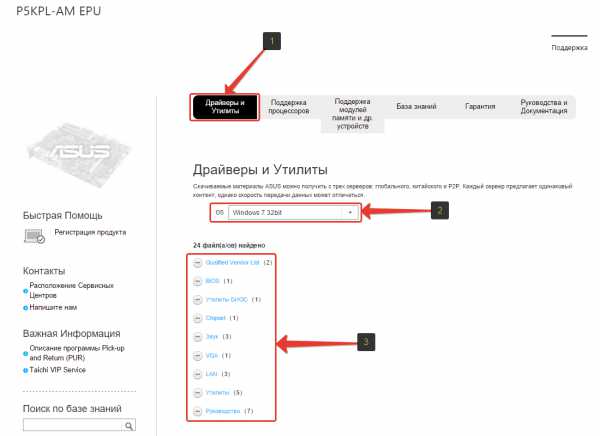
Помимо драйверов, обращайте внимание и на раздел «Утилиты» (его видно в списке на изображении выше), потому что иногда «Неопознанное устройство» — это какая-то не установленная специальная программа для материнской платы. Лучше установить весь комплект для материнской платы, представленный на сайте, чтобы проверить, в этом ли была проблема.
В этом примере продемонстрирован поиск драйверов для материнской платы. Если установить все драйвера и утилиты для неё, то «Неизвестное устройство» из диспетчера устройств должно пропасть.
Теперь найдём драйвер для видеокарты. Судя по данным, взятым из программ Aida64 и Sysinfo Detector, производитель видеокарты – NVIDIA, а модель GeForce GT 430. Раз производитель NVIDIA, значит ищем официальный сайт этот компании точно также через Google:
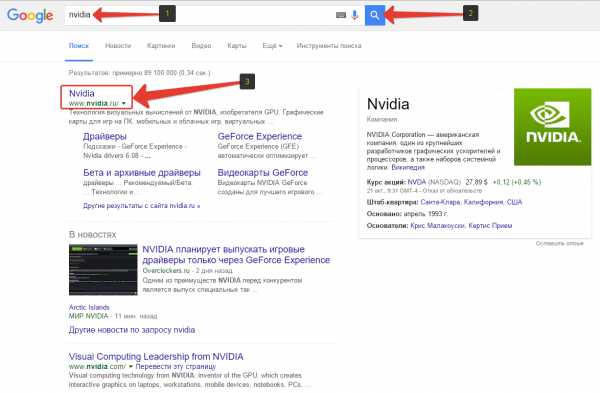
На сайте сразу видим раздел «Драйверы» и в нём пункт «Загрузить драйверы». Открываем:
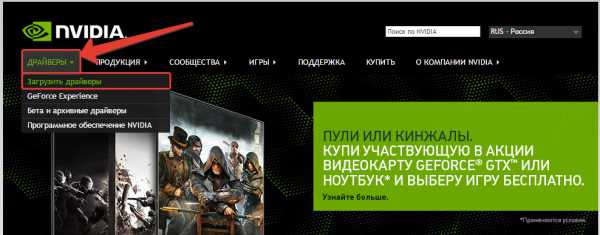
Откроется окно, где нужно указать данные о видеокарте. Тип продукта в моём примере «GeForce», если модель GeForce GT 430, то серия продуктов подходит «GeForce 400 Series». Тут не сложно сориентироваться. Далее в списке «Семейство продуктов» выбираем уже конкретно модель – «GeForce GT 430». И осталось выбрать только версию windows, установленную на вашем компьютере и язык драйвера. Затем нажимаем «Поиск»:
Откроется страница для загрузки нужного драйвера. Нажимаем кнопку «Загрузить сейчас»:
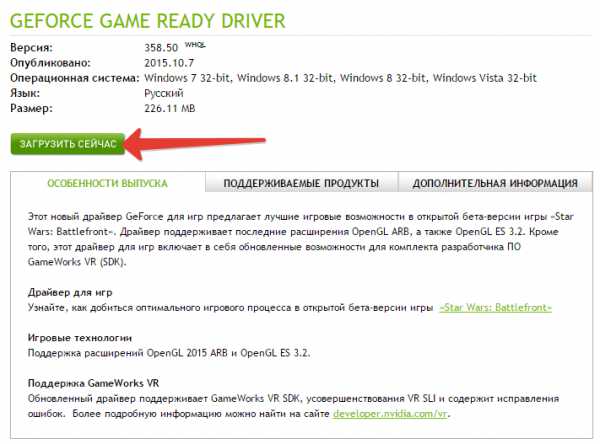
На следующей странице принимаем условия соглашения и нажимаем кнопку «Принять и скачать»:
Начнётся загрузка драйвера. Далее останется запустить скачанный файл и выполнить установку.
Таким же образом вы можете скачать драйвер, в принципе, для любого устройства, зная его производителя и модель. Нужно будет лишь найти официальный сайт производителя и указать там модель.
В крайнем случае, если, к примеру, не удаётся найти драйвера на официальном сайте, вы можете поискать их и на других сайтах, указав в поиске Google примерной такой запрос: «драйвер для Asus P5KPL-AM EPU». Вместо Asus P5KPL-AM EPU вам, соответственно, нужно указать производителя и модель именно вашего устройства, для которого ищите драйвера.
Пример:
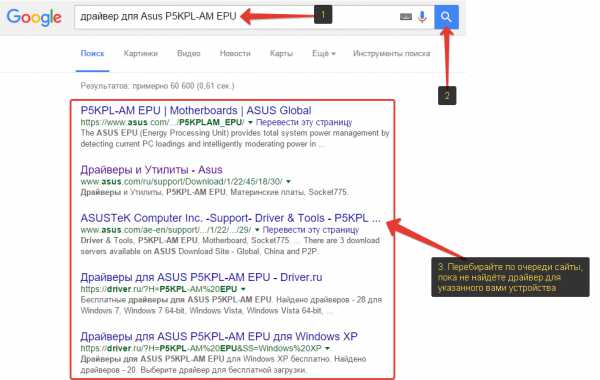
Ну и в заключении отмечу, что если вы пользуетесь windows 8 и старше, то проблем с драйверами скорее всего у вас не будет. Эти системы устанавливают в большинстве случаев все драйвера автоматически сразу после установки windows. Пробовал на нескольких ноутбуках переустановить windows 8.1 и windows 10 и на каждый были установлены автоматически все драйвера, вследствие чего отпала необходимость искать их самому.
На этом статью считаю завершённой. Теперь вы сможете отыскать нужный драйвер по коду устройства или по его производителю и модели. Напомню, что такие варианты поиска драйверов могут понадобиться вам, если вы самостоятельно подбирали комплектующие для своего компьютера или же меняли в готовом купленном компьютере какие-то детали.
Также имеется возможность автоматически установить драйвера на компьютер при помощи специальных программ. О такой возможности рассказано в отдельной статье:
Автоматическая установка драйверов при помощи программы DriverPack Solution!
Всего Вам доброго! До встречи в других статьях :)
serfery.ru
Как найти и обновить драйвера для windows?
Добрый день.
Драйвера - это страшный сон для начинающего пользователя, особенно, когда надо их найти и установить. Я уж не говорю про то, что в большинстве случаев, многие даже не знают, какое устройство у них установлено в системе - поэтому приходится сначала определить его, затем найти и качать нужный драйвер.
На этом и хотелось остановиться в данной статье, рассмотреть самые быстрые способы по поиску драйверов!
1. Поиск родных драйверов
На мой взгляд, лучше всего, воспользоваться сайтом производителя вашего устройства. Допустим, у вас ноутбук фирмы ASUS - заходите на официальный сайт, затем открываете вкладку "поддержка" (если на английском - то support). Обычно всегда на таких сайтах есть поисковая строка - вводите туда модель устройства и в считанные мгновения находите родные драйвера!
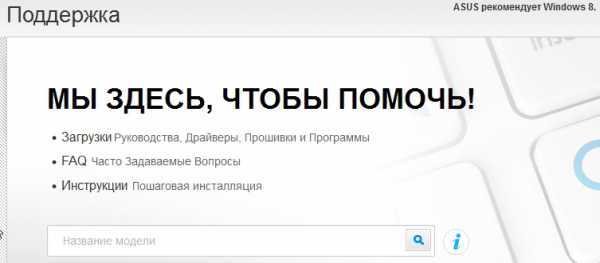
2. Если вы не знаете модель устройства, и вообще, установлены ли драйвера
Бывает и такое. В этом случае, как правило, пользователь обычно и не догадывается, есть ли у него тот или иной драйвер, пока не столкнется с определенной проблемой: нет звука например, или при запуске игры - выскакивает шибка о необходимости установки видео драйверов и пр.
При таком положении дел, в первую очередь, рекомендую зайти в диспетчер устройств и посмотреть, все ли драйвера установлены и нет ли конфликтов.
(Для входа в диспетчер устройств в windows 7, 8 - зайдите в панель управлении и введите в поисковую строку "диспетчер". Далее в найденных результатах выберите нужную вкладку)
На скриншоте ниже открыта вкладка "звуковых устройств" в диспетчере - обратите внимание, что никаких желтых и красных значков напротив всех устройств нет. Значит драйвера для них установлены и нормально функционируют.

3. Как найти драйвера по коду (ИД, ID) устройства
Если увидите что горит желтый восклицательный знак в диспетчере устройств, значит нужно установить драйвер. Для того, чтобы найти его, нам нужно знать ID устройства. Для его определения, щелкните правой кнопкой мышки по устройству, которое будет с желтым значком и в открывшемся контекстном окне - выберите вкладку "свойства".
Должно открыться окно, как на картинке ниже. Открываете вкладку сведения, и из поля "значение" - копируете ID (прямо всю строчку).
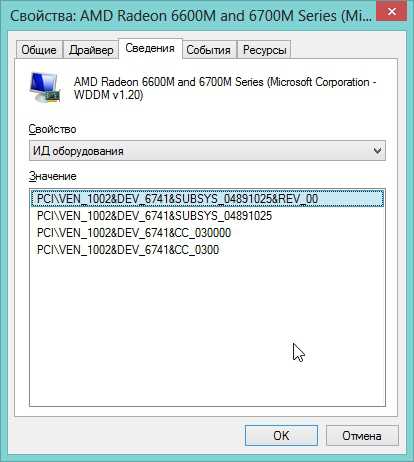
Затем перейдите на сайт https://devid.info/.
В поисковую строчку вставьте ранее скопированный ИД и нажмите поиск. Наверняка драйвера будут найдены - вам останется их только скачать и установить.
4. Как найти и обновить драйвера при помощи утилит
В одной из статей, я ранее уже упоминал о специальных утилитах, которые помогут быстро узнать все характеристики компьютера и определить все устройства, подключенные к нему (например, такая утилита как Everest или Aida 64).
В своем примере, на скриншоте ниже, я использовал утилиту AIDA 64 (30 дней можно пользоваться бесплатно). Чтобы узнать где найти и скачать нужный драйвер, выберите нужное устройство: например, откройте вкладку отображение и выберите графическое устройства. Программа автоматически определит модель, покажет вам ее характеристики и подскажет ссылку (отображается внизу окна) где можно скачать драйвер для устройства. Очень удобно!
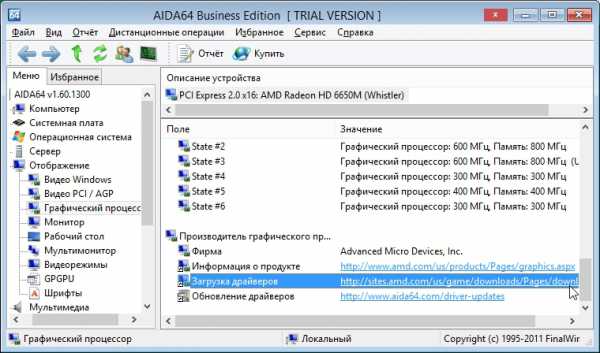
5. Как найти драйвера для windows автоматически.
Этот способ мой самый любимый! СУПЕР!
Все потому, что даже не нужно думать, какие драйвера в системе есть, каких нет и пр. Речь идет о таком пакете, как DriverPack Solution.
Ссылка на оф. сайт: https://drp.su/ru/download.htm
В чем суть? Скачиваете ISO файл, размером около 7-8 ГБ (он время от времени изменяется, я так понял). Кстати, скачивается он с помощью торрента, причем очень быстро (если у вас нормальный интернет, конечно). После этого, открываете образ ISO (например, в программе Daemon Tools) - автоматически должно запуститься сканирование вашей системы.
На скриншоте ниже показано окно сканирования моей системы, как видно, у меня было 13 программ (их я не обновлял) и 11 драйверов, нуждающихся в обновлении.
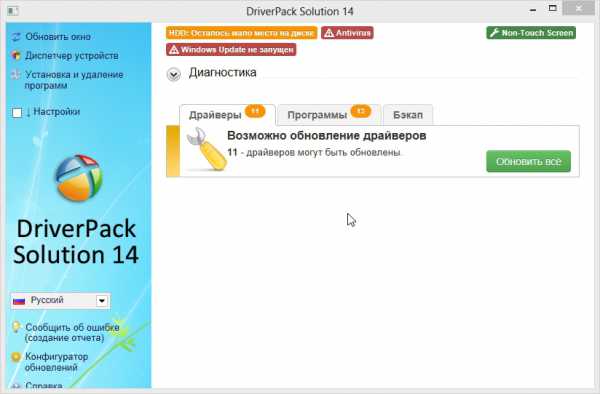
Жмете обновить все и перед вами появиться окно с выбором тех драйверов и приложений, которые вы хотите обновить. Кстати, автоматически создается точка восстановления (на всякий случай, если система начнет вести себя не стабильно, вы легко откатите все назад).
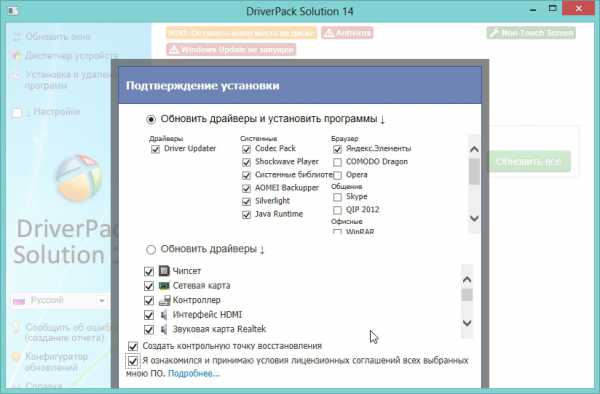
Кстати, перед операцией рекомендую закрыть все приложения, нагружающие систему, и спокойно ждать окончания процедуры. В моем случае, пришлось ждать около 15 мин. После этого, появилось окно с предложением сохранить работу во всех приложениях, закрыть их и отправить компьютер на перезагрузку. С чем я и согласился...
Кстати, после перезагрузки, даже смог установить эмулятор Android - BlueStacks App Player. Он не хотел устанавливаться из-за того, что не видео видео драйвера (ошибка 25000 Error).
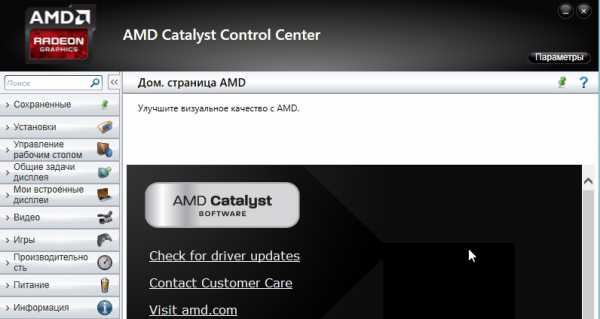
Собственно на этом все. Теперь вы знаете простой и легкий способ, как найти нужные драйвера. Еще раз повторю - последний способ считаю лучшим, тем более для пользователей слабо разбирающихся, что у них есть в компьютере, что нет, какая модель там и пр.
Всем счастливо!
PS
Если есть другой более простой и быстрый способ - порекомендуйте 😛
Социальные кнопки:
pcpro100.info
Скачать драйвера на компьютер windows 7: пошаговая инструкция
Скачать драйвера для windows 7 иногда становится необходимым. Многие пользователи, переустанавливая старую операционную систему на windows 7 столкнулись с тем, что некоторые устройства (принтеры, сканеры и т.п.) перестали работать, и чтобы восстановить их функциональность необходимо скачать драйвера для windows 7. Давайте рассмотрим, что же такое драйвер и для чего он нужен?
Драйвер - это программа, обеспечивающая корректное взаимодействие компьютера и других устройств. Получается, что для любого устройства, будь то мышка или принтер необходим драйвер, иначе компьютер просто не поймет как с ним работать.
Существует три способа установки драйверов на компьютере:
- установка с использованием стандартного для windows Центра обновления;
- установка с использованием компакт-дисков производителей устройств;
- установка драйверов, скачанных самостоятельно.
Способ первый
Рассмотрим, как найти и скачать официальные драйвера для windows 7, используя стандартные средства. Например, вы подключили к вашему компьютеру новое устройство и хотите узнать, требуется ли для него драйвер. Для этого в строке поиска windows наберите "Диспетчер устройств". Откройте его.
Если для устройства требуется установить драйвер, то в открывшемся списке он будет в строке "Другие устройства" и иметь рядом с собой желтый треугольник с восклицательным знаком.
Для того, чтобы установить драйвер, щелкните правой кнопкой мышки по устройству и выберете строчку "Обновить драйвер". В появившемся окне будет предложено два варианта - "Автоматический поиск" или "Поиск на этом компьютере".
В данный момент нас интересует автоматический поиск драйверов. При выборе этого пункта, операционная система попытается найти драйвера для windows 7 на серверах Microsoft.
Для стандартных не очень новых и распространенных устройств, как правило, драйвера находятся, и на экране появляется сообщение о том, что драйвера установлены. Останется только нажать ОК.
В некоторых случаях потребуется перезагрузить компьютер. Сообщение об этом появится на экране.
Способ второй
Как правило, производители всевозможных принтеров, сканеров и МФУ поставляют вместе с техникой еще и компакт-диски с программным обеспечением и драйверами.
Для того, чтобы установить такие драйверы необходимо:
- Ознакомиться с инструкциями. Они могут быть как в печатном виде, так и в электронном - на том же самом компакт-диске.
- Запустить установочный файл, после чего запустится приложение и дальнейшая установка будет осуществляться по инструкции.
Если же на компакт-диске нет драйверов для вашей операционной системы, то необходимо скачать новые драйвера для windows 7.
Способ третий
Если по какой-то причине на ваши устройства отсутствуют драйверы, а windows не может их автоматически установить и компакт-диски утеряны, то выход есть - скачать драйвера на компьютер windows 7 с официального сайта.
Порядок действий такой:
- Зайдите на официальный сайт производителя устройств.
- Через поиск найдите ваше устройство (нужно будет указать название и модель).
- Выберите операционную систему windows 7.
- Выберете разрядность операционной системы (x86, x64).
- Скачайте файл-установщик.
Дальнейшая установка будет повторять способ установки, аналогичный установке с компакт-диска.
Рассмотрим частный случай установки. Если вы скачали драйвер, распаковали архив и не обнаружили там ниодного запускного файла, а только файлы с расширением *.inf. Такие драйверы придется устанавливать вручную.
Для этого откройте "Диспетчер задач", найдите ваше оборудование в списке устройств. Правой кнопкой мыши откройте меню и выбереите "Обновить драйвер".
Дальше выберете способ установки "Вручную" и укажите папку, в которую вы распаковали скачанный архив.
Должна начаться установка. По окончании которой устройство будет установлено и готово к работе. Возможно понадобится перезагрузить компьютер.
Поиск драйверов
Поиск драйверов в сети интернет дело не сложное, но в то же время и очень опасное.
В последнее время интернет просто наводнило вирусное ПО. Мошенники маскируют его под всевозможные полезные программы и драйверы.
Поэтому, вводя в поисковике строчки типа: скачать бесплатно драйвера для windows 7 максимальной. Будьте внимательны, скачивайте драйвера только с официальных сайтов производителей устройств.
Никогда не устанавливайте драйвера, не подходящие к вашей операционной системе. Даже если устройство и заработает (что вряд ли), то систематические ошибки и отказы системы вам гарантированы.
Нельзя устанавливать для 64 разрядной windows 7 драйверы от 32-х разрядной системы. Чтобы найти драйвер для 64 разрядной системы наберите в любой поисковой системе: скачать драйвера для windows 7 x64 бесплатно и среди ссылок выберете ссылку на сайт производителя вашего устройства. После чего произведите загрузку и установку драйвера одним из описаных выше способов.
Как настроить звук на компьютере с windows 7, читайте здесь. Подробная инструкция о настройке наушников на устройстве с windows 7 в этой статье.
Заключение
Есть еще один способ установки драйвера для windows 7 бесплатно без регистрации - использовать сборники драйверов. Обычно драйверы там обновляются регулярно и являются своего рода альтернативой серверов с драйверами от Microsoft.
С этой задачей справится даже ленивый - достаточно зайти на сайт и установить приложение, а оно автоматически проверит систему и скажет какие нужно скачать драйвера устройств для windows 7. При необходимости можно установить более свежие версии уже имеющихся драйверов.
На самом деле в самостоятельной установке драйверов нет ничего сложного, поэтому не стоит отчаиваться, если у вас не установлен драйвер, просто следуйте советам и у вас обязательно все получится.
Прочтите также: - Настройка биоса на компьютере - Как настроить локальную сеть между двумя компьютерами - Настройка сети windows 7 - Как настроить принтер на печать с компьютера - Как настроить микрофон на компьютере windows 7 - Как раздать wifi с ноутбука windows 7
←Вернуться
bitu.ru
Как найти и установить самый свежий драйвер на ваш компьютер
Здравствуйте уважаемые друзья!
Хочу поздравить вас с «Днём знаний». Желаю, чтобы полученные вами знания помогали вам в жизненной практике.
В честь этого события, я подготовил для вас руководство, по тому как искать и устанавливать самые свежие драйвера для вашего компьютера.
Способ 1. Поиск драйверов по кодам устройств.
Ежедневно с проблемой поиска драйверов сталкиваются тысячи и тысячи пользователей.
Когда то я и сам столкнулся с этой проблемой и, конечно же, как рядовой юзер начал искать нужные мне драйверы в Yandex. Часто, это выводило меня из себя, так как вместо того, чтобы в скачанном архиве просто лежал драйвер, мне выскакивало предложение отправки СМС с моего телефона.
Вообще все это было проблематично, пока я не нашел очень ценный ресурс (база драйверов, если вам будет угодно) и в этой статье, я поделюсь с вами очень удобным и быстрым способом поиска.
Итак, мы будем использовать ресурс https://devid.info
Набрав адрес в адресную строку, мы попадаем на главную страницу базы:
И сразу хочу обратить ваше внимание на несколько моментов.
Во-первых, вы можете переключить язык сайта (если требуется).
Во-вторых, на сайте вы можете найти краткую инструкцию, по поиску драйверов на сайте. Для того, чтобы её открыть, достаточно нажать на кнопку “Где найти код устройства?”. Но в данной статье, я опишу вам доходчиво и понятно, основываясь на русской версии windows 7 Максимальная.
В-третьих. Вы можете установить программу, которую создали разработчики данной базы. Называется она DevID.
Для её загрузки, достаточно нажать кнопку “Запуск” и начнется скачивание. Затем, утилита сама найдет устройства, для которых драйвера не были найдены.
Я же, хочу предложить вам способ ручной установки.
Вы спросите “почему”?
Ответ очень прост. windows 7 создана на такой основе, что система сама найдет драйвера для ваших устройств, но есть одно старое и доброе “НО”.
Не всегда, драйвера установленные системой по умолчанию могут являться подходящими и потому, лучше поставить свежие драйвера.
Шаг 1. Диспетчер устройств. Поиск устройств, для которых требуются драйвера.
Итак. Чтобы попасть в диспетчер устройств, вам потребуется зайти в свойства компьютера:

(Щелчок ПКМ на иконке “Компьютер”, затем жмем на пункт “Свойства”)
Перед нами откроется окно “Система”, где слева вы сможете увидеть несколько пунктов, по которым вы сможете перейти на нужные окна. Нас же интересует пункт “Диспетчер устройств”:

После нажатия, перед вами откроется окно, с полным списком устройств, которые установлены в ваш компьютер.
Особое внимание требуется следующим пунктам:
Звуковые, видео и игровые устройства
Сетевые адаптеры
Именно эти два пункта вызывают много проблем у пользователей.
Рассмотрим пример поиска драйвера на примере моей сетевой карты:
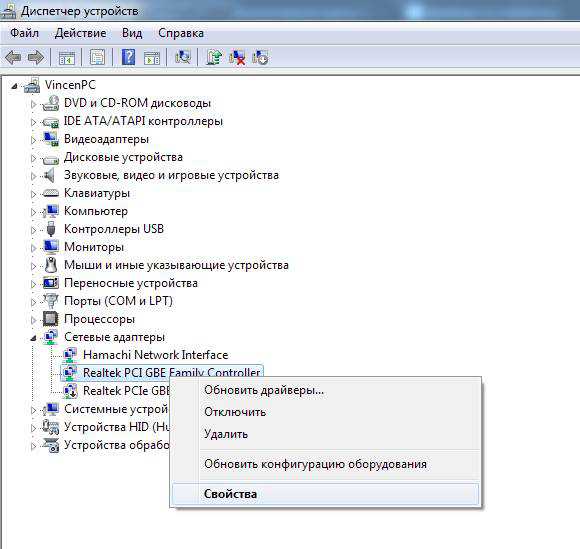
Переходим в свойства устройства (Щелчок ПКМ на данном устройстве, свойства).
Перед нами открылось окно “Свойства”:
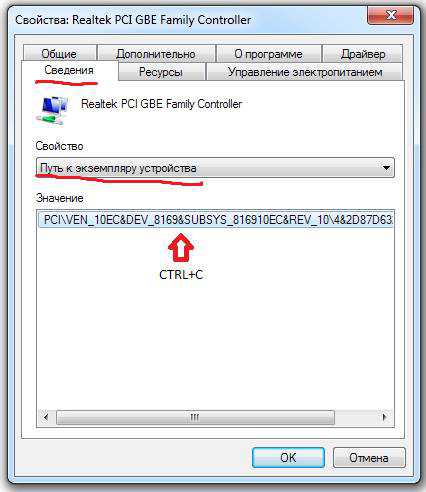
В нем, нам нужно выбрать закладку “Сведения”.
Затем, откройте выкатывающееся окно и выберите в нем пункт “Путь к экземпляру устройства”. Ниже, в окошке “Значение”, вы увидите код (Напр. PCI\VEN_10E…)
Нажмите на него, а затем, зажмите сочетание клавиш CTRL+C (Код, скопируется в буфер обмена вашего компьютера).
Шаг 2. Поиск нужного драйвера по коду устройства.
Переходим обратно в браузер и вставляем в строку поиска код устройства: Жмем на кнопку “Искать”. Теперь, перед нами выскакивает окно, где из предоставленного списка, мы можем выбрать свежий драйвер:
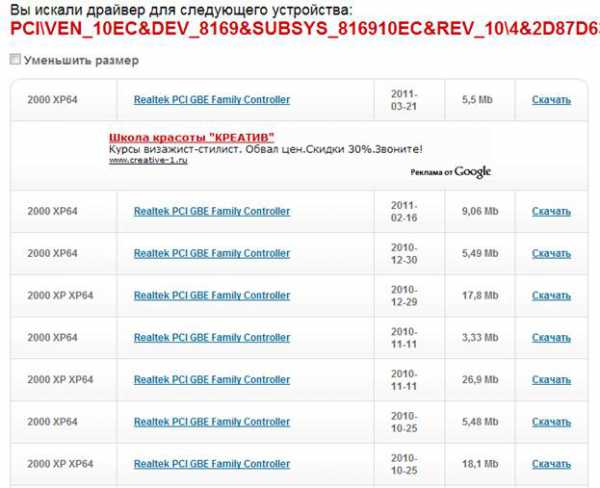
Обращайте внимание на дату загрузки драйвер (ВАЖНО! Не всегда для вашего устройства могут находиться драйвера нынешнего года, посему, выбирайте самый поздний).
Жмем на кнопку “Скачать”, затем, в открывшейся странице, находим:
Далее дело за простым. Просто скачайте архив, откройте его и запустите файл.exe. Не меняя путь установки, поставьте драйвер и перезагрузите компьютер. Поздравляю вас с успешной установкой!
Способ 2. Поиск драйверов по названию вашего устройства.
Не всегда поиск драйвера по коду является верным.
Почему?
Ну хотя бы потому, что драйвера для видеокарт допустим, идут комплектом вместе с панелью управления и на том же devid.info лежат не обновленные драйвера.
Что же делать?
Ответ прост. Каждая фирма осуществляет поддержку своих продуктов. В эту поддержку так же входит создание драйверов под устройства.
Зачем обновлять драйвера?
Каждый драйвер, содержит в себе код естественно. Производитель, переделывая код, добавляет в драйвер какие то новые особенности, которых не было в предыдущем. Например, новая версия драйвера, для видео карт AMD (Catalyst 11.9) содержит в себе ряд улучшений, которые позволяют добиваться увеличения кол-ва кадров в секунду, что делает картинку плавной. Так же, без драйвера, почти на 100% не будет поддерживаться разрешение вашего экрана и это будет искажать всю картинку. Чтобы оно (разрешение) было актуальным и поддерживаемым вашим монитором, а также для запуска 3D приложений (например игр).
Драйвера для чипсета вашей материнской платы нужны, чтобы сама плата функционировала быстрее, а так же правильно определялись устройства, которые в неё вставлены.
В общем вывод прост, драйвера просто необходимы вам для комфортной работы за компьютером.
Шаг 1. Определение названия устройства, для которого требуется драйвер (конкретный пример: видеокарта)
Для этого, вам понадобится простая, удобная и бесплатная программа PC Wizard 2010.
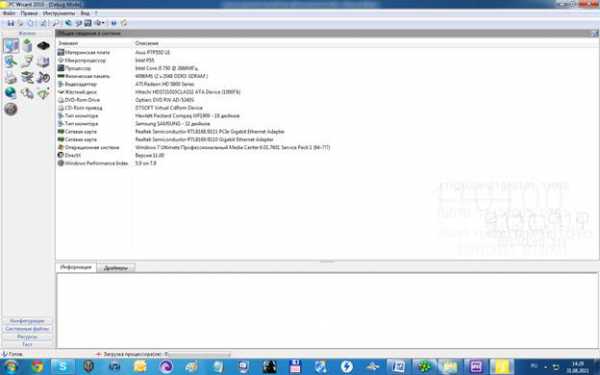
Тут мы можем видеть марку материнской платы, видеокарты, сетевой карты и т.д
К сожалению, программа не всегда правильно показывает название вашей видеокарты.
Например у меня, указывается только серия 5800, но самой по себе 5800 не существует. Существует 5850 и 5870.
CPU-Z сможет точно определить название вашей видеокарты:

Шаг 2. Поиск драйвера, скачивание, установка.
Выяснили название?
Ну что же, теперь у нас есть два пути.
1. Мы можем просто зайти на https://radeon.ru и скачать оттуда самый последний драйвер:
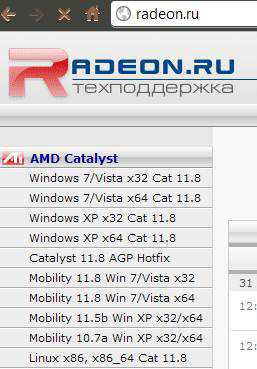
Первые 4 драйвера, идут для всех видеокарт настольных компьютеров.
AGP – для старых видео карт, со старой шиной AGP.
Драйвера Mobility идут для видеокарт встроенных в ноутбук.
2. Мы можем зайти на https://AMD.ru , но не стоит забывать, что там лежат драйвера для всех продуктов этой компании (Процессоры, чипсеты, видеокарты)
Попадая на страницу этой компании, мы можем видеть окно поиска драйвера сразу. Нам остается только выбрать нужные пункты. В моем случае это выглядит вот так:
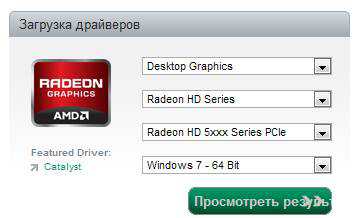
После того, как я нажму кнопку “Просмотреть результаты”, меня перебросит на цент скачиваний AMD:
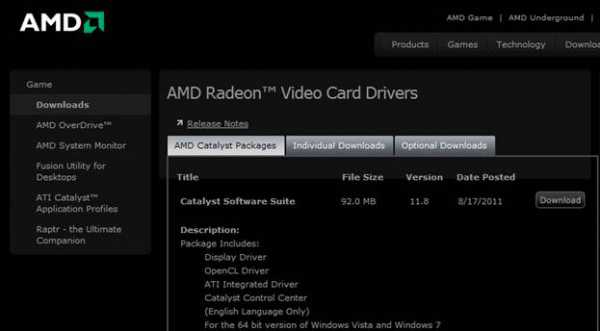
Далее вам просто остается скачать и установить драйвер.
Инструкция для установки драйверов на видео карты компании NVidia.
Зайдите на сайт https://nvidia.ru
1) Выберите пункт загрузить драйверы.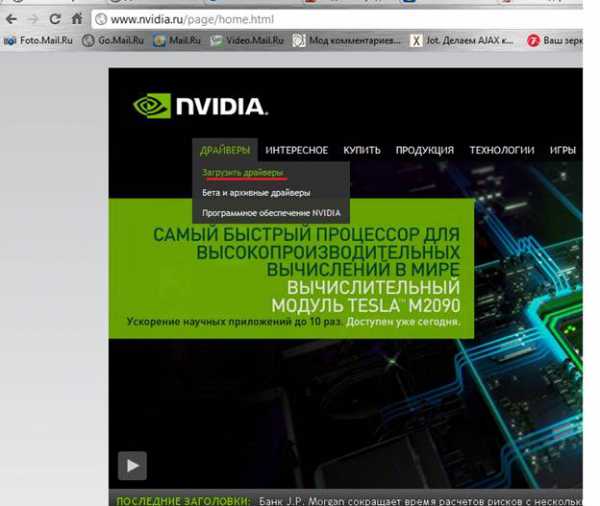
2) Далее выберите в списке нужную вам видео карту и операционную систему – нажмите на кнопку «Поиск».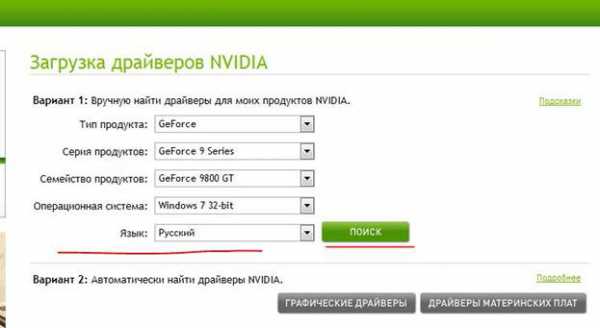
3) Нажмите на кнопку «Загрузить сейчас»
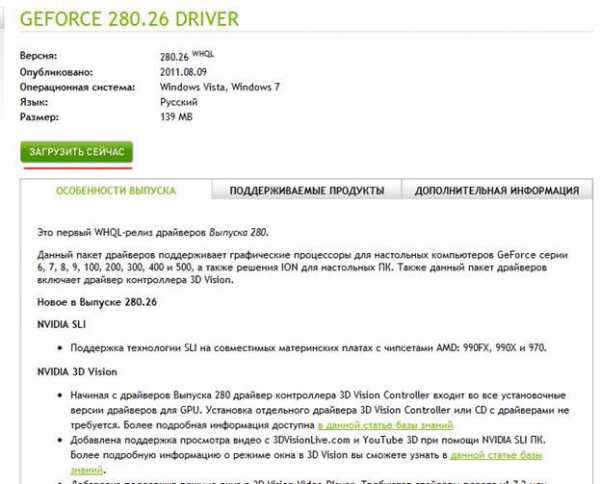
4) Нажмите на кнопку «Принять и скачать»
Драйвер будет скачан, останется только установить его двойным кликом мышки.
Для остальных устройств все ищется по аналогии т.к. у каждого производителя есть свой сайт поддержки. Все что вам требуется, знать марку устройства. Определить марку устройства можно с помощь бесплатной программы PCWizard.
Чтобы попасть на сайт производителя, достаточно вписать марку производителя в поисковик yandex.ru и в числе первых ссылок будет официальный сайт с поддержкой русского языка.
На этом все.
Есть вопросы? Пишите в комментарии.
Крепких вам компьютерных знаний.
С Уважением Артём.
P.S. Благодарю за помощь в написании данной статьи, моего помощника Виталия.
mstreem.ru
Как найти драйвера для неизвестных устройств в диспетчере устройств
Хорошо когда с новым ноутбуком или компьютером есть диск с драйверами, тогда установка драйверов займет минимум времени, а если компьютер старый - драйвера нужно выкачать, а для того чтобы их скачать - нужно знать названия устройств и т.д. В сегодняшней статье я опишу варианты установки всех неизвестных устройств в диспетчере устройств:
1. Как зайти в диспетчер устройств;
2. Установка устройств если у вас есть диск с драйверами;
3. SamDrivers или DriverPack Solution
4. Установка драйверов по модели устройства;
5.Установка устройств по коду оборудования;
6. Установка драйверов вручную;
1. Как зайти в диспетчер устройств:
windows XP: на рабочем столе или в меню пуск нажимаем на Мой Компьютер правой клавшей мыши => управление=> диспетчер устройств
или
Пуск => настройки => Панель управления => Свойства системы => Оборудование => Диспетчер устройств

Как найти драйвера для неизвестных устройств в диспетчере устройств
windows 7: в пуске или на рабочем столе нажимаем на Компьютер правой клавишей мыши => Управление
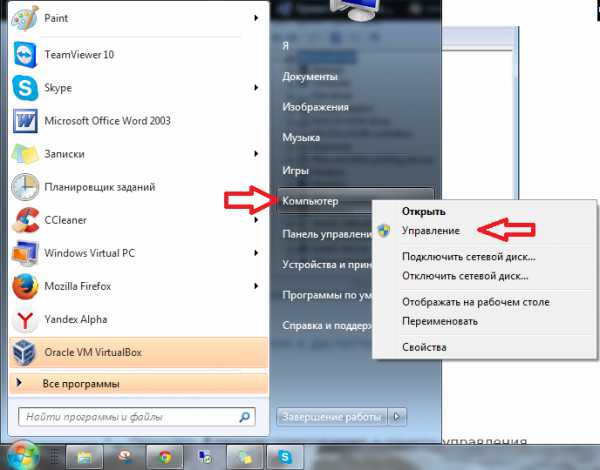
Как найти драйвера для неизвестных устройств в диспетчере устройств
Диспетчер устройств

Как найти драйвера для неизвестных устройств в диспетчере устройств
или
Пуск => в строке поиска вводим Диспетчер устройств и открываем его
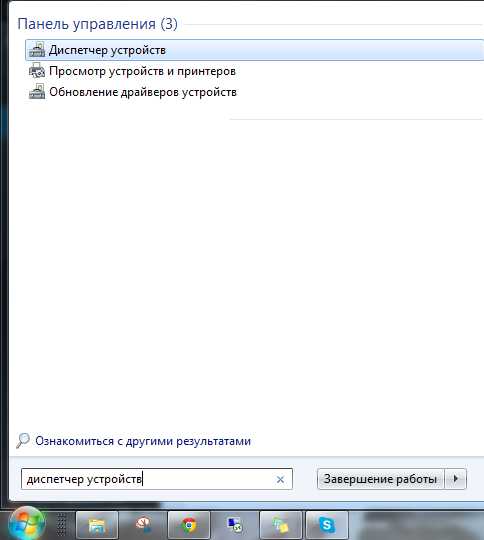
Как найти драйвера для неизвестных устройств в диспетчере устройств
windows 8:
Нажимаем клавиши windows + C => настройки => диспетчер устройств
или
поиск => диспетчер устройств
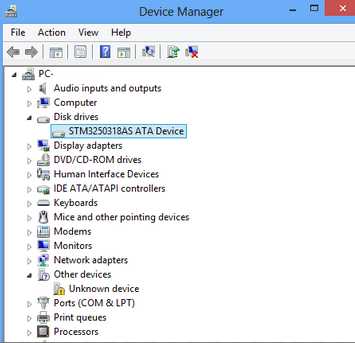
Как найти драйвера для неизвестных устройств в диспетчере устройств
В windows 8.1 нажимаем на пуск в левом нижнем углу правой клавишей мыши => диспетчер устройств.
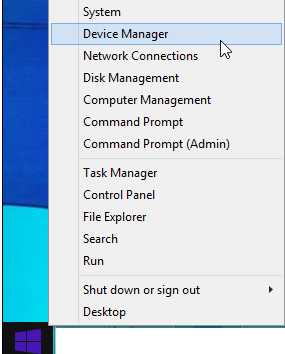
Как найти драйвера для неизвестных устройств в диспетчере устройств
2. Установка устройств если у вас есть диск с драйверами:
Очень часто человек не знающий как ставить драйвера на устройства - берет все диски которые у него есть и начинает устанавливать с них все без разбора... После чего появляется много лишнего на компьютере, плохое начало для новой операционной системы... Диск с драйверами зачастую идет в комплекте при покупке компьютера (ноутбука), и на нем написано какие операционные системы он поддерживает. По этому, если на нем написано, что он поддерживает windows XP, а вы пытаетесь установить windows 7 - то пропускайте данный пункт, и выкачивайте новые драйвера с интернета..
Заходим в диспетчер устройств => вставляем диск с драйверами в привод (или диск на котором вы считаете, что есть драйвера) => нажимаем на любое неизвестное устройство (все устройства с желтым знаком) правой клавишей мыши => обновить драйверы
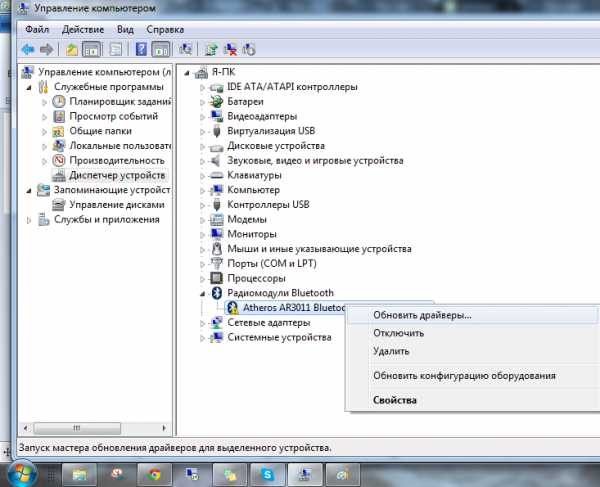
Как найти драйвера для неизвестных устройств в диспетчере устройств
В открывшемся окне выбираем Автоматический поиск - если есть драйвера на диске, то начнется копирование и установка устройства, а в конце напишет "устройство установлено и готово к использованию", если нет драйвера на диске - напишет, что данное устройство установить не удалось.
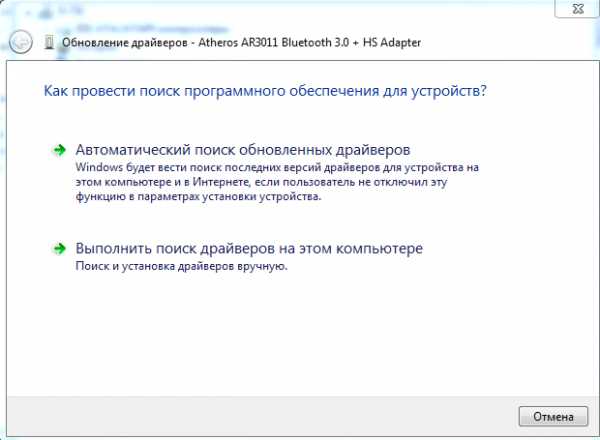
Как найти драйвера для неизвестных устройств в диспетчере устройств
если драйвера установить на данное устройство не удалось - пропускайте его и устанавливайте пока другие неизвестные устройства, а к этому устройству стоит вернуться - когда у вас будет подключен интернет, или у вас будет другой диск с драйверами.
3. SamDrivers или DriverPack Solution:
Данные программы выручают почти всегда, если у вас нет диска с драйверами, и если вы не знаете моделей своего устройства. Можно скачать онлайн версию, которая просканирует систему и выкачает нужные драйвера, но зачастую сетевые устройства не установлены и интернета нет. По этому, скачиваем полную версию данных программ, записываем ее на диск, USB накопитель, или внешний винчестер и запускаем на компьютере.

Как найти драйвера для неизвестных устройств в диспетчере устройств
С помощью SamDrivers можно сохранить драйвера, установить драйвера и в сборку включен определенный набор стандартных программ. Для установки драйверов нажимайте Установка драйверов: Driver Pack Solution Plus. В списке предложит обновить и установить драйвера на устройства
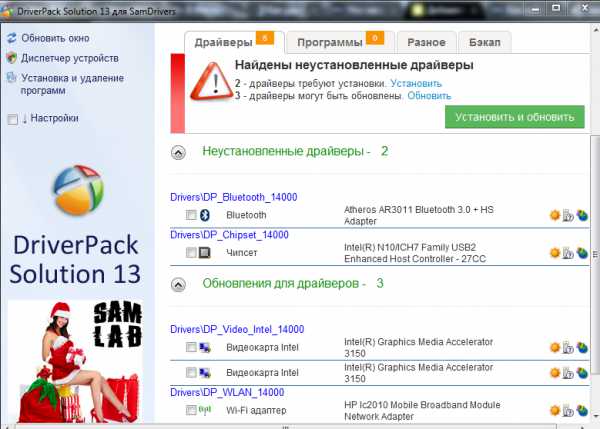
Как найти драйвера для неизвестных устройств в диспетчере устройств
Вверху есть закладки драйвера и программы, вы можете выбрать какие устройства устанавливать и обновлять, а также какие программы установить. Или нажать "Установить и обновить", пусть ставит всё. В следующем окне выбирайт - ставить только драйвера, или программы тоже нужно.
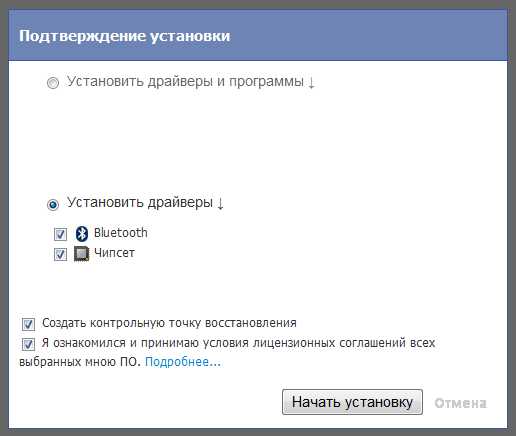
Как найти драйвера для неизвестных устройств в диспетчере устройств
Ждем какое-то время, наблюдаем за картинками, и если всё хорошо - то в диспетчере устройств не останется неизвестных устройств, и не будет желтых значков.
4. Установка драйверов по модели устройства:
С ноутбуками чуть проще чем с компьютером, и если вы знаете модель ноутбука (написано зачастую снизу или под батареей), то можно зайти на сайт производителя и выкачать драйвера для всех устройств данного ноутбука. Заходим на сайт производителя, вводим модель, драйвера и версию операционной системы (версию операционной системы можно посмотреть нажав на Компьютер (мой компьютер) правой клавишей мыши => свойства => откроется свойства системы) :
Samsung
HP
Asus
Lenovo
Acer
Dell
Всех производителей перечислять не буду, если вашей модели нет в списке - воспользуйтесь поиском, и найдите официальный сайт вашего устройства. Конечно можно скачать и на других сайтах, но как показывает практика - там в нагрузку идет вредоносное программное обеспечение.
Для пользователей ПК: нужно знать модель вашей материнской платы, видеокарты и других подключенных устройств. Название модели можно посмотреть в бумагах которые вам дали при покупке ПК, или посмотреть надпись на самих устройствах. Чтобы увидеть надписи - нужно снять боковую крышку

Как найти драйвера для неизвестных устройств в диспетчере устройств

Как найти драйвера для неизвестных устройств в диспетчере устройств
например судя из надписи название материнской платы Asus KBV-X SE
видеокарта может быть встроенной (интегрированной) и отдельная плата (дискретная). Если видеокарта интегрирована - то установив все драйвера по названию вашей материнской платы, установятся драйвера и на видео, если дискретная - то нужно посмотреть ее название, после чего драйвера выкачать с интернета. На рисунке название видеокарты: GeForce FX5500

Как найти драйвера для неизвестных устройств в диспетчере устройств
Есть и другой способ узнать модель устройств и не рассматривать название моделей под крышкой - скачать программу Aida или Everest и посмотреть названия устройства
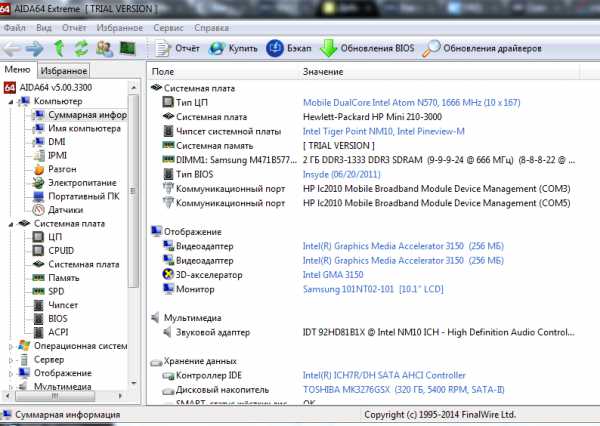
Как найти драйвера для неизвестных устройств в диспетчере устройств
после того как вы узнаете название вашего устройства - заходите на официальный сайт производителя и скачивайте драйвера под вашу операционную систему, или ищите драйвера в поисковике по названию.
Nvidia
AMD
Intel
Asus
5.Установка устройств по коду оборудования:
У каждого оборудования есть идентификационный код, прямо как у людей :). По этому, если неизвестных устройств не много, если нет диска с драйверами, и если вы не знаете модели, то давайте искать ид оборудования:
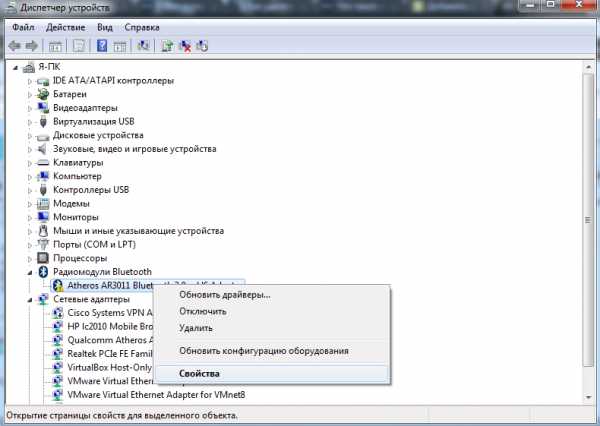
Как найти драйвера для неизвестных устройств в диспетчере устройств
- переходим в закладку Сведения и в списке выберите ИД оборудования
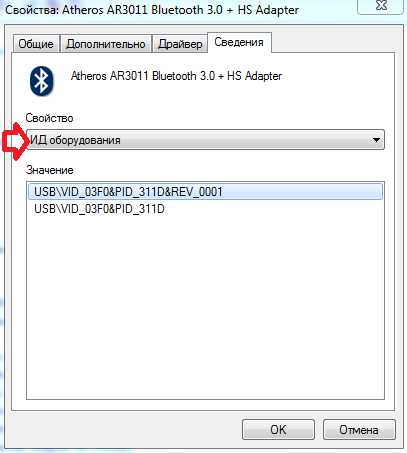
Как найти драйвера для неизвестных устройств в диспетчере устройств
- В поле значения написан уникальный ИД оборудования
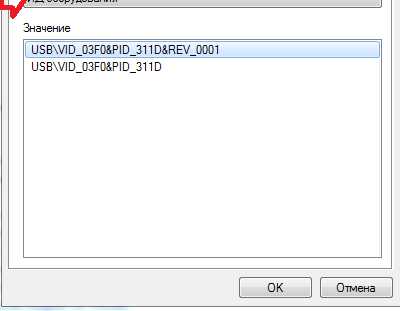
Как найти драйвера для неизвестных устройств в диспетчере устройств
- открываем поисковик и вписываем туда данный ИД (можно скопировать его с предыдущего окна, нажав правой клавишей мыши - копировать)
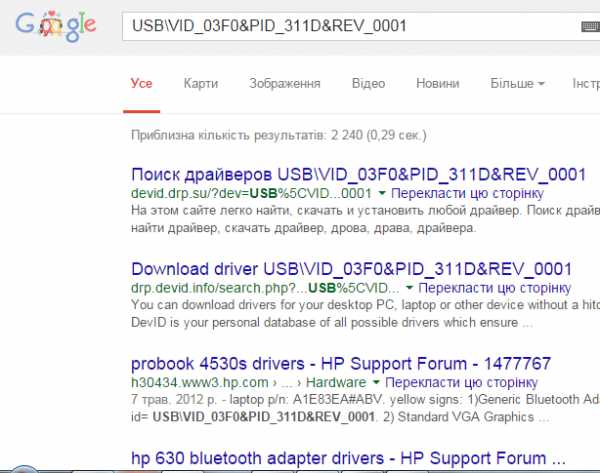
Как найти драйвера для неизвестных устройств в диспетчере устройств
- в списке не обязательно будет ссылка на драйвера, возможно просто будет подсказка с названием устройства, а дальше уже по названию вы идете и скачиваете нужные драйвера с официального сайта.
6. Установка драйверов вручную:
Редкость, но бывает, что есть папка с драйверами у нас на компьютере или на флешке, и нужно при установке устройства указать путь к данной папке. Для этого заходим в диспетчер устройств, нажимаем на нужное устройство правой клавишей мыши => обновить драйвер
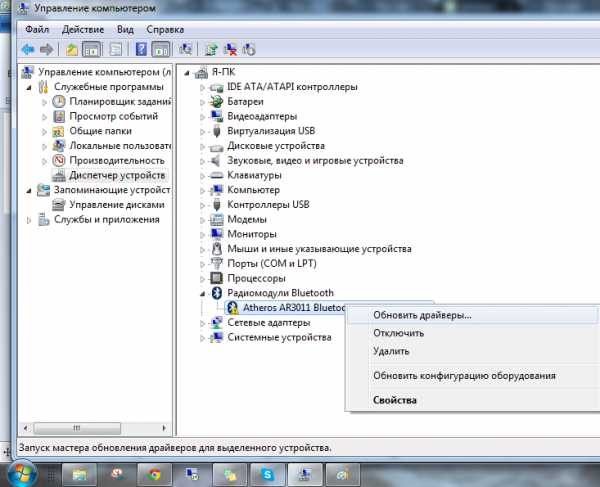
Как найти драйвера для неизвестных устройств в диспетчере устройств
В появившемся окне выбираем "Выполнить поиск драйверов на данном компьютере" (или в windows XP - Установить из указанного места)
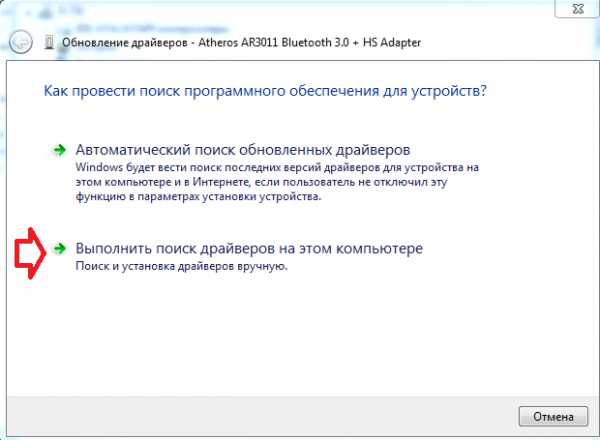
Как найти драйвера для неизвестных устройств в диспетчере устройств
Нажимаем Обзор и указываем путь к папке с драйверами, потом нажимаем ОК и ждем пока устройство будет установлено

Как найти драйвера для неизвестных устройств в диспетчере устройств
Также в windows реализовано установка драйверов автоматически с обновлениями windows, но к сожалению в обновлениях есть драйвера не для каждого устройства. Но все же, чтобы проверить выбрана автоматическая установка драйверов с windows Update или нет:
- Заходим в пуск, в поисковой строке вводим Изменение параметров установки => выбираем найденное
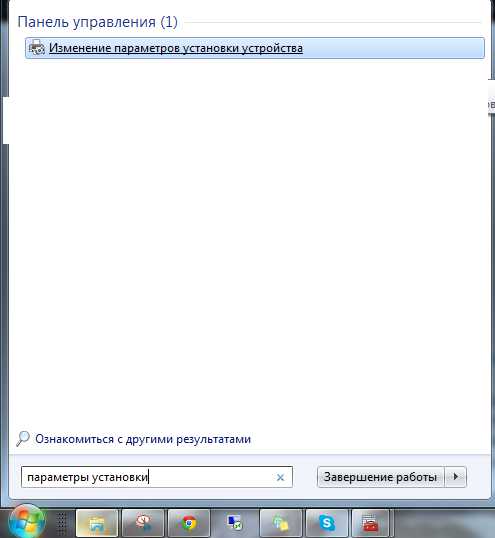
Как найти драйвера для неизвестных устройств в диспетчере устройств
- если галочка стоит "Да, делать это автоматически" - то каждый раз при обновлении windows, будут проверяться доступные обновления для устройств, и некоторые неизвестные устройства после установки обновлений могут заработать
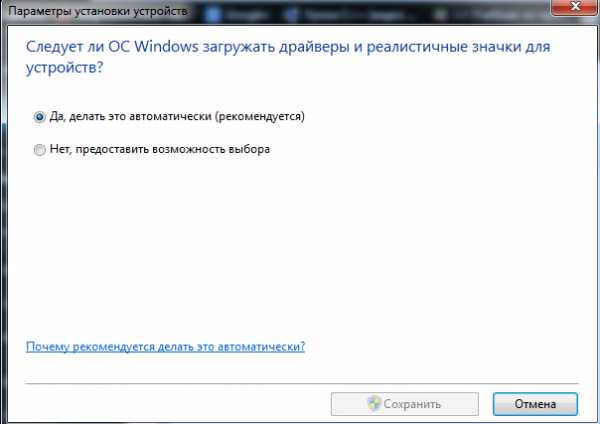
Как найти драйвера для неизвестных устройств в диспетчере устройств
Надеюсь вы нашли свой способ чтобы установить драйвера, в любом случаи помните - драйвера нужны не только на устройства в самом ПК (ноутбуке), а и на устройства которые вы подключаете. То есть, если вы подключили принтер Samsung SCX 4200 к данному ноутбуку - идете на официальный сайт Samsung и скачиваете драйвера для него. Если что-то не понятно, или есть предложения - пишите комментарии :). Удачи вам!
Читайте также:
Как войти в BIOS и выбрать загрузку с флешки;
Управление дисками в windows;
Как удалить cookie Chrome, Firefox, Opera и IE
vynesimozg.com