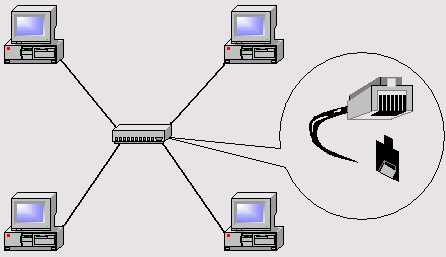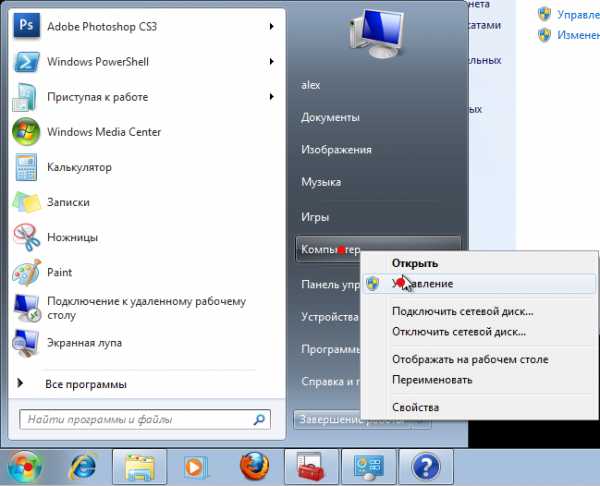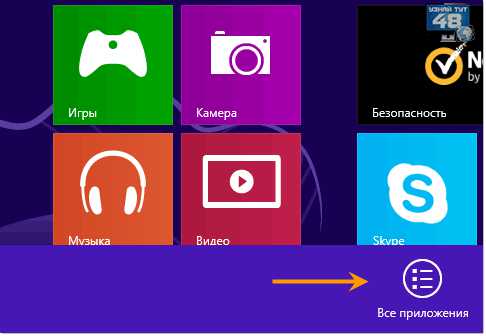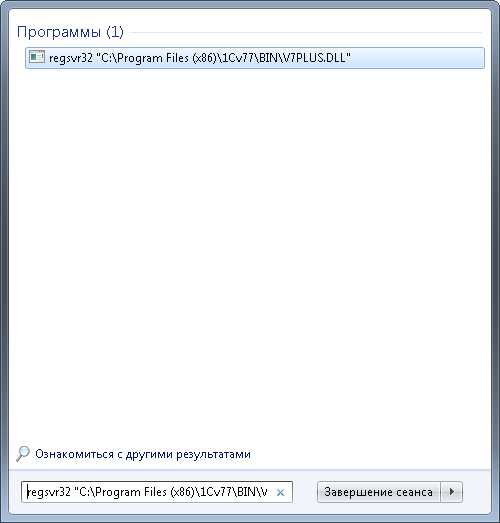Как найти файл hosts в windows 7 на компьютере
Где находится файл hosts windows 7?
Операционная система windows 7 имеет такой файл, посредством которого вы сможете регулировать посещение сайтов в интернете. В основном люди не знают о таком файле, а те, кто знает, то стараются игнорировать его, дабы не «натворить чудес». Этот файл называется hosts. Разберемся вкратце, зачем он нужен.
Да будет вам известно, что прописывая в строке браузера адрес какого-либо сайта, специальный DNS-сервер, который находится в интернете, его сразу изменяет в определенную последовательность цифр. Этот цифровой ряд для каждого сайта уникальный, а названия сайтов нужны лишь для простоты запоминания. Файл hosts используется для быстроты работы во всемирной сети интернет, обходя запросы к DNS серверу. Иными словами, если в файле hosts написать цифровой ряд, соответствующий названию сайта, то вы на него попадете напрямую, обходя DNS-сервер. Только прописывать нужно правильно, а то сайт не загрузится, в если и загрузится, то не тот, который хотелось бы.
«Компьютерные вредители» охотно используют файл hosts в личных интересах. Вирус, проникая на компьютер, очень часто изменяет файл hosts. Следовательно, если вдруг вы столкнулись с ограничением доступа к тем или иным сайтам, первым делом просканируйте компьютер, возможно в нем поселились вирусы, а уж потом преобразовывайте hosts в первоначальный вид.
Где находится файл hosts в windows 7?
Итак, рассмотрим в ОС windows 7 где hosts располагается. Его вы можете найти в системной папке «windows». Она размещена на диске С, то есть там, где установлена система. Далее находим папку «System 32», переходим в «Drivers» и, наконец, в «Etc». В этой папке и сохраняется нужный нам файл.
Случается и такое, что вы не нашли файл hosts, скорее всего он просто скрыт и в настройках обозначен параметр «Не показывать скрытые файлы, папки и диски».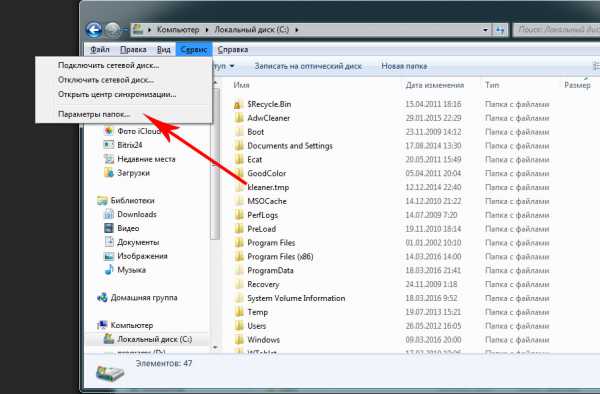 В этом случае вам необходимо открыть папку «Компьютер» и нажать «Alt», в верхней части окна появится дополнительное меню, в нем выбираем «Сервис» и «Параметры папок».
В этом случае вам необходимо открыть папку «Компьютер» и нажать «Alt», в верхней части окна появится дополнительное меню, в нем выбираем «Сервис» и «Параметры папок».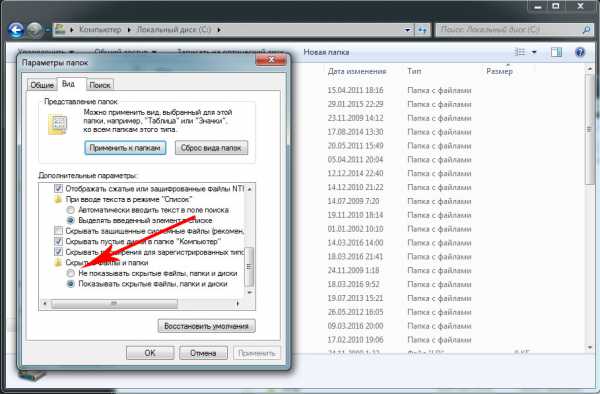 В новом окошке выберем вкладку «Вид» и найдем пункт «Показывать скрытые файлы, папки и диски», на нем ставим галочку. Принимаем изменения, нажатием кнопки «Ок». Теперь переходим в папку «Etc», файл hosts должен отображаться.
В новом окошке выберем вкладку «Вид» и найдем пункт «Показывать скрытые файлы, папки и диски», на нем ставим галочку. Принимаем изменения, нажатием кнопки «Ок». Теперь переходим в папку «Etc», файл hosts должен отображаться.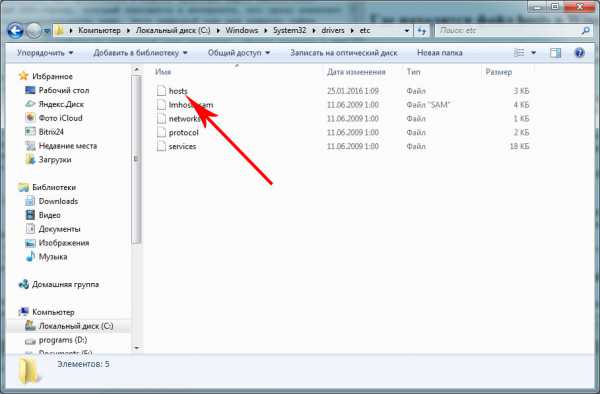
Теперь рассмотрим, как можно изменить файл hosts. Поступим следующим образом:
- Кликнем два раза на самом файле;
- В окне, которое появилось, выбираете «Открыть с помощью»;
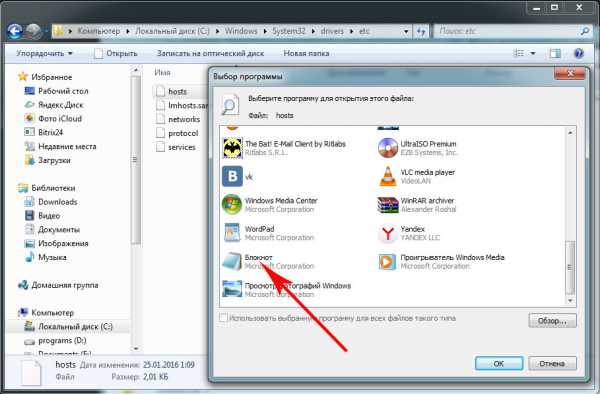
- Из списка программ выбираете нужную, в нашем случае это «Блокнот»;
- Нажимаете «Ок»;
- В открывшемся текстовом документе можно вносить нужные изменения.
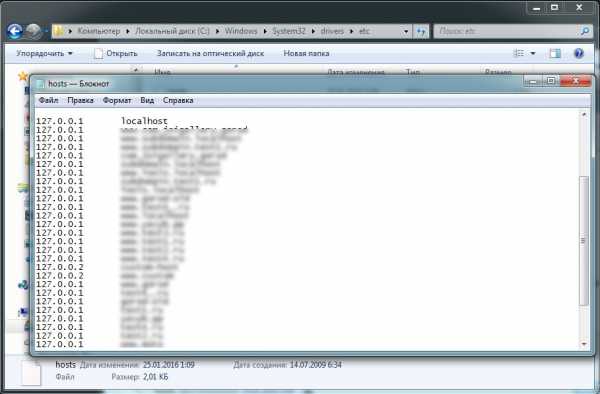
Где находится файл hosts в windows 10?
Файл hosts в операционной системе windows 10 находится, в том же месте, что и у windows 7, то есть на системном диске. В папке «windows», далее следуем в папку «System 32», переходим в «Drivers» и, наконец, в «Etc».
Для изменения файла в windows 10, необходимо:
- Кликаем два раза на файле hosts;
- В окне, что появилось находим «Открыть с помощью»;
- Находим среди предлагаемых программ «Блокнот»;
- Нажимаем «Ок»;
- Вносите изменения и сохраняете их.
И в заключение дадим вам некоторые рекомендации:
- Если вы в этом деле профан, то лучше ничего не предпринимайте, а попросите помощи у квалифицированного специалиста.
- Если что-то подталкивает вас внести изменения самостоятельно, то перед этим сделайте копию файла и перенесите его в другую папку. Вдруг у вас что-то не получится, то копию файла вы вернете назад.
- Если вы не скопировали этот файл и уже внесли изменения, а компьютер после этого начал барахлить, то вам поможет интернет. Скачайте с сайта аналогичный файл и замените свой.
- Перед тем как что-то поменять подумайте, действительно ли нужно это делать и насколько это для вас важно.
komp.site
Как найти файл hosts в windows 7, Vista, XP: где находится файл hosts
Прежде чем говорить о том, где искать файл hosts, следует разобраться, что же это такое и для чего он нужен. Фактически он является текстовым документом, который содержит данные о доменных именах и их IP адресах.
А поскольку браузер при подключении к какому-либо ресурсу в первую очередь обращается к hosts, а уже потом к DNS серверам, то с помощью внесения изменений в этот файл можно управлять доступом к различным сайтам с конкретного компьютера.
В частности, с его помощью можно запретить доступ к конкретным сайтам, просто изменив их IP. Чаще всего эту уловку используют создатели вирусов, однако и вы сами также можете использовать его в своих целях.
Где находится файл hosts в windows 8
После выпуска windows 8 работа с файлом hosts немного усложнилась – при внесении в него каких-либо изменений, связанных с запретом доступа к сайтам, система будет их игнорировать. Разработчики компании сделали это для того, чтобы он не использовался киберпреступниками и вирусами.
Чтобы открыть его для редактирования, можно зайти в блокнот или Notepad++, нажать «Файл/открыть» и ввести адрес C:\windows\System32\Drivers\etc\hosts. В открывшемся окне обзора следует установить параметр «Все файлы». Для того чтобы изменения, которые вы в него внесете, работали как следует, необходимо отключить отслеживание данного файла в настройках защитника windows.
Как найти файл hosts в windows 7 (windows Seven)
Чаще всего, для того чтобы найти hosts в windows 7, необходимо просто перейти по адресу C:\windows\System32\Drivers\, а затем выбрать папку etc, где и он и находится. Однако в некоторых случаях он может там не отображаться, причина может быть в том, что на вашем компьютере по умолчанию скрываются системные папки.
Для того чтобы они стали видны, достаточно на верхней панели меню найти пункт «Сервис», в нем выбрать строчку «Свойства папки», после чего нажать на вкладку «Вид» в появившемся окне. Тут уже можно снять галочку напротив необходимого параметра и наоборот – отметить пункт о необходимости показа скрытых файлов и папок.

Расположение файла hosts в windows XP
В операционной системе windows XP, как и в более поздних версиях, данный файл располагается на системном диске C в папке с другими системными файлами и драйверами. То есть если вы хотите найти его, то вам просто достаточно произвести все действия, описанные выше и пройти по адресу C:\windows\System32\Drivers\etc\. Как правило, с данной версией системы ни у кого проблем не возникает, и hosts находится там, где ему и положено.
Где находится файл hosts в windows Vista
Для того чтобы открыть данный файл в этой операционной системе, можно использовать различные пути. Так, например, вы можете воспользоваться блокнотом и при помощи меню «Файл», добраться вручную по указанному выше адресу. Или же можно просто скопировать его и вставить в строку адреса, которая появляется при нажатии «Файл/Открыть», так будет гораздо проще и быстрее.
Что делать, если файла hosts нет?
В том случае, если его нет на своем месте, можно попробовать произвести действия, описанные выше, а также попытаться найти его при помощи стандартного поиска. Стоит отметить, что в случае с поиском, следует отметить параметр «искать в скрытых файлах и папках».
Кроме того, вы можете просто скачать hosts в интернете, где, как известно, можно найти все что угодно. Этим же методом можно воспользоваться и в том случае, если во время исправления проблем в своем исходном файле вы допустили ошибки, которые не можете самостоятельно устранить. Вам просто нужно скопировать информацию из скачанного файла, в котором она указана «По умолчанию» и заменить ею все то, что находится в вашем.
Автор: Катерина Сергеенко
strana-sovetov.com
Как изменить и где находится файл hosts в windows 7
Где находится системный файл hosts на компьютере с ОС windows 7? Как его открыть и отредактировать?
Файл hosts - это обычный текстовый файл. В нем хранится база доменов и соответствующие им ip-адреса. Данный файл при необходимости изменяется вручную администратором компьютера и является аналогом DNS-серверов. Внесение изменений в этот файл производится, как правило, в случае временной некорректной работы DNS, а также для блокировки нежелательных сайтов путем указания для них локального ip-адреса компьютера.
В windows 7, XP, Vista файл hosts можно найти по следующему адресу: C:\windows\System32\drivers\etc\hosts
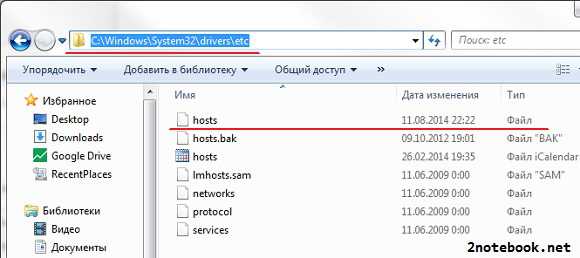
Искать файл "хостс" в данной папке лучше через обычный проводник windows, так как через тот же файловый менеджер Total Commander его можно просто не найти - hosts уязвим для вредоносных программ и антивирусы ограничивают его использование ненадежным софтом.
Открыть файл hosts можно любым текстовым редактором. Возможно, понадобится вызвать правой кнопкой мыши контекстное меню для .exe-шника программы-редактора и выбрать в нем "Запуск от имени администратора". В роли текстового редактора можно использовать стандартный в windows - Блокнот. Или его гораздо более функциональный и широко распространенный аналог Notepad++.
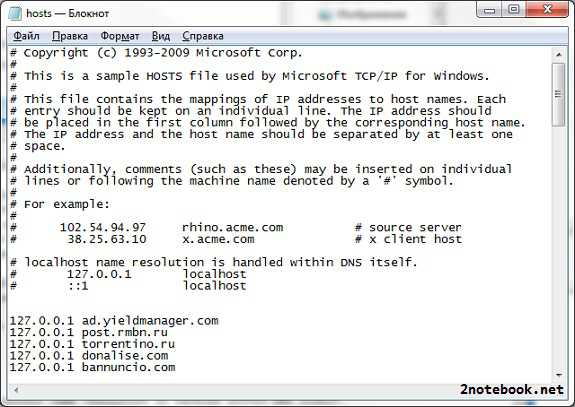 Файл hosts в программе Блокнот
Файл hosts в программе Блокнот
Каждый сайт в интернете располагается на сервере, имеющем определенный ip-адрес. Для каждого доменного имени DNS-сервера хранят ip серверов сайтов, однако когда ip-адрес изменяется, у провайдеров вплоть до недели могут в кеше хранится старые адреса, в результате чего пользователь все это время, возможно, не сможет попасть на необходимый сайт. Для решения этой проблемы в файле hosts можно вручную прописать новый ip и через пробел адрес сайта.
Или наоборот, указать 127.0.0.1 и через пробел адрес нежелательного сайта. Таким образом с данного компьютера будет невозможно открыть заблокированный ресурс. Таким примитивным образом, например, ограничивают доступ к социальным сетям родители и работодатели. В тоже время таким способом злоумышленники могут перенаправлять пользователя на фишинговые сайты, поэтому если у вас не открывается какой-либо сайт или открывается, но странно выглядит, в первую очередь нужно проверить "хостс". Скачать оригинальный файл hosts для windows можно на этой странице.
2notebook.net
Где находится файл hosts — Примеры для разных ОС
За последний год вопросы относительно того, где находится файл hosts, задаются все чаще. На самом деле этот файл является очень полезным при выполнении всяческих настроек, связанных с доступом в интернет.
Фактически при любой проблеме с интернетом файл hosts, так или иначе, будет использован. Но об этом мы поговорим далее. Основной вопрос состоит в том, где же найти этот самый полезный файл.
Если просто ввести в поиск по системе запрос «hosts», то найти нужный файл не получится – не все так просто. По крайней мере, работает это очень редко, если вообще работает.
Содержание:
Да, на одном из отечественных форумов был зафиксирован пост, где человек нашел этот самый файл путем самого обычного поиска, но у остальных юзеров найти его таким способом не выходило. В любом случае, было бы полезно рассмотреть, как найти файл hosts на той или иной ОС.
Начнем, пожалуй, со все так же популярной системы windows 7. Здесь для нахождения файла hosts необходимо сделать следующее:
- Зайти в «Мой компьютер», после чего перейти в «Локальный диск С». Далее следует зайти в папку «windows», которая выделена на рисунке №1.
№1. Папка «windows» в «Локальном диске С»
- После этого следует перейти в папку «System32». Найти ее тоже будет несложно, ведь такая там всего одна и спутать ее с чем-либо попросту невозможно.
№2. Папка «System32» в «Локальном диске С»
- После перехода в папку «System32» необходимо найти папку «drivers» и перейти в нее. Тоже выполнить этот этап будет весьма несложно.
№3. Папка «drivers» в «Локальном диске С»
- Далее следует найти другую папку – с названием «etc». Она выделена на рисунке ниже.
№4. Папка «etc» в «Локальном диске С»
- Собственно, в папке с названием «etc» и будет искомый нами файл hosts. Возможно, он будет там всего один или же с ним будут располагаться и другие файлы, которые также отвечают за подключение к интернету. Конкретно, это «networks», «services» и «protocol». Часто они становятся причиной нарушений в сетевой работе операционной системы, и их приходится вовсе удалять. Поэтому вы можете запомнить расположение всех этих файлов – это точно понадобится в дальнейшей работе.
В любом случае, названием «hosts» двух файлов точно не будет.
Таким образом, найти файл hosts в windows 7 можно, если пройти по пути C:\windows\System32\drivers\etc. Кстати, открыть этот файл можно очень просто, даже если не следовать по пути, указанному выше.
Для этого понадобится командная строка, запущенная от имени администратора. Открывается она очень просто. Необходимо просто открыть меню «Пуск», после чего открыть «Все программы», выбрать папку «Стандартные» (подчеркнуто красной линией на рисунке №5), на пункте «Командная строка» следует нажать правой кнопкой мыши.
В выпадающем меню нужно выбрать пункт «Запуск от имени администратора» (выделен зеленой рамкой на том же рисунке).
№5. Запуск командной строки от имени администратора в windows 7
После этого в командной строке останется просто написать команду «notepad [путь расположения файла hosts, то есть C:\windows\System32\drivers\etc\hosts]» и нажать кнопку Enter на клавиатуре. Выглядит все это так, как показано на рисунке №6.
№6. Команда открытия файла hosts через командную строку
Соответственно, с таким подходом и находить ничего не нужно. Система все откроет автоматически. Но об открытии рассматриваемого файла мы еще поговорим.
Что касается открытия hosts в других системах, таких как windows 8 и windows 10, то там тоже все довольно просто. Что касается восьмой версии вышеупомянутой ОС, то там путь не отличается.
Это означает, что для нахождения нужного файла следует всего лишь пройти по точно тому же пути – C:\windows\System32\drivers\etc. Отличие от вышеизложенных скриншотов лишь в том, что будет немного другой интерфейс, а в остальном все остается точно таким же самым.
В конце концов, его можно вообще не искать, а открыть через командную строку таким способом, который описан выше. Та же самая ситуация с windows 10 – путь остается точно таким же. Опять же, отличие от вышеуказанных фотографий лишь в интерфейсе.
Ниже можно видеть скриншот этого же файла в системной папке windows 10.
№7. Файл hosts в системной папке ОС windows 10
Если говорить не о привычных нам windows, а об Ubuntu, то там нужный нам файл тоже находится в папке с названием «etc». Соответственно, чтобы открыть его, следует ввести простую команду: sudo gedit /etc/hosts.
Исключением являются лишь старые версии Виндовс – 95, 98 и ME. Там его можно отыскать прямо в папке с названием «windows».
Итак, где найти этот файл, мы уже знаем. Теперь стоит узнать, как же его отредактировать, и зачем он вообще нужен.
вернуться к меню ↑Если сказать просто, он нужен для сохранения базы данных доменных имен. Если сложнее, то данный файл нужен для преобразования символьных имен доменов (пример: yandex.ru) в IP-адреса, которые им соответствуют.
Дело в том, что перед каждым переходом на определенный сайт, компьютеру необходимо преобразовать символьное имя сайта в его цифровое обозначение. И здесь на помощь приходит hosts. В сетях TCP/IP такая же функция возложена на DNS, то есть систему доменных имен.
Проблема в том, что очень часто злоумышленники и всевозможные блокировщики интернет-контента, как, например, Роскомнадзор, используют этот самый файл для блокировки доступа к различным сайтам.
Пишется полноценное программное обеспечение, которое вносит изменение в него и тем самым создает значительные проблемы при входе во всемирную сеть. Впрочем, для вышеупомянутых файлов «networks», «services» и «protocol» это тоже актуально.
Но их можно полностью удалить, а вот с hosts такой фокус не пройдет. Поэтому нам нужно знать, как же его можно отредактировать.
вернуться к меню ↑Один из способов для этого был описан выше. Он заключается в том, чтобы открыть командную строку от имени администратора и написать там команду «notepad [путь расположения файла hosts, то есть C:\windows\System32\drivers\etc\hosts]».
Как видим, здесь для открытия используется программа Notepad, то есть, фактически, текстовый редактор. Она является обычным блокнотом, но с намного большим количеством разнообразных функций. Проблема в том, что установлен он далеко не на каждом современном компьютере.
Хотя установить его очень просто – для этого есть сотни сайтов, которые выкладывают на своих репозиториях установочные файлы Notepad, открыть рассматриваемый нами файл можно в разы проще.
Дело в том, что весь функционал Notepad нам в данном случае не понадобится и открыть hosts можно самым обычным блокнотом.
Чтобы сделать это, нужно выполнить следующие действия:
- С самого начала необходимо нажать на самом файле правой кнопкой мыши и в выпадающем меню выбрать пункт «Открыть с помощью» (он выделен красной рамкой на рисунке №8).
№8. Пункт «Открыть с помощью» в выпадающем меню файла
- Далее необходимо выбрать пункт «Выбрать программу». Если в открывшемся списке есть «Блокнот», как на рисунке №9, то нужно нажать на него и нажать на кнопку «ОК». Если же нет, следует воспользоваться кнопкой «Обзор» (выделена красной рамкой на рисунке №9) и выбрать там блокнот.
№9. Выбор программы для открытия файла
Как видим, все делается очень просто. После этого нужный нам файл открывается. Что касается его редактирования, то никаких особых инструкций здесь нет, все делается так же, как и в обычном блокноте.
Это означает, что можно выделить какую-то часть, удалить ее кнопкой Backspace на клавиатуре и выполнить другие действия, предусмотренные обычным текстовым редактором.
Наглядно процесс нахождения, открытия и редактирования файла hosts можно видеть в ролике ниже.
Где находится файл hosts — Примеры для разных ОС
geek-nose.com
Файл hosts
Файл hosts это довольно уязвимое место в операционной системы windows. Этот файл стает мишенью номер один практически для всех вирусо и троянов, которым удается заразить компьютер. В данной статье мы расскажем о том, что такое файл hosts, где он находится, для чего его используют и как его восстановить после заражения компьютера вирусами.
Что такое файл hosts
Задача данного файла хранить список доменов и соответствующих им ip-адресов. Операционная система использует этот список для преобразования доменов в ip-адреса и наоборот.
Каждый раз когда вы вводите в адресную строку браузера адрес нужно вам сайта, происходит запрос на преобразования домена в ip-адрес. Сейчас это преобразование выполняет служба под названием DNS. Но, на заре развития Интернета hosts файл был единственной возможностью связать символьное имя (домен) с конкретным ip-адресом.
Даже сейчас, данный файл имеет непосредственное влияние на преобразование символьных имен. Если в hosts файл добавить запись, которая будет связывать ip-адрес с доменом, то такая запись будет отлично работать. Именно этим и пользуются разработчики вирусов, троянов и других вредоносных программ.
Что касается структуры файла, то файл hosts это обычный текстовый файл бузе расширения. То-есть данный файл называется не, hosts.txt, а просто hosts. Для его редактирования можно использовать обычный текстовый редактор Блокнот (Notepad).
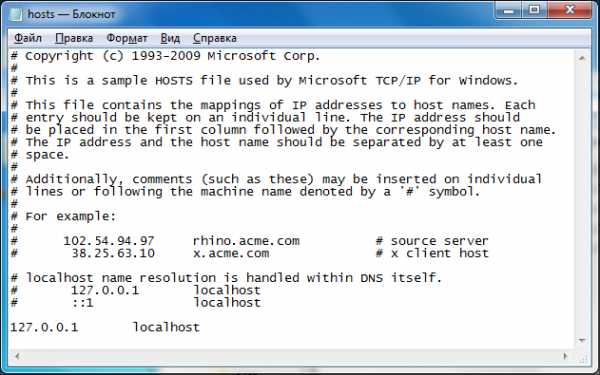
Стандартный файл hosts состоит из нескольких строк, которые начинаются с символа «#». Такие строки не учитываются операционной системой и являются просто комментариями.
Также в стандартном файле hosts присутствует запись «127.0.0.1 localhost». Эта запись означает, что при обращении к символьному имени localhost вы буде обращается к собственному компьютеру.
Махинации с файлом hosts
Существуют два классических способа извлечь выгоду от внесения изменений в файл hosts. Во-первых с его помощью можно заблокировать доступ к сайтам и серверам антивирусных программ.
Например, заразив компьютер, вирус добавляет в файл hosts такую запись: «127.0.0.1 kaspersky.com». При попытке открыть сайт kaspersky.com операционная система будет подключаться к ip-адресу 127.0.0.1. Естественно, это неверный ip-адрес. Это приводит к тому, что доступ к данному сайту полностью блокируется. В результате пользователь зараженного компьютера не может скачать антивирус или обновления антивирусных баз.
Кроме этого разработчики вирусов могут использовать и другой прием. Добавляя записи в файл hosts они могут перенаправлять пользователей на поддельный сайт.
Например, заразив компьютер, вирус добавляет в файл hosts такую запись: «90.80.70.60 vkontakte.ru». Где «90.80.70.60» это ip-адрес сервера злоумышленника. В результате при попытки зайти на всем известный сайт, пользователь попадает на сайт который выглядит точно также, но находится на чужом сервере. В результате таких действий мошенники могут получить логины, пароли и другую персональную информацию пользователя.
Так что в случае любых подозрений на заражение вирусом или на подмену сайтов первым делом необходимо проверять HOSTS файл.
Где находится файл hosts
В зависимости от версии операционной системы windows файл hosts может распологаться в различных папках. Например, если вы используете windows XP, windows Vista, windows 7 или windows 8, то файл находится в папке WINDOWS\system32\drivers\etc\.
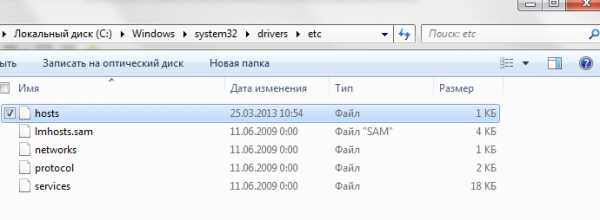
В операционных системах windows NT и windows 2000 данный файл лежит в папке WINNT\system32\drivers\etc\.
В совсем древних версиях операционной системы, например в windows 95, windows 98 и windows ME, данный файл можно найти просто в папке WINDOWS.
Восстановление файла hosts
Многих пользователей подвергшихся взлому интересует, где можно скачать hosts файл. Однако, искать и скачивать оригинальный hosts файл совсем не нужно. Его можно исправить самостоятельно, для этого необходимо открыть текстовым редактором и удалить все кроме строчки кроме «127.0.0.1 localhost». Это позволит разблокировать доступ к всем сайтам и обновить антивирус.
Рассмотрим более детально процесс восстановления файла hosts:
- Откройте папку в которой находится данный файл. Для того чтобы долго не бродить по каталогам в поисках нужной папки можно воспользоваться небольшой хитростью. Нажмите комбинацию клавиш windows+R, для того чтобы открыть меню «Выполнить». В открывшемся окне введите команду «%systemroot%\system32\drivers\etc» и нажмите кнопку ОК.
- После того как перед вами откроется папка в которой лежит файл hosts, сделайте резервную копию текущего файла. На случай если что-то пойдет не так. Если файл hosts существует, то просто переименуйте его в hosts.old. Если файла hosts вообще нет в этой папке, то этот пункт можно пропустить.
- Создайте новый пустой файл hosts. Для этого Кликните правой кнопкой мышки в папке etc и выберите пункт «Создать текстовый документ».
- Когда файл будет создан его необходимо переименовать в hosts. При переименовании появится окно в котором будет предупреждение о том, что файл будет сохранен без расширения. Закройте окно с предупреждением нажатием на кнопку ОК.
- После того как новый hosts файл создан, его можно отредактировать. Для этого отккройте файл с помощью программы Блокнот.
- В зависимости от версии операционной системы содержимое стандартного hosts файла может отличаться.
- Для windows XP и windows Server 2003 нужно добавить «127.0.0.1 localhost».
- windows Vista, windows Server 2008, windows 7 и windows 8 нужно добавить две строчки: «127.0.0.1 localhost» и «::1 localhost».
Comp-Security.net