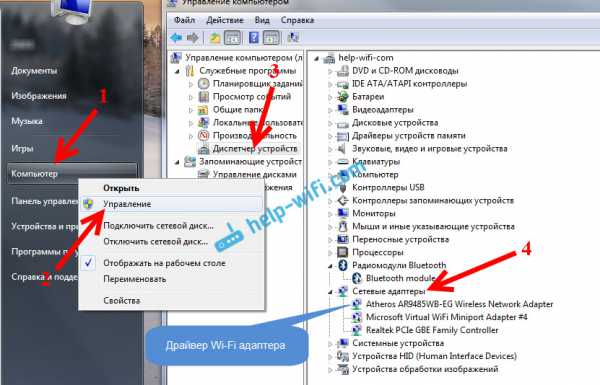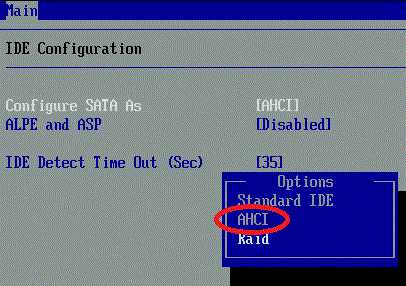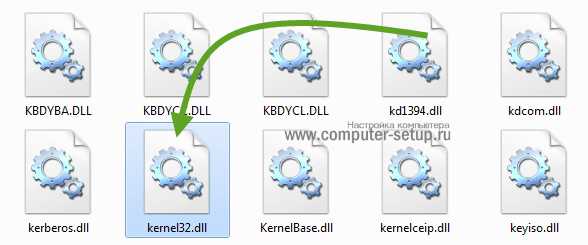Как найти файл на компьютере windows 7
Как находить файлы на компьютере
Найти файл на компьютере - проще простого!
Каждый из нас периодически сталкивается с необходимостью найти какой-то файл на компьютере. Крайне обидно, когда на работу с файлом потребовалась не одна неделя, но из-за разных манипуляций на компьютере мы его лишились. И одним прекрасным утром у нас возникает паника из-за потери необходимого файла, начинаются стремительные поиски по разным папкам, но успеха они не приносят. И возникает вполне естественный вопрос, как найти файл на компьютере.
Прежде всего, не нужно поддаваться панике, постарайтесь успокоиться. Скорее всего, файл всё так же дожидается в памяти компьютера, никто его красть не планировал. Для его нахождения достаточно правильно использовать поиск файлов в windows. Или вам всегда сможет помочь скорая компьютерная помощь в Москве.
Прежде всего, внимательно ознакомьтесь с содержимым корзины на компьютере – если файла здесь нет, переходим к другим вариантам поиска.
Как в windows найти файл по его имени?
Если файл ценен, то, скорее всего, помните его название – для этого переходим в поле «Поиск» окна «Компьютер», вводим название и нажимаем Enter. Поиск компьютера будет работать по всему жесткому диску. Если название файла состоит из нескольких слов, а сами помните только одно из них – введите его, для поиска этого будет достаточно.
Используем стандартный поиск
Если забыли название файла, поиск немного усложняется. Но решить проблему можно благодаря рабочему расширению, по которому и будет вестись поиск. Расширения файлов - разработаны, чтобы определять тип файлов. Каждый из файлов относится к определенной программе, что позволяет ОС windows учитывать – какая программа поддерживает работу с ним. Расширение отделено от названия точкой, к примеру, Dokumenty.zip. Здесь расширение «.zip» говорит нам об архивном файле.
Поиск по расширению файла
Следовательно, если потеряли, к примеру, разработанный документ в Word, то нужно искать файл «.docx». Картинки или фотографии можно найти по расширению «.jpg». С подробной привязкой расширений к программам и файлам можно ознакомиться в Интернете.
Как найти файл, если не помните и его расширение?
Вполне вероятно, что на компьютере есть еще и другие такие файлы – поэтому просто ознакомьтесь с их расширением. windows 7 и windows 8 предполагают скрытые расширения файлов, поэтому увидеть их не удастся.
Для просмотра расширений нужно перейти в «Панель управления», далее выбираем «Мелкие значки». Переходим «Параметры папок» - «Вид» - «Скрывать расширения для зарегистрированных типов файлов» – здесь нужно снять галочку, нажать «Применить». После этого сразу заметим – на компьютере у многих файлов появились расширения после их названий.
Переключаем режим Панели управления
Включаем отображение расширения файлов
После понимания расширения потерянного файла, к примеру, «.zip», остается лишь ввести его в поле «Поиск» и нажать Enter. Поиск на компьютере нам сразу выведет список файлов с данным расширением. Из них уже и выбираем нужный.
Правила поиска файлов на компьютере по объёму
Многие пользователи могут возразить – видеофайлы могут иметь многие расширения, что предпринять для поиска в таком случае? Один из наших клиентов однажды потерял пропавший фильм, попросил проконсультировать по данному вопросу.
Мы обратили внимание, что на компьютере пользователя все фильмы оказались в формате «.avi». Казалось бы – нужно просто ввести расширение в поиск, и всё сразу получится. Но не всё оказалось не так просто, найти файл на компьютере так просто не получалось. Поэтому было принято решение о поиске нужного файла по объему.
Объем всех видеофайлов клиента составлял примерно 1,45 ГБ. Поэтому вполне резонно было предположить, что аналогичный объем был и у потерянного файла. Следовательно, достаточно было выполнить простую процедуру System.Size:>1000МБ, для поиска в памяти компьютера файлов объемом свыше 1 Гб.
Поиск по расширению файла
По результатам поиска появился список из 20 видеофайлов, в их числе удалось найти файл вовсе без расширения. Но уже по самому названию можно было догадаться – это именно тот пропавший фильм. Оставалось лишь добавить файлу расширение «.avi» – и вновь можно было наслаждаться просмотром видео. Позже удалось понять – над нашим клиентом просто пошутили знакомые, которые и убрали расширение.
Как найти скрытые файлы в ОС windows
Порой windows присваивает некоторым файлам атрибут «Скрытый» - в результате вирусных атак либо системного сбоя. Из-за этого файлы увидеть не удастся и найти даже через «Поиск», если напротив пункта «Показывать скрытые файлы и папки» не стоит галочка. Хотя с самими файлами ничего не случится.
Чтобы скрытые файлы сделать видимыми, открываем «Панель управления», далее переходим к пунктам «Параметры папок» - «Вид». Напротив пункта «Показывать скрытые файлы и папки» ставим галочку и нажимаем OK. После этого иногда потерянный файл сразу находится на рабочем столе. Либо можно будет его найти с помощью поиска по расширению либо названию, как мы уже рассматривали раньше.
Включаем показ скрытых файлов
К примеру, при потере текстового документов из Microsoft Office Word, блокнота, OpenOffice либо других программ. При работе с текстом всё равно часть содержания откладывается в памяти пользователя. Поэтому в поиске вводим часть текста, нажимаем Enter и находим нужный документ.
Хотя следует иметь ввиду, что на старом и медленном компьютере процесс поиска может занять продолжительное время. Модернизация ПК - вот о чем можно задуматься, пока ожидаешь результат.
Total Commander для удобного поиска необходимых файлов
Популярный и удобный файловый менеджер, с помощью которого возможен быстрый поиск файлов на компьютере по нескольким параметрам одновременно – расширение, название, содержание. Для этого в программе нужно задать место поиска (к примеру, C:), после чего переходим в «Команды» и «Поиск файлов» (или нажимаем комбинацию горячих клавиш Alt+F7).
Запускаем поиск файлов в Total Commander
Для поиска по расширению либо названию эти данные вводим в поле «Искать файлы» - остается лишь нажать «Начать поиск».
Запускаем поиск файлов в Total Commander
Чтобы найти необходимые файлы по содержанию, в поле «С текстом» вводим часть текста, которую помните – не забудьте поставить галочку напротив. После нажатия «Начать поиск» Total Commander быстро найдет файлы на компьютере, удовлетворяющие параметрам запроса.
Если у вас возникли трудности и не получается найти потерявшийся файл, то обращайтесь к нам в компанию. Мы с радостью поможем вам.
compolife.ru
Как найти файлы на компьютере с windows XP/7/8/10?
Здравствуйте, дорогие друзья! В предыдущей статье мы говорили с вами о том, куда сохраняются файлы, скачанные из Интернета. А сегодня мы поговорим о том, как найти файлы на компьютере? Кто из нас не попадал в такую ситуацию. Например, сели вы одним прекрасным вечерком за компьютер или ноутбук и обратили внимание на то, что Рабочий стол сильно захламлён ярлыками, папками, текстовыми документами, видео и аудио файлами, соответственно вы решили навести здесь порядок. И правильно, это же ваш рабочий стол в конце концов!
Начали с ярлыков программ, посмотрели какие ненужные и удалили их вместе со старыми программами. Различные файлы находящиеся на рабочем столе рассортировывали по папкам, ну а далее полезли в интернет в поисках какой-либо информации, и через какое-то время естественно нашли эту информацию в виде определённых файлов, скачанных вам на компьютер. Затем все файлы опять рассортировали по нужным папкам, а кое-какие забыли на рабочем столе и со спокойной совестью легли спать, вечер не прошёл зря.
Настало утро, вы включили компьютер, и естественно захотели посмотреть то, что вы вчера накачали с сонными и замыленными глазами. В процессе просмотра вы обратили внимание, что очень важного и нужного для вас файла на рабочем столе нет, над которым вы работали, например, всю неделю.
Возможно, вы его в папку какую-то скопировали, когда порядок наводили или вовсе удалили. Открываете корзину, а там нужного файла нет. Посмотрели по папкам и тоже не нашли. По спине пробежали холодные мурашки.
Где только вы его не искали, и на диске C:, D:, в папке «Загрузки» и «Мои документы», но найти важный рабочий файл на компьютере вы не можете. Вот тогда наступает момент, когда вы задаётесь извечным вопросом Что делать? Как найти файлы на компьютере?
Во-первых, нужно успокоится и найти необходимые файлы на компьютере можно очень просто. Скорее всего ваш файл никуда не делся и никакие хакеры его с вашего компьютера не украли (зачем он им нужен 🙂 ). Всё что вам нужно сделать — это просто правильно воспользоваться Поиском файлов на вашем компьютере.
В первую очередь откройте Корзину и внимательно посмотрите её содержимое. Если нужного файла там нет, значит продолжаем поиски в других местах.
Итак, как найти файлы на компьютере? Читайте статью далее.
Как найти файлы на компьютере с windows XP/7?
Для этого в операционной системе windows есть встроенная и довольно эффективная функция. Находится по адресу: Пуск -> Поиск.
Также окно поиска файлов можно запустить из любого окна каталога, к примеру, Мой компьютер, нажав на кнопку «Поиск»:
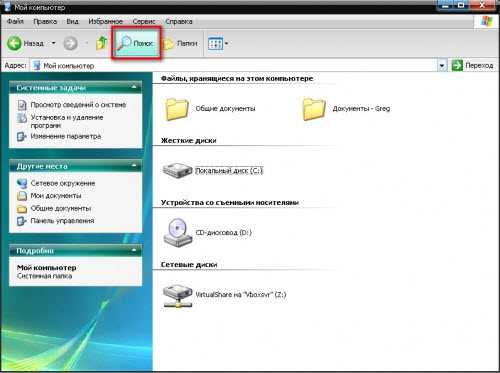
откроется такое окно:
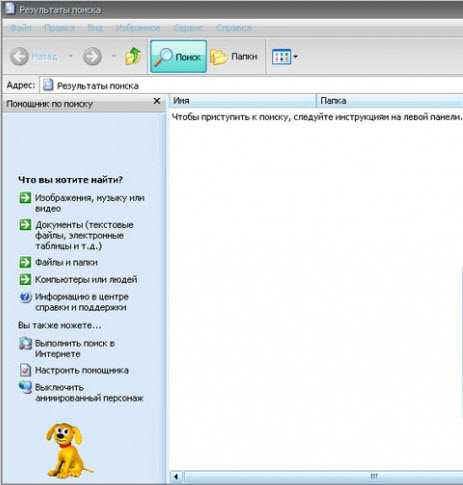
Здесь мы можем выбрать тип файла: текстовые документы или мультимедиа файлы. При нажатии на нужном, появится окно выбора дополнительных параметров. К примеру, выберем поиск мультимедиа файлов (изображения, музыка, видео):
Поставим флажок возле необходимого типа и нажмем кнопку «Найти». Возьмем, к примеру, видео. Будут найдены все видеофайлы на вашем компьютере. Очень удобно, когда вы, наконец-то, решили навести порядок на своем жестком диске и хотите все фильмы, клипы и прочее разместить в одном месте, чтобы не тратить время на их постоянный поиск.
Или когда вы точно помните, что где-то у вас есть этот файл, но где же его найти?! Здесь как раз вам и поможет данная функция. Также осуществить поиск всех видеофайлов на компьютере можно открыв дополнительные параметры поиска, в строке «Часть имени или имя файла целиком»:
Здесь можно написать через запятую типы видео файлов в таком виде: *.avi, *.mp4, *.3gp, *.flv, *.swf, *.mpeg, *.mov. Это самые распространенные расширения видеофайлов. Будут найдены все файлы с таким расширением. Но в таком случае вы можете упустить некоторые файлы, не указав соответствующего расширения.
Кроме этого можно указывать дополнительные параметры, такие как размер файла, дата последнего изменения файла, осуществлять или нет поиск в скрытых/системных папках и файлах, путь поиска. Можно осуществлять поиск как по всему компьютеру, так и выбрав какой-либо диск или каталог.
Также можно искать по тексту в файле. Например, вам нужно найти все документы Word содержащее слово «реферат». Для этого выбираем пункт «Файлы и папки»:
и в дополнительных полях пишем:
- В поле №1 указываем расширение файла — *.doc;
- В поле №2 пишем слово/словосочетание, которое вы хотите найти;
- В поле №3 место поиска.
И нажимаете «Найти». Таким образом будут найдены все документы в формате Microsoft Word с текстом «реферат», если конечно такие имеются.
Теперь давайте разберемся, как найти файлы на компьютере с windows 8/10.
Итак…
Как найти файлы на компьютере с windows 8/10?
Как найти файлы на компьютере по имени?
Если вы помните название файла, то можете просто ввести его в поле «Поиск» окна «Этот компьютер» и нажать кнопку «Enter». Будет произведён поиск файла на всём пространстве жёсткого диска и файл наверняка будет найден.
Если ваш файл состоит из нескольких слов, но вы помните только одно слово, введите это слово в поле Поиска, наверняка ваш пропавший файл всё равно найдётся.
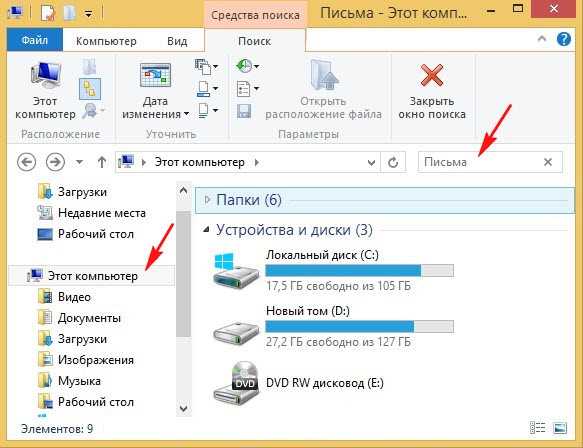

Как найти файлы на компьютере по расширению?
Поиск пропавшего файла может выглядеть немного сложнее, если вы не помните название файла. Но тогда вы наверняка знаете его рабочее расширение.
Что это такое расширение?
Расширения файлов придуманы программистами для определения типа файлов. То есть каждый файл принадлежит к определенной программе, и благодаря расширению файла windows понимает какая программа может работать с этим файлом.
Расширение всегда отделяется от имени файла точкой, например, возьмём файл VirtualDub.zip, как видите название файла VirtualDub, а его расширение .zip говорит о том, что это архивный файл и работать с ним могут программы архиваторы WinRAR, Hamster Free ZIP Archiver или 7-Zip.
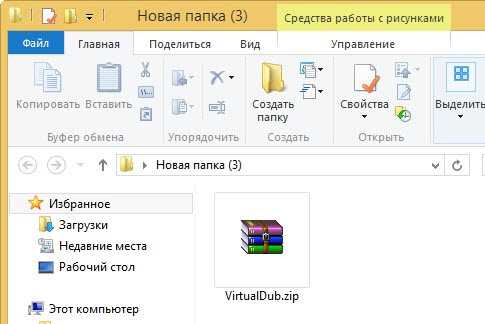
Другими словами, если у вас пропал текстовый файл, который вы печатали в программе Microsoft Office Word, значит расширение у вашего пропавшего файла .docx. Если у вас пропала фотография или картинка, значит расширение наверняка будет .jpg. Если пропал фильм, расширение вполне может быть .avi, flv, mp4 или mkv.
Что делать, если вы не помните расширение пропавшего файла?
Наверняка у вас на компьютере есть ещё подобные файлы, нужно просто посмотреть расширение у этих файлов. По умолчанию в windows 7 и windows 8 расширения файлов скрыты, и вы их не увидите. Чтобы увидеть расширения файлов идём в окно «Этот компьютер» и выбираем «Вид» -> «Параметры» -> «Изменить параметры папок и поиска» ->

-> на вкладке «Вид» снимаем галочку с пункта «Скрывать расширения для зарегистрированных типов файлов», нажимаем кнопки «Применить» и «ОК».
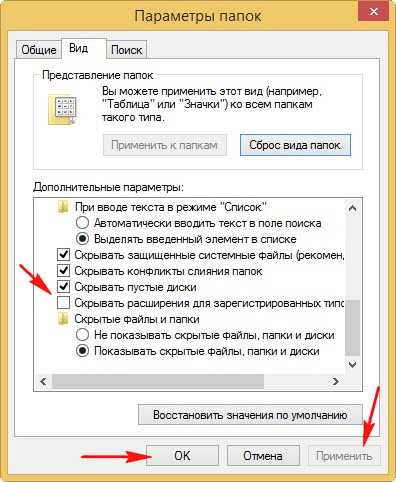
Обратите внимание, что теперь у многих файлов на вашем компьютере добавились после имени файла расширения. Если вы узнали расширение вашего пропавшего файла (например .zip), то вводим его в поле «Поиск» и жмём «Enter». Как видим наш файл VirtualDub.zip нашёлся.


Например, мы потеряли фильм с расширением .avi. В результатах поиска будут все фильмы находящиеся на вашем жёстком диске, вам останется только просмотреть список и выбрать потерявшийся видеофайл.
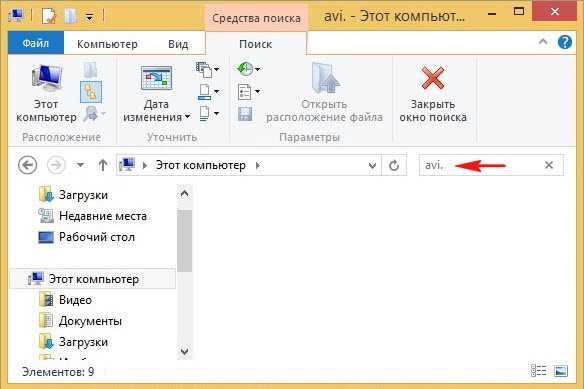

Как найти файлы на компьютере по объёму?
Многие опытные пользователи могут заметить, что у видеофайлов существует множество расширений и как тогда искать нужный файл?
В этом случае можно попробовать найти файл по его объёму. Например, ввести в Поиске нехитрую такую команду: System.Size:>1000МБ. Она означает, что необходимо искать все файлы на компьютере объёмом более 1ГБ.
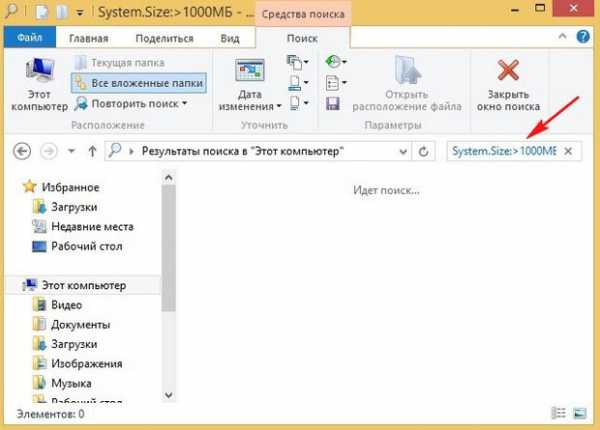
Поиск выдал несколько видеофайлов, среди которых был файл совсем без расширения, но название имел точно такое же, как и у пропавшего фильма. Присвоив ему расширение .avi, я решил проблему.
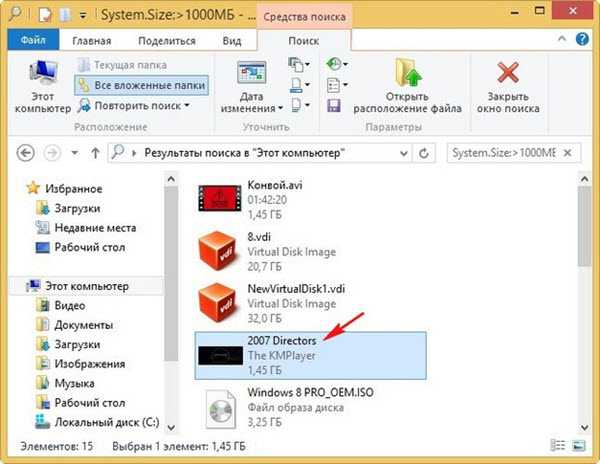
Как найти скрытый файл на компьютере?
Иногда, в следствии, системного сбоя или вирусной активности некоторым файлам операционная система может присвоить атрибут «Скрытый». Если в настройках системы не отмечен пункт «Показывать скрытые файлы и папки», то эти файлы вы не увидите и не найдёте их даже через «Поиск», хотя с ними в это время ничего не случится.
Для того чтобы скрытые файлы были видны в операционной системе, идём в окно «Этот компьютер» и выбираем «Вид» -> «Параметры» -> «Изменить параметры папок и поиска» ->

-> на вкладке «Вид», затем отмечаем пункт «Показывать скрытые файлы и папки», нажимаем кнопки «Применить» и «ОК».
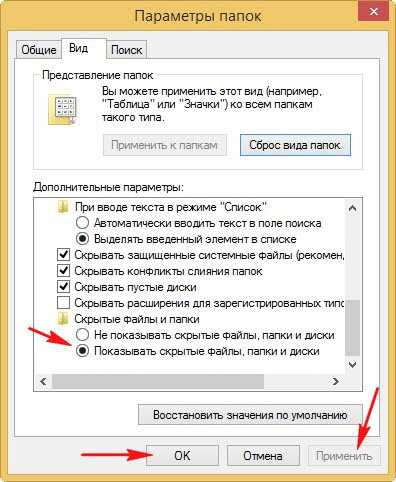
Вполне возможно ваш пропавший файл появится на рабочем столе. Или вы можете найти его через функцию поиска по названию или расширению. Как это делать вы уже знаете.
Как найти файлы на компьютере по содержанию?
Если вы потеряли текстовый файл, напечатанный в любой текстовой программе для работы с текстом (Microsoft Office Word, OpenOffice или блокноте), то вы найти его по его содержанию. Для этого вы должны помнить хотя бы часть его содержания.
Например, у меня на компьютере есть файл с таким содержимым «Как найти файл на компьютере». Вводим этот текст в поле Поиска и жмём кнопку «Enter», после сразу находится файл содержащий этот текст.
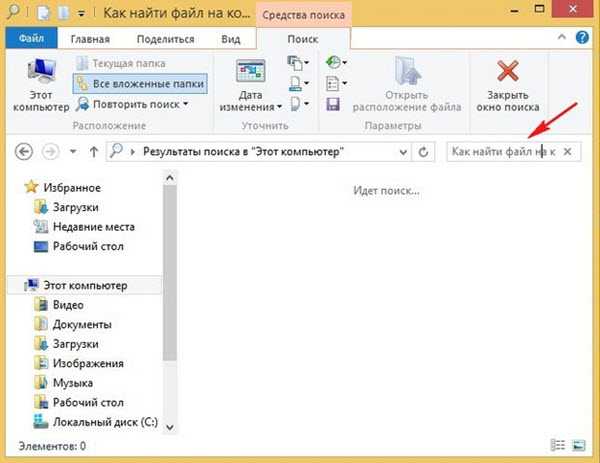
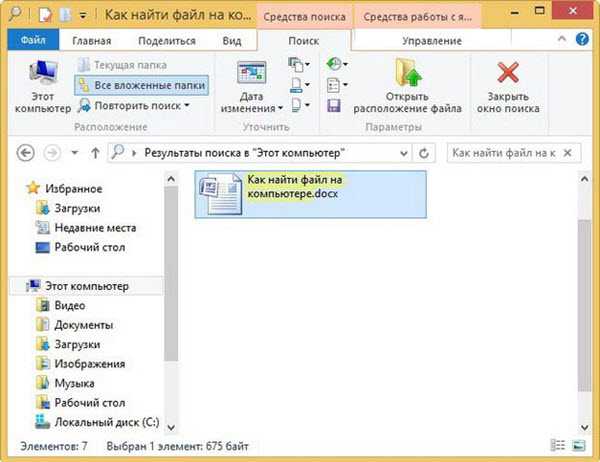
Как найти файлы на компьютере с помощью программы Total Commander?
Этот классный файловый менеджер сможет найти пропавший на вашем компьютере файл сразу по нескольким приметам: по названию, расширению, по содержащемуся тексту.
Запускаем программу Total Commander и выбираем место поиска, например весь диск C:, далее заходим в меню «Команды» и «Поиск файлов». Если хотите искать файлы по названию или расширению, то вводим их в поле «Искать файлы». Затем жмём кнопку «Начать поиск».
Если хотите искать файлы по содержащемуся в них тексту, тогда вводим тот текст, который помните в поле «С текстом» и не забываем поставить напротив галочку, нажимаем кнопку «Начать поиск».
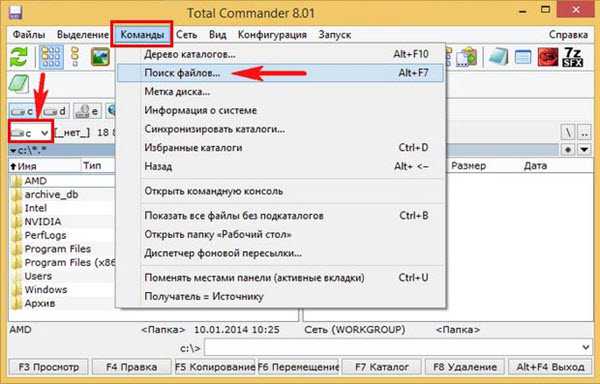
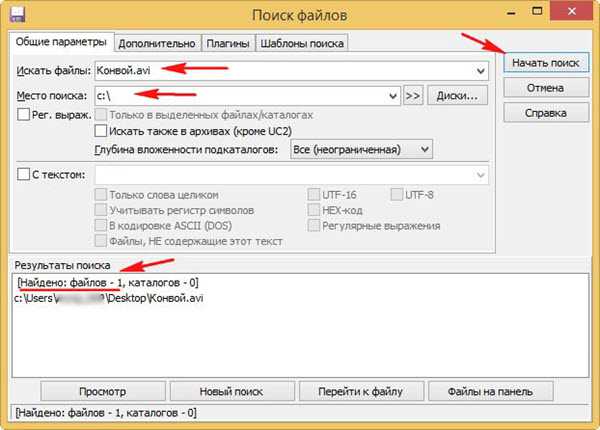
На этом пока все! Надеюсь, что вы нашли в этой заметке что-то полезное и интересное для себя. Если у вас имеются какие-то мысли или соображения по этому поводу, то, пожалуйста, высказывайте их в своих комментариях. До встречи в следующих заметках! Удачи! 😎

www.ildarmukhutdinov.ru
Правильный поиск файлов в windows 7
Очень часто у нас возникает необходимость найти на жестком диске фалы или папки, которые точно там есть, но вот вспомнить, где именно, мы не можем. В нашем распоряжении всегда имеется поиск файлов в windows 7. Для того чтобы мы смогли найти любые объекты на своем компьютере, нам достаточно будет ввести в стартовое меню название требуемого каталога или файла. После этого ваше устройство осуществит поиск необходимой информации. Перед вами отобразятся элементы, которые содержат в своем названии введенный вами запрос или его части.

Но справедливо будет заметить, что этого не всегда достаточно для того, чтобы поиск файлов в windows 7 увенчался успехом. Указанные выше действия не могут вам гарантировать того, что вы найдете необходимую информацию в своем компьютере или ноутбуке. Имеют место такие случаи, когда вам нужно отыскать документ или документы, которые содержат в своем названии определенные слова по тексту. Например, если вы ищете название бесплатных компьютерных курсов, но Семерка по умолчанию такую функцию не поддерживает.
Давайте разбираться, как настроить в windows 7 поиск файлов. Для того чтобы это сделать, нужно открыть ваш компьютер и с левой стороны нажать на вкладку упорядочивания, где необходимо выбрать параметры для папок и поиска.
Перед вами откроется окно настроек и установок, в котором необходимо нажать вверху на раздел поиска и выбрать функцию постоянного поискового процесса файлов по именам и по содержимому. Для того чтобы эти параметры вступили в силу, подтвердите их кнопкой «Ок». Если вы все сделали правильно, система на вашем устройстве будет искать данные не только по их именам, но и по содержимому. Причем он не будет зависеть о того, какие типы файлов в windows 7 вы ищете.
Теперь давайте проверим проделанную работу. Это необходимо сделать для того, чтобы убедиться, все ли у нас будет теперь верно работать. Для этой цели заново необходимо открыть ваш компьютер, где в поле поиска требуется ввести необходимое слово, которое будет содержаться в искомых данных. В качестве примера давайте попробуем найти данные, содержащие в себе ключ «качественный». Поиск файлов в windows 7 начинается сразу после того, как слово или фраза были введены в поле, то есть для его начала ничего нажимать или подтверждать нет необходимости.
Как только ваша машина завершит поисковую задачу по введенному вами ключевому слову, ниже вы увидите список файлов, в которых будет встречаться введенное нами слово «качественный». Еще вы должны помнить о том, что после окончания вашего поиска необходимо поменять установки (те, что вы поставили, на те, что были по умолчанию). Это необходимо сделать для того, чтобы в будущем сократить время поиска. Ведь при тех установках, о которых мы с вами говорим, он происходит не только по названию данных, но и по их содержимому.
Если вам примерно известно, где находится нужная вам папка или файл, то перейдите в проводнике к этой директории и введите искомую информацию уже там. Таким образом, поиск файлов в windows 7 будет выполнен гораздо быстрее. Это все, что я хотел вам рассказать. Используйте на здоровье!
fb.ru
Поиск файлов в windows 7
Хоть разработчики и поработали над усовершенствованием поиска файлов в windows 7, все-таки, на мой взгляд, он там не совсем удобный. Да, у «семерки» немного больше возможностей поиска, чем в XP, визуальные эффекты, есть даже возможность поиска за пределами вашего компьютера, но, с таким же успехом можно открыть браузер и поискать нужную информации в интернете, с помощью поисковых систем.
В windows XP удобно организован поиск по типу файлов, по дате изменения и т.д. В Виндовс 7, на первый взгляд, такой возможности нету, но на самом деле она есть. Только по другому реализована.
Итак, как же искать файлы в Winows 7?
Чтобы открыть окно поиска, нажимаем горячие клавиши Win + F. Появится нужное нам окно:
Также попасть сюда, можно набрав запрос в строке поиска, в меню «Пуск».
Если вводить запрос в поле «Поиск», будет искать по имени файла. Если вам нужен расширенный вариант, то для этого нужно кликнуть мышкой на строку поиска, появятся все возможные фильтры:
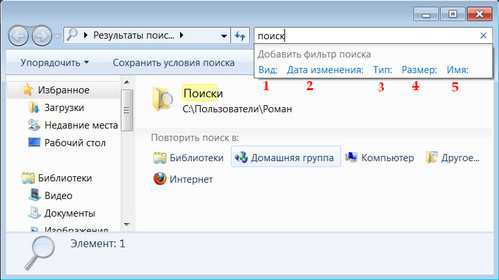
Фильтров достаточно много, и в каждом фильтре есть масса подкатегорий. Так что найти нужную информацию, не составит труда. Хотя, как на мой взгляд, в windows XP искать нужные данные намного удобнее. Зачем эти навороты? Причем не совсем удобные. Хотя может это только мне так показалось, так как я до сих пор сижу на windows XP, и переходить на «семерку» как то и не тянет…
Наиболее интересный фильтр это «Тип». Искать по типу файлов можно либо выбрав данный фильтр, либо набрав:
тип:расширение файла, например тип:jpg – будет осуществлен поиск по всем файлам, с расширением jpg (самый популярный формат изображений/фотографий).
Таким образом перечисляя форматы файлов, можно найти файлы нужного типа.
Самые популярные типы видео файлов: *.avi, *.mp4, *.3gp, *.flv, *.swf, *.mpeg, *.mov, *.wmv.
Расширенный поиск в windows XP
Остались какие то вопросы? Задавайте в комментариях.
Читайте также эту статью — как искать файлы более продвинутым способом.
С уважением, Роман PC-users.ru
(Голосов: 4; Рейтинг: 4,25 из 5) Загрузка...
Твитнуть
Поделиться
Поделиться
Плюсануть
Класснуть
Получайте новые актуальные статьи на свою почту
pc-users.ru
Как быстро найти файл на компьютере.
Говорить о том, что у начинающего пользователя вся информация на компьютере разложена по полочкам,
рассортирована по папкам, разделам и так далее, будет большим преувеличением. И это мягко сказано.
Со временем компьютер, бывает, превращается в старый шкаф, набитый разным хламом вперемешку с незаменимыми вещами. В таком случае, найти нужный файл среди нагромождения ярлыков, значков и других документов бывает не просто.
Иногда нам может потребуется убедиться в отсутствии какого-то ненужного, а то и опасного вирусного файла на компьютере. Чтобы быстро найти искомый файл на компьютере лучше воспользоваться стандартным способом поиска. Так же удобно осуществлять поиск, зная только лишь часть название папки или файла.
Как быстро найти файл на компьютере в windows 7
Через меню "ПУСК"
Открываем меню "Пуск". Внизу, в поисковую строку нужно вписать название или часть того чего мы ищем. При настройках "по умолчанию" поиск начнётся автоматически и результат, в виде списка, будет выведен в том же окне. Будут показаны все документы содержащие в названии введённые данные. Кликнув по выбранному файлу, мы можем открыть и просмотреть содержимое.
Более расширенные данные можно просмотреть, нажав пункт "ознакомиться с другими результатами".
Внизу открывшегося окна, мы можем выбрать пункты, по которым можно сузить направление поиска до отдельных папок и разделов. Например "библиотека", "компьютер", "другое", "интернет" и фильтровать поиск по другим параметрам.
Попасть в эту панель можно сразу: открыв меню "Пуск", далее нажав "Компьютер".
Или нажав клавиши "Win+ F" или (Ctrl +F). В правом верхнем углу, в строку поиска нужно ввести искомую фразу, поиск начнётся автоматически.
Удачи в делах!
povadno.ru