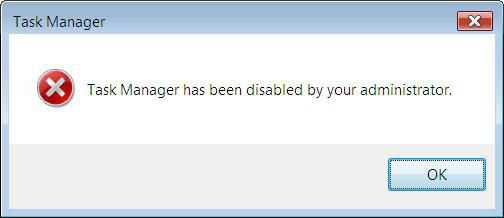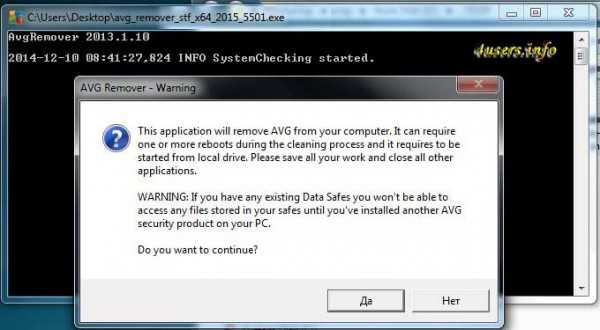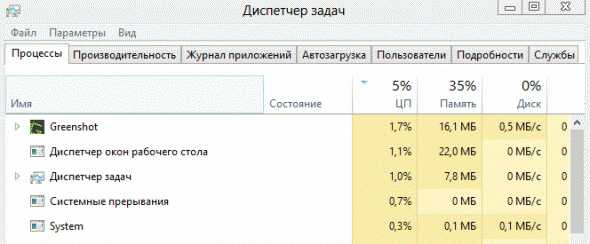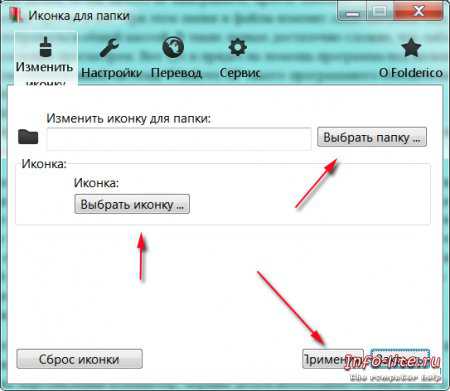Как найти пароль от вайфая в компьютере windows 7
Как на компьютере узнать пароль от WIFI?
Всем здравствуйте! Сегодня вы узнаете как на компьютере узнать пароль от wifi роутера вашей сети.
Как же печально, когда забываешь пароль от своего аккаунта: будь это социальная сеть либо вай-фай. Куда хуже, если это пароль к электронному кошельку… Но в любой из этих ситуаций всегда есть выход. И паниковать не стоит. Просто прочтите эту статью и поймете, как без особых усилий на компьютере можно узнать свой утраченный пароль от wifi.
Это интересно! Недавно я рассказывал как усилить сигнал wifi роутера. Подробнее можете прочитать в этой статье.
Как на компьютере узнать пароль от wifi или восстановить его
Чтобы вы поняли как на компьютере узнать пароль от wifi вам нужно проделать следующие действия. Чтобы восстановить забытый пароль от Wi-Fi потребуется компьютер, который подключен к данной беспроводной сети.
Итак, переходим к действию.
- Найдите справа в нижнем углу рабочего стола значок подключения к сети и вызовите его контекстное меню (кликните один раз правой кнопкой мыши).
- В открывшемся списке нажмите на «Центр управления сетями и общим доступом».
- В появившемся окне выберите «Управления беспроводными сетями».
- В новом окне нужно найти свое соединение и кликнуть по нему один раз правой кнопкой мыши. Среди предложенных вариантов нажмите на «Свойства».
- Откройте вкладку «Безопасность» и обратите внимание на строку «Ключ безопасности сети». Здесь указаны скрытые символы. Это и есть Ваш искомый пароль! Чтобы увидеть его необходимо поставить галочку в строке «Отображать вводимые знаки».
Ваша задача сейчас – не потерять и не забыть пароль. Можно записать в блокнот либо создать документ с паролями, который будет храниться в ПК в известном Вам месте.
Если на п.3 у Вас произошла заминка из-за отсутствия сроки «Управления беспроводными сетями», тогда проделайте следующее:
- Нажмите на значок подключения, который расположен на панели уведомлений и увидите список сетей.
- Выберите свою сеть, нажав по ней правой кнопкой мыши. Далее нажмите «Свойства».
- Отметьте галочкой «Отображать вводимые знаки» и перед Вами появился забытый пароль.
Вот как без особых усилий можно на компьютере узнать свой пароль от wifi. Если и этот способ не работает, тогда нужно воспользоваться настройками маршрутизатора.
Посмотрите свой пароль от Wi-Fi в настройках роутера. Для этого:
- подключите роутер к своему ПК, используя сетевой кабель, который идет в комплекте с роутером;
- в адресной строке браузера наберите адрес 192.168.1.1;
- введите логин и пароль – admin и admin соответственно (при условии, если Вы их не изменили);
- откройте вкладку Wireless (Беспроводной режим) — Wireless Security (Защита беспроводного режима);
- в строке PSK Password: (Пароль PSK:) будет указан Ваш пароль для доступа к Wi-Fi сети. Пароль также может быть расположен на этой странице, но в другой строке.
Роутеры фирмы Asus отображают пароль на главной странице.
Если ничего не получилось, тогда можно воспользоваться сбросом настроек на маршрутизаторе. Однако в этом случае нужно самостоятельно будет его снова настраивать (задавать параметры подключения к сети, название сети и т.д.). Зато сможете указать свой новый пароль и тогда не придется восстанавливать старый.
На заметку! Хочу вам предложить подписаться на обновление блоге и получать новые статьи на почту. Просто введите свой email в конце статьи и все. Так же советую ознакомиться с такиеи статьями где я рассказывал как отключить спящий режим на виндовс 7 или как удалить страницу вконтакте навсегда, а еще очень полезная статья про то как на компьютере включить блютуз.
Теперь Вы знаете несколько вариантов, как на компьютере узнать свой утерянный пароль от wifi. Всем успехов, а с вопросами обращайтесь в строку комментариев.
С Ув. Евгений Крыжановский
Отблагодари меня, поделись ссылкой с друзьями в социальных сетях:public-pc.com
Как узнать пароль от своей Wi-Fi сети
Здравствуйте.
Сегодня Wi-Fi сети очень популярны, практически в каждом доме, где есть интернет - присутствует и Wi-Fi роутер. Обычно, один раз настроив и подключившись к Wi-Fi сети - долго не приходиться вспоминать пароль от нее (ключ доступа), так как он всегда дальше вводится автоматически при подключении к сети.
Но вот приходит момент и нужно подключить к Wi-Fi сети новое устройство (или, например, переустановили windows и сбились настройки на ноутбуке...) - а пароль-то забыт?!
В этой небольшой статье я хочу рассказать о нескольких способах, которые помогут узнать свой пароль Wi-Fi сети (выберите более подходящий для вас).
Способ №1: просмотр пароля в сетевых настройках windows
1. windows 7, 8
Самый простой и быстрый способ узнать пароль от своей Wi-Fi сети - это посмотреть свойства активной сети, то есть той, через которое у вас осуществляется выход в интернет. Для этого нужно на ноутбуке (или др. устройстве, которое уже настроено с Wi-Fi сетью) перейти в центр управления сетями и общим доступом.
Шаг 1
Для этого щелкните правой кнопкой мышки по значку Wi-Fi (рядом с часами) и выберите из выпадающего меню данный раздел (см. рис. 1).
Рис. 1. Центр управления сетями и общим доступом
Шаг 2
Затем в открывшемся окне смотрим, через какую беспроводную сеть у нас осуществляется доступ к интернету. На рис. 2 ниже представлено, как это выглядит в windows 8 (windows 7 - см. рис. 3). Щелкаем мышкой по беспроводной сети "Autoto" (название вашей сети будет другое).
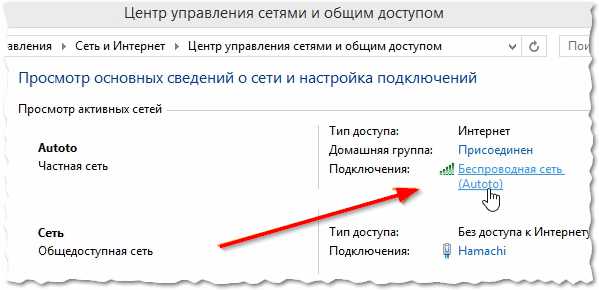
Рис. 2. Беспроводная сеть - свойства. windows 8.
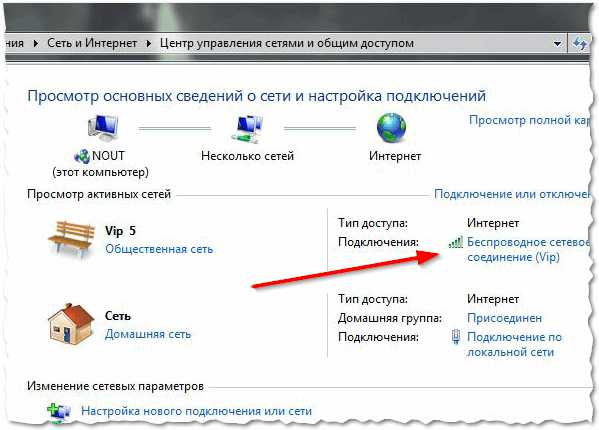
Рис. 3. Переход в свойства интернет-соединения в windows 7.
Шаг 3
Должно открыться окно с состоянием нашей беспроводной сети: здесь можно увидеть скорость соединения, длительность, название сети, сколько было отправлено и принято байт и пр. Нас интересует вкладка "свойства беспроводной сети" - перейдем в данный раздел (см. рис. 4).

Рис. 4. Состояние беспроводной Wi-Fi сети.
Шаг 4
Теперь осталось лишь перейти во вкладку "безопасность", а затем поставить галочку напротив пункта "отображать вводимые знаки". Таким образом мы увидим ключ безопасности для доступа к этой сети (см. рис. 5).
Далее просто копируете его или записываете, а потом вводите при создании подключения на других устройствах: ноутбуке, нетбуке, телефоне и т.д.
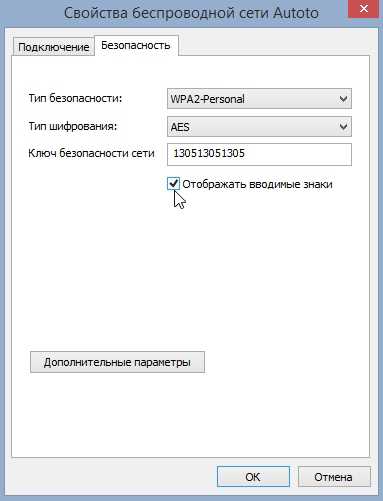
Рис. 5. Свойства беспроводной сети Wi-Fi.
2. windows 10
В windows 10 так же рядом с часами выводится значок о успешном (не успешном) подключении к сети Wi-Fi. Нажмите на него, а во всплывшем окне откройте ссылку "сетевые параметры" (как на рис. 6).
Рис. 6. Сетевые параметры.
Далее откройте ссылку "настройка параметров адаптера" (см. рис. 7).
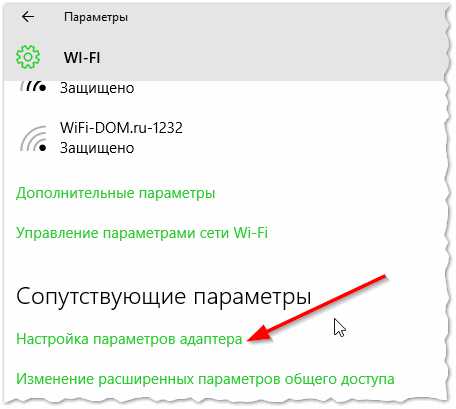
Рис. 7. Дополнительные параметры адаптера
Затем выберите свой адаптер, которые отвечает за беспроводное подключение и перейдите в его "состояние" (просто щелкните по нему правой кнопкой мышки и во всплывшем меню выберите данную опцию, см. рис. 8).
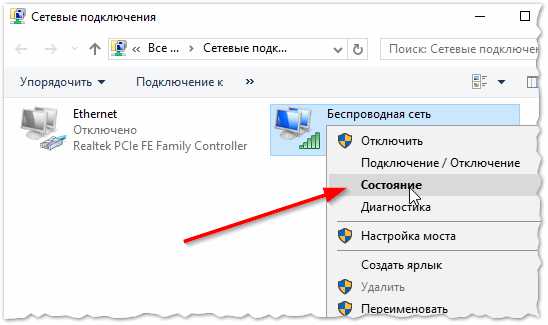
Рис. 8. Состояние беспроводной сети.
Далее нужно перейти во вкладку "Свойства беспроводной сети".
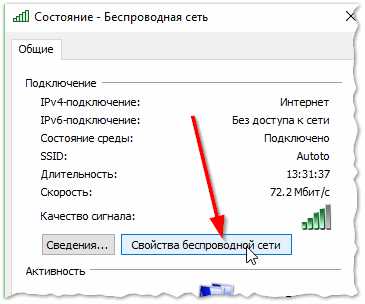
Рис. 9. Свойства беспроводной сети
Во вкладке "Безопасность" есть графа "Ключ безопасности сети" - это и есть на искомый пароль (см. рис. 10)!
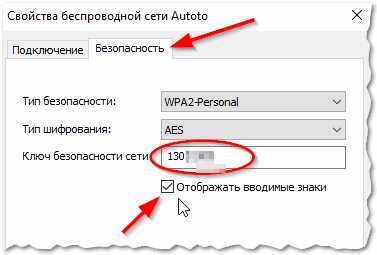
Рис. 10. Пароль от Wi-Fi сети (см. графу "ключ безопасности сети")...
Способ №2: достаем пароль в настройках Wi-Fi ротуреа
Если в windows вы не могли узнать пароль от Wi-Fi сети (или вам необходимо поменять пароль) - то сделать это можно в настройках роутера. Здесь дать рекомендации несколько сложнее, так как моделей роутеров десятки и везде есть некоторые нюансы...
Какой бы ни был у вас роутер, вам необходимо сначала зайти в его настройки.
Первый нюанс заключается в том, что адрес для входа в настройки может быть разным: где то https://192.168.1.1/, а где то https://192.168.10.1/ и пр.
Думаю, здесь вам может пригодиться пару моих статей:
1. Как узнать адрес настроек роутера и войти в них?
Самый простой вариант - так же посмотреть в свойствах соединения. Для этого переходим в центр управления сетями и общим доступом (выше в статья описано, как это сделать). Переходим в свойства нашего беспроводного соединения, через которое осуществляется доступ в интернет.
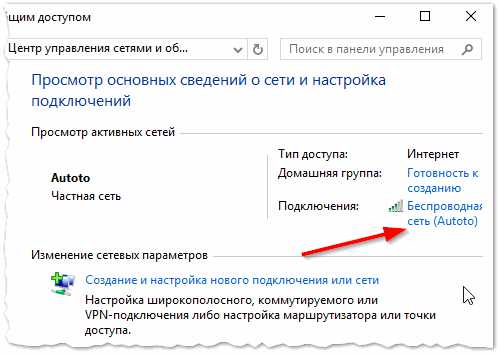
Рис. 11. Беспроводная сеть - сведения о ней.
Затем щелкаем по вкладке "сведения" (как на рис. 12).
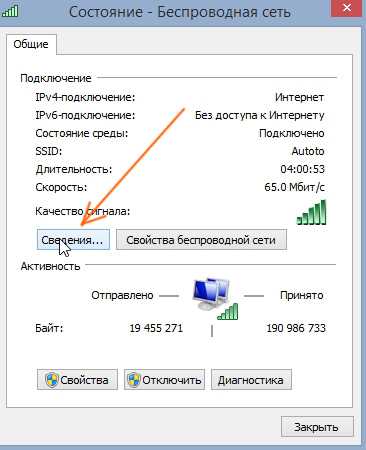
Рис. 12. Сведения о подключении
В появившемся окне смотрим строки сервер DNS/DHCP. Адрес указанный в этих строках (в моем случае 192.168.1.1) - это и есть адрес настроек роутера (см. рис. 13).
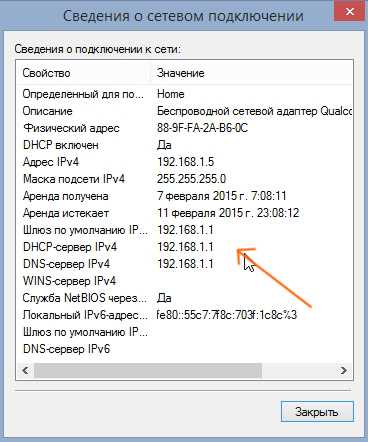
Рис. 13. Адрес настроек роутера найден!
Собственно, далее осталось только перейти по этому адресу в любом браузере и ввести стандартные пароля для доступа (чут ьвыше в статье я приводил ссылки на свои статьи, где этот момент разобран очень детально).
2. Как узнать или сменить пароль в роутере
Будем считать, что в настройки роутера мы зашли. Теперь осталось только узнать, где в них спрятан искомый пароль. Рассмотрю ниже несколько самых популярных производителей моделей роутеров.
TP-LINK
В TP-LINK нужно открыть раздел Wireless, затем вкладку Wireless Security, и напротив PSK Password будет искомый ключ от сети (как на рис. 14). Кстати, в последнее время встречается все больше русские прошивки, где разобраться еще проще.
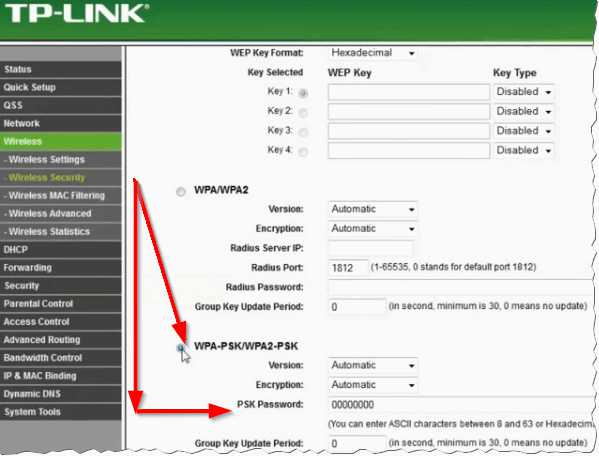
Рис. 14. TP-LINK - настройки Wi-Fi соединения.
D-LINK (300, 320 и пр. модели)
В D-LINK так же достаточно легко посмотреть (или поменять) пароль от Wi-Fi сети. Просто откройте вкладку Setup (Wireless Network, см. рис. 15). В самом низу страницы будет поле для ввода пароля (Network key).
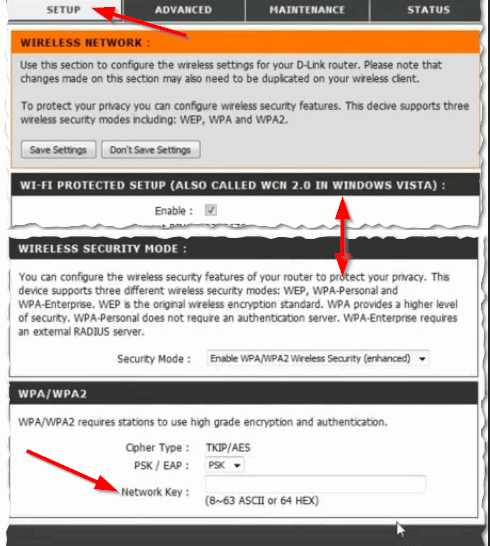
Рис. 15.Роутер D-LINK
ASUS
Роутеры ASUS, в основном, идут все с русской поддержкой, а значит найти нужное - очень просто. Раздел "Беспроводная сеть", затем откройте вкладку "Общие", в графе "Предварительный ключ WPA" - и будет пароль (на рис. 16 - пароль от сети "mmm").
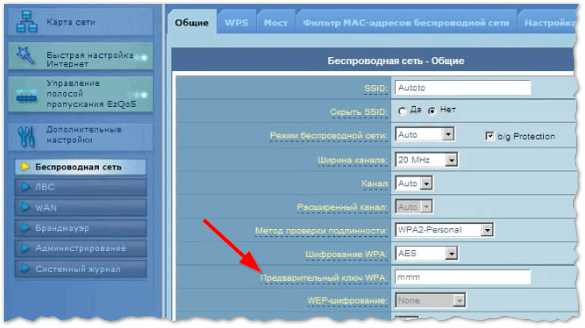
Рис. 16. Роутер ASUS.
Ростелеком
1. Для входа в настройки роутера Ростелекома нужно перейти по адресу 192.168.1.1, затем ввести логин и пароль: по умолчанию "admin" (без кавычек, вводить в оба поля логина и пароля, затем нажать Enter).
2. Затем необходимо перейти в раздел "Настройка WLAN --> Безопасность". В настройках, напротив пункта "WPA/WAPI пароль", нажать на ссылку "отобразить..." (см. рис. 14). Здесь же можно сменить пароль.
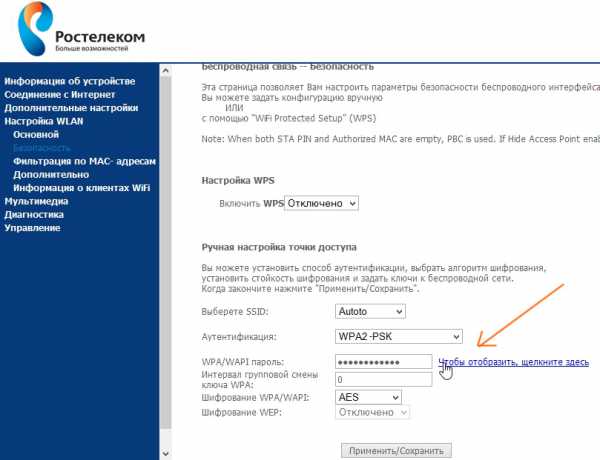
Рис. 14. Роутер от Ростелекома - смена пароля.
Какой бы ни был у вас роутер, в общем случае, следует зайти в раздел, примерно следующего вида: настройки WLAN или WLAN settings (WLAN - значит настройки беспроводной сети). Затем заменить или посмотреть ключ, чаще всего название у этой строки вида: Network key, pass, passwowd, пароль Wi-Fi и т.д.
PS
Простой совет на будущее: заведите блокнот или тетрадку и записывайте в нее некоторые важные пароли и ключи доступа к некоторым сервисам. Так же не лишним будет записать важные для вас номера телефонов. Бумага еще долго будет актуальна (из личного опыта: когда отключился телефон внезапно, остался как "без рук" - даже работа "встала...")!
Социальные кнопки:
pcpro100.info
Как узнать пароль от своего Wi-Fi: знания для доступа к сети
Как узнать пароль от своего WiFi если в ежедневной суете вы забыли его, нет ничего проще и мы с радостью подскажем Вам как узнать пароль от вайфая!
В такой ситуации не следует впадать в панику, так как проблема вполне решаема за короткое время.

Ниже представлены способы как можно посмотреть и узнать пароль (код) от домашнего ВайФая (Wi-Fi), если забыл, видео дает возможность ознакомиться более наглядно.
В большинстве случаев ОС имеет одинаковый интерфейс. Поэтому способ как узнать пароль от подключенного Wi-Fi практически в каждом случае будет однотипным. Алгоритм действий будет выглядеть следующим образом:
- Трей содержит в значок сети. Он находится непосредственно в правом нижнем углу, располагаясь между часами и языком раскладки клавиатуры. Нужно выбрать иконку, нажав на нее, будет видно окно подключения.
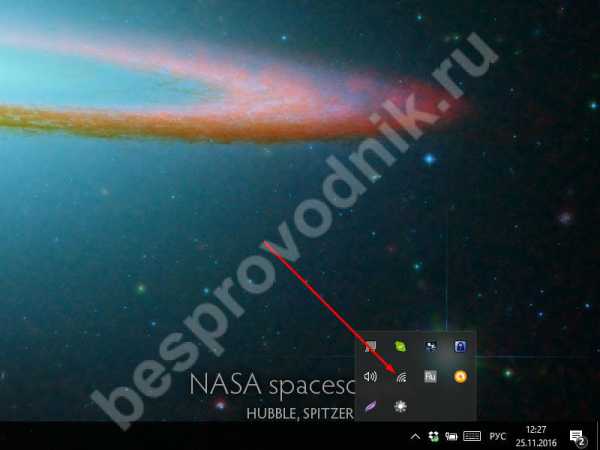
- Именно в этом разделе необходимо выбрать сеть, чтобы понять, как посмотреть пароль (код) от ВайФая (Wi-Fi) на компьютере с windows XP или другой ОС. Стоит отметить один важный момент, если данные были введены не вами, то узнать их не получится.
- Следует клацнуть ПКМ по сети, выбрав раздел «свойства беспроводной сети». Появится новое окно. Здесь следует выбрать вкладку «Безопасность» и нажать на иконку, чтобы отображались вводимые знаки.
Данные располагаются в третьей строке. С целью безопасности он скрыты. Важный момент: чтобы осуществить данные действия и манипуляции следует обладать правами администратора.
Как осуществить манипуляции через роутер?
Также можно узнать пароль от ВайФая (Wi-Fi) на ноутбуке или ПК с windows 7 и через роутер. Данный способ более длительный, но он также актуален среди пользователей. Изначально необходимо осуществить переход по адресу самого устройства. Сначала подбирается модель роутера, а затем данные. В большинстве случаев это пара admin/admin. Но бывает и так, что могут применяться фразы логина/пароля: root, user. В случае с паролем, то к нему подбираются комбинации цифр.
Такие способы как узнать пароль от Wi-Fi через компьютер или роутер позволяют за минимально короткое время узнать необходимые данные, если следовать пошаговой инструкции.
Советуем почитать: Функция Miracast в ОС windows 10?besprovodnik.ru