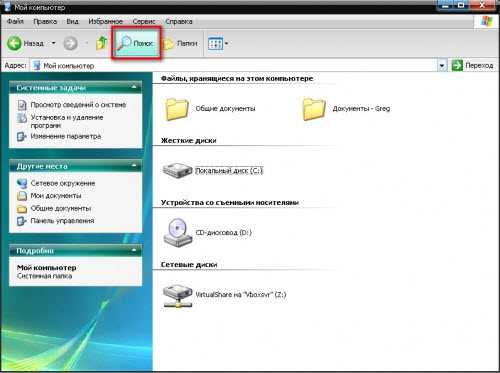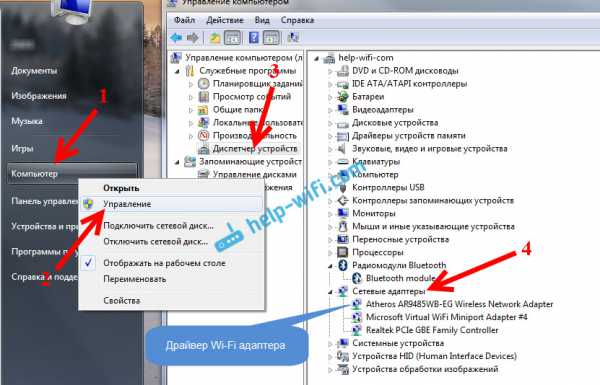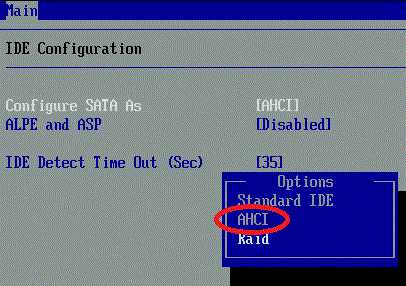Как настроить прокси-сервер на windows 7
Как настроить прокси сервер на windows 7? | Твой сетевичок
Интернет в локальной сети какой-нибудь организации – оружие обоюдоострое: как говорится, и хочется, и колется. С одной стороны, без «связи с внешним миром» сейчас практически невозможно работать, да и полезной информации в глобальной сети немало, с другой же – подключение в офисную сеть интернета резко снижает ее информационную безопасность, да и нерадивые сотрудники не преминут тут же воспользоваться «халявой».
Посему решение включить прокси сервер в локальную сеть предприятия остается единственным правильным и наиболее экономичным – он будет исполнять функции своего рода секьюрити на пути в глобальную информационную паутину.
И в данной статье мы рассмотрим настройки прокси сервера на компьютере с ОС windows 7, а также коснемся вопроса, как подключить интернет через прокси сервер локальной сети.
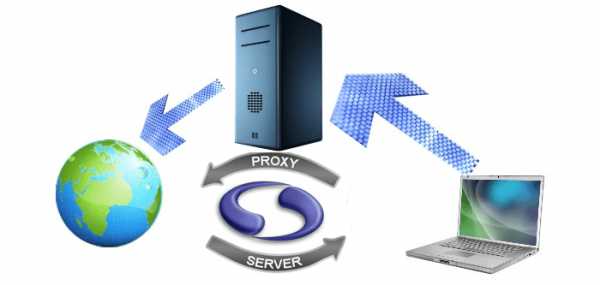
Сразу оговоримся, что здесь рассмотрена установка proxy своими руками, использование же для этих целей всевозможного софта – тема отдельной весьма познавательной статьи.
Для чего нужен прокси сервер?
Для начала вкратце рассмотрим, как работает прокси сервер, и зачем нужен сей девайс в простой локальной сети
Итак, прокси сервер — это набор ПО, регламентирующий настройки доступа к внешним ресурсам (в общем случае – к глобальной сети Интернет).
По сути, прокси сервер указывает, что одно из его сетевых подключений является внешним, а другое — внутренним.
При этом для внутреннего подключения он присваивает определенные правила доступа к внешнему подключению.
Немаловажной для офиса является также обратная функция прокси сервера: не допускать излишне любопытных хакеров из «внешнего мира» (с бескрайних просторов интернета) до хранящейся в локальной сети информации.
Как использовать прокси сервер?
Использование прокси сервера доступно для статических IP адресов (т.е. прописанных вручную в настройках сетевой карты) из выбранного диапазона.
Так, если внешняя сеть имеет адрес 192.168.X.X, то сеть внутренняя не должна пересекаться с ней в адресации (например, 172.16.X.X).
Настройки конечных устройств устанавливаются из соответствующего диапазона: то есть 172.16.0.16 или 172.16.230.175 — главное, чтобы первые две пары цифр совпадали (при использовании маски сети 255.255.0.0).
Как настроить адрес прокси сервера?
Лучше сразу определить, каким будет IP-адрес вашего прокси сервера (как правило, используется 172.16.0.1).
Здесь необходимо отметить, что и адрес конечного устройства, и адрес самого сервера зависят от выбранной маски сети.
Так, маска 255.255.255.0 даст вам только 256 адресов типа 172.16.0.X, маска 255.255.0.0 обеспечивает уже 65536 адресов типа 172.16.X.X, а маска 255.0.0.0 даёт 16777216 адресов. И адрес прокси сервера может быть любым из выбранного диапазона.
Как настроить прокси сервер?
Сразу оговоримся, что использование всевозможных программ, разработанных для семейства MS windows, частично или полностью исполняющих серверные функции – не лучшее решение для офиса. В идеале, сервер — это отдельный компьютер и исключительно на Unix системе.
Однако здесь мы рассмотрим «классический» вариант: настройку прокси сервера на основе стандартных функций windows.
Итак, чтобы установить на компьютере локальный прокси сервер (все параметры рассмотрены для ОС windows 7):
1. Зайдите: «Пуск «-> «Панель управления» -> «Центр управления сетями и общим доступом» -> «Изменение параметров адаптера».
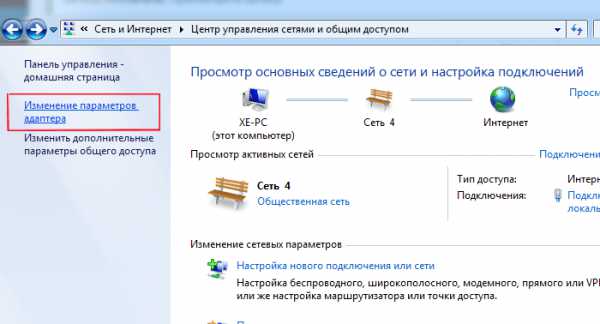
2. В появившемся списке выберите ярлык подключения к сети Интернет, однократно щелкните по нему правой клавишей мышки и выберите пункт «Свойства»

3. Здесь во вкладке «Доступ»:
— Поставьте галочку на «Разрешить другим пользователям сети использовать подключение к Интернету данного компьютера». — Далее может появиться системное предупреждение, что сменятся настройки – подтвердите данное действие;
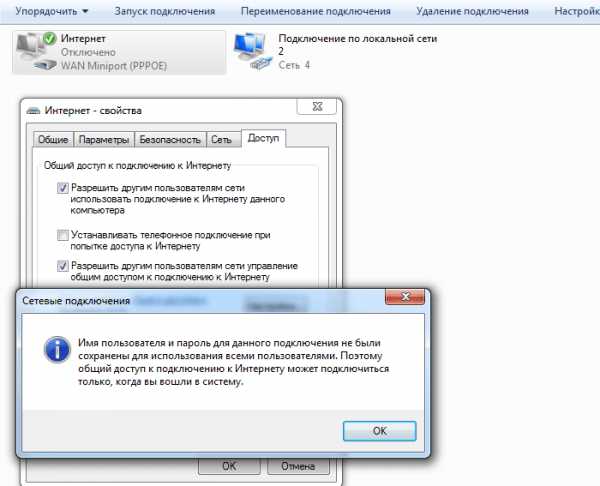
4. Во вкладке «Сеть» выберите «Протокол Интернета версии 4 (TCP/IP)» и нажмите кнопку «Свойства»
- — Выберите «Использовать следующий IP адрес»;
- — Укажите IP адрес прокси сервера;
- — Укажите выбранную маску сети;
- — Поле «Основной шлюз» оставьте пустым;
- — Нажмите «ОК» и еще раз «ОК»
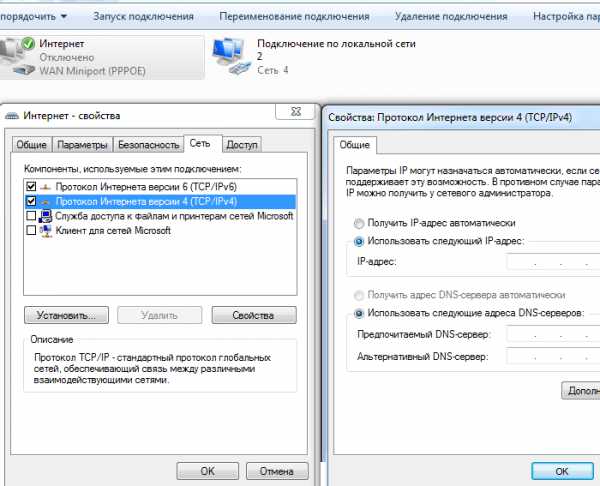
На этом минимальные настройки прокси сервера выполнены, далее по желанию можно отдельно установить авторизацию (логин/пароль), фильтрацию контента, мониторинг использования и прочее (это дополнительное ПО).
Как подключиться к прокси серверу?
После настройки самого сервера необходимо также настроить подключение к нему на всех компьютерах в локальной сети.
Итак, чтобы зайти на прокси сервер, на компьютере с ОС windows 7:
1. Зайдите: «Пуск» -> «Панель управления» -> «Центр управления сетями и общим доступом» -> «Изменение параметров адаптера».
2. В появившемся списке выберите ваше подключение, щелкните по нему правой клавишей мышки и выберите пункт «Свойства»:
— Во вкладке «Сеть» выберите «Протокол Интернета версии 4 (TCP/IP)» и нажмите кнопку «Свойства». — Выберите «Использовать следующий IP адрес». — Укажите IP адрес этого компьютера из выбранного диапазона. — Укажите выбранную маску сети
— В поле «Основной шлюз» укажите IP адрес нашего прокси сервера
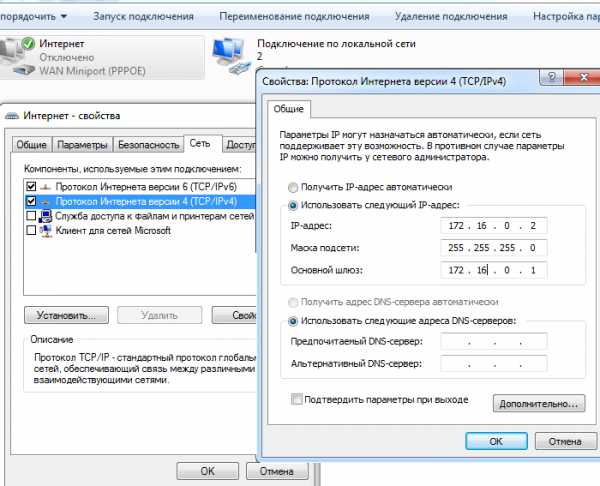
— Нажмите «ОК» и еще раз «ОК»
3. Зайдите в параметры браузера.
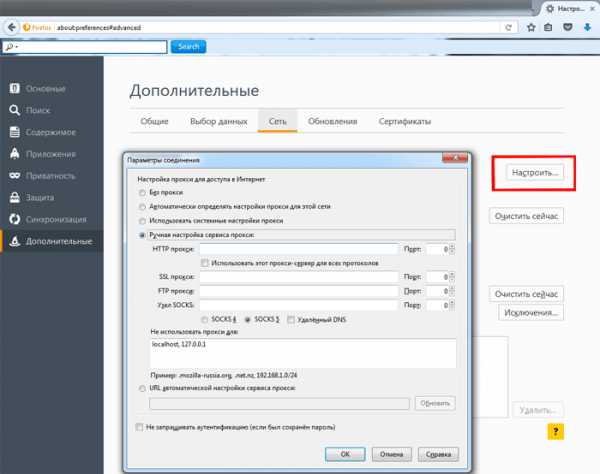
Здесь требуется установка следующих данных:
— Зайдите: «Подключения» -> «Настройка сети» -> «Использовать прокси сервер для локальных подключений»;
— Пропишите адрес вашего прокси сервера (порт оставьте 80)
Также эти параметры можно прописать через панель управления windows 7:
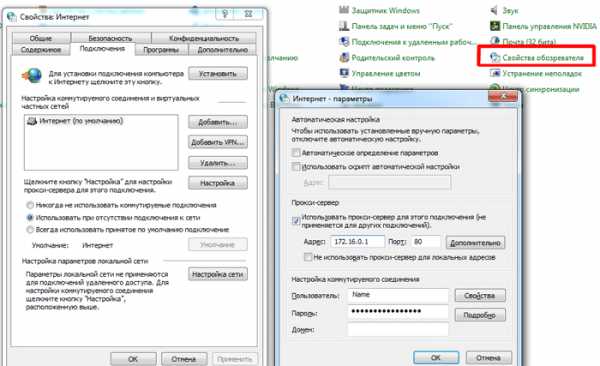
Не удается подключиться к прокси серверу: что делать?
Нередко при подключении через прокси сервер возникает ошибка соединения (сервер отказывается принимать соединение).
Как правило, причина кроется либо в самой линии связи, либо в установленных настройках.
Команда «ping» поможет проверить связь связь с сервером на физическом уровне. Если линия в порядке — перезагрузите сервер (все же на MS windows) и проверьте настройки как самого сервера, так и клиента.
tvoi-setevichok.ru
Изменяем настройка прокси-сервера в windows 7
Настройки прокси-сервера, через который планируется использовать ресурсы Интернета, в windows 7 можно выполнять без использования дополнительных программ.
Для этого нажмите кнопку «Пуск» и перейдите в «Панель управления». В поле поиска в правом верхнем углу введите «Свойства браузера» без кавычек. Кликните по полученному результату.
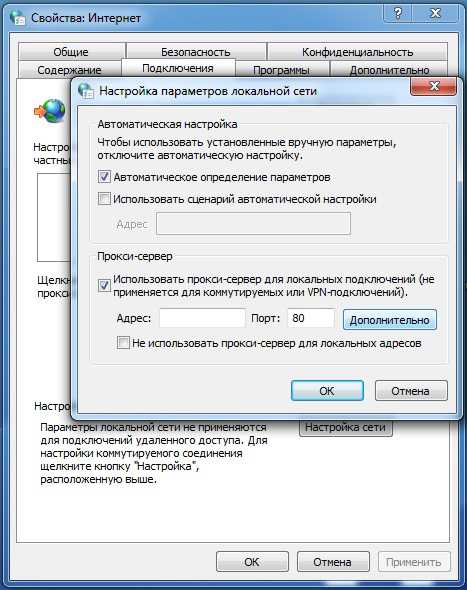
В окне «Свойства: Интернет» перейдите на вкладку «Подключения» и нажмите кнопку «Настройка сети». В разделе «Прокси-сервер» установите флажок «Использовать прокси-сервер для локальных подключений». Теперь вы можете перейти к поиску адреса сервера.
Нажмите на кнопку «Дополнительно» и в открывшемся окне задайте дополнительные функции прокси-сервера для протоколов HTTP, HTTPS или FTP.
В пробных целях попробуйте вставить адрес proxyanonym.com, а порт 80. Также можно использовать и другие адреса для безопасного серфинга в Сети. Со списком популярных серверов и их рейтингом можно ознакомиться, например, здесь.
Фото: компании-производители
Андрей Киреев
ichip.ru
Настройка прокси сервера windows 7 - 5 простых шагов на сайте proxy-sale.com
Настройка прокси сервера windows 7 - необходимое условие, чтобы играть в игры или выполнять ежедневную работу, связанную с internet.
Нет никакого секрета в том, как настроить прокси сервер на windows 7. Вы попали куда надо.
В нашем веке информационных технологий, когда уровень безопасности нахождения в Интернет ежедневно снижается, использование proxy становится краеугольным камнем в сохранении персональных данных нетронутыми. Также, прокси будут к месту в вопросе защиты корпоративной сети предприятия, если оно непосредственно завязано на IT и живет с этого. Прокси незаменимы для выполнения задач анализа и сбора данных (так называемый "парсинг"), в некоторых соцсетях (например, во "Вконтакте") и для обхода регионального запрета некоторых ресурсов.
Прокси сервер для windows 7 умеют настраивать как специальные утилиты, так и сама ОС windows.
Хотим предложить Вашему вниманию подробную инструкцию настройки proxy сервера средствами ОС windows. В видео обзоре, узнаете детали настройки прокси через Internet Explorer, Firefox, Chrome.
Итак, для начала заходим в «Панель управления». Нажимаем «Пуск», ищем и выбираем данный пункт меню. Если он имеет функцию выпадающего меню, то ищем подпункт «Свойства обозревателя» или "Свойства браузера" (в windows 8.1). Если пункт меню «Панель управления» у Вас выполнен в виде кнопки, то заходим в нее и нажимаем кнопку как показано ниже.
| 1. | 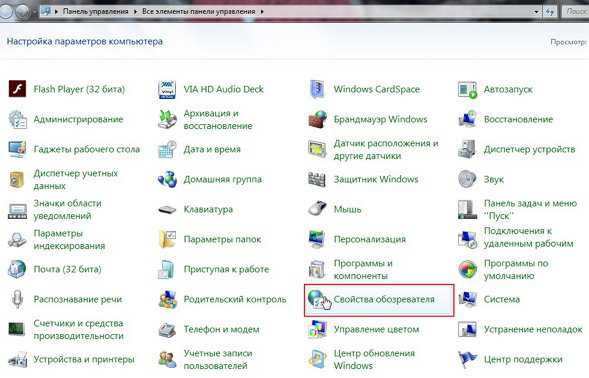 |
В открытом окне заходим в «Подключения», находим «Настройка сети», жмем.
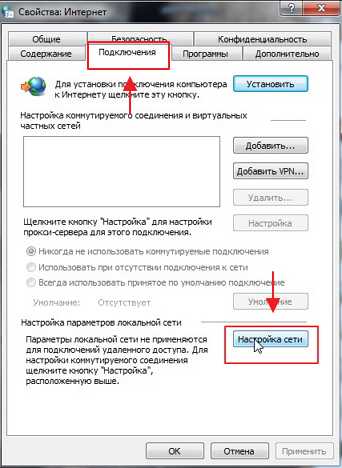 | 2. |
Подтверждаем "использование proxy-сервера в подключениях" в соответсвующем пункте меню. Ниже, в поле необходимо ввести адрес и рабочий порт указанного прокси.
| 3. | 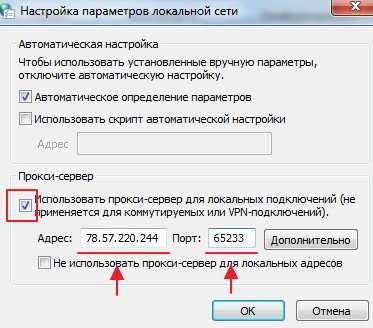 |
Жмем "дополнительно" рядом с полем ввода рабочего порта прокси. В окне выбираем опцию "один proxy для протоколов":
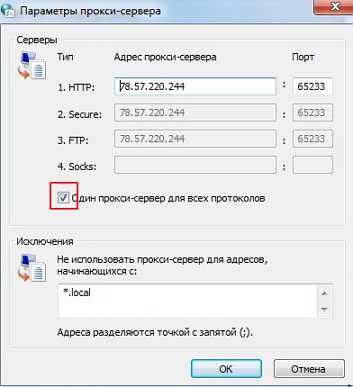 | 4. |
После проделанных процедур и манипуляции настройками, во время загрузки любого браузера высветится окно ввода "логин-пароль" для указанного Вами в настройках proxy. Если тавили авторизацию по IP, то дополнительного ввода данных не потребуется.
| 5. | 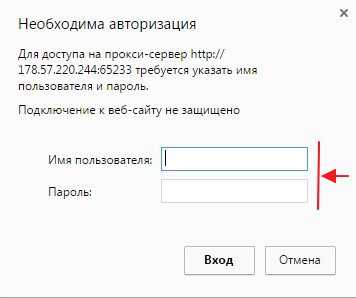 |
Если в результате проделанных шагов по настройке proxy сервера windows 7, что-то пошло не так, повторите все шаги согласно данной инструкции. Возможно где-то что-то было упущено.
Теперь, когда знаете как настроить proxy сервер на windows 7, Вы можете присмотреться а нашим проски, которые имеют доступную цену и отличное качество. Также, предлагаем прочитать иные статьи настройки proxy. Например, в iOS, Android.и для некоторых популярных программ по продвижению аккаунтов в соцсетях.
proxy-sale.com
Как настроить и использовать прокси-сервер

Прокси-сервером называется компьютер, который подключен в качестве промежуточного звена между вашим компьютером и Интернетом. Как правило, в качестве прокси-серверов используются мощные стационарные компьютеры, оборудованные надежной системой защиты и независимым энергоснабжением.
Сферы применения прокси-серверов
Чтобы понять, для чего нужен proxy, необходимо смоделировать несколько обычных ситуаций. Первая – ускорение работы с Интернетом. Например, ваш компьютер достаточно «пожилой» и работать быстро не может. Для ускорения поиска достаточно связаться с посредником (proxy- посредник), который по вашему запросу быстро найдет требуемую информацию и передаст на ваш компьютер. Он за несколько секунд «перелопатит» множество сайтов, а вам остается только зайти на требуемый.
Вторая ситуация – ваш аккаунт заблокирован неким сайтом, на котором вам необходимо поработать. Нужно зайти на прокси, а он откроет страницу уже по своему адресу IP. Такая возможность работать анонимно может пригодиться и для серфинга в сети, особенно если используется не личный компьютер.
Не повредит информация для чего нужен proxy и руководителям фирм и отделов. Если использовать один из компьютеров внутренней сети в качестве прокси-сервера с монопольным выходом в Интернет, а остальные подключить к нему, то очень легко контролировать использование Всемирной паутины сотрудниками. В случае получения некой корпоративной информации из центрального офиса или офисов партнеров достаточно зарегистрировать там IP адрес вашего прокси. Все сотрудники смогут получать нужные данные, не напрягая систему безопасности носителя информации.
Также на прокси-сервере можно настроить ограничение к доступу на определенные сайты. Это особенно актуально в школах или компьютерных клубах. Если ваша семья пользуется несколькими компьютерами, также можно использовать систему прокси.
Настройка прокси в различных браузерах
Не каждый, даже достаточно опытный пользователь знает, как использовать прокси в том или ином компьютере, или ноутбуке. Нужно помнить одно – от типа или марки компьютера настройка не зависит. Ориентироваться необходимо на браузер, который используется пользователем. Если вы сумели настроить один браузер, то сразу поймете, как использовать прокси с помощью других. Настройки не слишком отличаются, но на некоторых можно остановиться отдельно.
Один из популярных браузеров Mozilla Firefox настраивается с помощью кнопки «Инструменты». Нужно в пункте «настройки соединения» выбрать «настройка прокси в ручном режиме», ввести номер порта прокси и имя сервера в нужные поля и нажать «ОК». Затем перезагрузить браузер, выключив его и заново включив.
В не менее известном браузере Opera 5.X — 7.x начинается работа по настройке прокси с кнопки «Файл». После чего выбираются «настройки» — «категории» — «подключения». В появившемся окне нужно кликнуть по кнопке «прокси-серверы». Затем указать соответствующие протоколы использования прокси (НТТР, НТТРS…), поставив галочки в соответствующих окошках. «ОК» и перезагрузка.
В адресных строках можно указать прокси-сервера Англии, получив таким образом доступ к множеству англоязычных сайтов Европы и Америки.
Более всего необходимо знать, как настроить прокси в браузере Internet Explorer, который является штатным почти во всех компьютерах. Даже работая на чужом компьютере, где установлен незнакомый браузер, можно спокойно перейти на Internet Explorer и воспользоваться необходимыми функциями.
Сначала в меню «сервис» выбираем «свойства обозревателя» и вкладку «соединение». Затем «настройка локальной сети» и выбираем нужное соединение. В окошечке перед опцией «использовать прокси-сервер» ставим галочку. В нужные поля вписываем номер порта и имя сервера. Далее указываем параметры для различных протоколов. Закрыв окна, перезагружаем браузер.
Статья написана по материалам сайта https://proxyelite.ru
Вам понравился материал?Поделитeсь: Поставьте оценку: (4,00 из 5, оценок: 1) Загрузка...Вернуться в начало статьи Как настроить и использовать прокси-сервер
AdvancedUser.ru
Настройка прокси-сервера
Если возникла необходимость выходить в интернет через прокси, значит вы знаете, что хотите. Ну а если решили попробовать просто так, ну что ж... так тоже надо) Приведенная ниже инструкция меняет прокси-сервер для всей системы, поэтому может быть использована всеми браузерами без исключений. Возможность настройки каждого браузера по отдельности тут не рассматривается.
Открываете панель управления и находите в списке пункт Свойства обозревателя. Для увеличения картинки кликните по нему.
Переходим во вкладку Подключения. В зависимости от вашего подключения могут быть 2 варианта настройки. на картинке они помечены красным и зеленым блоками. Если у вас модемное подключение (USB модем, через bluetooth и т.д.) выбирайте красный блок, а если локальное подключение, в том числе Wi-Fi, выбирайте зеленый блок.
Для красного блока сначала по стрелке 1 выберите нужное подключения и по стрелке 2 нажмите на кнопку Настройка. Для зеленого блока просто нажмите кнопку Настройка по зеленой стрелке. Далее под пунктами 1 и 2 опишу окна настройки для красного и зеленого блоков.
1. Для модемных подключений (красный блок на рисунке выше) устанавливаем галочку в красном кружке Использовать прокси-сервер для этого подключения, затем в поля Адрес и Порт введите данные выбранного вами прокси-сервера. Далее нажимем ОК и прокси настроен. Ссылка на сайт со списком прокси будет ниже по тексту.
2. Для подключений по локальной сети порядок такой же. Установите флажок в поле Использовать прокси-сервер для локальных подключений и в поле Адрес и Порт введите адрес и порт удаленного сервера. Нажатием кнопку ОК вы уже через прокси-сервер подключены.
Вот и весь секрет не сложной процедуры по настройке прокси серверов.
Списки прокси, например, можно посмотреть тут: https://www.free-proxy-list.info/. Или гуглите, списков прокси в интернете огромное количество. Старайтесь выбрать анонимные прокси-серверы, они скрывают ваши реальные IP адреса. Если страницы не открываются, выбирайте другие адреса. И так до тех пор, пока не заработает.
shah 186343Комментариев: 5
При цитировании, копировании, клонировании материалов с сайта целиком или частично, ссылка на страницу, откуда был скопирован материал, обязательна! При нарушении данных условий прошу незамедлительно удалить со своих ресурсов скопированный материал. Администрация сайта.
kp-room.ru