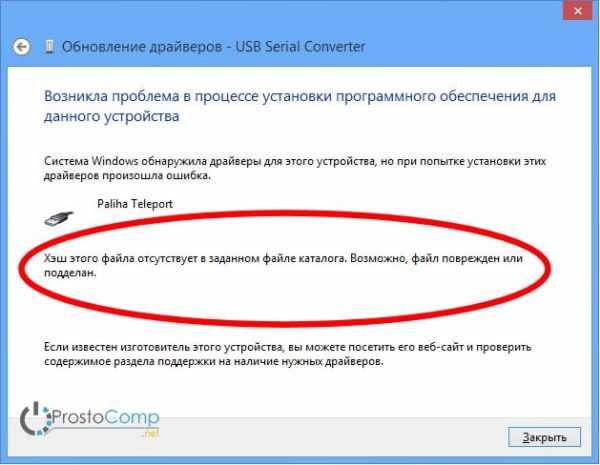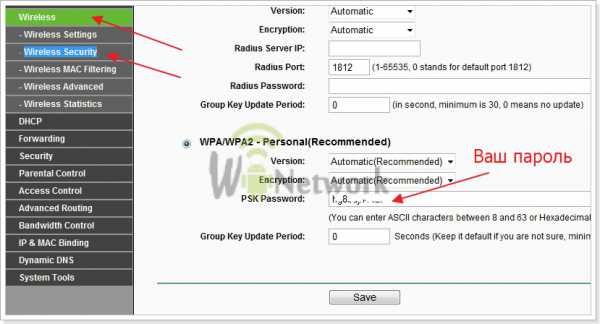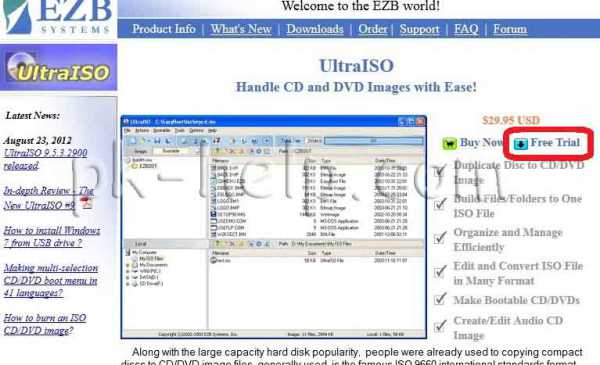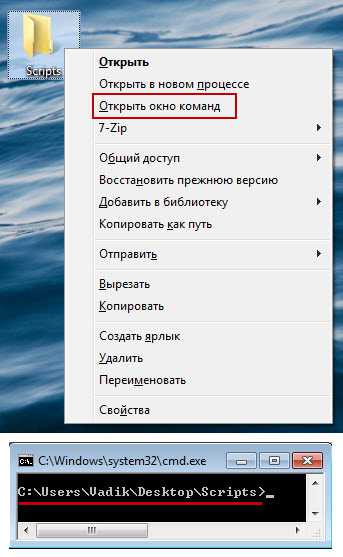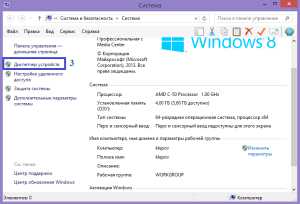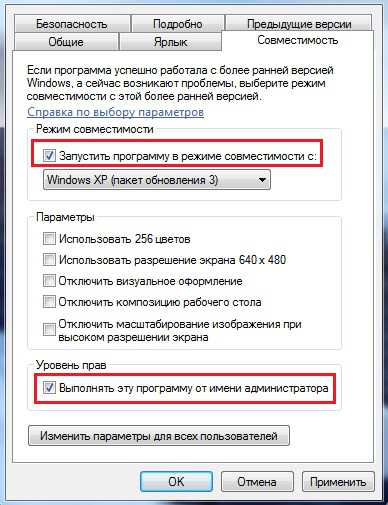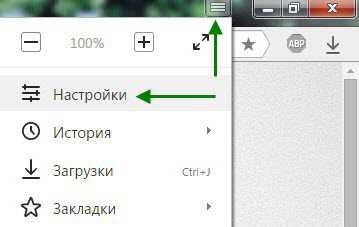Как настроить сетевой принтер в windows 7
Подключение и настройка сетевого принтера в windows 7
Если у вас дома или офисе есть несколько компьютеров/ ноутбуков, вы настроили между ними локальную сеть (как это сделать написано в статьях Настройка домашней локальной сети в windows7 и Настройка домашней локальной сети в windows XP) и хотите печатать на принтер со всех компьетров/ ноутбуков сети- то это статья для вас. В данной статье принтер будет подключен к одному из компьютеров в сети по средствам USB кабеля и расшарен (настроен на общий доступ) в локальной сети, так сказать станет сетевым принтером.
Первым делом подключим принтер к компьютеру с помощью USB кабеля в любой работающий порт компьютера. При выборе компьютера в который будет подключен принтер необходимо учесть, что компьютер не должен работать на пределе своих возможностей, т.е. постоянно быть загружен, так же учтите, что сетевой принтер будет доступен лишь в том случае, когда компьютер- включен.
После этого на компьютер к которому мы подключили принтер (включив при этом сам принтер) нажимаем "Пуск"- "Устройства и принтеры".
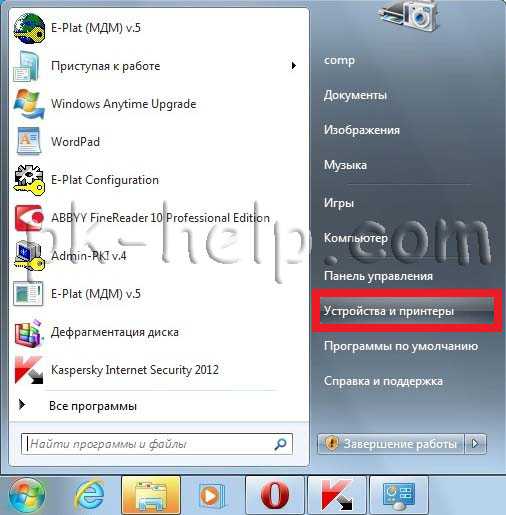
В открывшемся окне нажимаем "Установка принтера".
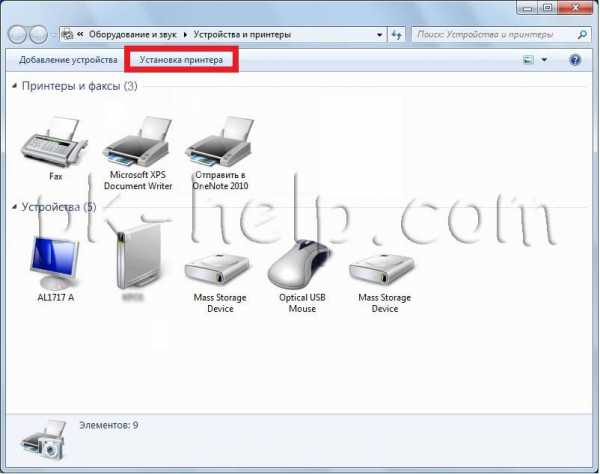
В окне Установка принтера, выбираем "Добавить локальный принтер".
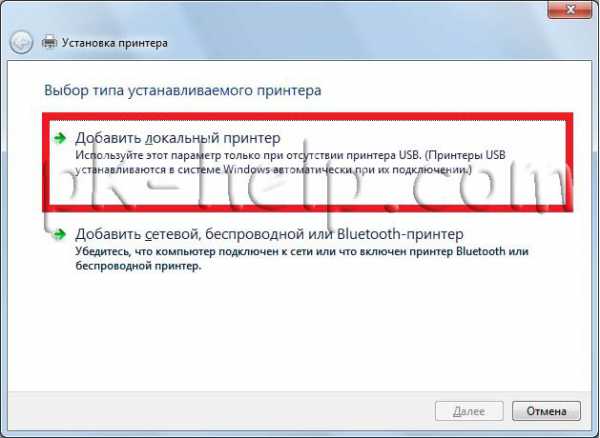
В следующем окне выбираем "Использовать существующий порт" и выбираем USB порт.
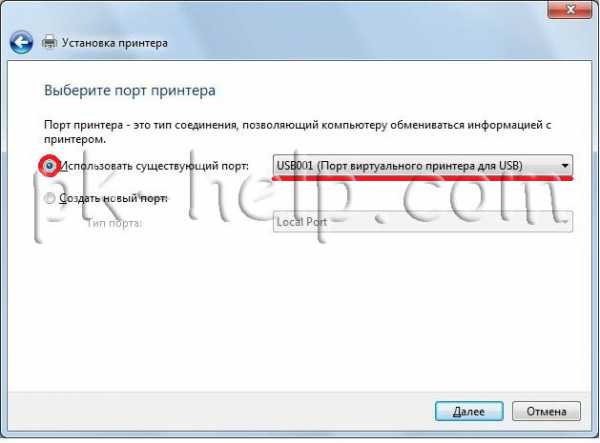
Следующим шагом выбираем драйвера для принтера, зачастую в списке драйверов их нет, в таком случае нажимаем "Установить с диска" и указываем путь где у вас находятся драйвера. Драйвера на принтер можно найти либо на диске, который шел с принтером, либо в Интернете (если будете скачивать драйвера с интернета, учтите, что они бесплатные и если на каком либо сайте предлагают заплатить за скачивание, рекомендую найти другой сайт, лучше всего драйвера скачивать с сайта производителя принтера).

Следующим шагом будет предложено вписать имя принтера, как он будет называться у вас на компьютере.
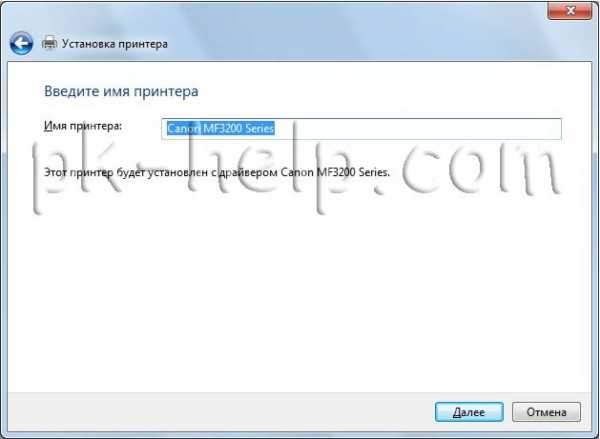
После этого будет происходить установка принтера на ваш компьютер, по окончании которой появится окно с возможностью настроить принтер для общего доступа, что бы это сделать необходимо выбрать "Разрешить общий доступ к принтеру, что бы его могли использовать другие", вписать имя принтера, которое будет использоваться в сети и по желанию указать комментарии.

По окончании всех настроек будет предложено выбрать использовать ли принтер по умолчанию (если притер используется один, оставляем галочку) и для проверки работоспособности принтера, нажимаем кнопку "Печать пробной страницы".

После этого вы увидите подключенный принтер в списке устройств.
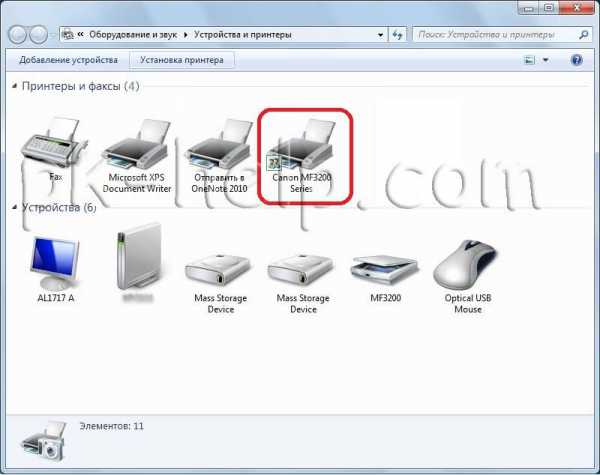
Теперь пришла очередь настроить этот притер на других компьютерах сети, но тут могут возникнуть некоторые трудности, в частности, когда вы начнете подключать этот сетевой принтер к другому компьютеру у вас появиться окно ввода логина и пароля.
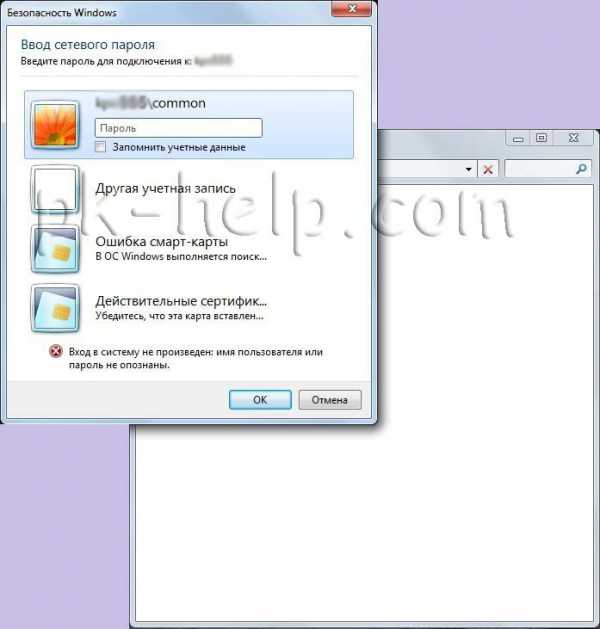
Что бы этого избежать необходимо на компьютере к которому подключен принтер нажать на кнопке Сетевого подключения.
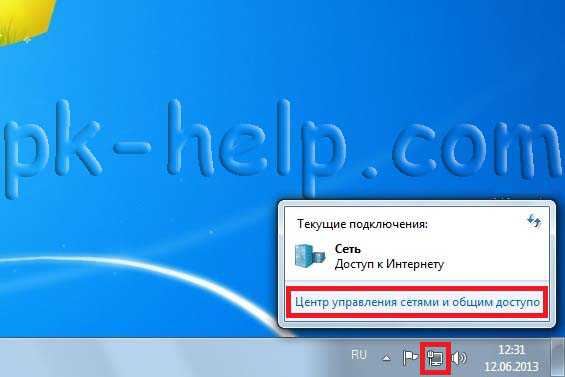
В открывшемся окне Центр управления сетями и общим доступом нажать на "Изменить дополнительные параметры общего ресурса".
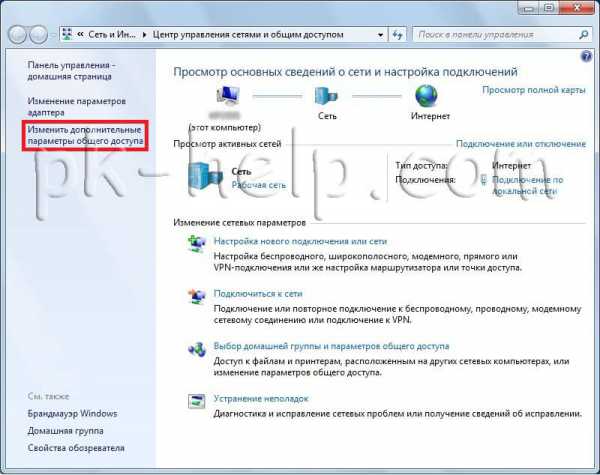 И в используемом вами профиле (домашнем, рабочим или общем) внести необходимые изменения, а именно:
И в используемом вами профиле (домашнем, рабочим или общем) внести необходимые изменения, а именно:
- Включить сетевое обнаружение;
- Включить общий доступ к файлам и принтерам;
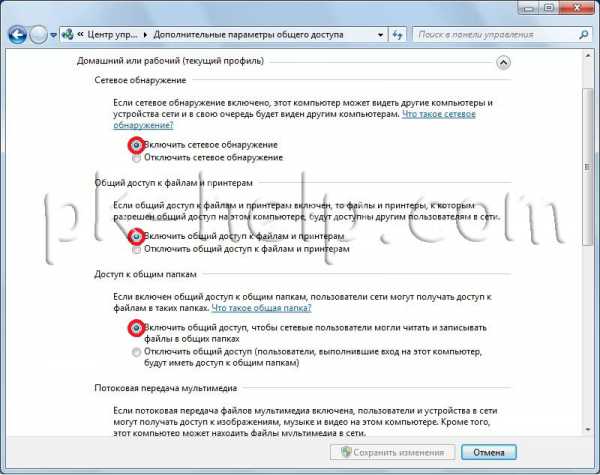
- Отключить общий доступ с парольной защитой.
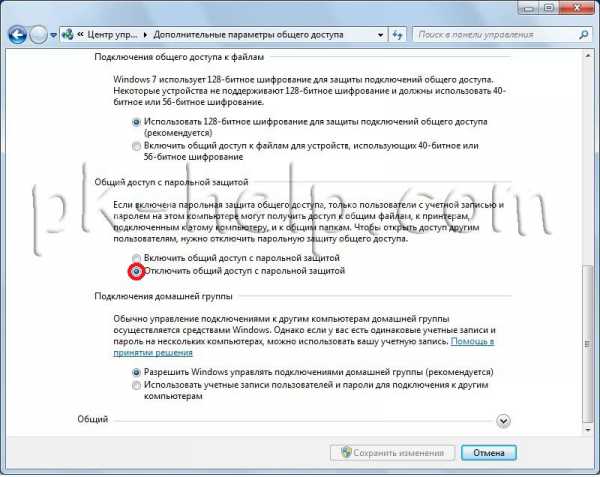
Теперь переходим к компьютеру к которому мы хотим подключить общий, сетевой принтер. Нажимаем "Пуск"- "Устройства и принтеры".
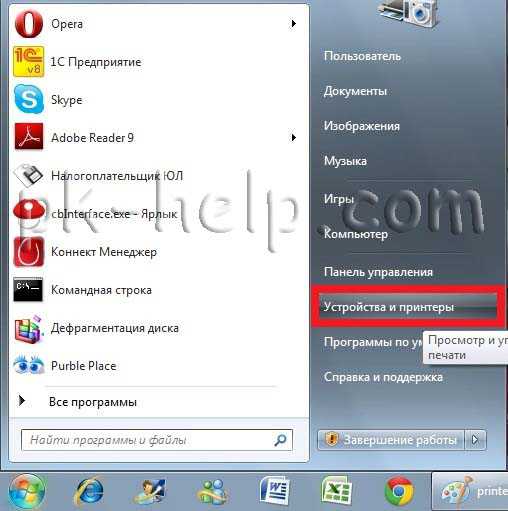
В окне подключенных устройств выбираем "Установка принтера".
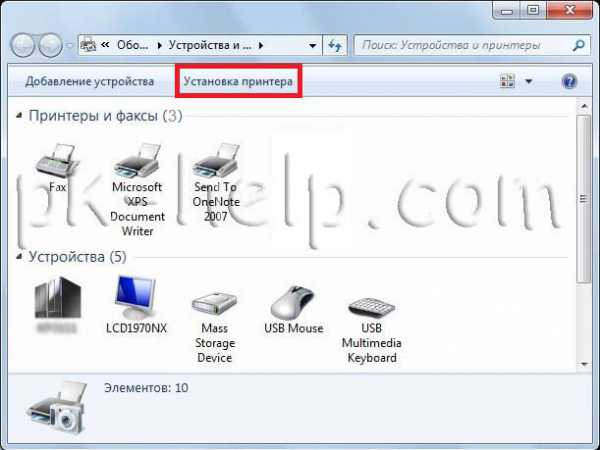
В следующем окне выбираем "Добавить сетевой, беспроводной или Bluetooth- принтер".
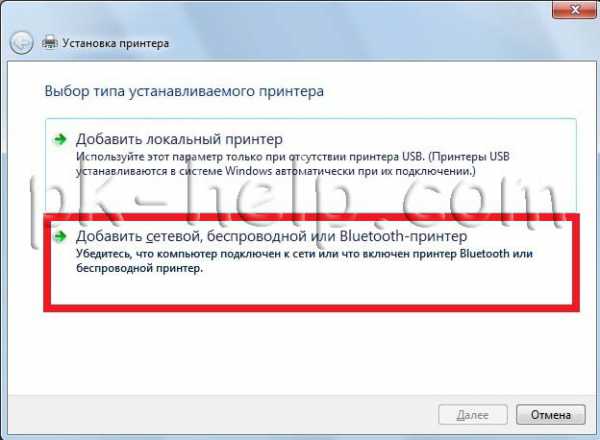
Начнется поиск принтера в сети, после того как вы увидите принтер который хотите подключить нажмите на нем и кнопку "Далее".

Во время установки принтера возможно появления окна установки драйвера, если окно появилось, нажмите "Установить драйвер".

После этого появится окно успешной установки принтера, нажимаем "Далее".
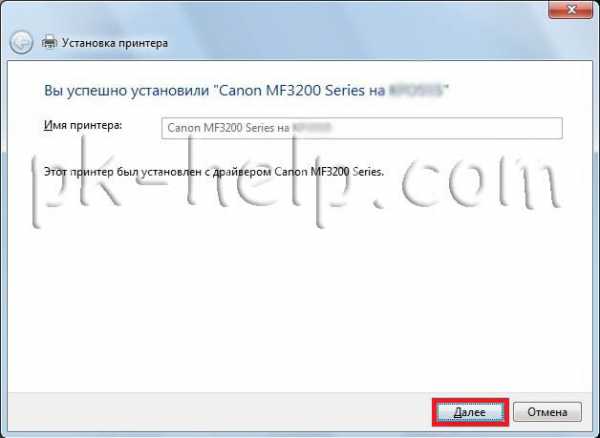
Затем, в следующем окне появится возможность выбрать подключаемый принтер по умолчанию и для проверки работы принтера, напечатать пробную страницу.
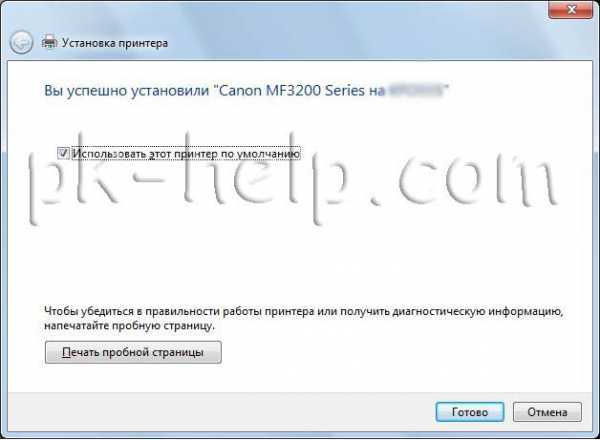
На этом настройку сетевого принтера можно считать оконченной.
pk-help.com
Установка и настройка сетевого принтера в системе windows 7
Как нетрудно догадаться из ее названия, сетевая печать возникла с совершенствованием и распространением сетевых технологий, а также с их массовой поддержкой операционными системами. На больших машинах прошлого несколько терминалов также могли обращаться к одному и тому же печатающему устройству (ПУ), но персональным компьютерам это стало массово доступно лишь с появлением систем семейства windows. Сетевой принтер доступен всем участникам локальной сети, имеющим соответствующие настройки. Поэтому установка сетевого принтера на ОС windows 7 – это навык необходимый каждому сетевому администратору. Да и обычному пользователю не грех познакомиться с этой технологией.
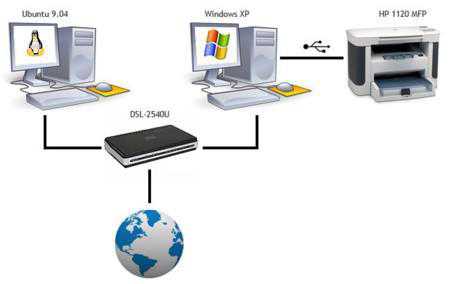 Некогда существующие в DOS спулеры печати обладали некоторыми интересными возможностями, недоступными современным моделям печатающих устройств или редко в них используемыми. Например, можно было одной единственной командой консоли превратить матричное ПУ в настоящую пишущую машинку.
Некогда существующие в DOS спулеры печати обладали некоторыми интересными возможностями, недоступными современным моделям печатающих устройств или редко в них используемыми. Например, можно было одной единственной командой консоли превратить матричное ПУ в настоящую пишущую машинку.
В ранних версиях Word даже существовала опция меню ответственная за это. Вы набирали текст в консоли и текстовом редакторе, а он автоматически перенаправлялся на ПУ. Но, не будем отвлекаться от главного: как подключить и как настроить сетевой принтер. Как инсталлировать программное обеспечение, чтобы подключенное к компьютеру МФУ смогло нормально работать. Итак, учимся настраивать сетевой принтер в Виндовс.
Инструкция домашнему владельцу принтера
Если в вашем доме завелся принтер или МФУ, то первым делом понадобится подключить ПУ к компьютеру. Для этого предназначен обычный порт USB. Будем считать, что вы соединили компьютер и печатающее устройство кабелем и готовы приступить к конфигурированию.
Далее поступим так:
- Выбираем пункт меню «Пуск» => «Устройства и принтеры».
- В новом окне щелкаем по надписи «Установка принтера».
- В следующем окне жмем на опцию «Добавить локальный принтер».
- Появится еще одно окно с выпадающим списком и предложением использовать тот или иной порт. Выберите из списка USB разъем для виртуального ПУ (или LPT, если принтер подключен к параллельному порту), как на рисунке ниже:
- После этого понадобится подсунуть windows драйвера для ПУ. В одних случаях windows сам способен опознать установленное оборудование, в других – ему придется указать конкретное расположение драйвера. Файл драйвера обычно находится на диске, поставляемом вместе с самим устройством. Если диска нет или же он утерян, — потребуется отыскать и скачать драйвер из сети. Если windows не опознал модель и изготовителя, жмите на кнопку «Установить» диска и в открывшемся окне укажите путь к драйверу.
- На следующем экране задайте имя принтера. Оно будет воспринято всеми клиентами локальной сети.
- Нажатием на кнопку «Далее» вы запустите процесс инсталляции, по завершении которого вам предложат разрешить или отклонить общий доступ к устройству. В нашем случае мы ставим флажок «Разрешить общий доступ».
- Чтобы убедиться в работоспособности устройства – распечатайте так называемую пробную страницу.
- После всех этих манипуляций вы увидите устройство в списке установленного оборудования.
- Поскольку доступ к ПУ будет осуществляться и с других компьютеров, было бы желательно избавить их пользователей от ввода логина и пароля. Чтобы это сделать зайдите в центр управления сетями и общим доступом (из меню значка сетевого соединения) и в окошке дополнительных параметров установите флажки доступа к файлам и принтерам и сетевого обнаружения, а флажок общего доступа с парольной защитой – сбросьте.
- В заключение на каждом из компьютеров, использующих сетевую печать запускаем установку ПУ (как и выше), но, вместо опции «Добавить локальный принтер», выбираем опцию «Добавить сетевой, беспроводной или Bluetooth — принтер». А затем подсовываем установщику только что инсталлированное устройство – его имя будет в списке. Теперь вы знаете, установить сетевой принтер.
windowsTune.ru
Настройка сетевого принтера в windows XP/7/8/8.1/10
Здесь пойдет речь о настройке сетевого принтера, который подключается к вашей сети с помощью интерфейса Ethernet (по витой паре).
Покажу настройку сетевого принтера в windows 8/8.1/10. Для windows XP/7 аналогично — интерфейс чуть другой (можно посмотреть видео в конце статьи).
1. Настраиваем IP-адрес. Это просто сделать через панель управления на самом устройстве. Как — смотрите инструкцию.
2. Необходимо узнать IP-адрес принтера. Если вы назначили его вручную — проблем нет. Если роутер (по DHCP, например) назначил адрес автоматом — заходите в веб-интерфейс маршрутизатора и смотрите IP-подключенных устройств. Зайти в веб-интерфейс роутера можно введя его IP-адрес в поисковой стройке браузера.
3. Заходим в Панель управления > Оборудование и звук > Устройства и принтеры. Жмем «Добавление принтера».
4. Жмем «Необходимый принтер отсутствует в списке«.
5. Выбираем «Добавить принтер по его TCP/IP-адресу» и жмем «Далее».
6. Выбираем из выпадающего списка «Тип устройства» — «Устройство TCP/IP». В разделе «Имя или IP-адрес» задаем IP-адрес сетевого принтера. Устанавливаем галочку «Опросить принтер и выбрать драйвер автоматически». Жмем «Далее».
7. Следуете подсказкам мастера установки. Общий доступ не делаете.
Может быть, ситуация, когда драйвер автоматом не устанавливается. Он не предустановлен в windows и его нет центре обновления. В этом случае нужно зайти на официальный сайт фирмы производителя печатающего устройства и скачать драйвер. Устанавливаем драйвер:
- Как установить принтер без диска.
- Как установить принтер с диска.
Удаляем установленное устройство. Повторяем процедуру сначала.
Может быть, ситуация, когда невозможно установить драйвер без физического подключения устройства. В этом случаем, можно просто распаковать драйвер в папку и при установке снять галочку «Опросить принтер и выбрать драйвер автоматически». Затем в окошке установки драйвера жмем «Установить с диска…» > «Обзор» и указываем путь к распакованной папке с драйвером.
[youtubegallery] [/youtubegallery]
Печатайте с удовольствием.
PrinterProfi.ru
Подключение и настройка сетевого принтера в windows 7/10
Локальную сеть офиса или дома сложно представить без разного рода периферийных устройств. Наиболее распространенным среди них является принтер, который позволяет распечатывать текстовые документы или какую-нибудь графическую информацию. Возникает вопрос, каким образом обеспечить доступ к такому печатающему устройству с любого из компьютеров в сети. Существует вариант, когда покупается дорогостоящий принтер, умеющий подсоединяться напрямую к маршрутизатору/роутеру через Wi-Fi или кабель. Это неплохое решение, однако для небольшой сети, например, домашней, оно не кажется оптимальным. Более подходящий в данном случае вариант – сделать сетевым обычный принтер, подключенный к одному из ПК сети. Расскажем, как это реализуется.
Но прежде повторим исходные данные. Итак, у нас имеются несколько компьютеров, объединенных в одну сеть с помощью Wi-Fi роутера. К одному из компьютеров через стандартный USB-кабель подключен принтер (в нашем случае – многофункциональное устройство HP LaserJet M1132 MFP). Задача – настроить принтер таким образом, чтобы на нем можно было распечатывать документы с любого из ПК.
Установка и настройка сетевого принтера в windows 7/10
Сначала произведем необходимые действия на компьютере, непосредственно соединенном с принтером. Предполагается, что печатающее устройство установлено правильно и без привязки к сети работает корректно. Нам будет достаточно просто предоставить общий доступ к принтеру примерно по той же схеме, по какой открывается общий доступ к папкам. Правда, сначала следует убедиться в том, что в windows включена соответствующая опция, позволяющая делать папки и принтеры общедоступными. Для этого заходим в Панель управления – Центр управления сетями и общим доступом, а потом слева нажимаем на ссылку «Изменить дополнительные параметры общего доступа».
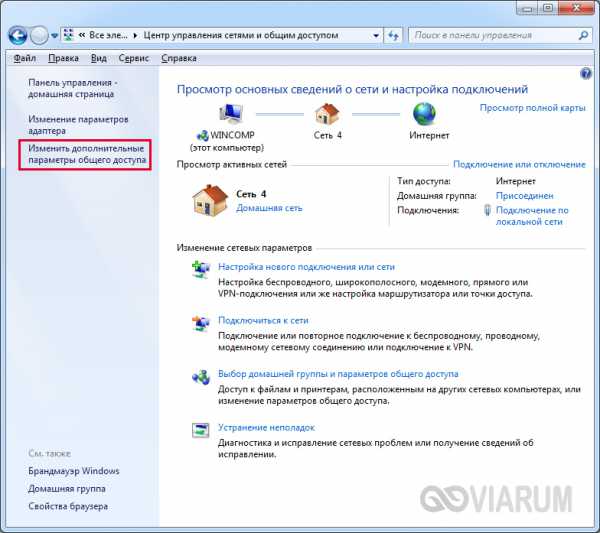
Смотрим, чтобы были активными параметры «Включить сетевое обнаружение» и «Включить общий доступ к файлам и принтерам».
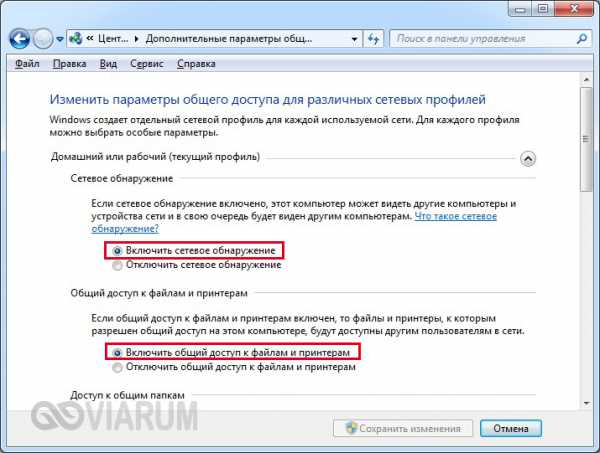
В принципе, если до этого компьютер уже работал в сети и файлы расшаривались, то эти опции должны быть включены.
Теперь заходим в Панель управления – Устройства и принтеры. Находим наш принтер, кликаем по нему правой кнопкой и выбираем пункт «Свойства принтера».
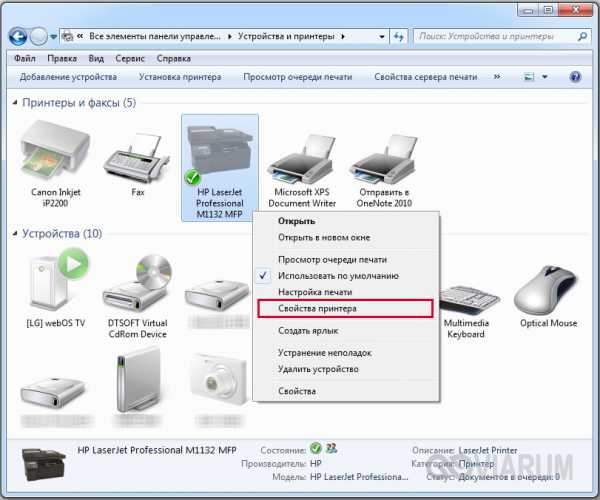
Далее переходим на вкладку «Доступ» и ставим галочку рядом с параметром «Общий доступ к данному принтеру». Зададим сетевое имя устройства – оно должны быть без пробелов. Мы назвали принтер HP_LaserJet_M1132_MFP.
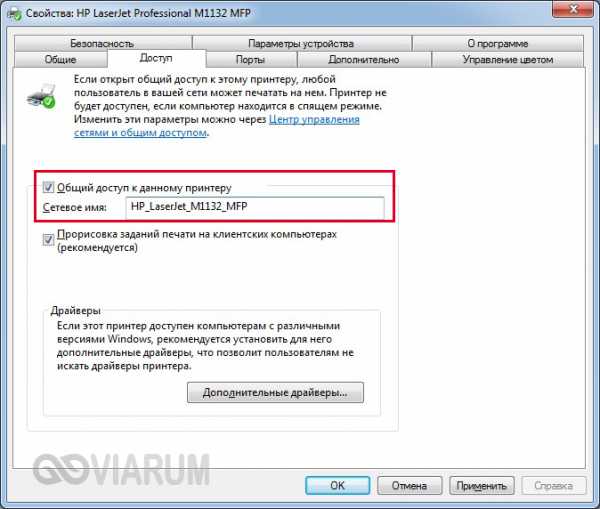
Сохраняем настройки кнопкой ОК.
Как подключить сетевой принтер к другим компьютерам
Добавление принтера в windows 10
Попробуем добавить наш принтер в список устройств на ноутбуке c windows 10, подключенном к сети по Wi-Fi. Заходим в тот же раздел Панель управления – Устройства и принтеры. Сверху нажимаем на кнопку «Добавление принтера».

Компьютер начнет поиск устройств и, скорее всего, ничего не найдет. Поэтому кликаем по ссылке «Необходимый принтер отсутствует в списке».
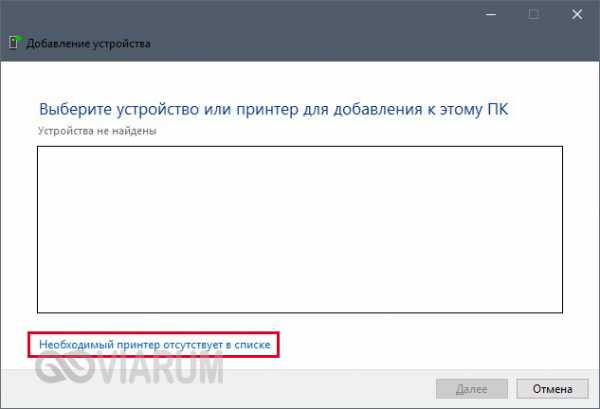
В следующем окне устанавливаем переключатель в положение «Выбрать общий принтер по имени» и вводим сетевой путь в формате \\имя_компьютера\имя_принтера. У нас получилось так: \\WINCOMP\HP_LaserJet_M1132_MFP.
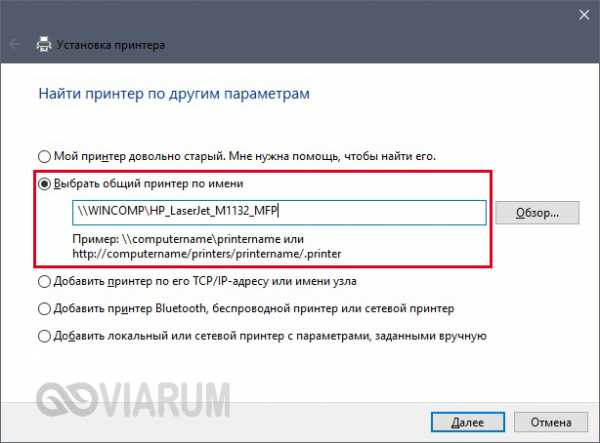
Нажимаем «Далее». Начнется подключение и поиск драйверов.
Если драйвера будут найдены, появится приведенное ниже сообщение.

Нажимаем «Установить драйвер». Через некоторое время программное обеспечение проинсталлируется и появится окно, информирующее об успешной установке сетевого принтера.
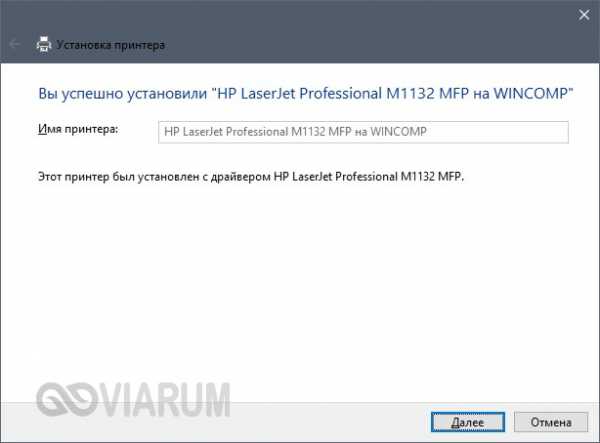
Кликаем «Далее», а потом «Готово».
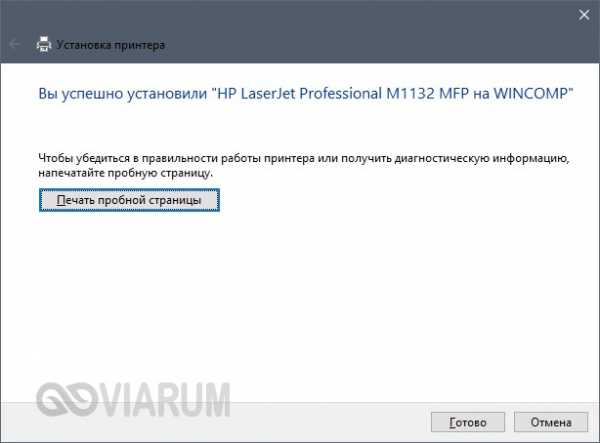
Можно также распечатать пробную страницу, что мы и сделали.

Теперь в разделе «Принтеры» появился наш HP LaserJet M1132 MFP, полностью готовый к работе по сети.
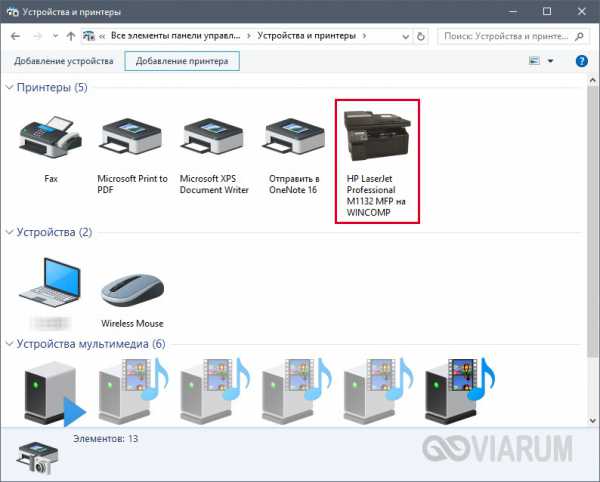
Добавление принтера в windows 7
Установим сетевой принтер еще на одном компьютере, на этот раз стационарном с операционной системой windows 7. Переходим на уже знакомую страницу «Устройства и принтеры» и нажимаем кнопку «Установка принтера».
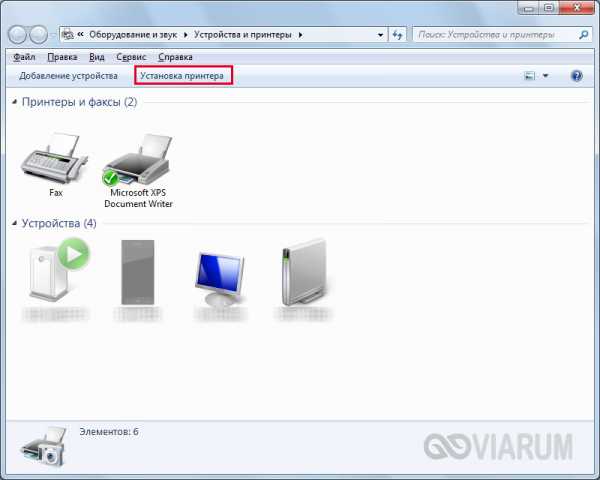
В появившемся окне выбираем «Добавить сетевой, беспроводной или Bluetooth-принтер».
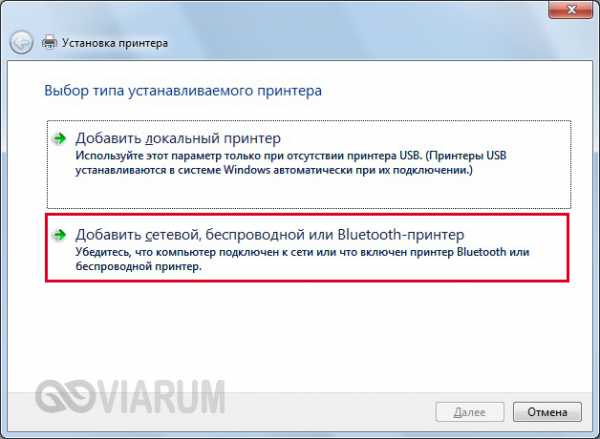
После неудачного поиска нажимаем на ссылку «Нужный принтер отсутствует в списке».

Ставим переключатель рядом с пунктом «Выбрать общий принтер по имени» и так же, как в случае с ноутбуком, прописываем сетевой путь.
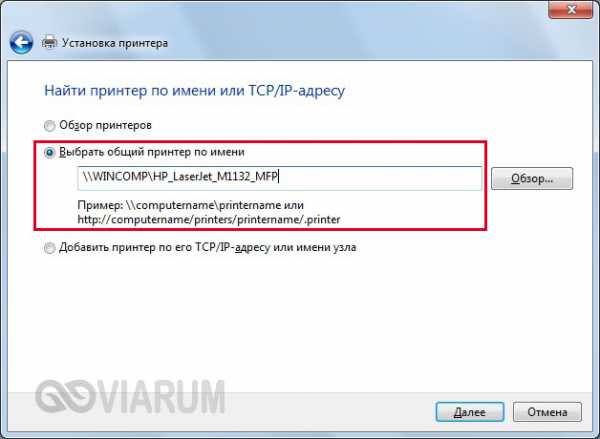
В нашем случае подключение началось, но вскоре появилось сообщение, что не удалось установить драйвер.

Это произошло из-за того, что на исходном компьютере, связанном с принтером кабелем, установлена 64-битная версия windows 7 и, соответственно, драйвера подобраны именно для нее. В то же время на ПК, на котором мы хотим добавить сетевой принтер, установлена 32-битная версия системы. Для решения проблемы необходимо зайти на официальный сайт производителя устройства и скачать последнюю версию драйверов именно для вашей разрядности операционной системы. Далее следует распаковать архив с драйверами в любую папку, нажать кнопку «ОК» в окне с сообщением и указать путь к каталогу. После инсталляции программного обеспечения установка сетевого принтера успешно завершится.
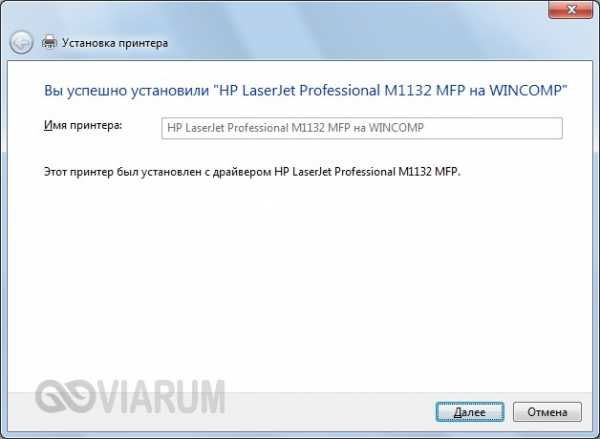
Устройство появится в списке «Принтеры и факсы».
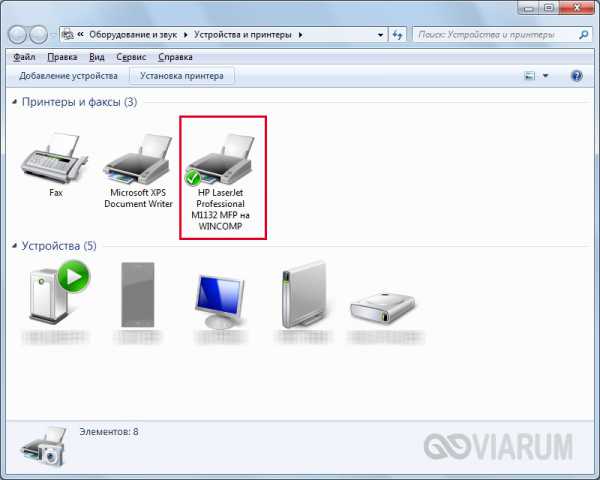
Проблемы при настройке сетевого принтера
Об одном затруднении, связанном с драйверами, мы уже рассказали выше. Чтобы не встречаться с подобными проблемами при подключении принтера к пользовательским ПК, надо при первоначальной настройке головного компьютера (соединенного с принтером USB-кабелем) установить на нем драйвера сразу для всех версий windows. Тогда при добавлении принтера на каждом новом компьютере нужные файлы будут скачиваться автоматически по сети, как это у нас получилось с ноутбуком. Для доустановки драйверов на вкладке «Доступ» находим и нажимаем «Дополнительные драйверы…»
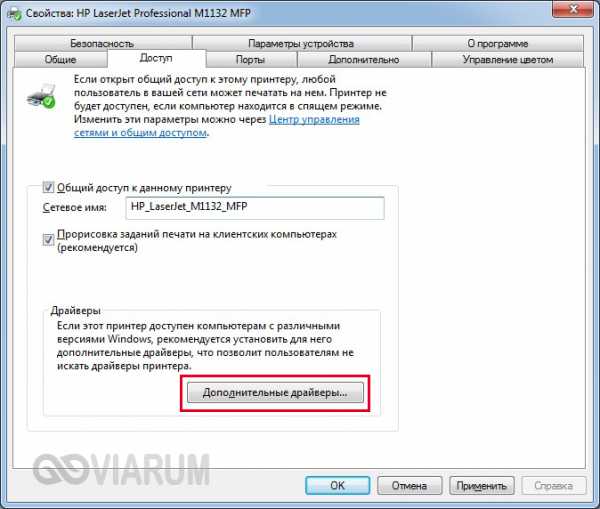
Затем ставим нужные галочки и кликаем «ОК».
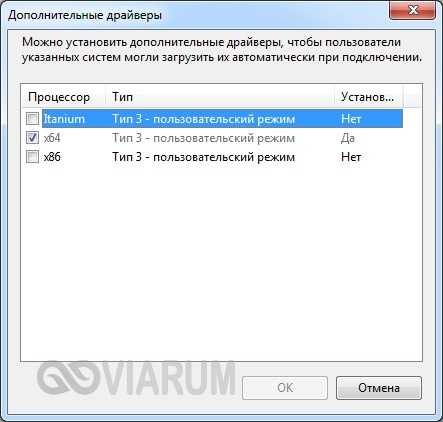
Еще одна проблема при установке сетевого принтера традиционно связана с пользовательскими разрешениями. Они задаются на вкладке «Безопасность». По идее, если разрешение на печать определено для группы «Все», то никаких дополнительных сложностей при подключении новых пользователей возникнуть не должно.
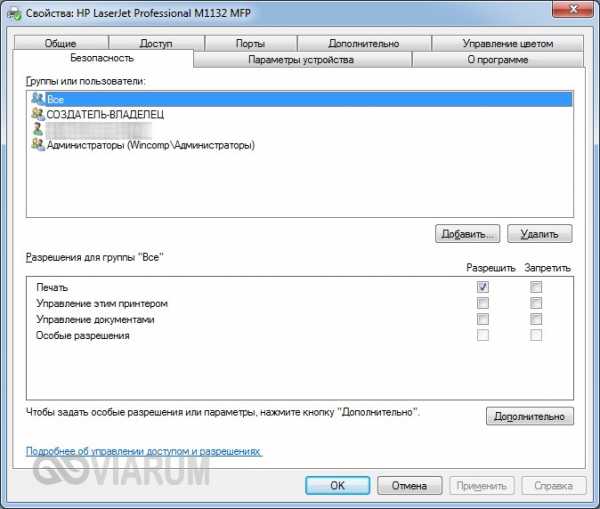
Если вы не хотите заморачиваться с правами доступа и не разбираетесь в этом, то просто создайте домашнюю группу с паролем (Панель управления – Домашняя группа) и включите в нее все компьютеры, которые должны иметь доступ к сетевому принтеру.
viarum.ru
Настройка печати на сетевой принтер в XP из windows 7
Рейтинг: / 3 Подробности Создано 17.07.2012 09:52В последнее время многие клиенты и просто знакомые сталкиваются с проблемами при настройке сетевой печати с компьютера windows 7 на сетевой принтер, расположенный на машине с windows XP. Дело в том, что в небольших офисах в основном используются локальные принтеры, подключаемые по USB к рабочему компьютеру, который обычно работает под управлением windows XP, а все вновь приобретаемые машины (которые идут уже с windows 7), осуществляют печать на эти принтеры по сети.В том случае, если вы попытаетесь настроить такой сервер печати на ПК под управлением windows 7, то при подключении других клиентов проблем не возникнет. Но, к сожалению, при попытке печати на сетевой принтер на XP с windows 7, скорее всего, возникнут трудности.В этой статье я постараюсь описать процедуру настройки печати на сетевой принтер в XP из windows 7.
1) Убедитесь, что к принтеру на машине с XP открыт общий доступ (принтер расшарен). Проверить это можно, щелкнув правой кнопкой мыши и выбрав пункт Sharing (Общий доступ).
Активируем опцию Share this printer и задаем имя принтера. Имя сетевого принтера должно быть менее 8 символов длиной и не содержать служебные символы.
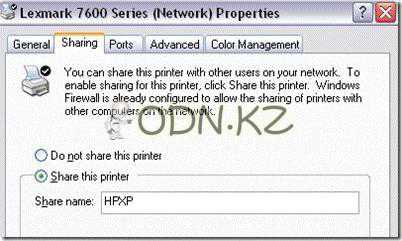
2) Проверим, что сетевой принтер виден из windows 7. Для этого открываем панель управления (Control Panel) и нажимаем кнопку Network and Internet.
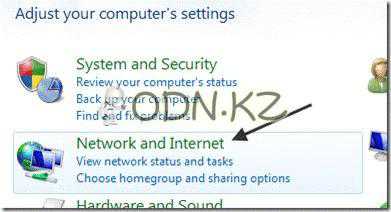
Затем переходим по ссылке View network computers and devices.
На данном этапе в списке сетевых устройств вы должны увидеть имя компьютера с ОС windows XP. В нашем случае имя ПК – Aseem.
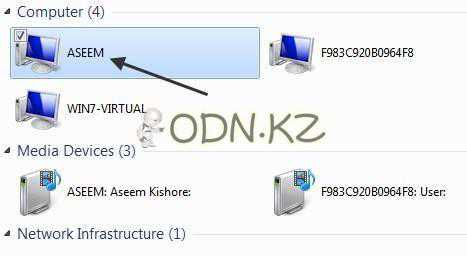
Дважды щелкаем по имени компьютера и перед вами появится список принтеров на XP, к которым открыт общий доступ. Вы можете попытаться добавить этот принтер, щелкнув по нему правой кнопкой и выбрав Connect (подключить)..
В том случае, если все пройдет хорошо, в windows 7 появится новый сетевой принтер, подключенный к XP. Однако, если вы увидите сообщение “Cannot connect to printer”, выполните следующие шаги.
3) В меню Пуск (Start) выбираем пункт Devices and Printers. В верхнем меню нажимаем кнопку Add a printer (Добавить принтер).
4) Затем выберите Add a local printer (Добавить локальный принтер). Да, это крайне не логично, но сделайте именно так!
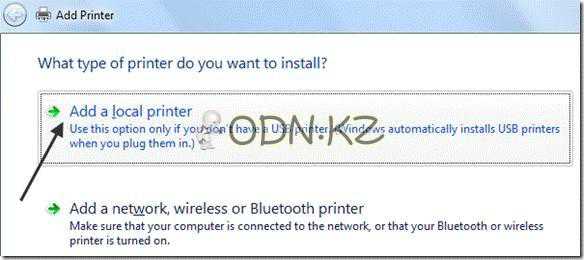
5) Далее выберите Create a new port (Создать новый порт) и тип порта Local port (Локальный порт).
6) В диалоговом окне с с именем порта нужно указать UNC путь к сетевому принтеру на XP. В нашем примере это \\Aseem\HPXP, где Aseem – сетевое имя машины с XP, а HPXP – имя сетевого принтера на ней.
7) Далее нужно выбрать драйвер для данной модели принтера (можно выбрать из уже установленных, либо добавить новый при помощи кнопки Have Disk). Лучше всего скачать с сайта производителя свежую версию драйвера под windows 7для данной модели принтера.
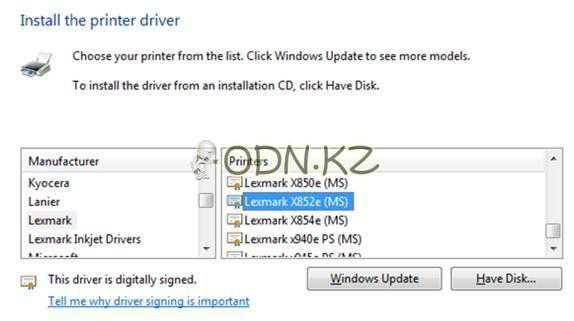
Вот и все! windows 7 установит драйвер печати и вы сможете спокойно печатать на сетевой принтер на windows XP из Win 7. Процедура настройки этой связки простая, главное открыть общий доступ к сетевому принтеру на XP и скачать свежие драйвера печати для windows 7!
odn.kz