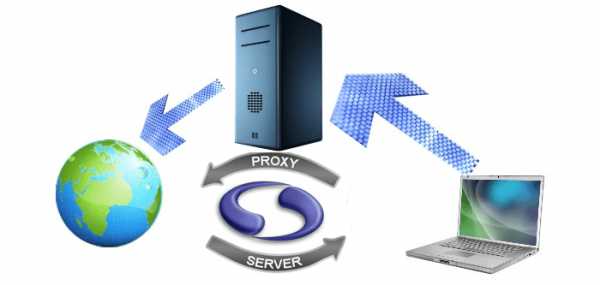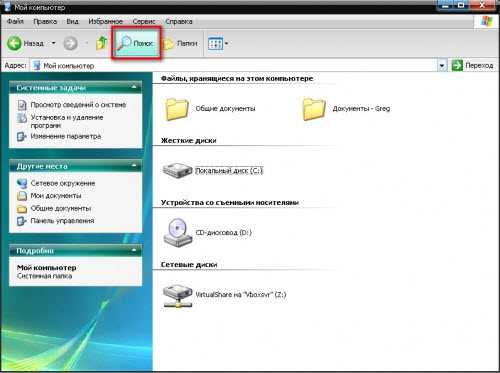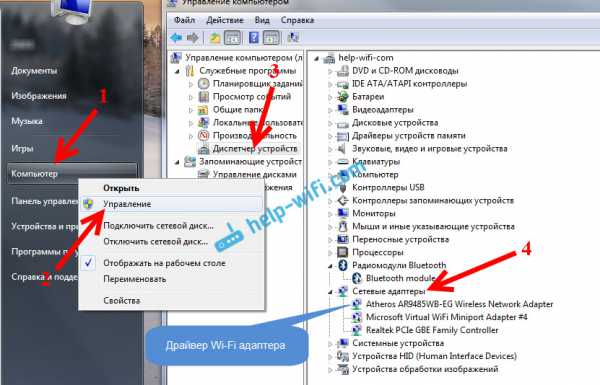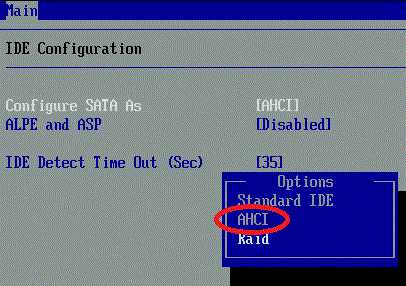Как обновить операционную систему windows 7
Как Обновить Операционные Системы
Уроки и статьи
Заказать платный обзор программы или сервиса
Для чего необходимо обновлять операционные системы windows?Очень большое количество пользователей считают, что выполнение установки обновлений операционной системы является необязательной задачей, которую можно выполнить потом. Но это совсем не так, поскольку каждое обновление ОС содержит в себе файлы, повышающие уровень стабильности и надежность работы Виндовс.
Проблемы, которые решаются при помощи обновлений операционной системы
- Повышение стабильности работы и производительности ПК. Практически каждый пакет обновлений windows содержит в себе новые версии драйверов, благодаря которым уменьшается энергопотребление устройств и увеличивается их быстродействие. А новые системные модули и библиотеки делают работу операционной системы Виндовс более рациональной и стабильной.
- Защита системы. Все версии ОС windows, даже самые последние, в себе имеют большое количество уязвимостей, которые в своих целях используют киберпреступники для получения пользовательских данных с Вашего ПК. Или же для того, чтобы при помощи Вашего компьютера выполнять рассылку спама, добычу виртуальной валюты, проведения DDoS-атак и т.д. В каждом пакете обновлений Microsoft закрывает лазейки, тем самым защищая своих пользователей от преступных посягательств.
- Полноценная поддержка программного и аппаратного обеспечения. Изготовители компьютерных программ и оборудования все время выполняют совершенствования технологий при помощи добавления в свою продукцию дополнительных функций. А если не установить соответствующее обновления системы, то Виндовс не сможет использовать новые функции.
В том случае, если у Вас нет стабильного интернет-подключения или имеются ограничения в трафике, которые не позволяют загружать все обновления, следует устанавливать хотя бы те, которые имеют статус «важный» или «критический». Данные обновления операционной системы windows исправляют самые критические ошибки и ликвидируют наиболее опасные уязвимости.
Как обновить операционную систему windows XP? Установка обновлений в ОС Виндовс ХР выполняется с помощью центра windows Update от Microsoft, доступ к которому можно получить через «Панель управления».
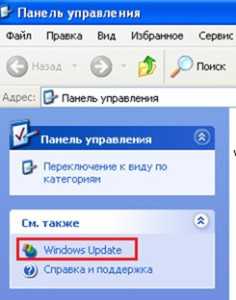
После входа в windows Update Вам будет предложено выбрать один из трех режимом загрузки и установки обновлений или вообще отключить обновления. Самым оптимальным вариантом обновления операционной системы windows XP является автоматическое обновления по расписанию.

Основные преимущества автоматического обновления Виндовс ХР Ручная установка обновлений требует определенных знаний пользователя и времени. Во время загрузки и установки обновлений происходит нагрузка на ресурсы компьютера, а это может приводить к его зависанию. Если же настроить автообновление системы на период времени, когда Вы не используете ПК, то такие неудобства не будут возникать.
- Пакеты обновлений ОС windows XP содержат в себе новые функции системы и исправление ошибок. Так что, если Вы доверите установку обновлений непосредственно операционной системе, Вам не придется задаваться вопросом, какие обновления нужны для Вашего ПК, а какие – нет. Виндовс ХР сама выберет необходимые обновления и установит.
- Ваш персональный компьютер будет всегда иметь высокую защиту от всех возможных угроз. Также Вам не нужно будет периодически отслеживать выпуск важных и критических обновлений, чтобы их установить на ПК. При выявлении уязвимостей, компания Microsoft выпускает патчи, которые их устраняют. Так что, чем раньше ОС получит такие патчи, тем более безопаснее будут сохранены Ваши данные.
Для того, чтобы включить автообновление операционной системы windows XP Вам следует проделать следующие действия:
- установить переключатель напротив пункта «Автоматически (рекомендуется)»;
- выбрать время загрузки и установки обновлений. Рекомендуется выбирать то время, когда на Вашем ПК никто не работает, например, ночью. Для домашнего персонального компьютера будет достаточно выполнять обновления раз в неделю, но если на нем имеется очень важная информация, то лучше выполнять обновление ОС каждый день.
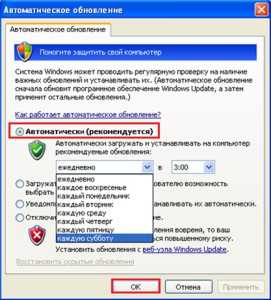
Изменения вступят в силу немедленно и Вам не придется переживать на счет защищенности Вашего персонального компьютера.
Как обновить операционную систему windows 7 Поиск и установка обновлений в операционной системе Виндовс 7 выполняется через центр обновлений, зайти в который можно через «Панель управления» или с помощью CMD-команды wuapp.exe.
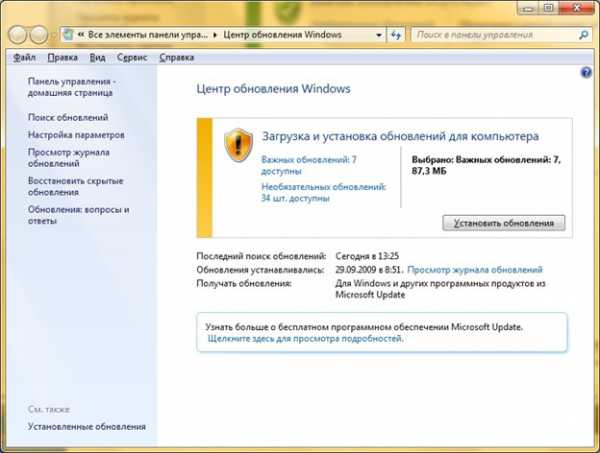
Для того чтобы проверить обновления и их установить на ОС Виндовс 7 следует проделать следующие действия:
- нажать в левом меню на «Поиск обновлений», далее подождать, пока ОС найдет все доступные обновления;
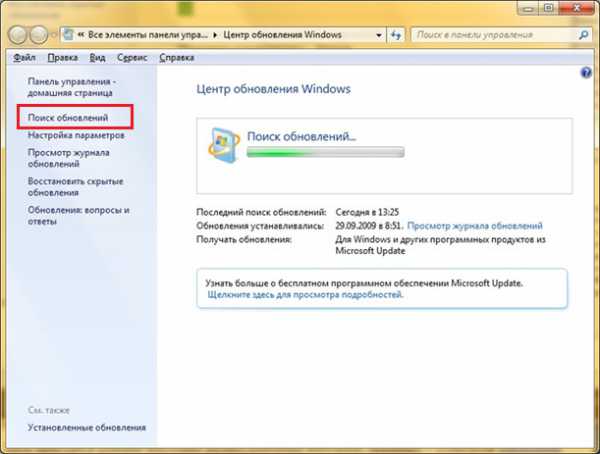
- после того, как появится сообщение о необходимости установки важных обновлений, нажать на него. Это позволит Вам выбрать обновления, которые Вы хотите установить.
В том случае, если на Ваш ПК нет важных обновлений, или они уже установлены, то появится такое окно, в котором будет предложено установить необязательные обновления.
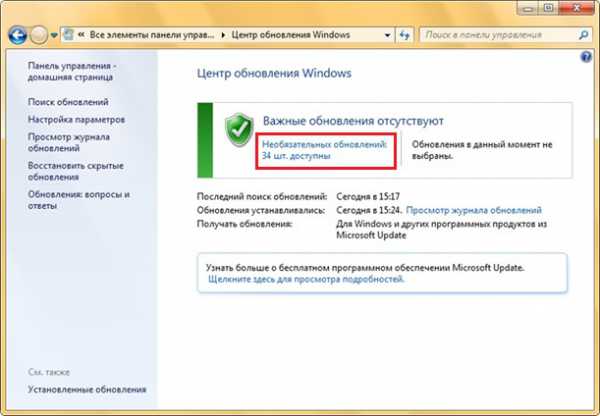
Если Вы будете своевременно устанавливать важные обновления, то значительно повысится безопасность не только windows 7, но и полностью всего компьютера. Необязательные обновления в основном представляют из себя обновления драйверов или программ, которые не имеют особого влияния на работоспособность операционной системы в целом.
Рекомендуется выполнять установку необязательных обновлений драйверов в том случае, если появились дополнительные функции, или установленные версии драйверов работают нестабильно.
Как обновить операционную систему windows 8? Установка обновлений на операционной системе Виндовс 8 выполняется, как и на windows 7, при помощи центра обновлений. Зайти в него можно через CMD-команду wuapp.exe или через «Панель управления».
Для того чтобы найти обновления, а затем их установить Вам следует выполнить следующие действия:
- в центре обновлений Виндовс нажать на пункт «Поиск обновлений»;
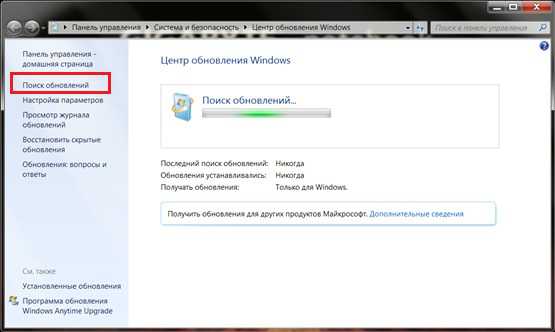
- после того, как ОС завершит поиск обновлений, нажмите на кнопку «Установить обновления»;
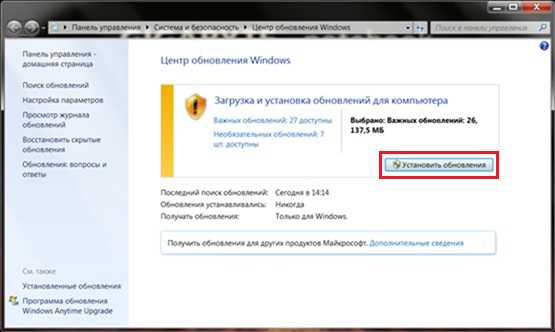
- теперь Вам необходимо подождать некоторое время, пока операционная система Виндовс 8 скачает и установит все обновления. Об этом Вам сообщит такое окно.
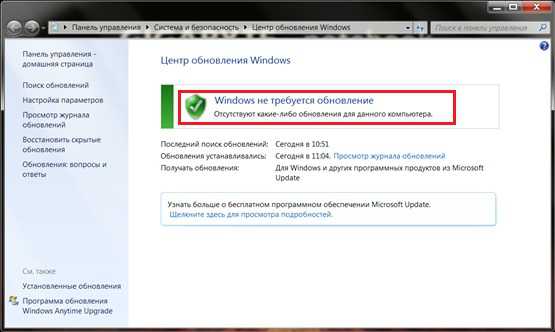
Помните, что следует выполнять установку обновлений, поскольку они значительно повышают производительность работы Вашего персонального компьютера, а также его защиту.
Понравилась статья? Расскажи друзьям
Перейти на сайт- Создание сайтов
- Создание баннеров и др.
- Создание логотипов и фирменного стиля
- Продвижение сайтов
Мы создаем не просто «сайт», а инструмент продаж для Вашего бизнеса!
ДобавитьВы можете добавить сюда свой рекламный баннер

Предложить статью
webjon-portal.ru
Обновление системы windows 10 и 7: пошаговая инструкция, рекомендации
Абсолютно для всех операционных систем, независимо от их версий и сборок, корпорация Microsoft с завидным постоянством выпускает пакеты апдейтов и сервис-паки. Седьмая и десятая версии в этом плане исключением не являются. Но чаще всего в стандартном варианте устанавливаются в основном обновления системы безопасности windows и некоторые специфичные платформы, необходимые для их корректной работы.

Варианты обновления системы
Исходя из того, что сейчас будут рассматриваться именно «семерка» и «десятка», попробуем предположить основные варианты апдейтов, встречающиеся на практике. Их можно выделить всего три:
- Установка апдейтов для windows 7.
- Инсталляция тех же элементов для windows 10.
- Обновление «семерки» до «десятки».
Рассмотрим каждый вариант отдельно. А заодно и проанализируем некоторые проблемы, которые могут возникнуть в той или иной ситуации, тем более что многие из них абсолютно идентичны между собой (даже ошибки имеют одинаковые коды).
Обновление windows 7 до windows 10
О том, как производится обновление системы седьмой версии до десятой, написано достаточно много. Изначально предполагалось, что пользователь, выразивший желание инсталлировать windows 10 поверх «семерки», после регистрации на сайте Microsoft становится в очередь и ждет своего часа, когда апгрейд станет для него доступным. Установка происходила полностью в автоматическом режиме и не требовала особого участия юзера.
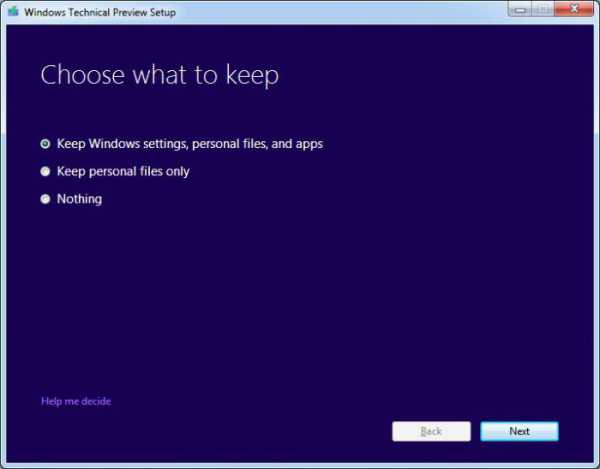
Попутно была разработана специальная утилита Media Creation Tool. Она позволяла не ждать активации установки windows 10, а установить ее немедленно. Примечательно, что и сейчас эта утилита работает достаточно сносно. Сократился только период, в течение которого можно вернуться к старой системе. Сейчас он составляет 30 дней.
Если у пользователя возникли проблемы с новой системой или она ему просто не понравилась, осуществить обратный переход можно совершенно элементарно, отменив установку «десятки» средствами самой системы. При условии, что файлы старой windows 7 удалены не были. В случае, когда новая windows не запускалась, вернуться можно было путем восстановления системы из консоли на загрузочном диске. Но сейчас поговорим именно об апдейтах работающих систем. Ведь именно они доставляют больше всего хлопот. Если апгрейд не происходит вообще, сначала нужно обновить саму «семерку», а только потом ставить десятую версию.
Обновление системы windows 7 или 10
По умолчанию после установки в любой ОС windows включен автоматический режим установки обновлений. Для этого главным условием является наличие постоянно или хотя бы временно активного подключения к интернету.
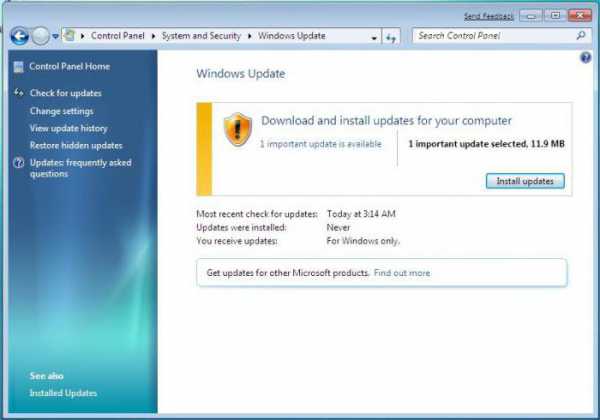
В определенные моменты windows 7 сообщает пользователю, что обновление системы найдено и готово к установке. Остается только активировать процесс инсталляции апдейтов, кликнув на соответствующем сообщении в виде всплывающего окна в системном трее.
Обновление системы windows 10 производится несколько другим способом. Здесь уведомление о готовности отключено. А подтверждение установки не требуется. Только после инсталляции система сообщает, что были установлены такие-то и такие-то пакеты. В частности это касается ситуаций, когда ПК или ноутбук находятся в режиме сна. Иногда, когда пользователь собирается выключить компьютер, может появиться предложение отключения с установкой апдейтов. Здесь нужно всего лишь согласиться. Далее все будет сделано автоматически.
Типичные ошибки при обновлении
К сожалению, ни одна из ныне существующих версий windows не застрахована от появления сбоев при установке пакетов апдейтов. В лучшем случае появляется сообщение о том, что произошла ошибка обновления системы. В нем указывается и номер сбоя. В худшем – система не работает вообще. Наиболее распространенными являются сбои с номерами ошибок 643 и 800b0100 (о них будет сказано чуть позже).
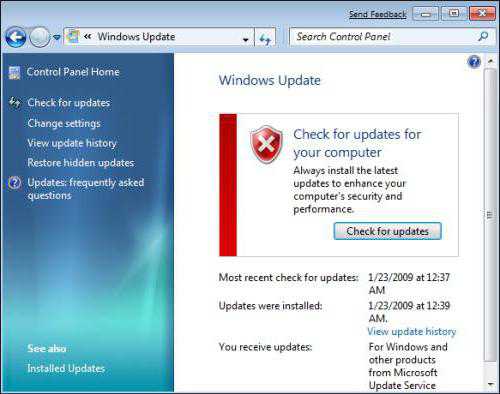
Самым простым решением по устранению возникших проблем является вход в раздел центра обновления и проверка наличия апдейтов вручную. Если поиск увенчается успехом, просто нажимаем кнопку установки и ждем окончания процесса. Попутно стоит проверить интернет-соединение, а то ведь и это может стать причиной сбоя.
Если обновление системы оказалось неудачным, а в сообщении был указан код ошибки 643, причиной тому является устаревшая версия платформы Microsoft.NET Framework. Ее нужно обновить, сначала скачав самую последнюю версию с сайта компании, а затем полностью удалив старую из раздела программ и компонентов или использовав для этого сторонний деинсталлятор.
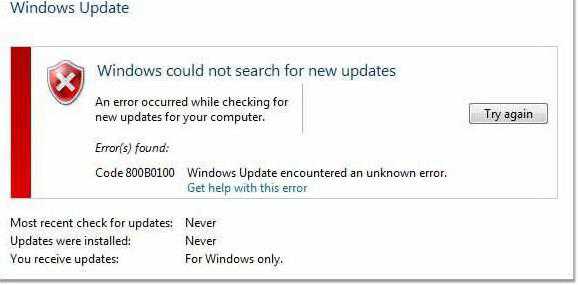
Появление сбоя с кодом 800b0100 свидетельствует о том, что в системе появилась проблема с самим центром обновления. Можно, конечно, использовать откат до предыдущего состояния, но гарантии восстановления его работы нет. Поэтому проще всего обратиться к автоматизированным утилитам вроде Microsoft Fix It! или Microsoft System Update Readiness Tool, которые исправят неполадки без участия пользователя.
После обновления система не работает: что делать в первую очередь?
Но бывают совершенно неприятные ситуации, когда после обновления windows не запускается система (причем вообще «виснет» на стадии загрузки). С этим тоже можно справиться.
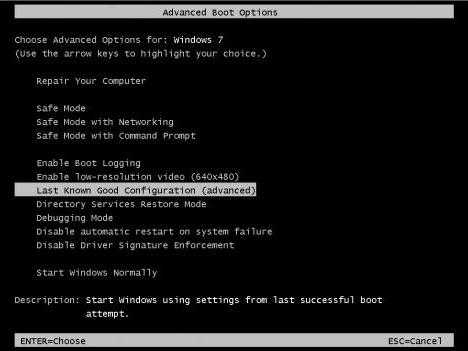
Самое простое – использовать восстановление. Если система не выдает предложение автоматически, можно выбрать вариант загрузки, применяемый для входа в безопасный режим. Для windows 7 это клавиша F8, для windows 10 – процесс более сложный (сейчас не об этом). В окне выбора действия используется строка восстановления последней удачной конфигурации.
Если такой способ не помогает, можно сначала загрузиться в безопасном режиме. А затем восстановить систему из соответствующего раздела уже в «Панели управления». Если и это не сработает, специалисты советуют использовать любой установочный диск. С него при загрузке выбирается доступ к консоли (клавиша R), а затем вызывается командная строка. В ней прописывается rstrui.exe. После ввода этой команды осуществляется вход в раздел отката до предыдущего состояния.
Удаление апдейтов
Достаточно часто причиной сбоев может выступать и само обновление системы, точнее – некоторые устанавливаемые пакеты. Их нужно удалить и отказаться от повторной инсталляции.
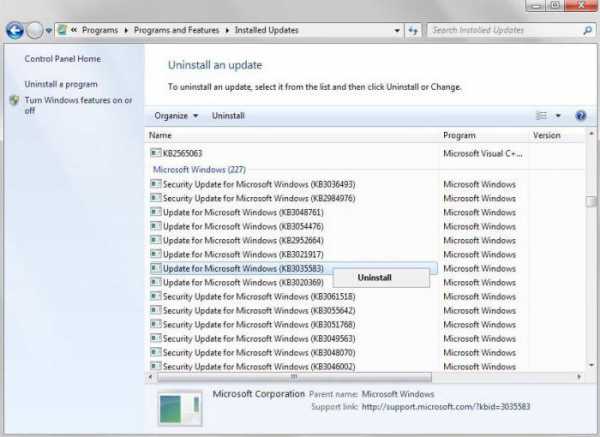
Делается это все в том же разделе центра обновлений, где выбирается просмотр установленных апдейтов. Поочередно нужно удалять каждый из них, перегружая систему для проверки ее работы. Как только апдейт, вызвавший нарушение работы будет найден, его нужно изолировать, заново задав ручной поиск, а затем поставив «птичку» напротив искомого пакета. После этого следует установить все остальные обновления.
Установка свежих драйверов
Наконец, обновление системы в виде новых пакетов может конфликтовать с драйверами устройств. Получается, что их версия просто не соответствует техническим требованиям обновленных компонентов системы. Заниматься ручным поиском и установкой новых версий драйверов, да еще и не зная, какой из них является конфликтным, - дело неблагодарное. Для этих целей лучше всего использовать утилиты наподобие Driver Booster. Такие программы находят обновленные драйвера и интегрируют их в систему без участия пользователя. Причем загрузка производится с официальных ресурсов производителей оборудования в интернете. К тому же обновить таким способом можно абсолютно все устаревшие драйверы, как говорится, одним махом.
Заключение
Вот вкратце и все, что можно сказать по поводу обновлений windows и решения некоторых проблем, связанных с ними. Приведенные методы являются универсальными для всех версий. Правда, здесь не рассматривались вопросы, связанные с вирусами, повреждением загрузчика windows и некоторые другие аспекты, а в качестве примеров приведены только самые распространенные ситуации.
fb.ru
Как обновить операционную систему Виндовс 7 до Виндовс 10
Многих владельцев компьютеров заинтересовала возможность обновить официальную версию Виндовс 7 до новенькой Виндовс 10 с последующей бесплатной активацией операционной системы с индексом «Десять». И это вполне оправдано, т. к. новинка своим функционалом и интерфейсом более похожа на «Семерку» нежели на не всем понятную windows 8 и 8.1.
Однако до того, как приступить к изучению процедуры обновления до windows 10, рекомендуется тщательно подумать о целесообразности этого мероприятия, т. к. если компьютер пользователя успел проработать долгое время и при этом значительно перегружен различными приложениями, то обновлять ОС специалисты не рекомендуют, т. к. в этом случае более целесообразно выполнить чистую установку системы, при которой гарантировано нет последующих сбоев и ошибок в работе.
И самое главное, перед тем как обновиться до windows 10, необходимо удостовериться, что у пользователя нет проблем с лицензией, функционирующей в его компьютере системы. Если у вас нет официальной версии ОС, то потом гарантированно возникнут проблемы с активацией на windows 10.
Как обновить?
Обычно «Семерка» сама выводит оповещение пользователю с рекомендацией обновиться до windows 10. Однако в случае когда такого автоматического предложения у владельца ПК с Виндовс 7 до сих пор нет и ваша ОС не обновляется, то обновлять систему можно и в ручном режиме через глобальную сеть. С этой целью, сначала рассмотрим 1 метод, где необходимо посетить официальную страничку «Microsoft».
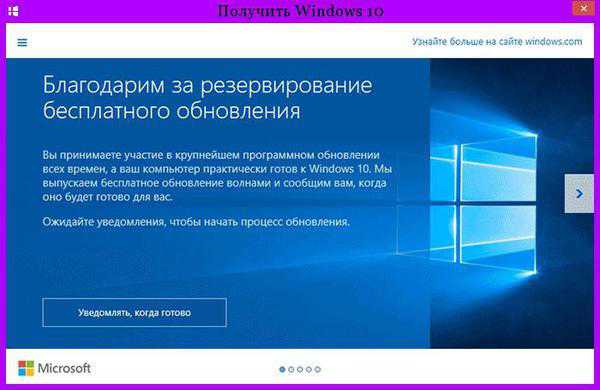 Далее скачать специальное приложение с сайта: «www.microsoft.com/ru-ru/software-download/windows10» для вашей разрядности ОС (32 или 64-bit), которая в настоящий момент работает в ПК, на котором планируется произвести апгрейд системы.
Далее скачать специальное приложение с сайта: «www.microsoft.com/ru-ru/software-download/windows10» для вашей разрядности ОС (32 или 64-bit), которая в настоящий момент работает в ПК, на котором планируется произвести апгрейд системы.
Пошаговая инструкция 1 метода
Если ОС в компьютере работает безукоризненно, то пользователь может с уверенностью приступать к ее обновлению.
Алгоритм процедуры, как windows 7 превратить в windows 10, состоит из следующих последовательных этапов:
- Запустить вышеуказанное приложение поставить отметку на первом пункте: «Обновить этот компьютер сейчас»;
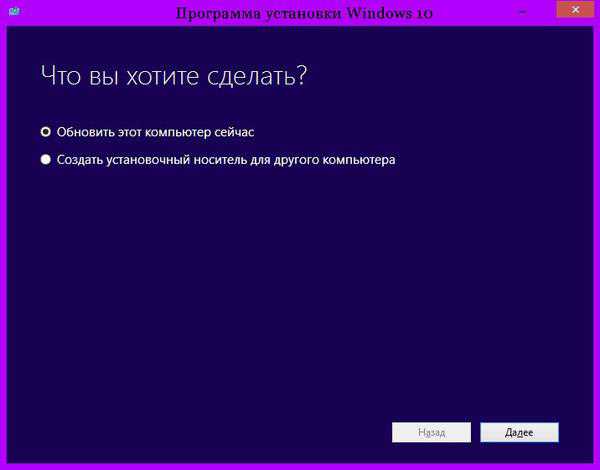
- Кликнуть «Далее»;
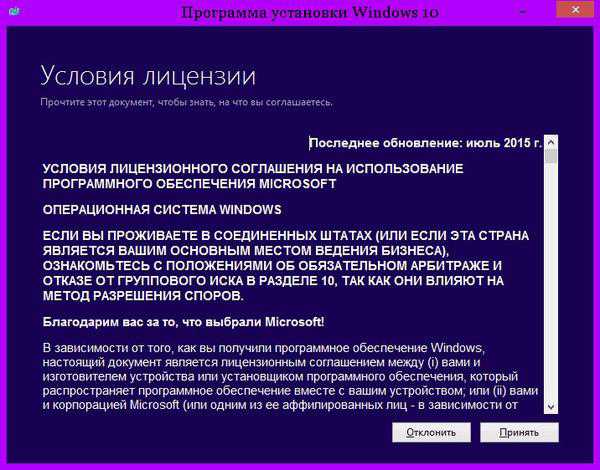
- В следующем отобразившемся меню щелкнуть «Принять»;
- Дождаться полного завершения копирования дистрибутива Виндовс 10 в память ПК и окончания автоматического анализа скопированных данных;

- В появившемся окошке установить галочку, если пользователь желает оставить сохранности личную информацию и кликнуть «Установить», после этого начнется сама процедура инсталляции Виндовс 10;
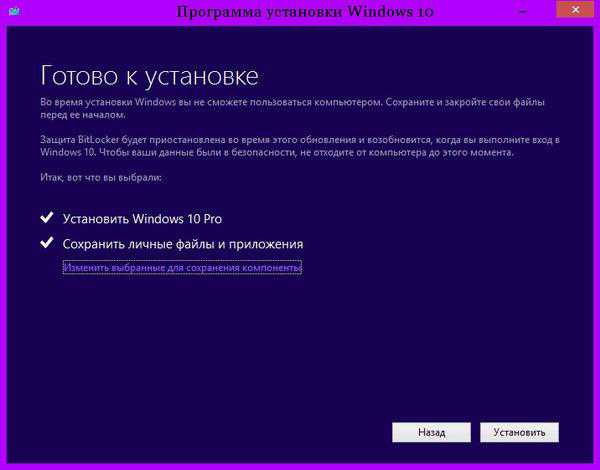
- Сама процедура обновления почти идентична простой инсталляции windows 10;
 Этап установки самый длительный по своей продолжительности. Дождавшись завершения установки от пользователя потребуется лишь выполнить настройки;
Этап установки самый длительный по своей продолжительности. Дождавшись завершения установки от пользователя потребуется лишь выполнить настройки;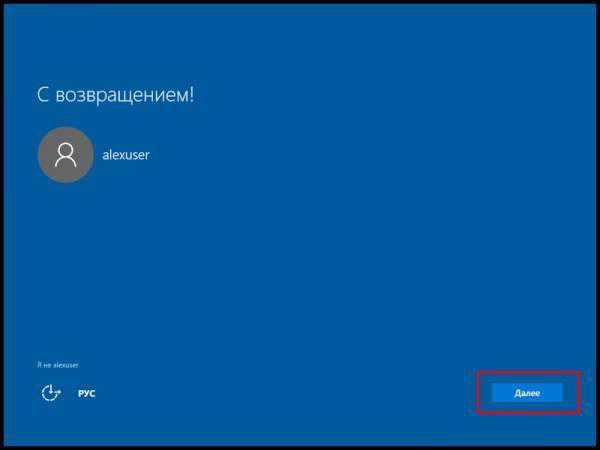
- Рекомендуется применить параметры по умолчанию, а настраивать уже потом в работающей ОС;
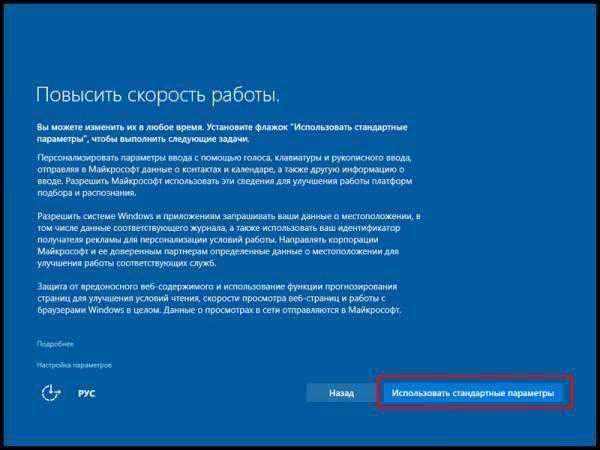
- Затем принять во внимание программы новинки и кликнуть «Далее»;
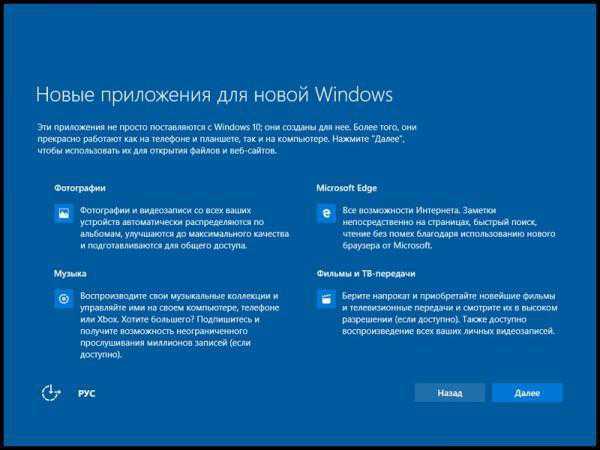
- Дождаться завершения процесса анализа наличия обновлений;

- Готово!
 Затем система приступит к скачиванию в автоматическом режиме из глобальной сети необходимые драйвера для всех комплектующих деталей компьютера или ноутбука. Обычно данная процедура совершенно не требует какого-либо стороннего вмешательства со стороны пользователя, но если владельцу ПК необходимо быть в курсе происходящих событий, то требуется через «Пуск» войти в окно «Параметров» и затем перейти в раздел «Обновления и безопасность», где найти вкладку «Центр обновления Виндовс» и открыть ее.
Затем система приступит к скачиванию в автоматическом режиме из глобальной сети необходимые драйвера для всех комплектующих деталей компьютера или ноутбука. Обычно данная процедура совершенно не требует какого-либо стороннего вмешательства со стороны пользователя, но если владельцу ПК необходимо быть в курсе происходящих событий, то требуется через «Пуск» войти в окно «Параметров» и затем перейти в раздел «Обновления и безопасность», где найти вкладку «Центр обновления Виндовс» и открыть ее.
Здесь можно уже наблюдать за всеми происходящими процессами. А также, анализ наличия обнов легко запускается пользователем самостоятельно через окно «Дополнительных параметров», где следует активировать скачивание апгрейдов для Виндовс и для остальных приложений.
2 метод
Если нет желания использовать специальную утилиту Майкрософт, то можно воспользоваться вторым методом. Для этого необходимо выполнить следующие последовательные действия:
- Вызвать контекстное меню от «Мой компьютер» и кликнуть «Свойства»;

- Далее в отобразившемся окошке щелкнуть «Центр обновлений»;
- Кликнуть «Поиск обновлений» и после окончания нажать на кнопку, запускающую их инсталляцию в ПК, как показано на картинке ниже;
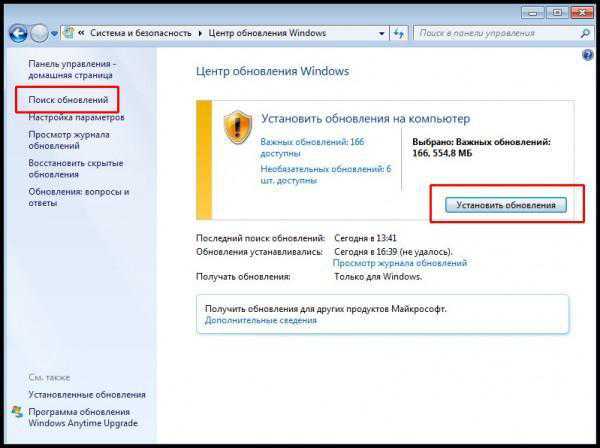
- Затем отобразится значок обновления до Виндовс 10;
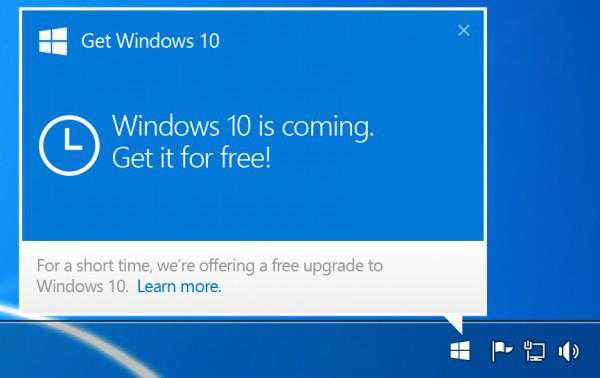
- Далее кликнув не него, система сама будет подсказывать пользователю о необходимых дальнейших шагах. Все, что потребуется это в основном кликать на «Далее» либо «Согласен».
Заключение
В заключение, необходимо отметить, что человек с опытом работы в windows 7 очень легко и скоро привыкнет ко всем функциональным возможностям при эксплуатации Виндовс 10, т. к. в отличие от «Восьмерки» эти ОС очень похожи. Владельцы компьютеров предпочитающих классический стиль будут обрадованы присутствием в новинке меню «Пуск».
Несмотря на наличие в ней, кроме традиционных функций еще и плиток, после адаптации работа с ними будет экономить время пользователя и привнесет комфорт при осуществлении часто производимых действий. Также при необходимости эти нововведения очень просто из меню убираются.
windowsTune.ru
Как обновить операционную систему windows XP до windows 7
windows 7 на сегодняшний день фактически является самой популярной и востребованной операционной системой, и даже подавляющее большинство пользователей легендарной XP всерьез задумываются о том, как обновить windows XP до windows 7. К сожалению, сразу придется огорчить их, т. к. напрямую обновление и переход с XP на «Семерку» осуществить не удастся. Рекомендуется произвести чистую инсталляцию Виндовс 7, т. к. это наиболее целесообразный из всех немногочисленных способов, т. к. обновление, например, поэтапное через windows Vista является долгим и трудоемким процессом. Также следует помнить об архитектуре системы, т. к. требуется учитывать, что нельзя выполнить переход с 32 bit ОС на 64 bit-ую. 
Поэтапная инструкция
1 этап: Выяснить требуемую разрядность операционной системы
Основное преимущество 32 bit ОС – это возможность ее работы на всех компьютерах. Главное достоинство 64 bit – это возможность работы со значительным объемом памяти, однако не все ПК могут в ней функционировать.
С целью определить разрядность рабочей версии windows XP в компьютере требуется сделать следующие несложные действия:
- Войти в меню «Пуск» кликнуть правой кнопкой на «Мой компьютер;
- Далее в появившемся контекстном меню щелкнуть на строчку «Свойства»;
- В открывшемся окне войти во вкладку «Общие»;
- В случае 64 bit-ой установленной windows XP на компьютере, в информации об ОС будет указано «Выпуск x64″;
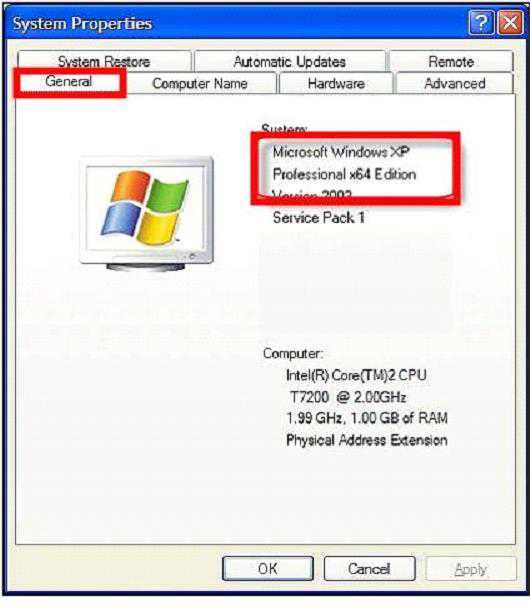
- Если разрядность не указывается, то можно делать однозначный вывод, что в ПК функционирует 32 bit-ая XP.
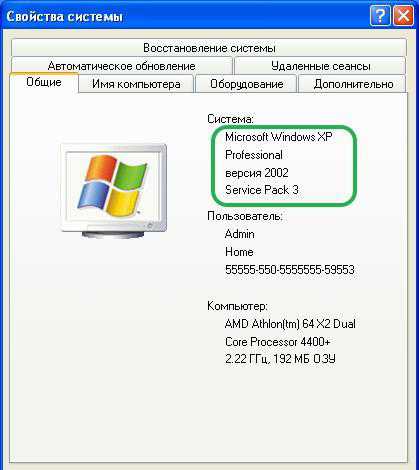 2 этап: Анализ соответствия всех комплектующих устройств ПК под «Семерку»
2 этап: Анализ соответствия всех комплектующих устройств ПК под «Семерку»
Алгоритм действий для выполнения требуемого анализа следующий:
- Скачать советник по переходу на Виндовс 7 (программа доступна любому пользователю и свободно распространяется) с ресурса «https://go.microsoft.com/fwlink/?LinkId=160680»;
- Затем нажать на «Загрузить советник по переходу»;
- Далее кликнуть на «Загрузить» и скачать его в ПК;
- Запустить установочный файл советника;
- После этого необходимо строго следовать указанием мастера установки приложения, т. е. щелкать кнопки: «Да», «Далее», «Готово», «Установить» и т. п.
- Закончив процедуру выйти из мастера инсталляции кликнув на «Закрыть»;
- Открыть установленную программу «windows 7 Upgrade Advisor», через его ярлык, появившийся на рабочем столе или в списке программ через меню «Пуск»;
- В отобразившемся меню кликнуть «Да»;
- Затем щелкнуть на «Начать проверку»;
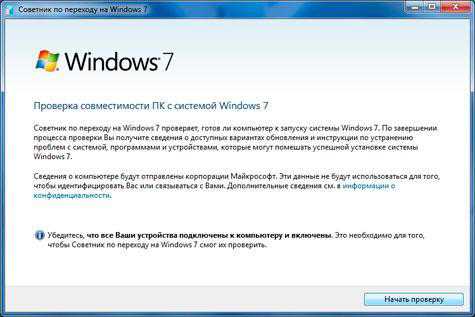
- Ознакомиться со сформированным приложением рапортом на предмет возможных сложностей и рекомендациями по их решению;
- Далее кликнуть «Сохранить рапорт»;
- Набрать произвольное наименование рапорта и щелкнуть «Сохранить»;
- Закрыть окно утилиты.
Примечание: в сохраненном рапорте, в случае наличия, будут указаны прогнозируемые сложности в комплектующем оборудовании компьютера и в установленных приложениях, которые осложняют установку, обновление и последующее функционирование windows 7. Также пользователю в данном отчете будут доступны конкретные предложения для принятия соответствующих мер.
3 этап: создание резервной копии всех данных с системного диска с windows XP
Чтобы не потерять и полностью обеспечить сохранение всех данных хранимых windows XP на системном диске необходимо применить свободно распространяемую программу, которая сохранит все параметры windows данные, перенеся их, например, на внешний носитель с соответствующим объемом памяти, а после перехода на windows 7 позволит перенести их назад уже в новую систему после обновления.
Для выполнения поставленной задачи требуется сделать несколько последовательных шагов:
- Открыть страницу в интернете «https://windows.microsoft.com/ru-ru/windows7/products/features/windows-easy-transfer»;
- Указать подходящую установленной в компьютере ОС ХР вариант утилиты и кликнуть «Загрузить»;
- Далее в отобразившемся меню щелкнуть «Запуск»;
- Подключить к компьютеру внешний носитель, например, флешку соответствующим объемом памяти либо лучше внешний винчестер;
- Через меню «Пуск» в перечне программ найти и щелкнуть на «Средство переноса данных windows для windows 7»;
- Нажать «Далее»;
- Указать внешний носитель;

- Отметить «Это мой исходный ПК»;
- Дождаться окончания анализа и убрать отметки с учетных записей, которые сохранять не требуется;
- Нажать «Далее»;
- В следующем окне рекомендуется не задавать код доступа к данным;
- Нажать «Сохранить»;
- Выполнить переход к внешнему носителю;
- Нажать «Сохранить»;
- В отобразившемся меню «Данные и параметры сохранены для перехода» кликнуть «Далее»;
- Нажать «Закрыть».
3 этап: Инсталляция Виндовс 7
Необходимо выполнить следующие действия:
 Скачать с интернета образ Виндовс 7 с требуемой разрядностью системы и создать загрузочный оптический диск либо флешку;
Скачать с интернета образ Виндовс 7 с требуемой разрядностью системы и создать загрузочный оптический диск либо флешку;- Войти в корневой каталог с системой на компакт-диске и запустить «setup.exe»;
- Нажать «Установить сейчас»;
- Кликнуть «Выборочная»;
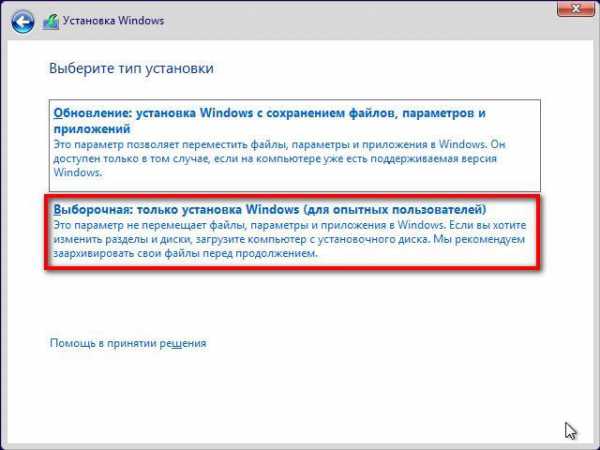
- Указать раздел Виндовс ХР и нажать «Далее»;
- После этого внимательно следовать и выполнять указаниям мастера установки системы;
- Завершив инсталляцию Виндовс 7 запустить компьютер с новой ОС;
- Далее через «Пуск» осуществить переход в раздел «Программы»;
- Войти в «Стандартные»;
- Затем перейти в «Системные инструменты»;
- Запустить «Мастер переноса данных и параметров»;
- В отобразившемся меню нажать «Внешний носитель»;

- Потом указать «Это мой новый компьютер»;
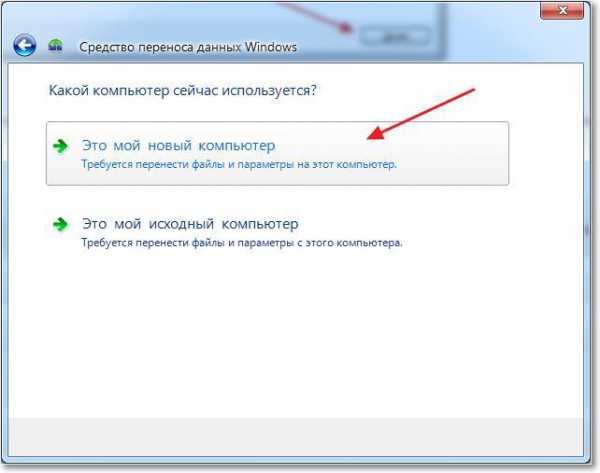
- Щелкнуть «Да»;
- Указать месторасположение скопированных данных и нажать «Открыть»;
- Щелкнуть на кнопку «Переместить»;
- Завершив процедуру кликнуть «Закрыть».
Готово! Обновление с переходом от ХР к «Семерке» выполнено.
Примечание: Это руководство позволяет осуществить переход (обновление) на новую операционную систему, не потеряв старых настроек и файлов, но все ранее установленные приложения будет необходимо инсталлировать в windows 7 вновь.
windowsTune.ru
Как обновить windows 7 до windows 8

Как обновить windows 7 до windows 8? Это вопрос, который тревожит все больше пользователей. Дело в том, что «восьмерка» завоевывает все больше поклонников. Она пользуется огромным распространением во всем мире, в том числе в России и Украине.
Конечно, у каждого на компьютере есть информация, которую необходимо сохранить. Поэтому вопрос, можно ли обновить windows 7 до windows 8 – это важная и актуальная тема на сегодняшний день. Сделать это можно. Более того, существует несколько способов обновление.
Подготовка компьютера
Прежде чем переходить к обновлению, стоит узнать, готов ли ваш ПК к этому. Смогут ли программы и драйвера нормально работать на новой операционной системе. Благодаря специальному помощнику обновления от компании Microsoft сделать это можно предельно просто.
Для начала следует посетить официальный сайт Microsoft и скачать помощник обновления. Сразу же после запуска он начинает сканировать ваш ПК, а также все установленные программы и оборудование. В результате сканирования программа предоставит информацию о том, сможет ли работать имеющееся программное обеспечение на новой версии ОС.
Если какие-либо программы нуждаются в переустановке, то помощник предупредит об этом и выдаст список программ, которые не будут нормально работать на «восьмерке».
Итак, если компьютер прошел проверку, то можно переходить к обновлению.
Читайте также
Как обновить

Существует два способа обновить «семерку» до windows 8:
В любом случае для начала вам придется купить операционную систему, после чего вы сможете ее установить или записать на переносной накопитель. Первый вариант – это обновление до windows 8 с windows 7 посредством помощника Microsoft. После покупки ОС через сайт вам на почту будет выслано письмо со ссылкой и ключом активации. Ссылка ведет к уже известному нам помощнику обновления.
После запуска утилита начнет сканирование компьютера на совместимость с новой ОС.
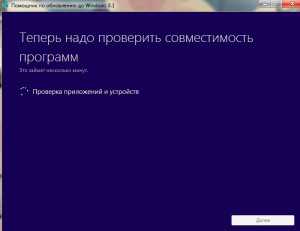
Дальше просто следуйте подсказкам на экране. Программа предложит вам три варианта действий:
- Установить сейчас.
- Создать носитель для установки.
- Установить позже с компьютера.
Если выбрать первый пункт, то ОС продолжит установку. При этом вам будут предложены еще три варианта дальнейших действий:
- Сохранить параметры и личные данные пользователя.
- Сохранить личные данные.
- Ничего не сохранять.
Если на ПК имеются важные данные и программы, которые необходимо сохранить, то выбираем первый вариант. Если важно сохранить только личные данные, то второй. Третий вариант устанавливает новую операционную систему, удаляя старую.


Upgrade windows 7 до «восьмерки», используя помощник Microsoft – это наиболее простой вариант. Но что делать, если у вас имеется загрузочный накопитель?
Как обновить операционную систему windows 7 до windows 8 самостоятельно: Видео
Обновление при помощи загрузочного накопителя
Так же, как и в первом случае, с переносного накопителя можно выполнить обновление windows 7 до windows 8 прямо из-под «семерки»: то есть не нужно перезагружать компьютер и настраивать BIOS. Просто вставьте накопитель с операционной системой и запустите файл Setup.exe. Как правило, система автоматически предлагает сделать это. Но, если этого не произошло, то откройте файловый менеджер, выберите соответствующий носитель и запустите файл вручную.
Читайте также
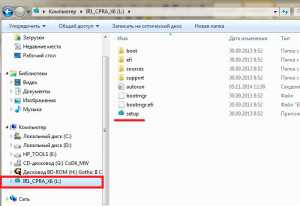
Далее запустится мастер обновления. Вам же остается только внимательно читать подсказки на экране и выполнять несложные действия. Первое – это вопрос об установке последних обновлений. Здесь можно выбрать любой вариант, но для экономии времени лучше отказаться, так как обновить систему можно будет и после установки.
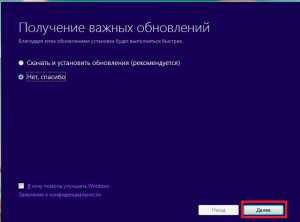
Далее следует ввести ключ продукта. После этого вам будет предложено прочитать соглашение лицензии, которое необходимо принять.
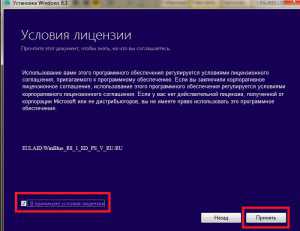
Теперь вам нужно выбрать, что будет сохранено. Здесь имеется три варианта:
- Сохранить параметры windows, личные данные и приложения.
- Сохранить только личные файлы.
- Ничего не сохранять.
Первый вариант – это и есть обновление с сохранением всех параметров и данных. Выбираем его и нажимаем «Далее». Теперь программа сканирует компьютер и проверяет все компоненты на совместимость с новой ОС. Если возникнут какие-либо ошибки, то вы получите отчет и подсказку о том, какие приложения необходимо удалить или переустановить.
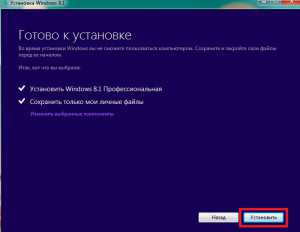
В процессе установки ПК несколько раз перезагрузится. Подождите, пока помощник обновляет ОС. После завершения процесса вам останется только настроить параметры новой операционной системы.
Как обновить windows 8: Видео
Похожие статьи
Как обновить операционную систему windows 7 до windows 8 самостоятельно
Обновление windows 8 до windows 10
Центр обновления windows 8
Не загружаются обновления windows 8
owindows8.com