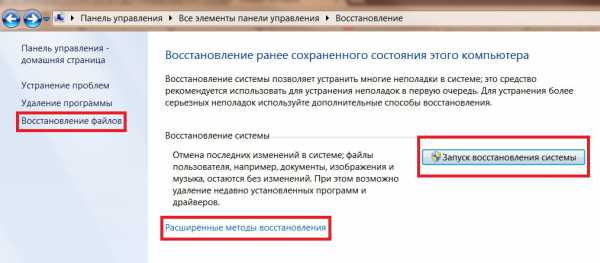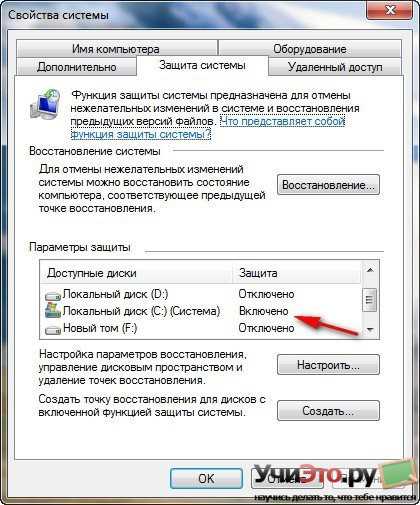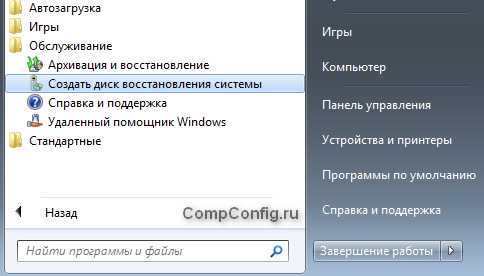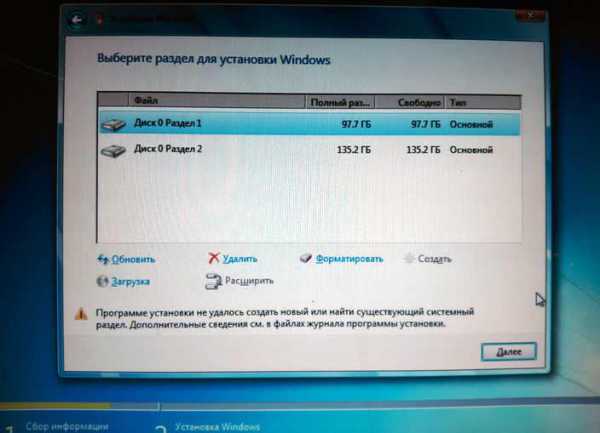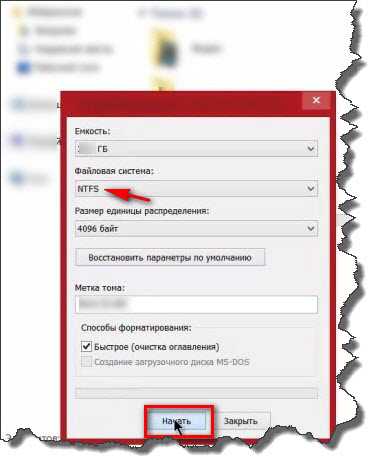Как очистить буфер обмена windows 7
Как очистить буфер обмена windows -
 Мало кто сейчас не использует буфер обмена при работе с компьютером. Но если вы работаете с конфиденциальной информацией или часто оперируете большим размером данных, необходимо прибегать к очистке буфера обмена.
Мало кто сейчас не использует буфер обмена при работе с компьютером. Но если вы работаете с конфиденциальной информацией или часто оперируете большим размером данных, необходимо прибегать к очистке буфера обмена.
Для чего эту операцию необходимо проводить?
В случае работы с конфиденциальной информацией вы уменьшаете вероятность попадания паролей, шифров в руки злоумышленников.
Если же вы прибегаете к копированию и вставке информации большого объема, это влечет за собой заполнение оперативной памяти, что негативно может сказаться на работе компьютера (торможение, фризы, длительная загрузка и работоспособность программ).
Читайте о том, как оптимизировать работу windows 10
Ярлык для очистки буфера обмена windows в один клик
Этот шаг поможет в считанные секунды выполнять очистку, не заходя ни в какие панели. Последовательность действий следующая:
1. Нажмите правой кнопкой мыши в любом свободном месте рабочего стола и перейдите на пункт «Создать», выберите строку «Ярлык».
2. В появившемся окне, в поле с указанием расположения объекта пропишите следующую команду: cmd /c “echo off | clip” (использование кавычек не обязательно).
3. После нажатия кнопки «Далее», введите любое название и кликните по кнопке «Готово».
Теперь, когда потребуется быстро очистить буфер обмена, достаточно запустить этот ярлык и операция будет выполнена.
tdblog.ru
Как очистить буфер обмена в windows
 Здравствуйте Друзья! Буфер обмена в операционных системах windows как оказалось загадочная вещь. Microsoft толком нечего в справке не говорит, видимо считает это не нужным. Некоторые же называют буфером обмена специальную область в оперативной памяти в которой содержится копируемая информация. На первый взгляд это может показаться логичным. Мы копируем текст, он попадает в оперативную память и затем оттуда его можно вставить в нужную программу или место в документе. Логика пропадает посте того как мы начинаем копировать данные большего размера чем установленный объем оперативной памяти (например фильм размером 20 ГБ или папку с фильмами). Если бы это было так, то компьютер у нас сразу бы жестко зависал или в лучшем случае тормозил. Не помог бы никакой файл подкачки вместе с ReadyBoost. Поэтому, буфер обмена это, скорее всего, не область в оперативной памяти, а что то другое и в этой статье мы это что то будем очищать)
Здравствуйте Друзья! Буфер обмена в операционных системах windows как оказалось загадочная вещь. Microsoft толком нечего в справке не говорит, видимо считает это не нужным. Некоторые же называют буфером обмена специальную область в оперативной памяти в которой содержится копируемая информация. На первый взгляд это может показаться логичным. Мы копируем текст, он попадает в оперативную память и затем оттуда его можно вставить в нужную программу или место в документе. Логика пропадает посте того как мы начинаем копировать данные большего размера чем установленный объем оперативной памяти (например фильм размером 20 ГБ или папку с фильмами). Если бы это было так, то компьютер у нас сразу бы жестко зависал или в лучшем случае тормозил. Не помог бы никакой файл подкачки вместе с ReadyBoost. Поэтому, буфер обмена это, скорее всего, не область в оперативной памяти, а что то другое и в этой статье мы это что то будем очищать)
Чтобы понять как очистить буфер обмена в windows нужно знать как он работает. А работает это просто. При нажатии горячих клавиш Ctrl+C (Копировать) или Ctrl+X (Вырезать) выделенная информация (например текст) попадает в буфер обмена. Затем вы открываете другой документ и с помощью комбинации клавиш Ctrl+V вставляете скопированную информацию.
Буфер обмена в windows может содержать только один объект. Например, вы скопировали часть текста — буфер у вас заполнился этим текстом. Теперь вы его можете вставить куда хотите и сколько хотите раз. Затем вы скопировали файл для вставки в другую папку. Буфер обмена заполнился этим файлом. Все остальное в буфере стерлось. Скопируете что-либо другое в буфер и последний снова очистится и примет на себя только что скопированную информацию.
Поэтому, если вам необходимо очистить буфер обмена в windows можно просто скопировать что-либо не важное. Например кусочек текста из странички в интернете или из документа. В этом случае буфер полностью заполнится последней скопированной информацией.
Мне кажется очень удобно очищать буфер обмена с помощью клавиши Print Screen. В этом случае в буфер попадает изображение на вашем мониторе — скриншот. Но, здесь есть нюанс. Существуют программы которые перехватывают нажатие клавиши Print Screen — например PicPick или Dropbox (если настроен). В этом случае изображение не доходит до буфера обмена и сразу отправляется в соответствующую программу. При этом буфер не очищается и вы можете вставить свою информацию куда угодно! Поэтому если вы хотите быть уверенным, что буфер windows очищен лучше скопировать часть текста.
Но, и здесь есть нюанс. Существую программы которые расширяют возможности стандартного буфера обмена. С одной из них мы уже познакомились. Это Punto Switcher. Его функционал позволяет запоминать до 30 текстовых элементов скопированных в буфер обмена. С помощью горящих клавиш (в моем случае это Win+Shift) показывается все что есть в буфере
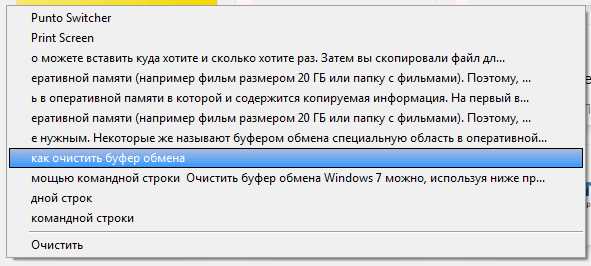
Выбираете, что вам необходимо вставить и вставляете. То есть если вы копировали свои пароли этот тип программ их может запомнить в своем буфере. Вот почему не рекомендуется на чужих компьютерах заходить в свои тайные места.
В случае с Punto Switcher вы можете легко очистить буфер выбрав соответствующий пункт Очистить (в самом низу на рисунке выше)
Так же очистить стандартный буфер обмена windows и буфер обмена в программе Punto Switcher можно простым выключением компьютера или перезагрузкой. Но, это только в этих программах. Другие могут запоминать скопированную информацию «на всегда».
В общем, нужно быть осторожным, особенно на чужих компьютерах.
Благодарю, что поделились статьей в социальных сетях. Всего Вам Доброго!
С уважением, Антон Дьяченко
YouPK.ru
Очистка буфера обмена как провести за секунду
Читать начало статьи.
Добрый день дорогие читатели. В данной статье мы поговорим на темы «Очистка буфера обмена». По поводу того, что очистка буфера обмена нужна и необходима, я думаю, разговоры излишни. Если очистка буфера обмена проводится не часто, там скапливается огромная «масса» информации. Из-за этого довольно сильно засоряется память вашего ПК. Самое важное в этом, что память засоряется в диске, где расположена операционная система.
К примеру, вы архивируете какой-то большой файл, например игру, при этом вы разбиваете этот файл на части. Так может продолжаться много раз, там могут оказаться даже многие фильмы. После этого вам просто необходима очистка буфера обмена, расположенного на системном диске С. Если этого не сделать, работать компьютер станет на много медленнее. Или даже вообще может отказаться выполнять ваши команды.
очистка буфера обмена проходит лучше всего в текстовом редакторе Word или табличном редакторе Exle.
Там для этих целей очень удобный интерфейс. Но данные редакторы не всегда у вас под рукой. Поэтому есть более простые методы как очистить буфера обмена.
Очистка буфера обмена проводится разными путями
Я расскажу о некоторых из них. Самый простой, это просто через контекстное меню выделяем какое не будь маленькое слово, жмем Копирование, и вся информация при этом стирается.
Для этих целей есть специальные программы, С этими программами проводится не только очистка буфера обмена, но и работа с ним.
- Clipomatic – очередной текстовик по работе с буфером, т.е. размещать там можно только текст.
- CLCL – более популярная программа, удобна в применении. Позволяет настраивать новые горячие клавиши. Имеет много полезных функций.
- ClipX – довольно похожа на прежнюю, не буду вдаваться в подробности.
- CLi.K – также удобна для работы с буфером.
Какую из них выбрать, решать вам. У каждой есть свои (+) и (-).
Как может быть проведена очистка буфера обмена простым способом
Данный способ очистки подходит для windows начиная с Vista. Для начала нам нужно кликнуть по пустому месту на рабочем столе правой кнопочкой мышки. Входим в контекстное меню, жмем по кнопочке «создать» и выберем «Ярлык».
В строке «Укажите расположение объекта» введем специальную запись.
cmd /c echo off | clip
У нас опять открывается новое окошко, куда мы вводим название нашего ярлычка. К примеру «Чистка буфера».
Нам остаётся нажать «Готово» и соответственно программа по очистке буфера обмена готова. У нас на рабочем столе появляется следующий ярлычок.
Теперь остаётся проверить программку в действии. Копируем любой материал в буфер, пытаемся вставить из буфера в нужное место. У нас ничего не выходит. Буфер чист. Наш ярлык работает!
Всё у нас хорошо. Только ярлык не красивый. Заменим его на другой. Для этого кликнем по ярлыку правой кнопочкой мышки, нажмем «Свойства». У нас откроется окошко,
У нас открывается новое окошко, в данном окне значков нет, нажимаем «Обзор».
У нас открывается новое окошко, найдем shell32.dll, кликнем по ней два раза.
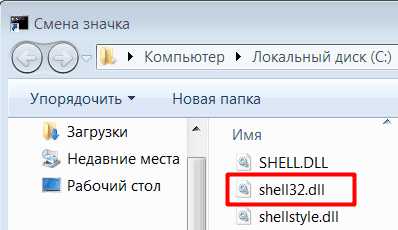
У нас опять открылось новое окошко, в которой нам осталось лишь выбрать понравившийся ярлык и нажать Ок потом «применить».
Всё, у нас на рабочем столе новый ярлычок!
Готово, вы теперь знаете, как должна быть проведена очистка буфера обмена.
Читать продолжение статьи...
С уважением Андрей Зимин 23.09.2013г.
Анекдот в каждой статье:
info-kibersant.ru
Просмотр и очистка содержимого буфера обмена windows
Работая на компьютере, мы пользуемся разными приложениями, переносим данные с одного носителя на другой, копируем различную информацию. Разработчик операционных систем windows нацелены на повышение удобства их использования, автоматизацию рутинных действий. Для этого и была предусмотрена возможность оперировать с буфером обмена: записать информацию, перенести её в другое место на диске или в другую программу, просмотреть содержимое и очистить его.

Буфер обмена —часть памяти, где хранятся недавно использованные и записанные туда данные. Это могут быть изображения, таблицы, файлы, текст. Оперативная память (ОЗУ) используется только во время работы компьютера, поэтому после его выключения всё содержимое буфера удаляется. Таким образом, это ненадёжное хранилище информации, а подходит лишь для временного быстрого её использования.
В любой ОС windows запись в буфер обмена производится пунктом «копировать» контекстного меню (сочетание клавиш Ctrl и C), а запись из него командой «вставить» (сочетание клавиш Ctrl и V). Также можно «вырезать» блок банных (Ctrl+X), что означает записать с удалением из того места, в котором он сейчас находится. Иногда при работе с тем или иным приложением система выдаёт сообщение «объём информации слишком велик для помещения в clipboard». Это значит, компьютеру не хватает места для записи, так происходит, обычно, при работе с крупным изображением.
Просмотреть содержимое буфера обмена windows можно стандартными средствами, предусмотренными в системе, и при помощи специальных утилит.
Обращение к буферу обмена стандартными средствами windows
Полноценная программа есть только в windows XP. Существует служебная утилита, которая находится в папке C:/windows/system32.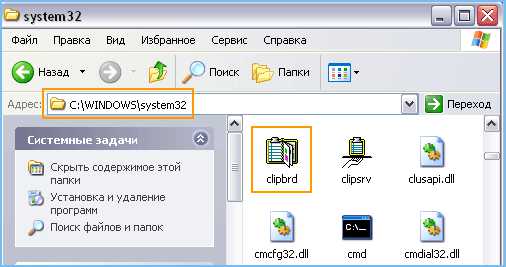
Обратиться к ней можно через команду «Выполнить»:
- Зайдите в меню «Пуск», «Программы», «Стандартные», «Выполнить».
- Введите в строке clipbrd.exe.
- Откроется окно, в котором будет показано, что находится в буфере в настоящее время.
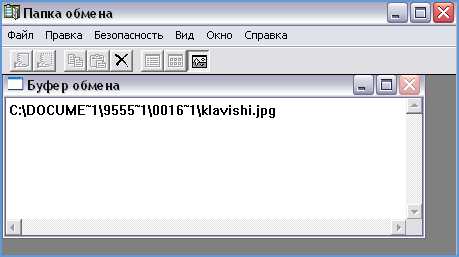
В windows 7 также существует такая программа, называется она clip.exe.
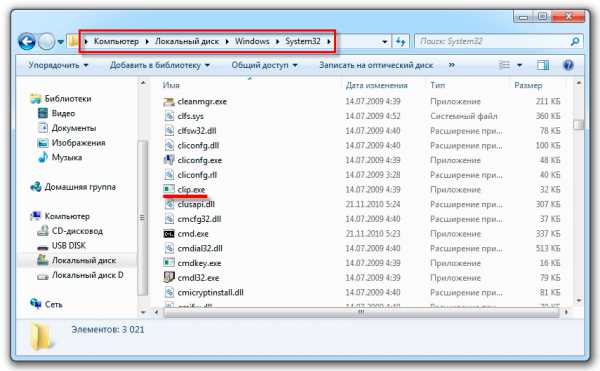
Но открыть её пользователю невозможно. Есть способ очистить буфер обмена специальной командой и даже создать для неё ярлык запуска. А можно попробовать перенести служебную программу clipbrd.exe из старой операционной системы.
- Запишите файл с компьютера со старой операционной системой. Либо возьмите установочный диск windows XP, откройте его, нужный файл находится в папке «I386».
- Сохраните на компьютере с windows 7, затем распакуйте каким-нибудь архиватором, например, WinRar.
- После извлечения, запускаете файл clipbrd.exe и получаете работоспособную программу, позволяющую посмотреть буфер обмена windows
Распаковать файл можно также при помощи командной строки, для этого введите следующий текст:
cd desktop
expand clipbrd.ex_ clipbrd.exe
Это работает в случае, если вы сохранили файл на рабочий стол. Первая команда переводит в эту директорию. Если вы сохранили где-то в другом месте, укажите свой путь. Но всё же проще воспользоваться одним из архиваторов, наверняка подобные программы найдутся у каждого на компьютере.
Чтобы только очистить буфер обмена, можно создать ярлык для специальной команды:
- Щёлкните правой кнопкой в любом свободном месте рабочего стола.
- Выберите команду «Создать ярлык».
- В строке введите следующее: cmd /c «echooff | clip».
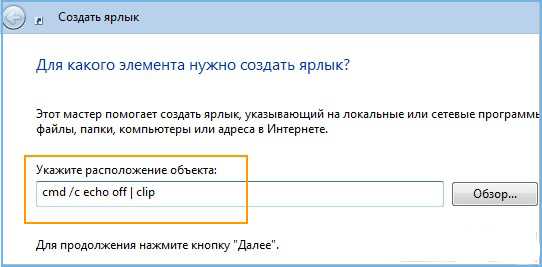
- Напечатайте имя для команды, какое вам нравится.
Если хотите проверить работоспособность, скопируйте что-то, например, текст в Word, вставьте, чтобы убедиться, что буфер не пустой, а затем запустите созданную команду. На миг появится чёрное окошко. Когда оно исчезнет, нажмите в Word команду «вставить», и ничего не произойдёт, потому что информация из памяти стёрта.
Но есть и более простой способ удалить из памяти большой фрагмент. Просто скопируйте что-то очень маленькое, например, одну букву, и программа заменит большой объём новыми данными (этой буквой).
Из этого следует основной недостаток использования стандартной программы windows для того, чтобы посмотреть содержимое буфера обмена: в память записывается лишь последняя информация. После копирования предыдущая просто заменяется. И вставить вы можете только последний фрагмент.
Однако иногда в приложения добавляются расширенные возможности. Например, в Microsoft Office возможно не только посмотреть, а ещё и выбрать из нескольких последних копирований фрагменты, очистить, а также настроить размер самого буфера. Причём все эти данные, в том числе и настройки, доступны из любого приложения пакета.
Панель управления буфером находится в верхнем левом углу на вкладке «Главная». Под значком «Вставить» есть строка со стрелочкой, нажмите её и откроется дополнительное окно, где можно посмотреть скопированные данные и выбрать нужные для вставки.
Специальные программы управления буфером обмена
Кроме стандартных средств windows существует множество специализированных программ, которые позволяют открыть на компьютере буфер обмена, посмотреть, что там находится, очистить или выбрать необходимые данные.
Такими приложениями являются:
- ClipDiary;
- CLCL;
- ClipboardViewer;
- AAP Assistant и многие другие.
ClipDiary — программа, которая сохраняет данные в историю, хранит их даже после перезагрузки компьютера, позволяет использовать горячие клавиши, создавать шаблоны, ставить метки, обладает удобной навигацией. Приложение бесплатно для личного использования.
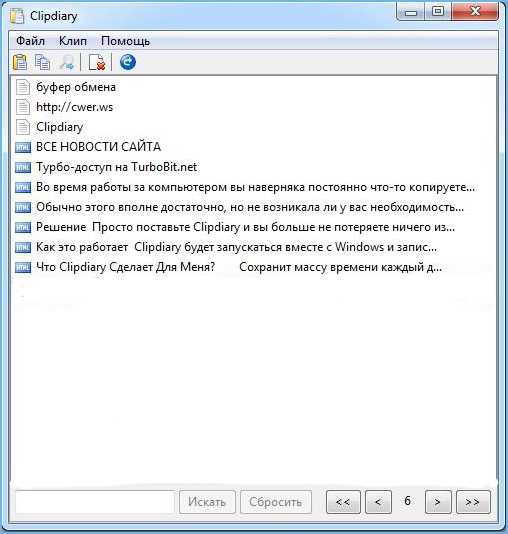
CLCL — простая бесплатная утилита, аналогичная стандартному средству windows с той разницей, что может сохранять предыдущие копирования, а не только последние. Программа проста в управлении и не требует установки. Также хранит данные после выключения компьютера.
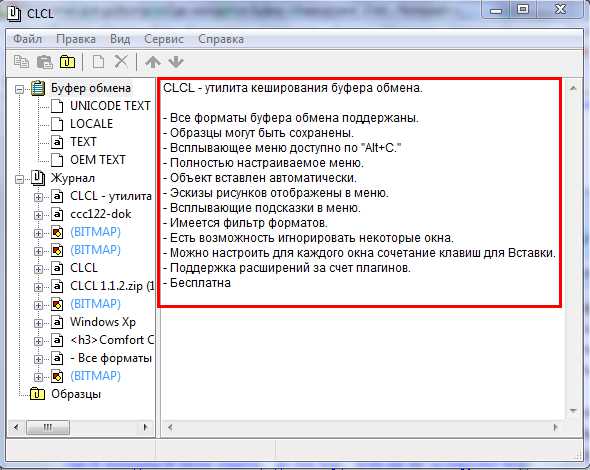
Clipboard Viewer— программа для работы с буфером обмена в реальном времени. Не сохраняет данные после перезагрузки. Зато обладает полезной функцией сохранения данных в файл и восстановления из него. Таким образом, вы сможете перенести содержимое буфера обмена на другой компьютер.
AAP Assistant— мощная программа для работы с текстовыми данными буфера: сохраняет историю, использует горячие клавиши, анализирует и обрабатывает текст перед вставкой, возможность сетевого доступа (через интернет), напоминания, конвертирование единиц измерений, быстрая смена раскладки клавиатуры и многие другие полезные функции.
Таковы средства, позволяющие открыть буфер обмена и управлять его содержимым. Обычным пользователям хватает и стандартных средств windows, если же вы работаете с большим объёмом информации определённого типа, особенно если с часто повторяющимися блоками данных, то лучше выбрать более продвинутое специальное приложение.
NastroyVse.ru
Быстрая очистка буфера обмена на windows 10
(Пока оценок нет) Загрузка... Просмотров: 705
Если вкратце, то буфер обмена — это то, что вы только что скопировали. Текст, картинка, или другой объект при копировании помещается во временное хранилище.
Иногда, возникает необходимость проводить очистку буфера обмена, поскольку различные вирусы, типа трояна, способны своровать оттуда данные, причем очень важные. Таким образом, очистка буфера обмена проводится не просто так, а в угоду безопасности.
Если вы работаете за чужим компьютером и с помощью горячих клавиш копировали и перемещали информацию куда-либо, то наверняка вы хотели бы убрать сведения о своей работе из буфера обмена.
В любом случае, мы рассмотрели причины, которые могли бы вас побудить чистить буфер, давайте теперь приступим к решению самого вопроса.
Первый вариант очистки буфера обмена
Самый простой и быстрый вариант, это произвести копирование любого элемента, который будет бесполезен злоумышленникам, то есть, вы копируете номер карты или пароль, вставили куда-либо, а потом быстренько скопировали другую информацию, например, набор букв из текстового редактора, чтобы затереть предыдущую информацию. Таким образом, никто не узнает ни пароль, ни номер карты, ни любую другую информацию.
Второй вариант очистки буфера обмена
Если вы не хотите, чтобы та информация, которая отличается от той, что находится в буфере обмена до вашего вмешательства оставалась там, то вы можете сделать так, что после окончания работы все содержимое буфера вернется в изначальное состояние, то есть, до того, как вы начали работать с ПК. А сделать это можно следующим образом: открываем командную строку от имени администратора и вводим такую команду:
echo off | clip
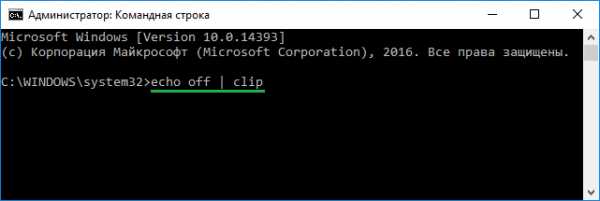
Для очистки буфера обмена за пару секунд можно использовать ярлык. Создайте на рабочем столе ярлык. В строке «Расположение» введите следующее фразу:
cmd /c «echo off | clip»
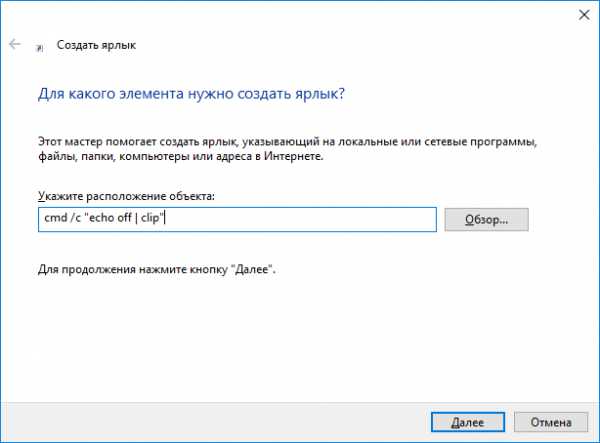
Нажмите «Далее». Теперь введите название ярлыка и жмите «Готово».
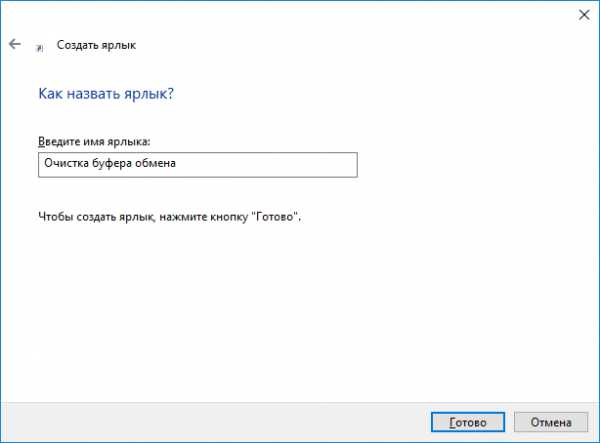
На рабочем столе появился ярлык, который будет в одно действие зачищать буфер обмена. Его вы можете поместить хоть на панели задач, либо в меню Пуск.
https://computerinfo.ru/bystraya-ochistka-bufera-obmena/https://computerinfo.ru/wp-content/uploads/2016/12/bystraya-ochistka-bufera-obmena-3-700x394.pnghttps://computerinfo.ru/wp-content/uploads/2016/12/bystraya-ochistka-bufera-obmena-3-150x150.png2016-12-28T16:01:33+00:00EvilSin225windows 10буфер обмена,как очистить буфер обмена,очистка буфера обмена,очистка буфера обмена windows 10,очистка буфера обмена windows 7Если вкратце, то буфер обмена — это то, что вы только что скопировали. Текст, картинка, или другой объект при копировании помещается во временное хранилище. Иногда, возникает необходимость проводить очистку буфера обмена, поскольку различные вирусы, типа трояна, способны своровать оттуда данные, причем очень важные. Таким образом, очистка буфера обмена проводится не...EvilSin225Андрей Терехов[email protected]Компьютерные технологии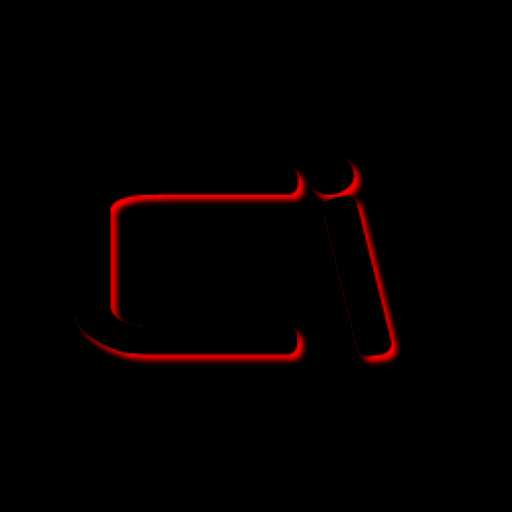
computerinfo.ru