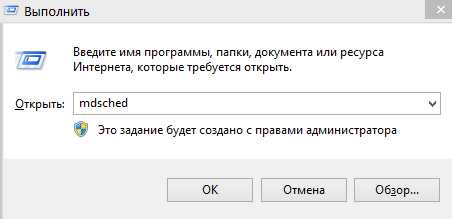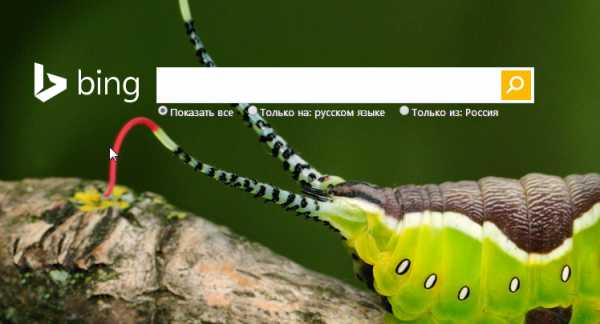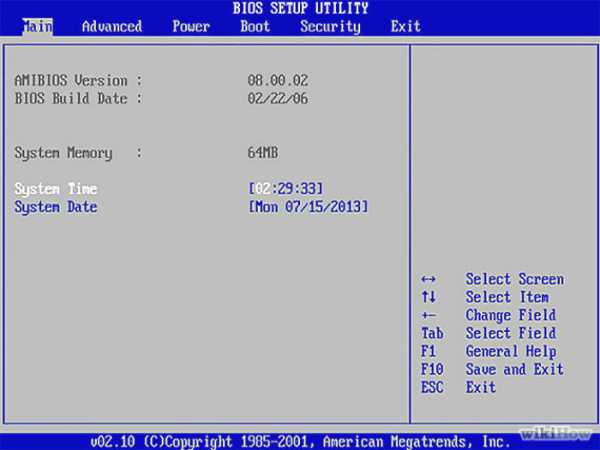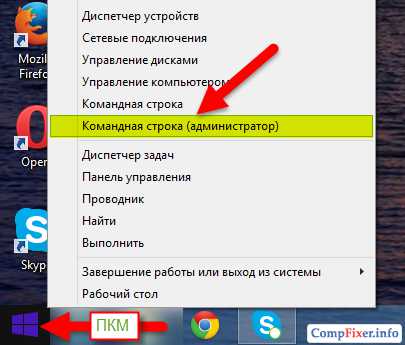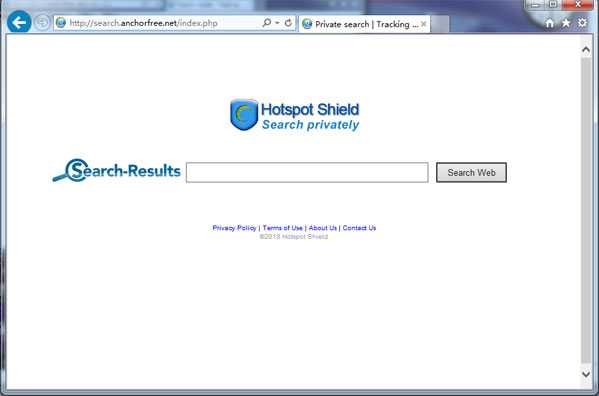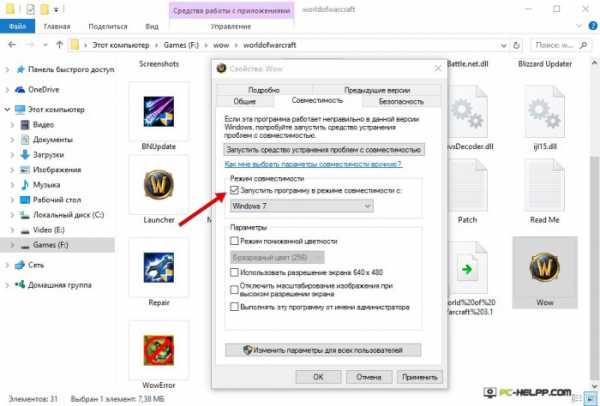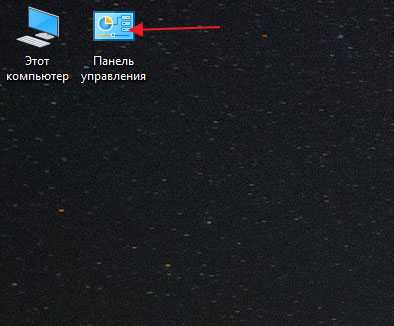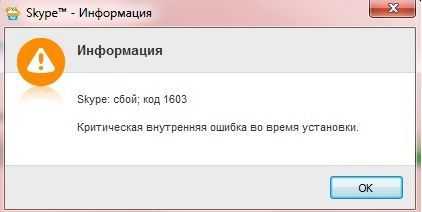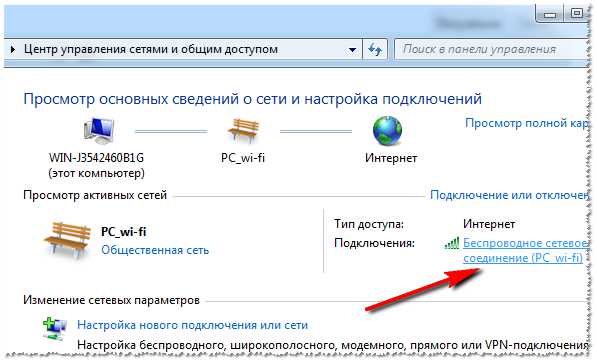Как открыть окно выполнить в windows 7
Как вернуть окно Выполнить в windows 7
Предпочтения и привычки работы в знакомой среде диктуют свои правила и многие пользователи, переходя с операционной системы windows XP на windows 7, хотят иметь привычные функции прежней системы. Конечно, все изменить не удастся, но кое-что можно вернуть на обычное место. И как оказалось, многим не хватает пункта "Выполнить" в меню "Пуск". Поэтому возникает вопрос - как вернуть окно "Выполнить" в windows 7? В операционной системе windows 7 в меню "Пуск" нет команды "Выполнить". Ее функции теперь выполняет поле поиска "Найти программы и файлы". Это, например, удобно тем, что после появления результатов поиска, с запускаемым файлом можно проделать некоторые операции. По нажатию правой клавиши можно выбрать одно из действий: запуск от имени администратора; закрепить в панели задач; закрепить в меню пуск и др. В окне "Выполнить" такой возможности нет. Причем команда "Выполнить" все же присутствует в операционной системе. Ее легко можно вызвать сочетанием клавиш Win+R, а при желании добавить в меню "Пуск" для более удобного доступа. Для этого нажмите правую клавишу на кнопке "Пуск" и выберете "Свойства". В окне "Свойства панели задач и меню пуск" перейдите на вкладку "Меню Пуск" и нажмите кнопку "Настройка".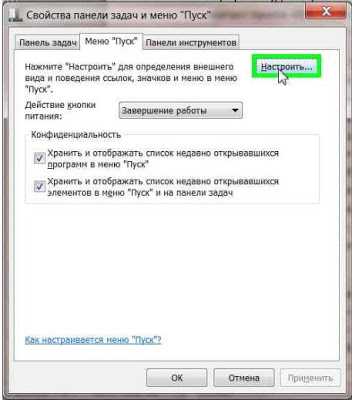

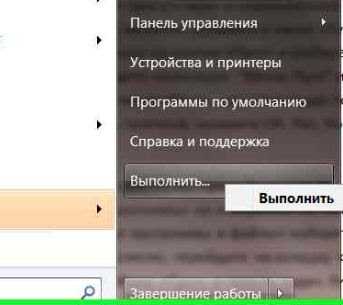

tipskettle.blogspot.ru
windows 10 – как открыть окно «Выполнить»
1 Август 2016 Владимир Главная страница » Твой компьютер Просмотров: 1551Здравствуйте уважаемые читатели. Не знаю, как вы, а я очень рад каждой встрече с вами. Сегодня мы разберемся с вопросом, возникающим у некоторых начинающих пользователей, недавно обновивших свою версию windows до windows 10.
Многие «обновленцы» не знают, где в новой ОС найти команду «Выполнить» или, что то же самое, как открыть окно «Выполнить». Дело в том, что в меню Пуск windows 10, в отличие от старых версий windows, такой команды на привычном всем месте просто нет.
Сегодня мы рассмотрим несколько способов вызова команды «Выполнить», а каким из них вам удобнее пользоваться, решайте сами.
Использование «горячих» клавиш
По-видимому, этот способ является самым быстрым и доступным. Нужно всего-навсего нажать сочетание клавиш Win (клавиша с логотипом windows) + R, чтобы открылось окно «Выполнить».
 Рекомендую запомнить, в первую очередь, именно этот способ. Он, кстати, может использоваться и в более ранних версиях windows.
Рекомендую запомнить, в первую очередь, именно этот способ. Он, кстати, может использоваться и в более ранних версиях windows.
Использование строки поиска
Данный способ является универсальным. Его можно порекомендовать для использования в случае, если вы не знаете точного названия или расположения нужного элемента. Начните набирать в строке поиска слово «Выполнить», и после первых двух-трех букв в разделе «Лучшее соответствие» появится название нужного приложения.
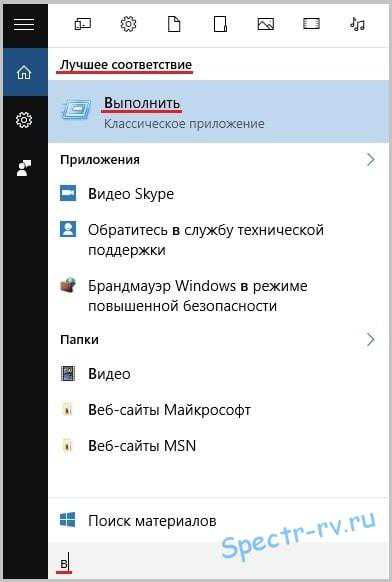 Щелкните мышкой по найденному (выделенному) пункту - и окно «Выполнить» к вашим услугам.
Щелкните мышкой по найденному (выделенному) пункту - и окно «Выполнить» к вашим услугам.
Использование меню Пуск
Вызвать окно «Выполнить» можно и через меню Пуск. Эта команда, конечно же, там осталась, просто искать ее следует несколько иначе, чем в старых версиях windows.
Чтобы открыть окно «Выполнить» через меню Пуск, щелкните по кнопке «Пуск» правой мышкой и выберите в меню требующийся пункт. (Это меню можно вызвать также нажатием сочетания клавиш Win + X).
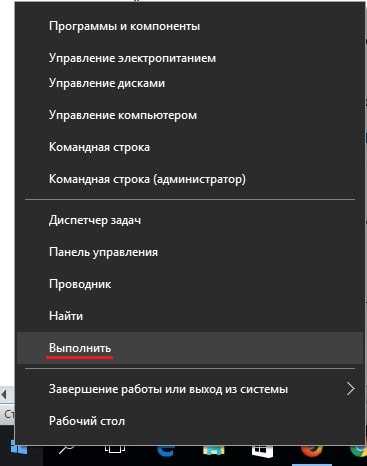 Как видите, открыть нужное окно этим способом можно также очень быстро.
Как видите, открыть нужное окно этим способом можно также очень быстро.
Открыть окно «Выполнить» с помощью меню Пуск можно и по-другому. Для этого нажмите кнопку «Пуск», откройте последовательно папки «Все приложения» и «Служебные – windows», кликните на пункте «Выполнить».
Если щелкнуть по найденному пункту правой кнопкой мышки, откроется контекстное меню, воспользовавшись которым можно закрепить значок команды на начальном экране или в панели задач.
Выбрав пункт «Открыть папку с файлом», вы откроете папку с ярлыками служебных программ windows.
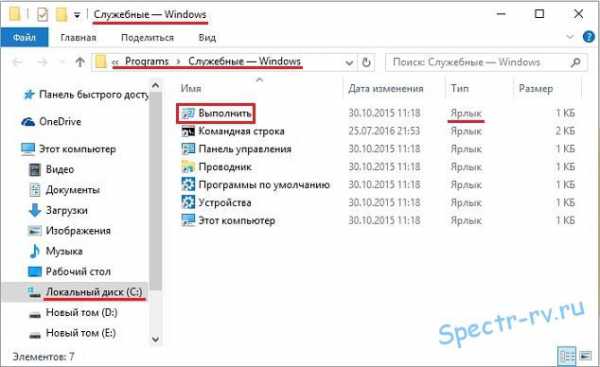 В этой папке есть также ярлык приложения «Выполнить». Можно скопировать ярлык этого приложения в буфер обмена, а затем вставить его на рабочий стол или в любую другую папку.
В этой папке есть также ярлык приложения «Выполнить». Можно скопировать ярлык этого приложения в буфер обмена, а затем вставить его на рабочий стол или в любую другую папку.
Имея ярлык «Выполнить» на рабочем столе или в панели задач, вы в любое время сможете быстро открыть данное окно.
Вот такими, известными мне, способами можно открыть окно «Выполнить» в windows 10. Надеюсь, полученная информация вам пригодится. Если вы знаете более удобные способы, поделитесь с остальными читателями в комментариях. С вопросами или пожеланиями также обращайтесь в комментариях. Спасибо за внимание. До новой встречи на блоге Spectr-rv.ru. Удачи!
spectr-rv.ru
Полезные команды для диалогового окна «Выполнить» в windows 7, 8, 10
Опубликовано: Декабрь 19, 2016. Автором: Игорь
Если Вам часто приходится заниматься настройкой компьютера, то наверняка вам так же часто приходится работать с диалоговым окном «Выполнить». Данная статья будет выступать не в качестве инструкции или руководства по исправлению той или иной ошибки, а неким полезным материалом в котором я покажу и расскажу о самых популярных командах, которые чаще всего используются при работе с окном «Выполнить».
Но, зачем нужны эти команды? Обычно, они используются для для быстрого доступа к какому-нибудь окну системных настроек или программе, например к тем же локальным политикам безопасности или к командной строке.

Вот сами посудите, сколько нужно открыть окон и сделать кликов, что бы попасть в реестр или открыть список служб? Это нужно зайти в пуск, открыть панель управления и так далее. Ну, а с помощью окна «Выполнить» попасть туда можно моментально, открыв окно нужных настроек соответствующей командой.
В общем, если вы работаете в IT индустрии, рекомендую, данную страницу сохранить себе в закладки или распечатать себе, непосредственно, список команд. Даже если вы обычный пользователь данная информация окажется для вас очень полезной, ещё полезней будет разве что подписка на наш паблик.
50 самых нужных команд windows
Итак, построим наш список мы следующим образом, сначала будут команды, которые чаще всего используются пользователями, как при настройке так и при обычной работе за компьютером, ну а дальше будут, те которые являются менее популярными, но в то же время очень полезными.
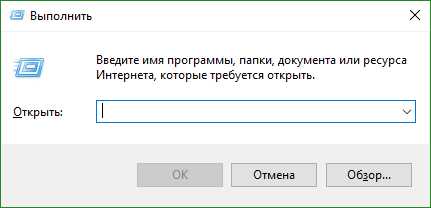
Напомню, для того, что бы выполнить любую из команд которые будут указаны ниже, нужно сначала запустить окошко «Выполнить» нажав на клавиатуре две клавиши « +R » и вводим туда:
- cmd — запуск командной строки, правда без прав администратора, но всё же;
- calc – быстрый запуск калькулятора;
- control – открывает окно панели управления;
- msconfig – окно конфигурации системы, чаще всего используется для чистки автозагрузки;
- regedit – запуск реестра, с помощью которого исправляется большинство ошибок;
- explorer.exe – запуск процесса проводника windows. То есть, если на экране кроме заставки у Вас ничего не отображается данная команда поможет вам исправить это и вернет на экран, панель задач, пуск и ярлыки;
- gpedit.msc – открывает редактор групповых политик. Так же очень часто используется при настройке системы;
- mstsc – позволяет подключиться к удалённому рабочему столу;
- services.msc – позволят быстро попасть в окно управления службами;
- appwiz.cpl – открывает окно удаления или изменения программ;
- secpol.msc – запуск локальной политики безопасности, которая так же иногда используется при настройке системы;
- diskmgmt.msc – с помощью этой команды можно попасть в окно «Управление дисками», где можно отформатировать том, удалить, расширить, назначить другую букву для диска и т.д.;
- rstrui – запускает восстановление системы;
- wuapp – запуск окна центра обновлений windows;
- cleanmgr – запускает процесс очистки системного диска;
- dxdiag – запуск программы с помощью которой можно получить подробные сведенья об установленных компонентах и драйверах DirectX, а так же посмотреть все нужные сведенья о системе;
- devmgmt.msc – открывает окно диспетчера устройств, думаю с ним вы уже знакомы;
- timedate.cpl – окно настроек даты и время;
- logoff – выход из системы на случай если не работает сочетание клавиш « +L »;
- documents – открывает папку мои документы;
- compmgmt.msc – запуск консоли управления компьютером.
- desk.cpl – настройки разрешения экрана;
- dfrgui – запуск стандартной утилиты дефрагментации диска;
- firewall.cpl – настройки брандмауэра windows. Обычно это окно настроек открывается для того, что бы его отключить;
- iexplore – запуск стандартного браузера Internet Explorer. Используется для загрузки какого-нибудь другого браузера.
- inetcpl.cpl – открывает свойства обозревателя. Еще одно полезное окно при настройке интернета.
- mmsys.cpl – настройки звука. Очень полезная команда для тех, кто часто подключает к компьютеру телевизор по HDMI кабелю и постоянно приходиться менять звуковое устройство по умолчанию;
- notepad – запускает «Блокнот»;
- taskmgr – альтернативный способ запуска диспетчера задач;
- winver – сведенья об установленной операционной системе;
- write – запуск ещё одного текстового редактора с названием Wordpad;
- powercfg.cpl – это команда открывает настройки электропитания, в которых можно отключить спящий режим, параметры отключения компьютера и прочие вещи, которые связанны с питанием компьютера;
- ncpa.cpl – запуск окна сетевых подключений в которое постоянно проходится заходить через центр управления;
- magnify – экранная лупа. Позволяет увеличить определенную область на экране монитора;
- eventvwr.msc – окно для просмотра событий произошедших на компьютере. Например, завис компьютер, выключился из-за ошибки, все отчеты связанные с этими событиями вы сможете найти здесь;
- control admintools – открывает администрирование;
- chkdsk – запускает утилиту проверки диска, так же используется с параметрами /f /r (chkdsk /f /r);
- control desktop – настройки персонализации, в котором можно изменить фоновое изображение и звуки на компьютере;
- control desktop – окно подключение и настроек подключенных устройств и принтеров;
- mspaint – запуск графического редактора Paint. Уверен, что многие пробовали запустить приложения с помощью paint.exe, но ничего не получалось так, как нужно именно эту команду mspaint;
- Shutdown – обычное выключение компьютера;
- sysdm.cpl – свойства системы;
- msinfo32 – окно сведений о системе;
- lpksetup – удаление или добавление языка системы;
- taskschd.msc – запуск планировщика заданий;
- migwiz – запуск утилиты переноса файлов данных windows;
- wmplayer – запускает windows Media Player;
- optionalfeatures – открывает окно в котором можно включить или убрать определенные компоненты windows;
- osk – вызывает экранную клавиатуру, но если вы можете вести эту команду, тогда непонятно какой смысл от этой команды;
- wiaacmgr – запустит мастер сканирования;
В общем, вот тот самый список команд, которые чаще всего используются различными пользователями и системными администраторами при работе или настройке операционных систем windows.
Если Вы знаете ещё некоторые полезные штуки, оставляйте их в комментариях и позже, я обязательно, пополню ими наш список.
Понравилась статья? Поблагодари автора! Поставь лайк!
inforkomp.com.ua
Мастеру ПК
Как вы знаете с помощью диалогового окна «Выполнить» можно запускать различные системные программы окна прямо внутри ОС windows (особенно использование диалогового окна «Выполнить» удобно, если ети программы или окна спрятаны где-то в глубинах операционной системы). Запустить диалоговое окно «Выполнить» можно через меню Пуск – Выполнить, или через комбинацию клавиш Win+R:

Далее в этом окне надо просто ввести нужную Вам команду и нажать Ok.
Наиболее распространенные команды это msconfig (Конфигурация системы) и regedit (Редактор реестра). Кстати зная все эти команды, а их более чем 100 команд, можно практически запустить любые системные приложение или компоненты windows.
Да чуть не забыл сказать в операционной системы windows 7 в меню пуск по умолчанию команда «Выполнить» отсутствует и поэтому многие пользователи думают, что этой команды в windows 7 совсем нет. Но как Вы поняли это не так.
Для того что бы её восстановить нужно щелкнуть на кнопку Пуск правой кнопкой мыши и выбирать пункт Свойства, после чего жмем кнопку Настроить. Далее, откроется окно, в нем находим параметр Команда «Выполнить», ставим рядом с ним галочку и нажимаем Ok:
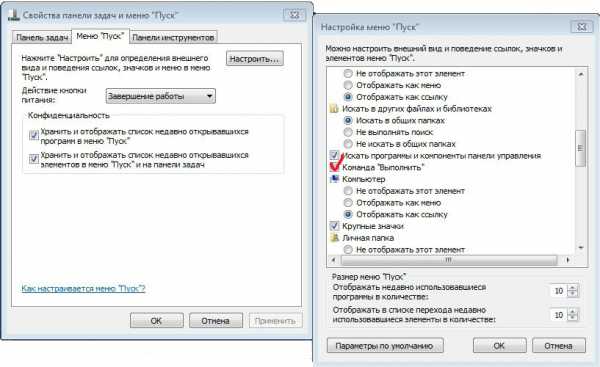
mastery-pc.ru