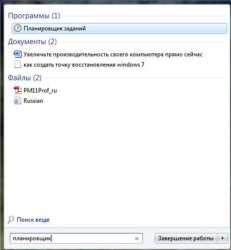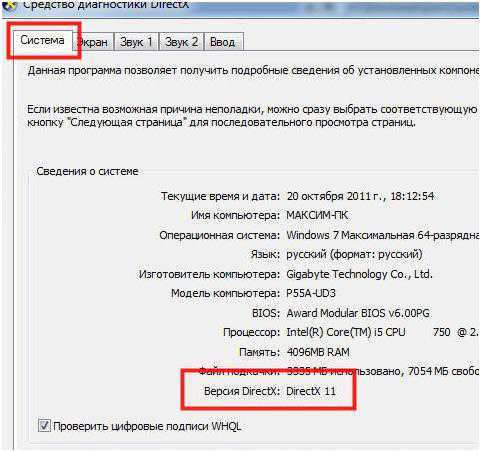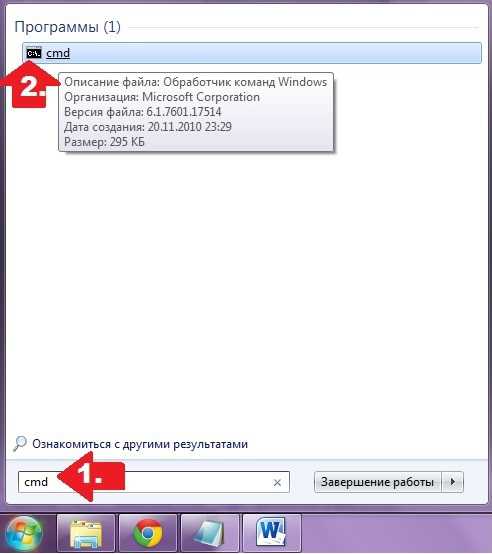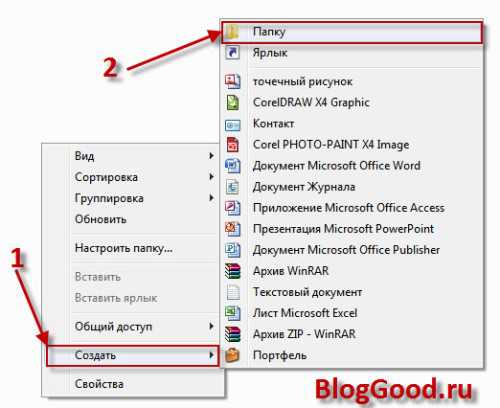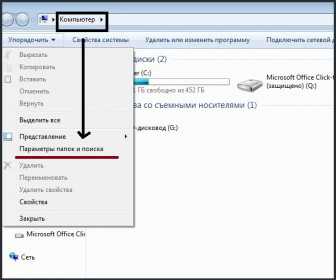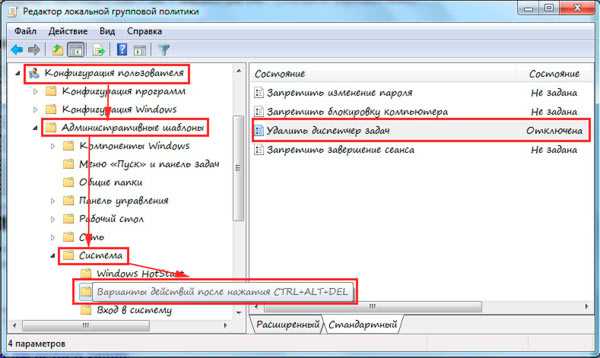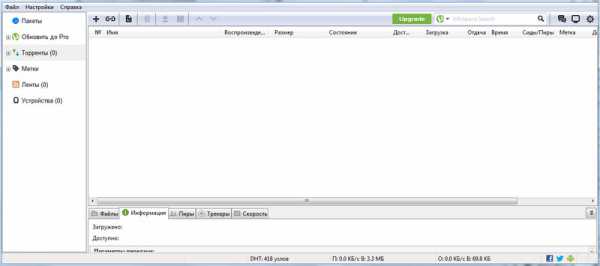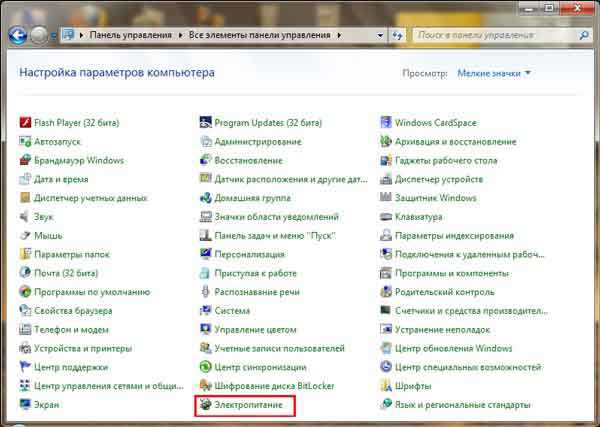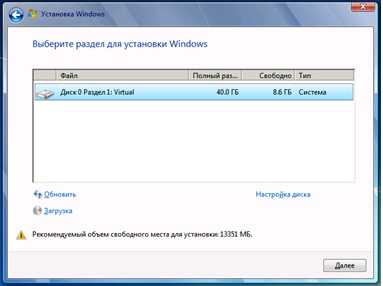Как открыть планировщик заданий в windows 7
Планировщик заданий windows 7 - Советы пользователю компьютера
Hello, Bonjour, Hola или просто здравствуйте, дорогие читатели моего блога! А за знаете ли вы, что такое планировщик заданий windows 7? Если же нет, тогда присаживайтесь поудобней и познавайте одну из программ администрирования «Семерки».
Планировщик заданий (task scheduler) — это программа, которая позволяет автоматически запускать любое приложение в определенное время с настраиваемыми условиями запуска. Также она может отправить письмо по электронной почте или же показать сообщение на рабочий стол. Лично я использую эту программу для вывода сообщений-напоминалок и автоматического выключения компьютера.

Рис 1. Окно планировщика.
Открыть планировщик заданий windows 7 можно нажав комбинацию клавиш Win+R c последующим вводом в строку «taskschd.msc» и нажатием клавиши «Enter«.

Рис 2. Как открыть планировщик?
Для создания задания вам необходимо зайти во вкладку «Действие» и выбрать в меню «Создать задачу».
Рис 3. Создание задания.
Откроется окно, в котором Вы увидите много вкладок и настроек задачи. Но не пугайтесь сразу, все предельно просто, если постараться разобраться. Начнем с простого вывода сообщения на экран в запланированное время. Кстати, время и дата будет вычисляться по настройкам встроенных часов в windows7. Давайте рассмотрим настройки во вкладке «общие».
Имя — имя задачи, которое будет отображаться в списке задач.
Размещение — размещение файла с настройками задачи (можно не вводить).
Описание — описание задачи (также можно не вводить)
Параметры безопасности —настройки выполнения задачи для пользователей windows. При помощи этих настроек я могу отключить выполнение задачи для других пользователей или же наоборот разрешить.
Выполнять от имени администратора— дать на выполнение задачи полные права администрирования.
Можно заполнить вкладку общих настроек как на рисунке ниже.

Рис 4. Заполнение вкладки «Общие».
Далее нужно назначить время и дату выполнения. Это делается во вкладке «Триггеры». Нажимаем кнопку «создать». Можно не сильно углубляться в настройки триггера, просто задать дату и выбрать сколько раз это сообщение будет выводиться. Однократно или отображаться снова спустя некоторый период.
Рис 5. Настройка триггера.
Во вкладке «Действия» нажимаем кнопку «создать». В выпадающем списке действий выбираем «вывод сообщения», задаем тему сообщения и его текст.
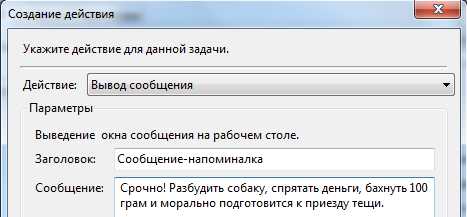
Рис 6. Настройка действия вывода сообщения.
Вкладку «условия» можно пропустить, особой функциональной нагрузки она не несет. Разве, что если у Вас ноутбук, тогда можно снять галочку с запуска только при питании от сети. Также и с вкладкой параметры. Можно смело нажимать «Ок» в окне создания задачи. Само же созданное нами сообщение имеет такой вид:
Рис 7. Сообщение.
Для отправки электронной почты Вам понадобится настроенный Outlook Express. И во вкладке задания, выберите «отправка». Я не буду подробно останавливаться на этом пункте, так как отправка почты уже устарела.
Для запуска программы выберите при создании действий в выпадающем списке «Запуск программы». А затем укажите местоположения файла *.exe или *.bat.
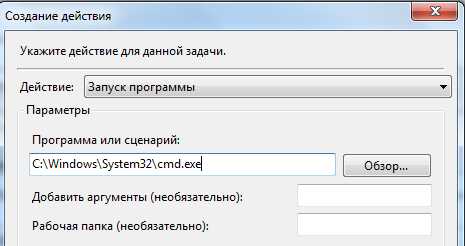
Рис 8. Настройка действия запуска программы.
Планировщик заданий windows 7 при правильной настройке может существенно разнообразить и облегчить работу с компьютером, особенно если он включен, а вы не рядом. С его помощью вы можете сэкономить время. Например, вы смотрите телевизор, а компьютер делает что-то самостоятельно.
xiod.ru
Планировщик задач windows 7
Опубликовано: 05.10.2014Планировщик задач windows 7, он же иными словами планировщик заданий windows, располагается в меню управления компьютера и служит одновременно как встроенная в систему напоминалка, и как планировщик будущих задач для последующего их выполнения.
Выполнение задач в планировщике может повторятся по расписанию и зависеть от некоторых условий, при которых задача либо будет выполняться либо не будет. Условие и частоту выполнения определенной задачи задает пользователь при ее планировании. Хорошо, теперь давайте подробно разберемся как все это делается.
Как я уже писал, в меню управления компьютера. Для этого просто кликнете правой кнопкой мыши по иконке "Компьютер" на рабочем столе. Если на рабочем столе и вас такой иконки нет, откройте меню "Пуск" и кликнете правой кнопкой мышки по пункту "Компьютер".
В открывшемся выпадающем меню кликаем по пункту "Управление".
А уже в открывшемся окне управления компьютером переходим в появившийся в левом меню "Планировщик заданий".
В открывшемся после перехода планировщике заданий видим, что в нем уже есть какие-то активные задачи. Эти задачи туда были добавлены встроенными средствами windows и различными сторонними программами. Такими как Adobe и Google в моем случае.
Если хотите, можете отредактировать эти задачи либо вообще удалить их. Для этого достаточно произвести двойной клик мышкой по интересующей вас задаче.
Теперь давайте попробуем создать собственную задачу. Сделать это вы можете двумя способами. Либо кликнув по пункту "Создать простую задачу", либо кликнув по пункту "Создать задачу". Все эти пункты располагаются в правом меню под названием "Действия", показано на картинке выше.
Различия между простой и обычной задачей заключаются в отсутствии у первой возможности настройки дополнительных параметров и условий, при которой задача будет или не будет выполнятся. Настройка дополнительных параметров и условий используется редко, поэтому в планировщике задач предусмотрено 2 опции.
Я же буду рассматривать создание новой задачи в планировщике задач на основе обычной, чтобы наиболее полно раскрыть вам эту тему. Не бойтесь! После того как вы освоите создание обычной задачи, создание простой задачи у вас много вопросов не вызовет. По этой причине процесс создания простой задачи я опущу.
Итак, кликаем по пункту "Создать задачу" и попадаем в окно "Создание задачи". Начнем рассматривать возможности этого окна со вкладки "Общие".
В поле "Имя" вписываем название новой задачи, в поле "Описание", описание для новой задачи. Затем определяем от имени какого пользователя будет выполнятся задача и будет-ли она выполнятся для всех пользователей (даже для гостевых) или только для конкретно указанных.
Проставляем флажок напротив поля "Выполнить с наивысшими правами", если будущей задаче для выполнения необходимы права администратора. А в ОС windows 7/8 это практически всегда так. Там даже файл на диск С скопировать нельзя без прав администратора, поэтому искренне вам советую этот флажок проставлять.
Также можете проставить флажок напротив поля "Скрытая задача". Это нужно в том случае, если вы не хотите, чтобы ваша задача не отображалась в списке активных задач.
Ну и, само-собой разумеется, напротив поля "Настроить для" выбираете из раскрывающегося списка вашу систему. В моем случае это windows 8.1 c настроенным от windows 7 интерфейсом. Не удивляйтесь. В одной из будущих статей я обязательно вам распишу, как я все это настроил.
Вкладка "Триггеры" отвечает за настройку условий запуска задачи. Т.е в данной вкладке мы определяем при каком условии наша задача должна запускаться.
Чтобы добавить новое условие для запуска задачи, необходимо в левом нижем углу вкладки "Триггеры" нажать на кнопку "Создать"
В результате попадем вот в такое окно создания нового триггера (условия запуска задачи). Как видим из верхнего выпадающего списка условий для запуска новой задачи может быть великое множество. И все они имеют свои дополнительные, но интуитивно понятные, настройки. Так что пугаться не стоит.
Большинство из условий запуска думаю вам понятны, но некоторые я все же поясню:
При событииЭто когда в одном из журналов событий windows происходит запись о каком-то только что произошедшем событии. Планировщик задач на эту запись реагирует и выполняет каую-то заранее определенную задачу.
Журналы событий windows также находятся во вкладке управление, прямо под планировщиком заданий windows. Можете открыть один из таких журналов и посмотреть какое-нибудь событие.
Увидите, что каждое событие имеет свой источник и код. Именно на источник и на код события можно настроить запуска какой-нибудь задачи в планировщике заданий.
При создании и изменении задачиПод этим имеется ввиду текущая задача, которую вы сейчас создаете. Как только вы ее создадите, выполнится какое-нибудь действие. Или если вы вдруг решите эту задачу со временем изменить, тоже выполнится какое-нибудь действие.
При подключении или отключении от пользовательского сеансаЭто когда вы с помощью встроенных средств windows 7/8 устанавливаете удаленное подключение к другому компьютеру под управлением windows 7/8. Задача будет выполнятся на компьютере, к которому вы подключились. (если на нем прописана задача что-то делать при подключении.)
Примерно также это работает и на локальном компьютере. Т.е когда вы зашли на компьютер под одним пользователем, а потом еще вошли и под другим, выполниться какое-нибудь событие, если вы его заранее определили.
При блокировании/разблокировании рабочей станцииЭто когда вы в меню завершения работы, выбираете пункт "Блокировка".
Соответственно при блокировке компьютера можно выполнить одну задачу, а при разблокировке другую. Тут уже зависит от вашей фантазии.
Эта вкладка отвечает уже за само действие, которое будет выполнятся, когда сработает заданное нами в триггере условие. Как и в окне "Триггер", во вкладке "Действие" в первую очередь новое действие надо добавить с помощью кнопки "Создать" в левом нижнем углу.
Возможных действий, как видите, всего 3, поэтому попробую вам на примерах показать как они настраиваются.
Запуск программыЗдесь нам достаточно указать путь до исполняемого файла приложения, которое мы хотим запустить
Можете еще указать рабочую папку (путь до папки в которой лежит исполняемый файл) и аргументы для запускаемого приложения, если вы хотите чтобы приложение запустилось в определенном режиме.
Предупреждаю, что аргументы для каждого приложения свои, но есть среди них и общие. Можете помучать поисковик, если интересно.
Отправление сообщений электронной почтыКак понятно из названия, нужно для отправки письма с одного почтового ящика на другой. Например прописали вы, чтобы система отправляла вам из офиса письмо на домашний ПК если 1С бухгалтерия вылетит с ошибкой. Вот вам пример:
Вывести сообщение
Тут все вообще элементарно. Заполняете заголовок окошка, текст сообщения и сохраняете.
Эта вкладка нужна для проверки дополнительных условий. Если они будут выполнены, задача запустится. Если дополнительные условия выполнены не будут, задача не запустится.
С помощью этой вкладки мы можем определить как наша задача будет реагировать на простой компьютера, его подключение к источнику питания и типу сети. Вообщем здесь ничего сложного нет, сами все поймете.
Эта вкладка нам нужна для настройки дополнительных параметров выполнения наших задач. Она позволяет определить, что нужно делать, если наша задача вдруг не сработала в нужный момент, как часто стоит ее повторять, стоит ли ждать завершения прошлой задачи перед созданием новой и прочие подобные вещи.
Тут думаю сами разберетесь, исходя из своих интересов, что и как вам нужно выставлять. Все как всегда просто и понятно.
После того, как все нужные вкладки в планировщике задач заполните, смело сохраняйте новую задачу и проверяйте ее работоспособность. Именно проверяйте для того, чтобы быть уверенными, что в нужный момент все сработает как надо. А мне на сем позвольте откланяться и пожелать вам удачи. Ваш,П.К.
pdproject.net
Планировщик заданий в windows 7 и 8: начальный уровень
Сегодня немногие пользователи знают, что существует программа под названием «Планировщик заданий» windows 7 и 8.
На самом же деле это очень полезная вещь, смысл которой состоит в запуске определенных программ с определенными условиями и в определенное время.

Содержание:
Кроме запуска программ, также можно выполнять другие задачи – отправка письма по электронной почте, вывод сообщения с каким-то текстом (напоминание) и другое.
Такие функции очень сильно помогают, когда нужно выполнить много задач, но запомнить все из них не получается, а записывать все на листочки и вешать их во всех местах помещения неэффективно, ведь они попросту потеряются.
Планировщик заданий удобен еще и тем, что пользоваться им очень легко. Рассмотрим все операции с данной программой.
Для того, чтобы открыть планировщик, есть два способа: один заключается в использовании меню «Пуск» (меню «windows», если это windows 8), а второй – в использовании командной строки. Чтобы использовать первый способ, необходимо сделать следующее:
- Открываем меню «Пуск» (меню «windows») и запускаем там «Панель управления».
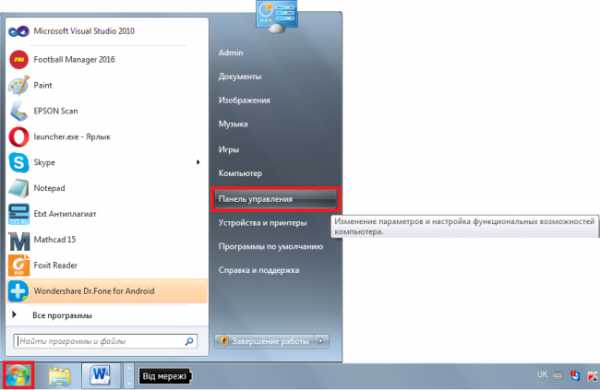
Рис. №1. Меню «Пуск» и «Панель управления» в нем
- Дальше нужно нажать на пункт «Система и безопасность» (в некоторых системах «Система и ее обслуживание») и в открывшемся окне нажать на «Администрирование».
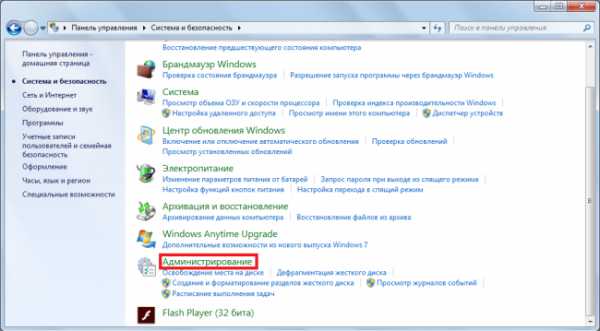
Рис. №2. «Администрирование» в панели управления
- Дальше откроется список программ, доступных в рамках возможностей администрирования windows. Собственно, среди них и будет нужный нам «Планировщик заданий». Его нужно запустить двойным щелчком мыши, как и любую другую обычную программу.
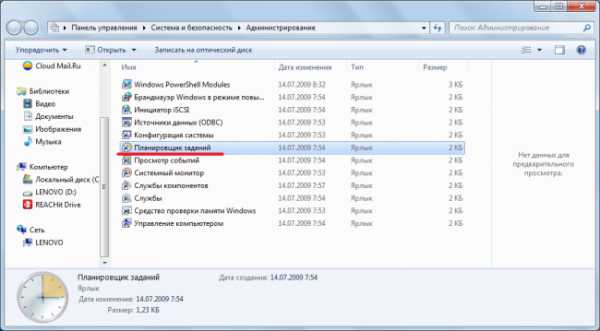
Рис. №3. Список программ, доступных в рамках возможностей администрирования windows
Второй способ выполняется следующим образом:
- В меню «Пуск» следует нажать на «Все программы», затем в папке «Стандартные» найти командную строку. Также можно нажать одновременно клавиши «Win» и «R», в строке ввода ввести «cmd.exe» и нажать Enter или кнопку «ОК» в том же окне (рис. 4).
- В командной строке нужно всего лишь написать «Taskschd.msc» и нажать Enter (рис. 5).
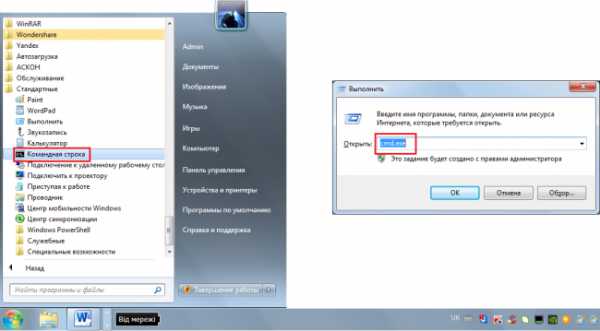
Рис. №4. Два способа запуска командной строки
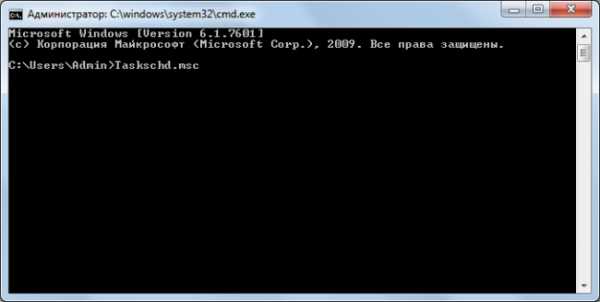
Рис. №5. Ввод команды запуска планировщика заданий в командной строке
Теперь можно приступать к добавлению какого-то задания.
вернуться к меню ↑С самого начала следует выбрать папку, в которой будет находиться созданное задание. Для этого нужно просто нажать на нее в древе библиотеки планировщика слева. Можно создать новую папку путем нажатия пункта «Создать папку» в разделе «Действие» в верхнем меню.
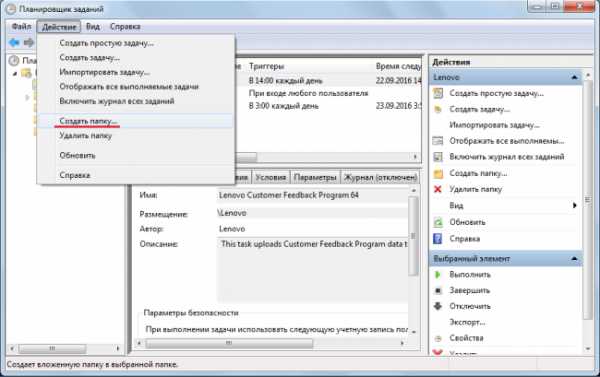
Рис. №6. Создание новой папки заданий в планировщике windows
В выбранной папке есть две возможности создания задачи – в облегченном режиме и в обычном. Чтобы воспользоваться первым вариантом, необходимо в меню справа нажать на кнопку «Создать простую задачу». А дальше нужно сделать следующее:
- В появившемся окне ввести имя и описание задачи. Второе не является обязательным. После этого нажмите кнопку «Далее», чтобы перейти к следующему шагу.

Рис. №7. Окно задания имени и описания задачи в планировщике
- Дальше нужно просто выбрать, когда будет выполняться выбранное действие и снова нажать «Далее».

Рис. №8. Выбор режима запуска задания
- Дальше нужно выбрать, что делать. Мы работаем в упрощенном режиме и здесь доступно всего лишь три варианта – запуск какой-то программы, отправка e-mail и отображение сообщения.
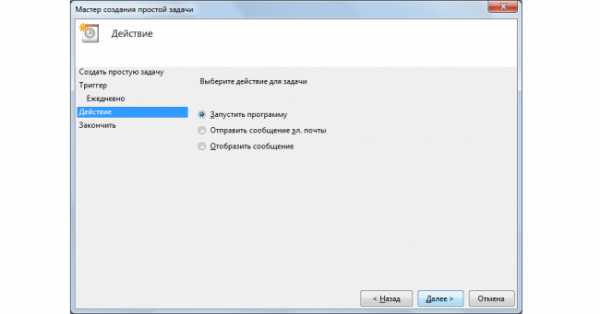
Рис. №9. Выбор варианта выполнения действия в рамках создаваемой задачи
- Для примера можно выбрать вывод на экран сообщения. В таком случае нужно будет задать его заголовок и само сообщение.
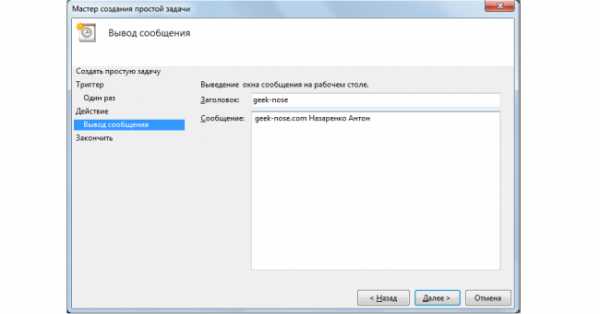
Рис. №10. Ввод заголовка и сообщения для вывода на экран
- Дальше в окне планировщика мы еще раз увидим все условия создаваемой задачи. Если все верно, нажимаем «Готово» и ждем начала выполнения задачи.
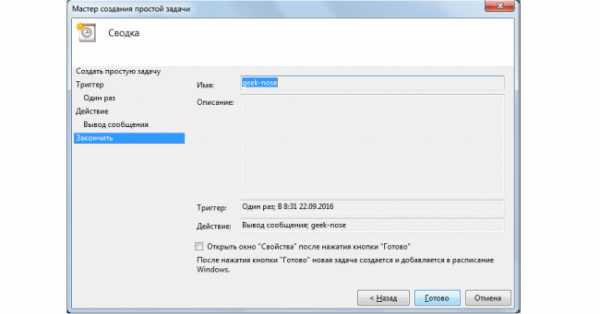
Рис. №11. Последнее окно с параметрами созданной задачи
Собственно, вот наше созданное сообщение.
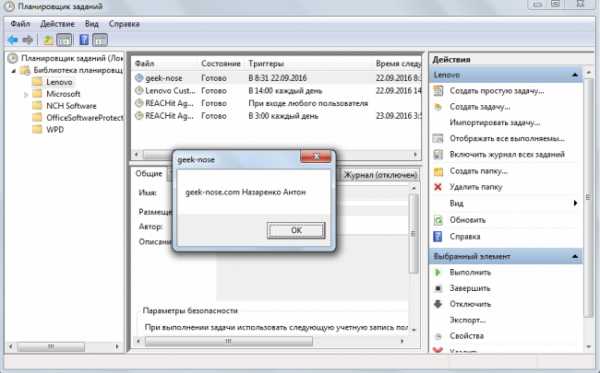
Рис. №12. Вывод сообщения согласно созданному заданию
А чтобы создать задачу в обычном, а не упрощенном режиме, в меню «Действия» нужно выбрать команду «Создать задачу».
В принципе, здесь практически те же самые вкладки и этапы создания задачи, но намного больше параметров.
К примеру, уже в первом окне можно задать не только название и описания задания, а и то, для кого оно будет выполняться.
Так это можно сделать для зарегистрированных или незарегистрированных пользователей. Также задача может выполняться только для тех, кто имеет наивысшие права.
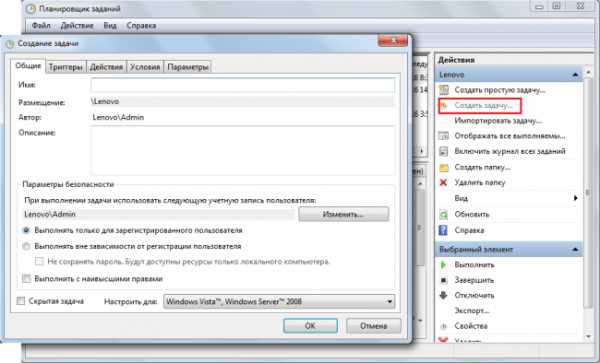
Рис. №13. Окно общих сведений о задаче
вернуться к меню ↑Дальше в данном случае нужно сделать следующее:
- Создаем триггер. В упрощенном режиме пользователь просто указывал, как будет выполняться задание – один раз, каждый месяц и так далее. Здесь же можно выбрать некоторые дополнительные параметры, такие как повторение, остановка через какой-то промежуток времени, срок действия и много чего еще.
В качестве примера создадим такой же вывод сообщения с тем же текстом. Для этого выбираем «однократно» и задаем время вывода, и повторение каждые 5 минут.

Рис. №14. Окно выбора режима выполнения задачи
После задания всех этих параметров следует нажать кнопку «ОК» и триггер появится в списке.
- Таким же образом создаем действие – переходим на вкладку «Действие», нажимаем «Создать». В открывшемся окне, возле надписи «Действие» выбираем «Вывод сообщения», вводим его заголовок, текст и нажимаем «ОК». В списке действий появляется новое.
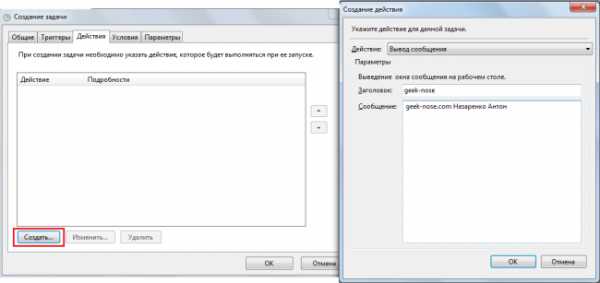
Рис. №15. Окно создания действия
- Переходим на вкладку «Условия» и задаем нужные нам. Здесь можно указать, что задачу следует выполнять только при простое компьютера на протяжении определенного периода времени, только если есть питание или доступ к сети.
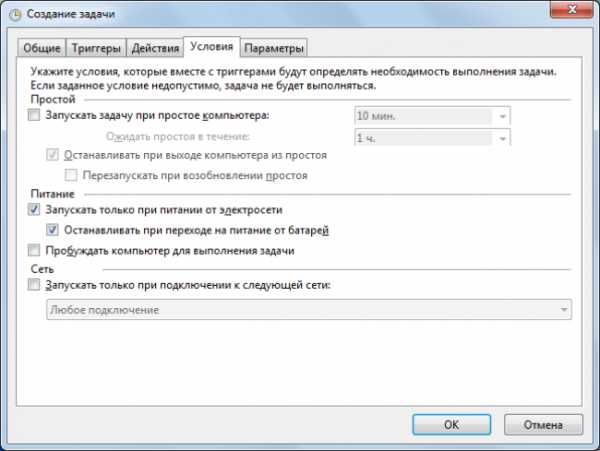
Рис. №16. Окно ввода условий выполнения задания
- Во вкладке «Параметры» можно сделать так, чтобы задача прекращала выполняться, если она работает больше какого-то определенного времени, не могла прекратиться по требованию и много чего еще.
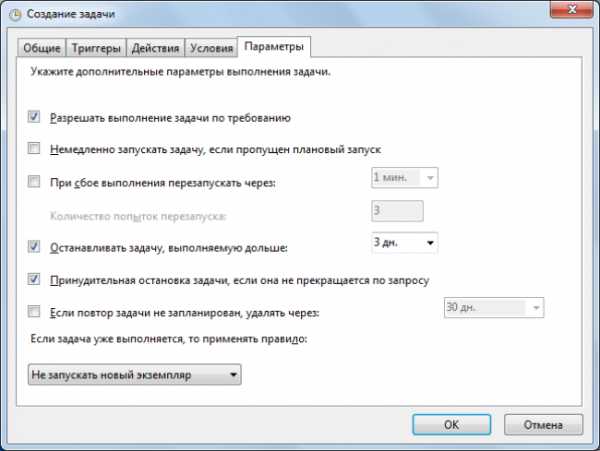
Рис. №17. Дополнительные параметры создаваемой задачи
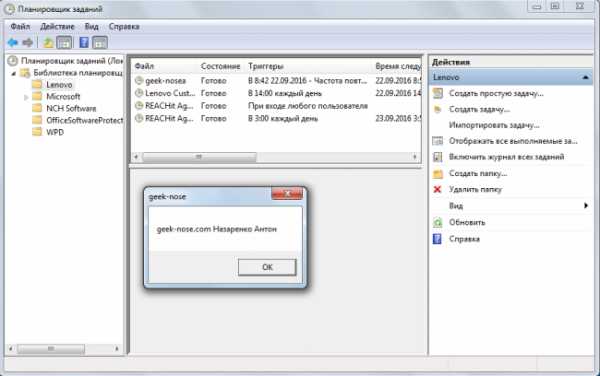
Рис. №18. Выполнение созданного задания
вернуться к меню ↑Все действия над уже созданными заданиями выполняются в окне планировщика, в самой центральное его части. Если конкретно, с ними можно делать следующее:
- удалить – просто кликните на задание левой кнопкой мыши и нажмите кнопку Delete на клавиатуре или же кликните по заданию правой кнопкой и в выпадающем списке выберете «Удалить»;
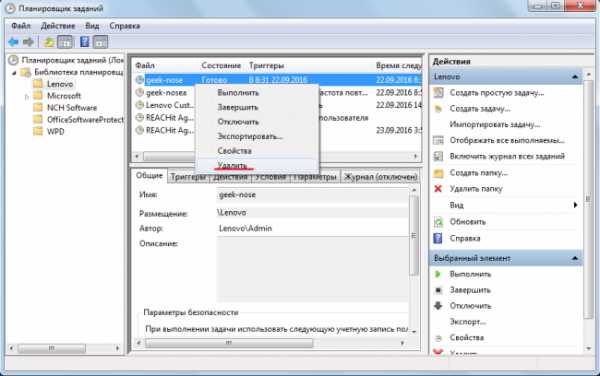
Рис. №19. Пункт удаления задания в выпадающем меню
- экспортировать, а затем импортировать – таким же образом нажмите на нужной задаче правой кнопкой мыши и в выпадающем меню нажмите на «Экспортировать» (появится диалоговое окно сохранения файла в формате .xml), а затем в меню справа нажмите «Импортировать» (появится меню выбора нужного файла);
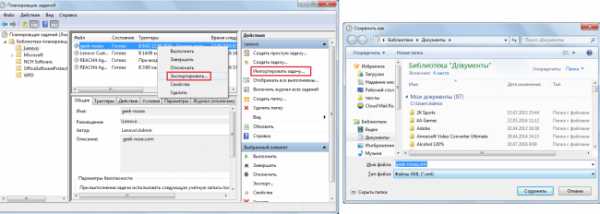
Рис. №20. Импорт и экспорт заданий в планировщике задач
- изменить существующее задание – просто кликните по нужному заданию левой кнопкой мыши дважды, после чего откроется такой же мастер, в котором и была создана задача (также можно кликнуть один раз и окно мастера в миниатюре появится на нижней панели);
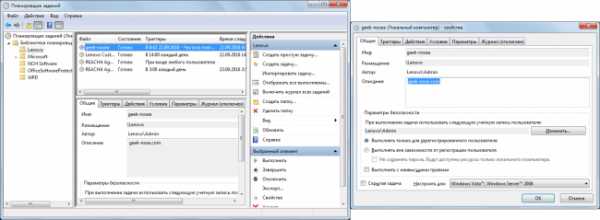
Рис. №21. Изменение созданного ранее задания
- выполнить или завершить выполнение по требованию – для этого есть команды в нижнем правом углу окна планировщика.
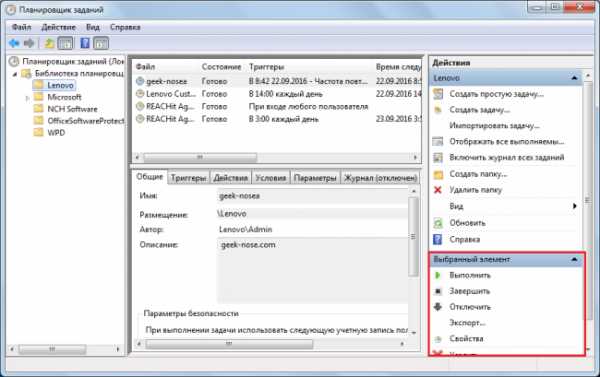
Рис. №22 Команды, связанные с готовым заданием
вернуться к меню ↑Чтобы увидеть все, даже скрытые задачи, которые выполняются в данный момент, необходимо в окне планировщика выбрать пункт «Отображать все выполняемые задачи» во вкладке «Действие», которая находится вверху программы.
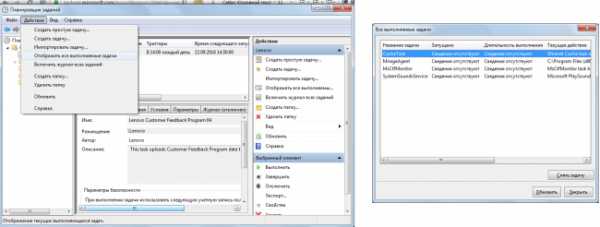
Рис. №33. Отображение списка всех задач, которые выполняются в настоящее время
Кстати, в этом окне можно также снять выполнение какой-то задачи, то есть остановить ее. Для этого следует просто кликнуть на нее левой кнопкой мыши и нажать кнопку «Снять задачу», которая станет доступной.
вернуться к меню ↑Чтобы посмотреть свойства, необходимо нажать на нужную задачу левой кнопкой мыши один раз и в меню действий (справа внизу) выбрать соответствующий пункт. В нем есть вкладка «Журнал», где отобразится вся информация о том, как выполнялась данная задача.
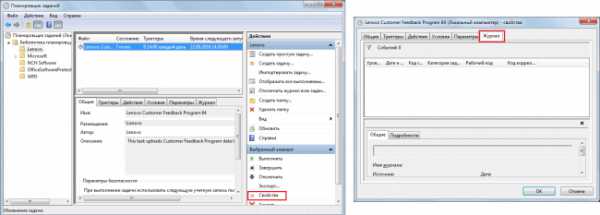
Рис. №34. Отображение свойств и журнала выполнения задачи в планировщике
Подробней об управлении вашим ПК читайте в нашем материале:
Администрирование windows — Основные инструменты
Наглядная инструкция по использованию планировщика для оптимизации загрузки системы показана в видеоролике ниже:
geek-nose.com
Планировщик заданий windows 7/8
 Здравствуйте Друзья! В этой статье — планировщик заданий windows 7/8 — мне хочется вместе с вами рассмотреть возможности встроенного в операционную систему планировщика задач. В предыдущей статье Автоматическое выключение компьютера мы разобрались как с помощью планировщика выключить компьютер в заданное время. Еще раньше была статья про автозагрузку windows 7, где были рассмотрены средства управления этим процессом. То есть мы с вами отключали все лишнее и тем самым ускоряли загрузку операционной системы. С помощью Планировщика Заданий можно еще сильнее оптимизировать процесс загрузки компьютера, при этом не отключая нужные вам элементы. Как это сделать читайте дальше и не забудьте про видео в конце статьи в котором все наглядно показано
Здравствуйте Друзья! В этой статье — планировщик заданий windows 7/8 — мне хочется вместе с вами рассмотреть возможности встроенного в операционную систему планировщика задач. В предыдущей статье Автоматическое выключение компьютера мы разобрались как с помощью планировщика выключить компьютер в заданное время. Еще раньше была статья про автозагрузку windows 7, где были рассмотрены средства управления этим процессом. То есть мы с вами отключали все лишнее и тем самым ускоряли загрузку операционной системы. С помощью Планировщика Заданий можно еще сильнее оптимизировать процесс загрузки компьютера, при этом не отключая нужные вам элементы. Как это сделать читайте дальше и не забудьте про видео в конце статьи в котором все наглядно показано
Возможности планировщика заданий windows 7
Планировщик заданий, утилита идущая в комплекте с операционной системой windows. Запустить ее можно открыв главное меню Пуск и в поиске набрав «Планировщик»
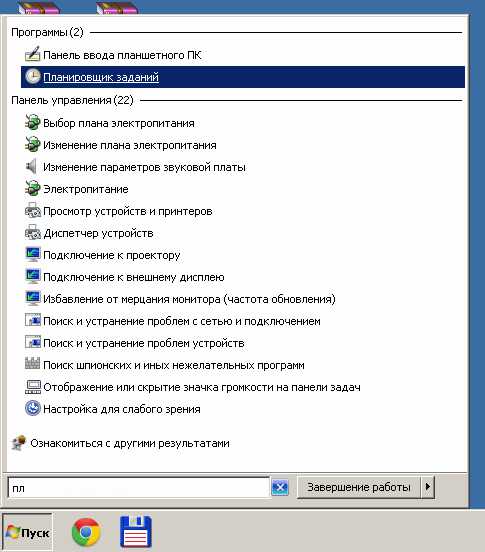
Как сделать Кнопку Пуск в windows 8 можно посмотреть здесь. По поиску в windows 8 найти Планировщик заданий не получится. Поэтому, идем в Панель Управления > Система и Безопасность > Администрирование, находим Планировщик заданий и запускаем
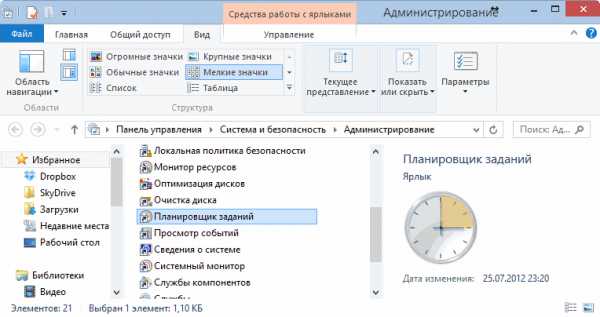
Основное окно Планировщика Заданий имеет ниже приведенный вид (в windows 8)
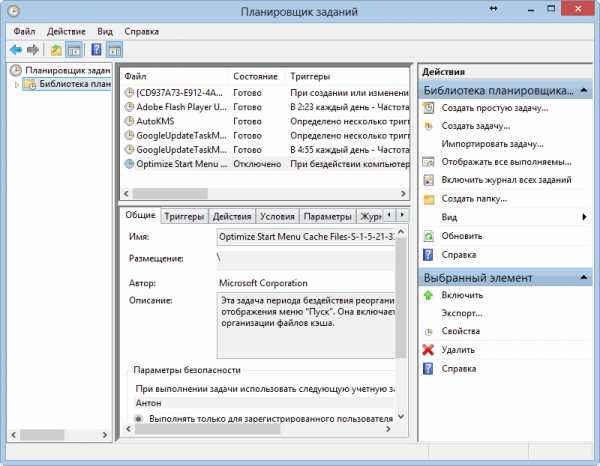
Окно разделено на три части. Слева — дерево консоли, справа — панель действия, по центру — основное окно. Дерево консоли и панель действий, для удобства, можно не отображать, кликнув на значки находящиеся ниже меню Файл. Основное окно состоит из таблицы в которой представлены задания в выбранной папке дерева консоли. На рисунке выше в дереве консоли выбран самый верхний уровень — Библиотека планировщика заданий windows. В нижней части центральной панели можно просмотреть свойства задания выбранного из таблице выше.
Создание простого задания в планировщике windows 8
Выбираем в панели Действия «Создать простую задачу». Откроется мастер который поможет нам это сделать. Задаем Имя задачи и если нужно Описание. Нажимаем Далее >
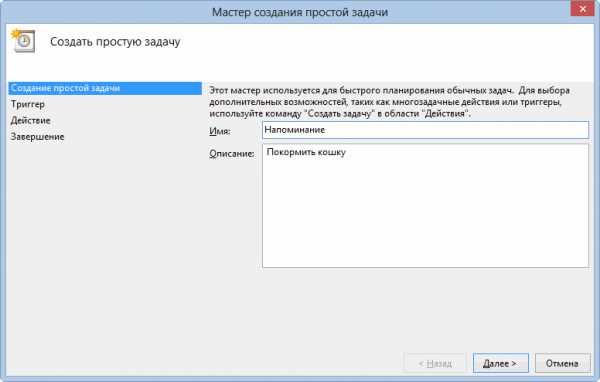
Выбираем периодичность запуска задания — Триггер. Например Еженедельно. Нажимаем Далее >
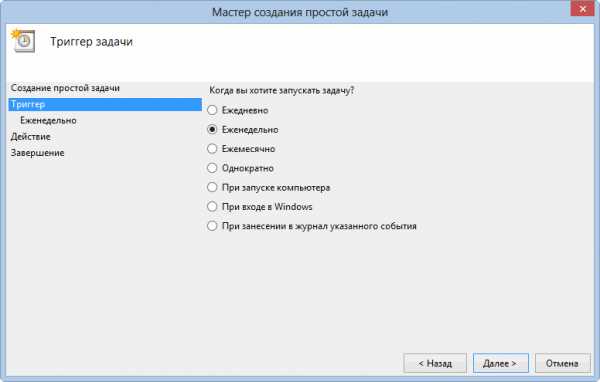
Устанавливаем время и дату начала выполнения задания, периодичность повторения и в еженедельном случае устанавливаем дни повтора. Будет у кошки трех-разовое питание. Нажимаем Далее >

Выбираем действие для задачи. В нашем случае необходимо вывести сообщение. Нажимаем Далее >
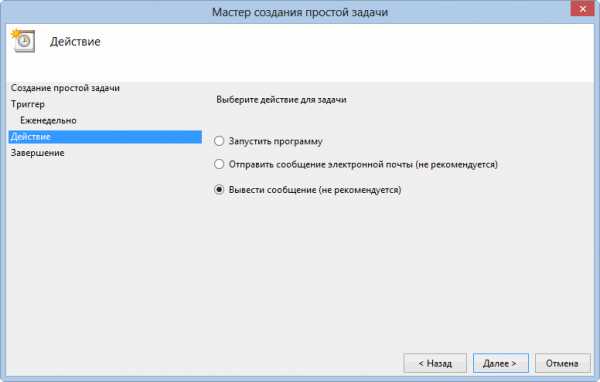
Задаем заголовок и текст выводимого сообщения. Нажимаем Далее >
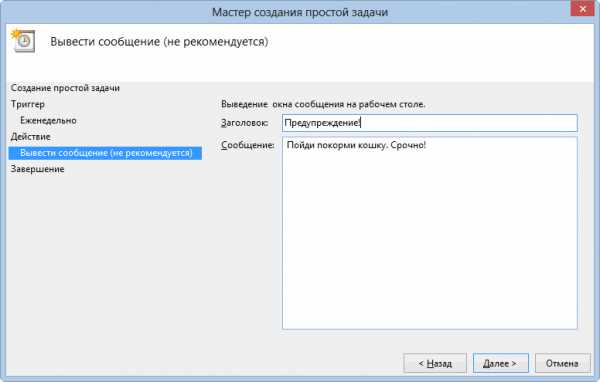
Проверяем введенные настройки задачи и нажимаем Готово

В windows 7 задание создалась без проблем. В windows 8 — ни как. Если у кого-то есть мысли по этом поводу поделитесь пожалуйста в комментариях.
Выведенное сообщение имеет следующий вид
Данное напоминание мало эффективно так как выводится под активным окном.
Оптимизация загрузки компьютера с помощью планировщика заданий windows
Теперь давайте применим знания о планировщике заданий и оптимизируем загрузку нашего компьютера. Идея следующая. Убрать из автозагрузки все лишнее, а то что нужно, с помощью планировщика, запустить через некоторое время после загрузки. Например назначить запуск Dropbox через 2 минуты после загрузки компьютера, а запуск добровольных распределенных вычислений через 4 и так далее.
В этом нам сильно поможет утилита AutoRuns, которой мы пользовались при управлении автозагрузкой.
- AutoRuns.exe v. 10.06 [736 КБ]
Скачиваем и запускаем утилиту. Переходим на вкладку «Вход в систему»
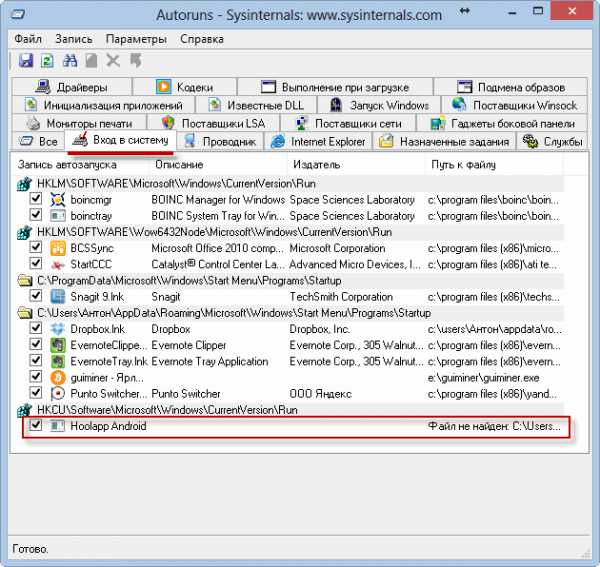
Внимательно смотрим на полученную таблицу на предмет не важных и некорректных записей. В моем случае последняя запись не корректна. Программа уже удалена а запись в автозагрузке осталась (в столбце «Путь к файлу» значение «Файл не найден»). Удаляем запись. Остальные записи рабочие и необходимые.
Запланируем загрузку программы Dropbox через 2 минуты после загрузки системы. Открываем планировщик заданий windows. Справа на панели «Действия» выбираем «Создать задачу». Задаем необходимое имя задачи и описание при необходимости. Переходим на вкладку Триггеры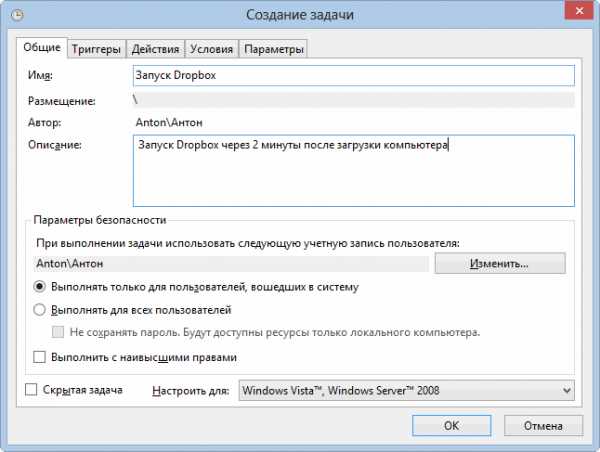
Нажимаем кнопку Создать…
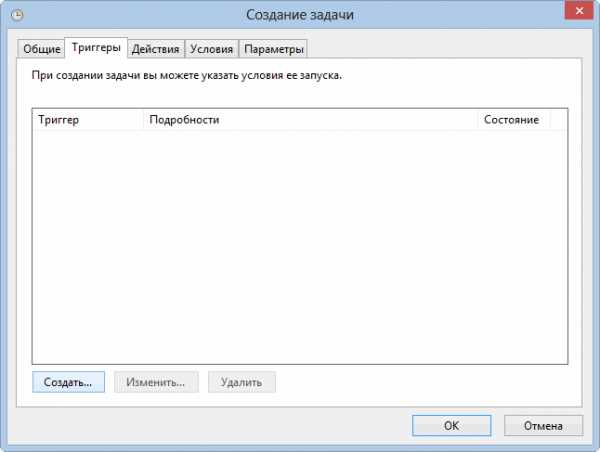
В выпадающем списке «Начать задачу» выбираем «При запуске». В разделе дополнительные параметры устанавливаем флажок «Отложить задачу на:» и устанавливаем время 2 минуты. Нажимаем ОК

Переходим на вкладку Действия и так же нажимаем кнопку Создать…
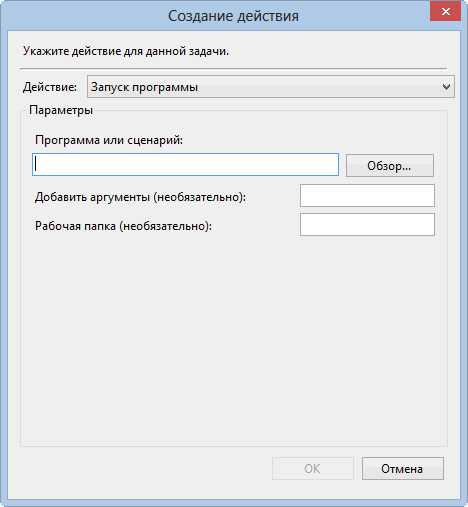
В поле «Программа или сценарий» пишем путь к запускаемой программе (Путь копируем из программы Autoruns)
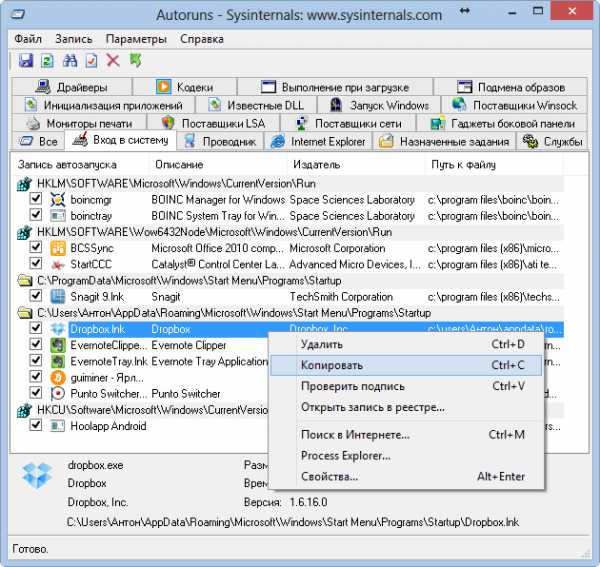
Можно так же воспользоваться простым способом — кнопкой Обзор.
При копировании в буфер обмена попадает так же содержимое столбцов «Описание» и «Издатель» (в таблице AutoRuns), Поэтому, когда вставите уберите все лишнее оставив только путь к программе. Нажимаем ОК
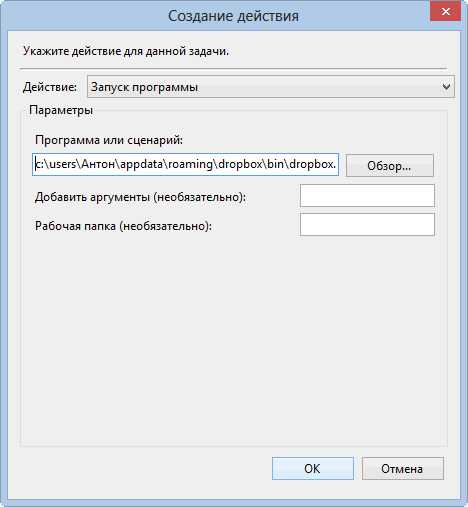
На вкладках «Условия» и «Параметры» ничего не меняем. Нажимаем ОК и создаем задачу. В программе AutoRuns снимаем автозагрузку Dropbox (убираем флажок в строке).
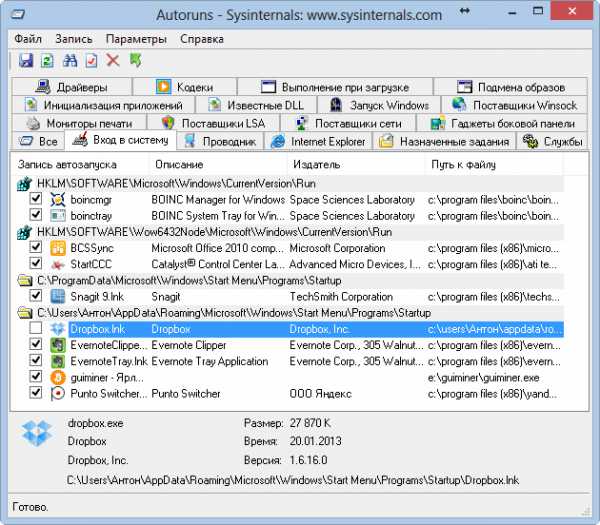
Закрываем программу AutoRuns и Планировщик Заданий windows 8. Перезагружаем компьютер и проверяем.
В показанном выше примере все сработало. Dropbox загрузился через 2 минуты после загрузки операционной системы. Таким же образом можно отложить запуск большинства программ, разнеся их по времени. В следствии этого значительно ускорится загрузка операционной системы и вы быстрее сможете приступить к своим делам.
Заключение
В статье мы рассмотрели основные возможности планировщика заданий — это запуск приложений в нужное нам время и вывод сообщения на экран компьютера. Вариантов назначить задачу много. Все возможные варианты вы видите на рисунке ниже 
Планировщик заданий windows 7 как и windows 8, позволяет достаточно гибко настроить любое ваше задание. Один из вариантов использования это оптимизация загрузки операционной системы. Так же с помощью планировщика можно назначить автоматическое выключение компьютера. И это не прибегая к установке дополнительных программ и гаджетов. Это возможности операционной системы. Необходимо ими пользоваться.
Видео в котором покажу как с помощью планировщика заданий windows оптимизировать загрузку операционной системы
YouPK.ru
Планировщик заданий windows 7
Для этого, мы сейчас рассмотрим планировщик заданий windows 7, и на конкретном примере покажу, как можно распределить загрузку нужных и не очень программ. Ведь, когда происходит загрузка системы, все программы из «автозагрузки» загружаются одновременно и из-за этого, мы не можем пару минут пользоваться компьютером.
Запускаем планировщик заданий:
1.Жмем на кнопку «Пуск» и в строке «Пуск» вбиваем команду «Планировщик заданий».
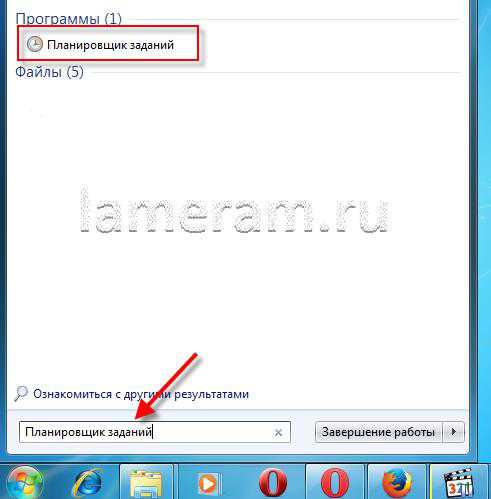
2.Второй способ запуска этой программы заключается в использовании «Панели управления». Для этого так же через «Пуск», выбираем «Панель управления- Система и безопасность – Расписание выполнения задач».
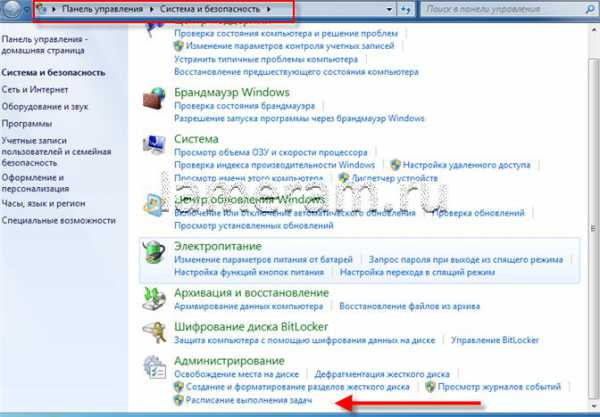
3. Допустим, у нас в автозагрузке присутствуют такие программы, как счетчик интернет трафика Networx, редактор фотографий Snagit, загрузчик файлов Download master.
Посмотреть, какие программы загружаются у вас при старте системы, можно выполнив команду msconfig в «Пуске».
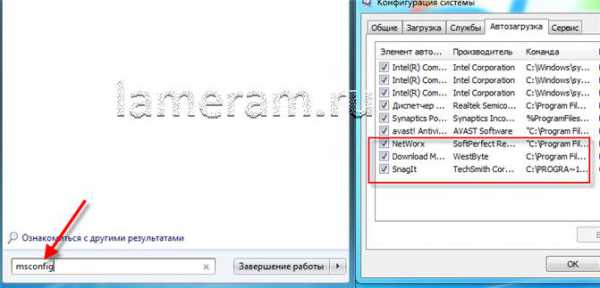
В моем примере, мне необходимо, что бы сразу грузилась программа Snagit, а такие утилиты, как Networx и Down loader грузились последовательно через промежутки в 2 минуты.
4.Итак, запустив планировщик заданий, откроется окно с тремя колонками. Для создания нового задания, в правом столбце выбираем пункт «Создать». Через секунду, мы увидим окно, где будем создавать настройка для этого задания.
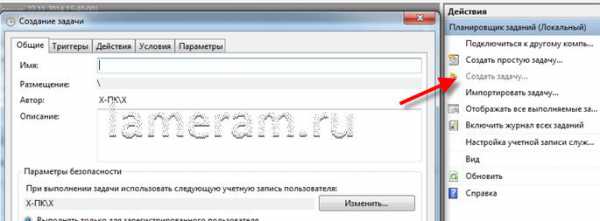
5.В поле «Имя» вписываем название задачи. После этого входим в вкладку «Тригеры» и выбираем «создать».

6.В появившемся окне, в пункте «Начать задачу», выбираем «При запуске». В дополнительных параметрах, ставим галочку на пункт «Отложить на» и прописываем 3 минуты. После этого, жмем «ОК»
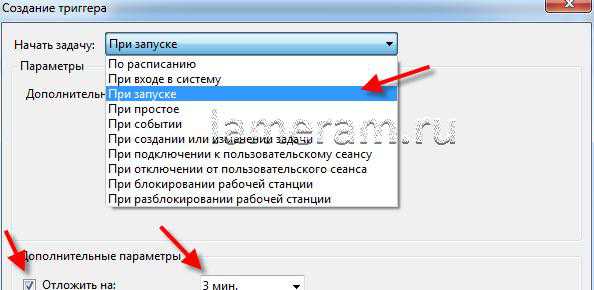
7.Следующим шагом будет выбор вкладки «Действие», где в поле «Действие» будет выбор «Запуск программы», а нажав «Обзор», указываем путь до исполняемого файла нужной программы, которая обычно находится в «Program files».
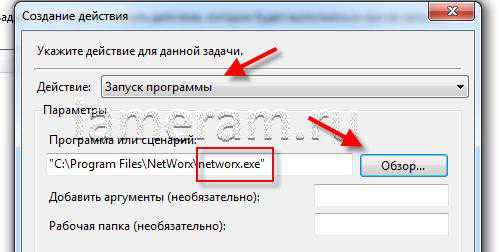
Вкладки «Условия, Параметры» можно не трогать. После этих шагов, при нажатии в левом столбце на «Библиотека планировщика заданий», среди общего списка появится только, что созданное нами. Таким же образом, создав задания на другие программы, распределив их плавно по времени, мы разграничиваем загрузку ресурсоемких утилит. Планировщик заданий, конечно мощный инструмент среды windows, но и он не всемогущий. Например, с помощью его нельзя узнать ip сайта, производить настройки различного софта.
lameram.ru