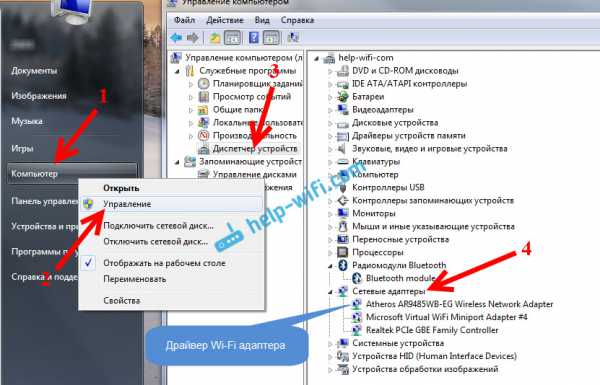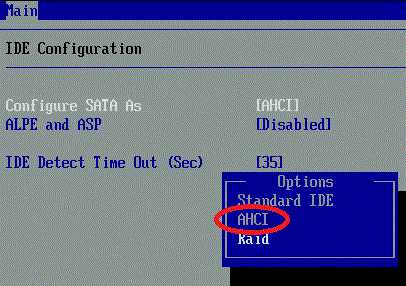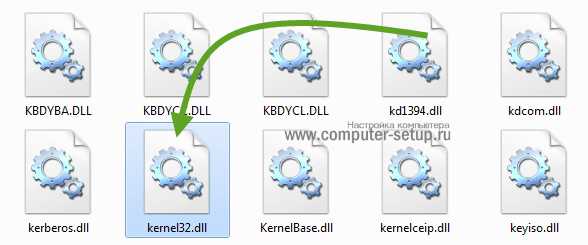Как открыть zip файл на windows 7
Простые способы открытия zip файлов
Для ускорения передачи информации по электронной почте и уменьшения нагрузки на канал связи используется сжатие (архивация) данных. Также операцию сжатия применяют, если на внешнем носителе не достаточно места для загрузки всех данных или хотите «разгрузить» жесткий диск на компьютере путём архивации неиспользуемых файлов и папок. Кроме того, для зашиты программ от вирусов производят их архивацию, и в случае заражения извлекают из архива в папку с программой (исполняющий exe файл).

Как распаковать файлы в windows 7
Самым популярным среди пользователей является zip архив. Он обладает довольно высоким показателем сжатия. Но у многих начинающих пользователей при получении архива, например по электронной почте, возникает вопрос – как открыть файлы с расширением zip. Рассмотрим программы с помощью которых можно легко и просто извлечь содержимое zip файла.
Самый простой способ распаковать файлы и папки из zip архива на компьютере – использовать проводник windows 7, в который уже встроен этот распаковщик. Для этого выберите нужный архив в проводнике, кликните на нём правой кнопкой мыши и в выпадающем меню выберите пункт «Извлечь все…».
Появится мастер извлечения файлов из сжатых ZIP-папок, который предложит указать место для распаковки и выполнит операцию разархивирования.
К сожалению, через проводник windows 7 можно открыть только ZIP формат, другие архиваторы не поддерживаются.
Как разархивировать zip в Total Commander
В файловом менеджере Total Commander открыть архив с расширением zip не составит большого труда. В его составе уже есть поддержка распаковки самым популярных форматов. Узнать какие он поддерживает, сможете на вкладке «Конфигурация» -«Настройки» — «Архиваторы».
Отметим, что для распаковки в нем встроена программа pkunzip.exe, следовательно, для архивации менеджер использует утилиту pkzip.exe. Здесь можно изменить степень сжатия.
Для распаковки из zip архива, достаточно открыть его нажатием на клавишу Enter и скопировать содержимое в любое указанное место или заранее созданную папку. Ещё можно распаковать файлы и папки с помощью клавиш Alt+F9, для этого поставьте курсор на zip-архив, а во втором окне менеджера укажите место, куда хотите извлечь содержимое.
Для создания архива выделяете файлы, которые нужно запаковать и нажимаете комбинацию Alt+F5. Кроме архивации в zip, доступны и другие форматы arj, rar и т. д. Чтобы добавить файлы в уже созданный архив, откройте его и просто их туда скопируйте.
Как открыть файл через программу 7-zip
Архиватор 7-zip является лучшей бесплатной программой в своем классе с высоким показателем сжатия. В windows 7 его нужно запускать от имени администратора. Помимо указанного формата, поддерживает работу со многими архивами, в том числе 7z, rar, iso и многими другими.
После установки 7-zip добавляется в пункт контекстного меню windows, так как и WinRAR. Если вы в проводнике windows кликните на архив правой кнопкой мыши увидите появившийся пункт 7-zip, где сможете выбрать нужный вам режим распаковки.
Также сможете открыть и извлечь данные в окне программы, указав дополнительные настройки.
Открытие поврежденного архива в WinRAR
Возникают ситуации, когда при распаковке zip архива возникает ошибка, а извлечь из него данные очень важно. В таком случае в окне WinRAR в разделе «Разное» устанавливаем галку против пункта «Оставить на диске повреждённые файлы». Когда при распаковке архиватор выдаст предупреждение о невозможности распаковать поврежденный файл, нажмите «Отмена». В указанной папке сохранится и часть поврежденного файла.
InstComputer.ru
Как правильно открыть файл zip в системе windows 7
Zip-архивы – это формат файлов, понимаемый windows без установки дополнительного программного обеспечения или каких-то специальных манипуляций. Как открыть файл типа zip на windows 7? Воспринимается он как «сжатая zip-папка», и может быть открыт непосредственно из контекстного меню файла. То есть:
- Нужно щелкнуть по файлу правой кнопкой мышки.
- В открывшемся контекстном меню пункт «Извлечь все».
- Далее запустится мастер архивов, инструкциям которого и нужно следовать в дальнейшем.
- Вам будет предложено указать папку для распаковки, задать пароль (если архив был защищен паролем), указать каким именно образом файлы будут извлекаться, а также предложено просмотреть содержимое архива, сразу после окончания работы мастера. Если вы согласитесь на это предложение и поставите галочку в соответствующем месте, то windows автоматически откроет папку с распакованным содержимым.
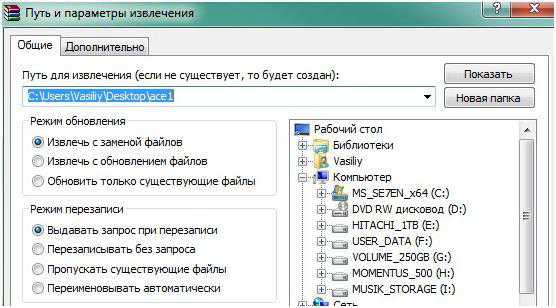 Вот, пожалуй, и все, что касается распаковки zip-архивов штатными средствами операционной системы. Однако встроенный в ОС инструментарий для работы с архивами zip не отличается большой функциональностью. Конечно, вы можете дважды щелкнуть по файлу мышью, просмотреть содержимое и даже запустить отдельные файлы на исполнение без распаковки.
Вот, пожалуй, и все, что касается распаковки zip-архивов штатными средствами операционной системы. Однако встроенный в ОС инструментарий для работы с архивами zip не отличается большой функциональностью. Конечно, вы можете дважды щелкнуть по файлу мышью, просмотреть содержимое и даже запустить отдельные файлы на исполнение без распаковки.
Но он не позволяет создавать архивы, так что, если вам потребуется не только извлечь, но и поместить в архив информацию, windows-распаковщик вам ничем не поможет. Только специализированные программы-архиваторы предоставляют пользователю полноценную функциональность.
Давайте перейдем к их изучению.
Архиваторы для «Окон»
Программ, понимающих расширение zip предостаточно. Оптимальным выбором будет использование либо программы WinRAR, либо программы 7-zip. Обе эти утилиты изготовлены на территории бывшего Союза и отличаются от прочих утилит того же рода хорошо продуманным понятным интерфейсом, большим набором опций и скоростью работы. Именно поэтому они заняли лидирующие позиции не только на российском, но и на общемировом рынке программного обеспечения. Программа 7-кажется нам наиболее пригодной для домашнего использования:
- Во-первых, на территории бывших советских республик она распространяется бесплатно.
- Во-вторых, она имеет самый ненавязчивый и простой интерфейс пользователя.
- В-третьих, с ее помощью можно открывать и разархивировать архивы всех распространенных типов.
Скачать программу можно тут: https://7-zip.org.ua/ru/. Сразу после установки программа добавляет себя в контекстное меню Виндовс. Так что, для пользования ею, нет нужды предварительно запускать 7-zip в оконном режиме. Вот это меню на картинке:
Давайте разберем его опции.
Пункты контекстного меню 7-zip
Как распаковать архив при помощи этой программы? Это можно сделать несколькими способами:
- Выбрать пункт меню «Распаковать». Тогда вам будет предложено задать путь для распаковки.
- Выбрать пункт меню «Распаковать здесь» — данные будут извлечены в то же место, где находится и сам архив.
- Выбрать пункт «Распаковать в …» (далее следует имя папки, совпадающее с именем файла-архива).
Этими тремя опциями исчерпываются потребности практически любого пользователя. Для распаковки можно указать не один архив, а множество. Также программа имеет интерфейс командной строки. Следовательно, ее можно использовать в пакетных batсh файлах. Но эта ее особенность больше заинтересует пользователей в организациях. Остальные опции контекстного меню программы понятны без особых объяснений: можно добавить файлы к архивам и отправить их по электронной почве.
windowsTune.ru
Как открыть zip файл?
Объемы информации, которыми оперирует современный пользователь компьютера, увеличиваются практически ежедневно. Естественное желание владельца большого количества информации, которая начинает мешать ему – сократить ее объем. Если вы получили файл с расширением zip, то может возникнуть вопрос чем его открыть?
Какая программа открывает zip файлы?
На самом деле, все очень просто. Исходя из названия расширения, несложно догадаться, что для открытия подойдет программа 7-zip. 7-zip, по мнению пользователей во всем мире, является лучшим среди большого количества архиваторов.
Данный архиватор является совершенно бесплатным и его можно скачать с официального сайта.
После того, как выяснили с помощью какой программы можно открыть файл zip, рассмотрим сам процесс открытия с помощью 7-zip. Скачиваем и устанавливаем архиватор.
Важно!
Выбирайте скачиваемую версию программы под разрядность своей ОП(операционной системы), так как, установив неверную версию, могут возникнуть сбои при работе программы.
Если не знаете какая разрядность у вашей ОП, то для windows 7 и 8 прочитайте данную статью, а для windows XP эту.
После того, как установили программу, можно открыть файл zip, проделав следующие шаги:
Запускаем программу. Появляется окно основного меню.
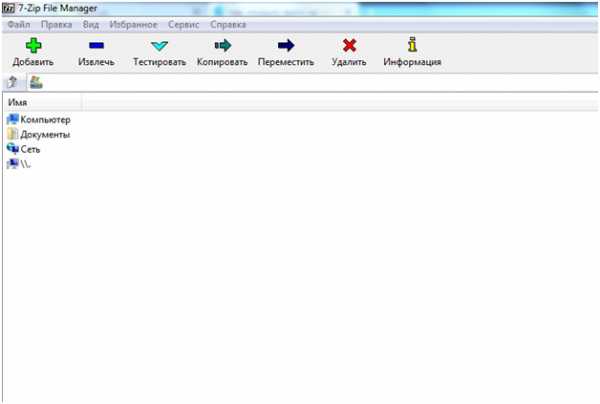
Выбираем нужный для открытия файл, либо на своем диске, либо в сети и нажимаем на него двойным кликом левой кнопкой мыши.
После этого архив откроется и его содержимое будет доступно для любых действий(просмотра, копирования и т.д.).
Если возникнут вопросы, оставляйте их в комментариях!
(1 голос, в среднем: 5 из 5)pced.ru
7-Zip – бесплатный архиватор. Или как открыть файл в формате zip, rar, либо 7z.
Эта запись доступна еще одном языке: Английский
Архиватор – это программа, которая сжимает компьютерные файлы, помещая их в архивный файл (папка с расширением .zip или .rar, или .7z). В процессе сжатия файлов их общий объем уменьшается, а сам процесс называют – архивирование файлов. Также архиватор успешно выполняет обратную функцию – разархивирует файлы, т.е достает их из архива и восстанавливает в первоначальное состояние. Например, на флешке может поместиться намного больше файлов, если их заархивировать. Также, что парой очень необходимо, при перемещении файлов в архив, можно установить пароль на доступ к архивированным файлам, а это означает, что открыть файлы можно будет только зная пароль.
Для архивирования файлов необходимо скачать и установить архиватор:
- Распространяется: Бесплатно
- Официальный сайт: Keka
- Версия Mac OS: OS X 10.4.0 or later
- Язык программы: Рус., Англ.
- Скачать: Ссылка 1 Ссылка 2
Детальнее об архиваторе Keka для macOS тут.
- Распространяется: Бесплатно
- Официальный сайт: 7-Zip
- Версия windows: XP, Vista, 7, 8, 8.1, 10
- Язык программы: Рус., Англ.
- Скачать: Ссылка 1 Ссылка 2
Как архивировать файлы
1. После установки архиватора, в меню, при правом клике на файле, появится пункт 7-Zip. 2. Для быстрой архивации, кликните правой кнопкой мышки на файле, который будете архивировать, выберите пункт 7-Zip, а затем нажмите “Добавить к “Название файла.zip”. Сразу после окончания архивации, где длительность архивирования зависит от размера файла, вы увидите файл “Название файла.zip” в той же папке где и исходный файл. На этом процесс архивации закончен.
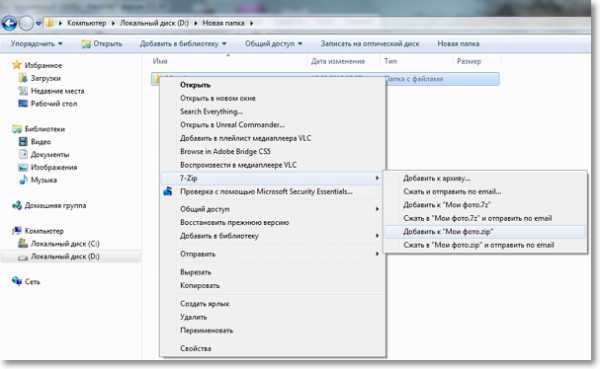
freeprograms.com.ua
Что нужно для открытия файла ZIP
Каждый рядовой пользователь Виндовс может столкнуться со “странным” файлом в формате ZIP. Пугаться не надо – это всего лишь архив, в котором содержится та или иная информация. Но возникает резонный вопрос касательного того, как разархивировать данный формат на компьютере. Предлагаем вам ознакомиться со всеми нюансами, связанными с этой процедурой.
Зачем вообще нужны ZIP-архивы?
Архивация решает две важные задачи:
- Значительное уменьшение размера файлов.
- Большое количество информации умещаются в одном архиве.
К архивации прибегают люди, которые часто имеют дело с большим количеством файлов и их пересылкой. Согласитесь, гораздо удобнее отправить один архив с документами, чем прикреплять каждый по отдельности. Архивацию используют и те, у кого недостаточно места на жёстком диске, и удалять уже нечего. Заархивировав нужные, но нечасто используемые файлы, вы быстро решите проблему с нехваткой памяти.
Стоит отметить, что данная процедура нередко используется для защиты данных. Большинство программ-архиваторов имеют функцию наложения пароля, который закроет доступ к упакованной информации.
Но давайте будем исходить из того, что вы никогда не прибегали к архивации файлов, и на ваш компьютер попал ZIP-архив, содержимое которого вас очень интересует.
Чем распаковать архив?
Как правило, для извлечения файлов из архивов используются всё те же программы-архиваторы. Совсем необязательно искать конкретно то ПО, с помощью которого архив был создан. Итак, быстро раскрыть ZIP-формат можно:
- стандартными средствами windows;
- WinRAR;
- 7-Zip.
Существует немало и других качественных программ-архиваторов, но мы остановимся на вышеперечисленных вариантах как на самых востребованных среди пользователей Виндовс.
Если вы не знали, как открыть файлы в формате APK, то наша статья вам пригодится – https://forzapc.ru/kak-otkryit-apk-fayl-na-kompyutere.html
Хотите значительно улучшить скорость своего интернета? Тогда наши советы вам помогут!
Стандартные средства ОС
Как правило, на Виндовс 7, Виндовс 8 и Виндовс 10 имеется стандартная возможность распаковки ZIP-файлов. Для начала можно просто двойным кликом попытаться открыть архив для просмотра его содержимого. Должно появиться обычное окно операционной системы, где вы увидите все данные, упакованные в ZIP-архив. Для извлечения нажимаем соответствующую кнопочку в верхней панели.

Далее откроется окно, где нужно выбрать место, куда извлекутся все файлы. По умолчанию выбран каталог, где расположен сам архив. Если выставить галочку напротив надписи «Показать извлечённые файлы», то по завершению процесса откроется каталог с извлечёнными данными. Кликаем на «Извлечь» и дожидаемся окончания операции. При наличии большого количества данных, которые ещё и весят немало, процесс может затянуться.
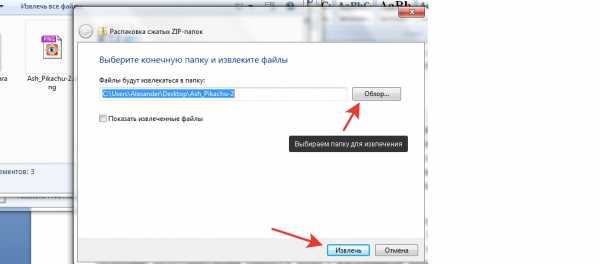
Предварительный просмотр можно и пропустить. Достаточно навести курсор на нужный файл, кликнуть правой кнопкой на мыши и выбрать «Извлечь всё». А дальше вы знаете, что делать.
Программа WinRAR
Архиватор WinRAR – пожалуй, наиболее известный инструмент для работы с форматами ZIP и RAR. Последний формат также является одной из разновидностей архивации файлов. Нередко бывает, что WinRAR уже есть в наборе ПО вашей операционной системы. В противном случае придётся скачивать его с официального сайта, правда бесплатно им получится пользоваться только в течение пробного периода. Если ослушаться нашего совета и искать на сторонних ресурсах, то есть риск наткнуться на взломанную версию этой программы, которая оплаты не требует.
После установки WinRAR все файлы с форматом ZIP должны ассоциироваться с программой и иметь такой вид:
Теперь можно двойным кликом открыть нужный архив и просмотреть его содержимое.
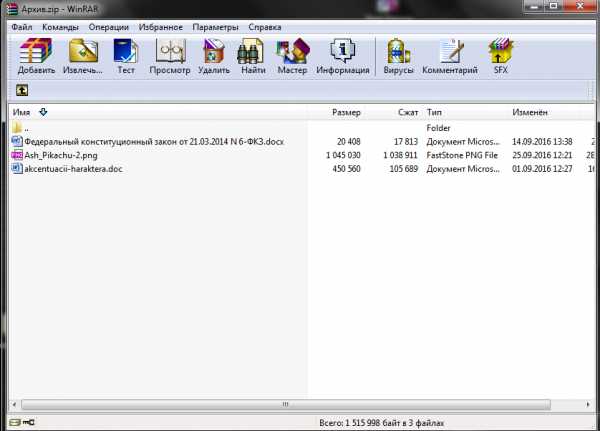
Сверху вы без труда отыщете кнопку «Извлечь». Откроется окно «Путь и параметры извлечения», где есть возможность выбрать место, куда вы хотите всё извлекать, и нужно ли по окончанию удалить архив. По аналогии с предыдущим случаем, по умолчанию всё извлекается в каталог с архивом.
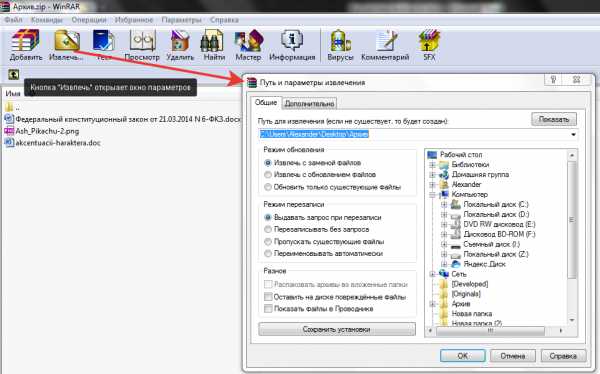
Разрешается обойтись без предварительного просмотра. Для этого клацаем правой кнопкой по ZIP-архиву и определяемся с одним из 3-х вариантов извлечения.
Функция «Извлечь файлы» откроет знакомое нам окно. Если нажать на «Извлечь в текущую папку», то всё содержимое архива распакуется там же, где он расположен. Клацнув на вариант «Извлечь в …», вы получите каталог с информацией, как и в случае использования стандартных средств windows.
Стоит отметить, что WinRAR прекрасно подходит для использования и на Виндовс 7, и на Виндовс 8, и на Виндовс 10.
Не знаете, на каком браузере остановиться? Возможно, наша статья вам поможет – https://forzapc.ru/kakoy-brauzer-samyiy-populyarnyiy.html
Данная статья поможет вам правильно установить надежный антивирус Avast Free.
7-Zip как полностью бесплатная альтернатива
Многие пользователи ПК предпочитают для распаковочных целей именно 7-Zip. После установки программы, нажав правой кнопкой на ZIP-файл вы увидите пункт «7-Zip», через выпадающее меню которого можно открыть и посмотреть содержание архива с последующим извлечением в заданную папку аналогично двум предыдущим способам.
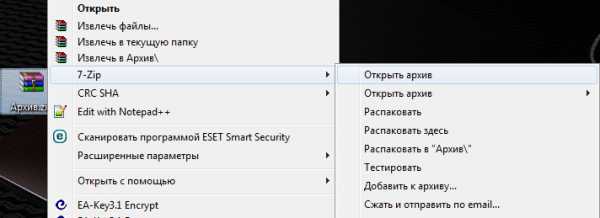
С 7-Zip также можно обойтись без предварительного просмотра, если в выпадающем меню выбрать один из пунктов: «Распаковать», который откроет окно с выбором папки, «Распаковать здесь» – извлечение в файлов в ту же папку, «Распаковать в …» – извлечение в отдельную папку.
В использовании программ-архиваторов совершенно нет ничего сложно, всё просто и понятно. Надеемся, наша статья поможет вам!
♦ Рубрика: Советы новичкам.forzapc.ru