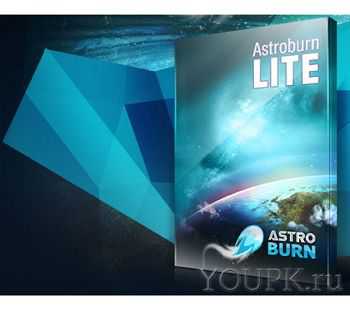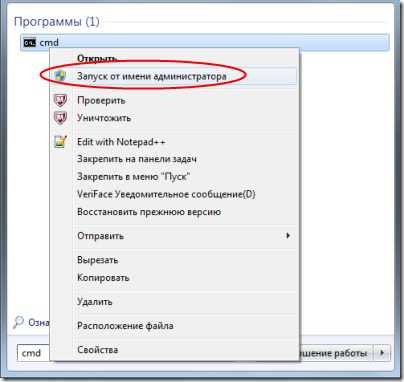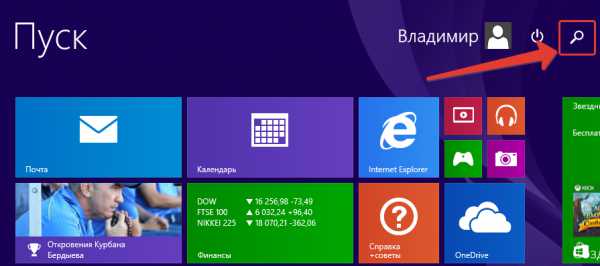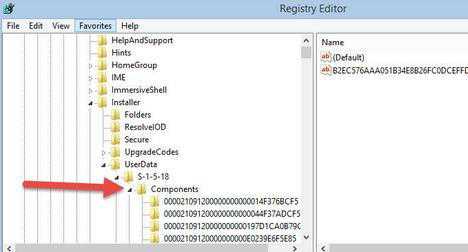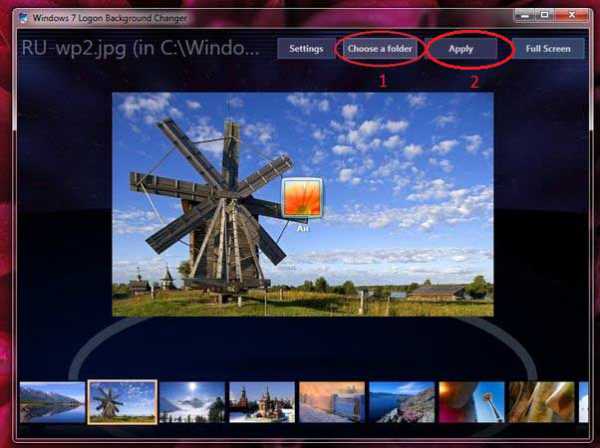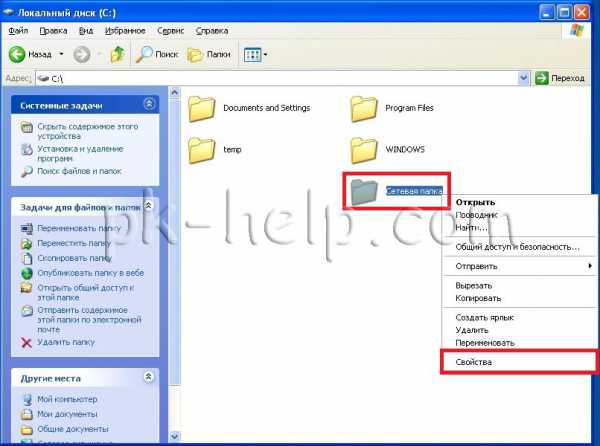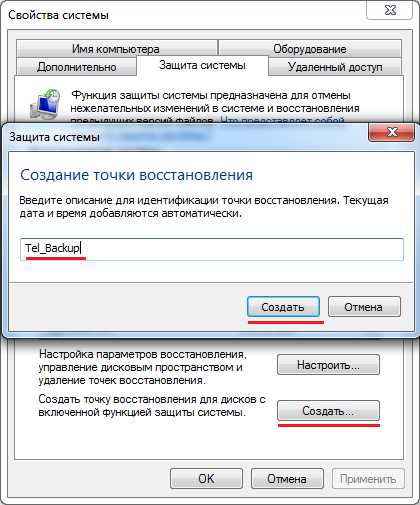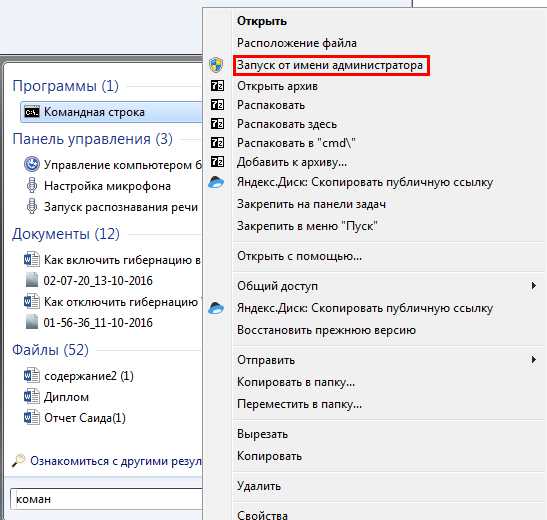Как отображать скрытые папки windows 7
Похожие записи
Почти каждый пользователь, наверное, сталкивался с ситуацией, когда нужно отобразить скрытые на компьютере данные. Сегодня вы узнаете как это сделать. Жмём кнопку «Пуск» и в появившемся окне нажимаем на «Панель управления»
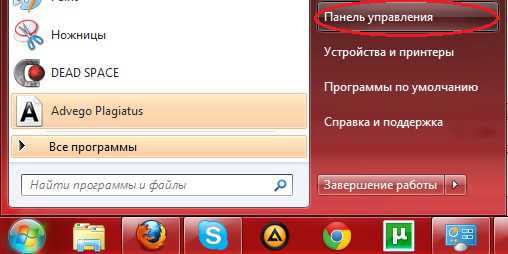 В новом окне в верхнем правом углу открываем пункт «Просмотр» и выбираем «Крупные значки».
В новом окне в верхнем правом углу открываем пункт «Просмотр» и выбираем «Крупные значки».
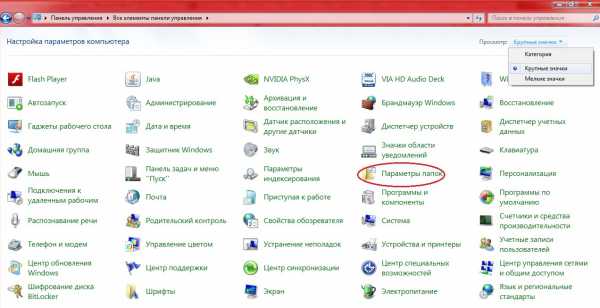
В этом окне ищем пункт «Параметры папок» и открываем его. В новом окне выбираем вкладку «Вид», прокручиваем ползунок вниз и видим такие пункты:
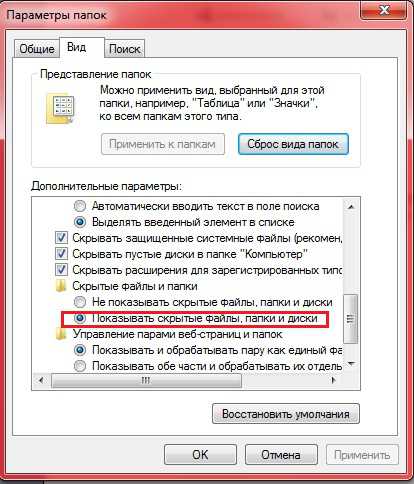
На своё усмотрение ставим/снимаем галочки в пунктах «Скрывать защищенные системные файлы», «Скрывать пустые диски в папке «Компьютер», «Скрывать расширения для зарегистрированных типов файлов». И, наконец, активизируем строку « Показывать скрытые файлы, папки и диски» чтобы отобразить скрытые данные. И еще одна проблема с которой наверное сталкивались многие задавая себе вопрос, как удалить вирус с компьютера, да и вообще, как это избежать. Сразу скажу, от этого никто не застрахован, и как бы вы не старались избегать ненадежные странички в интернете, все равно нет полной гарантии. На этом всё. В ближайшем будущем вас ждёт масса интересной информации.
variatech.ru
Скрытые папки в windows 7 и их отображение |
Здравствуйте друзья. Многие из Вас встречались с таким явлением как скрытые папки на съемных носителях, на компьютерах и прочих устройствах, но не все могут сделать их видимыми. Для этого я и пишу эту статья, что бы наглядно показать Вам как открыть скрытые папки на вашем компьютере.
Многие начинающие пользователи компьютера не представляют, что на ваших разделах жесткого диска имеются скрытые папки и файлы. Скрытые файлы и папки – это самые обыкновенные файлы и папки, но которые мы с вами не видим и не можем посмотреть их содержимое. Зачем они нужны? Скрытые папки созданы специально, чтобы уберечь их содержимое от случайного или умышленного повреждения пользователями. Скрытые файлы и папки предназначены для нужд системы и имеют важность для работы компьютера. Обычно это временные файлы, загрузочные файлы, папки временного хранения системной информации, а также информации о разделах жестких дисков и тому подобное.
В windows имеется способ отобразить все скрытые элементы. Для этого следует открыть «Мой компьютер» и кликнуть по кнопке «Упорядочить». Высветится выпадающее меню, в котором нажмите на пункт «Параметры папок и поиска». Здесь можно настроить основные свойства отображения папок, а также настройки поиска и другое. Зайдите на вкладку «Вид» и прокрутите список в окошке «Дополнительные параметры».
Внизу списка установите точку напротив пункта «Показать скрытые файлы, папки и диски». Теперь при посещении разделов жесткого диска вы будете видеть его скрытые элементы. При этом скрытые папки отображаются блекло, чтобы их можно было легко определить.
Стоит заметить, что включение отображения срытых элементов не позволит вам видеть абсолютно все скрытые файлы и папки в windows 7. Это сделано специально для тех папок и файлов, которые влияют на работоспособность системы. Для их отображения в том же окошке снимите галочку напротив пункта «Скрывать защищенные системные файлы». Также, для отображения скрытых элементов можно воспользоваться файловым менеджером, например, TotalCommander. С его помощью можно увидеть абсолютно все скрытые и системные элементы вашего компьютера.
Вы можете сами скрыть свои пользовательские папки и файлы от постороннего глаза. Для этого кликнете правой клавишей мыши по папке или файлу и в открывшемся контекстном меню нажмите «Свойства».
Здесь установите галочку напротив пункта «Скрытый» в разделе «Атрибуты».
Все, теперь ваши файлы и папки стали невидимыми. Но это не означает, что они не занимают места или их невозможно обнаружить вирусам или другим пользователям.
Теперь вы точно знаете, какие файлы и папки имеются у вас, а также можете судить о том, какой объем они занимают на разделе жесткого диска.
Если у Вас возникнут какие либо вопросы, обязательно пишите мне на почту или оставляйте свой комментарий внизу, я постараюсь максимально быстро ответить на него.
allerror.ru
Как отобразить скрытые папки и файлы на примере windows 7/8/10
Все версии windows по умолчанию скрывают некоторые файлы, в основном те, которые отвечают за работоспособность системы. Эта мера позволяет уберечь системные файлы и папки от неправомерных действий неопытного пользователя. Ведь удаление их может повлечь за собой сбои в работе windows, а иногда и ошибку загрузки системы типа NTLDR is missing.

Тем не менее, вредоносные и шпионские программы создают также невидимые файлы, в связи с чем их трудно обнаружить и удалить. Поэтому открытие к ним доступа имеет свои преимущества и помогает в исправлении неполадок, вызванными нежелательными невидимыми файлами.
Как получить доступ к скрытым данным через Проводник
Существует несколько вариантов открыть скрытые файлы и папки в windows XP/7/8/10. Для этого в windows XP кликните на значок Мой компьютер, выберите Сервис и откройте «Свойства папки», а затем перейдите на вкладку «Вид» и отметьте строку «Показать скрытые файлы».
В windows 7 практически всё аналогично. Зайдите через Пуск в окно «Панели управления» и выберите раздел «Параметров папки». Затем перейдите в пункт «Вид». Найдите строку «Показывать скрытые файлы» и установите галку. Для сохранения изменений жмите на кнопку «Применить». Все скрытые данные будут показаны на экране. Чтобы повторно скрыть папку, выполните все те же действия, а затем следует снять флажок со строки «Показать скрытые файлы».
Для того чтобы показать скрытые данные в windows 8 или 10 нажмите Win+E. В окне Проводнике выберите «Вид», затем «Показать и скрыть». Отметьте флажком «Скрытые элементы».
Если после указанных выше действий невидимая папка по-прежнему не отображается, попробуйте снять галку со строки «Скрывать системные файлы». Но здесь стоит быть внимательным, так как на системном диске (в большинстве случае на C:), отобразятся все системные скрытые файлы, при удалении или изменении которых может возникнуть масса проблем в работе операционной системы. Прежде, чем что-то удалять на этом диске, сначала их нужно скрыть или если будете чистить вручную не отмечайте на удаление полупрозрачные файлы и папки.
Есть ещё один метод показать невидимые данные на компьютере через редактор реестра, но этот метод больше подходит для продвинутых пользователей, которые лучше разбираются в принципах работы операционных систем.
Как сделать папку невидимой
Часто возникают ситуации, когда нужно закрыть доступ к своей личной информации. Например, вы не хотите показывать, какие-то свои данные на работе. Также это может пригодится и для домашнего компьютера, если им пользуются члены вашей семьи. И если в знакомом windows XP всё довольно просто, то в windows 7/8/10 есть некоторые нюансы.
Многие пользователи хранят на компьютере личные данные, которые не желают никому показывать – какие-либо материалы с работы, личные записи, коллекции фотографий, видео и прочее. Для того, чтобы спрятать свою личную информацию следует установить на папку статус скрытой.
Сама процедура скрытия не сложна и занимает немного времени. Для скрытия папки кликните на ней правой кнопкой мыши и выпадающем меню выберите «Свойства». В открывшемся окне обратите внимание на раздел «Атрибуты». Установите флажок на атрибут «Скрыть» и нажмите «Применить». После этого папка исчезнет.
Таким способом мы скрыли информацию, так что теперь она никому не будет доступна, если, конечно, никто не знает о её существовании.
Чтобы показать скрытую папку пройдитесь по пунктам, указанные выше в этой статье.
Теперь вам стало известно, как спрятать или показать скрытую информацию на примерах windows XP/7/8/10. В общем, сделать это не так сложно, как вы могли бы подумать.
InstComputer.ru
Как отобразить скрытые папки или показать скрытые файлы
Сен 12 2012
Приветствую на блоге компьютерной помощи moicom.ru. Если вы не можете найти определенные файлы на жестком диске или флешке после вирусной атаки, не стоит отчаиваться и забывать про эти данные.

В данной статье я расскажу и приведу конкретные примеры как отобразить скрытые папки или показать скрытые файлы на компьютере, которые были потеряны или просто исчезли. В процессе чтения можете посмотреть видеоролики по данной теме.
Смотрим скрытые папки
На персональном компьютере имеется два вида отображаемой информации — это видимая и скрытая. Некоторые данные разработчики программных систем скрывают намеренно, для того чтобы молодой или неопытный пользователи компьютера не наделали лишних дел, а именно удалил или изменил нужные файлы для стабильной работоспособности системы.
Владелец компьютера сам может скрыть определенные нужные и ценные для него файлы и папки от глаз посторонних людей по разным причинам. Для того, чтобы их увидеть нужно выполнить ряд несложных манипуляций с компьютером и настройками windows.
Скрытые папки и файлы в windows XP
Включаем наш компьютер, заходим в Меню Пуск >>> Мой компьютер (или заходим в любую папку на рабочем столе).
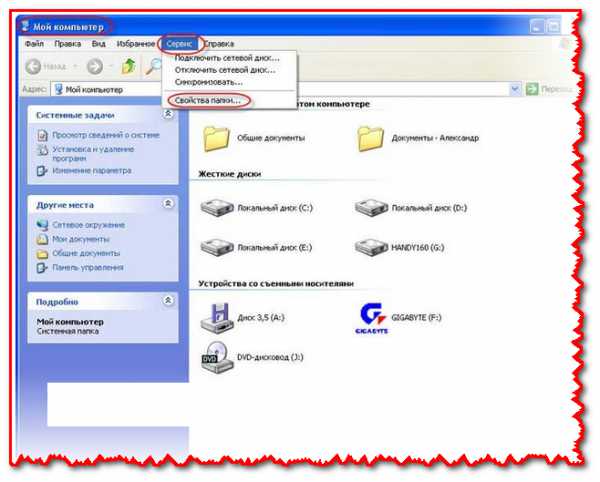
Идем в верхнюю левую часть экрана и находим там вкладку Сервис, которая расположена между Избранное и Справка. Нажимаем и выбираем самое нижнее Свойства папки.
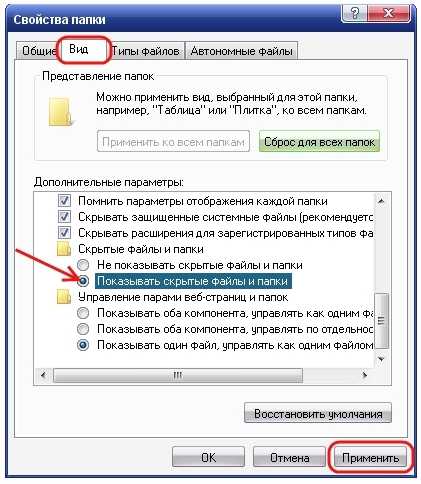
В появившемся меню выбираем кладку Вид >>> Дополнительные параметры и опускаемся почти в самый низ, ставим галочку «Отображать содержимое системных папок» и убираем галочки (если стоят) «Скрывать защищенные системные…» и «Скрывать расширения…».
Затем выбираем Скрытые файлы и папки и нажимаем Показывать скрытые папки и файлы. После всех проделанных нами выше действий нужно сделать самое главное, справа внизу обязательно нажать Применить и OK.
Как отобразить скрытые папки в windows XP | Moicom.ru
Отображаем скрытые папки в windows 7
Так же включаем компьютер, идем в Пуск >>> Мой компьютер или любую другую папку.
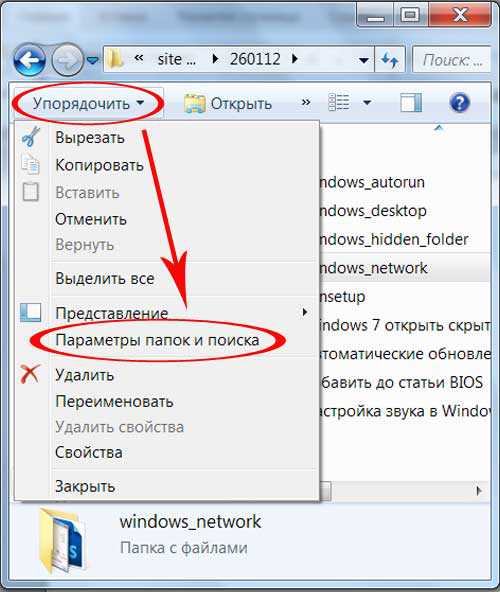
Переходим в левый верхний угол монитора, нажимаем вкладку Упорядочить, находим Параметры папок и поиска.
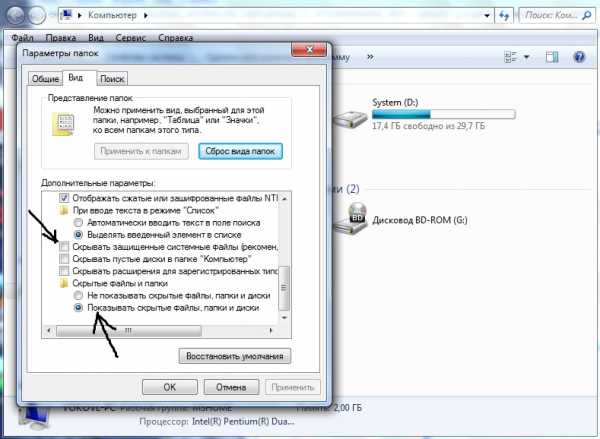
Так же Вид >>> Дополнительные параметры и проделываем все те же самые операции, которые описаны в 4 и 5 пунктах для windows XP.
После всех проделанных выше действий у вас должны появиться и отображаться все скрытые файлы и папки на вашем компьютере, в том числе и флешках. Эти данные будут полупрозрачные и немного отличаться от всех остальных. Если же данные способы вам не помогли и все осталось по прежнему, попробуйте повторить операции.
Если не поможет, то на вашем компьютере завелись вирусы и нужно делать антивирусную профилактику или переустанавливать операционную систему, или зайти с помощью безопасного режима.
Так же можете обратиться к интернету и поискать нужную информацию там, наверняка люди уже сталкивались с такими проблемами и готовы поделиться своим мнением.
Как отобразить скрытые папки в windows 7 | Moicom.ru
Как скрыть папку или файл
Выбираем нужный нам файл или папку.
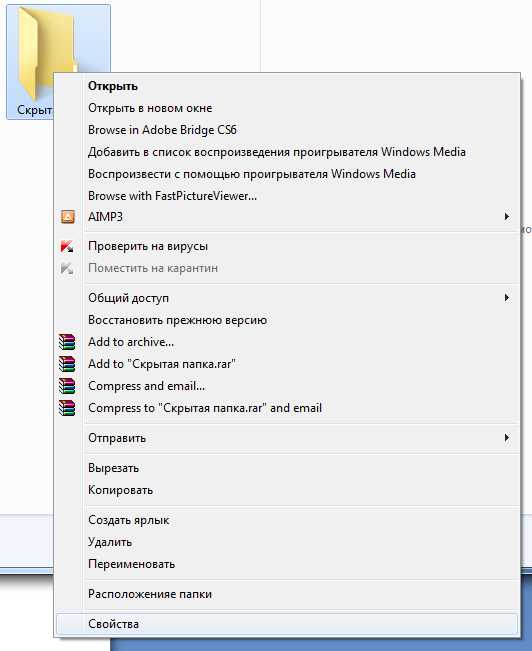
Щелкаем правой кнопкой мыши по нему, в отображаемом меню идем в самый низ и заходим в Свойства.
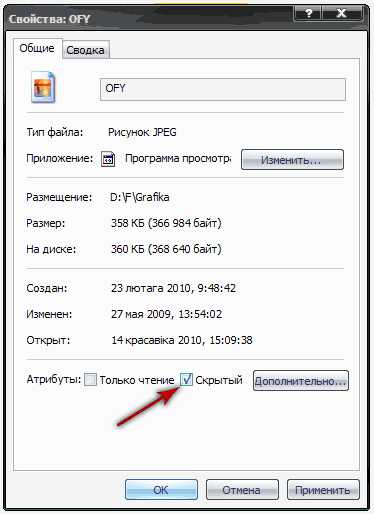
Идем в самый низ меню Общие, Возле «Атрибуты»>>>»Только чтение» нажимаем галочку возле Скрытый.
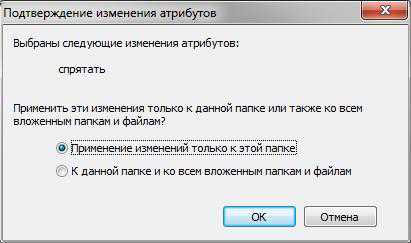
По завершении жмем Применить и OK.
Закрываем все открытые нами окна. Снова заходим в нужное нам место на компьютере и данная информация должна исчезнуть или стать полупрозрачной, если у вас стоит функция системы отображать скрытые файлы.
Для того чтобы вернуть все обратно и сделать нужную папку или файл видимым. Проделываем все те же самые операции, убираем галочку напротив Скрытый, применяем настройки и OK.
Как скрыть папку | Moicom.ru
Так же функция скрытых файлов и папок полезна если вы используете программу Торрент. Для того чтобы создать, включить и поместить IP-фильтр в папку Documents and Settings >>> Local Settings или Application Data, который полезен при скачивании файлов.
Он не дает скачивать данные из зарубежных источников, тем самым работает с внутренними ресурсами той страны, в которой вы находитесь. Экономит входящий трафик, который наверное у всех ограничен определенным количеством Гигабайт на внешние источники.
Чему научились
Сегодня мы с вами поговорили о том как отобразить скрытые папки или показать скрытые файлы на компьютере. Узнали что такое скрытые файлы и папки, где они находятся и научились делать их видимыми. Так же смогли скрыть нужные для нас данные от нежелательных глаз или просто посторонних людей.
Возможно у вас появились вопросы, связанные с тем как отображать скрытые папки на компьютера. Можете задавать их ниже в комментариях к этой статье, а так же воспользоваться формой обратной связи со мной.
Благодарю вас что читаете меня в Твиттере.
Оставайтесь на связи — мой канал You Tube.
Если приведенная выше информация оказалась для вас полезной, тогда рекомендую подписаться на обновления моего блога, чтобы всегда быть в курсе свежей и актуальной информации компьютерной грамотности.
Не забудьте поделиться этой информацией с вашими знакомыми и друзьями. Нажмите на социальные кнопки — поблагодарите автора.
С уважением, Дмитрий Сергеев 12 сентября 2012
Навигация по блогу
Вы можете поделиться своим мнением, или у вас есть что добавить, обязательно оставьте свой комментарий.
Прошу поделитесь ссылками в социальных сетях.
moicom.ru
Как отобразить скрытые файлы и папки
Иногда возникает необходимость сделать доступными скрытые файлы или папки, отобразить их, сделать видимыми. Давайте рассмотрим, как это сделать в операционный системах windows XP и windows 7 (в windows Vista и 8 аналогично). Само окно "Свойства папок" во всех версиях windows одинаково, отличается лишь способ открытия данного окна.
1. windows XP
Способ 1. Открываем Проводник (или Мой компьютер). В верхнем левом углу ищем стандартную панель меню (Файл, Правка, Вид…). Нажимаем Сервис – Свойства папки....

Способ 2. Открываем Панель управления (через меню Пуск), выбираем Свойства папки. Если не нашли данный пункт, то слева нужно нажать «Переключение к классическому виду».
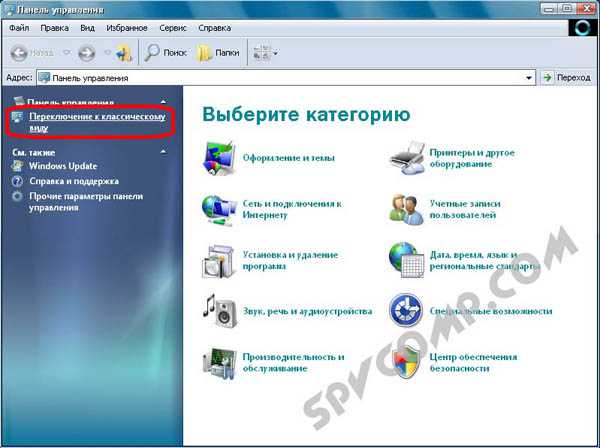
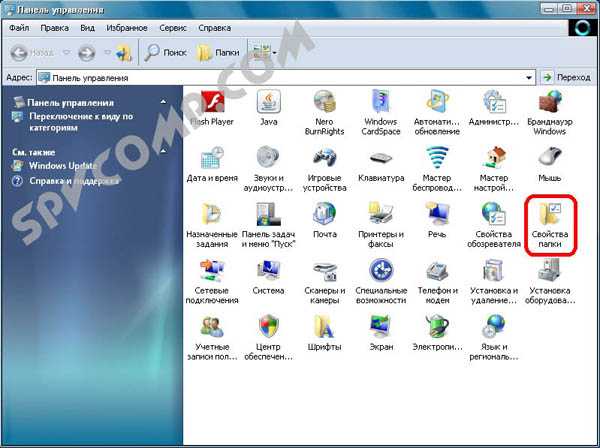
2. windows Vista / 7 (8)
Заходим в Панель управления (через меню Пуск). Выбираем пункт Параметры папок. Если не нашли, то в правом верхнем углу Панели управления есть слово «Просмотр:» и рядом можно выбрать вариант отображения: «Категория», «Крупные значки», «Мелкие значки». Выбираем один из двух последних вариантов. Теперь вы точно найдете нужный пункт Параметры папок.
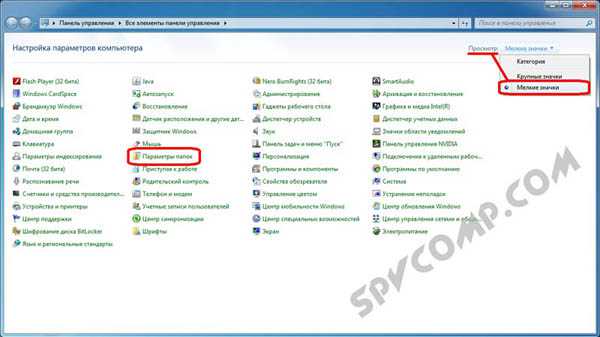
После этого во всех вышеперечисленных операционных системах перед вами откроется окно, где можно настроить отображение скрытых папок и файлов. Далее порядок действий будет одинаковый, несмотря на небольшие отличия во внешнем виде окон.
Переходим на вкладку Вид. Под надписью Дополнительные параметры находится список параметров, которые можно отметить. Прокручиваем этот список вниз до конца. Ставим точку напротив «Показывать скрытые файлы, папки и диски», снимаем галочку «Скрывать защищенные системные файлы» (здесь система выдаст предупреждение, отвечаем Да). Нажимаем «Применить» и «Ок».
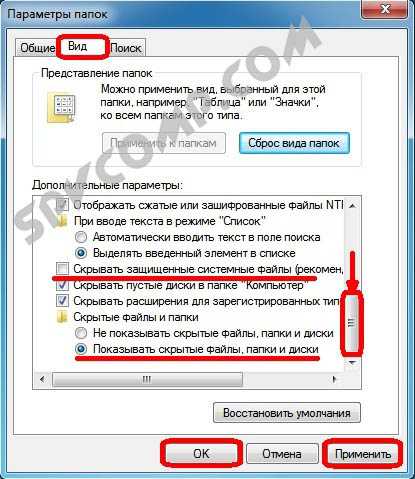
Все готово. Теперь все скрытые и системные папки и файлы отображаются как обычные. Когда необходимость в этом исчезнет, можно снова зайти в Параметры папок и на вкладке Вид нажать «Восстановить умолчания».
Информация была полезной? Поделитесь ссылкой в соцсетях! Спасибо!
Вернуться к статьям
spvcomp.com