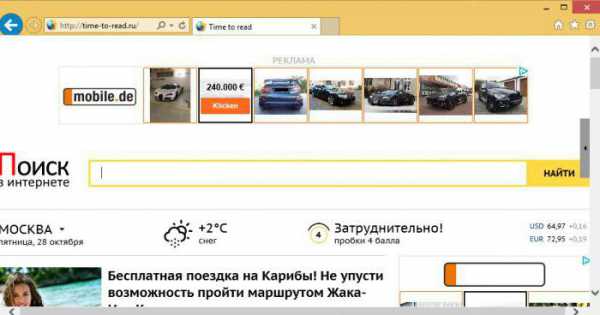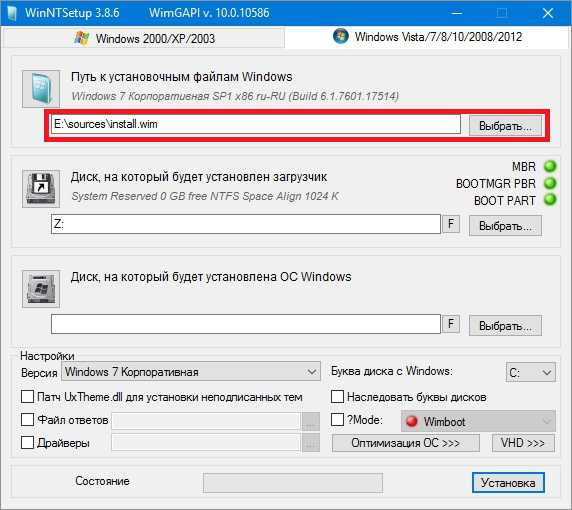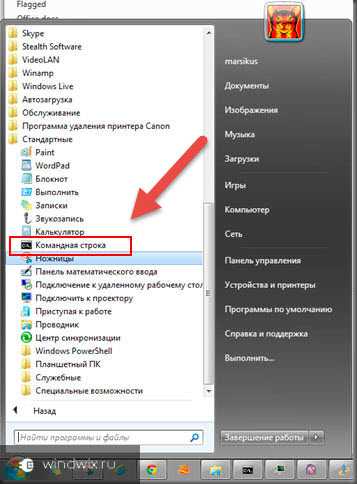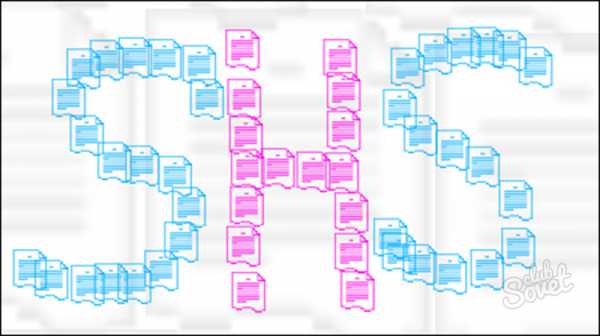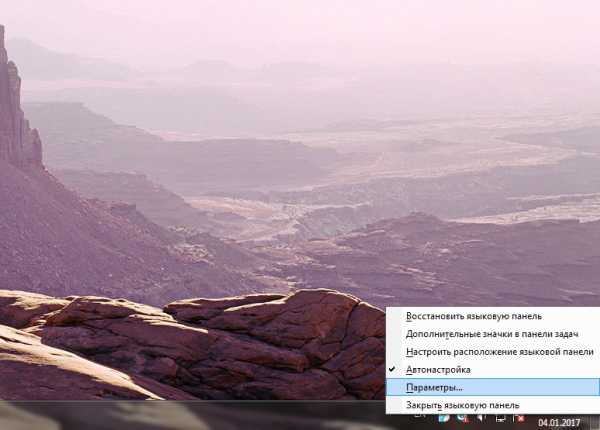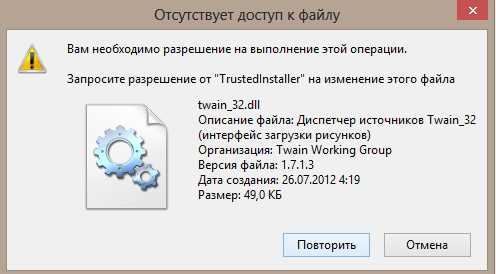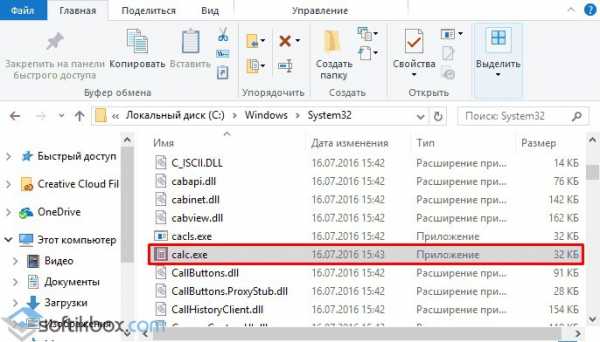Как перенести на другой диск windows 7
Как перенести файлы загрузки windows 7 на другой жесткий диск
Начальные условия: в вашей системе более одного жесткого диска. На одном из них уже установлена операционная система, а на второй вы установили windows 7. Возникла необходимость удалить из системы жесткий диск, на котором windows 7 не установлена. Но оказалось, что без этого диска ваша система загружаться не хочет. Это произошло потому, что перестало соблюдаться одно из трех условий успешной загрузки:- раздел, с которого выполняется загрузка, должен быть активным;
- загрузочный сектор раздела должна быть совместим с bootmgr;
- на активном разделе должны находиться файлы загрузки операционной системы. Для windows 7 это файл bootmgr и хранилище данных конфигурации загрузки (BCD), находящееся в скрытой и системной папке Boot.
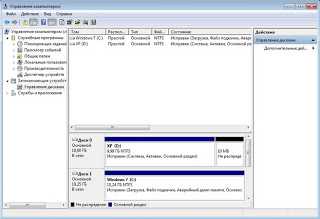 На скриншоте "Управления дисками" видно, что диск С:, на котором установлена windows 7, не активен. Активным является диск D:. Файлов загрузки windows 7 (они скрытые и системные) на диске С: так же не обнаружится. Задача: перенести загрузчик с диска D: на диск С:, то есть обеспечить соблюдение вышеназванных условий. При наличии этих дисков перенос загрузочных файлов не составляет труда. Физически отключите "ненужный" жесткий диск, загрузитесь с диска, установив в
На скриншоте "Управления дисками" видно, что диск С:, на котором установлена windows 7, не активен. Активным является диск D:. Файлов загрузки windows 7 (они скрытые и системные) на диске С: так же не обнаружится. Задача: перенести загрузчик с диска D: на диск С:, то есть обеспечить соблюдение вышеназванных условий. При наличии этих дисков перенос загрузочных файлов не составляет труда. Физически отключите "ненужный" жесткий диск, загрузитесь с диска, установив в BIOS привод CD-DVD первым загрузочным устройством, войдите в среду восстановления. После того, как закончится сканирование и поиск
установленных операционных систем, выполните "Восстановление запуска". Программа восстановления подготовит нужным образом жесткий диск и скопирует на него необходимые файлы. После перезагрузки возможность загрузки будет восстановлена. Если у вас нет ни установочного диска, ни диска восстановления, можно воспользоваться способом, описанным ниже. Условно можно разделить предстоящую операцию на три этапа, соответствующих трем необходимым условиям успешной загрузки.- Делаем диск активным. Есть два способа сделать нужный раздел активным. Первый: войдите в оснастку "Управление дисками" (Win + R, в строке "Выполнить" наберите diskmgmt.msc и нажмите OK) и посмотрите, какая буква присвоена первому слева разделу диска, который планируется оставить. Именно этот раздел мы сделаем загрузочным и активным: щелкните правой кнопкой мыши по выбранному разделу и выберите пункт контекстного меню "Сделать раздел активным". Учтите, что этот раздел должен иметь атрибут "основной". Второй: запустите командную строку с правами администратора. Все команды, о которых пойдет речь далее, будут выполняться последовательно без выхода из командной строки. DISKPART list disk sel disk X list partition sel part 1 active exit где X - номер диска, который предполагается оставить, в списке дисков (команда list disk).
- Перезаписываем загрузочный сектор (делаем его совместимым с bootmgr): Для этого понадобится утилита bootsect.exe, которую, при отсутствии установочного диска, можно взять здесь. Заранее скачайте и распакуйте ее, например, в корневой каталог раздела С:. c:\bootsect /nt60 All /force примечание: опыт показывает, при наличии в конфигурации 2-х и более HDD ключ /force необходим.
- Переносим BCD и файл bootmgr на новый активный раздел: bcdboot %Windir% /l ru-Ru /s С: - ключ /l - выбор языковых параметров менеджера загрузки. Если ваша система не русскоязычная, используйте другие значения этого ключа, например, для английского языка - en-Us, для немецкого - de-DE, и т.д. - ключ /s - определяет букву тома, назначенную целевому системному разделу, в который копируются файлы среды загрузки. Это раздел, который мы сделали активным. Так как микропрограмма команды по умолчанию использует текущий системный раздел (до извлечения жесткого диска - это раздел D:), применение этого ключа с буквой предполагаемого загрузочного раздела - обязательно!
- в секции "Диспетчер загрузки windows" параметр device должен быть равен букве нового активного раздела, в нашем случае -
С:.
- в секции "Загрузка windows" параметры device и osdevice должны быть равны букве раздела, на котором сейчас расположены каталоги windows. В нашем случае, это тоже
С:.
- в случае несоответствия внесите необходимые изменения с помощью команд:
okshef.blogspot.ru
Как перенести windows на другой диск
Рейтинг: / 2
Добрый день, скажите пожалуйста как перенести windows на другой диск не переустанавливая. Объясняю свою ситуацию: Моя windows 7 находится на НЕ поделённом на разделы стареньком винчестере объёмом 120 Гб, можно ли переместить систему на новый жёсткий диск объёмом 1.5 Тб, но он к сожалению не пустой, на нём два раздела. Один раздел с данными (с ними ни чего не должно произойти), другой не занят, на него и надо осуществить перенос операционной системы. Старый винчестер хочу использовать под хранилище файлов. Александр.
Друзья, с такой же просьбой обратились ещё несколько человек и прежде чем начать, небольшое замечание: Если вы относитесь к начинающим пользователям, то данная статья дана Вам в первую очередь для ознакомления. Прежде чем приступить, прочитайте всё от начала до конца и подумайте подойдёт ли вам данный способ, может вам легче будет просто переустановить windows. В основном любые операции связанные с программой Acronis проводят профессионалы. Если вы сомневаетесь в своих силах, будьте осторожны, потренируйтесь с начала на виртуальной машине или обратитесь к специалистам. Лично я всегда всё отрабатываю на виртуальной машине, иногда несколько дней, потом на своём рабочем компьютере и затем уже перехожу к машине заказчика. Многие в своих письмах выговаривают, что у них не получилось это или то. Я считаю ничего в этом страшного нет, не бойтесь ошибок и неудач, побеждайте в конце концов. У тех же опытных пользователей тоже не всё сразу получалось, вся разница между профи и простым человеком в опыте, а опыт друзья приобретается быстро, только нельзя сидеть на одном месте и ничего не делать. Пусть сегодня у вас ничего не получится, зато получится завтра. Обязательно делайте бэкапы и в случае незнакомых и непредвиденных ситуаций откатывайтесь назад.
Что бы показать как перенести windows на другой диск, я смоделировал на своём компьютере похожую ситуацию. Имеется так же два жёстких диска:
- Первый жёсткий диск НЕ поделён на разделы и обозначен в Управлении дисками как Диск (С:) объём 465,00 Гб на нём установлена операционная система.
- Второй жёсткий диск объём 1.5 Тб поделён на два раздела Новый том (D:) 1030,35 Гб (на нём нет операционной системы, зато имеются файлы данных и с ними в процессе переноса ничего не должно произойти) и Новый том (E:) 350,59 Гб, на нём нет никаких файлов, на него и будем переносить windows 7 с диска (С:).
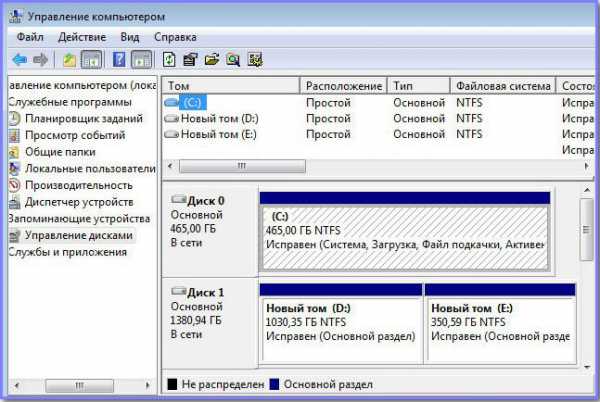

В первую очередь что бы перенести windows на другой диск создадим бэкап действующей операционной системы в программе Acronis True Image Home 2011 с помощью загрузочного диска или флешки Acronis. Как сделать загрузочный носитель? Повторятся не буду, читайте в нашей статье Acronis как пользоваться. Как загрузится с носителя изменив приоритет загрузки? Тоже читайте у нас BIOS: Загрузка с диска или Как поставить загрузку с флешки. Ещё напомню, если вы как и я связались с Acronis, не забывайте что он часто путает буквы дисков, работая с загрузочного носителя.
После создания бэкапа действующей windows 7, его нужно будет просто развернуть на свободный раздел нового винчестера (E:) 350,59 Гб.
- Отступление: Если вам старый винчестер не нужен, перед разворачиванием бэкапа нужно выключить компьютер и убрать старый жёсткий диск совсем, так будет меньше проблем с двумя операционными системами.
В итоге у нас получится две одинаковых системы на одном компьютере, но загружаться будет одна. Далее с помощью программы EasyBCD (очень простой способ, ссылка на нашу статью) или кто хочет команды Bootrec.exe и командной строки добьёмся загрузки двух операционных систем. Далее удалим из меню загрузки одну windows 7, находящуюся на старом диске и будем использовать этот диск как хранилище файлов, вот и все.
- Результат: Все данные на всех жёстких дисках целы и невредимы, включая старый на 465,00 Гб. Операционная система теперь находится на одном из разделов нового жёсткого диска (E:) 350,59 Гб и спокойно загружается, чего мы и хотели в начале. В дальнейшем, если вы совсем избавитесь от старого винчестера на 465,00 Гб и снимите его, у вас могут быть проблемы с загрузкой windows 7, их всегда можно будет исправить с помощью наших статей: Восстановление загрузчика windows 7, Как восстановить систему windows 7, BOOTMGR is missing в windows 7. В случае использования программы EasyBCD, вообще просто, вы можете оставить загрузочную запись по желанию на любом диске.
Итак загрузились в нашу программу, выбираем Резервное копирование. Диски.
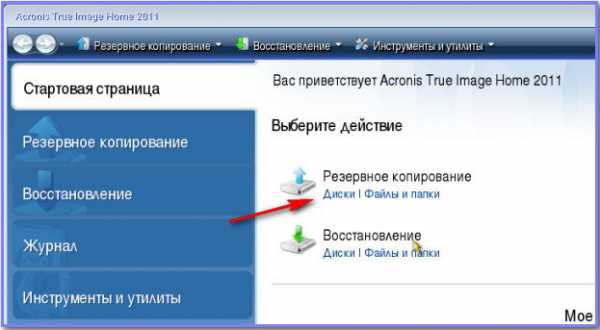
Создаём бэкап нашей windows 7 находящейся на диске (С:) 465,00 Гб, ставим на нём галочку и Далее.

В этом окне нужно выбрать место для хранения бэкапа с нашей операционной системой, нажимаем Обзор.
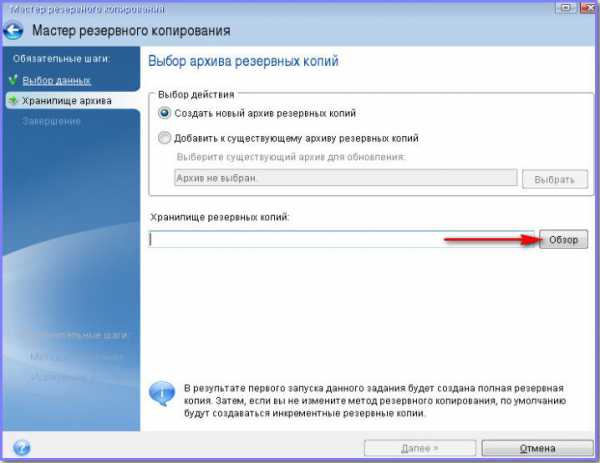
Диск (С:) по правилам исключается, (E:) тоже исключается, а вот (D:) 1030,35 Гб в самый раз подойдёт, кстати и объём большой, и свободного места много. Выделяем его один раз мышью.
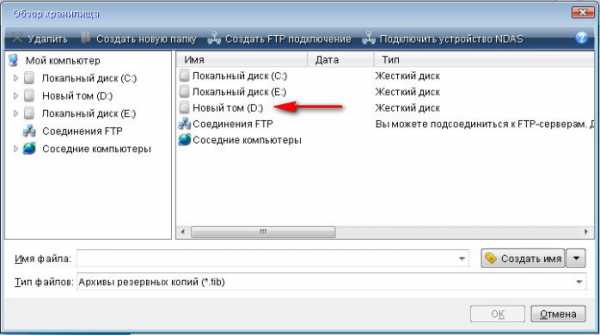
Пишем в поле Имя файла название бэкапа, например №13 и ОК. Далее
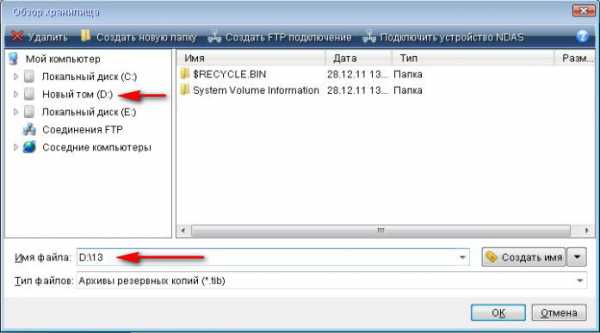
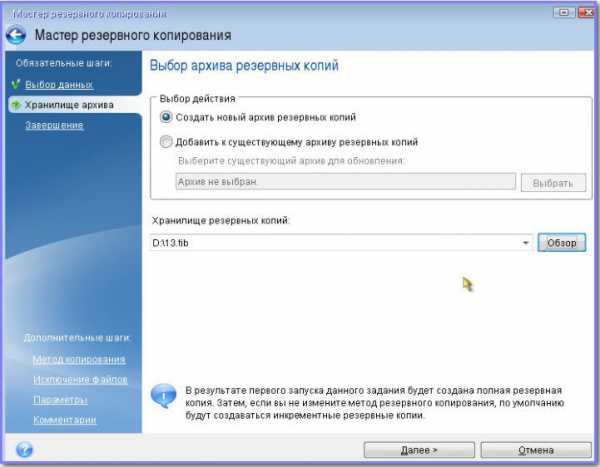
Приступить. Ок и перезагрузка.
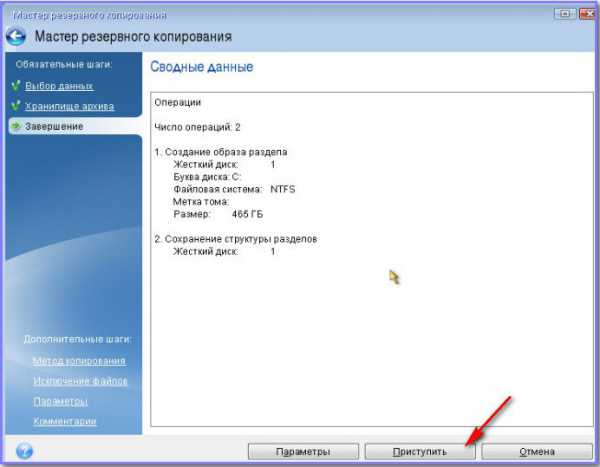

Итак бэкап windows 7 создан, если открыть мой компьютер, далее диск (D:) мы можем его увидеть,

теперь разворачиваем наш бэкап на новый жёсткий диск раздел (E:) 350,59 Гб,

перезагрузка и опять загружаемся с загрузочного носителя Acronis.
- Примечание: Если вам старый жёсткий диск не нужен совсем, его лучше в этом месте отсоединить и снять.
Выбираем Восстановление. Диски.
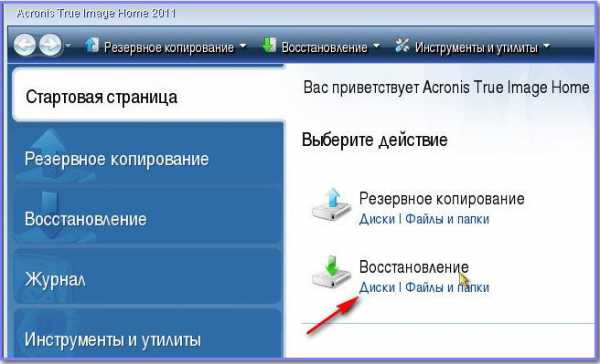
Обзор
находим наш бэкап №13. Как вы помните, он у нас находится на диске (D:),
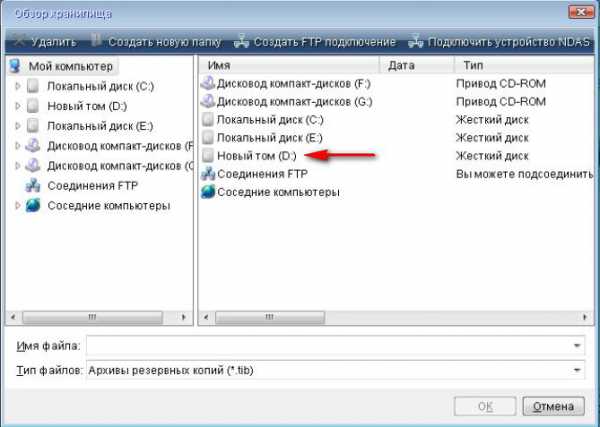
заходим в него, видим наш Бэкап, выделяем его и нажимаем кнопку ОК.
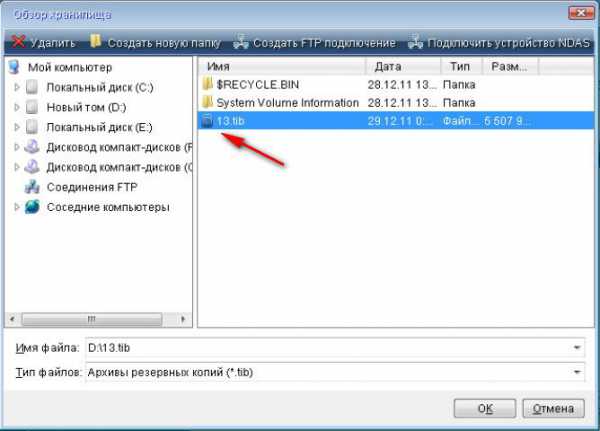
Далее
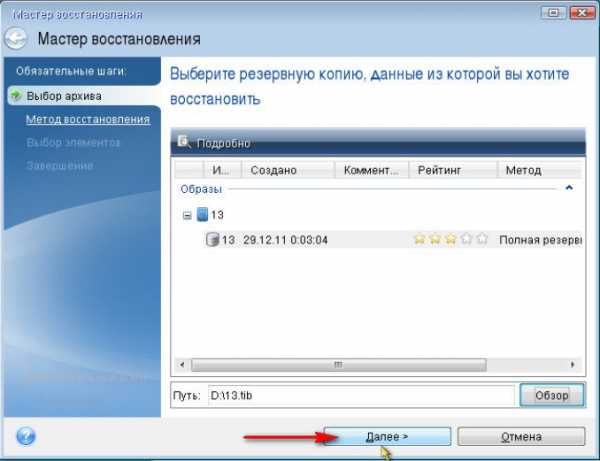
Восстановить диски или разделы. Далее
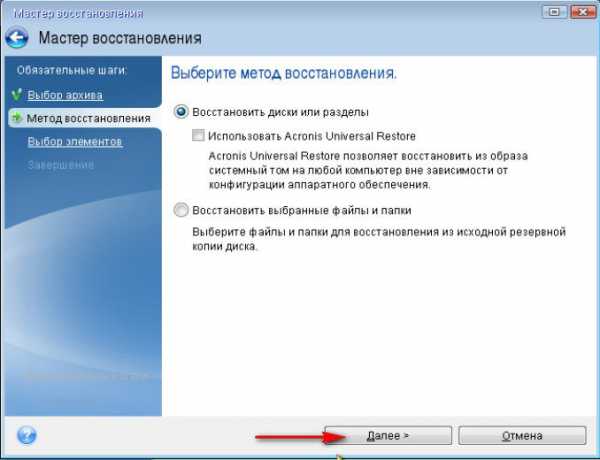
Как видите Acronis хочет восстановить бэкап по умолчанию на раздел (С:) 465,00 Гб, а нам нужен (E:), всё равно ставим галочку и Далее.
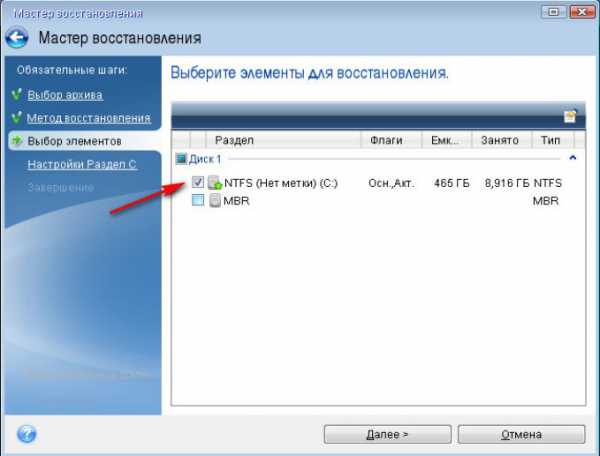
В этом окне выбираем параметр Новое хранилище.
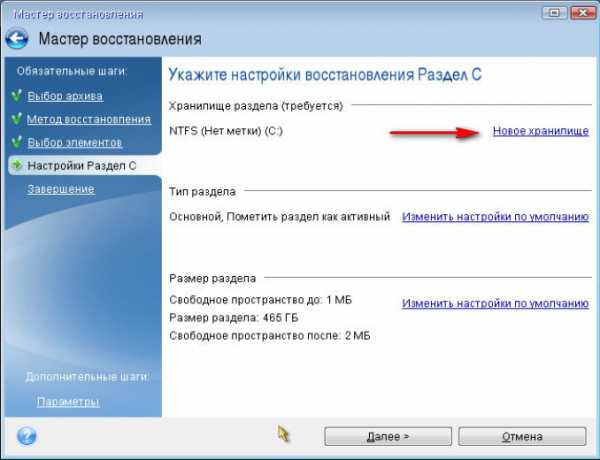
И только в этом окне выбираем наш диск (E:) 350,59 Гб и Принять

Жмём Изменить настройки по умолчанию
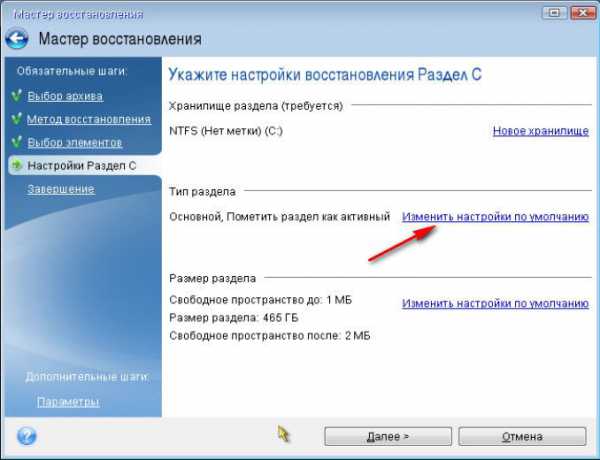
Должен быть отмечен пункт Основной и читаем: Таким образом, раздел станет загрузочным даже при восстановлении на отличный от исходного раздел или диск. Принять.
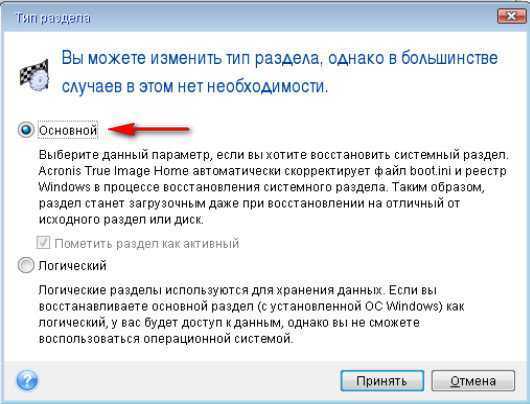
Видим что куда восстанавливается. Приступить.
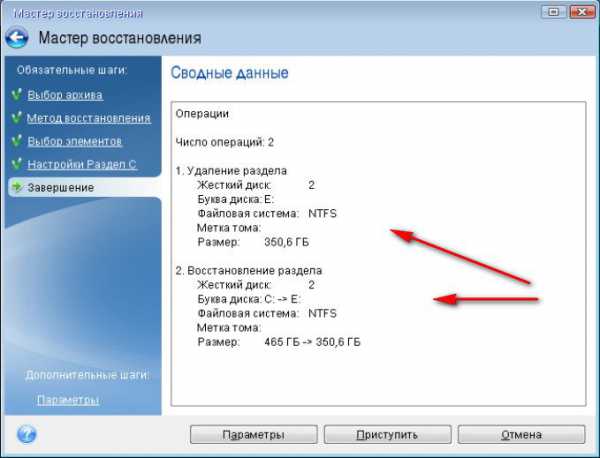
Ждём. Происходит разворачивание операционной системы windows 7 на диск (E:) 350,59 Гб. По идее должна сразу произойти загрузка с него. ОК и перезагрузка.

У нас загружается к сожалению старая windows 7. Как мы и договорились, сейчас самый простой путь добиться загрузки двух операционных систем установить утилиту EasyBCD, всё пошаговое руководство читайте у нас.Или другой путь, загрузиться с установочного диска windows 7 и выбрать восстановление, далее командная строка.
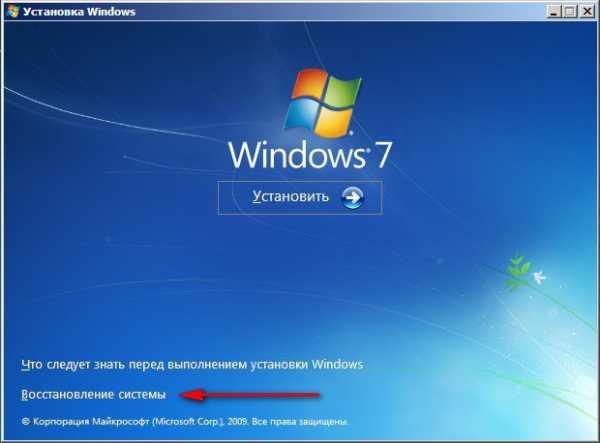

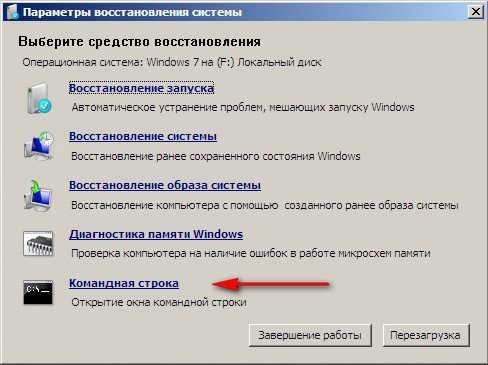
Вводим команду Bootrec.exe /RebuildBcd, сканирующую все жёсткие диски и разделы на предмет присутствия операционных систем.
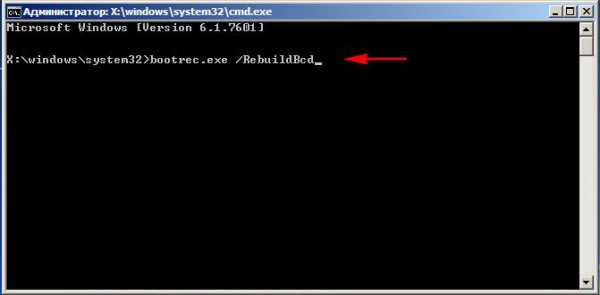
Найденные будет предложено внести в Меню загрузки компьютера. Нашлась наша вторая windows 7 на диске (E:) 350,59 Гб.
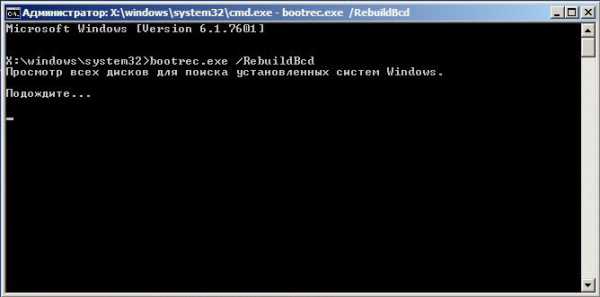

Вносим её в список загрузки, ставим букву Y

Далее Exit, следует перезагрузка.

И вот пожалуйста появляется меню загрузки операционных систем.
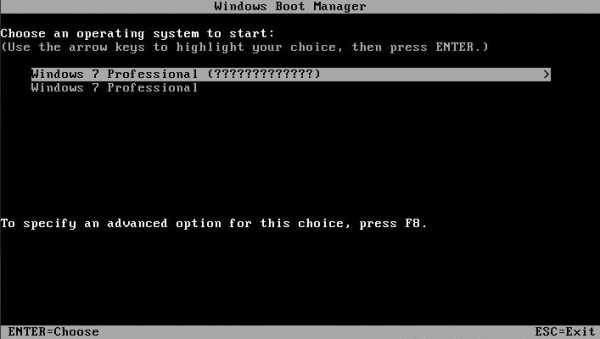
Выбираем вторую и попадаем в нашу восстановленную из бэкапа windows 7, только как видим системный раздел объёмом 350,59 Гб у нас уже не (E:), а как и положено (С:). Но вот старого диска объём 465,00 Гб нет вообще,
понятно что сейчас у него должна быть другая буква. Идём в управление дисками, видим наш диск цел и невредим, присваиваем ему другую букву и всё.
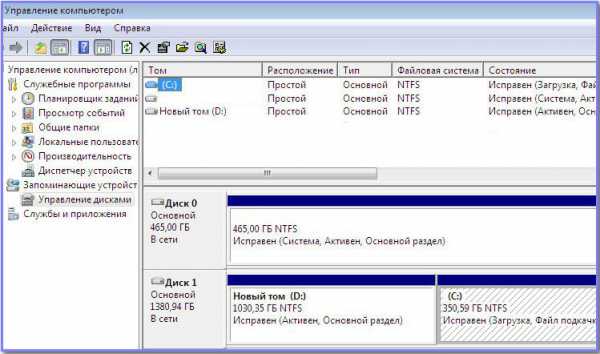
Изменить букву или путь к диску, назначаем любую, например (F:).
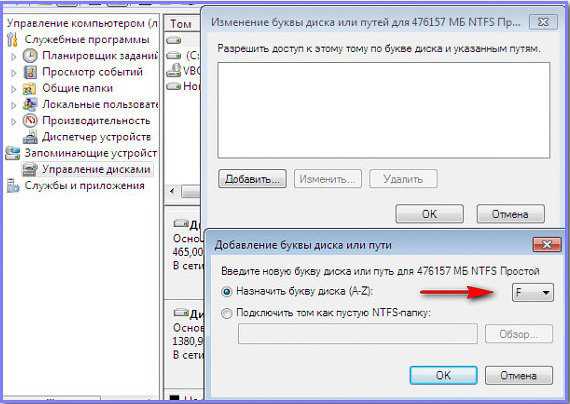
Появляется диск (F:), который мы можем использовать как хранилище файлов.
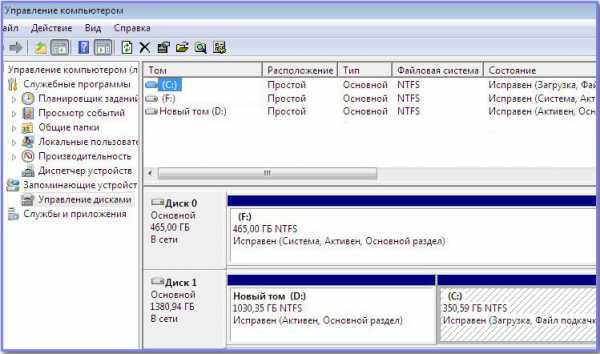

Если при загрузке компьютера ни какое меню нам не нужно идём в Панель управления->Система и безопасность->Система->Дополнительные параметры->Вкладка Дополнительно->Загрузка и восстановление->Параметры->Выбираем в выпадающем списке нужную нам windows 7, в нашем случае вторую, так же можем снять галочку с пункта Отображать варианты восстановления и по умолчанию будет загружаться windows 7, которая находится на новом жёстком диске.
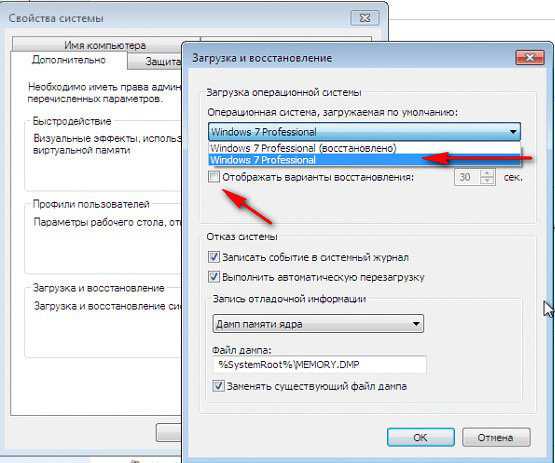
Возможно понадобится повторная активация windows 7.
www.imsprice.ru
Архивация данных | Перенос windows на другой диск или компьютер
Кто бы что ни говорил, но тщательная настройка новой ОС занимает на порядок больше времени, чем уходит на то, чтобы разобраться с процессом создания ее образа и дальнейшего переноса на другой ПК.
Вы приобрели новый компьютер, но перед вами встала задача: как перенести ваши личные данные, ставшую привычной операционную систему windows и установленные в ней приложения со старой машины на новую? «Переселить» программы и ОС при замене компьютера или жесткого диска вам вполне по силам. Программы, описанные в этой статье автоматически перенесут windows, приложения и данные и избавят вас от нудной переустановки. Эти утилиты позаботятся о том, чтобы вы не потеряли ни одного важного файла. Если вы собираетесь поставить в свой компьютер SSD диск, то и с ним не возникнет проблем. Для тех, кто желает доработать образ перед миграцией на другой ПК и установить необходимые программы поможет статья «Создание своего образа windows».
Самый простой способ. Перенос windows 7. Расположение в операционной системе инструмента резервного копирования: «Пуск | Все программы | Обслуживание | Архивация и восстановление». Меню в колонке слева — «Создать диск восстановления системы» и «Создание образа системы»
Создание образа системы
Необходимо указать расположение, куда будет происходить архивация данных: выбираем другой дисковый раздел, внешний HDD или оптический диск (DVD, Blue Ray). Также пристуствует возможность сохранения резервной копии на сетевой диск. Использовать оптические носители нецелесообразно, поэтому для хранения резервной копии используйте логический диск с достаточным местом для хранения или внешней HDD. Выбрали место, нажимаем кнопку «Архивировать». После завершения процедуры архивации загрузитесь на другом компьютере с установочного диска windows 7 (или с загрузочного диска ERD Commander 6.5, как создать такой диск или как сделать загрузочную флешку с ERD Commander я описывал здесь), предварительно отсоединив от старого, и подключив USB HDD или любой другой выбранный вами носитель, содержащий образ системы. Выберите восстановление системы и укажите диск с образом windows 7. Теперь ждите окончания процесса восстановления и перезагружайтесь, не забывая выставить в BIOS загрузку с жесткого диска.
Данный встроенный в windows инструмент не лишен недостатков, таких как долгое время создания архива и отсутствие функции сжатия. Однако существуют и другие, более функциональные продукты.
Клонирование операционной системы
Загрузочную копию старого жесткого диска можно перенести на новый компьютер с помощью утилиты для бэкапа или посредством виртуализации. При этом windows и приложения будут доступны сразу, без переустановки.
Вы приобрели новый компьютер с операционной системой windows 7, но вы не хотите расставаться с настроенной под себя windows XP со старого ПК, а также всеми приложениями. Тогда вам необходима копия системного раздела, включающая в себя загрузочный сектор (boot сектор), который необходим для запуска ОС.

Для физического клонирования винчестера старого компьютера установите на него программу Paragon Drive Copy 11 — это решение для резервного копирования, восстановления и миграции систем в физических и виртуальных средах windows, то есть перенести windows c одного компьютера на другой не составит труда.
Paragon Drive Copy 11 поддерживает все существующие технологии резервного копирования. В итоге пользователь располагает более чем семью способами создания резервных копий и целым набором возможностей хранения архивов: от носителей CD / DVD / Blu-ray до FTP-серверов.
В 11 линейке расширен функционал восстановления системы, который теперь позволяет вернуть работоспособность ПК не только средствами загрузочных дисков на базе Linux / DOS и WinPE 2.1, но и с помощью миграции и развертывания системы на другую аппаратную платформу (P2P) или в любую виртуальную среду (P2V). Paragon Drive Copy 11 корректно функционирует во всех популярных типах виртуальных машин, включая MS Virtual PC, VMware Workstation и VMware Fusion. Имеется поддержка устройств USB 3.0.
Перенос windows с помощью Paragon Drive Copy
Откройте программу и вызовите «Архивирование диска или раздела». Выберите раздел, который необходимо клонировать, и отметьте флажком функцию «Изменить параметры архивирования». В следующем диалоговом окне в пункте «Настройки архивирования | Уровень сжатия» необходимо выбрать запись «Без сжатия» и проверить, что в разделе «Настройки копирования» активирована опция «Прямой доступ к секторам раздела».
Удобнее переносить данные с помощью внешнего HDD, но если его у вас его нет, вы можете воспользоваться сетевыми дисками или записать данные на Blu-ray-диски.
Архивация данных. Выбор места для восстановления данных: создание раздела
Созданный в программе Paragon Drive Copy клон операционной системы (или системного раздела) лучше всего сохранить на внешнем диске (USB, E-SATA)
Когда копия будет создана, перенесите ее на новый компьютер. Если вы хотите сохранить установленную там современную ОС, создайте для windows XP новый раздел и интегрируйте его в меню выбора загрузчика windows. Для этого сначала установите программу Paragon на новый компьютер. Запустите и выберите «Дополнительные операции архивирования». Paragon Drive Copy в новом окне покажет имеющиеся на диске разделы. При наличии области, удовлетворяющей по размерам и не разбитой на диски, кликните по ней правой кнопкой мыши и выберите пункт «Создать раздел». Его объем не должен быть меньше, чем скопированный архив с windows XP. Если на новом компьютере только один большой раздел windows, его сначала нужно уменьшить. В программе Paragon, к сожалению, вам это сделать не удастся. Поэтому используйте дополнительную утилиту для работы с разделами, например Partition Wizard Professional Edition 5.0.

Когда раздел для копии windows XP будет готов, кликните по нему в программе «Backup & Recovery» и выберите «Восстановление логического диска из архива». Нажмите на «Переключиться к просмотру файлов» и выберите нужный архив. Следуйте дальнейшим указаниям. В завершение скопируйте клон в новую систему с помощью кнопки «Выполнить».
Теперь вы можете запускать старый компьютер через загрузчик windows — утилита от Paragon занесла его туда под названием «Microsoft windows». Лучше переименовать его с помощью программы EasyBCD. Нажмите в ее интерфейсе на «Edit Boot Menu» и выберите вышеуказанную запись. Функция «Rename» позволит задать более информативное название.
Архивация данных. Альтернативное решение : виртуальное клонирование
С помощью раздела программы «Операции виртуализации» превратите старый компьютер в виртуальную машину и запустите ее на новом ПК. Выберите «P2V-копирование», чтобы создать виртуальную копию компьютера. В мастере обязательно выберите вариант «Microsoft Virtual PC», даже если вы используете VirtualBox. Запустите «P2V настройка ОС». На новом ПК установите утилиту VirtualBox и запустите копию двойным щелчком по файлу VMC.
При наличии быстрого соединения с Интернетом возможно разместить копию старого компьютера на онлайн дисках. Вы не только перенесете данные на новую систему, но и сможете восстановить их после сбоя.
Пользователи ноутбуков, которые обеспокоены сохранностью своих данных, должны сохранять их в сети: если устройство и внешний жесткий диск будут украдены, это поможет вам восстановить систему на другом компьютере, но перед тем как поместить свои данные в веб-хранилище, необходимо позаботиться о безопасности.
Важнейший фактор успешной реализации задуманного — достаточный объем свободного места для клона системы. Для небольших разделов вполне подойдет бесплатное онлайн хранилище windows Live SkyDrive на 25 Гбайт.
Подробнее о хранилище windows Live Skydrive от Microsoft
С помощью средств SkyDrive можно создать три различных типа папок, доступ к которым осуществляется через Интернет (эти папки хранятся на сервере, управляемом корпорацией Microsoft):
- персональные папки, к которым имеет доступ только их создатель;
- общие папки с ограниченным доступом, назначаемым их создателем для определенных лиц, которым предоставляются файлы;
- общие папки с неограниченным доступом, которые может открыть через Интернет любой желающий.
После регистрации предоставляются следующие возможности:
- Осуществление доступа к бесплатному хранилищу объемом 25 Гб с любого компьютера, подключенного к Интернету, или с любого мобильного устройства с поддержкой веб-доступа. При помощи дополнительной программы можно даже перетаскивать файлы непосредственно с компьютера в службу SkyDrive. Наличие данного приложения обеспечивает удобную загрузку и синхронизацию файлов на сервер. Некоторые не приемлют вездесущий веб-интрефейс и предпочитают пользоваться привычными win-оболочками.
- Бесплатность. На сегодняшний день практически все сервисы подобного типа в той или иной мере бесплатны, лишь некоторые прибегают к услугам микроплатежей за расширение функционала. Тем не менее в век капитализма и мирового финансового кризиса отсутствие какой-либо платы за подобный сервис можно смело отнести к достоинствам.
- Собственная структура папок. Хранение любых типов файлов. Возможность связывания аккаунтов. Прямые ссылки на папки.
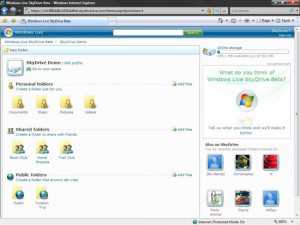 windows Live Skydrive
windows Live Skydrive Для создания копии вы можете воспользоваться представленной в предыдущем разделе программой Paragon Drive Copy. Вы можете повторить вышеописанный процесс, а также воспользоваться предложенной функцией сжатия резервных архивов — это существенно сократит время загрузки и скачивания. Вы также можете клонировать свой старый компьютер с помощью «Операции виртуализации» от Paragon, создав виртуальную копию системы, а затем разместить ее в онлайн хранилище. Сгенерированный образ можно будет скачать в любое время и запустить в VirtualBox. Но перед этим не помешает зашифровать копию с помощью программы TrueCrypt.
Безопасное шифрование данных
Некоторые онлайн хранилища предлагают собственную функцию шифрования. Я рекомендую произвести эту операцию на своем компьютере, чтобы изначально исключить возможность доступа к незащищенному клону во время закачки или сразу после нее для особо предосторожных пользователей.
После успешного создания копии старого компьютера установите TrueCrypt и соответствующий файл локализации. Создайте зашифрованный образ папки или
диска, расположив его на локальном или внешнем HDD. Для этого запустите TrueCrypt и с помощью пункта меню «Создать том» поместите закодированный файловый контейнер на выбранный диск. Выберите алгоритм средней мощности, например «Serpent», поскольку слишком сильное шифрование негативно отразится на скорости загрузки и скачивания. Чтобы поместить файлы в готовый контейнер, необходимо подключить последний как диск. В главном окне интерфейса TrueCrypt выберите любую букву и перейдите с помощью кнопки «Файл» к своему контейнеру. Щелкните по «Смонтировать» и введите пароль. В Проводнике windows вы увидите новый локальный диск, куда можно поместить клон вашего ПК. Прервите соединение с программой TrueCrypt и перейдите к новому компьютеру, на который вы хотите установить клон системы. Установите на этот ПК TrueCrypt и подсоедините к нему внешний диск с зашифрованным контейнером. Затем подключите, как указано выше, файловый контейнер в качестве нового локального диска и откройте его в Проводнике windows. Теперь можно импортировать клон.
Если вы используете онлайн хранилище для размещения зашифрованного контейнера, то, чтобы предотвратить его постоянную загрузку программой TrueCrypt, в пункте «Настройки — Параметры» необходимо отметить флажком функцию «Сохранять дату изменения у файл контейнеров».
Ситуация №1: новый компьютер, одинаковые операционные системы
Если ваш старый (предыдущий) ПК вы заменили устройством с аналогичной ОС, перенос данных осуществляется очень быстро с помощью протокола бэкапа, созданного программой Ocster Backup.
Поскольку стандартные папки, такие как «Мои документы», в старых и новых версиях windows не отличаются друг от друга, вам понадобится только выбрать в утилите Ocster нужную копию и восстановить ее с помощью мастера. Если же отказ компьютера произошел прежде, чем вы создали актуальную резервную копию, через календарь программы обратитесь к более ранней версии бэкапа. Обязательно активируйте опцию «Use default access permissions». В противном случае новая ОС не получит доступ к данным из-за отсутствия необходимых для этого прав. Кроме того, в мастере можно щелкнуть по папке бэкапа и выборочно восстановить файлы.
Ситуация №2: новый компьютер, другая версия ОС windows
Установите бесплатную утилиту windows Easy Transfer и с ее помощью перенеcите в windows 7 пользовательские данные и настройки c windows XP или windows Vista.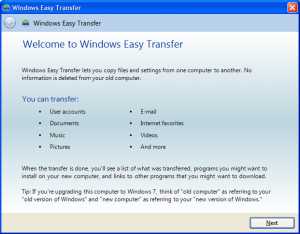
Если вы меняете клиентский ПК на более современное устройство с последней версией ОС, вам придется считаться с ее особенностями. Например, в XP файлы вашего профиля сохраняются в папке C:\Documents and Settings\имя пользователя, а в Vista и «семерке» они лежат в C:\User\имя пользователя.
Для таких случаев Ocster Backup предлагает малое количество настроек, поэтому вам придется скачать программу windows Easy Transfer (ссылка выше). Однако стоит упомянуть и о некоторых ограничениях. Вам не удастся перенести личные данные с помощью этой утилиты, если версии windows на старом и новом компьютерах имеют различную локализацию, а также возможны проблемы с переносом данных с 64-битной системы на 32-битную.
В windows 7 эта программа уже встроена. Таким образом, вы сможете безпрепятственно импортировать все настройки на новый компьютер, используя тот же мастер.
Как перенести windows на SSD диск
Особая ситуация: перенос windows с IDE или SATA на SSD диск
Обычные жесткие диски сохраняют данные на дорожках, разделенных на секторы. В SSD такой разбивки нет. При установке windows 7 на твердотельный накопитель операционная система учитывает особенности флеш-памяти, но когда вы импортируете клон старого компьютера, такой диск будет работать примерно в два раза медленнее, поскольку большинство утилит для создания резервных копий сохраняет клон в соответствии со старой логикой секторов.
Программа для переноса windows на SSD
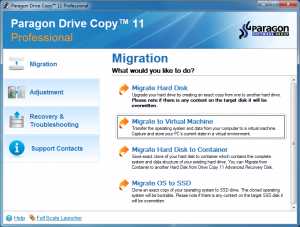
Компания Paragon предлагает утилиту Drive Copy 11 Professional, позволяющую корректно перенести клон системы (образ системы) на твердотельный диск. Ведь очень заманчиво — воспользоваться преимуществами новейших, быстрых и тихих твердотельных дисков. Но ёмкости доступных по цене SSD ограничены, и в большинстве случаев, размер вашего системного раздела окажется больше, чем хотелось бы. Опция этой программы Migrate OS to SSD – уникальный способ перенести только необходимые для работы windows файлы, исключив всё лишнее, чтобы мигрировать систему на SSD или любой другой диск меньшего размера.
Использование 3Tб диска (система не видит весь объем 3Тб HDD)
Став обладателем жесткого диска повышенной ёмкости – более 2.2 TБ, вы можете столкнуться с неспособностью своей системы использовать всё свободное пространство (полный объем). Причина: традиционный способ разметки MBR не предусматривает такой возможности. Но на помощь снова придет Drive Copy 11 Professional, которая позволит вам перенести систему и использовать новый жесткий диск в 3Тб на весь объем.
MediaPure.ru
Как перенести windows на другой диск
У пользователей персональных компьютеров периодически возникает вопрос – как осуществить копирование windows на другой винчестер со всеми имеющимися данными и установленными программами.
Решить такую задачу прекрасно поможет приложение Acronis True Image, обеспечив резервное копирование и сохранность всех данных, имеющихся на вашем компьютере, а также быстрое восстановление системы. Это приложение способно как перенести windows 7 на другой диск, так и сделать перенос windows xp на жесткий диск. О всех возможностях программы Acronis можете прочитать в нашей статье Acronis как пользоваться.
Чтобы осуществить перенос системы на другой диск, предварительно необходимо установить саму программу и подключить к компьютеру этот диск.Программа имеет для основных режима копирования ОС на другой диск – автоматический и ручной.В большинстве ситуаций пользователю, особенно начинающему, достаточно применить автоматический режим переноса данных, при котором вся имеющаяся на старом диске информация (файлы, папки, разделы) будет перенесена на новый диск.
При ручном режиме копирования диска пользователь может выбрать некоторые дополнительные функции, такие как полное копирование, удаление файлов со старого дисковода, сохранение структуры и данных на старом диске, создание на старом диске новой структуры разделов.{module Реклама гогл низ}
Следует учитывать то обстоятельство, что если во время копирования информации произойдет какой-нибудь сбой в работе оборудования, например, из-за отключения электропитания, то процесс не будет завершен и его нужно будет повторить. При этом данные на старом диске сохранятся, так как программа не удаляет и не изменяет их до полного окончания копирования.
Для автоматического переноса операционной системы на новый дисковод нужно:Запустить программу и выбрать раздел «Дисковые утилиты».В раскрывшемся окне выбрать функцию «Клонировать жесткий диск» и после появления окна с мастером клонирования дисков, активировать опцию «Далее».
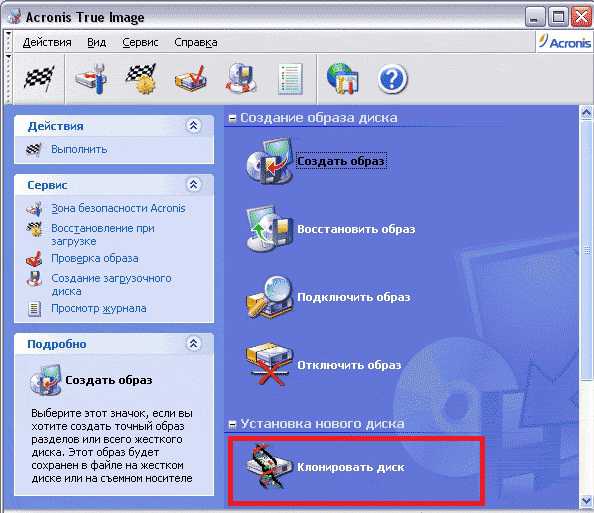
Выбрать автоматический режим клонирования и снова активировать опцию «Далее».После этого начнется процесс копирования файлов со старого дисковода на новый.В процессе клонирования появится окно с запросом – удалять или нет существующие разделы на диске.В случае, если на целевом диске имеются разделы, нужно выбрать удаление и активировать опцию «Далее».На данном этапе приложение создает план копирования и не производит никаких действий.
Новое окно покажет информацию о старом диске и будущую структуру нового диска. Если все устраивает, нужно снова активировать опцию «Далее».
В результате выйдет итоговое окно завершения операции копирования.На этом этапе возможно вернуться назад и внести нужные поправки.После активации опции «Приступить» процедура копирования операционной системы будет завершена.
pkzona.ru
Как перенести систему windows на другой диск
В этой статье я расскажу, как перенести windows на другой диск. Допустим что у Вас старый компьютер с жестким диском маленького размера и места для системы на нем уже не достаточно для нормального функционирования. И вот Вы купили новый жесткий диск большего размера и чтобы не устанавливать заново операционную систему (поскольку она уже настроена под Вас), Вам нужно эту систему перенести на новый диск. Наверняка существует много способов переноса системы, но для этого нужно сначала поэкспериментировать. И чтобы не терять время я уже сделал это за Вас. Просто следуйте инструкциям этой статьи. Итак начнем.
У меня есть два жестких диска. Старый, размером 80 Гб (диск 1) и новый размером 500 Гб (диск 2). Т.е. мне нужно перенести windows с диска 1 на диск 2.
В этом нам поможет программа Acronis Disk Director 11 Home. Программа очень распространенная и поэтому Вам не составит труда найти ее в интернете на каком нибудь торренте.
Итак, Вы установили программу. Теперь выключаем компьютер. Подключаем новый жесткий диск, на который хотим перенести систему. И запускаем компьютер. Что интересно, это то, что новый диск не нужно никак подготавливать для копирования системы. Просто подключаете его, запускаете компьютер и запускаете программу Acronis.
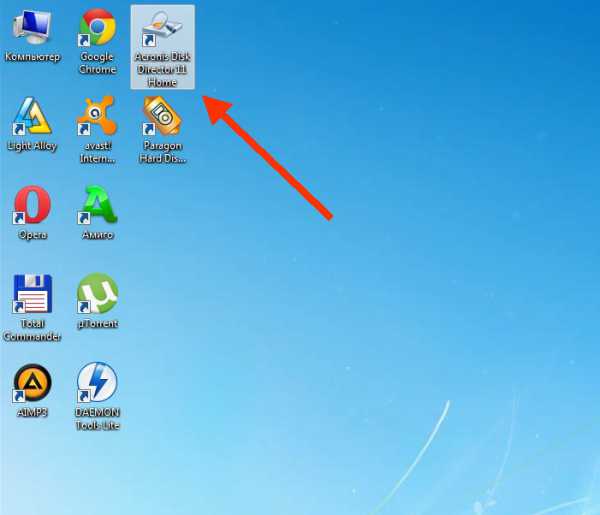
Внимание! Перед началом процедуры переноса, отключите режим перехода компьютера в сон.
После запуска программы смотрим, что в системе у нас появился еще один диск. У меня он под номером 1. А система установлена на диске 2. Т.е. мне нужно перенести windows со второго диска на первый.
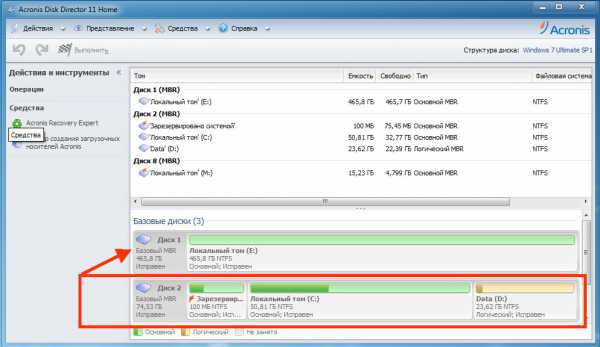
Теперь нажимаем правой кнопкой мышки по полю второго диска (как показано на картинке), чтобы вызвать контекстное меню
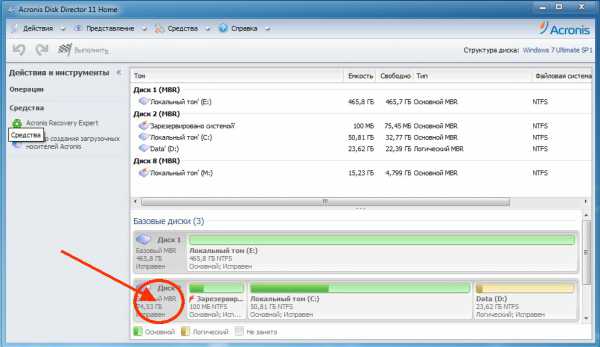
Во всплывшем окне выбираем пункт «Клонировать базовый диск»
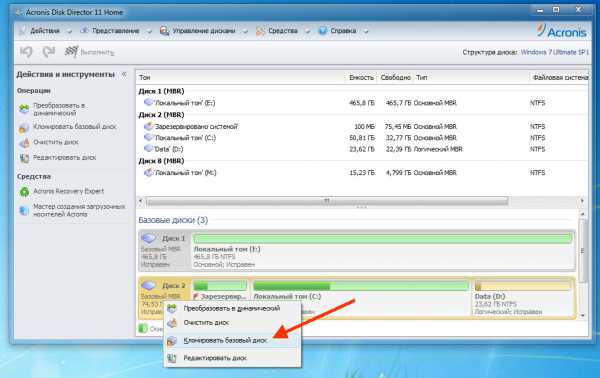
В этом окне нужно выбрать жесткий диск на который будет клонирована windows. У меня показано два жестких диска. На самом деле это просто у меня воткнута флешка. У Вас должен появиться только один. Просто выделяем его и нажимаем «Далее»
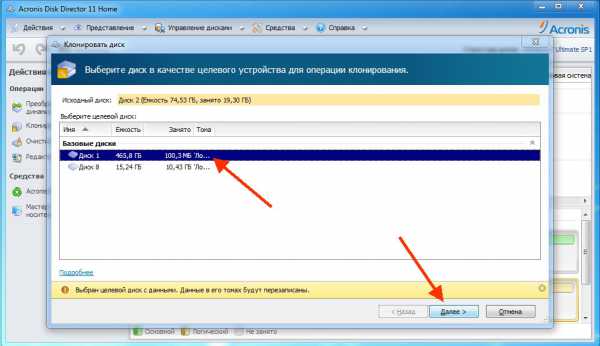
В следующем коне отмечаем пункт «Один в один». То есть диск будет скопирован один в один, несмотря на большие размеры. Размеры мы потом подкорректируем, так как сейчас главная задача перенести windows.
Нажимаем кнопку «Завершить»
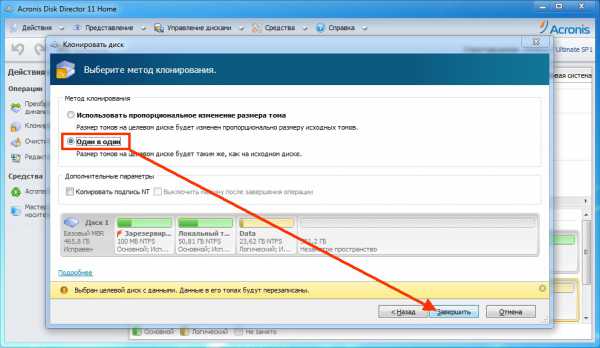
Теперь осталось применить сделанные изменения. Нажимаем на кнопку с флажком.
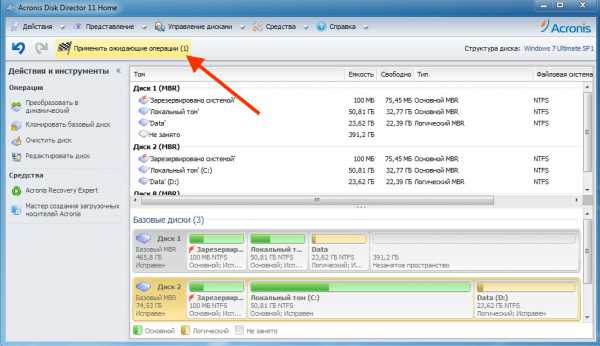
Программа попросит продолжения. Нажимаем кнопку «Продолжить»
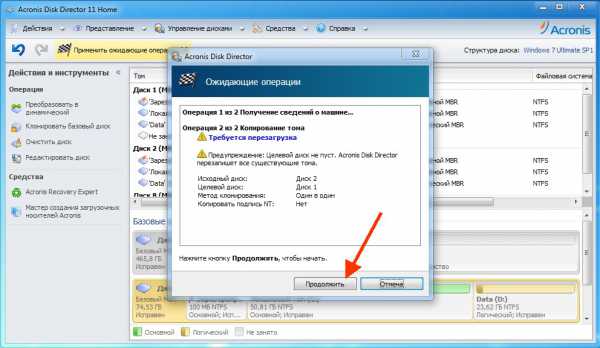
Программа попросит перезагрузку, так как дальнейшие операции по копированию windows будут происходить в режиме DOS. Пока не нажимайте кнопку «Ok» а посмотрите три картинки ниже, чтобы знать, что будет происходить с компьютером после перезагрузки.
После начала перезагрузки ничего не трогаем, пока программа не завершит все операции и не перезагрузится второй раз. В это время Вы должны наблюдать такую картину. В левом нижнем углу монитора сначала появится такая надпись
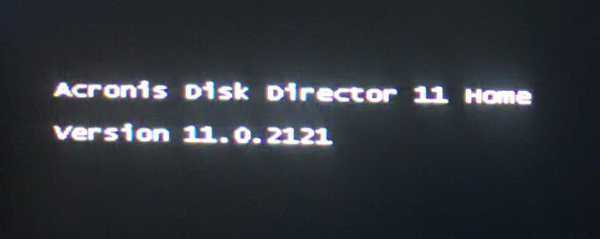
А потом пойдет процесс копирования windows на новый диск
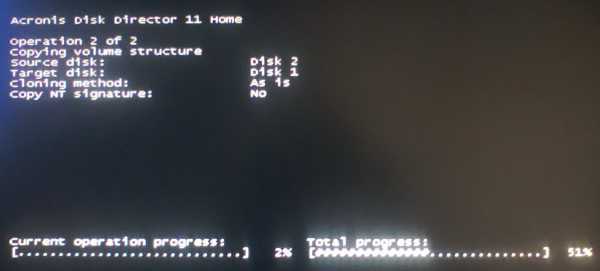
Посмотрели? Теперь нажимаем «Ok»
После того как, все операции успешно завершились, мы можем наблюдать что старый жесткий диск полностью вместе с windows перенесен на новый жесткий диск. Но так как новый диск имеет больше гигабайт по размеру, то осталась не размеченная свободная область. Нам нужно просто подкорректировать размеры дисков.
Сначала нажимаем правой кнопкой мышки по крайнему диску (в моем случае это диск F) и во всплывшем меню выбираем пункт «Изменить размер тома»
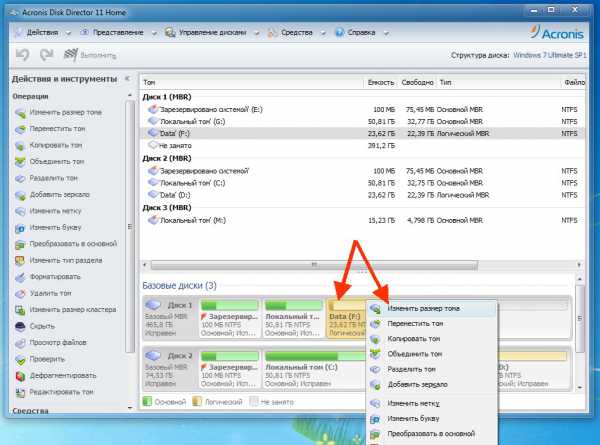
Далее меняем размер диска. Просто тянем за круглешок до самого конца
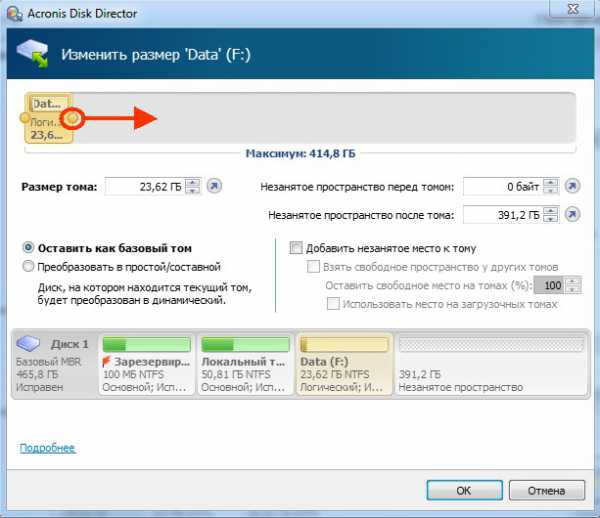
А потом выставляем размер незанятого места перед диском, поскольку нам будет нужно свободное место для увеличения диска С. Раньше он был у меня 50 Гигабайт и я решил увеличить его до 100 Гб. Поэтому мне нужно примерно 50 гигабайт оставить, чтобы потом добавить к диску С. После чего нажимаем кнопку «Ok»
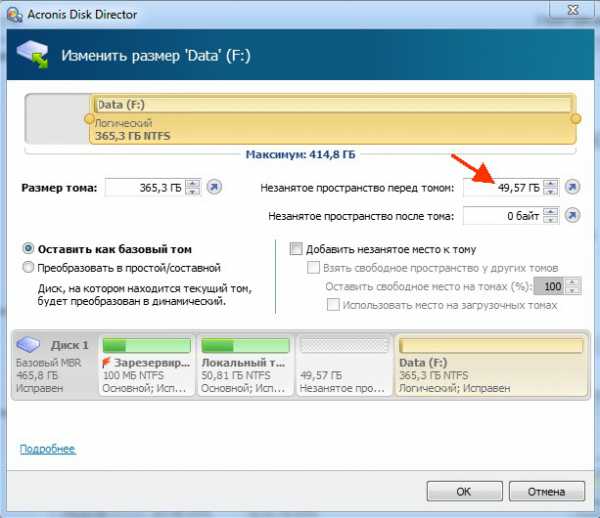
Далее тоже самое проделываем с диском С,
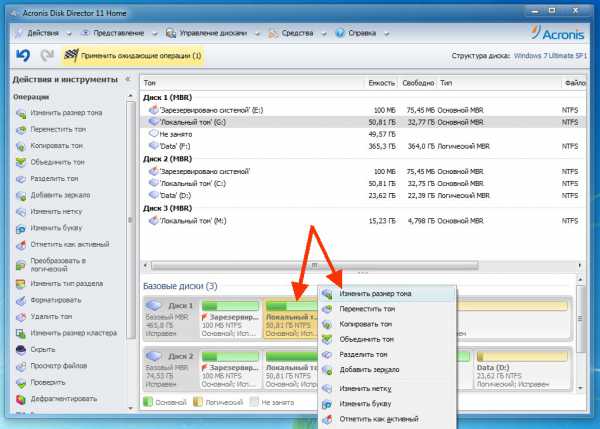
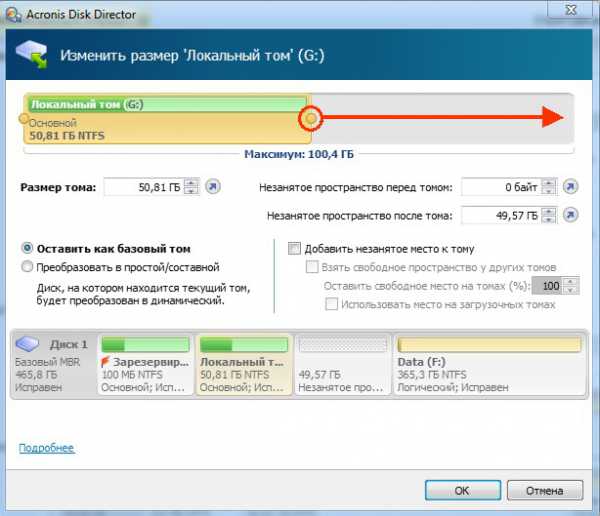
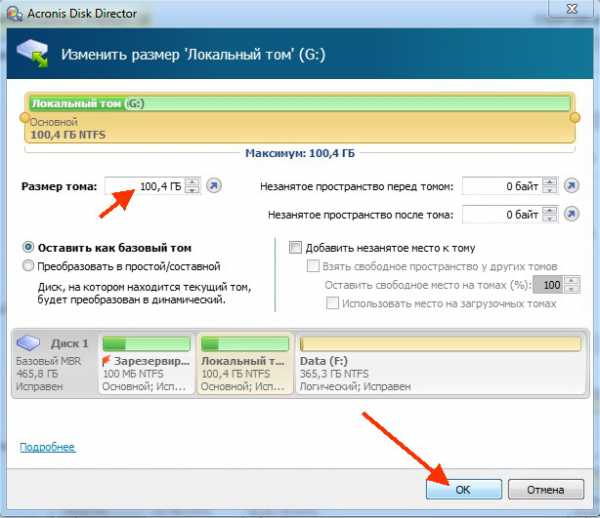
Размеры дисков подкорректировали, теперь нажимаем кнопку с флажком, чтобы применить проделанные действия
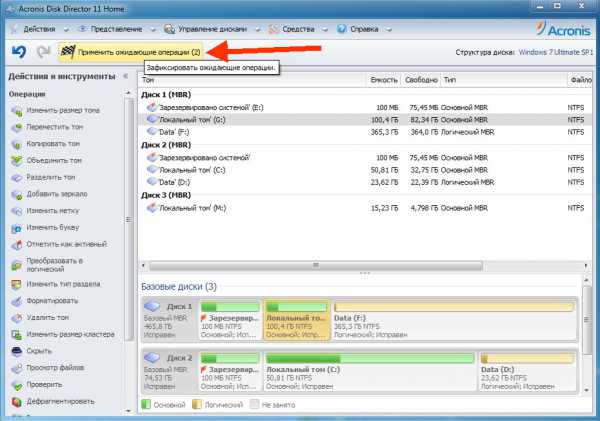
Нажимаем кнопку «Продолжить»

Пошел процесс изменения размеров

Все готово! Теперь мы имеем новый жесткий диск с перенесенной windows 7.
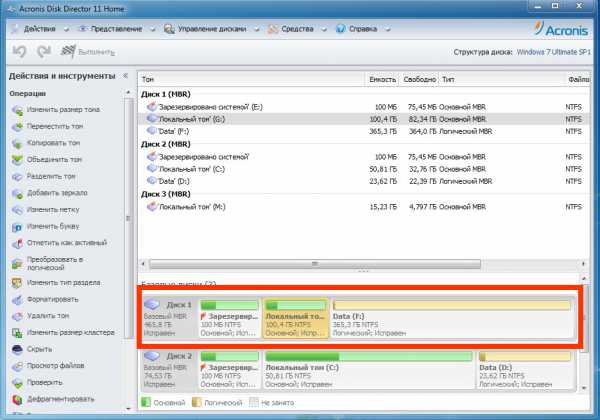
Нам осталось выключить компьютер, выдернуть из него старый жесткий диск и загрузиться с нового диска.
Ниже на картинке видим, что windows после переноса осталась прежней и все программы на месте.

Кстати, старый диск можно не выкидывать а использовать его как дополнительный. Просто отформатируйте его. Это можно сделать в этой же программе.
Метки жесткие диски, программы. Закладка постоянная ссылка.
xn----qtbefdidj.xn--p1ai