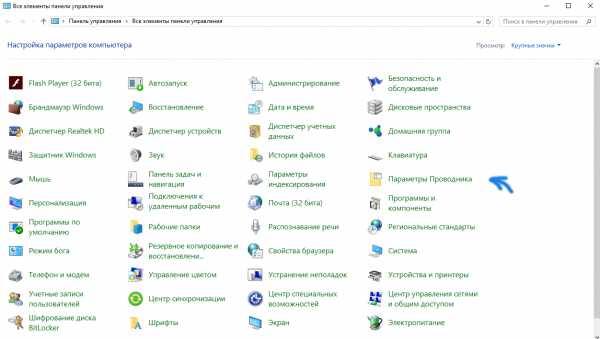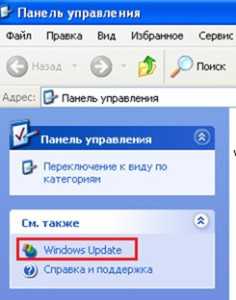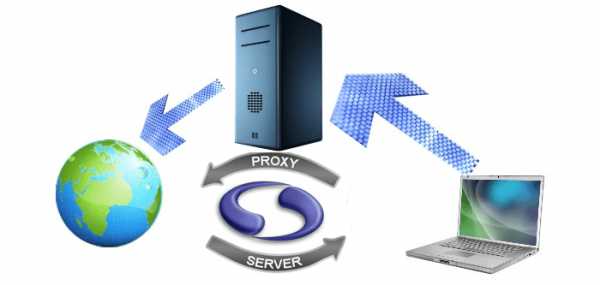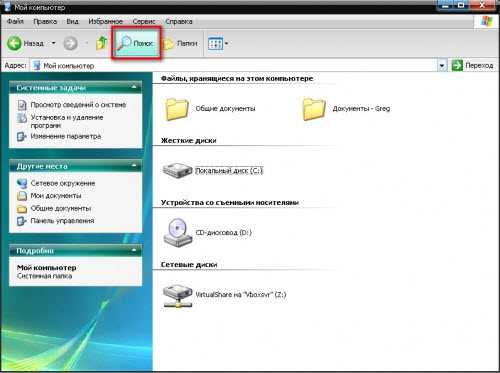Как переустановить драйвера на windows 7
Как обновить или переустановить драйвер на windows 10 и windows 7
Опубликовано: Ноябрь 25, 2015. Автором: Игорь
А вы обновлялись на новую ОС windows 10? Если да. То скорей всего, вам уже известны те проблемы, которые появляются сразу после перехода со старой системы на windows 10. Да, да, я имею веду, именно проблему с драйверами, как показала практика за этих несколько месяцев, что чаще всего у пользователей после обновления слетают некоторые драйвера либо устройства отказываются работать, пока ему не подставишь свежий драйвер.
Данная проблема, вызвала недовольство среди юзеров, которые перешли на новую систему и попробовали некоторое время с ней поработать. Очень много с этих людей даже не разобравшись в проблеме сразу же воспользовались функцией обратного отката с Windwos 10 на windows 7 (8.1). Но, те кто пытался все таки разобраться почему не работает видеокарта или тормозит интернет начали искать ответ во всемирной сети. Такие же вопросы начал получать и я с просьбой помочь разобраться, что не так.
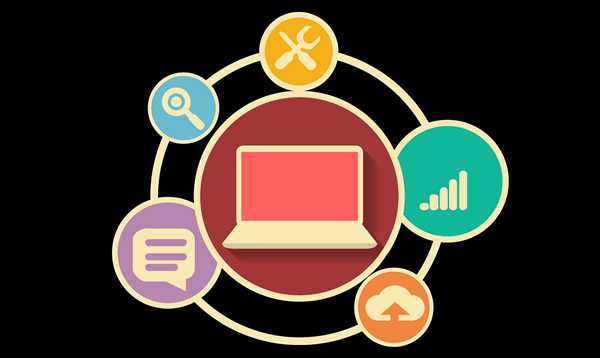
Обычно в ответах на эти вопросы, я в первую очередь, рекомендовал переустановить, либо обновить драйвер. Но, после того, как меня начали просить дать ссылку на подробное руководство, как это сделать, я понял, что не все пользователи пока умеют это делать. Поэтому, мы сейчас этот недостаток будем исправлять.
Возможно, вы уже встречали мои стать о том, как установить драйвер на windows 7, но там речь шла об установке на новое устройство, а сейчас, я быстренько вам объясню, как правильно можно обновить драйвер для вашего устройства после перехода на windows 10.
Переустанавливаем или обновляем драйвера для проблемных устройств.
В общем, что бы все было более мение понятно, инструкцию я построю на примере своего ноутбука Sony. Загвоздка может быть только в поиске драйвера, причиной тому будет не совпадение модели компьютера или ноутбука. Ну, а в остальном можно сказать, что всё будет также.
Кстати, подписавшись на обновления сайта по почте (or RSS) или добавившись к нам в группу ВК, вы сможете получить от меня помощь в поиске нужного вам драйвера.
Итак, например, у меня тормозит интернет и мне нужно переустановить на него драйвер. Для начала, я конечно скачаю его. Для этого я пишу в поиске «sony download» и перехожу на страницу поддержки компании Сони.
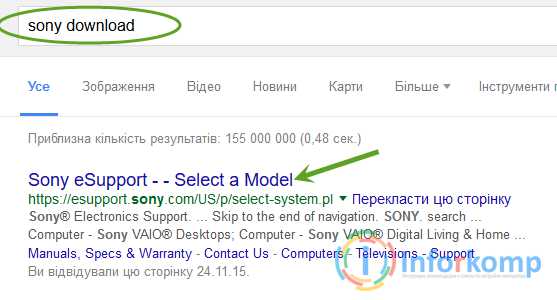
Потом, я указываю модель моего ноутбука, после чего меня перекинет на страницу загрузки, где я выбираю и скачиваю драйвер для сетевую плату.
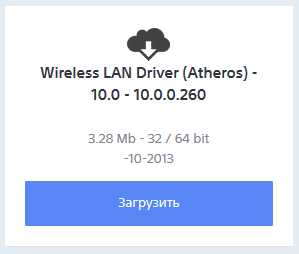
Теперь, переходим к основной части переустановки драйвера.
- Итак, кликнув по моему компьютеру правой кнопкой входим в «Управление»;
- В открывшемся окне управления компьютером находим пункт «Диспетчер устройств»;

- Далее, справа находим и открываем ветку «Сетевые адаптеры»;

- Там, кликнув по сетевой плате, открываем дополнительное меню, где кликаем по строке «Свойства»;
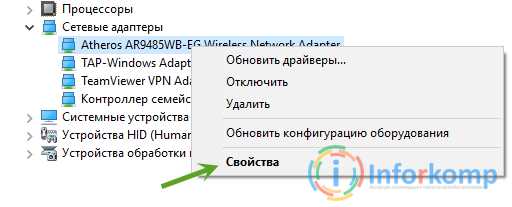
- Потом, идём на вкладку драйвер и в ней кликаем по кнопке «Удалить»;
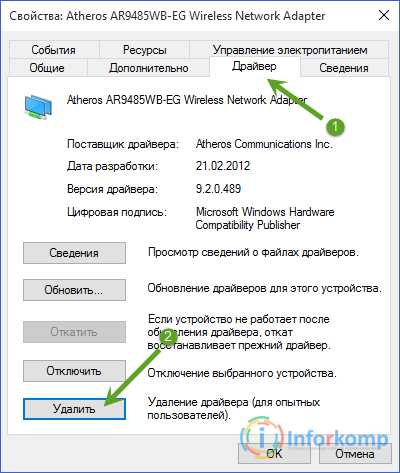
- Появится подтверждение удаления устройства, в котором отмечаем, что мы хотим удалить все его компоненты, и жмём на «ОК». Таким вот образом мы закончим первую часть обновления драйвера, а именно, удалим его старую версию;

- Теперь, выбираем пункт меню «Действия» – «Обновить конфигурацию оборудования». Начнется поиск не установленных устройств на компьютере, после которого, удаленное нами устройство заново автоматически установится, и будет работать как новое.
- Снова клацнув правой кнопкой по сетевой карте, выбираем «Обновит драйвер»;
- «Поиск и установка драйверов вручную»;
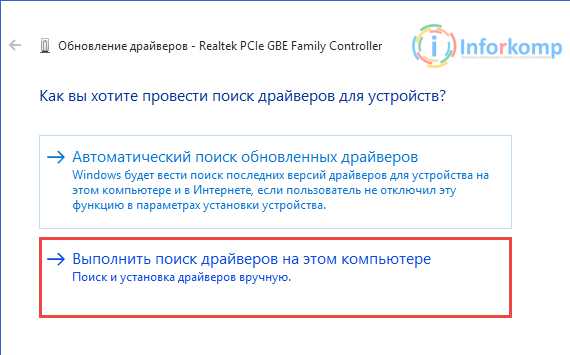
- На следующем этапе указываем путь к нашей папке с ранее скачанным драйвером;
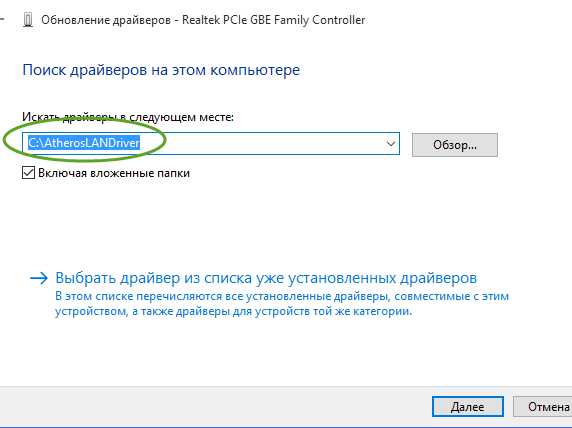
- Если всё было указанно правильно должно начатся обновление драйверов или появится табличка, что для данного устройства обновление не требуется.
Существует ещё один вариант, в котором после удаления файла в диспетчере определится устройство под именем «Сетевой контролер» и со знаком вопроса в нижнем углу. Это будет значит, что компьютер не смог самостоятельно установить заново драйвер, поэтому это придется сделать нам вручную. Реализовать это вы сможете воспользовавшись моими советами, которые я описывал чуть выше, но начать с пункта номер 8.
Альтернативный способ обновления драйвера
Альтернативным способом я называю обновление драйвера с помощью скачанного установочного файла.
Выглядит это примерно так:
- Скачали драйвер;
- Удалили старый драйвер с диспетчера задач (смотрите пункт 1- 6);
- Зашли в папку с драйвером и там запустили файлик Setup.exe;
- Запустится автоматическая установка драйвера, после которой останется просто перезагрузить компьютер;
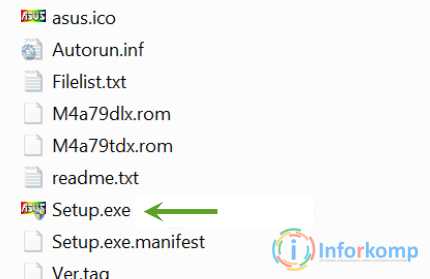
Я не вынес на первый план этот способ потому, что иногда предлагаемые производителем драйвера не имеют такого файла как Setup.exe, а только набор непосредственно файлов самого драйвера, установка которых возможна только с помощью первого способа.
Так что если у вас что-то тормозит после перехода на новую ОС, тогда в первую очередь, переустановите драйвера для того устройств и тогда скорей всего всё станет на свои места.
Понравилась статья? Поблагодари автора! Поставь лайк!
inforkomp.com.ua
Как переустановить драйвера видеокарты? Обновление драйверов видеокарты
Видеокарта, как известно, играет в системе компьютера одну из самых главных ролей. Она отвечает за воспроизведение графики и видео. Для ее корректной работы требуется особая программа, называемая драйвером. Но довольно часто можно встретить ситуации, когда требуется переустановка драйвера. Причин для этого очень много, к примеру неправильная работа, обновление и т. д. Нужно знать, как переустановить драйвера видеокарты, чтобы избежать проблем в дальнейшем.
Что такое драйвер и зачем он нужен
По сути, драйвер любого устройства представляет собой программу или набор программ, отвечающих за корректную работу и максимально полное использование всех возможностей. Понятно, что каждый раз запускать драйвер в ручном режиме не нужно, он инсталлируется в процессе обнаружения устройства или в процессе ручной установки из указанного источника.
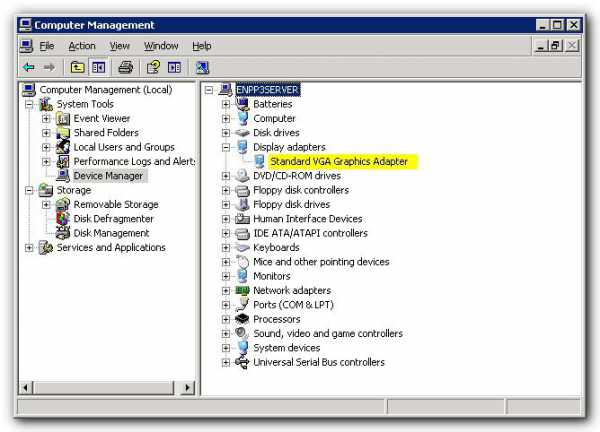
Кроме того, задумываясь, как переустановить драйвера видеокарты, необходимо учитывать, что многие инсталляторы устанавливают не только сам драйвер, но и сопутствующее программное обеспечение.
Почему требуется переустановка
Если говорить о переустановке драйверов видеокарты, наиболее часто встречающимися причинами можно назвать неполадки в работе, ручное обновление драйвера или программного обеспечения, последствия вирусных атак и многое другое.
Тестирование
Прежде чем думать, как переустановить драйвера видеокарты на windows 7, нужно понять, необходимо ли это делать. Будем исходить из того, что все работает нормально, и вам нужно просто инсталлировать более новую версию драйвера.
Для просмотра сведений о файле можно использовать вкладку «Диспетчер задач» в стандартной панели управления. Нажав правой кнопкой мышки на устройстве, необходимо вызвать выпадающее меню и выбрать строку «Свойства». Сразу же отобразится минимальная информация об устройстве. На вкладке «Драйвер» можно просмотреть все установленные компоненты, однако такие сведения обычному пользователю компьютерных систем не скажут абсолютно ничего, разве что укажут место, где находятся нужные файлы.
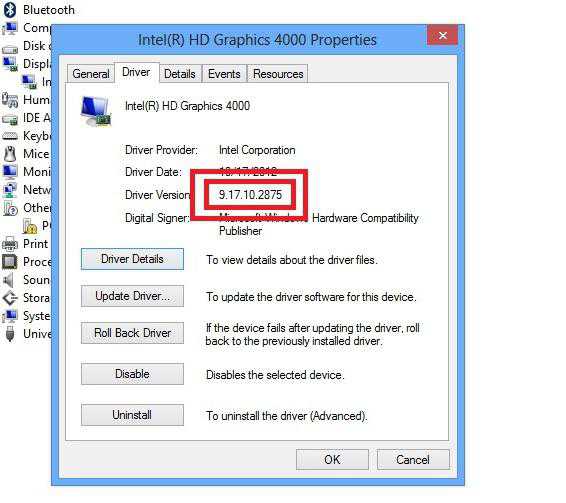
Лучше поступить иначе. Более простым и максимально информативным является использование DirectX, вызываемого из командной строки при введении сокращения dxdiag. На первой же странице можно найти информацию обо всех устройствах, включая видеоадаптер. Там же будет указана и версия драйвера.
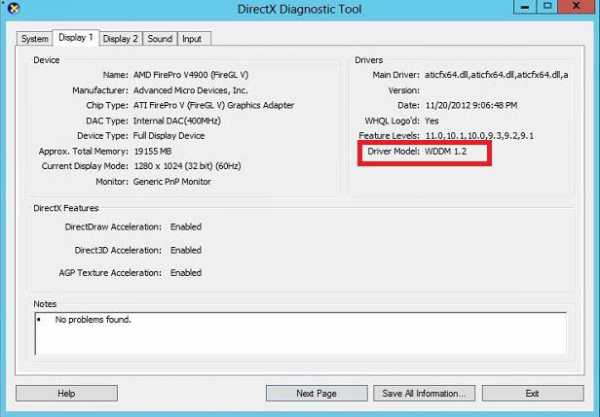
Теперь можно сравнить установленный драйвер с версией, которую предполагается инсталлировать. Если новая версия ниже, переустановку делать категорически не рекомендуется.
Общие принципы правильной переустановки
В вопросе о том, как правильно переустановить драйвера, есть свои нюансы, однако общие методы и понятия практически для всех устройств этого типа являются одинаковыми. Прежде всего, необходимо, чтобы в системе была установлена последняя версия DirectX. В случае, когда включено автоматическое обновление windows, ручная инсталляция не потребуется. Если эта функция деактивирована, следует обратиться на официальный сайт корпорации Microsoft или в центр поддержки, чтобы скачать нужный дистрибутив или установить DirectX онлайн.
Но самое главное даже не в этом. Запомните! Установку нового драйвера в любой ситуации нужно производить только после полного удаления старых версий. Самым простым способом удаления файла является то самое меню «Свойства», где можно удалить драйвер, обновить его, просто отключить и т. д. В крайнем случае можно удалить и само устройство. При повторном старте системы оно будет обнаружено автоматически.
Не менее важным в вопросе о том, как переустановить драйвера видеокарты, является и полное удаление сопутствующего программного обеспечения, которое было инсталлировано в процессе установки самого драйвера. Делается это в панели управления, в разделе «Установка и удаление программ» (windows XP) или «Программы и компоненты» (windows 7/8).
Еще один немаловажный момент. Дело в том, что в системе может быть несколько драйверов. Перед тем как производить переустановку, рекомендуется удалить все существующие, поскольку стандартная методика удаляет только драйвер, установленный для устройства по умолчанию и используемый в данный момент. Для этого прекрасно подойдет небольшая, но весьма функциональная утилита Driver Sweeper, в которой по окончании поиска нужно просто отметить все записи, касающиеся видеоадаптера.
Когда все драйверы, дополнительное ПО или само устройство будут полностью удалены из системы, можно приступать к решению вопроса о том, как переустановить драйвера видеокарты.
Можно установить новый драйвер сразу, можно дождаться перезагрузки системы, когда после определения нового устройства будет предложено установить наиболее подходящий файл из собственного каталога windows. В большинстве случаев это подойдет (но только не для обновления или установки более свежей версии из имеющихся в наличии). Лучше всего отказаться от автоматической установки и инсталлировать драйвер вместе с программами поддержки из другого источника. Перед этим нужно будет скачать последнюю его версию (желательно с сайта производителя видеокарты).
Рассмотрим основной алгоритм на примере того, как переустановить драйвера видеокарты на windows 7/8, предварительно создав точку восстановления для отката системы до исходного состояния (мало ли что!).
Итак, примерная последовательность выполняемых действий такова:
- Определение версии (для обновления или инсталляции из нескольких доступных вариантов).
- Удаление существующих драйверов или устройства стандартными средствами windows («Диспетчер устройств»).
- Удаление оставшихся версий при помощи приложения Driver Sweeper (или подобного).
- Удаление сопутствующего ПО.
- Перезагрузка системы.
- Автоматическая или ручная установка нового драйвера.
- Обновление до последней версии (если потребуется).
Пункты 2, 3 и 4 можно исполнять в произвольной последовательности.
Установка драйвера на видеокарту Radeon
Теперь мы переходим к правильному удалению и установке драйверов для видеокарт Radeon. Все вышеописанные процедуры остаются без изменений. Собственно, драйвера на видеокарту Radeon, как уже понятно, ставятся по стандартной схеме. Обращаем внимание на дополнительные программы. В данном случае придется удалить апплет ATI Catalyst Install Manager, в котором необходимо выбрать пункт полного удаления Express Uninstall ALL ATI Software (быстрое удаление всего программного обеспечения ATI).
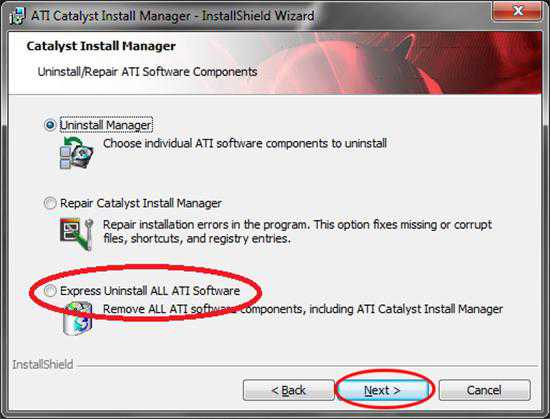
Как обычно, после или до этого нужно зайти на официальный сайт компании и скачать новейшую версию драйвера, после чего инсталлировать ее в систему.
Установка драйвера на видеокарту GeForce
С видеокартами GeForce дела обстоят аналогично. Только удалять придется апплет, который может иметь несколько названий в зависимости от типа самой карты и версии ПО. Это nVidia windows Display Drivers, nVidia Display Drivers, nVidia Driver или же Graphic Adapter (графический адаптер).
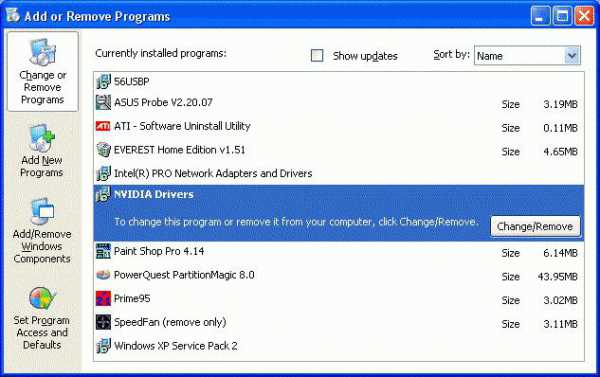
Далее может потребоваться выборочная инсталляция с применением пункта «Чистая установка».
Драйвер на видеокарту Intel
Графические видеоускорители Intel являются интегрированными и относятся к типу Video-on-Board. Установка драйвера на видеокарту Intel от предыдущих способов не отличается практически ничем.
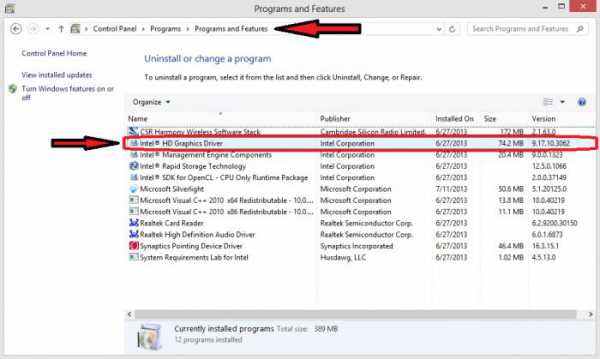
Из программных продуктов нужно будет удалить драйвер HD-графики Intel, после чего опять же произвести установку нового файла.
Обновление
Обновление драйверов видеокарты, конечно, может производиться поверх существующих, однако полной гарантии того, что старые версии не останутся в системе, никто дать не может. Это, кстати, доказывает и утилита Driver Sweeper. Но, в принципе, можно пойти, так сказать, по пути наименьшего сопротивления.
Как уже говорилось, можно установить новую версию вручную. Можно использовать меню свойств видеокарты с вкладкой «Драйвер», где необходимо нажать кнопку «Обновить». Вот только не факт, что в систему установится новая версия. При отключенном обновлении системы наиболее подходящий драйвер будет взят непосредственно из каталога операционки.
В данном случае оптимальным решением может стать использование программ типа Driver Booster. Приложение при запуске анализирует абсолютно все устройства и выдает список, в котором указаны те, для которых в данный момент имеется актуальный апдейт (обновление). Что самое интересное, программы такого типа способны не только выискивать в интернете новые версии, они напрямую обращаются к интернет-ресурсам производителя «железа».
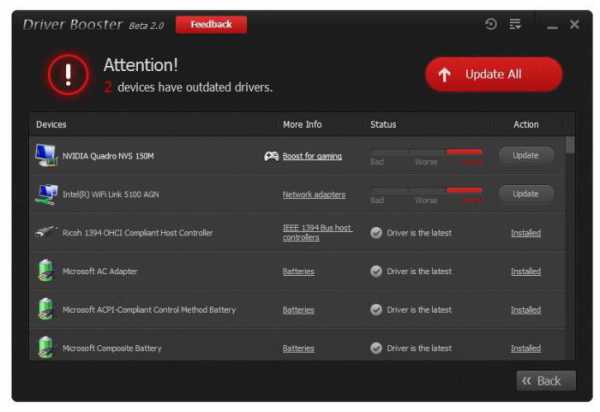
Принцип обновления достаточно прост. Нужно убрать галочки со всех устройств, кроме видеокарты, после чего запустить процесс обновления. В некоторых случаях даже перезагрузка системы не потребуется. Здесь, правда, есть одно «но». Дело в том, что приложения такого направления в большинстве своем являются платными. Если и найдется крэкнутая версия, она может работать нестабильно или вообще производить некорректное обновление.
Заключение
В общем, наверное, уже понятно, что вопрос о том, как переустановить драйвера видеокарты, не так уж и сложен, как это могло показаться сначала. Если следовать вышеприведенным инструкциям, можно достигнуть максимально возможного эффекта. Просто нужно обратить внимание на некоторые нюансы, чтобы не только произвести правильную установку, но еще и не засорить саму систему, ведь потом чистить ее даже с использованием автоматических средств будет достаточно сложно.
Что касается переустановки драйверов после повторной инсталляции самой операционки, то и здесь такая методика пригодится. На крайний случай, если не требуется обновление, можно использовать автоматическую установку средствами windows или оригинальный диск с драйверами графического видеоадаптера от производителя. Естественно, потом инсталлированную версию можно будет обновить вышеописанными способами.
fb.ru
Как переустановить драйвера видеокарты на windows 7?
Всех приветствую, дорогие читатели! Хотите узнать, как переустановить драйвера видеокарты на windows 7? Тогда читайте статью ниже! Многие пользователи нередко сталкиваются с переустановкой драйверов или попросту «дров». Однако не все знают, как эта процедура осуществляется. Обычно это необходимо делать при плохой работе имеющихся драйверов или же при замене самой видеокарты. Сейчас я вам объясню, как правильно переустановить «дрова» на примере ОС windows 7.
Как переустановить драйвера видеокарты на windows 7? – Подготовительная процедура переустановки драйверов видеокарты
Надумали установить драйверы по новой? Первое, что необходимо сделать – полностью удалить старые. Это вполне возможно проделать через Панель управления. Есть и второй вариант — Display Driver Uninstaller. Эти два варианта распространены, однако имеют небольшой нюанс, о котором описано далее.
Несмотря на то, что удаление через Панель управления намного легче, данный способ не совсем эффективен, так как после него могут остаться нежелательные следы старых «дров», а это приведёт к некорректной работе. В свою очередь утилита Display Driver Uninstaller удаляет всё «под корень», благодаря чему вы можете установить новые драйвера и ни за что не переживать.
Кроме того, вы сами должны решать, каким из способов воспользоваться, так как оба метода достаточно популярны среди пользователей. Интереса ради, можете попробовать удалить через Панель управления с последующей переустановкой. Если результата не будет, тогда снова всё удалите, но уже через приложение Display Driver Uninstaller и снова установите «дрова».
Удалить старые драйвера через Панель управления.
Я вам выше наговорил много всего. Теперь давайте объясню подробное удаление первым способом. Итак, заходим в панель «Пуск», где видим справой стороны «Панель управления». Заходим и находим раздел «Удаление программы».
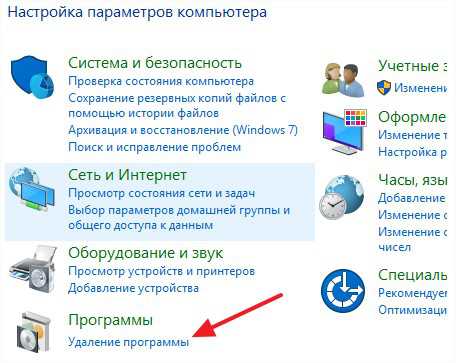
В открывшемся окне необходимо прибегнуть к помощи строки поиска, что расположена в верхнем углу справой стороны.
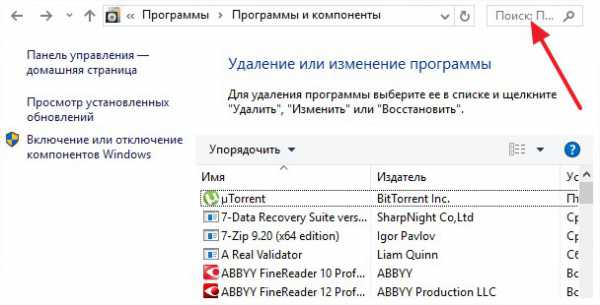
Здесь нужно ввести имя производителя вашей видеокарты, например nvidia. Перед вами появятся все программы и «дрова», относящиеся к данному производителю.
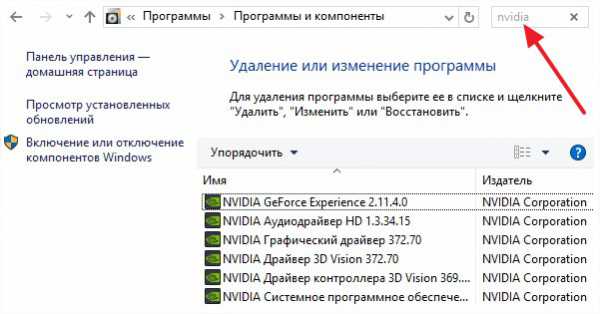
Выделяем необходимый, и кликаем на надпись «Удалить».
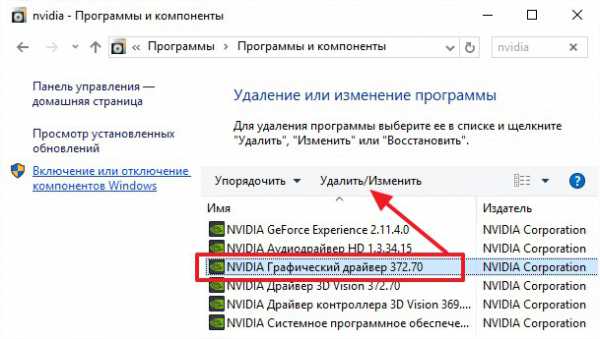
Далее в установщике драйверов делайте всё по инструкции. После этого «дрова» будут стёрты с компьютера.
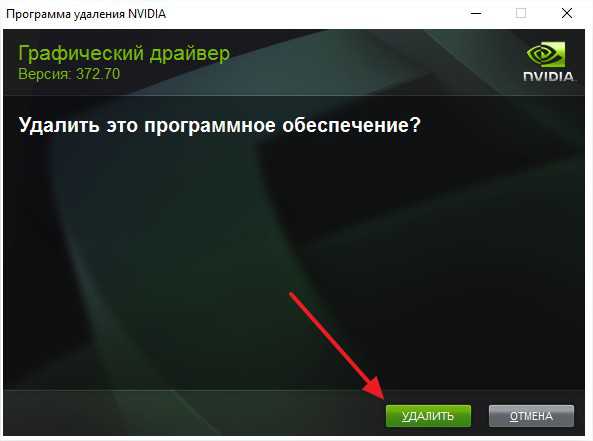
Единственное, что вам необходимо сделать – перезагрузить систему и приступать к установке новых драйверов.
Удалить старые драйвера через Display Driver Uninstaller.
Скачайте и установите бесплатное приложение Display Driver Uninstaller. Чтобы начать работу с программой, перезагрузите компьютер. Следующим шагом открываем приложение и выбираем драйвер, который подлежит удалению.
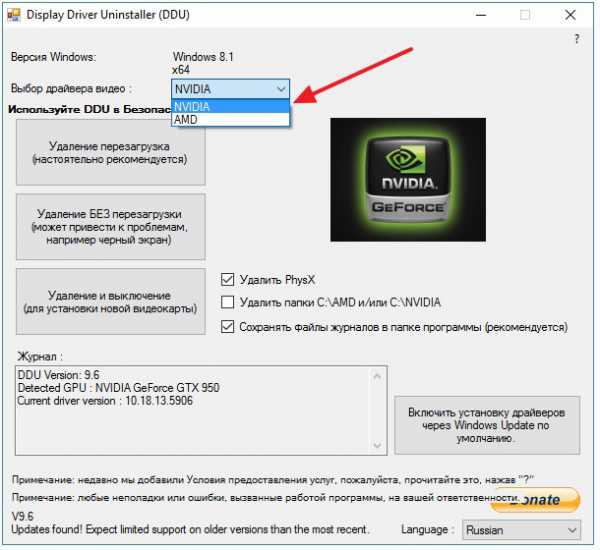
После — кликаем на одну из записей, указанных ниже. Конечно, более эффективно удалять с последующей перезагрузкой, однако решать вам.
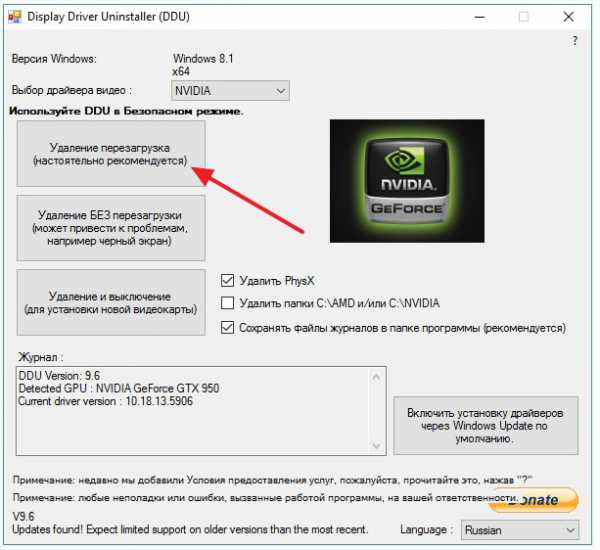
Теперь стоит только дождаться включения компьютера, и начать установку новых «дров».
Переустановка драйверов видеокарты на windows 7 или windows 10
Итак, процесс удаления вы освоили. Как видите, здесь нет ничего хитрого и сложного. Теперь будем учиться установке драйверов.
Первоначально надо найти официальный сайт вашей видеокарты. Там необходимо скачать обновлённую версию «дров». Если у вас есть диск со всеми драйверами, то им пользоваться нет смысла, так как «дрова» регулярно подлежат обновлению.
Заходите на тот или другой сайт и начинаете искать необходимые драйвера. Для этого необходимо заполнить специальную форму. Стоит отметить, что всё совершенно бесплатно.
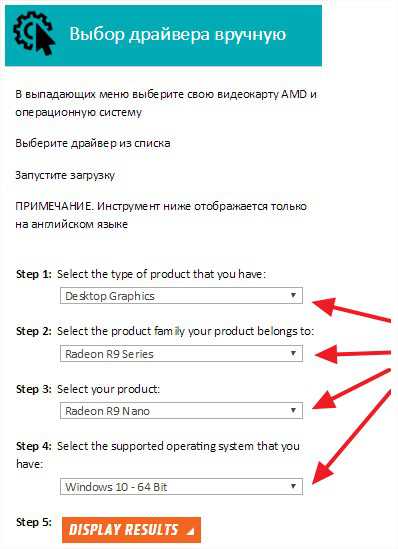
Далее кнопкой мыши кликаем на надпись «Display Results». Она вас перекинет на отдельную страницу, где уже можно скачать искомые «дрова».
Теперь мы имеем драйвера на компьютере. Вам стоит пройти процесс установки, следуя инструкции. Последним этапом будет перезагрузка системы.
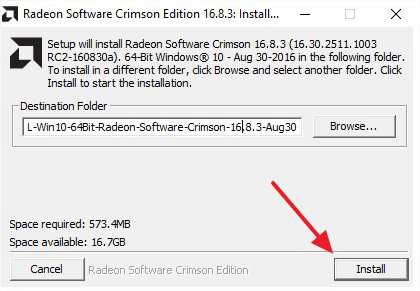
 Минутку внимания, друзья! Как обычно, в каждой статье я предлагаю вам узнать более интересную информацию на тему гугл переводчик с произношением, а еще я рассказывал про программы для поиска драйверов для windows 7, а так же почему не удается отформатировать флешку. Ну и на последок не пропустите узнать как перевести деньги с телефона на карту сбербанка без комиссии или почему видеоконтроллер vga совместимый для windows xp, а так же как проверить материнскую плату на работоспособность.
Минутку внимания, друзья! Как обычно, в каждой статье я предлагаю вам узнать более интересную информацию на тему гугл переводчик с произношением, а еще я рассказывал про программы для поиска драйверов для windows 7, а так же почему не удается отформатировать флешку. Ну и на последок не пропустите узнать как перевести деньги с телефона на карту сбербанка без комиссии или почему видеоконтроллер vga совместимый для windows xp, а так же как проверить материнскую плату на работоспособность.
Заключение
Вот я и рассказал, как переустановить драйвера видеокарты на windows 7. Надеюсь, моя инструкция и советы помогли вам разобраться со своим вопросом. Это всё делается очень просто, поэтому не стоит бояться осуществлять некоторые операции на своём компьютере. Вы всегда найдёте рекомендации и инструкции по пользования компьютером. И в этом я вам помогу. Всем спасибо! Удачи!
24PK.ru