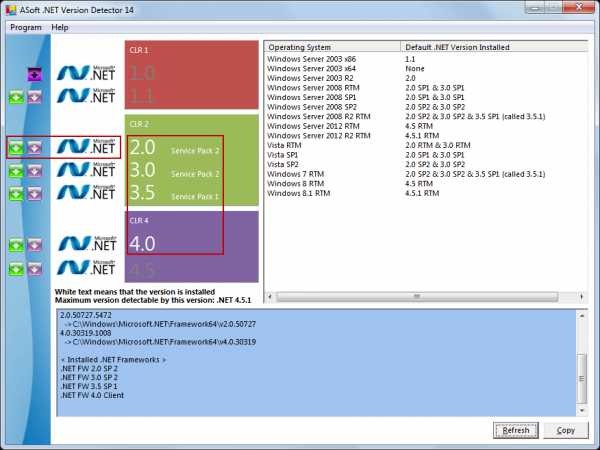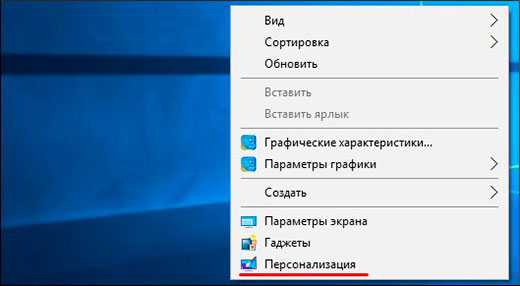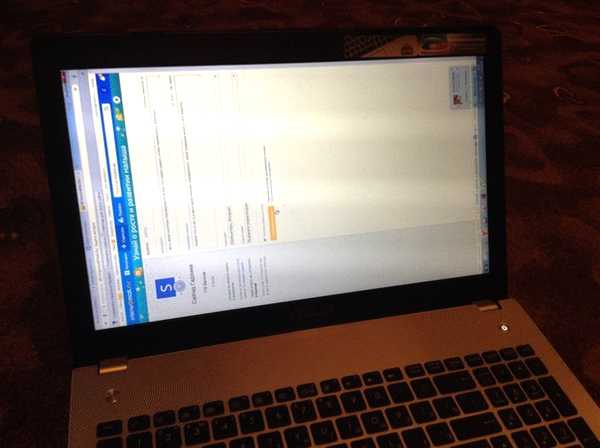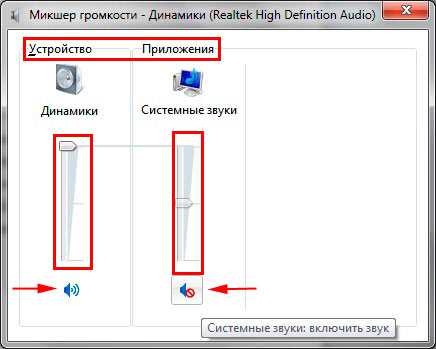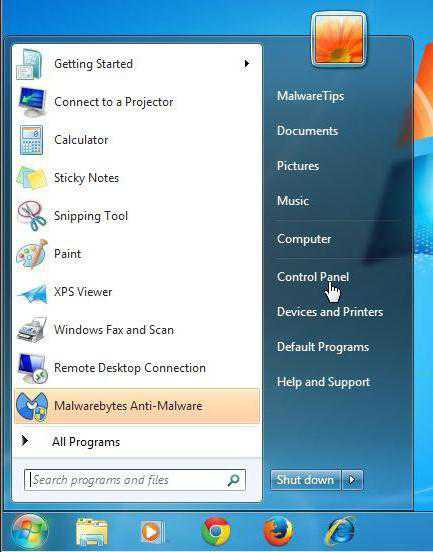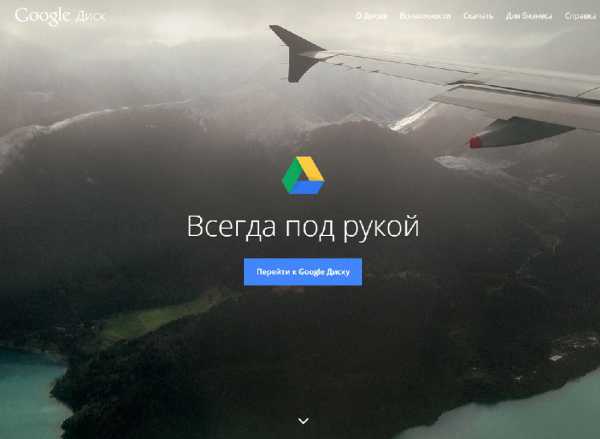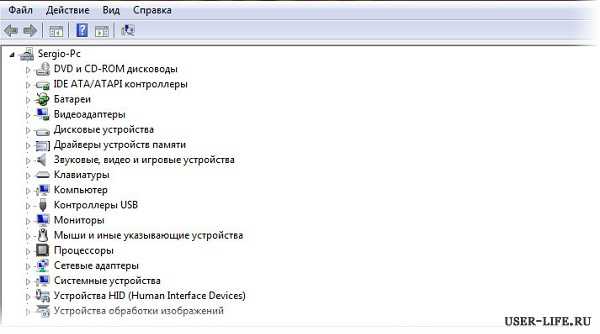Как перевернуть экран на компьютере windows 7 горячие клавиши
Как перевернуть экран на компьютере: различные способы
Иногда пользователи обнаруживают, что изображение на экране ноутбука или компьютера перевернулось. Причин этому может быть несколько – вредоносное ПО, системные ошибки, с клавиатурой играл ребёнок, над вами подшутили коллеги/друзья либо вы сами случайно зажали горячие клавиши, что и вызвало смену ракурса на дисплее. Как быть в таком случае? Какие действия предпринять? Естественно, самое главное – не волноваться. Тем более, что существует множество способов развернуть изображение на ПК. Готовы узнать о них?
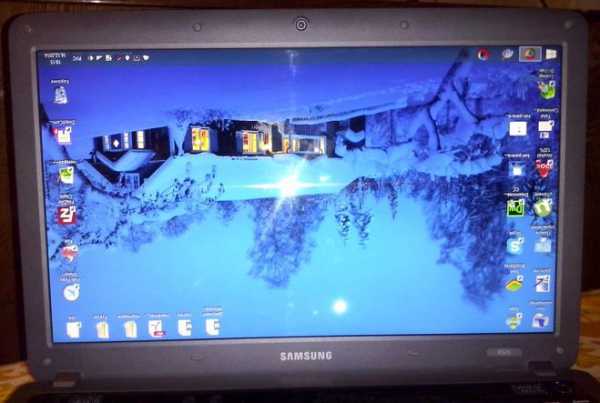
С помощью клавиатуры
Комбинации клавиш могут помочь развернуть экран компьютера или ноутбука. Самая распространённая – это «Ctrl+Alt+стрелка» (вверх, вниз, вправо или влево). Согласитесь, ничего не сложного. При этом можно ещё запомнить следующее – клавиши со стрелкой «вверх» и «вниз» осуществляют поворот экрана сразу на 180°. А вот «вправо» и «влево» – на 90 градусов.
Кстати, именно случайно нажав сочетание клавиш «Ctrl+Alt+стрелка», большинство пользователей и переворачивают изображение на мониторе. При этом исправить ситуацию можно тем же путём. Поэтому если вы вдруг обнаружите, что рабочий стол «лежит на боку» – достаточно воспользоваться горячими клавишами.
Однако перевернуть экран на компьютере с ОС windows удаётся не всегда! На многих ПК (где стоит виндовс 7 и выше) поддержка горячих клавиш для поворота изображения на мониторе по умолчанию отключена в самих настройках драйверов. Зато данная функция зачастую работает на современных ноутбуках и нетбуках.
Через панель управления
Так как с помощью горячих клавиш не всегда можно вернуть экран в исходное положение, нужно рассказать про другой способ:
- Заходим в панель управления. После чего в раздел «Все элементы панели управления». Оттуда в подраздел «Экран» и кликаем на пункт «Разрешение экрана». Однако намного проще (для windows xp, windows 7 и пр.) сделать это через клик правой кнопкой мыши на рабочем столе. Для устройств с windows 10 нужно зайти в «Параметры», затем в «Система» – «Экран».
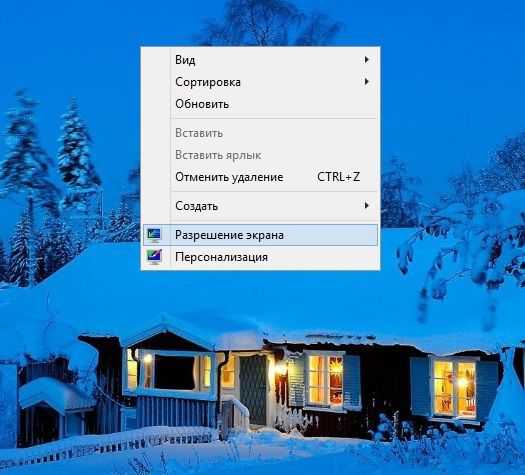
- Далее нас интересует опция, которая называется «Ориентация». Рядом с ней будет кнопка с раскрывающимся списком. Нужно всего лишь выбрать необходимый вариант. В основном положение «альбомная» указано по умолчанию. Если вы хотите повернуть экран на 90 градусов, то следует установить книжную ориентацию. Несложно догадаться, что поворот на 180 градусов – это «альбомная перевернутая».
- Выбрав нужную ориентацию, не забудьте сохранить изменения. Для этого жмите кнопку «Применить», а потом «Ок».
Проще всего перевернуть изображение монитора на компьютере с виндовс 10:
- Достаточно кликнуть правой кнопкой мыши на любом свободном участке рабочего стола.
- Затем выбрать раздел «Параметры графики».
- Откроется меню, где дальше кликаем на пункт «Поворот».
- Выбираем один из 4 вариантов: поворот на 0, 90, 180 или 270 градусов.
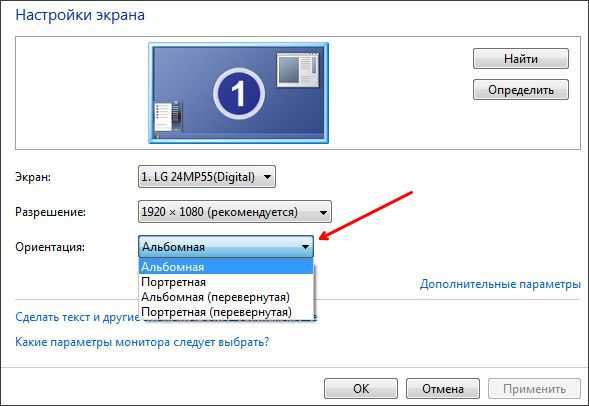
Следует отметить, что данный способ (через панель управления) универсален. Он работает и на ноутбуках, и на настольных ПК. При этом не важно, какая видеокарта (подходит и для интегрированных) и от какого производителя установлена.
Через настройки видеокарты
Есть ещё один способ развернуть изображение на экране ПК или ноутбука с ОС windows. Для этого нужно воспользоваться возможностями центра управления видеокартой, который представляет собой набор инструментов и драйверов.
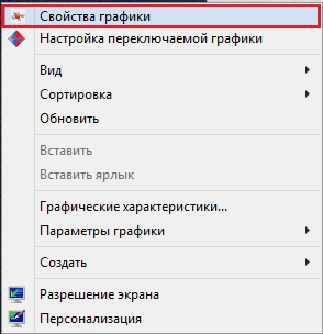
Если у вас на ПК или ноутбуке графический адаптер Radeon, то нужно проделать следующее:
- Вызываем меню через клик правой кнопкой мыши по рабочему столу. Здесь выбираем пункт «Свойства графики» (как правило, в самом верху). На некоторых версия ОС подобного пункта не будет. В таком случае нужно найти и выбрать «AMD VISION Engine Control Center».
- Откроется центр управления видеокартой. Далее находим раздел «Общие задачи дисплея». Кликаем на него.
- В раскрывшемся меню выбираем «Повернуть рабочий стол».
- На экране появится достаточно большое окно, на котором будут изображены наглядные варианты поворота рабочего стола. Остаётся выбрать нужный и подтвердить изменения.
Если у вас другая видеокарта, то принцип действий там, по сути, аналогичен описанному выше. Однако чтобы вам было проще, давайте рассмотрим и на примере графического процессора от NVIDIA:
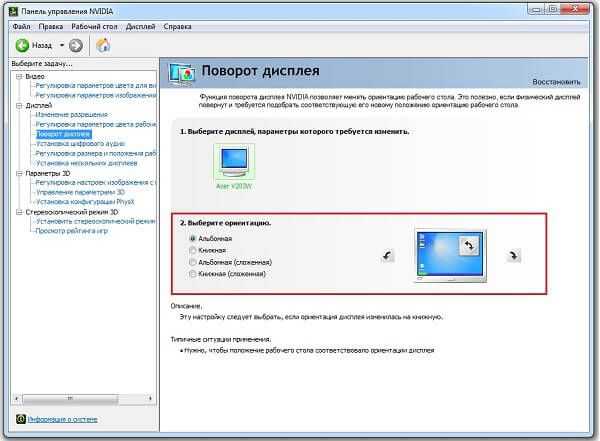
- Первым делом нужно также попасть в центр управления. Сделать это можно разными способами. Например, найти и кликнуть на специальный значок в трее (рядом с часами).
- Попав в центр управления NVIDIA, переходим в раздел «Дисплей». Сделать это можно с помощью меню, расположенного слева.
- Затем открываем вкладку «Поворот дисплея». Здесь всё стандартно и привычно – выбираем необходимую ориентацию экрана.
- После чего нажимаем применить. Скорее всего, система попросит подтвердить сохранение введённых изменений в течение 15 секунд. Поэтому если вы не успеете кликнуть «Да», то изображение на мониторе вернётся в исходное положение.
На этом, пожалуй, всё. Теперь вы знаете несколько способов, как повернуть экран на компьютере.
Для чего вообще нужно переворачивать изображение на экране?
Как правило, подобной функцией пользуются дизайнеры или брокеры. Ведь если развернуть изображение монитора вертикально, то на дисплее уместится большей всякой разной информации, каких-нибудь рисунков, графиков и пр. Есть и такие пользователи, которые любят смотреть фильм на ПК или ноутбуке лёжа. Естественно, в таком положении удобнее, если и экран повернуть на бок.
Однако нельзя забывать, что ряд вредоносных программ, которые могут попасть на жёсткий диск вашего компьютера, автоматически меняют многие настройки. В том числе, и поворот экрана. Так что если вдруг без вашего участия изображение на мониторе сменило ракурс, то нужно сразу же проверить устройство антивирусом!
Для справки! Бывает и так, что перевернуть обратно экран упорно не получается. А ни один из выше описанных способов не помогает. Тогда откройте диспетчер задач и посмотрите – нет ли запущенных подозрительных процессов. Попробуйте закрыть некоторые из них, наблюдая не изменится ли ракурс картинки на экране. Дело в том, что в интернете легко поймать так называемые «программы-дразнилки» от начинающих хакеров, которые могут не только открывать различные окна, баннеры и пр., но и менять поворот экрана на ПК.
www.OrgTech.info
Как перевернуть экран на ноутбуке?
Порой нам не хватает простых, но крайне важных навыков работы на компьютере, которые могут существенно упростить нашу жизнь. Например, часто пользователи не зная, как перевернуть экран на ноутбуке, обрабатывают целую кипу ненужной информации, и теряют при этом очень много драгоценного времени. Мы постараемся разложить этот процесс, что называется, по полочкам, расскажем вам о нескольких вариантах решения проблемы и продемонстрируем подробные фото- и видео уроки.
Как перевернуть экран на ноутбуке: короткая инструкция
Если вам до этого попадалось множество невнятных решений, как перевернуть экран ноутбука, и вы запутались в их использовании, прочитайте короткую и простую инструкцию, которая поможет вам справиться з данной задачей быстро и легко.
Во-первых, следует отметить, что для переворачивания изображения на 90, 180 и 270 градусов существует своя определенная комбинация клавиш, но об этом чуть позже. А пока мы расскажем вам, как можно развернуть экран через панель управления windows 7/8/10.
- Если на вашем устройстве установлена ОС windows 7 или Vista, вам необходимо открыть рабочий стол, и на свободной площади сделать клик правой кнопкой мышки, чтобы у вас открылось контекстное меню.

- Из выпадающего списка мы выбираем опцию «Разрешение экрана» и запускаем диалоговое окно, которое поможет нам изменить настройки экрана.
- Выбираем функцию «Ориентация», кликаем на нее и указываем, какой вариант разворота нам необходим. Выбираем необходимое разрешение и нажимаем кнопку «Ок».

- С помощью этого же меню можно перевернуть экран и по-другому. Для этого следует кликнуть курсором опцию «Параметры графики», у вас откроется несколько разделов, из которых необходимо выбрать функцию «Поворот». Теперь можно выбрать вариант изменения положения экрана и подтвердить свой выбор.
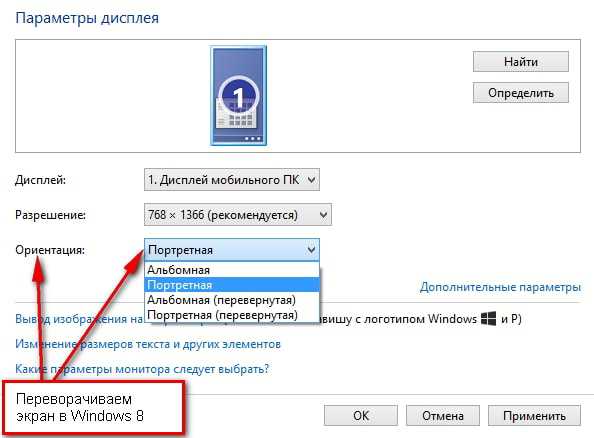
- Также, если у вас установлена ОС windows 8, вы можете воспользоваться панелью управления windows: войдите в опцию «Экран» и кликните «Настройка параметров экрана». Выберите пункт «Ориентация» и нажмите на необходимую вам настройку экрана. Если вы хотите вернуть положение экрана обратно, войдите снова в это меню и выберите необходимую ориентацию: Альбомная либо книжная (без переворота)
Эти простые знания пригодятся вам в работе, например, если вы или кто-то из ваших близких нечаянно перевернет экран вашего ноутбука вверх ногами, а вы тут же будете знать, как исправить эту мелкую неприятность.
Как повернуть экран на компьютере с помощью клавиатуры?
Мы не рассказали вам о еще одном элементарном способе — как повернуть экран на компьютере с помощью клавиатуры. Данные навыки существенно упростят вашу работу на ноутбуке. Достаточно лишь запомнить сочетание клавиш и начать активно его использовать.
- Для того чтобы повернуть экран на 180 градусов, необходимо нажать на клавиатуре Ctrl +Alt и стрелочку вниз ↓. Удерживаем данную комбинацию на протяжении нескольких секунд.
- Если вы хотите повернуть ноут в нормальное положение, повторите комбинацию клавиш на клавиатуре, но теперь нажмите на кнопку, где стрелочка смотрит вверх ↑.
Как повернуть экран на ноутбуке на 90 градусов?
Порой нам необходимо повернуть экран не полностью, а всего лишь наполовину. Для этого следует решить простейшую задачу, а именно — как повернуть экран на ноутбуке на 90 градусов. Этот навык вам очень пригодится, если вы работаете с новой виндовс 7. К примеру, вам необходимо использовать сразу 2 монитора или вы исследуете очень длинные тексты и сайты, которые достаточно трудно или практически невозможно скроллить. Также иногда нам приходится поворачивать изображение или другой любой медиафайл. Это может быть фотография либо видео, которое необходимо рассмотреть под другим углом либо отредактировать.
- Итак, если вам необходимо повернуть экран на 90 градусов в правую сторону, нажмите комбинацию клавиш Ctrl + Alt и стрелочку вправо →. При этом верх экрана будет смещен вправо.
- А для поворота экрана влево на 90 градусов, вам необходимо использовать клавиши Ctrl + Alt и стрелочку влево ←.
Как перевернуть экран на компьютере: горячие клавиши на ваш выбор
Порой, чтобы освоить, как перевернуть экран на компьютере, горячие клавиши в их стандартом виде использовать попросту невозможно либо неудобно. В таком случае вы можете назначить необходимую вам комбинацию клавиш самостоятельно.
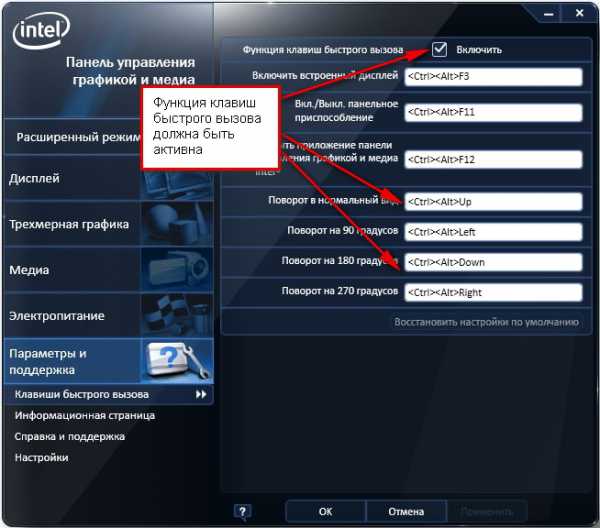
Если у вас установлена видеокарта NVIDIA, вы можете назначить горячие клавиши с помощью программы NVIDIA Control Panel. Зайдите в панель управления драйвером Intel и выберите опцию «Параметры и Поддержка».
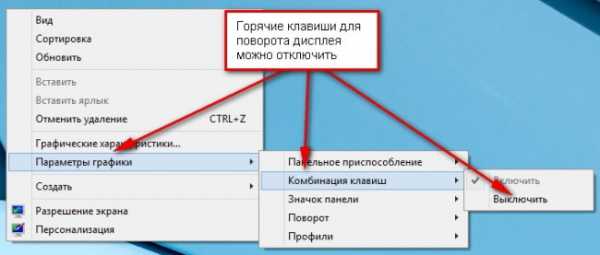
Также, если вам необходимо отключить функцию горячих клавиш, кликните правой кнопкой мыши по рабочему столу, а затем войдите в «Параметры графики», выберите «Комбинация клавиш» и нажмите «Выключить».
Видео: как перевернуть экран на ноутбуке?
nauchitsya-sdelat.ru
Как перевернуть экран на ноутбуке?

Три простых способа быстро перевернуть экран на ноутбуке. 1.Горячие клавиши:CTRL+стрелки на клавиатуре. 2.Утилита драйвера. 3.Панель управления windows.
Переворачиваем экран ноутбука на 90 (180) градусов:
Как перевернуть экран в ноутбуке с помощью горячих клавиш?
Сочетания горячих клавиш могут отличаться в различных моделях ноутбуков. Эти сочетания гарантированно работают для ноутбуков с чипсетом Intel, но могут не работать на AMD, Nvidia, поэтому в статье указано несколько способов решения данной проблемы.
Если где-то на ноутбуке есть упоминание об Intel (Intel inside), а большинство ноутбуков работают именно на таком чипе, быстрее и проще перевернуть экран с помощью сочетания определённых кнопок «горячих клавиш».
Для поворота экрана нажимаем и удерживаем следующие три кнопки:
- Ctrl + Alt + ↓(стрелка вниз) — поворот на 180 градусов (вверх дном);
- Ctrl + Alt + →(стрелка вправо) — поворот вправо на 90 градусов (верх экрана смещается вправо);
- Ctrl + Alt + ←(стрелка влево) — поворот влево на 90 градусов (верх экрана смещается влево);
- Ctrl + Alt + ↑(стрелка вверх) — нормальное положение экрана ноутбука (Это и есть ответ на вопрос: «Как вернуть нормальное положение (ориентацию) экрана в ноутбуке?»).
Данные сочетания клавиш могут не сработать, если в системе установлены «родные драйвера windows». Такой вариант возможен, особенно если ноутбук достаточно старый, но с современной операционной системой, например: windows 8.1. или windows 10 на ноутбуке производства начала двухтысячных.
Cпециалисты нашего сервиса могут установить windows на любой ноутбук, даже на ноутбук с предустановленной Mac OS.
Например: нельзя таким образом перевернуть экран с операционной системой windows 8 на ноутбуке Lenovo G560e (драйвера на сайте Lenovo.com для данной модели по windows 8 просто не существует).
Использование горячих клавиш можно изменить или отключить
Для того, чтобы сочетание горячих клавиш изменить на любое, более удобное, нужно зайти в панель управления драйвером Intel -> Параметры и Поддержка. 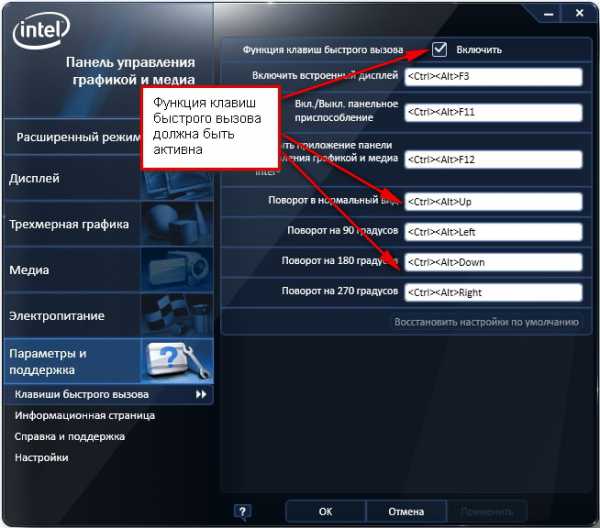
Для отключения горячих клавиш: правый клик мыши по рабочему столу -> Параметры графики -> Комбинация клавиш -> Выключить или убрать галочку в соответствующем меню управления драйвером как на картинке выше.
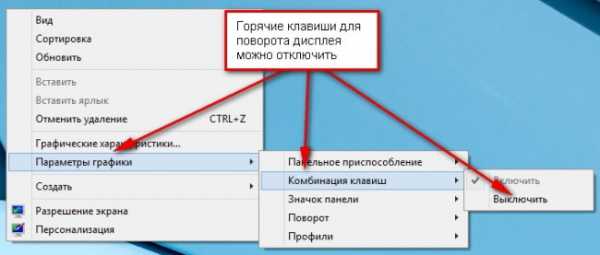
Как перевернуть экран через драйвер Nvidia?
Повернуть экран для ноутбуков с видеокартами, работающими на чипсете Nvidia, можно через панель управления драйвером. Для этого необходимо войти в панель управления Nvidia -> Поворот дисплея -> Выберите ориентацию -> нажать кнопку Применить.
Здесь можно выбрать несколько положений экрана:
- Альбомная;
- Книжная;
- Альбомная (сложенная);
- Книжная (сложенная).
Попасть в интерфейс драйвера Nvidia можно через системный трей в windows XP, windows 7 (возле часов, кликнуть правой клавишей мыши по соответствующему значку, затем в контекстном меню выбрать панель управления Nvidia), или через панель управления windows в соответствующей закладке драйвера. В windows 8.1 для того, чтобы попасть в драйвер, необходимо кликнуть правой клавишей мыши по значку windows в левом нижнем углу экрана (там где был Пуск у windows XP) -> выбрать в контекстном меню Панель управления -> затем пункт, где будет упоминаться слово «графика».
Как перевернуть экран через панель управления windows?
Если перевернуть экран не удалось первыми двумя способами, можно использовать настройку «Экран» в панели управления windows. Так например в windows 8 перевернуть экран можно зайдя в Панель управления -> Экран -> Настройка параметров экрана -> пункт Ориентация -> изменить на необходимую. 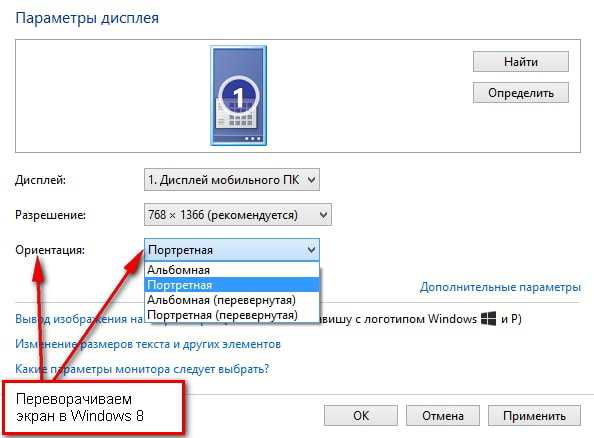
hpc.by
Как перевернуть экран рабочего стола в windows? - ТВОЙ КОМПЬЮТЕР
Рабочий стол – это ключевой инструмент в управлении всей системой, на котором располагаются наиболее важные и часто используемые файлы. Таким образом настройка такого инструмента не может обойти стороной пользователя, ведь рабочий стол – это первое с чем сталкивается человек при использовании windows.
Переворачивать экран вместе с рабочим столом требуется не так часто, но в случаях когда вы монитор крепите к стене и возникли какие-либо трудности с установкой его в первоначальном виде вы можете прибегнуть к использованию данной функции windows. Также эта функция может быть удобна для компьютеров-трансформеров и планшетов с мобильной станцией. Вы можете без опасений установить его в любом положении, а далее простыми движениями перевернуть отображение в любую удобную сторону.
 Часто с такими потребностями сталкиваются пользователи, которые используют программы, где присутствуют горячие клавиши подобные установленным в windows. Эта проблема особенно распространена на windows XP, так как именно на ней поворот экрана происходит за счет сочетания клавиш, которые часто ошибочно используются в приложениях, что мы ниже и рассмотрим.
Часто с такими потребностями сталкиваются пользователи, которые используют программы, где присутствуют горячие клавиши подобные установленным в windows. Эта проблема особенно распространена на windows XP, так как именно на ней поворот экрана происходит за счет сочетания клавиш, которые часто ошибочно используются в приложениях, что мы ниже и рассмотрим.
Переворот рабочего стола через меню «Разрешение экрана»
- Вам нужно нажать на свободное от ярлыков место рабочего стола правой кнопкой мыши;
- В открывшемся окне вам следует отыскать опцию «Разрешение экрана» и произвести нажатие по ней;
- Среди нескольких настроек выберите «Ориентация» и укажите нужную вам, что они означают рассмотрим ниже;
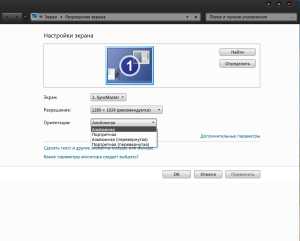 Доступные варианты поворота экрана рабочего стола
Доступные варианты поворота экрана рабочего стола
- Альбомная – это стандартный вид экрана;
- Портретная – повернутая против часовой стрелки на 90 градусов;
- Альбомная перевернутая – это перевернутый на 180 градусов вид (панель задач располагается сверху экрана);
- Портретная перевернутая – повернутая против часовой стрелки на 270 градусов или по часовой стрелке на 90.
Вместе с переворотом рабочего стола своё место соответственно изменяет и панель задач, курсор мыши инвертируется, начиная работать по другим осям X и Y. Используйте данную функцию только по необходимости, потому что это крайне неудобно переворачивать рабочий стол на несоответственный данному монитору угол.
Переворот рабочего стола через настройки видеоадаптера
Мы рассмотрим пример с nvidia, то есть Geforce видеокартой, но подобные действия выполняются и для производителя Radeon. Единственное отличие Radeon – заключается в названии оглавлений.
1 способ
1. Нажмите на свободном месте рабочего стола правой кнопкой мыши;
2. Выберите пункт «Панель управления NVIDIA», примечание этот пункт будет доступен в том случае, если у вас есть установленные драйвера, для вашей модели устройства, скорее всего они у вас уже присутствуют;
3. Найдите главу «Дисплей» в правом меню, с которого выпадет ещё несколько подпунктов, для Radeon название звучит «Общие задачи дисплея»;
4. Далее перейдите на вкладку «Поворот дисплея»;
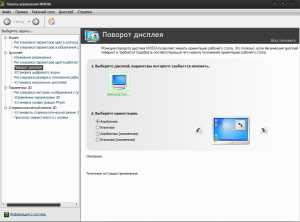 5. Вы увидите те же настройки, что и в «Разрешение экрана», поэтому останавливаться на этом не будем.
5. Вы увидите те же настройки, что и в «Разрешение экрана», поэтому останавливаться на этом не будем.
2 способ
Другой метод, который также относится к этому пункту, рассмотрен ниже, так как он использует тот же драйвер видеоадаптера.
- Нажмите на иконку драйвера nvidia правой кнопкой мыши, обычно он скрыт с панели задач и располагается в трее;
- Наведите курсор на «Параметры графики»;
- Откроется несколько дополнительных вариантов, вам нужно выбрать «Поворот»;
- Укажите нужный вам вариант, простым нажатием мыши.
Горячие клавиши для переворота рабочего стола
Этот метод работает для windows XP, благодаря поддержке этого варианта изменения ориентации рабочего стола. Для того, что бы произвести эти действия нажмите и удерживайте Ctrl + Alt + стрелка вверх – эта комбинация приведёт к повороту рабочего стола в изначальное положение. Угол поворота рабочего стола соответственный направлению нажимаемой стрелки.
Старайтесь избегать таких горячих клавиш в утилитах, программах, играх и других приложениях, так как это скорее всего будет неверно интерпретироваться системой. В таком случае, у вас вместо действия, которое должна произвести программа-перехватчик может меняться ориентация. Выбирайте на какие кнопки устанавливать действия в приложениях с умом, чтобы не попадать в подобные ситуации.
Используя эту функцию, вы сможете увеличить продуктивность работы, в случае установки монитора в положение, которое отличается от первоначального.Если у Вас остались вопросы по теме «Как перевернуть экран рабочего стола в windows?», то можете задать их в комментариях
Был ли материал для Вас полезным? Оставьте Ваш отзыв или поделитесь в соц. сетях:
(Пока оценок нет) Загрузка...tvoykomputer.ru
Как перевернуть экран на компьютере? Для windows 7,8,10,Mac OS X
Если произошел форс-мажор и по какой-то случайности экран перевернулся или вам требуется его перевернуть для удобства в работе, то следует знать, как перевернуть экран на компьютере.
Способы зависят от того, какая у вас операционная система и какой драйвер. Сразу рассмотрим самый быстрый способ — это горячие клавиши.
Как перевернуть экран на компьютере? Используем горячие клавиши
Просто необходимо нажать одновременно CTRL + ALT + стрелки (вправо или влево, смотрите по необходимости) – и уже ими осуществлять сам поворот на столько градусов, сколько вам нужно. Этот способ годится и для ноутбуков с установленной операционной системой windows 7, windows 8, windows 10.
Я думаю Ваш вопрос уже решен и если не сложно оставьте комментарий внизу статьи, буду Вам признателен.
Есть такой способ — поворот экрана через панель управления
Собственно, необходимо зайти в «Панель управления», выбрать «Все элементы панели управления» — «Экран» — «Настройка разрешения экрана».
И в этих настройках выбрать то положение, которое требуется. Также в этом окне можно настроить поворот экрана для каждого монитора из имеющихся, если их два и более. Выглядит это так:
Также есть упрощенный вариант поворота: нажимаете правую кнопку мышки, наведя курсор на пустое место экрана и в выскочившем меню выбираете «Разрешение экрана», а дальше — просто выбираете нужную ориентацию экрана.
Как перевернуть экран на компьютере через программу драйвера
В предложенных вариантах приводятся команды русифицированного интерфейса всех программ. В любом случае, если у вас не получается перевернуть экран через драйвер, вы можете сделать как показано выше. Разницы в результате не будет никакой.
- AMD Radeon – нажимаем правую клавишу мышки на любом пустом месте рабочего стола и выбираем самый верхний пункт «Свойства графики».
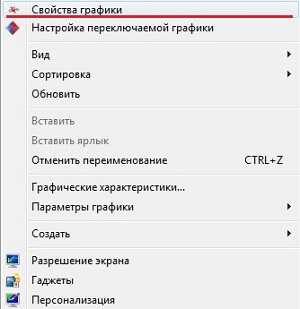 Перейдя в настройки, выбираем «Повернуть рабочий стол». А затем нужное положение, для AMD Radeon.
Перейдя в настройки, выбираем «Повернуть рабочий стол». А затем нужное положение, для AMD Radeon.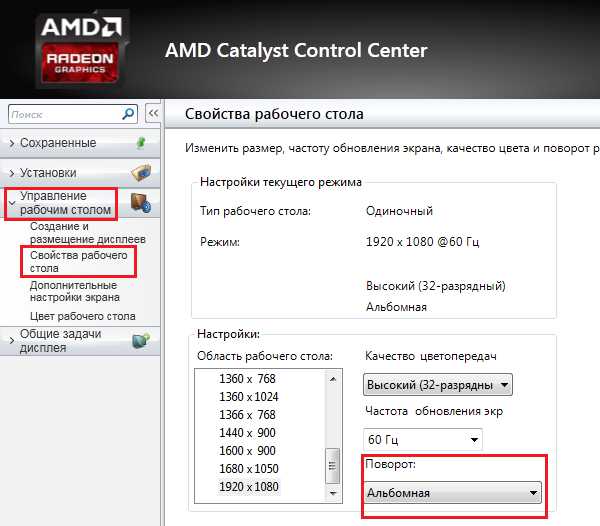
- ATI (инструкция без скриншотов) – в меню драйвера выберите пункт «Общие задачи дисплея» — «Повернуть рабочий стол». Программа предложит варианты поворота в виде стрелок или в виде изображения экрана в измененном положении.
Поворот экрана с помощью графического адаптера Intel
Для этого графического адаптера также работает комбинация клавиш: Ctrl + Alt + стрелки. Или же правой кнопкой мыши нажмите на любом месте рабочего стола, далее — «Графические характеристики».
Либо рядом с кнопкой сворачивания экрана в трее, нажмите значок Intel, далее необходимо выбрать «Графические характеристики». В меню основного режима выбираем «Основные настройки» — «Поворот» — «Поворот в нормальный вид». И все готово.
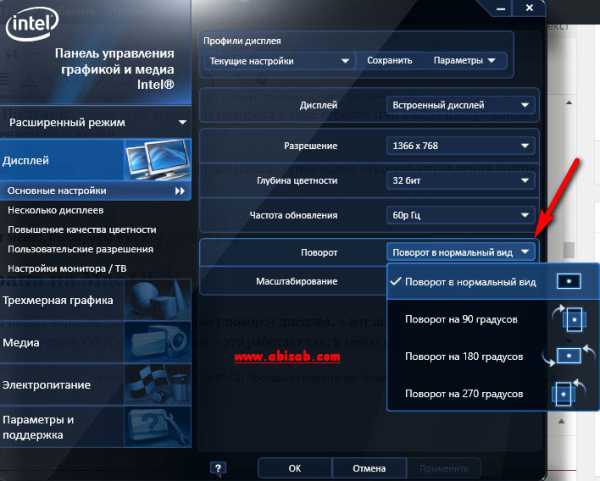
Есть и более простой способ: после нажатия Intel просто выбрать «Параметры графики» — «Поворот».
Как перевернуть экран на компьютере на Mac OS X
Для OS X старых версий – это работает так: в меню панели управления «Дисплей» в списке подключенных дисплеев выбираем внешний, а в появившемся меню выбираем «Вращение» и из предложенного нажимаем на нужную позицию: 900, 1800, 2700.
Затем необходимо отключить функцию «Зеркалирования экрана» (при необходимости). Делается это просто – внизу, слева, надо поставить галочку возле этой функции и все, далее — Применить.
Для MacBook или iMac OS X 10.9 и более ранних версий необходимо закрыть окно системных настроек и при этом держать открытым меню «Дисплей» и там повернуть его.
Порядок переворота такой: Apple-меню – «Системные настройки» — нажать одновременно клавиши ⌘ Cmd+⌥ Opt и «Дисплей». В предложенном меню выбираем положение экрана.
Осторожно! Для системы OS X 10.10 – этот метод не подходит, и при его использовании, могут случиться серьезные сбои.
Итог
Мы рассмотрели основные способы, как перевернуть экран на компьютере с самыми распространенными программными приложениями и системами. Как видим, принцип практически повсюду один и тот же, однако эти настройки в разных системах спрятаны в разных местах.
P.S. Если есть что дополнить или сказать обязательно напишите в комментарии, с уважением Владислав Никитин.
Друзья, поделитесь информацией в социальных сетях:
abisab.com