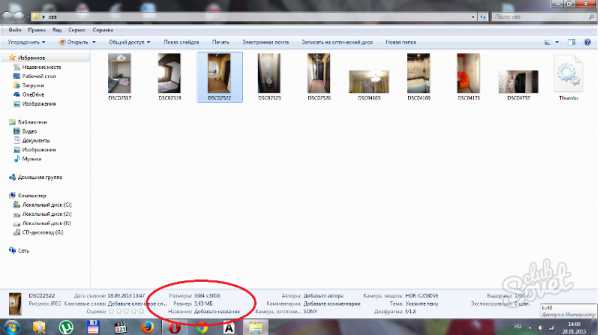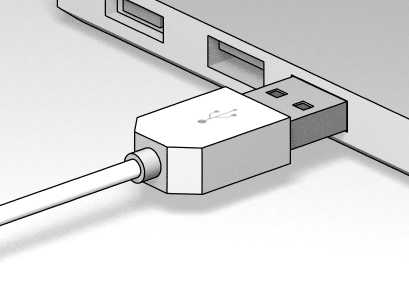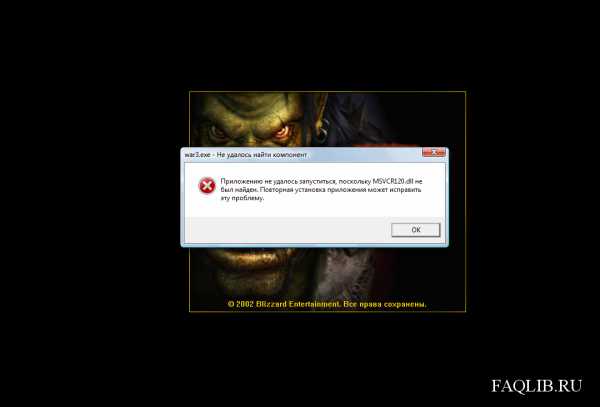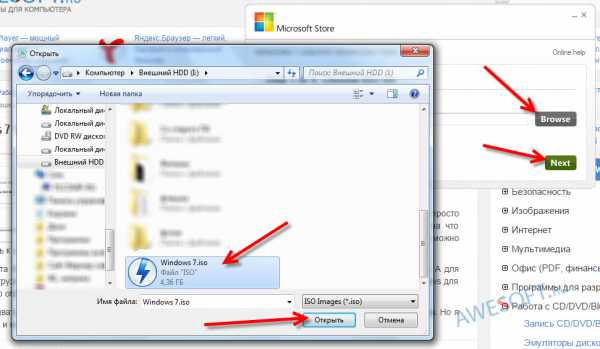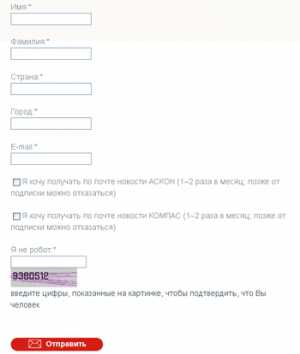Как почистить компьютер чтобы не тормозил windows 7
Как почистить компьютер чтобы не тормозил
Медленная работа компьютера раздражает большинство пользователей, а некоторых доводит до настоящей истерики. Вместе с тем решить проблему часто можно выполнив простые действия по оптимизации.
Избавляемся от пыли
Пыль одна из главных причин, которая приводит к снижению скорости работы ПК, так как из-за нее появляется перегрев. В ряде случаев она может нанести компьютеру и более серьезный вред, став причиной выхода из строя комплектующих.

Фото: персональный компьютер
Избежать проблем позволит проведение регулярной очистки компьютера от пыли и грязи. Делать это рекомендуется минимум 2 раза в год. В стационарных ПК выполнить процедуру чистки пользователь вполне может самостоятельно без помощи специалистов.
Рассмотрим, как можно почистить компьютер, чтобы не тормозил из-за пыли:
- отключить шнуры питания;
- открыть системный блок;
- удалить пыль, используя пылесос, мягкую кисточку и баллон со сжатым воздухом;

Фото: пыль в компьютере
- снять систему охлаждения;
- заменить термопасту;
- проверить и при необходимости заменить или смазать вентиляторы;
- установить куллеры на место;
- выполнить проверку корректного подключения всех устройств;
- закрыть крышку и проверить работу.
Важно. Замену теплопроводного интерфейса (термопасты) рекомендуется делать при каждой чистке, так как со временем она засыхает и теряет свои основные свойства, обеспечивающий отвод тепла.
Проверяем компьютер на вирусы
Вирусы нередко становятся причиной медленной работы компьютера. Попадая в систему, они могут нанести самый разнообразный вред, например, удалить или зашифровать важную информацию. Многие из вредоносных программ существенно нагружают ПК и замедляют работу системы.

Фото: вирус в компьютере
Простые рекомендации могут помочь избежать заражения компьютерными вирусами.
Рассмотрим основные из них:
- устанавливайте антивирусное ПО;
- регулярно скачивайте и инсталлируйте обновления ОС;
- никогда не загружайте подозрительные файлы;
- включите регулярное обновление антивирусных баз;
- используйте файервол, он встроен в систему начиная с windowsXP;
- проверяйте все USB-накопители перед открытием.
Эти простые действия существенно снизят возможность проникновения вируса, но не дадут 100% гарантии. Если есть подозрения о том, что система может быть заражена, рекомендуется немедленно выполнить сканирование специальными утилитами, например, CureITот Доктор Веб.
Рассмотрим основные признаки проникновения в систему вредоносного ПО:
- снижение производительности;
- появление неизвестных файлов или внезапное исчезновение существующих;
- различные сообщения об ошибках;
- не запрошенная реклама;
- высокая загрузка процессора;

Фото: загрузка процессора
- невозможность запустить диспетчер задач или редактор реестра.
Совет. При малейших подозрениях на вирусы не откладывайте сканирование, чем раньше выполнено лечение, тем больше шансов сохранить важные данные и меньше вероятности, что вирус причинит существенный вред системе.
Проводим дефрагментацию
Запись на жесткий диск производится в первое свободное пространство для ускорения процесса. Это может привести к тому, что части файла будут располагаться в разных частях диска – фрагментированы, что существенно снижает скорость доступа к информации, так как система вынуждена искать его по всему диску.

Фото: жесткий диск
Дефрагментация упорядочивает расположение данных на винчестере и помогает увеличить производительность компьютера.
Рассмотрим порядок действий для дефрагментации диска в windows 7 или XP:
- открыть «Мой компьютер»;
- выбрать диск, который необходимо дефрагментировать;
- в контекстном меню выбрать «Свойства»;
- на вкладке «Сервис» нажать кнопку «Выполнить дефрагментацию»;

Фото: выполнить дефрагментацию
- провести тестирование с помощью кнопки «Анализ» и при необходимости запустить дефрагментацию.
В windows 8 по умолчанию раз в неделю выполняется дефрагментация. Проходит она в фоновом режиме и пользователь может ее не замечать. Если нужно запустить процесс оптимизации принудительно, то сделать это можно по аналогии с другими версиями ОС от Microsoft.
Видео: Что делать, если компьютер тормозит
Восстановление системных файлов
В некоторых случаях системные файлы могут быть утеряны или повреждены. Произойти это может из-за некорректной работы программы удаления, вирусов или действий пользователя. Но в любом случае, система без нужных файлов может работать некорректно: тормозить и сбоить. Для нормализации работы в ОС встроено специальное средство восстановления.
Рассмотрим порядок запуска средства восстановления системных файлов:
- запуск командной строки с правами администратора;
- проверка и восстановление системных файлов с помощью команды sfc /scannow;
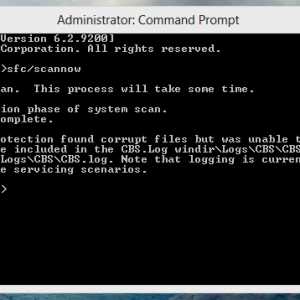
Фото: выполние команды sfc /scannow
- в случае если были обнаружены неустранимые неисправности необходимо выполнить команду dism /online /cleanup-image /restorehealth.
Оптимизация ПК с Glary Utilites
Удобно для оптимизации работы ПК использовать специальные утилиты, которые позволяют выполнить процесс даже неопытному пользователю. Одна из них – Glary Utilities. Представляет собой она целый набор утилит, которые помогут повысить скорость работы системы.
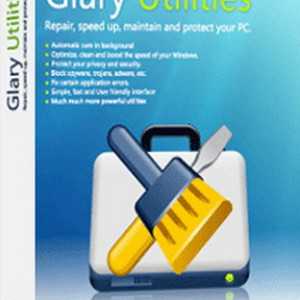
Фото: Glary Utilities
Рассмотрим основные функции Glary Utilities:
- очистка системы от временных данных;
- удаление программ;
- очистка реестра;
- шифрование важных данных;
- оптимизация работы с ОЗУ;
- управление автозагрузкой и активными процессами;
- очистка жесткого диска от ненужных файлов.
Интерфейс приложения позволяет с легкостью выполнять оптимизацию системы даже неопытным пользователем. Продукт распространяется бесплатно. Его можно свободно загрузить на сайте разработчика.
Добавление оперативной память
Размер оперативной памяти оказывает существенное влияние на производительность ПК. Если ее объем недостаточен, то система вынуждена хранить часть используемых в работе данных на жестком диске, что существенно влияет на скорость работы.

Фото: оперативная память
Прежде чем приступать к добавлению памяти, необходимо выяснить, какой тип совместим с компьютером.
Сделать это можно следующими способами:
- с помощью специальных утилит;
- обратившись к документации, поставляемой с ПК;
- по внешнему виду и информации на модулях.
Стоит обратить внимание, что наилучший способ, позволяющий избежать досадных ошибок – использование документации.
Перед покупкой модулей ОЗУ необходимо также узнать, сколько модулей поддерживает системная плата и сколько из них свободно. Это позволит выбрать объем каждого модуля при покупке.

Фото: установка модуля памяти
Рекомендация. Более стабильная работа системы обеспечивается при использовании в компьютере памяти от одного производителя, также лучше устанавливать планки одинакового размера.
Приведем порядок действий при установке новых или замене существующих модулей ОЗУ:
- отключить питание компьютера;
- открыть крышку системного блока;
- при необходимости удалить старые модули;
- убедившись в правильном расположении установить новые планки в слоты;
- проверить надежность крепления и удиться, что все крепления до конца защелкнулись;
- закрыть корпус системного блока и проверить работу ПК.
Важно помнить, что 32-битные системы не могут работать с большим объемом ОЗУ. При использовании 4 и более гигабайт оперативной памяти рекомендуется перейти на 64-битную версию windows.
Настройка файла подкачки
Система в случае нехватки места для запущенных приложений в ОЗУ использует так называемую виртуальную память. Для этого на диске создается специальный файл подкачки, в который перемещается часть данных из ОЗУ.

Фото: пользователь с компьютером
Правильная настройка файла подкачки может повысить производительность компьютера. Оптимальный размер, который рекомендуется устанавливать в параметрах ОС должен в 2-3 раза превышать объем имеющегося физического ОЗУ.
Рассмотрим, как выполнить настройку файла подкачки в windows 7:
- открыть «Свойства системы», выбрав соответствующий пункт в «Панели управления»;
- последовательно выбрать следующие пункты: «Дополнительные параметры системы» — «Быстродействие» – «Параметры» – «Дополнительно» – «Виртуальная память» и нажмите кнопку «Изменить»;
- выберите нужный диск;
- установить переключатель в положение «Указать размер»;

Фото: файл подкачки в windows
- задать максимальный и минимальный размер;
- сохранить параметры нажав сначала на кнопку «Задать», а затем Ok.
- Перезагрузить ПК.
В других версиях операционной системы задать настройки виртуальной памяти можно аналогично.
При установке параметров необходимо помнить следующие советы:
- файл подкачки должен располагаться на самом быстром жестком диске;
- максимальный и минимальный (исходный) размер виртуальной памяти должны совпадать;
- периодическое проведение дефрагментации позволит ускорить работу ОС с файлом подкачки.
Видео: CCleaner очисти компьютер
Недостаточно свободного места на диске и его оптимизация
Нормальная работа windowsвозможна только при наличии достаточного количества свободного места на системном диске. Рекомендуется оставлять свободными около 20%, но не менее 5-10 ГБ.

Фото: современный жесткий диск
,
Освободить место на винчестере можно не только удалив ненужные файлы или программы, но и проведя очистку временных файлов.
Для этого существует два способа:
- запуск встроенного средства windows;
- использование сторонних утилит.
На практике встроенная в ОС утилита часто оказывается малоэффективной. Поэтому оптимальным вариантом будет использование сторонних утилит, например, Glary Utilities или CCleaner. Они позволяют произвести очистку с помощью дружественного интерфейса быстро и качественно освободить место от временных файлов.

Фото недостаточно свободного места
Стоит помнить, что файлы могут располагаться на диске достаточно хаотично. В результате со временем свободное место остается тоже в разных частях накопителя, и скорость будет падать. Поэтому периодически надо проводить дефрагментацию диска.
Настройка визуальных эффектов
Современные версии ОС содержат множество визуальных эффектов для создания более приятного внешнего вида. В то же время все они требуют системных ресурсов и несколько снижают производительность. Отказавшись от части визуальных эффектов можно улучшить скорость работы ПК.
Рассмотрим, как открыть окно настроек визуальных эффектов в Виндовс 7:
- откройте «Панель управления»;
- выберите пункт «Система»;
- перейдите на вкладку «Дополнительные параметры»;
Фото: дополнительные параметр
- нажмите кнопку «Параметры» в разделе «Быстродействие системы»;
- откройте вкладку «Визуальные эффекты».

Фото: визуальные эффекты
Удаление временных файлов
При работе компьютера создается огромное количество временных файлов, которые не только занимают свободное место, но и сказываются на работе системы, замедляя скорость. Часть таких элементов удаляется сразу при закрытии приложения, но далеко не все. Решить проблему можно с помощью встроенных средств ОС или дополнительными утилитами.
Наиболее эффективную очистку осуществляет разнообразный софт от сторонних производителей, предназначенный для улучшения производительности ПК, например, Glary Utilities.
Регулярно проводя очистку системы от мусора, убирая пыль из компьютера и выполняя простые действия для оптимизации работы пользователь может существенно повысить производительность компьютера, а в некоторых случаях, даже продлить срок его службы.
proremontpk.ru
Устранение причин торможения компьютера

Рано или поздно пользователи ПК сталкиваются с проблемой: компьютер стал тормозить. Поначалу пользователь может и не придавать этому значения. Но со временем ситуация настолько усугубляется, что работать становиться практически невозможно. Если компьютер тормозит и виснет, что делать, чтобы это исправить? Для начала нужно определить причину.
Перегрев комплектующих
Раньше наличие кулера не было обязательным. Но современные процессоры стали настолько мощными, что без системы охлаждения просто не обойтись. Однако она не всегда справляется с поставленной задачей – и t° внутри корпуса системного блока сильно возрастает. Как результат, работа ПК резко замедляется, чтобы комплектующие смогли «остыть».
Когда тормозит компьютер, нужно проверить, не перегреваются ли комплектующие. На помощь придут специальные программы (AIDA64). Она отображает информацию с датчиков, расположенных на внутренних устройствах. В случае превышения допустимых значений программа подаст сигнал.
Из-за пыли ухудшается теплопроводность комплектующих, и повышается t°. Поэтому не забывайте регулярно чистить системный блок.
- Отключите от питания системный блок, отсоедините все провода.
- Поставьте его на бок, тыльной стороной к себе.
- Обычно боковая крышка крепится на двух болтиках. Открутите их крестовой отверткой и снимите крышку.
- Если вы делаете эту процедуру впервые и у вас «дрожат руки», просто уберите пыль, где достаете. Если же вы хотите снимать детали, сфотографируйте внутренний вид системного блока.
- Включите пылесос на минимальной мощности и пройдитесь трубкой по доступным поверхностям. Не прикасайтесь к платам.
- Включите режим выдувания, затем снова пропылесосьте.
- По платам и труднодоступным поверхностям можно аккуратно пройтись кисточкой.
- Снимите вентиляторы и протрите лопасти влажной тряпочкой.
- Не нужно снимать радиатор с процессора. Просто пропылесосьте его.
- Пропылесосьте блок питания и протрите его по периметру.
- Не протирайте тряпкой системные платы: они очень чувствительны.
- Закрепите все детали. Закройте крышку, прикрутив болтики. Если вы использовали влажную тряпку, дайте системному блоку просохнуть минут 30.

Если кулер стал плохо работать, проверьте, не вышел ли он из строя. При необходимости замените его. Для улучшения контакта между радиатором и процессором используется термопаста. Периодически ее тоже нужно менять.
Проблемы с жестким диском
Жесткий диск разбит на сектора, которые бывают физическими (разделение происходит на заводе) и логическими (разбивку делает пользователь). Повреждение в физическом секторе восстановить невозможно, поскольку речь идет о повреждении магнитной поверхности. Здесь требуется замена винчестера. Во втором случае жесткий диск можно попытаться восстановить с помощью специальных программ.
Ни одно устройство не прослужит вечно. Если сильно тормозит компьютер, то, скорее всего, какая-то из комплектующих вышла из строя. Но когда с «железом» все в порядке, проблему нужно искать на программном уровне.
Мощность компьютера
Устаревший компьютер не потянет новые программы и игры, ведь время не стоит на месте. А значит, требуется апгрейд. Чаще всего проблемы возникают с процессором и оперативной памятью. В отдельных случаях может потребоваться замена ПК.
Но все упирается в бюджет пользователя. Обычно покупатели приобретают относительно недорогие компьютеры. И это понятно: зачем выкладывать большие деньги для базовых функций? Но даже с простыми задачами дешевые компьютеры справляются не очень хорошо: документ долго открывается, игра зависает, видео плохого качества. Поэтому перед покупкой сразу определитесь, что именно вам нужно. Останавливайте свой выбор на средних по характеристикам устройствах, но в рамках нового поколения. Так вы заплатите меньше, чем за дорогие новинки; но в будущем компьютер будет проще модернизировать.

Вирусы
Это, пожалуй, самая распространенная причина, почему тормозит компьютер. Хотя вирусы создают самые разнообразные, есть общие показатели, по которым можно определить, что компьютер заражен.
- На диске C нет свободного места (появляются дубликаты файлов).
- Пропадают данные с жесткого диска.
- Не получается удалить файлы или папки.
- Не открываются папки.
- Очень медленно включается компьютер.
- Не запускаются программы.
- Странные сообщения об ошибках.
- Неизвестные программы в автозагрузке.
- Навязчивые баннеры.
- Плохо работает интернет.
Если антивирус не был установлен, это нужно срочно сделать. Список антивирусных программ достаточно большой. Есть как платные, так и бесплатные – так что каждый пользователь сможет подобрать для себя оптимальный вариант. Также закачайте файрвол (он же брандмауэр). Он будет следить за сетевой активностью компьютера. Некоторые антивирусы имеют встроенный файрвол.
Ошибка, которую часто допускают начинающие юзеры, – установка нескольких антивирусов. Из-за этого компьютер тоже начинает виснуть, поскольку антивирусные программы очень не любят «конкуренцию». Как бы вы не беспокоились о защите ПК, ограничьтесь одной программой.

Автозагрузка
Установленные программы часто без ведома пользователя запускаются при включении компьютера. А на это тратится много ресурсов.
Тормозит компьютер – что делать (windows xp):
- Заходим в меню «Пуск».
- Нажимаем «Выполнить».
- Задаем команду msconfig.
- Переходим в автозагрузку. Перед вами список программ, которые запускаются одновременно с системой.
- Убираем галочки с программ, которые хотим отключить.
Тормозит компьютер – что делать (windows 7):
- Заходим в windows Explorer (в меню «Пуск» вводим «explorer»).
- Вводим команду msconfig.
- Находим вкладку «Автозагрузка».
- Убираем галочку напротив ненужных программ.
- Подтверждаем действие.
Для windows 8 или 10:
- Вызываем диспетчер задач
- Переходим в раздел «Автозагрузка».
- Отключаем ненужные программы при помощи контекстного меню.
Нужно регулярно чистить автозагрузку, чтобы компьютер работал быстрее.

Нет места на диске C
Для нормального запуска windows на диске C должно быть достаточно места. Если он перегружен (индикатор стал красным), система начнет виснуть. Как почистить компьютер, чтобы не тормозил?
Виснет windows 10 – что делать:
- «Все параметры» – «Система» – «Хранилище».
- Нажимаем на диск C и смотрим состояние содержимого.
- Удаляем ненужное содержимое (чаще всего – временные файлы).
Компьютер стал тормозить (windows 7) – что делать:
Первый способ
- Заходим в свойства диска C (через контекстное меню).
- Выбираем «Очистка диска».
Второй способ
- Горячие клавиши Win+R.
- Вводим команду «cleanmgr».
Сканирование диска займет некоторое время. Затем появится окошко. Во вкладке «Дополнительно» можно выбрать ненужные программы.

Реестр
Допустим, пользователь добросовестно следит за устанавливаемыми программами и регулярно удаляет ненужные. Но если делать это неправильно, они оставляют запись в реестре. Когда таких записей становится слишком много, компьютер начинает работать намного медленнее. Для удаления мусора из реестра потребуются дополнительные утилиты, например CCleaner.
Тормозит видео
Часто возникают ситуации, когда компьютер работает хорошо, но проблемы начинаются при просмотре видео. Кадр виснет, изображение дергается, звук запинается. Итак, почему тормозит видео на компьютере, как исправить эту проблему?
Кодеки
Если установлены устаревшие кодеки, видео будет безжалостно виснуть. Поэтому скачивайте последние версии. Однако новые кодеки не спасут очень старый компьютер – в этом случае придется скачивать видео в худшем качестве.
Драйвера
Как и другие устройства, видеокарта требует для работы драйвер. Причем нужен не универсальный драйвер, который предлагает система. Нужно найти драйвер именно для вашей видеокарты. Воспользуйтесь программой AIDA64, чтобы узнать модель видеокарты.
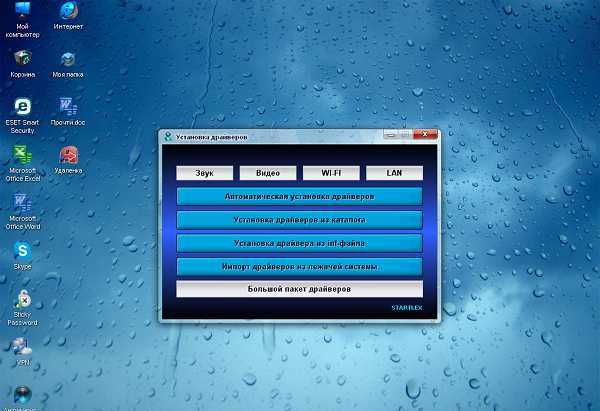
Перегружен процессор
Видео может тормозить из-за того, что запущено много фоновых программ. Зайдите в диспетчер задач и проверьте загрузку процессора.
Операционная система
После переустановки windows 7 тормозит компьютер
Многие пользователи недоумевают, почему система стала виснуть. Ведь кажется, что параметры улучшились и ОС должна работать намного лучше.
Тормозит компьютер (виндовс 7): что делать после переустановки?
- Обычно владельцы ПК радостно реагируют на то, что ОС обновилась до 64-bit версии. А зря: ресурсов комплектующих может не хватать, чтобы справляться с новой нагрузкой. В этом случае лучше вернуться на старую, 32-bit версию.
- Если комплектующие достаточно мощные, но все равно глючит компьютер – что делать? windows 7 требует обновленных драйверов. Устанавливайте их с сайтов производителей.
После обновления windows 10 тормозит компьютер
Многим пользователям из-за этого пришлось откатывать систему до предыдущей версии. Но можно попытаться исправить ситуацию. Итак, если беспощадно тормозит компьютер, что делать? windows 10 нужно подогнать под свое устройство.
Новая windows устанавливается «сырой». Производители не могут предусмотреть особенности всех ПК. Возможно, дело не в ОС, а в мощности компьютера. Зайдите в диспетчер задач и проверьте, насколько нагружен процессор. Не забудьте о драйверах: старые могут плохо работать на новой системе.
Когда тормозит компьютер, что делать в первую очередь? Необязательно сразу бежать в сервисный центр: проблема может быть несерьезной, а за услугу придется платить. Нужно определить причину. Если проблема на программном уровне, то в большинстве случаев пользователь может самостоятельно ее устранить. Но если дело в «железе», здраво оцените свои силы. Если вы понятия не имеете, как устанавливаются комплектующие, обратитесь к специалистам.
mir-tehnologiy.ru
Сильно тормозит компьютер, как почистить компьютер (часть 2)
Опубликовано: Май 18, 2015. Автором: Игорь
Привет! Пришло время приступить ко второму этапу чистки домашнего компьютера. Напомню Вам, что на прошлой неделе я написал несколько слов о первых шагах очистки которые ведут к ускорению и к стабильности работы, а так же о помощи если сильно тормозит компьютер. Сейчас же, как и обещал, написал вторую часть о том, как почистить компьютер.
В предыдущий раз, мы использовали сторонние программы, такие как, Ccleaner, Defraggler, и проверяли windows на вирусы с помощью DR.WeB. Теперь же, мы продолжим нашу профилактику, но в этот раз мы будем удалять вручную не нужные файлы и в процессе оставшихся проверок будем использовать исключительно утилиты, которые уже предустановлены в операционной системе windows.
Вот короткий список с содержанием того, что мы будем делать:
- Чистка компьютера и папок пользователя от временных файлов;
- Удаление спам программ, а также не используемых приложений;
- Сканирование и восстановление ошибок на диске с помощью команды chkdsk /f /r;
- Освобождение места на HDD, удалив старые, не используемые файлы, а также различный мусор который хранится уже очень долгое время;
Очистка компьютера от временных файлов
Временные файлы, это те файлы которые появляются связи с длительным использованием браузера, различных программ и утилит, что приводит к сильному торможению компьютера. Ярким примером таких файлов является закодированное видео, различные картинки и иконки. Но вместе с этим, ещё лезет очень много гадости, такой как рекламный спам или даже вирусы. Самое интересное, что все это хранится в одной папке под названием TEMP, что очень упростит нам процесс профилактики.
Первое что нужно сделать для чистки — это открыть доступ к скрытым папкам. Потом просто заходим в следующею папку:
C:\Users\User\AppData\Local\Temp (где User это имя Вашей учетной записи)
И уже здесь, Вы увидите все файлы от которых нам нужно избавится. Поэтому, выделяем все до единого файла и удаляем их используя клавишу «Delet» или нажав по любому файлу правой кнопкой => «Удалить». Если вдруг, система скажет, что некоторые файлы сейчас используются, тогда просто пропускаем их нажав на соответствующею кнопку.
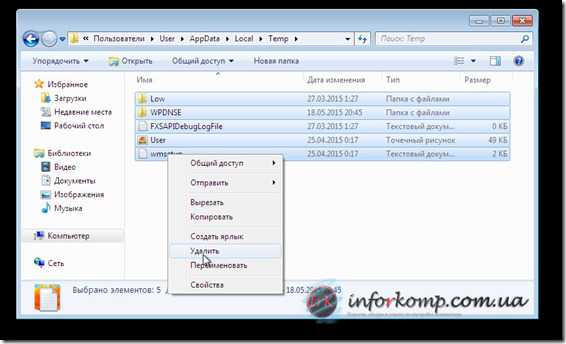
Удаление не используемых программ
Для удаления не нужных программ мы воспользуемся панелью управления компьютера. Я уверен, что у каждого есть приложения которыми Вы попользовавшись несколько раз, а потом просто забывали о них, при этом они дальше продолжали лежать на компьютере и занимать свободное место. Признаться честно, даже у меня бывает такие случаи, и удаляю я их при следующей генеральной чистке компьютера. Так же, хотелось бы вспомнить, о немало известном браузере «Амиго» (не в обиду Mail.ru), который продвигается с помощью агрессивной установки (ставится в виде дополнения при установке различного софта) и со временем, как результат компьютер начинает сильно тормозить.
Так что, этот шаг так же является очень важным в процессе очистки компьютера. Для начала, запускаем «Панель управления», дальше если у Вас стоит отображение по группам, нажимаем в верхнем правом угле на кнопку «категории» и выбираем «Крупные значки».
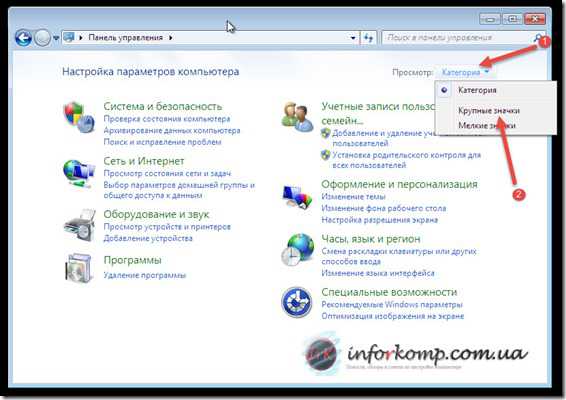
И уже в появившемся наборе значков, находим и нажимаем на «Программы и компоненты». Ну и в самом окне «удаления и изменение программ», находим не нужные программы и удаляем их.
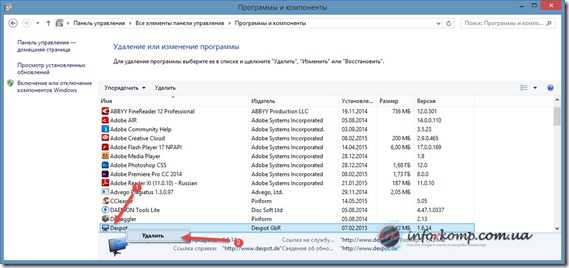
Что оставлять, а что удалять конечно выбор за Вами друзья, тут я могу, разве что, посоветовать удалить такие приложения как «Амиго», если Вы им конечно не пользуетесь, и различные тулбары.
Проверка диска на ошибки если сильно тормозит компьютер
Следующим шагом у нас будет проверка диска на ошибки. Такую же процедуру, Вы могли встречать в статье с пропажей системного файла «BOOTMGR», где с помощью этой утилиты он был удачно восстановлен.
Итак заходим «Пуск» –> «Все программы» –> «Стандартные» и найдя в списке командную строку, запускаем ее от имени администратора. В открывшемся окне прописуем команду:
chkdsk /f /r
Где:
- /f – отвечает за исправления ошибок на диске;
- /r – отвечает за поиск повреждённых секторов и восстановления уцелевшего содержимого;
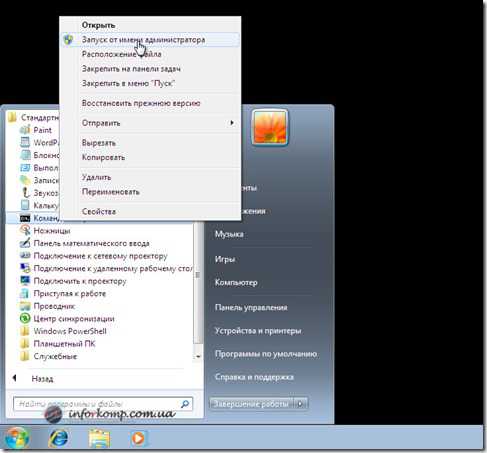
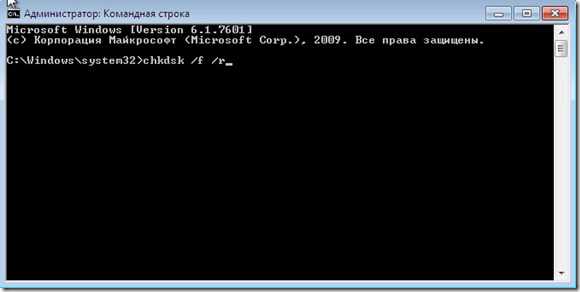
Если же Вас интересует более подробная информация об этой команде, Вы можете ознакомится с ней набрав ее и в конце добавив следующий символ: /?.

Ну давайте же вернемся к проверке диска, итак, набрав нужную команду нажимаем «Enter». Появится уведомление, что сейчас невозможно заблокировать том и предложит провести проверку при первой перезагрузке компьютера. Для подтверждения запроса нажимаем клавишу «Y» и перезапускаем компьютер.

После нового запуска пройдет проверка диска, что избавит Вас от стабильного торможения компьютера. Длительность которой может быть разной в зависимости от количества ошибок и поврежденных секторов на диске. Обязательно дождитесь окончания, после чего компьютер загрузится, как всегда в обычном виде.
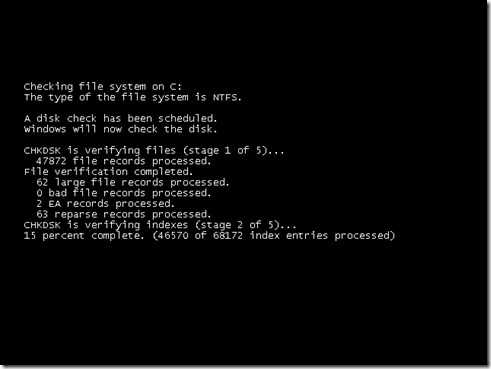
Дополнительные рекомендации по чистке компьютера
Последнее, что хотел бы Вам порекомендовать, это также почистить компьютер от всех не нужных или старых файлов. В первую очередь, начните с полной очистки корзины, ну а потом можно взяться, за рабочий стол удаляя старые ярлыки, файлы (ярлыки без значка, файлы типа Readme.txt и т.д.). Ну и все, тоже проделайте и с диском «D:\» очистив его от различного мусора.
На этом, профилактику компьютер можно считать законченной. Для тех, кто попал сразу на эту статью, вот тут Вы сможете ознакомится с первой частью очистки которая избавит Вас от сильного торможения компьютера. А вообще, следя за своим компьютером и поддерживая порядок на нем, Вам намного реже понадобится такие профилактики, как эта. Жду Вас в гостях в нашей группе ВКонтакте, и если для Вас была полезна статья, буду очень благодарен за ретвиты и лайки .
Понравилась статья? Поблагодари автора! Поставь лайк!
inforkomp.com.ua
Как почистить компьютер чтобы не тормозил в ОС windows
Медленная работа компьютера раздражает большинство пользователей, а некоторых доводит до настоящей истерики. Вместе с тем решить проблему часто можно выполнив простые действия по оптимизации.
Избавляемся от пыли
Пыль одна из главных причин, которая приводит к снижению скорости работы ПК, так как из-за нее появляется перегрев. В ряде случаев она может нанести компьютеру и более серьезный вред, став причиной выхода из строя комплектующих.

Избежать проблем позволит проведение регулярной очистки компьютера от пыли и грязи. Делать это рекомендуется минимум 2 раза в год. В стационарных ПК выполнить процедуру чистки пользователь вполне может самостоятельно без помощи специалистов.
Рассмотрим, как можно почистить компьютер, чтобы не тормозил из-за пыли:
- отключить шнуры питания;
- открыть системный блок;
- удалить пыль, используя пылесос, мягкую кисточку и баллон со сжатым воздухом;

- снять систему охлаждения;
- заменить термопасту;
- проверить и при необходимости заменить или смазать вентиляторы;
- установить куллеры на место;
- выполнить проверку корректного подключения всех устройств;
- закрыть крышку и проверить работу.
Важно. Замену теплопроводного интерфейса (термопасты) рекомендуется делать при каждой чистке, так как со временем она засыхает и теряет свои основные свойства, обеспечивающий отвод тепла.
Проверяем компьютер на вирусы
Вирусы нередко становятся причиной медленной работы компьютера. Попадая в систему, они могут нанести самый разнообразный вред, например, удалить или зашифровать важную информацию. Многие из вредоносных программ существенно нагружают ПК и замедляют работу системы.

Простые рекомендации могут помочь избежать заражения компьютерными вирусами.
Рассмотрим основные из них:
- устанавливайте антивирусное ПО;
- регулярно скачивайте и инсталлируйте обновления ОС;
- никогда не загружайте подозрительные файлы;
- включите регулярное обновление антивирусных баз;
- используйте файервол, он встроен в систему начиная с windowsXP;
- проверяйте все USB-накопители перед открытием.
Эти простые действия существенно снизят возможность проникновения вируса, но не дадут 100% гарантии. Если есть подозрения о том, что система может быть заражена, рекомендуется немедленно выполнить сканирование специальными утилитами, например, CureITот Доктор Веб.
Рассмотрим основные признаки проникновения в систему вредоносного ПО:
- снижение производительности;
- появление неизвестных файлов или внезапное исчезновение существующих;
- различные сообщения об ошибках;
- не запрошенная реклама;
- высокая загрузка процессора;
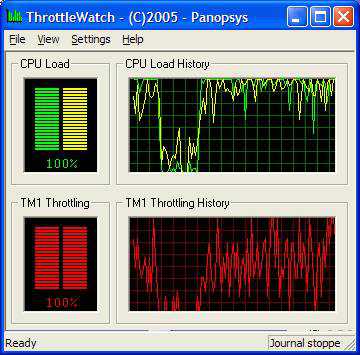
- невозможность запустить диспетчер задач или редактор реестра.
Совет. При малейших подозрениях на вирусы не откладывайте сканирование, чем раньше выполнено лечение, тем больше шансов сохранить важные данные и меньше вероятности, что вирус причинит существенный вред системе.
Проводим дефрагментацию
Запись на жесткий диск производится в первое свободное пространство для ускорения процесса. Это может привести к тому, что части файла будут располагаться в разных частях диска – фрагментированы, что существенно снижает скорость доступа к информации, так как система вынуждена искать его по всему диску.

Дефрагментация упорядочивает расположение данных на винчестере и помогает увеличить производительность компьютера.
Рассмотрим порядок действий для дефрагментации диска в windows 7 или XP:
- открыть «Мой компьютер»;
- выбрать диск, который необходимо дефрагментировать;
- в контекстном меню выбрать «Свойства»;
- на вкладке «Сервис» нажать кнопку «Выполнить дефрагментацию»;

- провести тестирование с помощью кнопки «Анализ» и при необходимости запустить дефрагментацию.
В windows 8 по умолчанию раз в неделю выполняется дефрагментация. Проходит она в фоновом режиме и пользователь может ее не замечать. Если нужно запустить процесс оптимизации принудительно, то сделать это можно по аналогии с другими версиями ОС от Microsoft.
Видео: Что делать, если компьютер тормозит
Восстановление системных файлов
В некоторых случаях системные файлы могут быть утеряны или повреждены. Произойти это может из-за некорректной работы программы удаления, вирусов или действий пользователя. Но в любом случае, система без нужных файлов может работать некорректно: тормозить и сбоить. Для нормализации работы в ОС встроено специальное средство восстановления.
Рассмотрим порядок запуска средства восстановления системных файлов:
- запуск командной строки с правами администратора;
- проверка и восстановление системных файлов с помощью команды sfc /scannow;
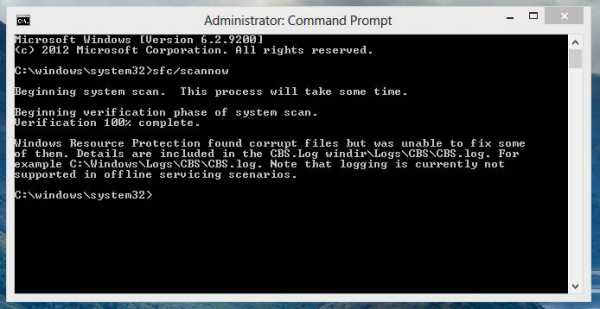
- в случае если были обнаружены неустранимые неисправности необходимо выполнить команду dism /online /cleanup-image /restorehealth.
Оптимизация ПК с Glary Utilites
Удобно для оптимизации работы ПК использовать специальные утилиты, которые позволяют выполнить процесс даже неопытному пользователю. Одна из них – Glary Utilities. Представляет собой она целый набор утилит, которые помогут повысить скорость работы системы.
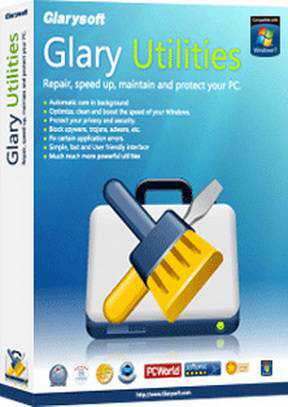
Рассмотрим основные функции Glary Utilities:
- очистка системы от временных данных;
- удаление программ;
- очистка реестра;
- шифрование важных данных;
- оптимизация работы с ОЗУ;
- управление автозагрузкой и активными процессами;
- очистка жесткого диска от ненужных файлов.
Интерфейс приложения позволяет с легкостью выполнять оптимизацию системы даже неопытным пользователем. Продукт распространяется бесплатно. Его можно свободно загрузить на сайте разработчика.
Добавление оперативной память
Размер оперативной памяти оказывает существенное влияние на производительность ПК. Если ее объем недостаточен, то система вынуждена хранить часть используемых в работе данных на жестком диске, что существенно влияет на скорость работы.

Прежде чем приступать к добавлению памяти, необходимо выяснить, какой тип совместим с компьютером.
Сделать это можно следующими способами:
- с помощью специальных утилит;
- обратившись к документации, поставляемой с ПК;
- по внешнему виду и информации на модулях.
Стоит обратить внимание, что наилучший способ, позволяющий избежать досадных ошибок – использование документации.
Перед покупкой модулей ОЗУ необходимо также узнать, сколько модулей поддерживает системная плата и сколько из них свободно. Это позволит выбрать объем каждого модуля при покупке.

Рекомендация. Более стабильная работа системы обеспечивается при использовании в компьютере памяти от одного производителя, также лучше устанавливать планки одинакового размера.
Приведем порядок действий при установке новых или замене существующих модулей ОЗУ:
- отключить питание компьютера;
- открыть крышку системного блока;
- при необходимости удалить старые модули;
- убедившись в правильном расположении установить новые планки в слоты;
- проверить надежность крепления и удиться, что все крепления до конца защелкнулись;
- закрыть корпус системного блока и проверить работу ПК.
Важно помнить, что 32-битные системы не могут работать с большим объемом ОЗУ. При использовании 4 и более гигабайт оперативной памяти рекомендуется перейти на 64-битную версию windows.
Настройка файла подкачки
Система в случае нехватки места для запущенных приложений в ОЗУ использует так называемую виртуальную память. Для этого на диске создается специальный файл подкачки, в который перемещается часть данных из ОЗУ.

Правильная настройка файла подкачки может повысить производительность компьютера. Оптимальный размер, который рекомендуется устанавливать в параметрах ОС должен в 2-3 раза превышать объем имеющегося физического ОЗУ.
Рассмотрим, как выполнить настройку файла подкачки в windows 7:
- открыть «Свойства системы», выбрав соответствующий пункт в «Панели управления»;
- последовательно выбрать следующие пункты: «Дополнительные параметры системы» — «Быстродействие» – «Параметры» – «Дополнительно» – «Виртуальная память» и нажмите кнопку «Изменить»;
- выберите нужный диск;
- установить переключатель в положение «Указать размер»;

- задать максимальный и минимальный размер;
- сохранить параметры нажав сначала на кнопку «Задать», а затем Ok.
- Перезагрузить ПК.
В других версиях операционной системы задать настройки виртуальной памяти можно аналогично.
При установке параметров необходимо помнить следующие советы:
- файл подкачки должен располагаться на самом быстром жестком диске;
- максимальный и минимальный (исходный) размер виртуальной памяти должны совпадать;
- периодическое проведение дефрагментации позволит ускорить работу ОС с файлом подкачки.
Видео: CCleaner очисти компьютер
Недостаточно свободного места на диске и его оптимизация
Нормальная работа windowsвозможна только при наличии достаточного количества свободного места на системном диске. Рекомендуется оставлять свободными около 20%, но не менее 5-10 ГБ.

,
Освободить место на винчестере можно не только удалив ненужные файлы или программы, но и проведя очистку временных файлов.
Для этого существует два способа:
- запуск встроенного средства windows;
- использование сторонних утилит.
На практике встроенная в ОС утилита часто оказывается малоэффективной. Поэтому оптимальным вариантом будет использование сторонних утилит, например, Glary Utilities или CCleaner. Они позволяют произвести очистку с помощью дружественного интерфейса быстро и качественно освободить место от временных файлов.

Стоит помнить, что файлы могут располагаться на диске достаточно хаотично. В результате со временем свободное место остается тоже в разных частях накопителя, и скорость будет падать. Поэтому периодически надо проводить дефрагментацию диска.
Настройка визуальных эффектов
Современные версии ОС содержат множество визуальных эффектов для создания более приятного внешнего вида. В то же время все они требуют системных ресурсов и несколько снижают производительность. Отказавшись от части визуальных эффектов можно улучшить скорость работы ПК.
Рассмотрим, как открыть окно настроек визуальных эффектов в Виндовс 7:
- откройте «Панель управления»;
- выберите пункт «Система»;
- перейдите на вкладку «Дополнительные параметры»;
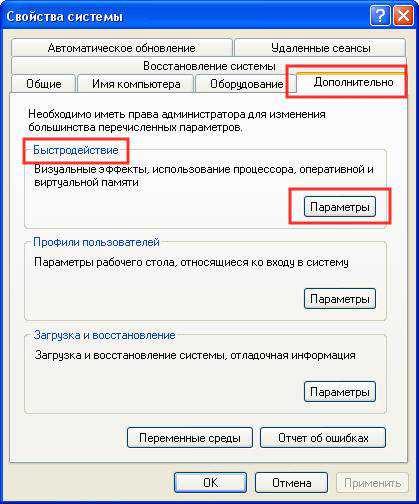
- нажмите кнопку «Параметры» в разделе «Быстродействие системы»;
- откройте вкладку «Визуальные эффекты».
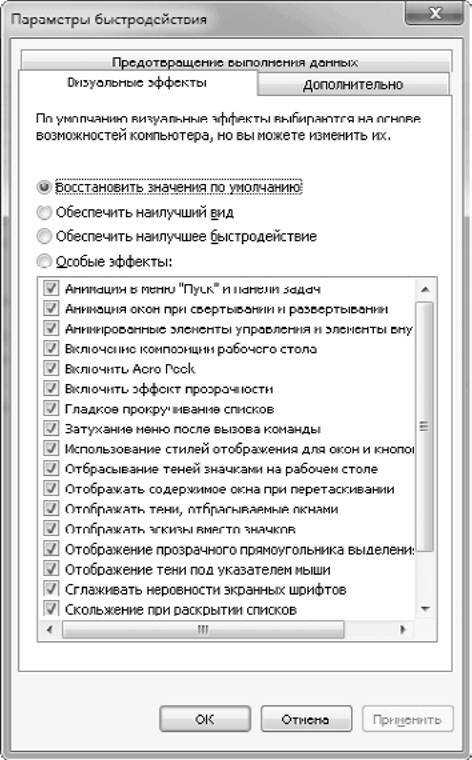
Удаление временных файлов
При работе компьютера создается огромное количество временных файлов, которые не только занимают свободное место, но и сказываются на работе системы, замедляя скорость. Часть таких элементов удаляется сразу при закрытии приложения, но далеко не все. Решить проблему можно с помощью встроенных средств ОС или дополнительными утилитами.
Наиболее эффективную очистку осуществляет разнообразный софт от сторонних производителей, предназначенный для улучшения производительности ПК, например, Glary Utilities.
Регулярно проводя очистку системы от мусора, убирая пыль из компьютера и выполняя простые действия для оптимизации работы пользователь может существенно повысить производительность компьютера, а в некоторых случаях, даже продлить срок его службы.
compsch.com
Как почистить компьютер от мусора – 7 простых шагов
Январь 4, 2014 от Фарид Каримов
Ваш компьютер начал тормозить?
А рабочий стол завален ненужными ярлыками и сто лет назад скачанными файлами? При этом из трея регулярно выскакивают сообщения от программ, о которых вы даже не слышали?
Поздравляю, вы ЗАСРАЛИ свой компьютер.
Сегодня я расскажу вам о том, как я поддерживаю чистоту своего главного рабочего инструмента – моего ноутбука.
Засранные компы
О, я их вижу постоянно. Родственники и знакомые регулярно просят меня почистить их компьютер.
Ведь как у нас принято – установил игру, поиграл недельку, а потом 2 года она валяется на диске. А вдруг поиграть захочется?
Или еще хуже – какой-то сервис, который постоянно висит в памяти компьютера, вызывая тормоза. Он, может, нам уже 100 лет как не нужен, но при каждом запуске системы он тоже запускается.
А еще бывает, что программы сами устанавливают себя. Ну, кто, скажите, будет убирать ненужные галочки при установке?
За годы такого отношения система превращается в Авгиевы конюшни. И вот вся эта дрянь прыгает, мигает, просит обновиться или сообщает о каких-то «важных» новостях. Плюс к этому все тормозит. А владелец задумывается о покупке нового железа, а то старое «что-то уже не тянет».
А ведь всего-то и надо – хорошенько почистить компьютер, а затем соблюдать элементарные правила гигиены.
Регулярность
Да, это волшебное слово и здесь во главе угла.
Регулярная чистка — это ключ к аккуратному и шустрому компьютеру. Чистка занимает у меня всего 6 минут 1 раз в 2 недели.
Чтобы не забыть о ней, я выставляю отдельную напоминалку.
А еще у меня есть специальный чек-лист, помогающий мне пункт за пунктом очистить мой комп. В нем 7 пунктов:
- Очистка рабочего стола
- Чистка торрентов
- Очистка диска
- Очистка реестра
- Удаление неиспользуемых программ
- Проверка автозапуска
- Очистка закладок
Ниже я распишу каждый пункт подробнее.
1. Очистка рабочего стола (45 секунд)
Хочешь не хочешь, но рабочий стол постепенно замусоривается. На нем скапливаются различные ярлыки, скачанные файлы и т.д..
Например, сейчас мой рабочий стол выглядит так:
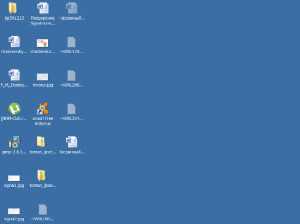
А ведь до очередной чистки еще целых 9 дней.
Так вот, когда наступает день очистки, я переношу все полезное с рабочего стола в свою систему хранения (это тема уже для другой статьи), а ненужное – удаляю.
Кстати часто используемые ярлыки я не храню на рабочем столе. Самые-самые сидят в панели быстрого запуска, другие – в меню «Пуск»:
2. Чистка торрентов (15 секунд)
Часто торренты с какими-нибудь сериалами могут занимать до 30% моего диска. Регулярно их удаляю.
Чем меньше данных на жестком диске, тем быстрее будет сканирование на вирусы.
3. Очистка диска (30 секунд)
Здесь и далее понадобится популярная бесплатная программа CCleaner.
После установки, переходим на вкладку «Очистка». Там жмем сначала «Анализ», а затем «Очистка».
Что мы сделали?
Мы удалили всевозможные временные файлы и почистили корзину:

Как видите, будет очищено 273 Мб. Не так плохо.
4. Очистка реестра (25 секунд)
Выполняется в той же программе. Нас интересует вкладка «Реестр». На ней жмем «Поиск проблем», а затем «Исправить…».
Что мы сделали?
Мы почистили системный реестр windows от различной дряни:
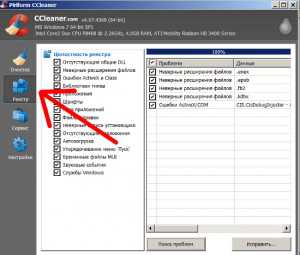
5. Удаление неиспользуемых программ (30 секунд)
Бывает, что я установил какую-то программу только лишь, допустим, для создания одного видеоролика. После чего ее можно и нужно удалить.
Помните, что всегда можно скачать нужную программу и установить за пару минут. Так стоит ли годами держать подобный хлам у себя в системе?
Еще, как я уже писал выше, программы могут установить себя сами, если я забуду где-то убрать галочку при установке. Такие программы тем более должны быть уничтожены.
Удалить программу можно обычными средствами windows, но я это делаю в том же CCleaner’e.
Идем в «Сервис» > «Удаление программ». Выбираем ненужную программу и нажимаем «Деинсталляция». Кнопка «Удалить» не удаляет программу с компьютера, а только убирает ее из этого списка. Имейте это в виду!
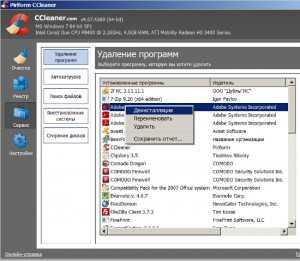
6. Проверка автозапуска (60 секунд)
Важный пункт. Вместе со стартом системы запускается и потом сидит в памяти туча программ. У начинающих пользователей она может достигать чудовищных размеров и отжирать много оперативки.
Идем в «Сервис» > «Автозагрузка» > «windows». Проверяем все ли приложения надо запускать именно на старте. Если нет, то выключаем приложение:
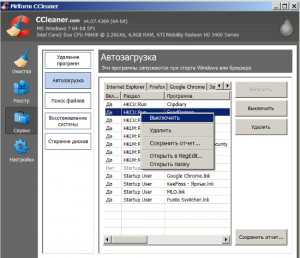
Далее идем в «Сервис» > «Автозагрузка» > «Google Chrome». Или какой у вас бразуер по умолчанию? Видите, здесь тоже сидят приложения, которые запускаются со стартом Хрома:
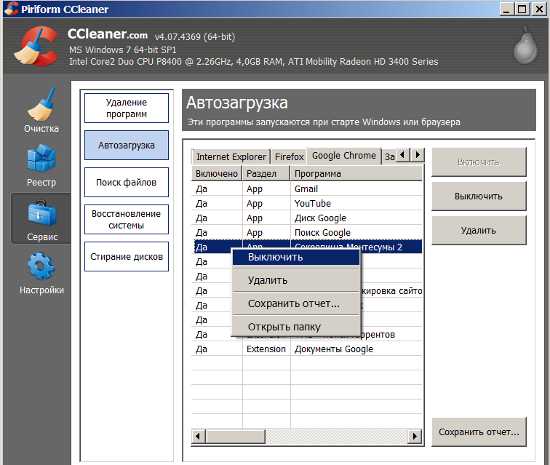
Часть из них я могу выключить и здорово сэкономить оперативную память.
7. Очистка закладок (60 секунд)
Срач в закладках — это еще одна популярная болезнь современных пользователей. Когда 90% закладок вам тупо не нужны.
Если интересно, мои закладки в Хроме выглядят так:
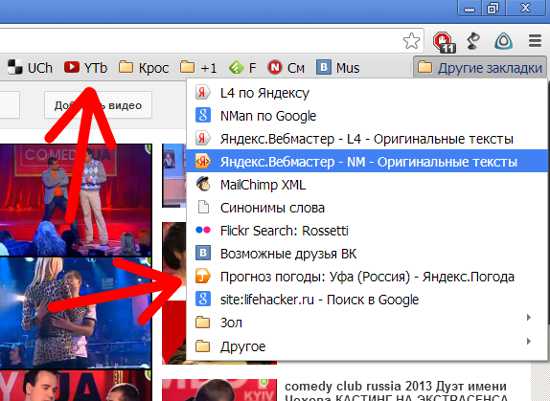
Самые часто используемые я выношу на панель, а остальные идут в папку «Другие закладки».
Раз в 2 недели я бегло все это пересматриваю. Иногда что-то удаляю или перемещаю на другое место.
Пара слов о проверках на вирусы
После всех этих чисток я провожу 2 антивирусных сканирования. Я подробно писал об этом в статье «Шпаргалка по безопасности компьютера».
Благодаря тому, что я не пложу ненужный мусор на компьютере, моя проверка занимает всего 45 минут. Учитывая, что я сканирую на самых параноидальных настройках антивирусов, это отличный результат!
А в каком состоянии находится ваш компьютер? И как вы его чистите? Пишите в комментариях!
Похожие записи:
Друзья, подписывайтесь на рассылку блога, чтобы получить доступ к скрытым статьям, доступным только подписчикам. И чтобы не пропустить ближайшие материалы блога:- Как ускорить свой компьютер? Обязательно ли покупать новое мощное железо?
- Как отключить надоедливую рекламу. Рассмотрим все способы
n-man.ru