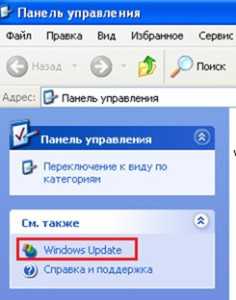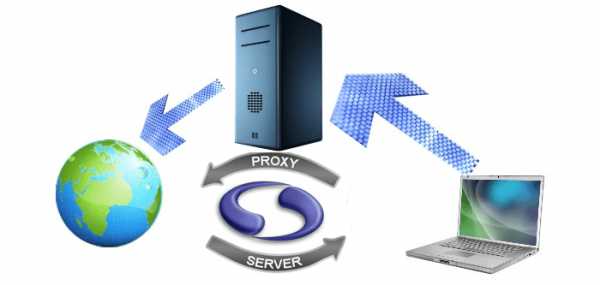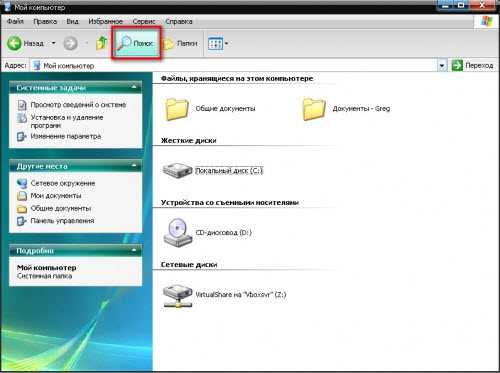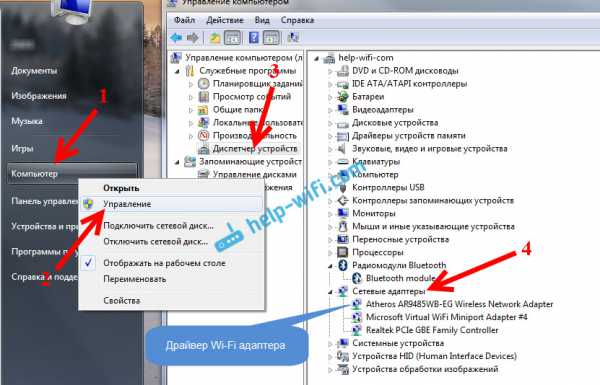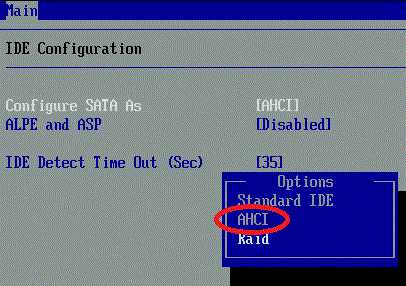Как подключить блютуз гарнитуру к компьютеру windows 7
Как подключить Bluetooth к компьютеру или телефону
Наушники без проводов, с помощью которых происходит воспроизведение звука через Bluetooth – это гениальное и универсальное изобретение. Такие наушники достаточно просто подсоединяются к компьютеру или мобильному телефону. Вы получаете возможность с комфортом слушать любимую музыку или аудио-книги, смотреть видео ролики и так далее. Воспроизведение звука с помощью Bluetooth-наушников отличается высоким качеством, поэтому приятный досуг гарантирован. Разберемся, как правильно подсоединить данное устройство к компьютеру или телефону.
Как подключить беспроводные наушники к компьютеру
Если хотите подключить наушники к ПК и получить высококачественное звучание через гарнитуру bluetooth, то советуем вам использовать следующий алгоритм:
- Подготовка к подключению. Практически все модели современных ноутбуков имеют адаптеры беспроводного соединения, в отличие от стационарного ПК. Если вы обладатель обычного компьютера, то придется приобрести адаптер: внешний (подключается к USB-порту) или внутренний (соединяем с PCI-слотом). USB-порт функционирует пошустрее (на заметку).
- Устанавливаем программное обеспечение (ПО). Приступаем к установке драйверов (в простонародье – «дров»), которые руководят действиями адаптера и отвечают за его правильную работу. Используя «Диспетчер устройств», проверяем работоспособность драйверов. Для этого нажимаем на клавиатуре клавиши Win + R. В поисковой строке окна вводим команду devmgmt.msc и нажимаем Ок. Выбираем «Bluetooth» или «Сетевые адаптеры». Находим «Устройства Bluetooth» (если они отсутствуют, но имеется неопределенное оборудование, то придется поставить «дрова». Неопределенные устройства или устройства для которых не установлены драйвера, как правило помечаются восклицательным знаком).
- Чтобы качество звука наушников было отличным и его воспроизведение не резало слух, нужно правильно подключить bluetooth-устройство:
- включаем гарнитуру, удерживая 10-15 секунд кнопку запуска, пока она не начнет мигать красным или синим цветом;
- в правом нижнем углу рабочего стола ПК находим значок Bluetooth и кликаем на него правой кнопкой мышки. Откроется окно, в котором выбираем пункт «Добавить устройство»;
- начнется автоматический поиск оборудования, к которому можно подключиться. Из предложенного списка выбираем необходимое устройство, то есть bluetooth-наушники (модель);
- жмем кнопку «Далее», вводим стандартный пин-код «0000» и подтверждаем ввод. Все, вы настроили воспроизведение звука через гарнитуру.
- Иногда наушники с функцией bluetooth не подключаются к ПК или ноутбуку. В такой ситуации нужно:
- Проверить драйвера. Устанавливайте их с диска, который должен быть в комплектации ноутбука или приобретен с адаптерами. Программное обеспечение часто ставится автоматом из системной базы данных, но иногда бывают ошибки в программе.
- Стоит свериться с инструкцией, вероятно, что пин-код был введен неверно. Стандартный код «0000», но бывает и «1111». После повторного ввода, перезагружаем компьютер, отключаем и заново включаем гарнитуру- Bluetooth, пробуем подсоединить устройство в режиме сопряжения с ПК.
Смотрите видео о том, как правильно подключить bluetooth наушники к ноутбуку:
Подключение беспроводной bluetooth-гарнитуры к телефону
Через Bluetooth-наушники вы можете слушать любимые треки или смотреть фильмы на мобильном телефоне. Воспроизведение звука и в этом случае останется качественным и эффектным.
- Активируем гарнитуру и включаем Bluetooth на телефоне. На устройстве воспроизведения звука зажимаем кнопку включения примерно на 10 секунд, пока не замигает диодная лампочка. Чтобы запустить функцию в мобильном, входим в его меню и включаем bluetooth в соответствующем пункте.
- При помощи телефона приступаем к поиску готовых к работе устройств. Чтобы получить хороший сигнал между устройствами, максимальное расстояние между ними не должно превышать 8-10 метров. После того, как мобильный телефон выдаст вам список всех активных устройств, выбираем модель наушников.

- Далее активируется процедура распознавания устройства (сопряжение). Отыскав наушники, телефон вносит их в личный реестр. На момент распознавания и подтверждения установки связи с беспроводной гарнитурой иногда необходимо ввести пин-код. Пароль можно найти в инструкции к Bluetooth-наушникам (классический пин-код «0000»).

- Если вы выполнили все вышеописанные пункты, то можно приступать к использованию беспроводного устройства по назначению. В случае правильного подключения, через гарнитуру будет воспроизводиться звук, имеющий первоклассное качество.
- Запомните, что наушники с Bluetooth-соединением не могут функционировать с несколькими устройствами в одно и то же время. А заряд гарнитуры осуществляется при помощи компактного встроенного аккумулятора.
Смотрите видео о том, как правильно подключить bluetooth-гарнитуру к телефону:
Как переименовать Bluetooth-устройство
Иногда требуется сменить название беспроводного устройства. Это мероприятие выполняется быстро и просто по следующей схеме:
- Нужно открыть меню под названием «Настройки» и выбрать Bluetooth в папке «Беспроводные сети;
- Проверяем, активирован ли Bluetooth.
- В Меню выбираем необходимый раздел (Переименовать, Переименовать компьютер, Переименовать телефон).
- Вписываем новое имя устройства и подтверждаем выбор.
Какую Bluetooth-гарнитуру выбрать: советы экспертов
В процессе выбора беспроводного устройства, которое будет отвечать за воспроизведение звука, нужно ориентироваться на «внешность» гарнитуры, а также на объем функционала и солидные технические характеристики.
1. Современные Bluetooth-устройства подразделяют на два основных типа:
- Моногарнитура позволяет разговаривать по телефону, «кушает» совсем немного энергии, дает возможность набирать нужный номер при помощи голоса и может похвастаться весьма неплохим качеством звука.
- Стереогарнитура – это «два в одном». Ее владелец может не только общаться по телефону, но и слушать любимую музыку или смотреть фильмы.
Каждый из нас, выбирая любые наушники, в том числе и с функцией bluetooth, обращает внимание на экстерьер устройства, то есть на его внешний вид. Сегодня можно приобрести самые необычные по форме и цвету гарнитуры. Они не только воспроизводят отличный звук, но и выгодно подчеркивают стиль и вкусы своего обладателя. Чтобы не растеряться при выборе наушников (ассортимент очень велик), лучше протестировать их на месте, примерить, оценить звучание, характеристики, ценовые различия. Практически все последние модели беспроводных наушников отличаются универсальностью, они подходят к телефону любого производителя. Но лучше проверить устройства на совместимость еще до приобретения гарнитуры.
Кроме внешних достоинств наушников с bluetooth не стоит забывать о том, что устройство должно быть максимально комфортным в использовании и иметь подходящий вес.
Если вспомнить о технических характеристиках, то нужно учитывать продолжительность работы гарнитуры. Емкость батареи, согласитесь, играет не последнюю роль. Чем меньше расстояние от наушников до телефона, тем дольше они будут функционировать. Очень удобно, когда через порт USB можно подзарядить гарнитуру. В этом случае можно не искать розетки, а просто подключиться к обычному компьютеру или ноутбуку для подзарядки.
Главная функция наушников с bluetooth – радиус действия. Проще говоря, то расстояние от мобильного телефона, в пределах которого будет постоянный и четкий прием сигнала. Часто многие производители таких наушников указывают дальность действия устройства равную 10 метрам, но на деле это не всегда оказывается правдой.
Если вы хотите получить первоклассное воспроизведение звука через гарнитуру, то перед ее покупкой обязательно ознакомьтесь с отзывами о выбранной модели и не забудьте проверить ее на месте. Обсудите с продавцом все плюсы и минусы устройства. И только после этого делайте выбор, о котором точно не пожалеете.
WiNetwork.ru
Как подключить блютуз наушники к компьютеру?
Всем доброго времени суток, дорогие читатели! На сегодняшний день, беспроводная связь, называемая Bluetooth, является одной из наиболее распространённых. Посредством данного типа связи люди могут общаться друг с другом. Большинство современных компьютерных и мобильных устройств оснащены Bluetooth. Однако, не все пользователи знают, как подключить блютуз наушники к компьютеру. В этой статье я вам постараюсь максимально доступно объяснить, как осуществить данную операцию. Стоит сказать сразу, что здесь нет ничего сложного. Нужно только следовать моим инструкциям и рекомендациям.
Данного типа наушники или гарнитура очень удобны в использовании. Вы не «пристёгнуты» к одному месту, чтобы свободно общаться с другом или коллегой. Имея такое устройство, можно оставлять телефон в кармане или вообще не трогать его. Поднять трубку можно при помощи единственной кнопки на устройстве. Кроме того, такой гарнитурой часто пользуются игроманы, любители посмотреть фильмы или послушать музыку.
Также не стоит забывать и про водителей, так как разговор по телефону без данного устройства запрещён, и влечёт за собой немаленький штраф. Но в этой статье мы не будем трогать данную тему. Нашей основной целью является подключение наушников к компьютеру.
Как подключить блютуз наушники к компьютеру — Как подключить Bluetooth наушники к компьютеру: Видео
Подготовка компьютера для подключения беспроводной гранитуры
Если вы используете ноутбук, то особых проблем с подключением у вас возникнуть не должно. Практически все модели оснащены встроенным адаптером беспроводной связи «Блютуз». Другое дело, если в вашем распоряжении стационарный компьютер. В таком случае необходимо будет приобрести специальный адаптер, который существует в двух видах:
«В чём их различие?» — спросите вы. Дело в том, что первая разновидность может быть легко подключена посредством обычного USB-порта. Второй же тип можно подсоединить только через слот PCI.
Вы сами должны решить, какой тип использовать. Единственное, через USB вход подключение осуществляется в разы проще и быстрее.
Теперь переходим ко второму важному фактору – программному обеспечению. Оно просто обязано быть на ПК или ноутбуке. Без соответствующих драйверов гарнитура работать не сможет. Проверить наличие необходимых «дров» можно, зайдя на своём компьютере в диспетчер устройств.
Как это делается? Необходимо ввести комбинацию клавиш «Пуск+R». Перед вами появится окошко с поисковым полем для ввода. В нём нужно вписать «devmgmt.msc». Далее соглашаемся с операцией.
Следующим этапом необходимо осуществить проверку на наличие драйверов. Ищем пункт под именованием «сетевые адаптеры». Порой данная строка носит другое название «Радиомодули Bluetooth». Вашей основной целью является строка «Устройства …». Если её не получается обнаружить, то итог один – обеспечение на компьютере просто не установлено.

Если итог отрицательный, то нужно осуществить установку требуемых драйверов. Далее переходим к самому подключению.
Подключение беспроводных наушников к ПК
Да, покупая наушники или гарнитуру в магазине, в комплектацию должна входить инструкция по подробному подключению. Однако часто бывает, что покупаешь устройство с рук или вовсе, кто-то отдал за ненадобностью. В таком случае инструкции может и не быть. Вам потребуется следовать моим указаниям.
Для начала включите устройство. В большинстве моделей подключение происходит стандартным образом, удерживая кнопку порядка 15 секунд. Обычно символом включения является лампочка. Цвет загорания её может отличаться. Далее переходим к компьютеру. На нём входим в окно со всеми скрытыми иконками дополнительных функций и приложений. Оно расположено в нижнем углу с правой стороны. Находим там соответствующий значок «В». Это и есть Bluetooth.

Правой кнопкой мыши кликаем по данному значку. Перед нами появляется окно с пунктами. Самым верхним должен являться «Добавить устройство». Нажимаем на строку.
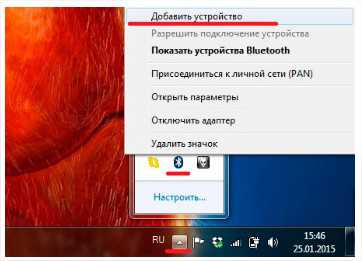
Таким образом, вы запустите поиск необходимого устройства. При его обнаружении компьютер предложит вам его добавить. Естественно, мы соглашаемся с этим. Если обнаружено много подобных гаджетов, то находим и выбираем нужный.
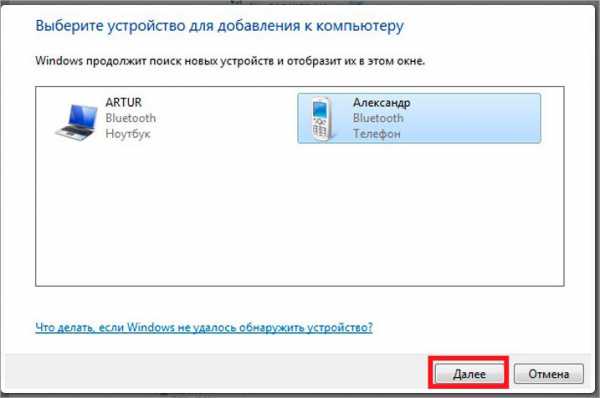
Следующим этапом вас попросят ввести код для сохранения и правильной работы устройства в сочетании с компьютером. Здесь нужно ввести «0000». Сохраняем данные и выходим. Порой случается, что после всего этого всё равно ничего не работает. Вам в этом случае снова придётся проверить драйвера. При надобности переустановите их. При покупке, в комплектацию входит специальный диск с программным обеспечением.
Да, иногда стоит всё же обратиться к помощи инструкции, которая идёт с устройством. Возможно, был введён не правильный код. Если так и есть, просто введите его заново и снова сохранитесь. Не поднимайте панику раньше времени. Стоит попробовать перезагрузить компьютер и гарнитуру. Часто бывает, что после этого всё начинает исправно работать.
Как установить или переустановить драйвера на Bluetooth: Видео
—
Заключение
Вот и всё, что необходимо учитывать при подключении гарнитуры или Bluetooth наушников. Здесь нет ничего сверх сложного. Главное не торопиться, и смотреть, на что нажимаешь. Если вся операция проведена успешно, то положительный результат не заставит вас ждать. Надеюсь, я помог вам разобраться в вопросе, как подключить блютуз наушники к компьютеру, и вы всё сделали верно.
Как подключить блютуз наушники к компьютеру?
gserver.ru
Как подключить bluetooth-гарнитуру к компьютеру и Скайпу
В этой статье поговорим о том, как подключить и настроить самую обычную гарнитуру (класса handsfree) к самому обычному компьютеру (десктоп или ноутбук - не суть важно), чтобы использовать её в качестве устройства для общения, например, в скайпе.В качестве испытуемого образца возьмём гарнитуру Jabra EasyGo, она сейчас продаётся во всех Связных и Евросетях, обеспечивает хорошее качество звука, способна проигрывать звук с двух устройств, да и вообще весьма удобна.
Далее понадобится bluetooth-адаптер для компа. Я взял Asus Bluetooth Dongle usb-bt211 v.2.1+edr. Удовольствие не из дешёвых, стоит раза в 2 выше, чем китайские разноимённые аналоги.
Характеристики адаптера:- Тип - USB 2.0
- Передача - до 3Мб/сек
- Расстояние - до 100м на открытом пространстве
- Профили - AV (A2DP, AVCTP, AVRCP, GAVDP), BIP, DUN, FAX, FTP, HCRP, HID, HS (w/GAP), OPP, PAN, SDAP, SYNC
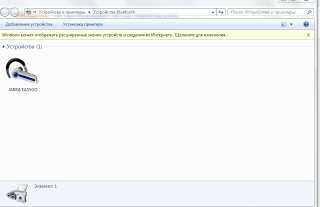 Эта процедура выполняется всего один раз. В последующие подключения blutooth-гарнитуры к компьютеру windows будет сама переключать на неё звук, если конечно в настройках она стоит устройством по умолчанию:
Эта процедура выполняется всего один раз. В последующие подключения blutooth-гарнитуры к компьютеру windows будет сама переключать на неё звук, если конечно в настройках она стоит устройством по умолчанию:  |
| Устройства воспроизведения |
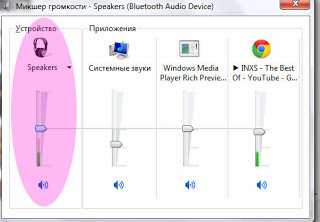 Аналогично дефолтовым устройством нужно будет обозначить микрофон из bluetooth-гарнитуры:
Аналогично дефолтовым устройством нужно будет обозначить микрофон из bluetooth-гарнитуры: 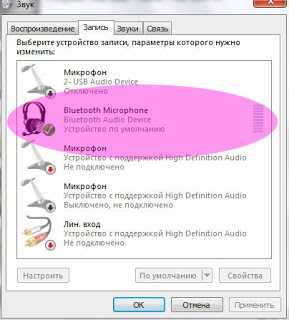 Программное подключение и отключение гарнитуры:
Программное подключение и отключение гарнитуры: 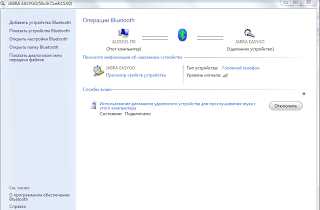 Оповещение в трее windows при включении:
Оповещение в трее windows при включении: 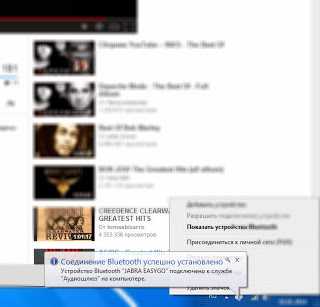 Воспроизведение аудио и видео через гарнитуру в стандартном плеере windows: У Скайпа есть одна очень хорошая особенность - настраивать аудио-устройства независимо от операционной системы. Заходим в Инструменты - Настройки - Настройка звука и выставляем микрофоном и динамиком нашу bluetooth-гарнитуру:
Воспроизведение аудио и видео через гарнитуру в стандартном плеере windows: У Скайпа есть одна очень хорошая особенность - настраивать аудио-устройства независимо от операционной системы. Заходим в Инструменты - Настройки - Настройка звука и выставляем микрофоном и динамиком нашу bluetooth-гарнитуру: 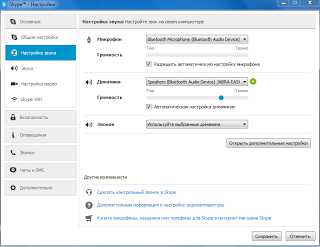 А в дополнительно можно рассортировать все свои устройства записи и воспроизведения:
А в дополнительно можно рассортировать все свои устройства записи и воспроизведения: 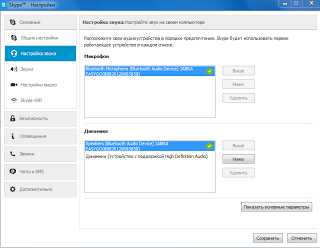
компьютер, техника,
Оцените статью: {[['']]} Ярлыки: компьютер, техникаwww.remont-svoimi-rykami.ru
Как подключить Bluetooth наушники к ноутбуку и ПК?
Гарнитура плотно влилась в повседневную жизнь, но неудобства с проводами накладывают небольшой отпечаток на её использование. Поэтому и возникает вопрос, как подключить Bluetooth наушники, которые гораздо более удобные в использовании. Действительно, крайне удобно не имея проводов слышать понравившуюся музыку.

Также значительный вклад в прогресс беспроводных наушников ввел последний тренд, когда лидирующие корпорации по производству смартфонов отказались от 3.5 мм разъёма. Чтобы не приобретать несколько гарнитур, реально использовать одну, которая будет подходить и для ПК, и для гаджета.
Как подключить наушники через Bluetooth к ноутбуку?
Как подключить Bluetooth наушники к компьютеру? – В реальности процесс подключения гарнитуры принципиально не отличается от гаджета. В комплектации всех более или менее современных ноутбуков устанавливается модуль BlueTooth. Здесь тоже присутствует специальная утилита, которая отвечает за подключение, необходимо только настроить соединение. Это относится только к ноутбуку, ведь стационарный вариант отличается.
Читайте также: Обзор игровой гарнитуры HyperX Cloud StingerИтак, как подключить Bluetooth наушники к ноутбуку:
- Необходимо проверить работоспособность драйверов, для этого:
- Клик по Пуск, затем ПКМ «Компьютер» и «Свойства»;
- Необходимо перейти по ссылке «Диспетчер устройств»;
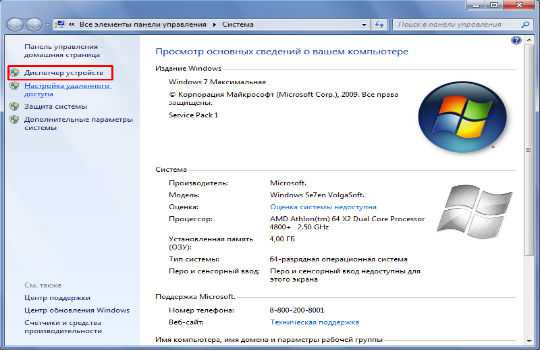
- Разверните список «Радиомодули BlueTooth», при отсутствии вкладки следует перейти в «Сетевые адаптеры»;
- Здесь должно находиться несколько полностью активных элементов;
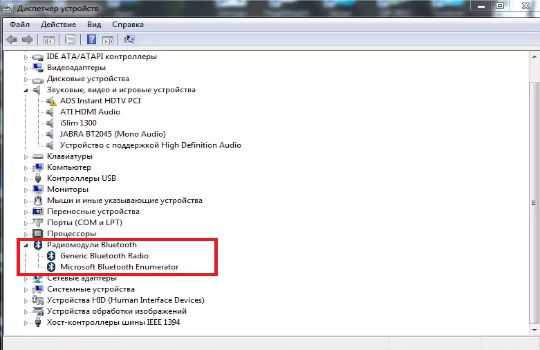
- Проверить, что всё в порядке можно, развернув расширенный список в «Панели уведомлений», где должен присутствовать характерный пункт BlueTooth.
- Следует запустить гарнитуру, обычно требуется удерживать несколько секунд кнопку питания до появления светового индикатора работы;
- ПКМ по значку BlueTooth в «Панели уведомлений» и клик на «Добавить устройство»;
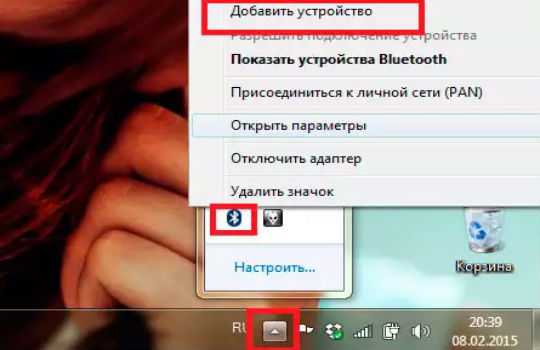
- Запустится процесс, где вам необходимо выбрать гарнитуру.
Очевидно, что вопрос, как подключить беспроводные наушники через Bluetooth не имеет больших сложностей в технической или системной реализации, по крайней мере, в случае с ноутбуком. В некоторых случаях компьютер самостоятельно хватает подключение на лету, без дополнительных манипуляций.
Как подключить беспроводные наушники Bluetooth к компьютеру?
Наушники беспроводные Bluetooth как подключить к стационарному ПК? – это несколько более запутанный вопрос, ведь предустановленного модуля в устройстве нет. Чтобы подключить гарнитуру без проводов необходимо такое устройство. Предварительно следует ПК оборудовать соответствующим BlueTooth расширением.
Читайте также: Как настроить микрофон на компьютере windows 7?Всего существует несколько вариантов подобного устройства: внешний – довольно удобный способ, так как подключается через любой USB-порт и внутренний – необходимо соединять с материнской платой. Оба варианта полезны, первый более удобен, а второй безопаснее, так как меньший риск перебоев в подключении. Продаются такие модули в большинстве магазинов компьютерной техники.
Далее процедура подобна:
- Следует загрузить дрова для модуля, их найти можно на сопровождающем диске или сайте;
- Установите ПО и проверьте работоспособность устройства при помощи пункта 1, предыдущей инструкции;

- Через «Панель уведомлений» добавьте новое устройство, которое предварительно нужно включить.
Очевидно, что единственная трудность в ПК – это отсутствие встроенного BlueTooth расширения, но это легкопоправимое действие.
Подключение Bluetooth наушников при сбоях
Как подключить наушники к компьютеру через Bluetooth, если возникают ошибки? — Проблема не только в простом соединении, ведь в некоторых случаях даже при установленном подключении наушники все равно не проигрывают музыку. Для этого существует несколько причин, большинство системного характера.
Вероятно случился сбой в драйверах или они не установлены/устарели. Следует поддерживать свежее состояние ПО, тогда множества трудностей удастся избежать.
Как подключить жесткий диск к ноутбуку?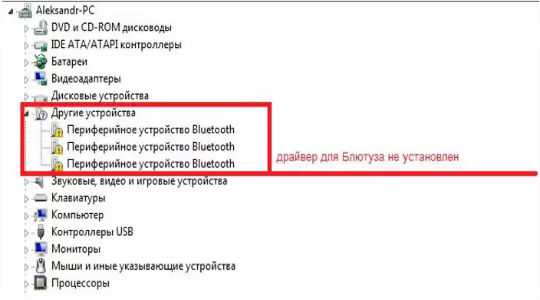
В случае в ноутбуком: следует обратиться на сайт производителя ПК и загрузить из раздела «Поддержка» необходимые дрова. Если такого пункта нет, то просто узнайте модель адаптера и загрузите с сайта его разработчика.
В случае со стационарным ПК: загрузите с диска или сайта, который является официальной страницей дилера в сети.
Также проблема может быть, как следствие отсутствия трансляции звука из настройки в Realtek драйвере или отключенного устройства.
- Клик ПКМ по иконке динамика в нижнем правом углу, затем «Устройства воспроизведения»;

- Возле наушников должна стоять зеленая галочка. Проблема отсутствия звука наблюдается, если присутствует надпись отключено, соединение прервано или не подключено;

- ПКМ по элементу и выберите «Включить».
В других случаях помогает переподключить устройство по новой, вероятно произошел сбой в подключении, который не может самостоятельно устраниться.
Читайте также: Пропал звук в windows 10, что делать?Дополнительно можно использовать стороннюю программу, которая обладает более широкими возможностями -Bluesoleil. Приложение позволяет наладить более стабильную, беспрерывную связь, также поможет настроить сразу несколько подключений. Приложение служит альтернативой стандартному решению windows для технологии и более доступное в эксплуатации.
Очевидно, что больших трудностей с подключением беспроводной гарнитуры не возникает. Все можно устранить буквально за несколько кликов, при этом получится отказаться от надоедливых и постоянно путающихся проводов.Если у Вас остались вопросы по теме «Как подключить Bluetooth наушники к компьютеру?», то можете задать их в комментариях
Был ли материал для Вас полезным? Оставьте Ваш отзыв или поделитесь в соц. сетях:
(1 оценок, среднее: 5,00 из 5) Загрузка...tvoykomputer.ru
Как подключить блютуз наушники к стационарному компьютеру, ноутбуку и телефону
Беспроводные наушники представляют собой гарнитуру, которая синхронизируется с компьютером через bluetooth соединение. Они дают возможность пользователю компьютера избавиться от проводов, которые удерживают его у системного блока и ограничивают подвижность. Как настроить и подключить блютуз наушники к стационарному компьютеру, используя беспроводное соединение? Очень просто!
Подключение bluetooth наушников к ПК
Перед тем, как подключить наушники к компьютеру, необходимо убедиться в том, что они оснащены специальным адаптером, который осуществляет передачу сигнала. Поскольку у разных bluetooth-аппаратов может отличаться способ передачи сигнала, очень важно, чтобы адаптер не пришлось докупать отдельно, и он шел в базовом комплекте.

Зачастую подключить наушники к ноутбуку можно и без bluetooth-адаптера, ведь у большинства моделей присутствуют встроенные передатчики сигнала.
Итак, как подключить bluetooth наушники к компьютеру?
Подключение адаптера
Подключите адаптер к USB-разъему вашего стационарного ПК. Никакого дополнительного программного обеспечения для распознавания этого аппарата не потребуется. Если такой формат передачи данных ранее не использовался, ПК сам выполнит установку необходимого драйвера из собственной базы.
Если возникнут проблемы с распознаванием адаптера – в правой нижней части компьютера отобразится соответствующее предупреждение. В этом случае поиск и установку драйвера придется производить вручную с помощью интернет сети.

Установка аккумулятора
Поскольку bluetooth – устройства можно подключить к компьютеру без использования проводов, выступающих в роли передатчика сигнала, им необходим портативный аккумулятор, который будет поддерживать их работу. Установите его в корпус вашей гарнитуры и включите с помощью специального переключателя, если он предусмотрен в вашей модели.
Сигналом к тому, что подключение беспроводных наушников прошло успешно, станет мигание светового индикатора на корпусе гарнитуры.
Установка соединения
Последним этапом станет установка соединения. Откройте bluetooth-меню компа и добавьте ваш подключенный аппарат к системе. Если ПК запросит пин-код, введите в специальное окно комбинацию «0000» или «1111». После того, как PC подтвердит синхронизацию с устройством – устройство готово к работе.
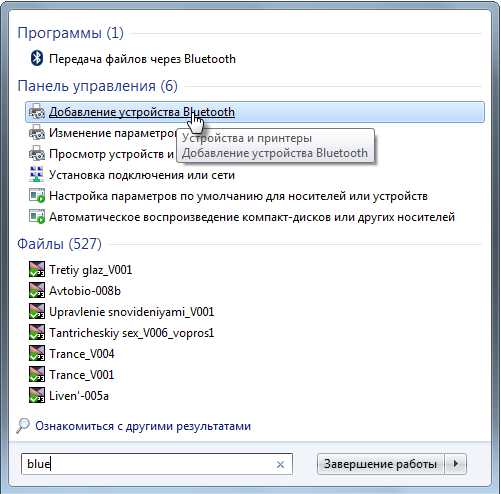
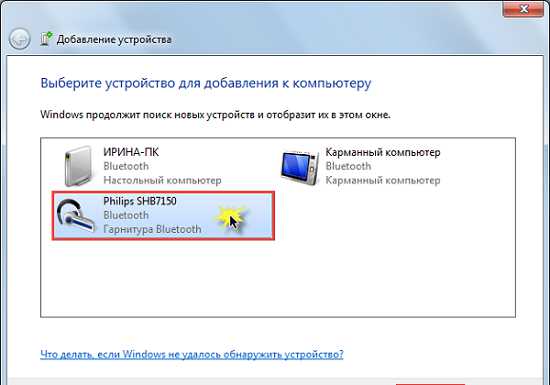
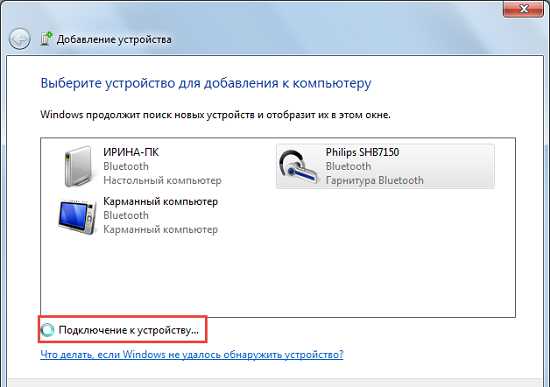
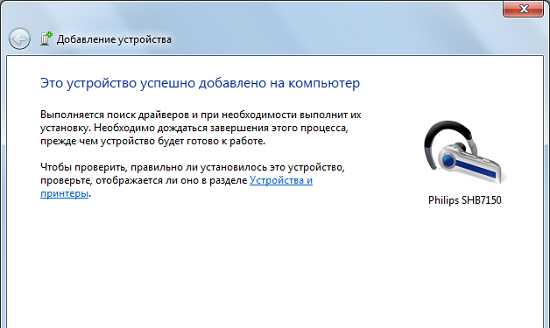
Как соединить bluetooth наушники с телефоном
Узнав, как подключить беспроводные наушники к компьютеру, необходимо ознакомится с процессом подключения гарнитуры к мобильнику.
- Активируйте bluetooth-соединение на обоих устройствах с помощью соответствующего меню на телефоне и специальной клавиши на корпусе наушников.
- Произведите поиск доступных устройств в bluetooth-меню своего мобильного телефона.
- Осуществите идентификацию и подключите наушники к телефону.
Не все модели беспроводных гарнитур оснащены микрофоном. Геймерам стоит обратить свое внимание на модель dexp bt 250, отличающуюся надежным микрофоном и высоким качеством звука.
Достоинства и недостатки bluetooth-гарнитур
К достоинствам данного вида техники можно отнести:
- большое расстояние пользования;
- возможность гибкой настройки;
- высокое качество звука.
На сегодняшний день на рынке представлено большой ассортимент данного вида техники. Качество звука, отсутствие проводов и большой радиус передачи сигнала являются неоспоримыми преимуществами. Но помимо этого, у таких устройств существует ряд недостатков:
- большой вес;
- необходимость подзарядки аккумулятора;
- более сложное техническое устройство;
- высокая цена.
Ценовой диапазон такой техники может сильно варьироваться. Неизменным остается тот факт, что в сравнение с проводным аналогом, такой вид гарнитур будет стоить гораздо дороже. Более сложное устройство техники практически исключает возможность самостоятельного ремонта, если вы не обладаете специальными знаниями.
Tehnika.expert