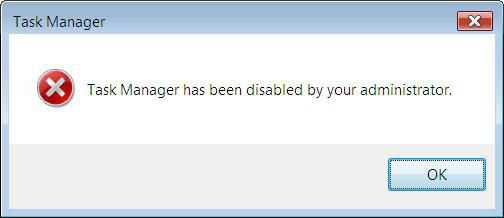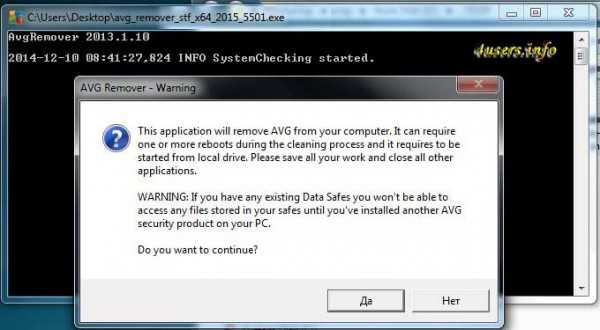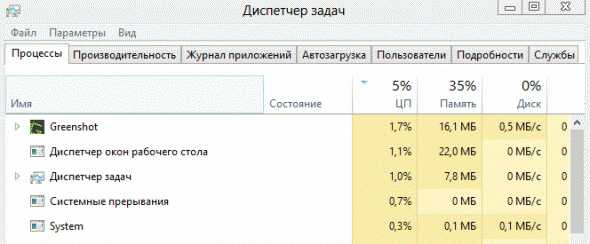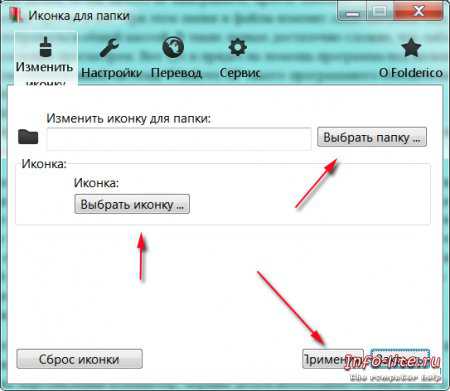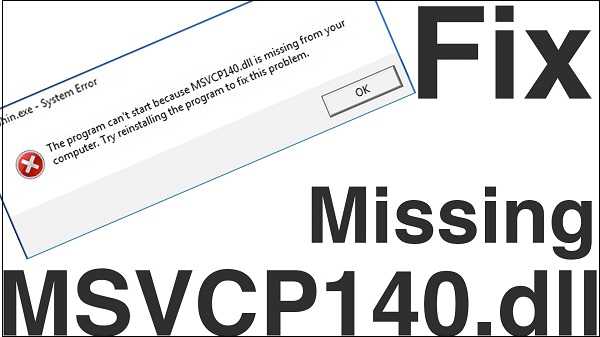Как поменять ip адрес компьютера на windows 7
Как сменить IP-адрес компьютера?
Полезные компьютерные советы » Интернет » Как сменить IP-адрес компьютера?
 В этой статье мне хотелось бы вам показать, как сменить IP-адрес компьютера простым способом, при этом мы не будем использовать посторонние программы. Об этом способе я узнал от оператора моего интернет-провайдера. Всего за несколько кликов ему удалось сменить ip адрес на другой. Это ему было нужно для тестирования подключения моего компьютера к интернету. Ну не будем долго углубляться в подробно, а перейдем непосредственно к действиям. Так вот, для того, чтобы сменить ip адрес компьютера на другой необходимо:1.Откройте "Панель управления" и установите графу просмотр на "Категория". Затем нажимаем на категорию "Сеть и интернет".
В этой статье мне хотелось бы вам показать, как сменить IP-адрес компьютера простым способом, при этом мы не будем использовать посторонние программы. Об этом способе я узнал от оператора моего интернет-провайдера. Всего за несколько кликов ему удалось сменить ip адрес на другой. Это ему было нужно для тестирования подключения моего компьютера к интернету. Ну не будем долго углубляться в подробно, а перейдем непосредственно к действиям. Так вот, для того, чтобы сменить ip адрес компьютера на другой необходимо:1.Откройте "Панель управления" и установите графу просмотр на "Категория". Затем нажимаем на категорию "Сеть и интернет".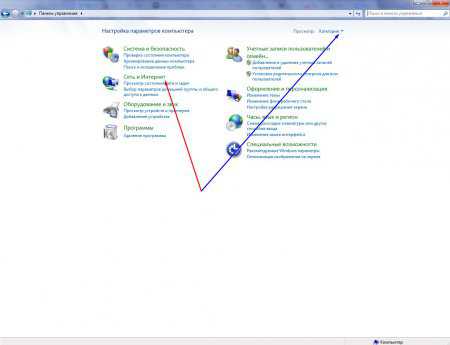 2. Далее перед вами откроется четыре раздела: "Центр управления сетями и общим доступом", "Домашняя группа", "Свойства браузера" и "Очистка Internet Cookies". Вам необходимо зайти в первый раздел. (такие разделы будут у вас присутствовать если вы используете операционную систему windows 7). 3. Затем находим раздел "Просмотр активных сетей", который визуально разделен на две части при помощи горизонтальной линии. Вам необходима правая часть этого раздела, в которой находится "Тип доступа" и "Подключения". Напротив последнего у вас установлено "Подключение по локальной сети" (написано голубым шрифтом, а рядом изображен коннектор). Нажмите на эту надпись.
2. Далее перед вами откроется четыре раздела: "Центр управления сетями и общим доступом", "Домашняя группа", "Свойства браузера" и "Очистка Internet Cookies". Вам необходимо зайти в первый раздел. (такие разделы будут у вас присутствовать если вы используете операционную систему windows 7). 3. Затем находим раздел "Просмотр активных сетей", который визуально разделен на две части при помощи горизонтальной линии. Вам необходима правая часть этого раздела, в которой находится "Тип доступа" и "Подключения". Напротив последнего у вас установлено "Подключение по локальной сети" (написано голубым шрифтом, а рядом изображен коннектор). Нажмите на эту надпись. 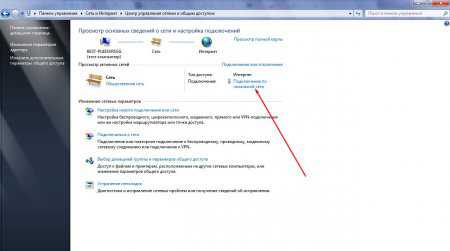 4. Откроется диалоговое окно "Состояние - Подключение по локальной сети". Отыщите кнопку "Свойства" и нажмите на неё.
4. Откроется диалоговое окно "Состояние - Подключение по локальной сети". Отыщите кнопку "Свойства" и нажмите на неё.  5. Откроется новое диалоговое окно "Подключение по локальной сети - свойства". Найдите компонент "Протокол интернета версии 4 (TCP/IPv4)" и снова нажмите кнопку "Свойства".
5. Откроется новое диалоговое окно "Подключение по локальной сети - свойства". Найдите компонент "Протокол интернета версии 4 (TCP/IPv4)" и снова нажмите кнопку "Свойства". 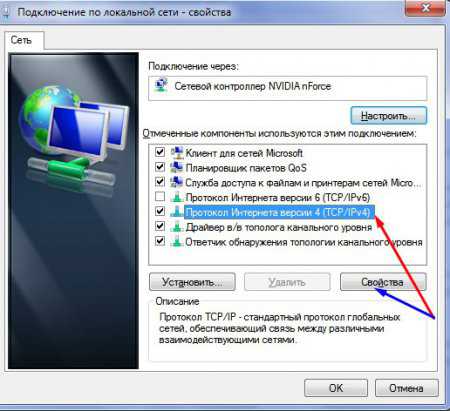 6. И снова откроется новое диалоговое окно, именуемое "Свойства: Протокол интернета версии 4 (TCP/IPv4)". Установите флажок напротив "Использовать следующий IP-адрес" и введите его в соответствующую область "IP-адрес". Также вы можете заполнить такие разделы: маска подсети, основной шлюз, предпочитаемый и альтернативный DNS-серверы.
6. И снова откроется новое диалоговое окно, именуемое "Свойства: Протокол интернета версии 4 (TCP/IPv4)". Установите флажок напротив "Использовать следующий IP-адрес" и введите его в соответствующую область "IP-адрес". Также вы можете заполнить такие разделы: маска подсети, основной шлюз, предпочитаемый и альтернативный DNS-серверы. 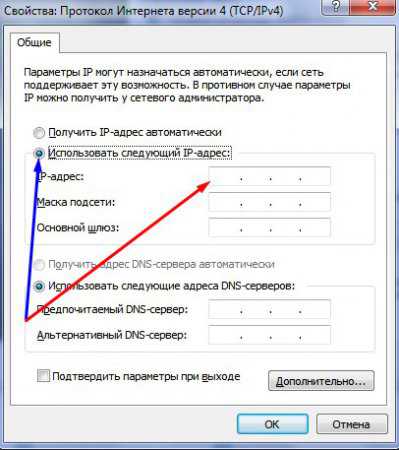
Учтите, что далеко не все интернет провайдеры предоставляют возможность свои абонентам свободную смену IP-адрес. Предварительно лучше обратитесь за консультацией к операторам или представителям вашего провайдера.
vgtk.ru
Что такое IP-адрес и как изменить его в windows 7 и windows 8.1
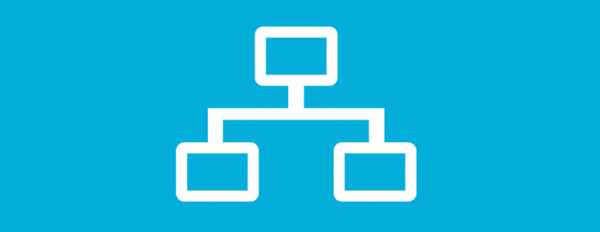
IP-адреса стоят в основе компьютерных сетей. Эта концепция непроста для понимания во всей ее полноте, особенно если вы не имеете технического образования, но с небольшой помощью основы IP-адресов может понять абсолютно каждый.
Читайте дальше, чтобы получить базовое представление о термине «IP-адрес», а также узнать, как изменить IP-адрес в windows.
Что такое IP-адреса и как они работают
Я попробую провести простую аналогию между IP-адресами и примером из реальной жизни.
Предположим, вы хотите отправить письмо своей бабушке. Для этого вы должны знать ее адрес: название улицы, номер дома и почтовый индекс. В противном случае ваше письмо не дойдет.
Так вот, IP-адреса выступают в качестве адреса компьютера или сетевого устройства внутри сети. Это уникальный идентификатор сетевого устройства, который используется для установления связи, отправки и получения данных на другие компьютеры или устройства, расположенные в той же сети или в Интернете.
На момент написания этой статьи существует два основных стандарта IP-адресов:
IP version 4 (IPv4) – сейчас это наиболее распространенный стандарт. IPv4-адреса состоят из четырех чисел, разделенных точками. Каждое из этих чисел содержит от одной до трех цифр, каждая из которых может варьироваться от 0 до 255. Например, адрес IPv4 может выглядеть следующим образом: 89.44.0.241.
IPv4 обеспечивает около 4.23 миллиарда возможных комбинаций IP-адресов. И да, их запас стремительно заканчивается. Таким образом, мы должны перейти на IPv6, поскольку этот стандарт позволяет использовать гораздо больше адресов.
IP version 6 (IPv6) – это новый стандарт, который пока применяется не так широко, но это произойдет, когда закончатся все свободные IPv4-адреса.
Адреса IPv6 состоят из восьми цифровых групп, разделенных двоеточиями. В отличие от адресов IPv4, они также могут содержать буквы от a до f, так что IPv6-адрес может выглядеть следующим образом: 3461:0000:9425:3547:8123. В отличие от IPv4, этот стандарт должен удовлетворить наши потребности в IP-адресах на ближайшие пару десятилетий.
IP-адрес может быть статическим или динамическим. Статический IP-адрес это тот, который вы самостоятельно указываете в сетевых настройках операционной системы. Динамический адрес назначается протоколом динамической настройки узла (DHCP), который представляет собой службу, работающую на выделенных серверах в локальной сети или на специальном сетевом оборудовании, как маршрутизаторы, например. И да, динамические адреса используются чаще статических.
В типичной домашней сети или сети малого бизнеса IP-адреса назначаются и управляются автоматически с помощью маршрутизатора.
Как изменить IP-адрес (IPv4) в windows 7 и windows 8.1
Возможно, когда-нибудь вам потребуется самостоятельно изменить IP-адрес вашего компьютера. К счастью, процесс это не сложный.
Во-первых, для смены IP нужно открыть окно «Центр управления сетями и общим доступом». Сделать это можно несколькими способами, и здесь я расскажу о некоторых из них.
Первый заключается в использовании диалога «Выполнить». Нажмите на клавиатуре клавишу с логотипом windows и клавишу R. Когда откроется окно «Выполнить», скопируйте и вставьте в него команду control.exe /name Microsoft.NetworkAndSharingCenter и нажмите OK.
Второй способ подходит для пользователей windows 7. Нужно просто нажать левой кнопкой мыши на значок сети в правой части панели задач и выбрать «Центр управления сетями и общим доступом».
В windows 8 и windows 8.1 есть аналогичный способ, с той лишь разницей, что нажимать на значок сети нужно не левой кнопкой мыши, а правой.
В окне «Центр управления сетями и общим доступом» можно увидеть список активных сетей, настроить новое подключение, изменить параметры сетевого адаптера или устранить неполадки.
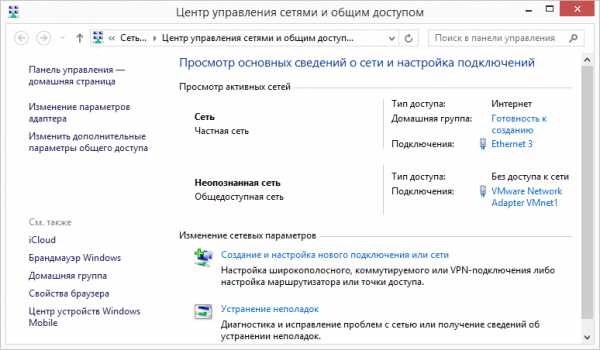
Нажмите на ссылку «Изменение параметров адаптера» в левой стороне окна.
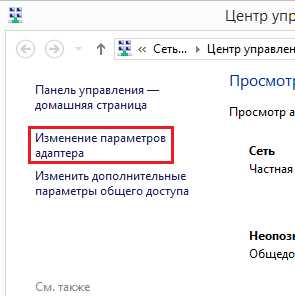
Далее вы увидите сетевые интерфейсы, доступные на вашем компьютере, включая виртуальные соединения и сетевые Bluetooth-устройства, если таковые имеются.
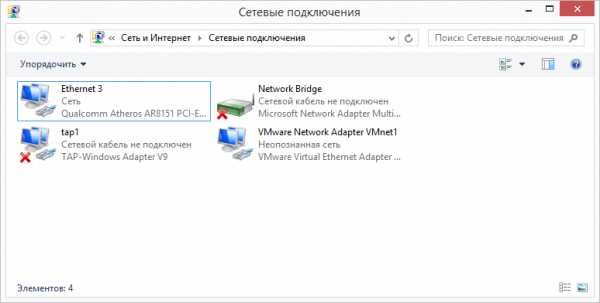
Щелкните правой кнопкой мыши на иконке сетевого адаптера, для которого требуется изменить IP-адрес, и нажмите «Свойства».
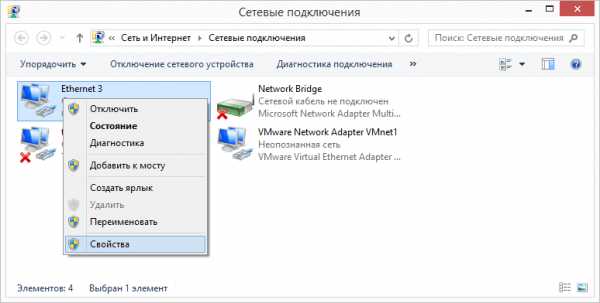
Окно «Свойства» предоставляет информацию о сетевых протоколах, используемых для текущего сетевого подключения, и позволяет установить, удалить и изменить их. Чтобы изменить IP-адрес, выберете в списке компонентов «Протокол Интернета версии 4 (TCP/IPv4)», а затем нажмите на кнопку «Свойства».
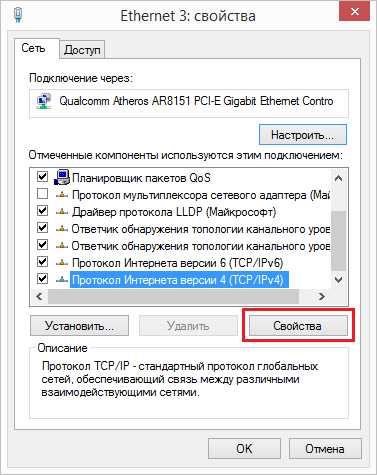
Следующее окно будет состоять из вкладок «Общие» и «Альтернативная конфигурация». В первой вы можете задать свой IP-адрес, либо выбрать вариант, при котором адрес будет назначаться автоматически.
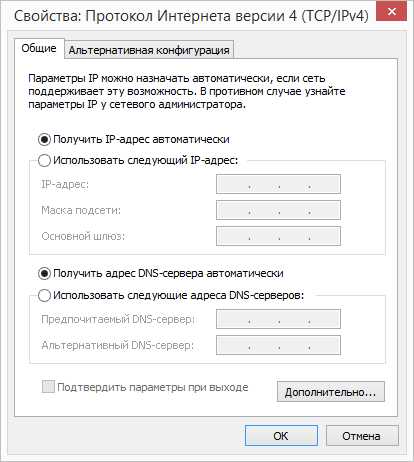
Чтобы настроить адрес вручную, отметьте опцию «Использовать следующий IP-адрес» и введите необходимые значения в поля «IP-адрес», «Маска подсети» и «Шлюз».
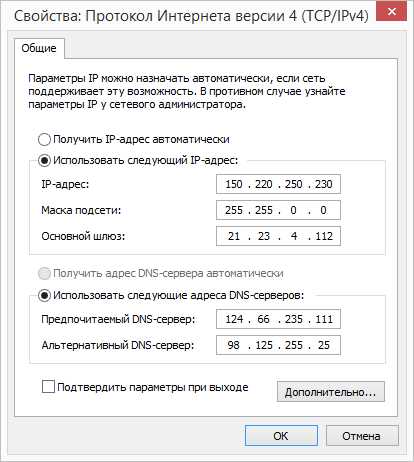
Здесь же вы можете изменить предпочитаемый и альтернативный DNS-сервера, но имейте в виду, что это не всегда необходимо, и вы можете изменить IP-адрес без изменения DNS.
Внесенные изменения будут применены после нажатия на кнопку OK.
Если вы используете компьютер в нескольких сетях, возможно, потребуется настроить определенный альтернативный адрес для одного из этих сетей.
Для этого перейдите на вкладку «Альтернативная конфигурация», но имейте в виду, что она доступна только тогда, когда используется опция «Получить IP-адрес автоматически» на вкладке «Общие».
Теперь выберете опцию «Настраиваемый пользователем» и введите необходимые параметры. Нажмите OK, чтобы сохранить параметры.
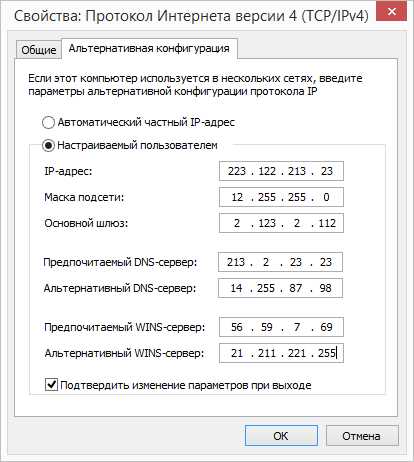
Используя этот тип конфигурации, ваш сетевой адаптер выберет альтернативную конфигурацию, когда он не сможет автоматически получить IP-адрес из сети.
На этом все. Если у вас есть вопросы, мы будем рады видеть их в комментариях.
windowsTips.ru
Как сменить IP адрес компьютера
Доброго дня!
Смена IP адреса требуется, обычно, когда нужно скрыть свое пребывание на том или ином сайте. Так же иногда бывает что тот или иной сайт не доступен из вашей страны, а сменив IP - его можно легко просмотреть. Ну и иногда за нарушение правил того или иного сайта (например, не посмотрели его правила и оставили комментарий запрещенной тематики) - администратор вас просто забанит по IP...
В этой небольшой статье я хотел рассказать о нескольких способах как сменить IP адрес компьютера (кстати, свой IP можно поменять на IP практически любой страны, например на американский...). Но обо всем по порядку...
Смена IP адреса - проверенные способы
Прежде, чем начать рассказывать о способах, нужно сделать пару важных замечаний. Попробую объяснить на своих словах саму суть вопроса данной статьи.
IP-адрес выдается каждому компьютеру подключенному к сети. У каждый страны есть свой диапазон IP-адресов. Зная IP-адрес компьютера и сделав соответствующие настройки, к нему можно подключиться и скачать с него любую информацию.
Теперь простой пример: ваш компьютер имеет российский IP-адрес, который был заблокирован на каком-то там сайте... Но этот сайт, например, может просмотреть компьютер, находящийся в Латвии. Логично, что ваш ПК может соединиться с ПК находящимся в Латвии, и попросить его, чтобы он загрузил информацию к себе, а затем передал ее вам - то есть выступил в роли посредника.
Такого посредника в интернете называют прокси-сервером (или просто: прокси, proxy). Кстати, у прокси-сервера есть свой IP-адрес и порт (на которой разрешено подключение).
Собственно, найдя нужный прокси сервер в нужной стране (т.е. узная его IP адрес и порт) - можно через него получить доступ к нужному сайту. Как это сделать и будет показано ниже (рассмотрим несколько способов).
Кстати, чтобы узнать свой IP адрес компьютера - можно воспользоваться каким-нибудь сервисом в интернете. Например, вот один из них: https://www.ip-ping.ru/
Как узнать свой внутренний и внешний IP-адреса: https://pcpro100.info/kak-uznat-svoy-vnutrenniy-i-vneshniy-ip-adres-kompyutera/
Способ №1 - турбо режим в Опер'е и Яндекс-браузере
Самый простой способ сменить IP-адрес компьютера (когда вам не важно какой страны у вас будет IP) - это воспользоваться турбо-режимом в Opera или Яндекс-браузере.
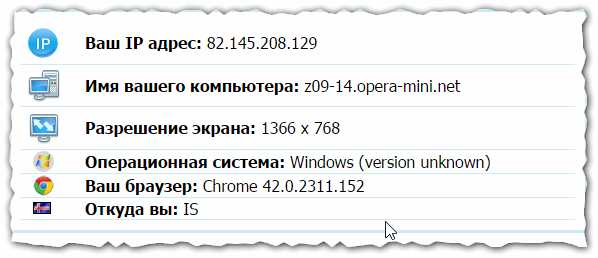
Рис. 1 Смена IP в браузере Опера со включенным турбо-режимом.
Способ №2 - настройка прокси-сервера конкретной страны в браузере (Firefox + Chrome)
Другое дело, когда нужно использовать IP конкретной страны. Для этого можно воспользоваться специальными сайтами для поиска прокси-серверов.
Таких сайтов достаточно много в интернете, довольно популярный, например, этот: https://spys.ru/ (кстати, обратите внимание на красную стрелку на рис. 2 - на таком сайте можно подобрать себе прокси-сервер практически в любой стране!).
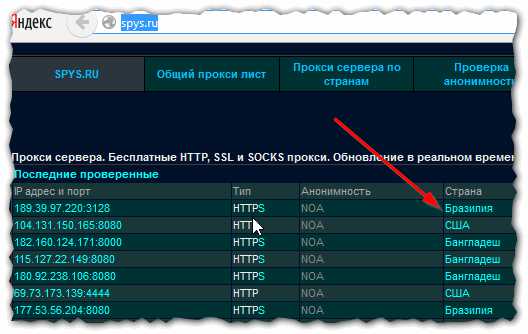
Рис. 2 выбор IP-адреса по стране (spys.ru)
Далее просто копируете IP-адрес и порт.
Эта данные будут нужны при настройке браузера. Вообще, почти все браузеры поддерживают работу через прокси-сервер. Покажу на конкретном примере.
Firefox
Заходите в настройки сети браузера. Затем переходите в настройки параметров соединения Firefox с интернетом и выбираете значение "Ручная настройка сервиса прокси". Далее осталось ввести IP-адрес нужного прокси и его порт, сохранить настройки и обозревать интернет под новым адресом...
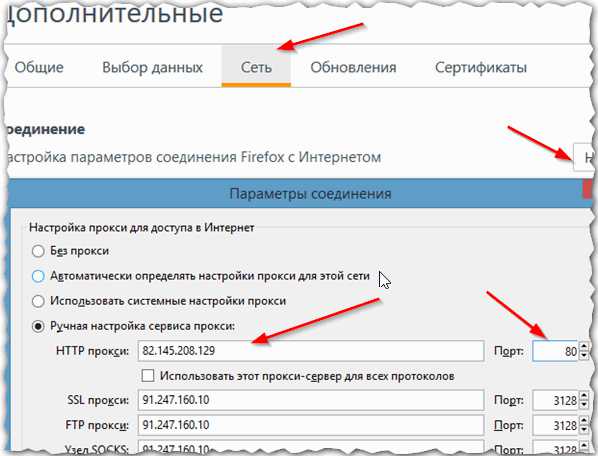
Рис. 3 Настройка Firefox
Chrome
В этом браузере эту настройку убрали подальше...
Сначала открываем страницу настроек браузера (Settings), далее в разделе "Сеть" жмем кнопку "Изменить настройки прокси...".
В открывшемся окне в разделе "Подключения" нажмите кнопку "Настройка сети" и в графе "Прокси-сервер" введите соответствующие значения (см. рис. 4).
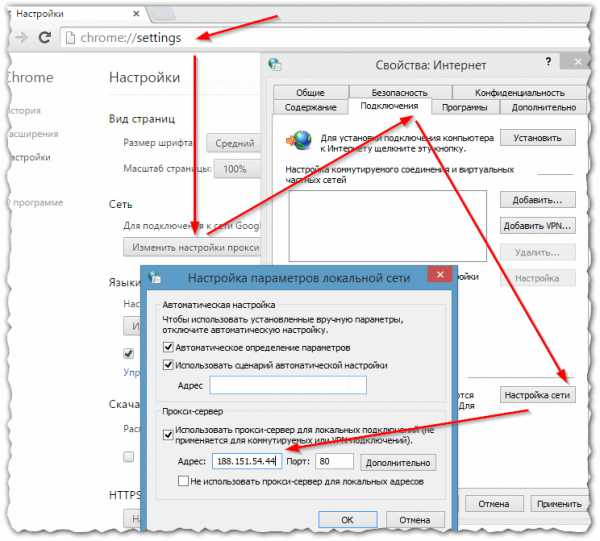
Рис. 4 Настройка прокси в Chrome
Кстати, результат смены IP представлен на рис. 5.
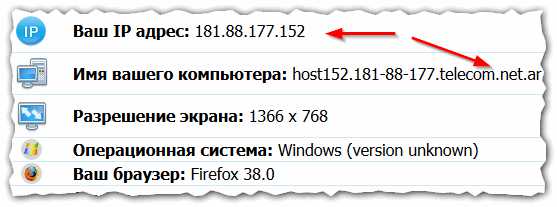
Рис. 5 Аргентинский IP адрес...
Способ №3 - использование браузера TOR - все включено!
В тех случаях, когда неважно какой будет IP-адрес (просто нужно чтобы был не свой) и хотелось бы получить анонимность - можно использовать браузер TOR.
Фактически, разработчики браузера сделали так, что от пользователя вообще ничего не требуется: ни искать прокси, ни что-то там настраивать и т.д. Требуется просто запустить браузер, дождаться пока он соединиться и работать. Прокси-сервера он будет выбирать сам и вам не нужно ничего и никуда вводить!
TOR
Официальный сайт: https://www.torproject.org/
Популярный браузер для тех, кто хочет оставаться анонимным в сети интернет. Легко и быстро меняет ваш IP-адрес, позволяя заходить на ресурсы, где ваш IP был заблокирован. Работает во всех популярных ОС windows: XP, Vista, 7, 8 (32 и 64 bits).
Кстати, построен на базе известного браузера - Firefox.
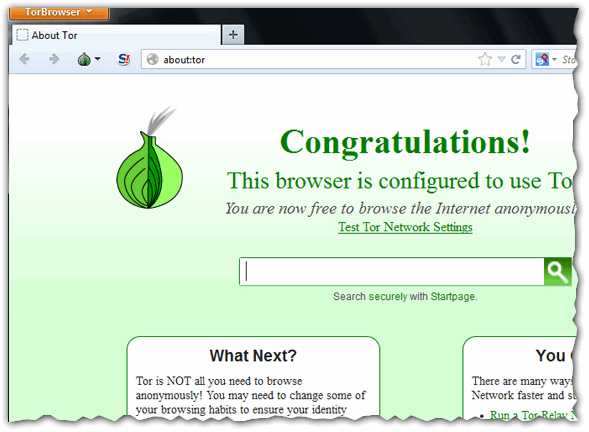
Рис. 6 Главное окно Tor Browser.
PS
На этом у меня все. Можно было бы, конечно, рассмотреть еще и дополнительные программы для скрытия реального IP (например, типа Hotstpot Shield), но в большинстве своем они идут с рекламными модулями (от которых потом придется чистить ПК). Да и перечисленных выше способов вполне достаточно в большинстве случаев.
Удачной работы!
Социальные кнопки:
pcpro100.info
Как изменить ip адрес компьютера в локальной сети и в интернете?
Как изменить IP адрес компьютера. Ответ на этот вопрос вы найдете в материале ниже, но перед этим нужно кое в чем разобраться.
PIP-адрес или просто IP (сокращение от Internet protocol adress) — это уникальный числовой идентификатор узла в компьютерной сети, которая построена по протоколу IP, в частности — IP версии 4 (IPv4).
Узлами сети с собственными IP-адресами могут быть компьютеры, мобильные телефоны, ноутбуки и прочие устройства (принтеры, видеокамеры, маршрутизаторы и т. д.).

Содержание:
В каждой сети устройству назначается собственный IP-адрес. Так, ИП компьютера в глобальной и локальной сетях будут разными.

Обратите внимание! Чтобы изменить IP компьютера в локальной сети, достаточно открыть сетевые настройки и вручную прописать новое значение.
С изменением адреса в Интернете дела обстоят немного сложнее, ведь вам его выдает провайдер — компания-поставщик услуг Интернета. Именно IP, выданный провайдером, является вашим адресом в глобальной сети. Для удобства будем называть его внешним IP.
Внешний ИП может быть статическим или динамическим. Подключение статического IP означает, что сетевому устройству абонента присвоен один уникальный адрес, который не будет меняться на протяжении всего времени пользования услугой.
Динамический адрес может меняться при каждом подключении к Интернету. Кроме того, под одним динамическим IP в глобальную сеть выходит множество абонентов.
Узнать, как изменить IP адрес компьютера в Интернете, обычно стремятся те, кто хочет скрыть свое настоящее местонахождение.
Например, это пользователи, которых забанили по IP на каком-либо сайте или желающие получить доступ к веб-контенту, закрытому для жителей определенных стран. Необходимость изменения IP-адреса в локальной сети возникает, как правило, в случае сетевых сбоев.
Для начала разберемся, как изменить IP адрес компьютера в одноранговой локальной сети квартиры или в офисе.
- Щелкните правой клавишей мышки по иконке «Сеть» в системном трее и откройте «Центр управления сетями и общим доступом».
- Кликните в панели перехода «Изменение параметров адаптера» — этим действием вы откроете раздел «Сетевые подключения» вашего компьютера.
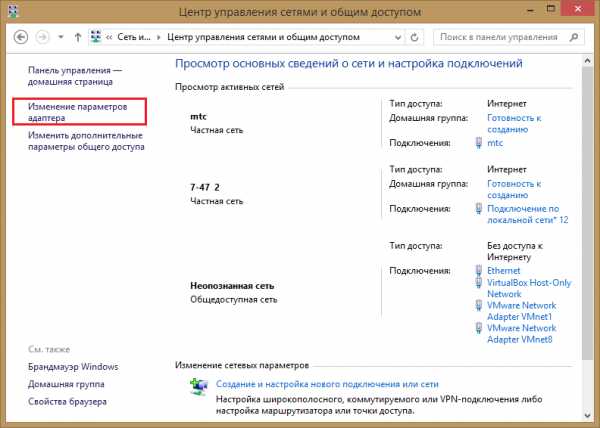
- Выберите из списка подключение, IP которого вы собираетесь менять, откройте его контекстное меню и кликните пункт «Свойства».

- Во вкладке «Сеть» отметьте в списке компонент «Протокол Интернета версии четыре» и снова кликните «Свойства».
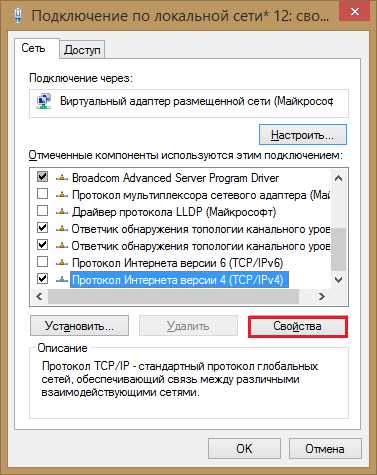
- В новом окошке поставьте метку «Использовать следующий IP-адрес» и пропишите нужное вам значение.
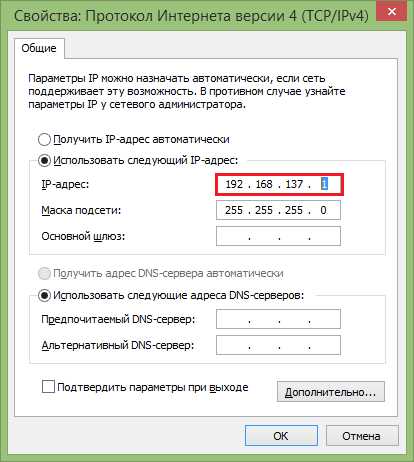
Но, как мы видим, в настройках сетевого подключения есть и другие параметры. Это маска подсети, DNS-сервера и основной шлюз.
- Маска подсети подставляется автоматически в зависимости от используемого класса локальных адресов. В нашем примере — это класс С (IP-адрес компьютера находится в диапазоне 192.0.1.0 — 223.255.255.0).
- Основной шлюз в локальной сети — это IP-адрес устройства, через которое компьютер выходит в Интернет. Шлюзом может быть маршрутизатор, точка доступа или другой компьютер, к которому подсоединен интернет-кабель.
Адреса DNS-серверов локального подключения могут назначаться автоматически и вручную. В качестве сервера DNS можно прописать IP-адрес роутера, DNS вашего провайдера или публичные DNS-адреса.
Например, от Google (основной — 8.8.8.8 и альтернативный — 8.8.4.4) либо Яндекс (основной 77.88.8.8 и альтернативный — 77.88.8.1).
Как узнать IP адрес компьютера или устройства, которое используется в качестве основного шлюза и сервера DNS?
- Откройте командную строку, впишите в нее команду ipconfog /all и нажмите Enter. Эта операция выведет список всех сетевых подключений вашего ПК с их параметрами. Среди них вы найдете интересующие данные.

В локальных сетях IP компьютера и основного шлюза должны находиться в одном сегменте сети. Говоря простыми словами, их первые части (соответствующие числам 255 в маске подсети) должны быть одинаковыми.
К примеру, если IP шлюза — 192.168.137.1, а маска подсети — 255.255.255.0, то адрес компьютера должен быть 192.168.137.2-255.
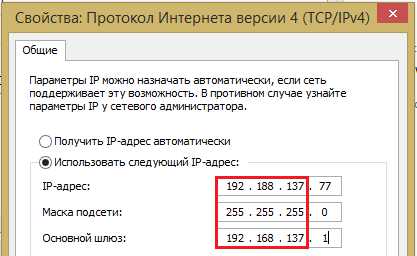
Изменить IP адрес компьютера в Интернете можно как через программный прокси-сервер, так и через сайты-анонимайзеры.
Принцип действия того и другого заключается в следующем: перед выходом в глобальную сеть ваш интернет-трафик поступает на некий удаленный узел (прокси) и уже через него передается на веб-ресурсы.
Соответственно, на сайтах, которые вы посещаете, отображается ИП-адрес прокси-сервера, а не ваш настоящий.
Анонимайзеры
Анонимайзеры используют для подмены IP-адреса при заходе на какой-либо один сайт. Например, туда, где пользователя забанили по IP или не пускают по другим причинам («злые» родители заблокировали социальные сети, чтобы чадо не отвлекалось от подготовки к ЕГЭ).
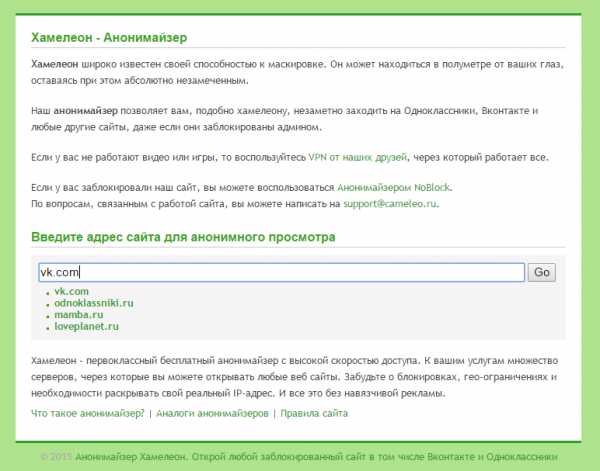
Чтобы зайти на сайт анонимно, просто введите его URL в адресную строку анонимайзера и нажмите «Go» (перейти).
Анонимайзеров в сети великое множество. Среди них есть бесплатные и платные. Некоторые позволяют выбирать, под «флагом» какого государства вы хотите зайти на сайт.
Браузерные прокси-расширения
Расширения браузеров — это мини-программки, которые запускаются и работают только в контексте одного браузера. Расширений с функцией проксирования, как и анонимайзеров, тоже существует масса.
Чтобы установить такое на свой компьютер, нужно через меню браузера войти в галерею (или магазин) расширений, выбрать то, что вам подходит и нажать «Установить».
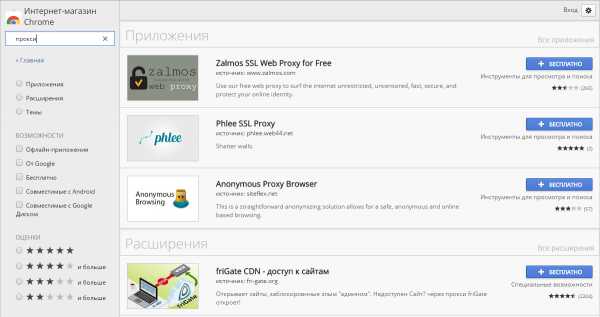
После установки такого расширения через прокси-сервер будет идти трафик только одного браузера. Остальной софт будет выходить в сеть с вашим настоящим IP-адресом. Этот вариант наиболее удобен, когда нет необходимости скрывать IP всех сетевых программ.
Большинство подобных инструментов предлагает на выбор несколько серверов в разных государствах.
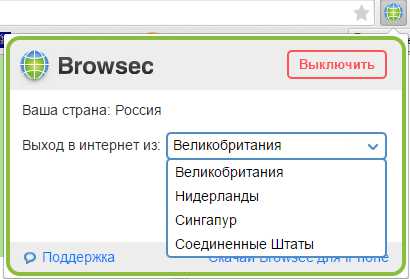
С помощью браузерного прокси-расширения можно изменить IP адрес компьютера как на windows 7, так и на windows XP, 8, Android и в других операционных системах.
Программы для изменения IP-адреса
Существуют программы, которые позволяют изменить IP адрес компьютера как в браузерах, так и в других приложениях (мессенджерах, почтовых клиентах и прочем). Большинство таких программ требует оплаты, но есть и несколько бесплатных.
Посмотрим, как работают 2 из них — SafeIP и Hotspot Shield.
Как скрыть IP с помощью Hotstpot Shield
- Установите программу.
- Кликните по ярлыку или по миниатюре программы в системном трее.
- Нажмите кнопку «Начать».
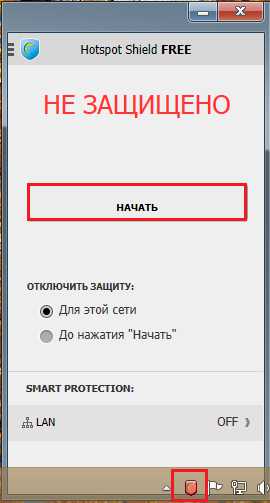
После запуска программы значок в трее сменится на зеленый.
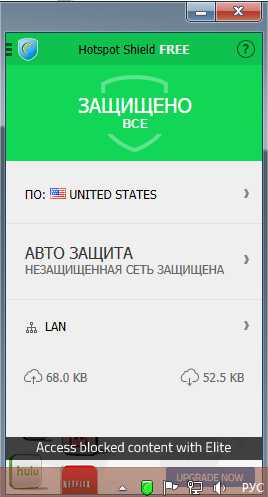
- Для отключения Hotspot Shield нужно щелкнуть по зеленому значку правой кнопкой мыши, выбрать «Изменить режим защиты» и «Выкл».
Как скрыть IP с помощью SafeIP
- Установите и запустите приложение.
- В списке «Выберите IP Адрес» укажите один или несколько серверов.
- Нажмите кнопку «Соединить».
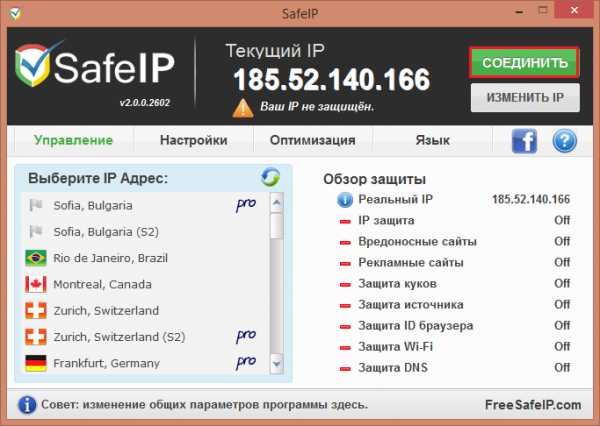
- Чтобы выключить защиту SafeIP, щелкните «Отключить».
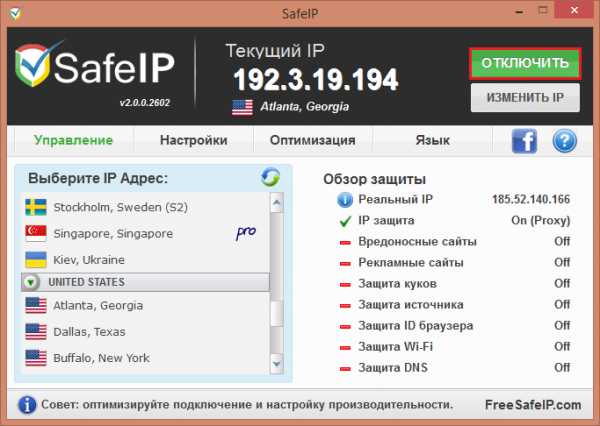
Как видите, обращаться с такими приложениями очень и очень просто.
Hotstpot Shield, как и SafeIP, позволяют изменить IP адрес компьютера и на windows 8, и на windows 7 и на XP. Кроме того, существуют версии этих программ для планшетов и телефонов, работающих под Андроид.
Как изменить ip адрес компьютера в локальной сети и в интернете?
8 Общий итог
В этом материале представлены два эффективных направления по изменению IP-адреса: в локальной сети и в сети Интернет. Цели для смены ай-пи могут быть абсолютно разными, однако его замена всегда происходит по одному сценарию, который и описан выше. Этот процесс займет у вас не более 25 минут, и не будет стоить абсолютно ничего, ведь сделать это вы можете самостоятельно.
Рейтинг: 4.02 (6 голосов)geek-nose.com
Как изменить IP адрес в windows 7
IP адрес - это уникальный идентификатор в сети Интернет. Этот адрес выдается каждому устройству, подключенному к Интернету. IP адреса имеют географическую привязку к странам.

Бывают случаи, когда нужно изменить IP адрес в windows 7. Например, если необходимо просмотреть контент, недоступный с вашего IP адреса.
Обычно Интернет-провайдеры выдают динамический IP адрес при подключении к Интернету.
В таком случае достаточно отсоединить кабель от вашего маршрутизатора (модема, роутера, компьютера) и через 10 минут присоединить обратно. Внешний IP адрес должен поменяться после таких действий.
Но IP адрес все равно будет принадлежат тому же диапазону и той же стране, где вы находитесь.
Давайте рассмотрим как сменить IP адрес в windows 7 на другую страну.
Способы изменить IP адрес в windows 7
Существует несколько способов сменить IP адрес в любой версии ОС windows.
1) с помощью прокси-серверов
В этом случае нужно найти бесплатный или купить доступ к прокси-серверу. Прокси бывают разных видов (http, ftp, socks) и отличаются по степени анонимности.
Плюсы прокси:
- можно найти бесплатный прокси
Минусы прокси:
- нужно настраивать каждую программу отдельно для работы с прокси
- необходимо устанавливать дополнительные программы, чтобы направить весь трафик с компьютера через прокси
- бесплатные прокси имеют очень медленную скорость. Страница веб-сайта может загружаться более 1 минуты
- необходимо тщательно выбирать тип прокси, так как некоторые из них могут собирать информацию о вас. Изменить IP адрес в windows 7 получится, но за вами могут следить
2) бесплатная сеть TOR
Сеть TOR – это сеть серверов, расположенная по всему миру, помогающая скрыть IP адрес в windows 7 или другой ОС. При подключении к TOR ваш трафик всегда проходит через 3 случайных сервера, при этом на одном из этапов трафик шифруется. Плюсы сети TOR:
- бесплатный доступ
- шифрование трафика на одном из этапов, что повышает вашу анонимность
Минусы сети TOR:
- необходимо устанавливать дополнительную программу (TOR браузер)
- низкая скорость подключения, из-за чего сайты могут загружаться значительно медленнее
- требуется установка дополнительных программ, чтобы весь ваш трафик проходил через сеть TOR
3) использование VPN сети
Плюсы VPN сети:
- позволят изменить IP адрес в windows 7 и других операционных системах
- быстрая настройка подключения
- не нужно устанавливать дополнительные программы
- весь трафик автоматически проходит через VPN сеть
- шифрование трафика, повышение анонимности
Минусы VPN сети:
Сменить IP в windows 7 можно через VPN
Сервис Chameleon предоставляет доступ к своей VPN сети. Сервера расположены более, чем в 20 странах.
Chameleon предоставляет анонимный VPN доступ, логи на серверах отключены. Подробнее читайте в обзоре VPN сервиса Chameleon.
После регистрации на странице Как настроить будет доступен список бесплатных подключений.
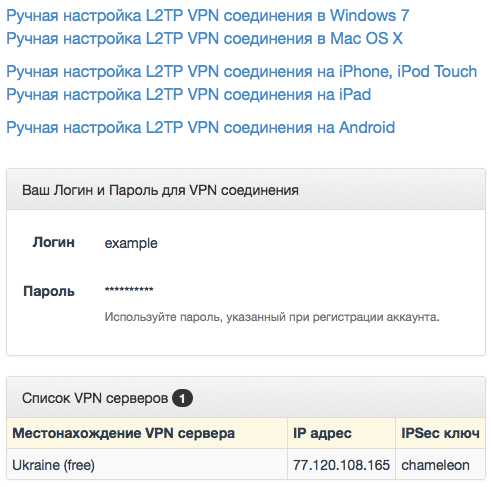
Настройка VPN для смены IP адреса в windows 7
Чтобы скрыть IP адрес в windows 7 нужно выполнить несколько простых шагов.
Как правило, подключение к VPN сети занимает не более 1 минуты.
Системный трей находится в правом нижнем углу, рядом с часами. Нажмите на иконку компьютера и затем выберите "Центр управления сетями и общим доступом".
На следующем окне выберите "Настройка нового подключения или сети".
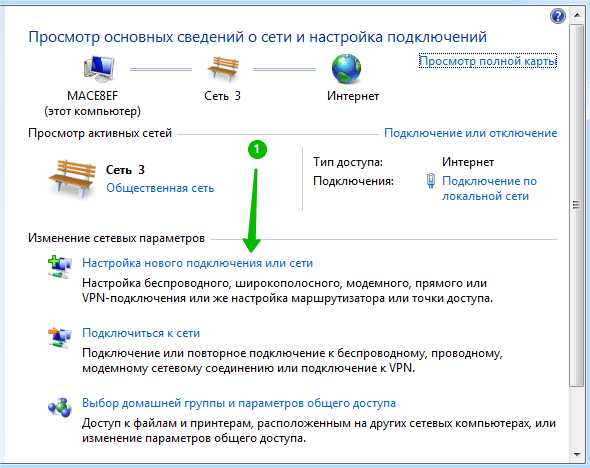
Затем из списка выберите "Подключение к рабочему месту".
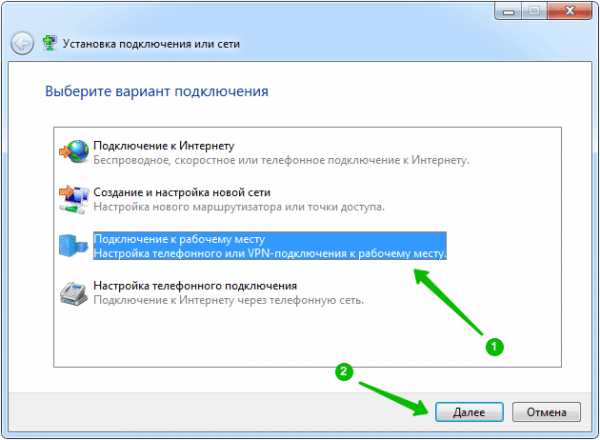
В следующем окне необходимо нажать на "Использовать мое подключение к Интернету (VPN)".

Интернет-адрес, ваш Логин и Пароль посмотрите здесь (только для зарегистрированных пользователей).
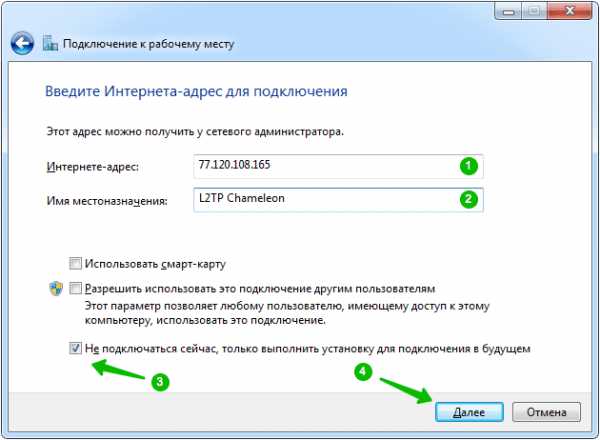
Укажите ваш Логин и Пароль. Если вы используете подключение на вашем личном компьютере, то можете поставить галку на "Запомнить этот пароль", чтобы в дальнейшем не вводить вручную.
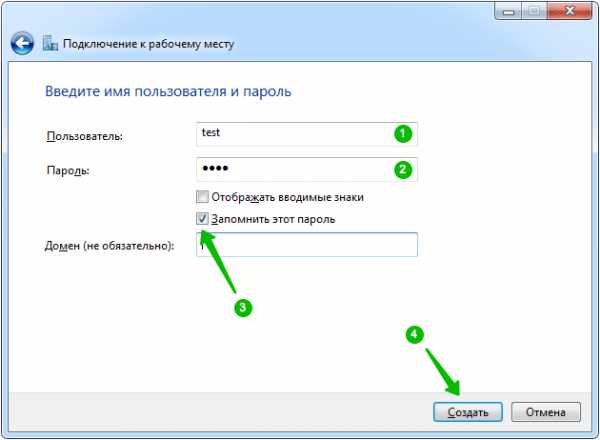
Перед тем как подключиться к VPN сети, необходимо выполнить несколько настроек. Поэтому в следующем окне нажмите "Закрыть".

В системном трее нажмите на иконку компьютера. Потом один клик правой кнопкой мышки по подключению VPN. И выберите "Свойства".

На вкладке "Параметры" уберите галку с "Включать домен входа в windows".
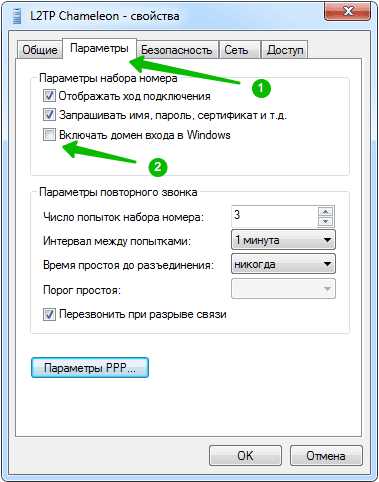
На вкладке "Безопасность" выберите "Тип VPN: L2TP IPSec VPN". Затем нажмите на кнопку "Дополнительные параметры".
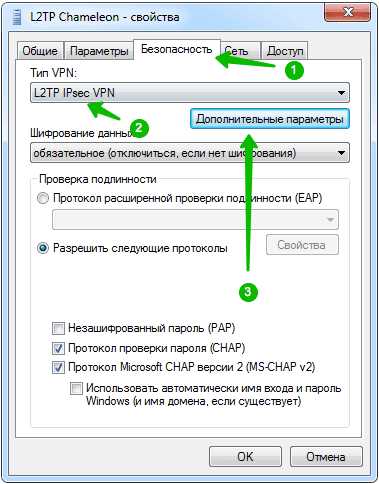
Поставьте точку на "Для проверки подлинности использовать предварительный ключ" и напишите здесь ключ IPSec, который вы могли видеть в списке подключений на странице "Как настроить" (ссылка выше).
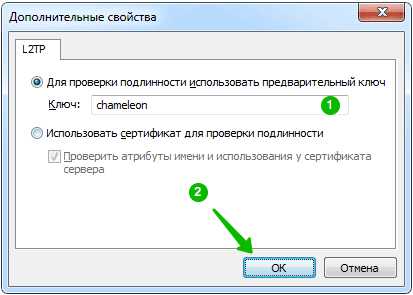
Для подключения к VPN сети нажмите на иконку компьютера в системном трее. После этого кликните левой кнопкой мышкой на созданное VPN подключение. И нажмите кнопку "Подключение".
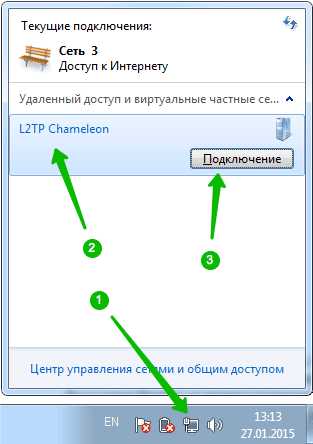
Все готово! После успешного подключения ваш IP будет изменен.
Сменить IP адрес в windows 7 очень просто.
Техническая поддержка
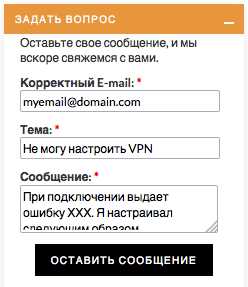 Остались вопросы?
Остались вопросы?
Мы поможем решить возникшие проблемы и проконсультируем вас по вопросам безопасности и анонимности в сети Интернет.
Благодаря бесплатному доступу к VPN вы сможете изменить IP адрес не только в windows 7, но и в любых других операционных системах, таких как Mac OS X, Android, iOS, windows Phone.
ipchameleon.com