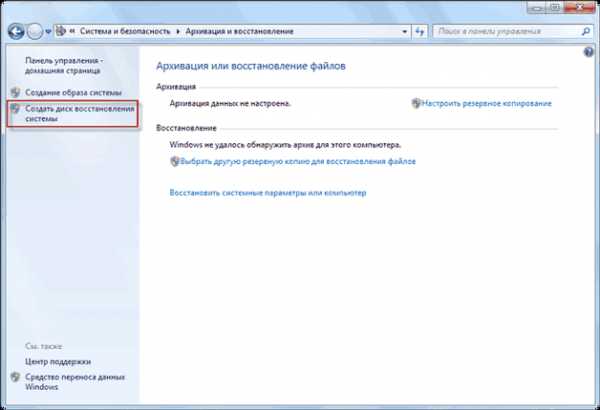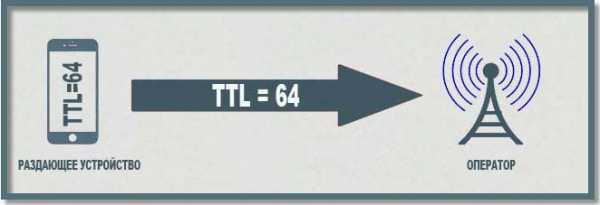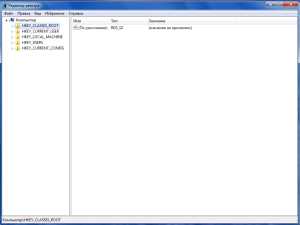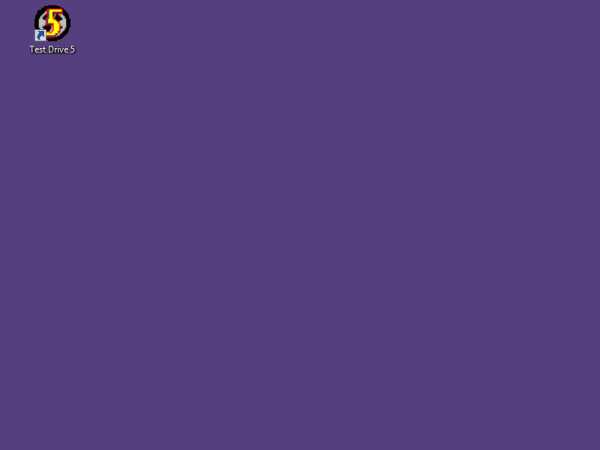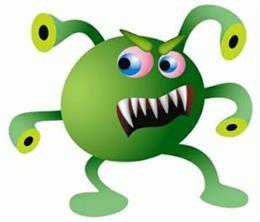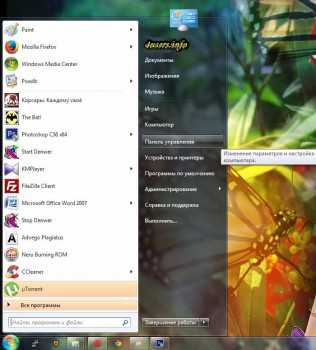Как поменять пароль на windows 7
Как сменить пароль на компьютере с windows 7
Пароли, несомненно, очень нужная и полезная штука, но есть у них и обратная сторона – они часто забываются. Особенно, если пользователь любит поставить пароли абсолютно на все и разные, а потом, разумеется, не записав их, тщетно пытается что-либо вспомнить. Впрочем, так бывает с каждым из нас: как минимум раз все мы забывали заветную комбинацию букв и цифр.
Но если, скажем, пароль от учетной записи какого-то сайта можно быстренько восстановить, то с паролем от системы все сложнее. Что ж, давайте поговорим о том, как сменить пароль на компьютере виндовс 7, поставив новый, если вы вдруг забыли исходный вариант или просто хотите его поменять.
Как сменить пароль
Для того чтобы поменять на своем компьютере пароль, необходимо предпринять всего несколько шагов, на мой взгляд, достаточно простых даже для новичка в компьютерных вопросах. Просто выполните следующее:
- Прежде всего, зайдите в пусковое меню, оттуда в Панель управления.
- Далее откроется новое окно с различными категориями и подкатегориями, которые позволяют управлять системой. Отыщите там Учетные записи пользователей и семейная безопасность.
- Теперь открылось новое окно с дополнительными настройками, и здесь необходимо выбрать пункт Учетные записи пользователей.
- Ну вот, открылось непосредственно то окно, которое позволит вам работать с паролем на компьютере. Всего-то и нужно, что выбрать категорию Изменение своего пароля.
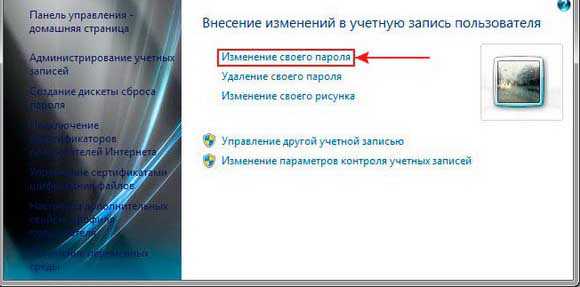
- Обратите внимание, что для данного способа смены пароля вы должны знать свой старый пароль, иначе не сможете установить новый. Так, в соответствующей строке введите ту комбинацию, которая была задействована до этого момента, а в следующей – новый пароль, который хотите поставить. Затем система попросит вас продублировать новый пароль и примет изменения. Заметьте, что текущий пароль может содержать и маленькие, и большие буквы как английского, так и русского языков, а также цифры, поэтому полет для фантазии – безграничный.
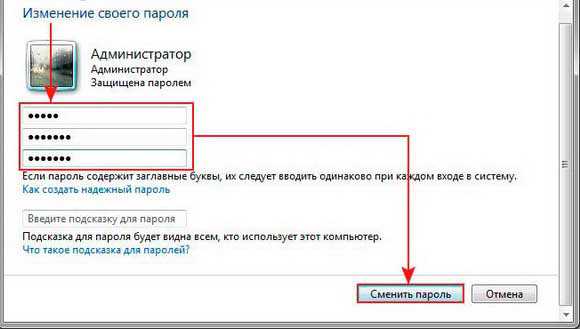
Как сбросить пароль
Впрочем, не всегда пользователь помнит свой старый пароль, что же делать в таком случае?
- Вооружитесь установочным диском или загрузочной флешкой, запуститесь оттуда.
- Выберите требуемый язык и выберите пункт Восстановление системы.
- Теперь выберите параметр Командная строка и введите в ней «copy c:\windows\system32\sethc.exe c:\» (без кавычек).
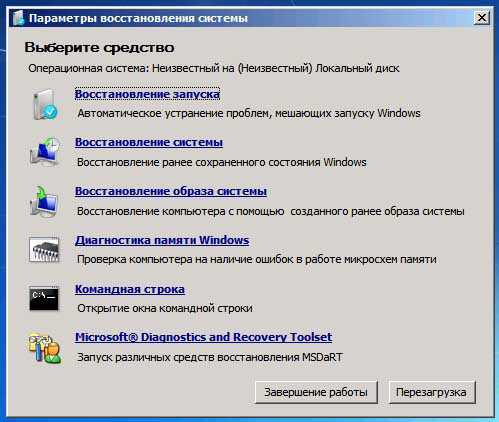
- Дальше напишите в командной строке «copy c:\windows\system32\cmd.exe c:\ windows\system32\sethc.exe» (без кавычек).
- и перезагрузитесь.
- Когда появится запрос на пароль, нажмите пять раз подряд клавишу Shift, вновь откроется командная строка и в ней надо ввести «net user Имя_пользователя Новый_пароль» (без кавычек).
- Готово, последующий вход в систему вы будете выполнять уже с новым паролем.
Вот, в принципе, и всё, теперь и вы знаете, как сменить пароль на компьютере, если старый вам просто надоел или же если вы его не можете вспомнить.
learnwindows.ru
Модификация учетных данных пользователя или как изменить пароль на компьютере с windows 7
Операционная система windows относится к системам с довольно высокой степенью защиты. Желающих ознакомиться с этим вопросом подробнее – отсылаем к Wiki и далее по ссылкам. Мы же рассмотрим эту тему с чисто утилитарной точки зрения: будем разбираться с тем, как изменять пароли на компьютере под управлением windows 7. Желание сменить пароль может возникнуть в разных обстоятельствах:
- Вы забыли пароль и windows вас не пропускает.
- Вам надоел свой пароль или вы хотите ограничить доступ к данным на компьютере другим людям.
- Ваш пароль не достаточно надежен и вы хотите его сменить. И так далее.
 Во всех этих случаях может потребоваться поменять пароль в windows. Существует два альтернативных подхода к этой проблеме. Один используется для сброса защиты в заблокированной системе и установке ее заново. А другой во время работы системы. Первый напоминает хакерский взлом, а второй – вполне обычная, можно сказать рутинная, процедура. Мы рассмотрим и тот и другой по очереди. Тем более что каждый из них может оказаться полезным пользователю, только в разных ситуациях. Начнем с простого способа.
Во всех этих случаях может потребоваться поменять пароль в windows. Существует два альтернативных подхода к этой проблеме. Один используется для сброса защиты в заблокированной системе и установке ее заново. А другой во время работы системы. Первый напоминает хакерский взлом, а второй – вполне обычная, можно сказать рутинная, процедура. Мы рассмотрим и тот и другой по очереди. Тем более что каждый из них может оказаться полезным пользователю, только в разных ситуациях. Начнем с простого способа.
Разбираемся с учетными записями
Будем считать, что перед нами рабочий стол запущенной копии windows 7. Как сменить пароль в данном случае? windows имеет стандартный интерфейс, предназначенный для решения данной задачи. Лучше всего это проиллюстрирует пошаговая инструкция, которую можно опробовать прямо на компьютере:
- В меню «Пуск» выбираем «Панель управления».
- Щелкаем по ссылке «Учетные записи пользователя».
- Попадаем в пользовательское меню интерфейса управления учетными записями. Здесь можно создавать, удалять, изменять учетные записи и их пароли. Единственное, что для этого необходимо – достаточные права доступа. Но мы надеемся на то, что на своем компьютере вы «Администратор».
 Чтобы создать новый или изменить имеющийся пароль, выберите соответствующий пункт меню. От вас потребуется ввести новое значение этого параметра учетной записи и подтвердить его с целью контроля правильности ввода. В меню слева можно обнаружить интересный пункт: «Создание дискеты сброса пароля» — это как раз то, что нужно, если учетные данные вдруг забыты пользователем, и изменить их из windows невозможно.
Чтобы создать новый или изменить имеющийся пароль, выберите соответствующий пункт меню. От вас потребуется ввести новое значение этого параметра учетной записи и подтвердить его с целью контроля правильности ввода. В меню слева можно обнаружить интересный пункт: «Создание дискеты сброса пароля» — это как раз то, что нужно, если учетные данные вдруг забыты пользователем, и изменить их из windows невозможно.
Создание такой спасательной дискеты возможно либо в формате реального гибкого диска (который имеется далеко не на каждом компьютере), либо в формате флеш-накопителя.
А вот что делать, если пароль забыт, а дискета не создана? Тогда придется повозиться.
Немного о честном взломе
Теперь перед вами ноутбук с экраном приглашением к вводу учетных данных. А именно этих-то учетных данных у вас как раз и нет. Воображение рисует в голове картину посещения сервисного центра и расставание с энной суммой денег. Нужно ли так волноваться? Вообще говоря, — нет. Для сброса учетных данных существуют специальные программы. По сути, они делают то же самое, что и дискета для сброса, только более грубым способом. Они позволяют поменять учетные данные на компьютере под управлением windows путем их полного аннулирования. Типичный представитель такого ПО – утилита «Offline NT Password and Registry editor», которая, при умелом ее использовании, позволяет изменить информацию в файле SAM – месте хранения персональных данных.
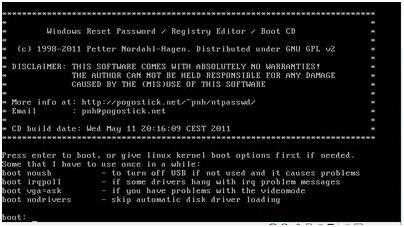 Снова приводим краткую инструкцию:
Снова приводим краткую инструкцию:
- Создаем мультизагрузочную флешку (о том, как это сделать поинтересуйтесь в Сети).
- Пишем на нее нашу утилиту.
- Загружаемся с флешки (если нужно в BIOS проставляем именно такой порядок загрузки).
- Запускаем утилиту и оказываемся перед списком разделов на диске.
- Выбираем системный раздел (ориентируйтесь по его размеру).
- Указываем путь к папке \windows\System32\config на этом разделе.
- В открывшемся меню выбираем «Password reset».
- Затем жмем на опцию «Edit user data and password».
- Вписываем имя пользователя в формате RID (оно есть тут же на экране), чтобы сменить именно его данные.
- Выбираем пункт №1 — «Сброс пароля» и жмем на «Enter».
- Жмем на «Q» для выхода из программы.
windowsTune.ru
Как поменять пароль в windows 7, 8 и 10? Защищаем учетную запись от постороннего вмешательства
 Пароль учетной записи windows – эти первая необходимая мера, если вы хотите защитить личные данные от посторонних лиц. В различных версиях ОС Виндовс способы установки пароля на «учетку» несколько отличаются, хоть некая схожесть между ними всё-таки прослеживается, однако при переходе на более новую версию, многие пользователи несколько теряются в поисках нужных настроек для установки пароля. То же дело касается и смены старого пароля на новый. Чтобы у вас этого не возникало, сейчас мы расскажем вам, как поменять пароль на Виндовс 7, 8 и 10.
Пароль учетной записи windows – эти первая необходимая мера, если вы хотите защитить личные данные от посторонних лиц. В различных версиях ОС Виндовс способы установки пароля на «учетку» несколько отличаются, хоть некая схожесть между ними всё-таки прослеживается, однако при переходе на более новую версию, многие пользователи несколько теряются в поисках нужных настроек для установки пароля. То же дело касается и смены старого пароля на новый. Чтобы у вас этого не возникало, сейчас мы расскажем вам, как поменять пароль на Виндовс 7, 8 и 10.
При обсуждении данной темы, далее мы будем брать во внимание, что старый пароль уже установлен. Рассматриваться же будут только способы замены уже имеющегося на новый.
windows 7 (через настройки учетной записи)
Начнем из самого просто в понимании способа (хотя он и не является самым быстрым):
-
- Войдите в Панель управления windows.
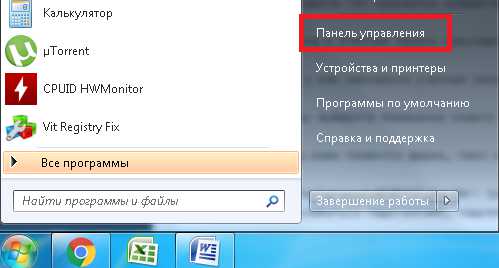
- Установите тип просмотра элементов на Крупные значки.
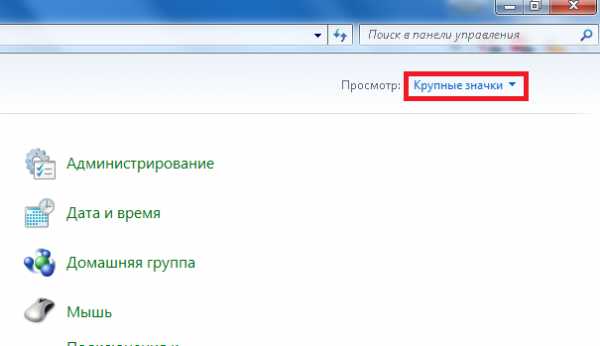
- Войдите в Учетные записи пользователей.
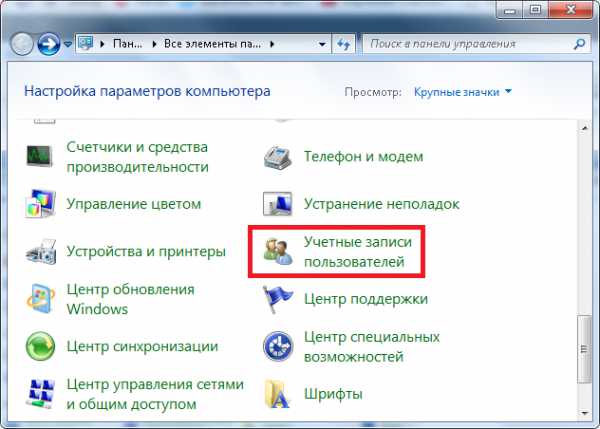
- Если у вас несколько учетных записей, перейдите на ту, для которой хотите изменить пароль.
- Теперь выберите Изменение своего пароля.
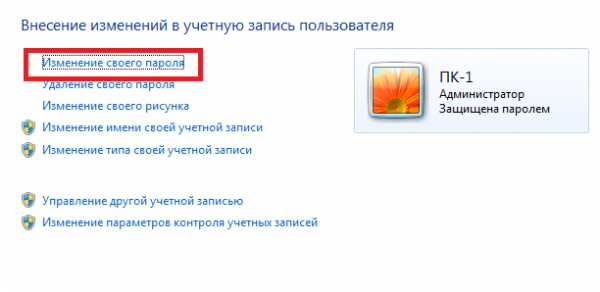
- Перед вами появится форма, поля которой нужно заполнить. Подсказку для пароля, в свою очередь, вводить не обязательно.
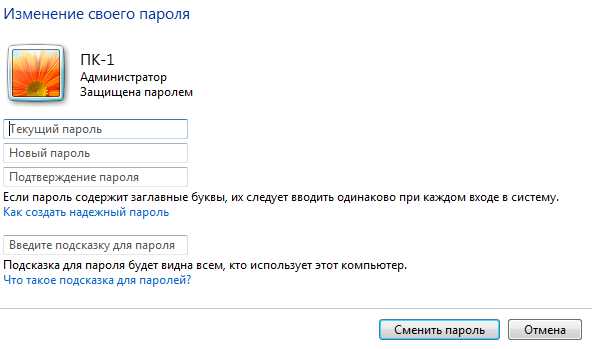
- Войдите в Панель управления windows.
- Когда поля будут правильно заполнены, щелкните по кнопке Сменить пароль и изменения тут же вступят в силу без необходимости в перезагрузке ПК.
Таким вот образом вы можете легко и быстро поменять пароль на Виндовс 7 с помощью стандартных опций данной операционной системы.
windows 8
Теперь перейдем к «восьмерке» и её новому интерфейсу, потому как если вы долгое время пользовались только windows 7, то, может быть, вам будет трудновато отыскать нужные опции для смены пароля здесь. Итак:
- Откройте боковое меню, затем перейдите к параметрам.
- Далее – Изменение параметров компьютера.
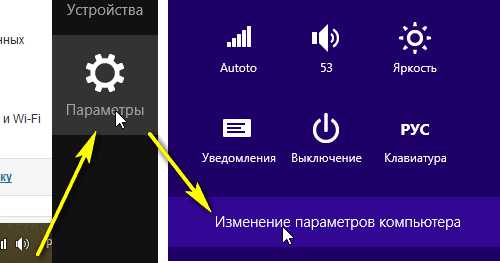
- Перейдите ко вкладке Учетные записи.
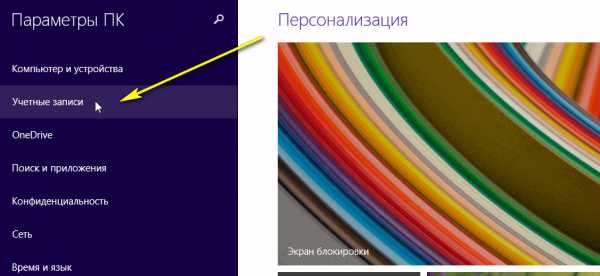
- Здесь нажмите по параметрам входа.
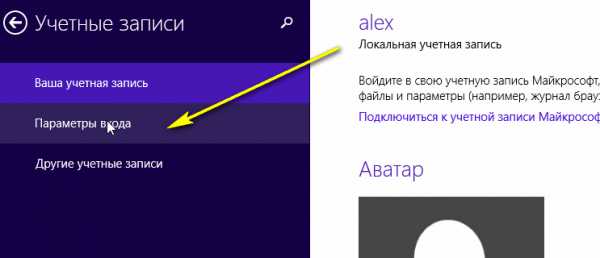
- Нажмите по кнопке Изменить пароль и вы откроете уже знакомые по windows 7 поле по смене пароля. Заполните эту форму и уже в следующий раз вы будете использовать новую комбинацию, заданную вами.
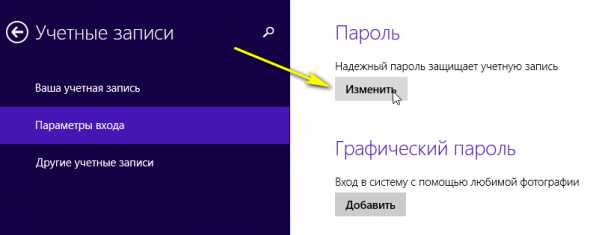
Кстати говоря, в Виндовс 8, если вы хотите удалить пароль на учетной записи, поля для ввода новой комбинации просто оставьте пустыми.
windows 10 (стандартный способ)
Вот мы и подошли к нашей «десятке». Собственно, здесь слишком много рассказывать не будем, так как конкретно в этом случае процесс замены старого пароля на новый идентичен с «восьмой» Виндовс.
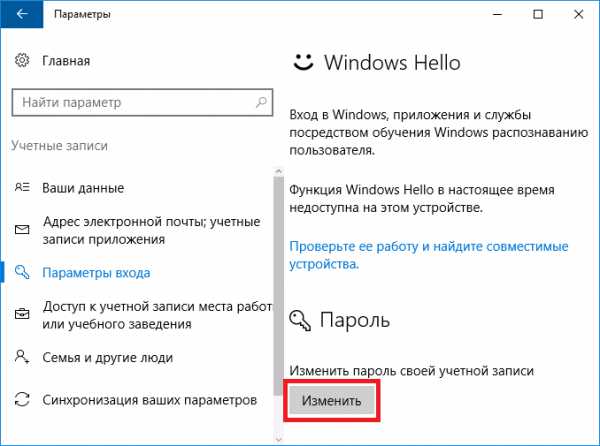
С помощью параметров перейдите к пункту Параметры входа и вы увидите уже знакомую кнопку Изменить пароль (как и в windows 8). Нажав на неё, вы откроете форму, с помощью которой сможете поменять пароль на Виндовс 10.
windows 10 (через онлайн-сервис)
Для обладателей лицензионной «десятки» существует еще один чудесный метод, а именно – смена пароля через учетную запись Microsoft. Единственное ограничение – компьютер должен быть подключен к Интернету. Чтобы воспользоваться этим методом, сделайте следующее:
- Перейдите по этой ссылке и авторизируйтесь под своей учетной записью.
- Нажмите на соответствующую кнопку, чтобы поменять пароль на новый (см. скриншот).
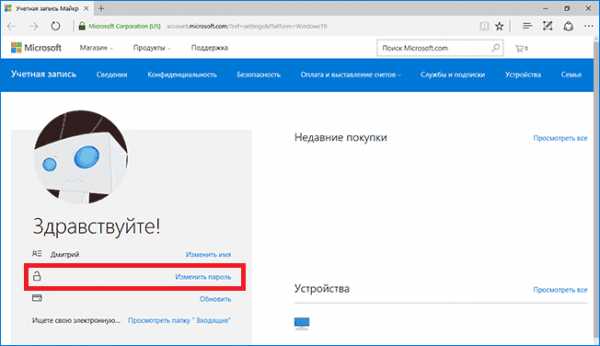
- Сохраните внесенные изменения.
После проведения подобной операции, все устройства, которые были подключены к Интернету и вход в которые был выполнен с этого аккаунта, заменят старые пароли на указанный вами.
Универсальный способ для всех версий (через консоль)
Теперь давайте посмотрим способ смены пароля, который предполагает использование консоли (она же – командная строка). Сперва этот метод может показаться вам сложным и ненужным, однако, если вы его запомните, то поймете, что пользоваться им намного проще, и на это есть несколько причин:
- командную строку в windows можно открыть намного быстрее, чем настройки учетной записи;
- для изменения пароля вам вовсе не нужно вводить старую комбинацию. Точнее, её вообще можно и не знать.
Касательно последнего пункта: если всё же случится так, что злоумышленник обошел ваш пароль, то с помощью консоли он сможет запросто изменить его на любой другой. Поэтому всегда создавайте комбинации из не менее чем 8 символов, с заглавными буквами и цифрами для большей надежности пароля.
Как пользоваться этим способом:
- Используя комбинацию клавиш Win+R откройте окно Выполнить, в котором выполните команду cmd.

- Войдя в консоль, пропишите следующий код: net user (имя_пользователя) (новый_пароль). Это будет выглядеть примерно так:
- Когда всё будет готово, нажмите Enter.
Проделав эти несколько шагов, вы легко и быстро поменяете старый или же создадите новый пароль в Виндовс.
Итог
Вот мы и рассмотрели самые актуальные варианты, как поменять пароль в разных версиях windows. Надеемся, что этот материал был для вас полезным, и вы нашли здесь именно то, что искали.
chopen.net
Как установить или изменить пароль в windows XP, windows 7
Многие пользователи хотят защитить свой компьютер (а вернее информацию на нем) от лишних глаз и самое простое решение- установить пароль для входа в компьютер. В этой статье пошагово будет описано как установить пароль для учетной записи компьютера для windows XP, windows 7.
Как установить пароль для учетной записи в windows 7.
Для того что бы установить пароль для пользователя на windows7 существует несколько способов:
1 СПОСОБ С помощью сочетания клавиш "Ctr"+ "Alt" +"Del".
2 СПОСОБ В настройках учетной записи пользователя.
1 СПОСОБ. Для первого способа требуется минимум усилий, а именно- нажать сочетание клавиш "Ctr"+ "Alt" +"Del". В появившемся меню выбрать "Сменить пароль".

Введите старый пароль (если ранее пароль не использовался оставьте поле пустым) и новый пароль с подтверждением. Рекомендую использовать сложный пароль не менее 6 знаков с цифрами, большими и маленькими буквами и спец знаками (@,#,$...)

После этого появится окно о успешно выполненной задаче по смене пароля.

2 СПОСОБ. Для смены пароля вторым способом необходимо нажать на кнопку "Пуск" и рисунке пользователя (либо нажать "Пуск"- "Панель управления"(выбрать Мелкие значки)- "Управления учетными записями").
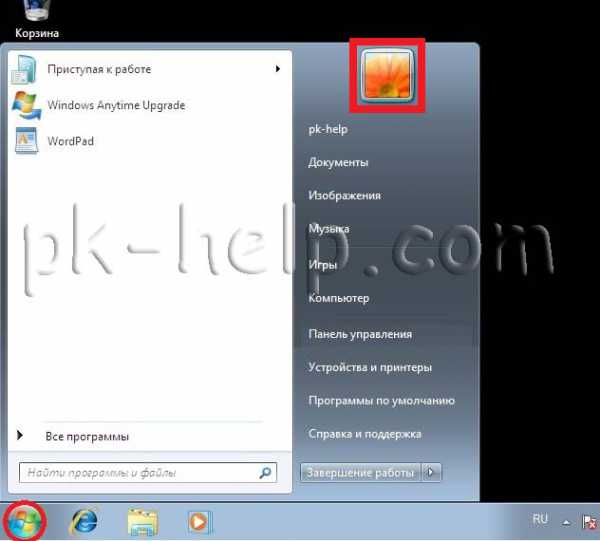
В окне Учетных записей пользователя нажимаем "Изменение своего пароля".

После этого введите старый пароль (если пароль не использовался поле необходимо оставить пустым) и введите новый пароль с подтверждением. Можно указать подсказку для пароля, если сомневаетесь в том что будете всегда его помнить. В конце не забудьте нажать "Сменить пароль".
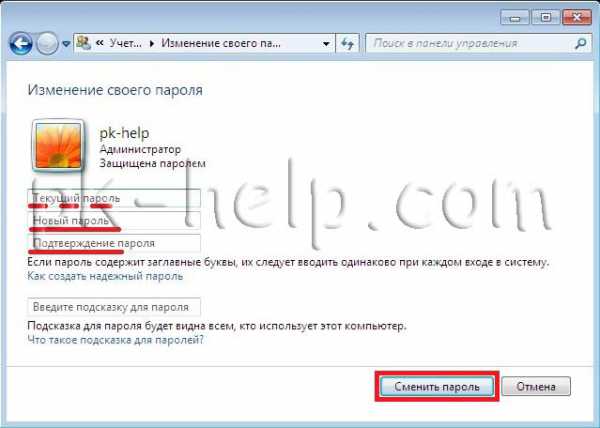
Как установить пароль для учетной записи в windows XP.
В windows XP смена пароля пользователя ничем не отличается от смены пароля в windows 7. Единственное отличие это другой интерфейс, но тем не менее пошагово опишу и в этой операционной системе смену пароля.
Сменить пароль в windows XP можно несколькими способами:
1 СПОСОБ С помощью сочетания клавиш "Ctr"+ "Alt" +"Del".
2 СПОСОБ В настройках учетной записи пользователя.
1 СПОСОБ. Нажимаем сочетание клавишь "Ctr"+ "Alt" +"Del". В окне безопасность windows нажимаем "Смена пароля" (используется и для создания пароля, если его раньше он не был испольльзован).

Вводим старый пароль (если пароль не использовался оставляем поле пустым) и новый пароль с подтверждением. Рекомендую использовать сложный пароль не менее 6 знаков с цифрами, большими и маленькими буквами и спец знаками (@,#,$...).

Если все сделано правильно, получите сообщение о успешном смене пароля.
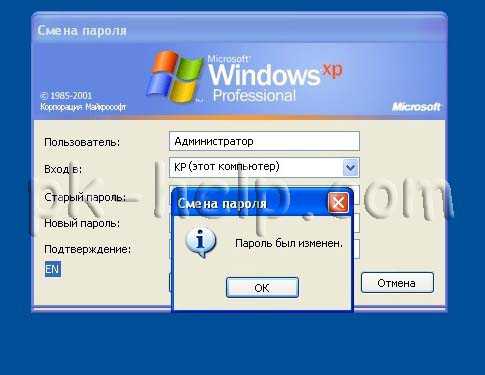
2 СПОСОБ. Нажимаем кнопку "Пуск"- "Панель управления"- "Ученые записи пользователей"
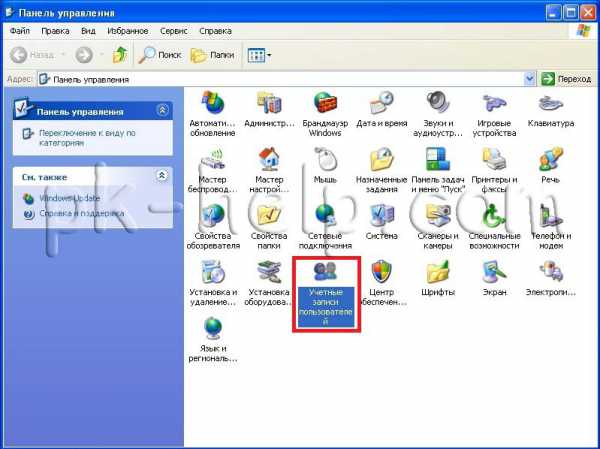
Выбираем пользователя у которого необходимо поменять пароль. В данном примере это Администратор.
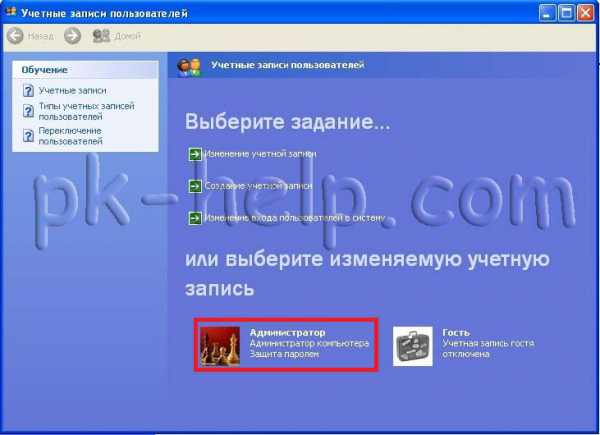
Затем нажимаем "Изменение пароля".
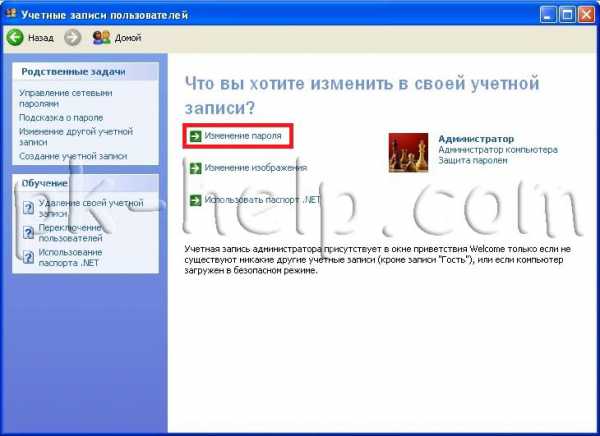
Вводим старый пароль (если пароль не использовался оставляете поле пустым) и два раза вводим новый пароль (второй раз в поле Подтверждение). Если сомневаетесь в том что всегда будете помнить пароль, в поле подсказки введите наводящую фразу, что бы вспомнить пароль. В конце не забудьте нажать кнопку "Изменить пароль".
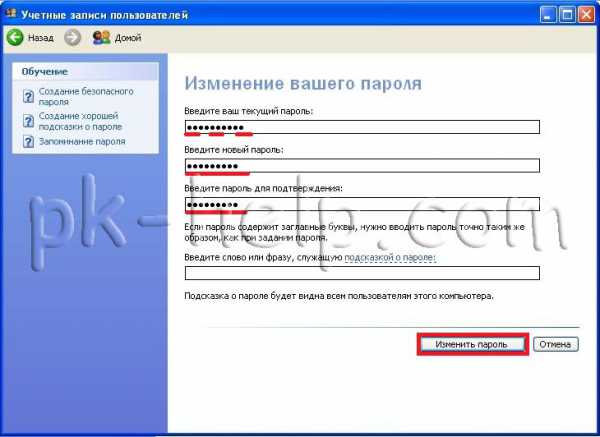
Очень надеюсь, что данная статья помогла вам быстро установить или изменить пароль и обезопасить свой компьютер от нежелательных гостей.
pk-help.com
Пароль на компьютер (windows 7, 8) — как установить, снять, изменить?

Мир вокруг нас с вами полон самых разнообразных опасностей, на которые многие обращают внимание только тогда, когда делать что-либо уже поздно. Причем несмотря на то, что нам больше не нужно убегать от саблезубого тигра или ютится в сырой и промозглой, холодной пещере, прячась от непогоды, риски существуют в самых разнообразных аспектах нашей жизни, а если говорить о новых технологиях, компьютерах и интернете, то всяческих угроз вполне хватит на несколько полновесных томов, на манер нетленного произведения великого русского классика. Безопасность компьютера, а также всей той информации, которая на нем находится – это чрезвычайно важно, потому многие задаются вполне резонным вопросом, как установить пароль на компьютере при входе, сложно ли это сделать, и как его потом можно сбросить или сменить, если память вдруг упрямо отказывается вытаскивать его из собственных недр и глубин. Однако все это лирика и шуточки, а информация о паролях на разнообразных операционных системах, на самом деле полезная и пригодится может каждому.
Как поставить пароль на компьютер windows 7 без труда и нервов
В первую очередь стоит понимать, что установить пароль можно на все, угодно, то есть на отельные разделы, папки и даже файлы, однако так далеко мы заходить не будем. Случаи в жизни бывают разные и порой просто необходимо сделать так, чтобы включить ваш компьютер могли только вы и больше никто. К примеру, могут приехать чрезмерно любопытные родственники, или же вы оставляете важную рабочую информацию на домашнем компьютере, и волнуетесь, чтобы никто ее не стащил. Именно для этого и нужно знать, как установить пароль на компьютер, который не пустит никого дальше, чем стартовое окно, в которое и нужно ввести определенную комбинацию символов.

Установка оригинального пароля на компьютер windows 7: разбираемся по шагам
Если у вас возникла мысль поставить пароль на компьютер при входе, значит, на то есть объективные, или же не очень, причины. Не имея с этим дела раньше, новичку-юзеру может показаться, что это очень сложно, а вопрос, как сменить пароль на компьютере на 7, вообще представляется сложным, словно китайская грамота. На самом деле, нет абсолютно ничего сложного, и при большом желании, даже ваша кошка сможет научится проделывать подобный фортель, приводя в изумление всех вокруг и вас лично.
Шаг первый: В меню своего компьютера зайдите в «Пуск», которое находится в левом углу экрана, снизу вашего монитора и после этого перейдите в раздел «Панель управления». Именно там и будет искомое место, откуда и начинают «плясать» все, кто решил установить пароль на собственный компьютер.
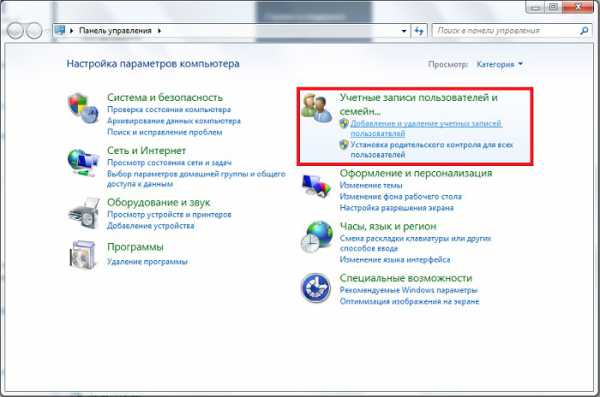
Шаг второй: В правой верхней части экрана нужно отыскать надпись «Учетные записи пользователей и семейный контроль» и войти в подраздел, который называется просто «Учетные записи», после чего перед вами и откроется новое окно.
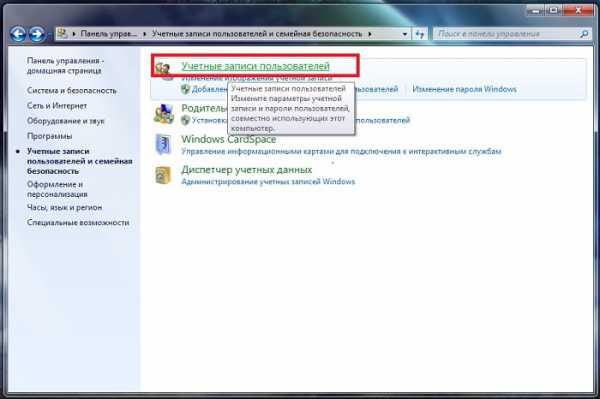
Шаг третий: В новом окошке нужно найти подпункт «Создание пароля для собственной учетной записи», который нужно опять открыть.
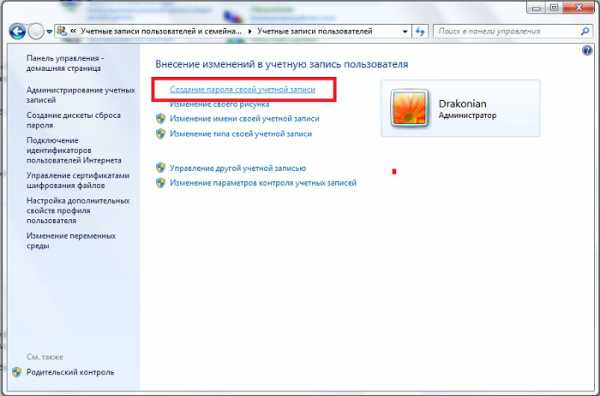
Шаг четвертый: Перед вами откроется специальное окно со специальными полями, куда и нужно вписать, придуманный лично пароль. Причем тут же можно прочитать информацию о том, как сделать пароль надежным и качественным. Кроме того, нужно будет также ввести специальную подсказку, то есть такое слово, которое потом может очень пригодится, если вдруг вы позабудете собственный пароль, а такое тоже бывает.
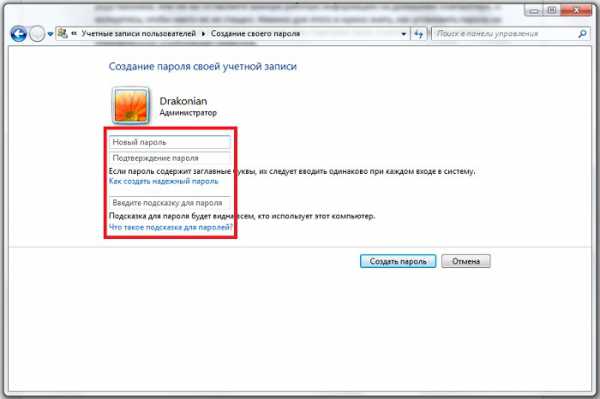
Шаг пятый: После того, как вы абсолютно корректно введете все необходимые символы, причем стоит запомнить их назубок, окно вернется на один шаг назад, однако пункты меню теперь будут несколько иными. К примеру, появятся надписи об изменении или удалении собственного пароля, а также и о том, что ваша учетка теперь надежно защищена паролем.
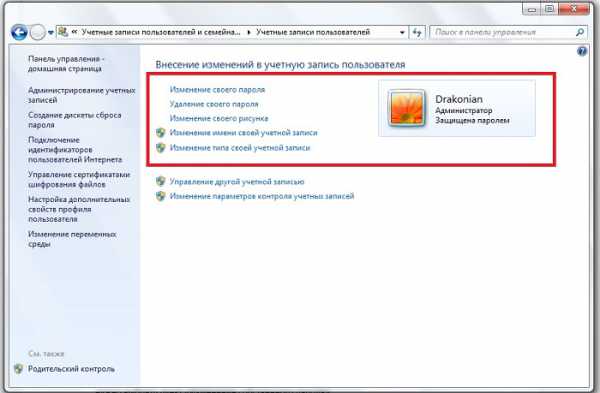
Таким образом, ничего сложного в установке пароля на вход в систему вовсе нет, и остается только понять, как изменить пароль на компьютере, а может быть и снять его, при потребности, ведь ситуации, как мы уже и говорили, бывают самые разнообразные.
Важно:
В качестве символов могут выступать цифры и буквы латинского алфавита, знаки препинания и прочее. Постарайтесь не вводить в качестве пароля собственное имя, имя учетной записи, даты рождения, свадьбы и прочую, общеизвестную информацию, так как это будет проверено злоумышленниками в первую очередь.
Как изменить пароль на компьютере windows 7: по секрету всему свету
Теперь пароль установлен, и за безопасность беспокоиться нечего, однако успокаиваться надолго, все же не стоит. К примеру, если вам приходится трудится в неблагоприятной среде недоброжелателей, да и просто, по каким-либо иным причинам, вам вполне может потребоваться сменить пароль, который вы придумали ранее. Причем сделать это вовсе не трудно, точно так же просто, как и устанавливать кодовое слово, даже несколько проще.
Для начала, нужно проделать два первых шага, которые вы уже проделывали, когда устанавливали свой пароль, то есть зайти через меню «Пуск» в ту самую «Панель управления» и выбрать там подпункт «Учетные записи и безопасность», и далее сами «Учетные записи». Именно после этого откроется окно, которое мы уже видели в конце всего процесса установки пароля. Там нужно выбрать пункт «Изменение собственного пароля».
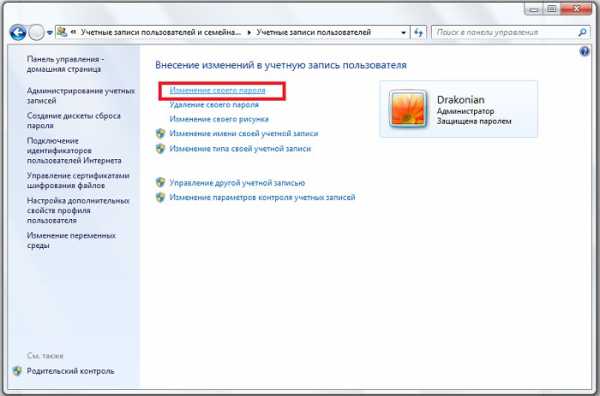
Далее вам откроется окошко, в котором будет предложено ввести действующий, то есть, текущий пароль, а после этого, дважды написать новый выбранный набор символов.
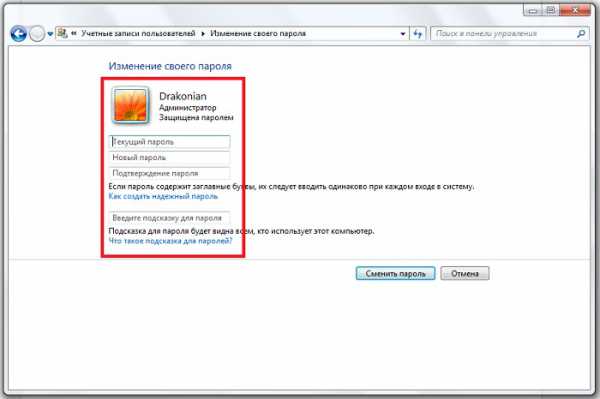
Как видите, ответ на простой вопрос, как поменять пароль на компьютере Виндовс 7, вовсе не сложен. Причем это даже намного проще, а также и быстрее, чем установка пароля, тем более, что пользователь уже будет в курсе, что, где и когда, нажимать и вводить.
Критическая ситуация: как снять пароль с компьютера windows 7
Многочисленные случаи из жизни свидетельствуют о том, что сколько не прячь запретную информацию, в конечном итоге, она либо станет общедоступной, либо потеряет ценность, как для вас, так и для кого-либо. Потому и пароли можно захотеть установить, а может потребоваться и снять, а как это сделать не понятно. На самом деле, все очень просто и волноваться не стоит. Конечно, если вы знаете свой пароль, который установлен, в иных вариантах, придется несколько попотеть.
Проще простого: снимаем пароль с учетной записи
Для начала, нудно проделать снова весь процесс входа, через меню «Пуск» пока не откроется окошко, в котором можно вносить изменения в учетную запись, где и нужно нажать на подпункт «Удаление своего пароля».
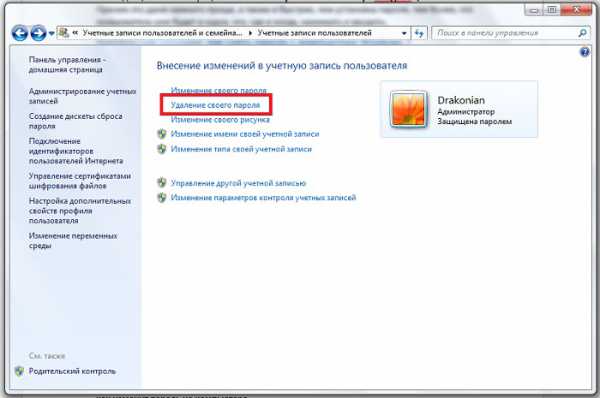
Останется только ввести действующий, настоящий пароль в услужливо предоставленное поле, и нажать кнопку «Удалить». Все, дело сделано, никакие коды теперь не помешают вам входить в собственный компьютер, как, впрочем, и всем остальным. Есть, конечно же, и инструкции о том, как сбросить пароль в том случае, если вы его не помните, но это уже совсем иная история и тема для отдельной, полноценной статьи.
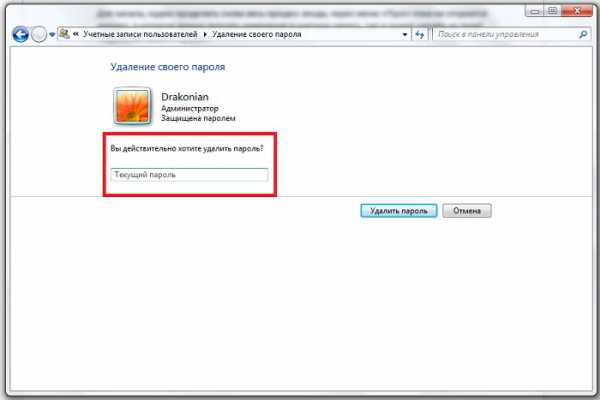
Как поставить пароль на компьютер: windows 8 – система не для слабонервных?
Нужно сказать, что различия с предыдущей версией windows у «восьмерки», конечно же, есть, тут нечего скрывать. Понятно, что без подробной инструкции обойтись получится едва ли, в особенности, если ранее пользователь совершенно не имел дела с этой операционной системой. Она другая, и все отмечают тот факт, что ничего сложного, собственно нет, но различия достаточно существенны.
Первым делом нужно найти то самое меню которое в «семерке» находится в левом углу снизу. «Восьмерка» же, наоборот, скрывает под подразделом «Параметры», в «Пуск» заходить как раз и не нужно.

После этого система откроет небольшую боковую панель, где нужно выбрать подпункт «Изменения параметров компьютера» и смело на него нажать.
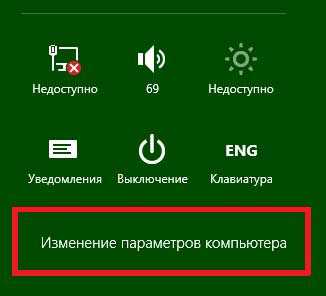
Появиться еще одна страничка, под заголовком «Параметры ПК», именно там, в разделе «Пользователи» и «Параметры входа», и находится то заветное поле, которое поможет. Это и сеть «Создание пароля».
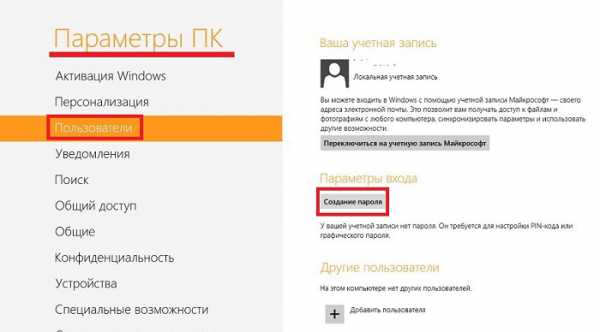
Теперь в появившиеся поля нужно ввести придуманные вами символы, правила их набора можно почитать в дополнительных пояснениях, и нажать «Далее». Все, теперь при входе в систему, перезагрузке компьютера и так далее, она сама будет требовать пароль для подтверждения входа.

Как сменить пароль на компьютере Виндовс 8 или убрать его полностью: все гениальное – просто
Точно зная, как сменить пароль на компьютере Виндовс 7, многие пользователи думают, что ничего принципиального не изменилось и в варианте, с пресловутой «восьмеркой». На самом деле, все не так, и несмотря на то, что пункты и подпункты меню называются практически так же, зато неопытному юзеру будет достаточно сложно их отыскать.
Меняем пароль без труда:
Все начинается с меню «Пуск», как и в любом другом варианте всеми любимой операционной системы. Находиться это меня в левой нижней части экрана.
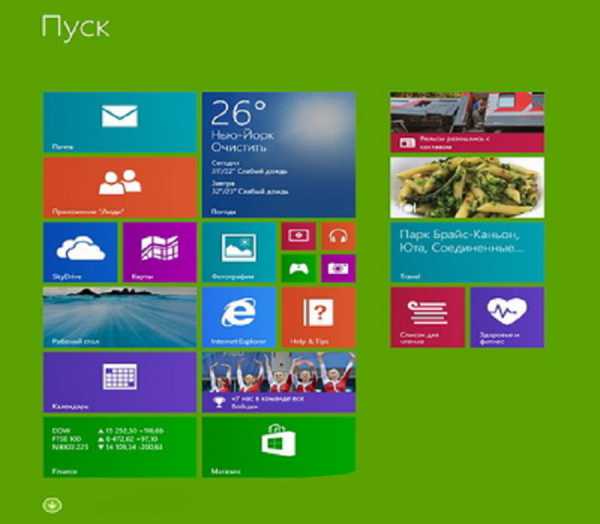
Далее все как по маслу, выбираем изменение параметров компьютера, где и находится тот самый раздел с паролями, или же просто находим в параметрах ПК иконку с шестеренкой и жмем на нее.
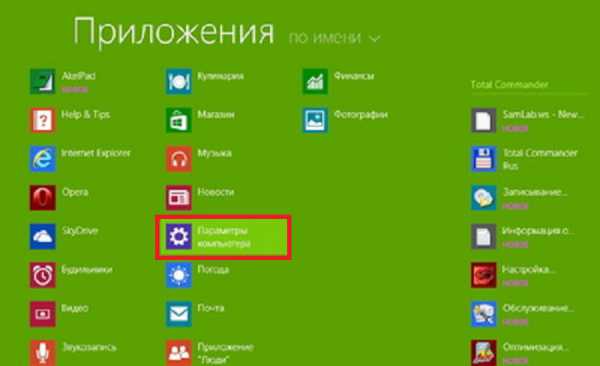
Остается только войти в раздел «Параметры входа» и нажать «Изменить пароль» и все, откроется окошко с полями для ввода паролей.
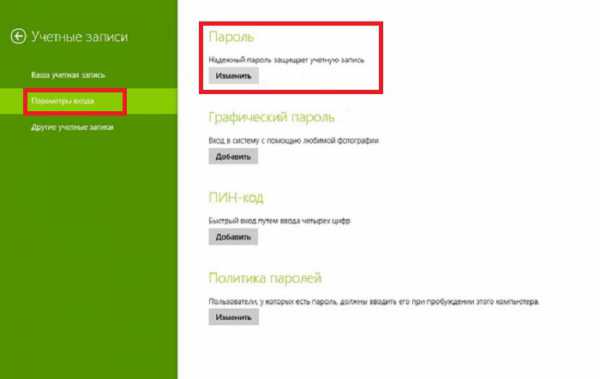
Осталось только узнать, как снять пароль с компьютера windows 8
На самом деле, все не так и сложно, как могло бы показаться новичку, потому новенькая «восьмерка» которую изначально приняли довольно прохладно, быстро вошла в доверие к пользователям. Разработчики действительно постарались, и чтобы полностью удалить проверку паролем при входе в систему, не нужно прилагать совершенно никаких усилий, причем не только физических (это понятно), но и умственных.
Для того, чтобы полностью избавится от пароля в Виндовс 8 достаточно будет повторить всю процедуру смены пароля, однако в поле, куда вы должны были бы вписать новые символы, не нужно вводить абсолютно ничего. В таком случае пароль просто автоматически отменится и все будут довольны, но это еще не все, ведь можно сбросить пароль, даже не проделывая и этих простых телодвижений.
Находясь в меню, просто зажмите сочетание клавиш «Win+R», при этом откроется всеми любимая командная строка. Именно туда и нужно ввести комбинацию букв «netplwiz» и подтвердить запрос.

После этого, в появившемся окне нужно будет просто убрать галочку из соответствующего поля про проверке пароля. Как только вы ее снимете, вам придется дважды ввести действующий пароль два раза, и можно спокойно перезагружать компьютер, никакого пароля он запрашивать уже не будет.
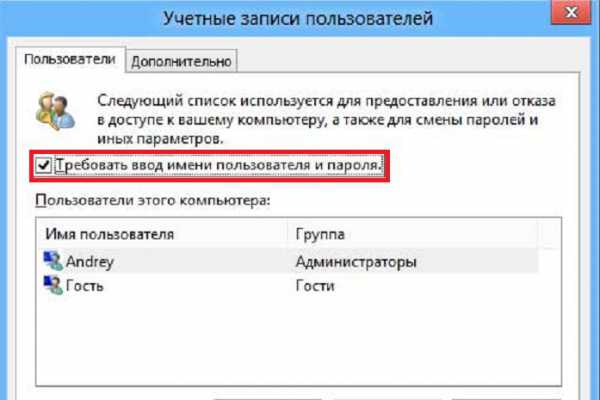
Есть также и множество иных вариантов по установке, замене, а также сбросу пароля, которые для простых пользователей будут несколько тяжеловаты, так как требуют определенных знаний, хоть минимальных, и понимания работы системы. При помощи таких методов можно заменить пароль даже в том случае, если старый вы не помните, проверочное слово забыли, да и вообще, компьютер нашли на улице, в темной подворотне. Конечно же, все это шутки, но бывает по-разному, и если вы настроились узнавать больше, то стоит прочесть и другие материалы по теме, чтобы обидное определение «ламер», переросло в уверенное «продвинутый юзер».
data-block2=>
sowetu.ru