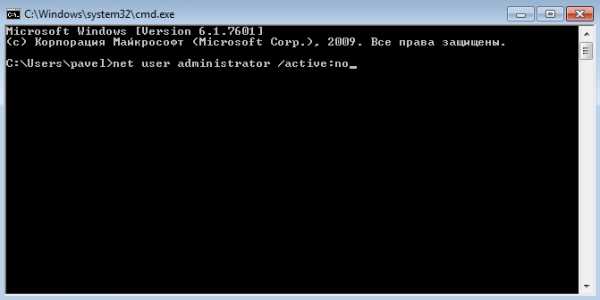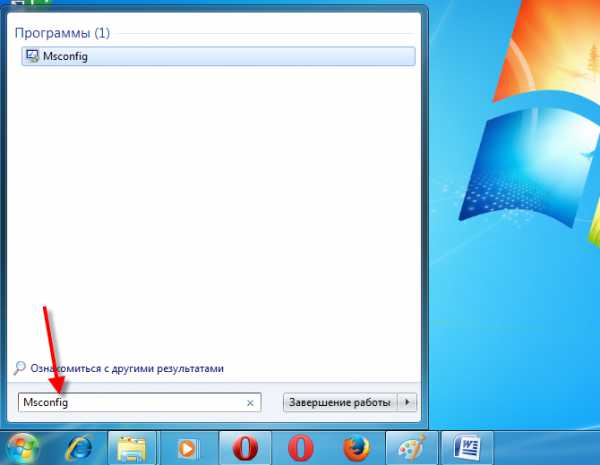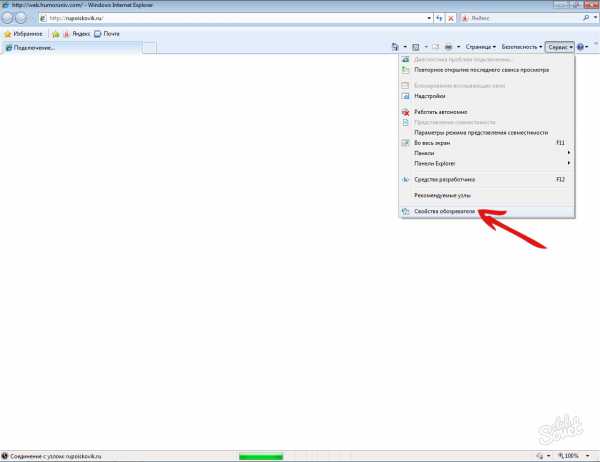Как повысить озу на windows 7
Способы увеличения оперативной памяти компьютера
Часто с нехваткой памяти на ПК сталкивается каждый пользователь. Мало места для сохранения рабочих материалов, скачивания фильмов, компьютер не тянет игры на высоких более качественных настройках, виснет, медленно работает интернет, проводить время за компьютером невыносимо. И тут возникает вопрос, как увеличить оперативную память компьютера и ускорить работоспособность электронной техники?
Повысить производительность ПК, можно увеличив, объем оперативно запоминающего устройства (ОЗУ). Есть несколько вариантов как это сделать. Отличное решение данной проблемы — покупка новой карты памяти, имеющей достаточно свободного места для сохранения. Но если финансовое положение временно ограничивает в такой возможности, тогда давайте подробно рассмотрим методы увеличения объёма оперативки без денежных затрат.
Ускоряем работу ПК через файл подкачки и увеличиваем виртуальную память
Всё что не вмещается в ОЗУ, хранится на жёстком диске в файле подкачки. Обычно система windows автоматически устанавливает объём такого виртуального кэша, но при возникшей нехватке его можно увеличить. Чтобы провернуть такое действие необязательно быть программистом просто следуйте приведённой ниже инструкции:
- Принцип действия на windows 7 и ХР практически идентичен, так как меню у них довольно похожи. В нижнем углу экрана найдите кнопку «Пуск», жмите.
- В появившемся списке найдите строку «Мой компьютер». Кликните курсивом (левой кнопкой мыши) и внизу нажмите «Свойства».
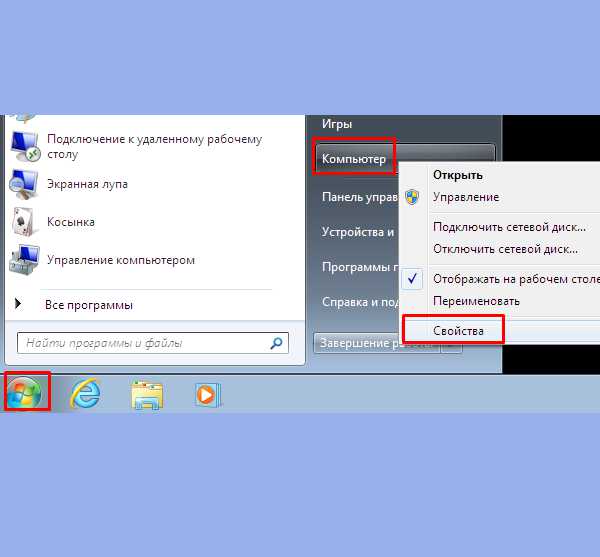
- Слева откроется новый перечень, выбираем «Дополнительные параметры системы».
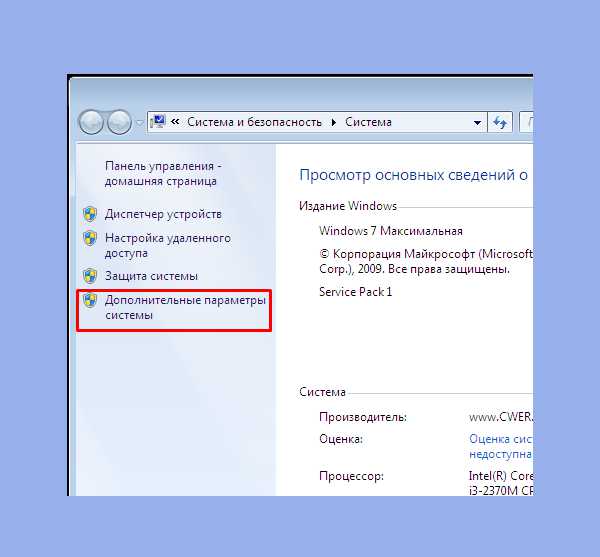
- В окне «Свойства системы» кликните сверху на слово «Дополнительно». Выплывет список задач, находим нужную строку и жмём «Параметры».

- В таблице «Параметры быстродействия» кликните на «Визуальные эффекты» и действие «Изменить».
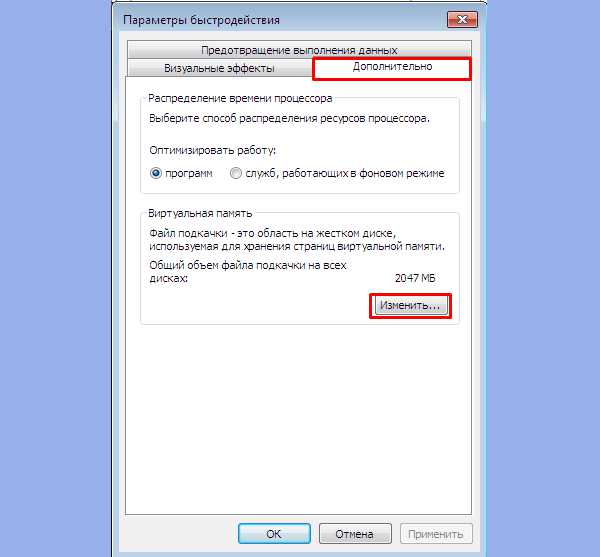
- В окне «Виртуальная память» поставьте галочку напротив предложения «Автоматически выбрать объём файла подкачки» и выберите диск, который будет служить для этого файла.
- Ниже выбираем графу «Указать размер» и, в полях исходного и максимального размера, устанавливаем минимальное и высшее значение файла «Подкачка». В конце проделанной работы не забудьте сохранить изменения.

Под файл подкачки используйте диск, имеющий больше свободного места. Не выбирайте для этой цели системный диск.
Найти где настраивается виртуальная кэш и подкачка в windows 8 просто. Следуйте описаниям ниже:
- С помощь курсива откройте меню и кликните пункт «Поиск».
- В правом углу увидите поисковую строку, введите в неё system properties performance и нажмите Enter.
- Появится окно «Параметры быстродействия» найдите вкладку «Дополнительно».
- В графе «Виртуальная память» кликаем на кнопку «Изменить» и с этого момента делаем всё тоже, что в инструкции выше.
Увеличение виртуального кэша не спасёт вас от проблем с нехваткой оперативки, а лишь немного ускорит работу компьютера.
Расширение ОЗУ с помощью флешки
Отличный метод создания дополнительного места в ОЗУ для ПК. Появился он недавно, благодаря технологии Ready Boost от компании Майкрософт. Ещё мало кто прибегает к этому способу из-за незнания об этом новшестве.
Программа Ready Boost позволяет расширить объём ОЗУ компьютера с помощью свободного места на флешке или другого внешнего накопителя (SD-карта, SSD накопитель), которые играют роль дополнительного кэш-устройства содержащего информацию.
Увеличение оперативной памяти с помощью программы Ready Boost имеет свои требования, если флеш-карта не будет им соответствовать, то программа не установится. Основные требования:
- быстрота записи 1, 75 МБ/сек, блоки по 512 кб;
- скорость чтения не менее 2,5 МБ/сек, блоки по 512 кб;
- минимально свободное место на флешке 256 мегабайт.
Подобрав подходящий накопитель можно приступать к подключению функции, позволяющей не только увеличить объем кэша, а и ускорить работу ПК. Начнём:
- Вставьте выбранный накопитель в разъём системника и зайдите в меню.
- Среди списка накопителей найдите новое подключённое устройство (флешку), кликните курсивом мыши (правой кнопкой).
- В появившейся таблице находим пункт «Свойства». Жмём.
- В новой таблице «Свойства: Съёмный диск» ищем строку Ready Boost, помечаем галочкой, устанавливаем необходимый объем кэша и подтверждаем действие, кликнув на кнопку «ОК».

После немного подождите, пока система закончит настройки по обновлённым параметрам.
Увеличиваем ОЗУ в настройках BIOS
Большинство версий BIOS позволяют настроить объём ОЗУ вручную. В биосе можно ускорить работу кэша снизив значения таймингов, но после таких манипуляций нужно протестировать систему для исключения сбоя в работе.
Как увеличить оперативную память компьютера в BIOS, не задев во время процедуры основные настройки программы, можно разобраться, руководствуясь инструкцией ниже:
- Вначале входим в BIOS. Для этого во время загрузки системы следует нажимать комбинацию из клавиш, чаще всего это Delete, F2 или Ctrl-Alt-Esc.
- В меню программы BIOS ищем и кликаем на строку Video Ram или, в зависимости от программы, Shared Memory.
- Дальше найдите строку DRAM Read Timing и убавьте количество таймингов (циклов) в RAM. Меньше циклов — лучше производительность системы. Слишком большое снижение негативно скажется на работе техники, так что не переусердствуйте.
- Закончив изменения в конфигурации запоминания, сохраните заданные настройки и выходите из BIOS.
Помните, увеличение оперативной памяти в системе BIOS способно привести к изменению других настроек.
Наращивание объёма с помощью модулей памяти
Этот способ расширения кэша требует немного финансового вложения, зато действенный на сто процентов. Материнская плата имеет по несколько ячеек для установки запоминающих модулей, что позволяет устанавливать не один, а несколько плат для увеличения ОЗУ на ПК.
Если нет материальной возможности купить объёмистую карту памяти, приобретите дополнительный модуль и установить его рядом с имеющейся оперативкой.
Установка модулей — эффективны способ, приумножить ОЗУ, но перед покупкой стоит удостовериться, что на материнской плате есть свободные разъёмы, а также какие стандарты она поддерживает. Существует несколько видов оперативки, если вы приобретёте не то, что нужно, модуль не войдёт в разъём материнки. Узнать тип оперативки ПК можно по номеру на плате, которая уже стоит в матерининке. Нет свободного разъёма, замените старую плату на новую более объёмистую. Установку платы проводите аккуратно, чтобы ничего не сломать. Вставляйте модуль, пока не услышите характерный щелчок, который означает, что он надёжно закрепился.
После этого включите компьютер и проверьте данные ОЗУ. Места для накопления стало больше — всё прошло успешно, нет, тогда отключите питание и попробуйте снова.
Вышеизложенные методы позволят расширить объём кэша компьютера, улучшив его работоспособность. Но помните, все манипуляции в системе проводите внимательно и не спеша, чтобы избежать поломки ПК.
SdelaiComp.ru
Как увеличить оперативную память в windows 7 (32-bit)?
В стандартной ситуации, когда необходимо увеличить оперативную память, любой из нас отправляется в магазин и покупает дополнительную планку ОЗУ. В то же время существуют некоторые нюансы, не позволяющие воспользоваться всем объемом памяти, которая уже установлена на компьютере. Например, windows 7 (32-bit) преимущественно не дает индексировать более 3 ГБ ОЗУ. Попробуем исправить это недоразумение.
Предлагаемый способ, дающий возможность увеличить в плане доступности оперативную память, предполагает установку патча на ядро ОС, что неминуемо приведет к достижению желаемого результата. В итоге windows 7 (32-bit) сможете видеть столько же оперативной памяти, сколько и в варианте 64-bit. При этом пользователь не потеряет доступ к исходной операционной системе, которая не была модифицирована.
Как получить доступ ко всему объему оперативной памяти на практике?
- Скачать и распаковать на жесткий диск архив ReadyFor4GB (59 КБ).
- В папке, куда был распакован архив, найти файл ReadyFor4GBс расширением exe и запустить его.
- В открывшемся окне будут две кнопки: Check и Apply. Сначала необходимо кликнуть первую, а затем вторую, и подтвердить результат ваших действий в новых окнах (Yes и OK).

- Закрыть запущенную программу.
- Перейти к работе с файлом AddBootMenu.cmd. Его надо запустить на правах администратора, правый клик и соответствующий выбор старта.
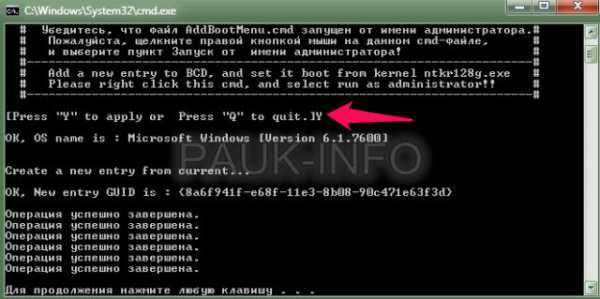
- В системном окне будет предложено создать загрузочную запись, поэтому соглашаемся, то есть вводим Y и жмем Enter.
- Окно закрывается посредством клика по любой клавише. Затем подобный запуск осуществляется в отношении файла RemoveWatermarkX86.exe. Здесь также вводится Y, чтобы применить патч. Понять, что операция выполнена, можно с помощью появления строки Press Enter to exit.
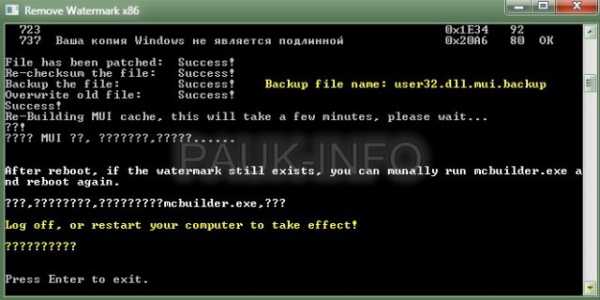
- Последуйте совету и нажмите Enter. На этом модификацию ОС можно считать законченной. Остается только перезагрузить систему и можно считать решенным вопрос: как увеличить оперативную память в windows 7 (32-bit)?
Во время загрузки вы увидите появление новой строки, где будет указано: ..128 GBwithntkr128g.exe, которая послужит запуском пропаченной ОС с расширенным доступом к оперативной памяти. В свою очередь, стандартная строка (windows 7) позволит вам загрузить обычный вариант операционной системы.
•••
pauk-info.ru
Как добавить памяти в ПК с windows 7
Оперативная память ПК – ресурс, от которого прямо зависит производительность всей системы. Большинство современных программ прямо предъявляют требования к величине объема «оперативки», что указывается в сопроводительной документации к ПО и его анонсах. Недостаток этого ресурса не позволяет пользователям устанавливать и эксплуатировать самый современный софт и игры.
Другой вопрос, насколько логично создавать ПО с функционалом ничуть не отличающимся от образцов десяти-двадцатилетней давности, требующих намного больше ресурсов RAM, чем нынче. Рассмотрение этого вопроса уводит в дебри истоков так называемого прогресса, и мы этот вопрос рассматривать не станем, а просто поможем пользователю разобраться с трудностями нехватки оперативной памяти.
 Установка новых планок памяти не должна быть дилетантской. Необходимо полное соответствие между типами разъемов материнской платы и типом устанавливаемой планки. Многие наверняка слышали термины SIMM, DIMM, DDR-1, DDR-2, DDR-3, DDR-4. SIMM и DIMM – это «древние» разновидности технологии запоминающих устройств, оставшихся разве что на самых старых компьютерах. Последняя и наиболее передовая разработка DDR-4 – родом из 2014 года. Перед приобретением планок нужно проделать следующие вещи:
Установка новых планок памяти не должна быть дилетантской. Необходимо полное соответствие между типами разъемов материнской платы и типом устанавливаемой планки. Многие наверняка слышали термины SIMM, DIMM, DDR-1, DDR-2, DDR-3, DDR-4. SIMM и DIMM – это «древние» разновидности технологии запоминающих устройств, оставшихся разве что на самых старых компьютерах. Последняя и наиболее передовая разработка DDR-4 – родом из 2014 года. Перед приобретением планок нужно проделать следующие вещи:
- Узнать максимально доступный для «материнки» объем RAM, который можно посчитать, умножив количество разъемов на ресурс устанавливаемой планки.
- Выяснить, какой объем памяти уже установлен в системе.
- Определить тип разъемов.
- Разобраться с тем, какая частота обмена с RAM поддерживается «материнкой».
Этими вопросами мы и займемся.
Как узнать параметры планок?
Подсмотреть объем оперативной памяти можно в окне свойств ярлыка «Мой компьютер». Для этого нужно щелкнуть по значку правой кнопкой мыши и, выбрав пункт меню «Свойства», открыть окно на вкладке «Общие». Значение этого параметра можно прочесть в нижней части окна в группе «Компьютер». Но данное значение лишь малая часть необходимой нам информации. Чтобы получить полные сведения о характеристиках RAM сразу и в одном месте, лучше всего скачать и запустить на компьютере утилиту «Speccy» (адрес для скачивания: https://wifika.ru/informaciya-o-sisteme-windows-7-xp-programma-speccy.html). В результате откроется окно такого вида:
 Выбрав в левой панели пункт «Оперативная память», справа можно прочитать ее характеристики, включающие количество свободных и занятых слотов, тип ОЗУ, частоту и другие полезные параметры.
Выбрав в левой панели пункт «Оперативная память», справа можно прочитать ее характеристики, включающие количество свободных и занятых слотов, тип ОЗУ, частоту и другие полезные параметры.
Работаем с полученными данными
Знать тип памяти нужно не только для того, чтобы приобрести максимально подходящее по объему устройство. Планки разного типа имеют различное расположение контактов, а это значит, что, купив устройство неподходящего типа, вы просто не вставите его в слот. На картинке ниже приведен внешний вид контактов планок типа DDR:
 Как видим, вырез на контактах расположен по-разному.
Как видим, вырез на контактах расположен по-разному.
Количество свободных слотов нужно знать обязательно. Ведь если вы купите планку, а места под нее не окажется, – вы просто выкинете деньги на ветер.
Точно зная количество свободных слотов, нетрудно посчитать максимум, до которого возможно нарастить ресурс RAM, хотя если в слотах установлены планки с малой емкостью, то их тоже можно заменить более мощными. Параметр тактовой частоты показывает, насколько быстро происходит взаимодействие между процессором и памятью – это также важный показатель. Выпишите эти данные на листочек и идите с ними в магазин. Теперь вы знаете все о том, как увеличить ОЗУ на компьютере под управлением «Виндовс 7» и любой другой системы.
windowsTune.ru
Как увеличить оперативную память компьютера
В одной из прошлых статей, в которой рассматривались способы увеличения производительности компьютера, мы уже кратко касались вопроса увеличения оперативной памяти (ОЗУ).

Содержание:
Цель данной статьи максимально подробно рассказать, как выбрать и заменить оперативную память.
Итак, вы определились, что необходимо увеличить оперативную память. По каким критериям следует выбирать модули ОЗУ?
Прежде чем отправится в магазин и сделать заказ, рекомендуем внимательно ознакомиться с нижеприведенным материалом, что позволит сэкономить не только ваше время, но и деньги.
Производитель. Первое с чего необходимо начинать выбор — это с выбора производителя ОЗУ. Многие здесь руководствуются принципом, что чем больше времени производитель на рынке производства модулей памяти, тем качественней его продукция.
Из личного опыта скажем, что неплохой по качеству является продукция компаний Corsair, Hynix, Kingston.
Форм-фактор. Размер настольных компьютеров и ноутбуков отличается, также и отличаются размеры модулей ОЗУ и разъемы для них. Модули для настольных ПК имеют название DIMM, для ноутбуков SO-DIMM.
Объем памяти. Один из параметров, отвечающих за быстродействие модуля. При выборе объема памяти следует учитывать, что на данный момент для большинства офисных задач необходимо 2 ГБ оперативной памяти.
Для работы с видео и графическими редакторами достаточно 4 ГБ, для компьютерных игр этот параметр, пожалуй, не имеет пределов, но размера ОЗУ от 4 до 8 ГБ должно хватить для большинства современных игровых задач.
Если вы решили приобрести 4 ГБ ОЗУ, то лучше отдать предпочтение 1 модулю емкостью 4 ГБ, нежели 2 по 2 Гб.
Также необходимо ознакомиться с характеристиками вашей материнской платы, каждая материнская плата имеет ограничение на общий объем ОЗУ, а также на объем памяти, поддерживаемый каждым ее слотом.
Тип памяти. Для выполнения этого и следующего пункта необходимо воспользоваться специальными программами, которые позволяют узнать тип установленного оборудования в компьютере (например, Everest).
Также можно снять крышку ПК или ноутбука и посмотреть на наклейки ОЗУ, на них, как правило, указан тип памяти и частота модуля. Различают такие типы памяти SDRAM, DDR, DDR2, DDR3, DDR3L (с пониженным режимом энергопотребления, от англ. «Low» низкий) DDR4.
Тип памяти характеризует техпроцесс, по которому выполнены чипы – чем новее тип памяти, тем выше ее технические характеристики (частота). Также у разных типов ОЗУ разное количество контактов, так, например, для SDRAM это 144 контакта (пина), DDR – 184, DDR2 – 214, DDR3 – 240, DDR4 – 288.
Внимание! Цена на старые типы модулей памяти (SDRAM, DDR) практически одинакова с ценой на DDR3, а в некоторых случаях даже превышает ее. Если в вашем компьютере установлен тип памяти SDRAM или DDR, то рекомендуем не тратить деньги на приобретение дополнительных модулей (прирост производительности будет минимальным), а выполнить модернизацию всего ПК.
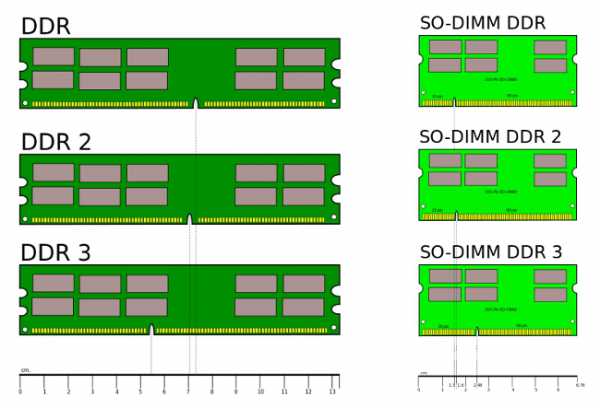
Частота памяти. От этого параметра также зависит быстродействие, чем выше частота, тем лучше.
Если планируется приобретение и установка модуля рядом с уже имеющимися, то как и в предыдущем пункте необходимо изучить какие модули уже установлены и выбирать новый модуль с такой же частотой.
Если вы решили полностью заменить ОЗУ, необходимо узнать какие максимальные частоты поддерживает материнская плата ноутбука или компьютера. Частотные характеристики для модулей DDR2 составляют 667, 800 и 1066 МГц, а для DDR3 — 1333, 1600, 1866, 2000, 2133, 2400, 2666, 2800 МГц.
Для большинства современных задач частота ОЗУ 1333 или 1600 МГц является оптимальной.
Для установки модуля ОЗУ необходимо выключить компьютер, установить модуль в слот и, нажимая на него, дождаться щелчка боковых фиксаторов.
вернуться к меню ↑В условиях ограниченного бюджета, есть способ увеличения оперативной памяти с помощью флеш-памяти и использования технологии ReadyBoost.
Программная технология ReadyBoost реализована в ОС windows 7 и выше, позволяет использование свободной памяти любого внешнего Flash-накопителя (SSD-накопитель, USB-флешка, SD-карта) в качестве дополнительной виртуальной оперативной памяти.
Принцип работы заключается в создании на внешнем Flash-накопителе специального кеш-файла, в который выполняется кеширование (запись) файлов, к которым чаще всего обращается пользователь или система.
Скорость доступа к таким файлам несколько выше, нежели скорость их чтения с жесткого диска и по некоторым оценкам может на треть увеличить производительность системы.
Для того, чтобы воспользоваться технологией ReadyBoost, Flash-накопитель должен иметь объем памяти от 1 до 32 ГБ, а скорость работы должна быть выше чем 3 МБ/с.
Если подключаемый накопитель объемом более 4 ГБ, следует выполнить его форматирование в файловую систему NTFS. Оптимальный объем Flash-накопителя при использовании технологии ReadyBoost должен равняться двойному или тройному объему оперативной памяти компьютера.
Для включения технологии ReadyBoost, необходимо установить Flash-накопитель в компьютер. В окне автозапуска, выбираем пункт «Ускорить работу системы». В случае, когда автозапуск выключен необходимо выбрать флешку в меню Компьютер правой кнопкой мыши и выбрать пункт «Свойства».
Во вкладке «ReadyBoost» необходимо отметить пункт «Предоставлять это устройство для технологии ReadyBoost», а ниже указать размер, который будет зарезервирован для создания файла кеширующего файла ReadyBoost.sfcache, нажимаем «ОК».

После активации технологии ReadyBoost флешку нельзя извлекать из компьютера. Для извлечения флешки необходимо отключить технологию ReadyBoost, выполнив предыдущие пункты инструкции, выбрав пункт «Не использовать это устройство».
Как увеличить оперативную память компьютера?
geek-nose.com
Как увеличить оперативную память компьютера
Увеличить оперативную память стремятся многие пользователи персональных компьютеров и ноутбуков.
Для чего увеличивают ОЗУ
Основная причина лежит в понимании пользователями того, что данное действие значительно увеличит производительность компьютера, быстродействие и значительно разгрузит его файла подкачки.
Ни для кого не секрет, что оперативная память обладает некоторыми характеристиками, которые влияют на ее производительность и на скорость работы системы в целом.
Основными из данных характеристик являются ее частота (скорость) работы и объем.
Что касается частоты работы ОЗУ, то она в простой классификации обозначается как DDR 200, DDR 266, DDR 333, DDR 400, что соответствует частоте работы 100 МГц, 133 МГц, 166МГц и 200 МГц.
Данные типы памяти относятся к типу DDR SDRAM, но в последнее время они вытеснены с рынка новыми типами оперативной памяти DDR2 SDRAM, DDR3 SDRAM и DDR4 SDRAM.


Но об этом мы поговорим позже. Наша задача выяснить, как лучше увеличить оперативную память компьютера.
С чего нужно начать
Прежде чем увеличить оперативную память выясните, какой тип памяти стоит в вашем компьютере.
Это можно узнать из документации идущей вместе с компьютером, по внешнему виду или с помощью специального софта. Про то, как определить тип оперативной памяти мы обязательно напишем отдельную статью, а сейчас идем дальше.
Хотим обратить внимание на тот момент, что существуют некоторые рекомендации, какой объем ОЗУ должен быть на вашем компьютере при работе с той или иной операционной системой.
Допустим при работе с windows 7 рекомендованный минимальный объем оперативной памяти 1 Гб, а дальше, чем больше, тем лучше.
Также следует знать, что 32 – х битная операционная система, которая стоит у большинства пользователей ПК и ноутбуков, поддерживает не больше 4 Гб оперативной памяти, а 64 битная windows 7 может поддерживать до 192 Гбайт (по данным WinSuperSite), что конечно же впечатляет.
Еще один важный момент. Посмотрите сколько слотов для ОЗУ установлено в вашей системной плате.
Если четыре слота, то это хорошо. Во-первых, у Вас оперативная память будет работать в двух канальном режиме (если заполнены два слота, через один), а во-вторых, вы на много больше сможете увеличить ее объем.
Если только два слота, то это не очень хорошо, значит, в свое время, вы приобрели не дорогую системную плату или она очень старая и Вам придется ее менять (если вы захотите, конечно).
В данном случае оперативная память будет тоже работать в двух канальном режиме (если заполнены два слота), однако, что бы нарастить ОЗУ до 4 Гб придется покупать две планки по 2 Гб.


Что лучше четыре слота или два, выбирать Вам.
Также определитесь, насколько вы хотите увеличить память, и сколько у вас есть для этого средств.
Не ошибитесь с типом оперативной памяти
После того, как вы предварительно выяснили все основные моменты, желательно снять установленную планку ОЗУ и поехать в специализированный магазин.
Для чего ее снимать? Спросите вы. Ну, во-первых, чтобы не ошибиться с типом оперативной памяти, а во-вторых, желательно, что бы в вашем компьютере были установлены планки оперативной памяти только от одного производителя.
Это обеспечит более стабильную работу системы в целом. Конечно это не панацея но, желательно.
Стоит заметить, что в современных компьютерах рекомендовано иметь не менее 2 Гб оперативной памяти, это обеспечит стабильную и быструю работу системы.
Допустим, на вашей системной плате предусмотрена установка четырех планок оперативной памяти. У вас установлена одна планка на 512 мб.
Естественно, чтобы увеличить оперативную память необходимо добавить дополнительные планки в свободные слоты. Казалось бы, все просто, но не ту то было.
Увеличивая оперативную помять, разберитесь, какой тип DDR 2, DDR 3 или DDR 4 поддерживает ваша системная плата. Допустим, если у вас тип DDR 2, то DDR 3 уже не подойдет, так как слоты разные и т.д.
Важный момент
У вас занят один слот. Что бы правильно работала дух канальная оперативная память необходимо, что бы было занято четное количество слотов, то есть два или четыре.
Поэтому в данном случае я рекомендую избавиться вас от планки на 512 мб любым удобным для вас способом и увеличить оперативную память до 2 Гб путем покупки двух планок по 1 Гб от одного производителя.
Или вообще заполнить все слоты планками по 1 Гб, но это уже зависит от вашего бюджета.
Это конечно рекомендации, но смысла в увеличении оперативной памяти компьютера только на 512 мб, т.е. покупка такой же планки, которая у вас уже есть, нет смысла.
Увеличивать оперативную память необходимо, конечно же, на полностью обесточенном компьютере.
Что бы проверить увидела ли система изменения в объеме системной памяти, нажмите правой кнопкой мышки на значок МОЙ КОМПЬЮТЕР и затем левой кнопкой на СВОЙСТВА.
Если по некоторым причинам нет возможности именно сейчас увеличить оперативную память, то стоит обратить внимание на файл подкачки.
Файл подкачки это резервированное системой место на жестком диске, которое как бы дополняет основную оперативную память и используется, если установленной системной памяти не хватает для стабильной работы компьютера.
Но как вы понимаете, скорость передачи данных на жестком диске значительно уступает скорости работы системной памяти, поэтому в данном случае увеличение оперативной памяти за счет файла подкачки существенного прироста производительности не даст.
Но настроить размер файла подкачки можно. Для этого в windows 7 нажмите правой кнопкой мышки на значок МОЙ КОМПЬЮТЕР и затем левой кнопкой на СВОЙСТВА, дальше переходим в дополнительные параметры системы, быстродействие – параметры, дополнительно, виртуальная память – изменить.
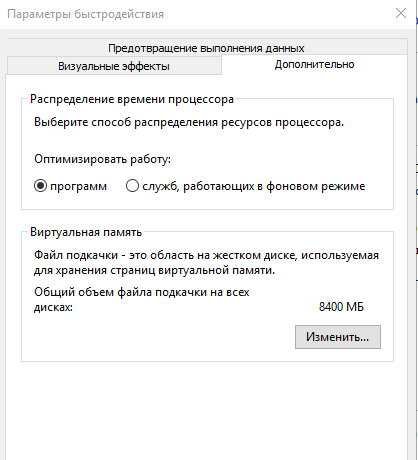
Если у вашего компьютера маленькая оперативная память, то советую поставить размер по выбору системы.
Если у Вас большой размер системной памяти, к примеру, 8 Гб как у меня, то тут необходимо поэкспериментировать. Сейчас я поставил указанный размер 2 Гб, при этом система работает стабильно.
Мы думаем не надо говорить, что все проделывает на диске С, а диск D и остальные диски просто отключает, т.е. ставит без файла подкачки.
Как мы видим увеличить оперативную память можно и нужно, но подходить к этому процессу необходимо грамотно и с пониманием того, что вы делаете.
Допустим один пользователь ПК, имея на компьютере 32 – х битную windows XP SP3 купил 4 планки DDR 3 по 2 Гб каждая, думая, что с системной памятью в 8 Гб его комп будет очень крутой.
Заплатив очень много денег намеченной цели он не достиг, так как 32 – х битная windows XP поддерживает только 4 Гб. На 64 битную ОС он не планирует переходить, поэтому две планки у него лежат и пылятся на полке.
Вот итог не правильного увеличения оперативной памяти, делайте выводы.
it-topic.ru