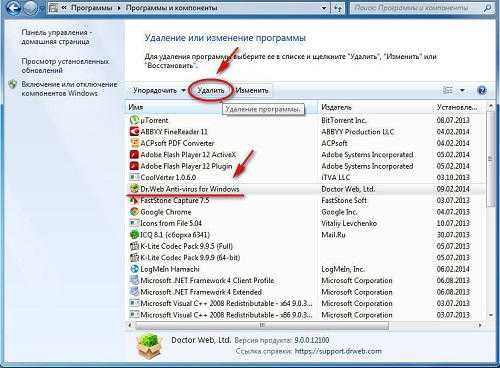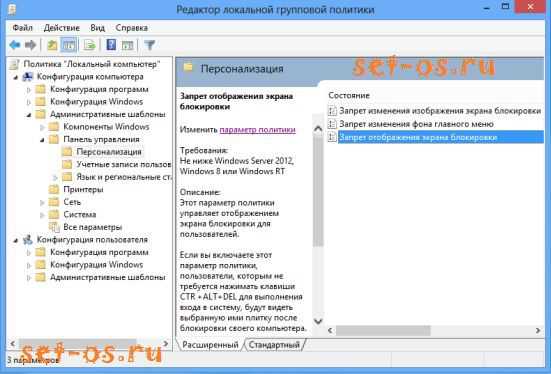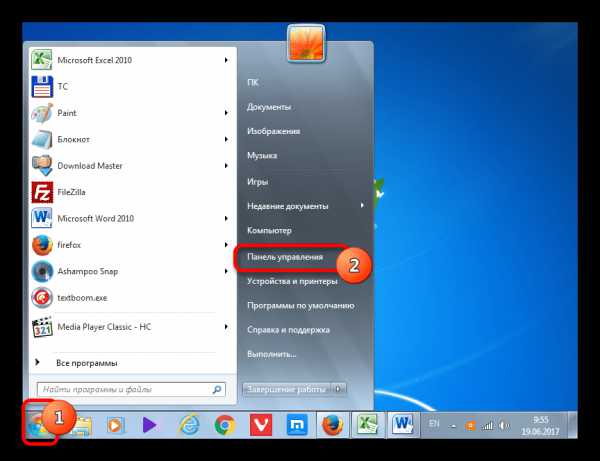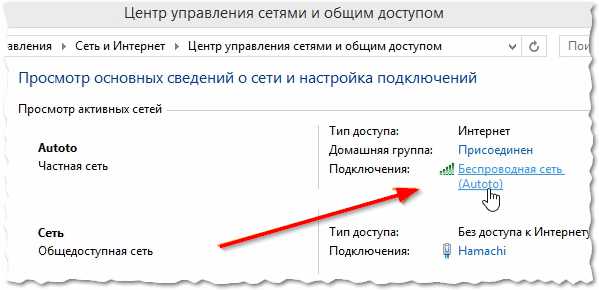Как правильно настроить msconfig в windows 7
Что такое msconfig
Опубликовано: Февраль 17, 2015. Автором: Игорь
Вы знаете, что такое msconfig и для чего его используют? Да-да, по статистике многие пользователи даже не догадываются о присутствие такой утилиты в операционной системе. Вы конечно, возможно скажите, что это какая-то системная программа, о которой простым пользователь не нужно знать. Но здесь, я с Вами не соглашусь.
msconfig, как раз является очень полезной утилитой в работе простого пользователя. Приведу пару простых примеров, проблем с компьютером, которые можно решить с помощью окна конфигурации системы.
- Одной из самых популярных проблем, является не правильная установка windows. То есть: когда не отформатировав жёсткий диск или раздел, на котором стоит старая система, начинаю новую установку и как результат при каждом включение компьютера появляется запрос, с какой системы выполнить загрузку.Правда, утилита msconfig не удалит старую систему, но поможет найти временное решение отключив этот запрос, если Вы вдруг не захотите, заново все устанавливать уже с полным форматированием жёсткого диска.
- Следующее, в чем нам может помочь данная утилита – это очистка автозагрузки. Каждый день Вы заходите на различные сайты, устанавливаете приложения и программы. Но даже не подозреваете что под кнопкой “простая установка”, может скривятся дополнительный софт, который не всегда приносит пользу нашему компьютеру. Для меня, таким софтом является недавно появившийся браузер Amigo, который ставится без нашего соглашения и в дальнейшем загружается в трей (трей – это правый нижний угол экрана где отображается дата, время, подключение к сети и т.д.), используя ресурс компьютера. А бывает и такое, что компьютер вообще не может загрузится, а просто стопорится при запуске какой-то программы из списка автозагрузки.
- И последний пример – это один из самых простых способов загрузки в безопасном режиме в windows 8.1 с помощью msconfig (Напомню, что в windows 8 при нажатие F8 ничего не происходит и система загружается как обычно)
Как работает MSCONFIG
Для запуска этой утилиты нам нужно, нажать комбинацию кнопок “windows+R”. Перед нами откроется окно с названием “Выполнить”, где нужно прописать следующею команду: msconfig, и нажать “ОК”

Откроется окно “Конфигурации системы”, где на первой же вкладке “Общие” мы видим несколько вариантов запуска системы.
- Обычный запуск – название говорит само за себя, этот вариант стоит по умолчанию после установки windows.
- Диагностический запуск – это загрузка только основных драйверов и служб, используется для диагностики при неисправности системы. Но, если после запуска в данном варианте, проблемы не пропали, тогда вероятней всего, что повреждены системные файлы.
- Выборочный запуск - также используется для диагностики системы. Но, в этом варианте есть возможность проверить отдельно загрузку с набором служб и отдельно с автозагрузкой сторонних приложений. Что поможет легко определить причину неполадки. Использовать оригинальную конфигурацию загрузки – сбрасывает все настройки по умолчанию, в случае если на вкладке “Загрузка” были внесены изменения.

Следующая вкладка – это “Загрузка”. Как видите, у меня стоит две операционные системы. Если у Вас подобная ситуация, мы просто может удалить отображение не нужной нам ОС, для удобства загрузки. Для этого, отмечаете какую систем будете убирать и нажимаете “Удалить”. Также, Вы можете загрузится в безопасном режиме, поставив галочку напротив пункта “Безопасный режим”. Но, не забудьте изменить все обратно, потому, что при каждой перезагрузке компьютер будет включатся в “Безопасном режиме”.
Также, есть “Дополнительные параметры” где можно изменить количество ядер или размер ОЗУ, которое будет использоваться при загрузке системы, но не опытным пользователям рекомендую ничего не менять.
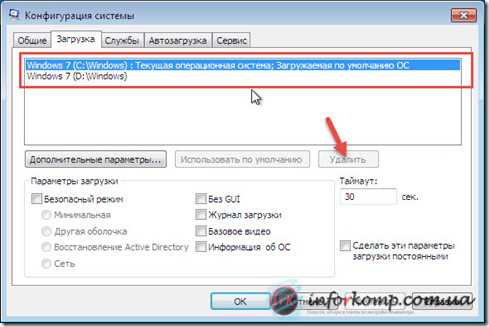
“Службы” – вкладка где мы можем увидеть весь перечень служб в системе. Используется также для диагностики операционной системы и поиска причины неполадок, методом отключения и включения определённых служб.
Поставив галочку на “Не отображать службы Майкрософт” мы можем увидеть те службы, которые используются сторонними приложениями и именно их нужно проверять в первую очередь.
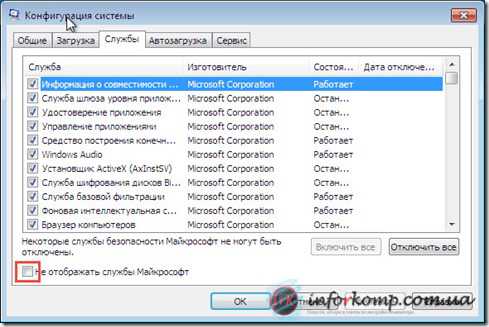
Вот, самая интересная часть утилиты msconfig, вкладка “Автозагрузки”. В автозагрузки, как правило, попадает очень много мусора который устанавливается вместе с различными приложениями. Сейчас у меня в автозагрузке только одна программа СCleaner. Для того, что бы её отключить нам нужно просто убрать галочку и нажать на кнопку “Применить“.
Давайте рассмотрим более подробнее содержание строки. В первом столбце указывается название программы, далее производитель, следующее расположение файла который запускается и ключ реестра который отвечает за автозагрузку данного приложения. Дата отключения, показывает когда была отключена автозагрузка не нужной нам программы.
Вы смело можете убирать с автозагрузки различные не нужные вам браузеры или утилиты которые появились сами по себе, а также те элементы у которых не отображается “Производитель”.
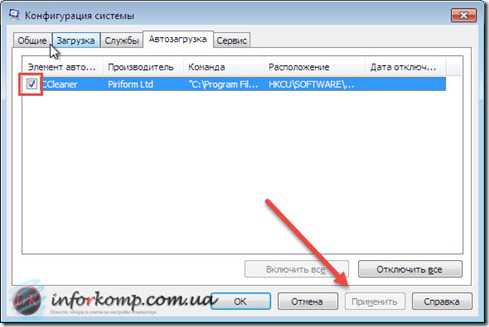
Эта вкладка позволит быстро запустить некоторые настройки, диагностику и администрирование нашей системы.
Если Вы не знаете как посмотреть свойства системы обычным образом, это можно сделать здесь просто выделив нужный пункт и нажав “Запуск”.

Лично я, постоянно использую msconfig в работе и надеюсь, что данная статья поможет вам поближе познакомится с этой чудной системной утилитой для настройки конфигурации системы. Также у нас на сайте Вы можете узнать о настройке windows XP и оптимизации windows 7
Понравилась статья? Поблагодари автора! Поставь лайк!
inforkomp.com.ua
Настройка параметров загрузки windows при помощи MsConfig
| Конфигурация системы (MSCONFIG) - стандартный компонент windows 7, используемый для управления параметрами загрузки операционной системы. Быстро получить доступ к этому компоненту можно путем нажатия комбинации клавиш "Win+R" (запуск команды "Выполнить") и ввода в поле названия "msconfig" (без кавычек). Далее мы рассмотрим основные возможности этого инструмента. |
При вызове этого компонента мы получаем окно с 5-ю вкладками (Общие, Загрузка, Службы, Автозагрузка, Сервис), каждая из которых отвечает за управление различными параметрами системы:
Общие (Скриншот 1). Позволяет изменить тип следующей загрузки операционной системы (Обычный запуск, Диагностический запуск, Выборочный запуск). Фактически, выбор состоит из обычной загрузки windows, или разных видов безопасного режима (используется для выявления и устранения неисправностей в работе системы).
Загрузка (Скриншот 2). Позволяет выбирать загружаемую операционную систему по умолчанию (если у Вас их несколько), получить общую информацию о ней и настроить некоторые этапы ее загрузки. Например, можно выключить отображение анимации загрузки - GUI (летающие точки, сливающиеся в логотип windows); или временно отключить загрузку текущих драйверов для видеокарты (Базовое видео) - в этом случае загрузятся стандартные VGA-драйверы; Также есть возможность активировать ведение журнала загрузки для выявления ошибок, или сменить таймаут ожидания для выбора загрузки одной из нескольких операционных систем. При нажатии на кнопку "Дополнительные параметры" (Скриншот 3) мы получим доступ к другим параметрам, самый интересный из которых - возможность изменения количества ядер, задействованных при загрузке системы (по умолчанию - 1 шт). Считается, что желательно вводить то количество ядер, которым обладает Ваш процессор.. хотя я вообще не заметил изменений. Еще можно ввести ограничение на использование памяти системой (требуется только разработчикам, которые хотят протестировать свои продукты на работоспособность при малом количестве оперативной памяти).
Службы (Скриншот 4). Дает возможность управлять автозагрузкой служб системы и приложений. Хотя мне удобнее использовать для этих целей команду services.msc (Быстрый запуск производится путем нажатия сочетания "Win + R" и ввода "services.msc" в текстовом поле).
Автозагрузка (Скриншот 5). Показывает приложения, которые стартуют одновременно с загрузкой операционной системы. Также есть возможность отключить автозагрузку некоторых из них. Это полезно при желании уменьшить время загрузки ОС (требуемые программы можно будет запустить позже, вручную), или при выявлении вредоносного программного обеспечения (многие вирусы прописываются в автозагрузку).
Сервис (Скриншот 6). Фактически, это внутренние ссылки для вызова различных системных компонентов и просмотра их местонахождения на локальном диске с названием исполняемого файла для быстрого вызова.
Для сохранения любых изменений в данном компоненте, требуется перезагрузка компьютера.
Последнее изменение: Понедельник, 12 Декабря 2011 в 00:12rapidsoft.org
Команда msconfig (windows 10): как зайти в настройки конфигурации системы
Если внимательно посмотреть на windows 10, обзор основных функций и настроек, нетрудно заметить, что вызов многих управляющих системой служб и компонентов производится теми же командами, которые были предусмотрены и в более ранних версиях. Неудивительно, ведь основная структура ОС осталась без изменений, не говоря уже о языке программирования, на котором она написана. Рассмотрим одну из самых востребованных универсальных команд - msconfig (windows 10). Как зайти в настройки конфигурации системы и применить необходимые параметры, читайте ниже. Заодно обратите внимание на некоторые важные разделы, которые помогут даже в устранении некоторых неполадок и сбоев.
Конфигурация системы windows 10: для чего используется эта служба?
Данный компонент наряду с «Диспетчером задач» является важной составляющей в тонкой настройке любой версии windows. Здесь есть несколько основных элементов, отвечающих за корректный запуск системы.
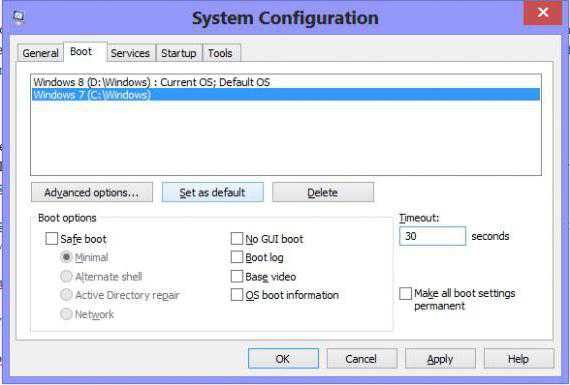
Как уже понятно, для вызова таких параметров используется команда, отвечающая за исполняемый файл, msconfig (windows 10). Как зайти в саму панель параметров? Очень просто.
Параметры конфигурации msconfig (windows 10): как зайти?
Можно, конечно, порыться в «Проводнике» и найти соответствующий файл запуска. Но с точки зрения экономии времени такой вариант не самый удобный.
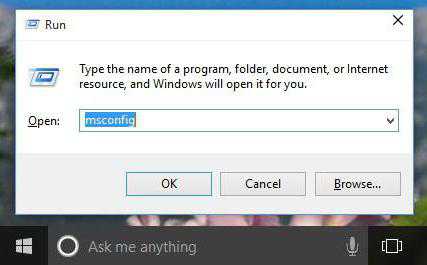
Проще всего использовать кнопку «Пуск», правым кликом на которой вызывается дополнительное меню, где имеется ссылка на консоль «Выполнить». Но и это не самый лучший способ. Оптимальным вариантом можно назвать использование быстрого сочетания клавиш Win + R, которое отвечает за вызов соответствующего меню, где и прописывается команда msconfig (windows 10). Как зайти в этой или любой другой системе, уже понятно. Но тут нужно обратить внимание на один важный момент.
Применять эту команду, равно как и основные настройки запуска, следует исключительно с правами администратора. В противном случае система просто не даст разрешения на ее выполнение.
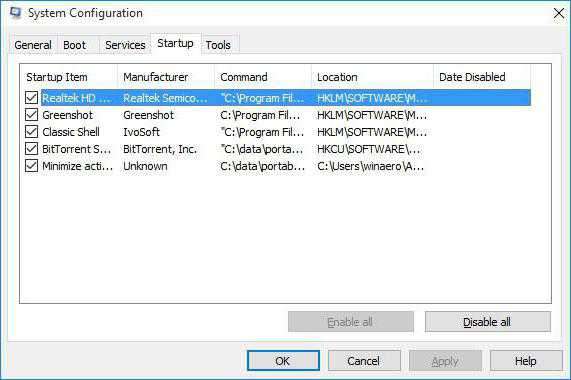
Что же касается настроек, для большинства пользователей приоритетной является вкладка автозапуска, в которой производится включение и отключение служб и процессов, стартующих вместе с системой. Чтобы уменьшить нагрузку на оперативную память или процессор, большинство этих служб можно отключить без всякого ущерба для системы. Оставить можно разве что дополнительные элементы для управления графическими картами, которые позволяют в очень высокой степени оптимизировать их работу.
Кроме того, в некоторых случаях можно использовать первую вкладку, на которой активируется, например, безопасный запуск или отключаются ненужные компоненты. Это может пригодиться при старте системы в том же безопасном режиме, когда производится исправление ошибок и сбоев windows.
Несколько слов напоследок
Конечно, это далеко не все возможности по тонкой настройке системы, а только самые основные. Однако на данный момент нас больше интересовал вопрос входа в раздел этих параметров, так что и было представлено соответствующее решение. И для вызова таких настроек лучше всего использовать именно сочетания клавиш, впрочем, как и для других команд, вводимых в консоли «Выполнить».
fb.ru
Как изменить параметры загрузки windows 7 с msconfig
В старые-добрые времена для изменения параметров загрузки использовался файл boot.ini. Однако, еще начиная с windows Vista от этого наследия былых эпох избавились. Поэтому в windows 7 вместо него используется не менее известная программа msconfig, которая называется Конфигурация системы.
Проще всего запустить msconfig из командной строки. Для этого нажмите комбинацию клавиш
Наконец, можно перейти в окно Панель управления, затем в меню Администрирование > Конфигурация системы и Загрузка. В любом случае будет открыто окно, показанное далее.
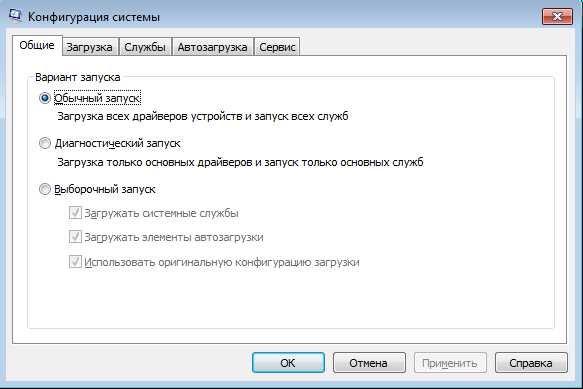
Возможности программы msconfig весьма велики. Но в данном случае нас интересуют именно те, что относятся к загрузке windows 7. Перейдите на вкладку Загрузка и нашему вниманию будут представлены следующие возможности:
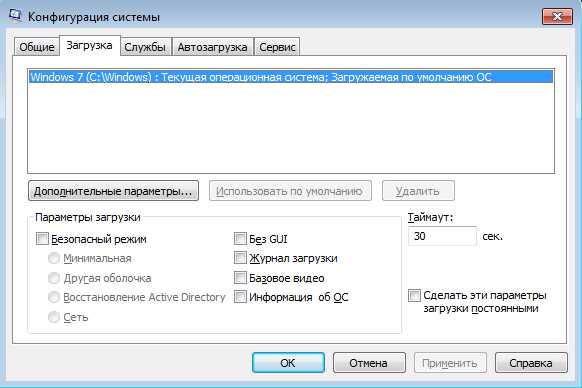
- выбор системы, загружаемой по умолчанию;
- удаление записей в меню загрузки;
- выбор безопасного режима загрузки;
- включение/отключение экрана приветствия;
- включение/отключение журнала загрузки;
- включение/отключение загрузки базовых VGA-драйверов (флажок Базовое видео)
- изменение таймаута – промежутка времени, по истечении которого загружается выбранная ОС.
Если же щелкнуть на кнопке Дополнительные параметры, то можно выбрать еще более интересные плюшки:

- количество процессоров, что будут задействованы на этапе загрузки;
- блокировка PCI;
- активирование режима отладки;
- параметры режима отладки;
- максимальный объем памяти (помогает сымитировать ситуацию, когда ОС используется на компьютере с определенным объемом RAM).
Выбрать же операционную систему, которая загружается по умолчанию, можно так – щелкаете на строке нужной ОС и затем на кнопке Использовать по умолчанию.
Аналогичным образом строку можно и удалить – воспользуйтесь кнопкой с говорящим названием Удалить.
Теперь осталось перезагрузить компьютер и все сделанные вами изменения вступят в силу.
windata.ru
Не загружается windows после изменений в msconfig
Вы решили ускорить работу компьютера и изменили настройки в «msconfig» (конфигурация системы). После чего, Ваш компьютер перестал загружаться. Если дело обстоит так, тогда данная заметка Вам поможет решить проблему.

Очень много написано в сети о том, что можно ускорить компьютер указав количество оперативной памяти, число процессоров в конфигурации системы «msconfig», но, к сожалению, не все так просто.
Очень часто такие изменения приводят к сбоям в работе компьютера. Если говорить точнее, то компьютер просто перестает загружать операционную систему.
Из своего опыта, могу сказать, что даже если операционная система загрузится, то вряд ли ваш компьютер станет работать быстрее. Обычно операционная система сама отлично определяет количество ядер и оперативной памяти, поэтому я не рекомендую изменять эти значения.
Но вы, скорее всего, уже что-то изменили, поэтому попали на данную страницу. Читайте дальше, ниже я привел решение данной проблемы.
Мне часто пишут о данной проблеме, поэтому я решил сделать видео о том, как можно решить проблему запуска, которая возникает после подобных настроек.
Суть заключается в том, что, если операционная система перестала загружаться, тогда параметры процессора и оперативной памяти нужно вернуть в исходное состояние (по умолчанию). Возникает вопрос: как это сделать?
В решении данной проблемы нам поможет командная строка, в которой нужно прописать следующие команды:
1) «bcdedit/deletevalue {default} numproc» (без кавычек), жмем «Enter»
2) «bcdedit/deletevalue {default} truncatememory» (без кавычек), жмем «Enter»
Вы спросите: а как добраться до командной строки с не работающей операционной системой?
Отвечаю. При помощи меню загрузки, которое вызывается нажатием и удержанием клавиши «F8», при включении компьютера, или при помощи установочного диска с операционной системой.
Более подробно смотрите на видео, я там все рассказал и показал.
Метод работает, я проверял.
На канале добавлено новое видео на эту тему. Если не получилось, используя первый способ, попробуйте этот:
comments powered by HyperCommentsvsemu-nauchim.ru