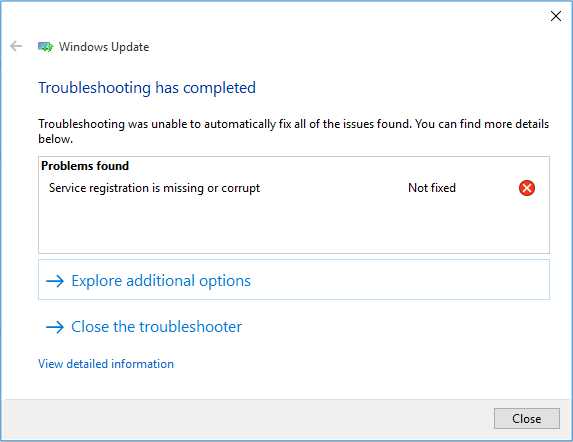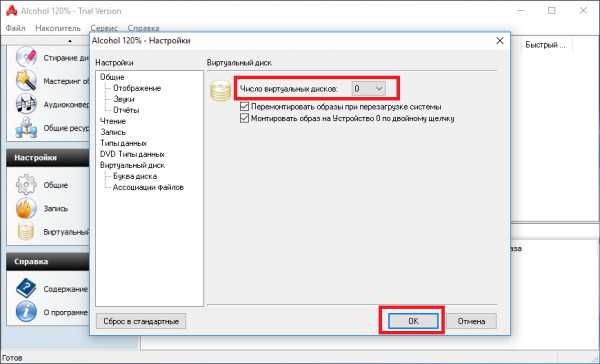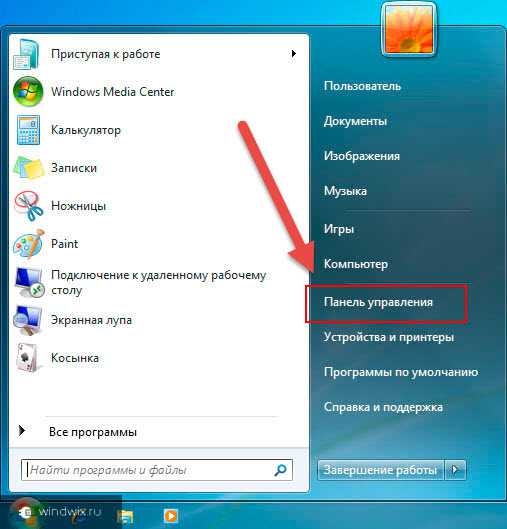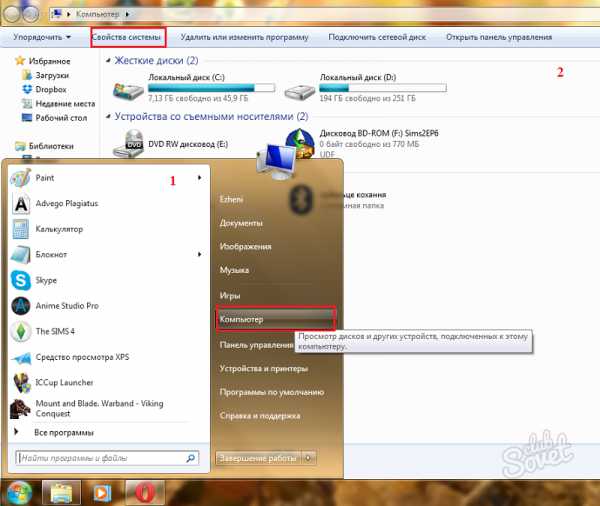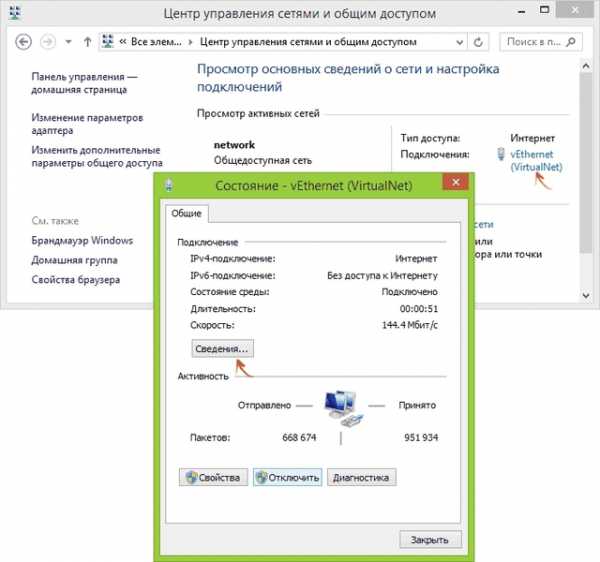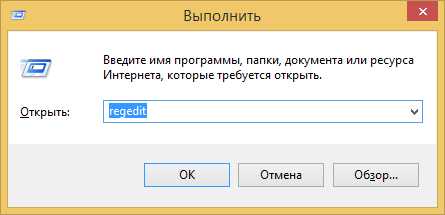Как проверить температуру процессора в windows 7
Как узнать температуру процессора - за 5 секунд
Единственный, доступный “заводской” способ узнать температуру процессора - это посмотреть её через Bios, именно этот способ я покажу в начале статьи.
Немного теории для правильного понимания. Повышенное тепловыделение – главный «враг» любого компьютера. Поэтому каждому владельцу нужно заботиться об правильном охлаждении «начинки» ПК, в том числе и процессоре, поскольку каждый элемент имеет свой температурный рабочий диапазон.
Перегрев приводит к понижению работоспособности, зависанию программного обеспечения, незапланированной перезагрузки и выходу из строя оборудования.
Сердцем компьютера является центральный процессор (CPU). Именно он отвечает за выполнение всех операций и на него приходится основная нагрузка. Выход из строя процессора приведет к невозможности дальнейшего использования ПК или ноутбука (естественно до его замены на такой же).
Поэтому стоит проследить за изменением температуры CPU. Как узнать температуру процессора? Для этого существует несколько способов.
Как узнать температуру процессора через BIOS?
Буду сразу писать что нужно делать, поэтому текст далее может показаться “строгим”. BIOS – базовое меню компьютера, которое включает всю необходимую информацию. В том числе, показатели с датчиков. Для активации меню необходимо:
- Перезагрузить компьютер.
- Когда появится экран загрузки нажать соответствующую клавишу (Del, F2 или F10 – в зависимости от операционной системы и прошивки).
- В меню найти пункт Hardware Monitor (PC Health, H/W Monitor или Status – опять же в зависимости от ОС и разновидности BIOS).
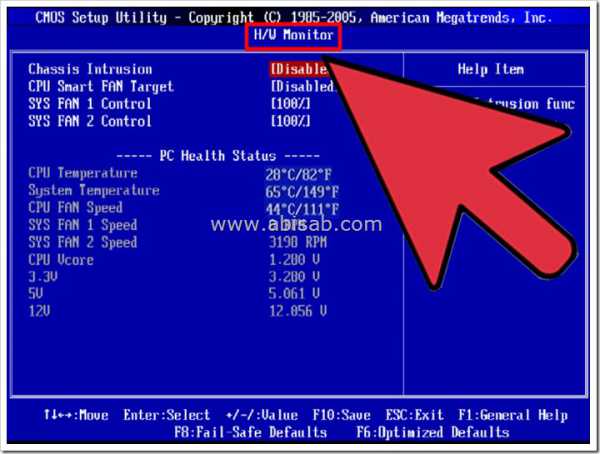
Допустимая температура зависит от модели центрального процессора. Средний показатель – допустимая максимальная –> 75 градусов Цельсия. Для точного определения диапазона температур изучите документацию на ваш CPU (я рекомендую посмотреть все параметры на официальном сайте производителя).
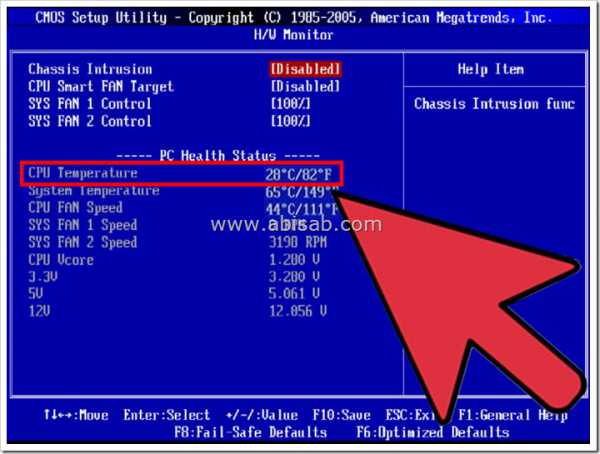
Как узнать температуру процессора через сторонние программы?
Преимуществом стороннего софта является определение температуры процессора в любой момент времени. Существует множество программ, которые позволяют мониторить процессы, происходящие как с железом компьютера, так и установленный софт. Рассмотрим некоторые из них подробнее.
HWMonitor — мне эта программка показалась самой удобной. Данная программа работает для windows 10, windows 8, windows 7, windows XP.
Скачайте программу с моего сайта и запускайте, температуру процессора Вы узнаете в течение 20 секунд, вот ссылка: HWMonitor.zip [slylink id="11"]
Или «ЗагуглитЕ» название программки и скачивайте, запускайте и результаты сразу перед Вами. Одна из самых удобных утилит, позволяющая узнать температуру не только процессора, но и видеокарты, жесткого диска, материнской платы и т.п. Еще, можно отследить скорость вращения кулеров, количество напряжения поданного на элементы ПК.
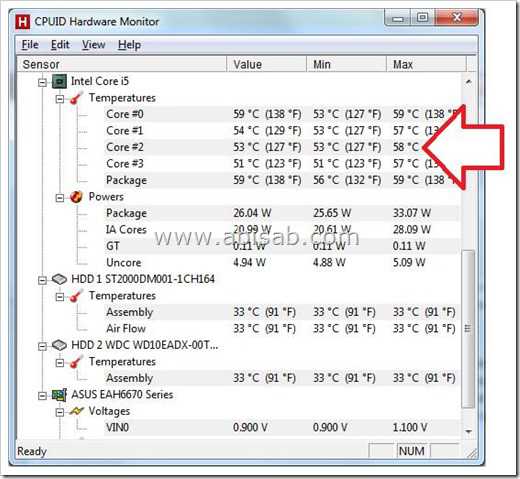
Вся необходимая информация в одном месте, что очень удобно. Программа регулярно обновляется. HWMonitor совместима со всеми современными устройствами.
Core Temp.
Программа интересна тем, что вместе с температурой отображает все характеристики центрального процессора. Минус в том, что утилита специализируется только на CPU, за все остальное она не отвечает, хотя в этой статье мы ведь разбираем способы определения температуру процессора…
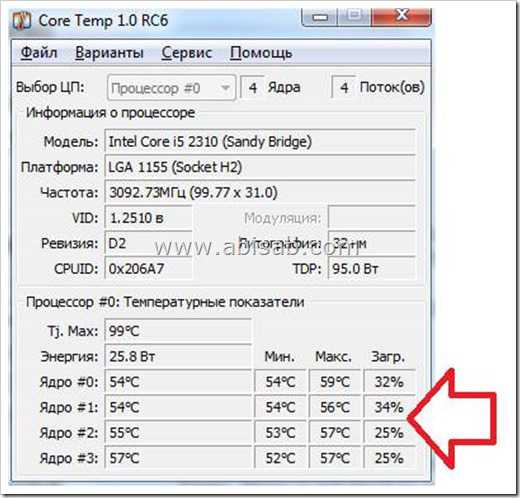
SpeedFan.
Одна из самых простых программ, что не делает ее менее полезной. Первостепенное ее предназначение – мониторинг скорости вентиляторов. Но есть вкладка, на которой можно отследить температуры всех жизненно важных устройств ПК.
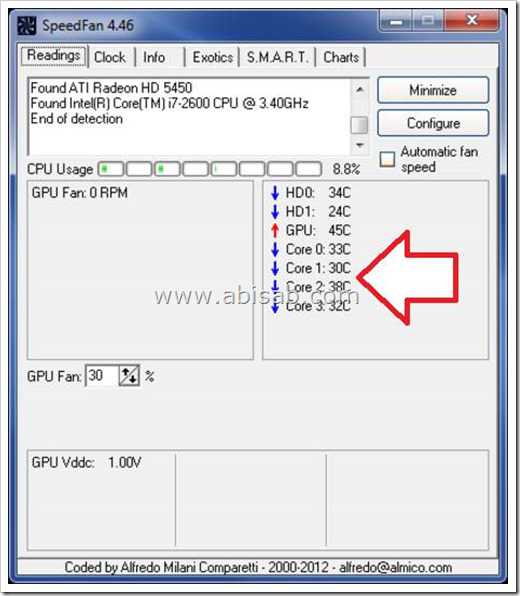
Отметим, что все представленные утилиты имеют свободный доступ. Установка программного обеспечения не вызовет трудностей у неопытного пользователя.
Как снизить температуру процессора.
Если обнаружилось, что температурные показатели CPU выше нормы, в принципе, нужды сразу бежать в ремонт нет. Есть несколько способов исправить ситуацию самостоятельно, естественно необходимы навыки по сборке и разборке “гаджетов” + понятная и хорошая инструкция с Ютуба…
- Чистка компьютера. Требуется снять стенку корпуса и визуально изучить состояние вентиляторов. Запыленные кулера работают медленнее, недостаточно охлаждая компоненты. Решение – пропылесосить компьютер или ноутбук не повреждая элементы.
- Замена термопасты. Это вещество способствует теплообмену процессора с прилегающей частью радиатора кулера. Со временем термопаста высыхает, вследствие чего ее проводящие функции нарушаются. Инструкцию по замене можно легко найти в интернете.
- Замена вентилятора. Если перечисленные способы не помогли, и CPU продолжает нагреваться, то проблему может решить замена кулера.
- Монтаж дополнительного вентилятора. У каждой материнской платы есть вспомогательные разъемы для подключения дополнительного оборудования. Установка вспомогательного кулера поможет снизить температуру.
- В том случае, если представленные способы не помогли, то можно смело задумываться о замене самого процессора, тут я уже порекомендовал бы обратиться в сервис.

Высокая температура компонентов ПК – это то, с чем сталкивается именно при поломке. Во избежание поломок необходимо контролировать состояние «железа» вашего компьютера, на начиная именно с процессора. Надеюсь по нашей теме: как узнать температуру процессора у Вас не осталось вопросов.
Если Вы вдруг забыли пароль от своей wi-fi сети, то посмотрите как узнать, в этой статье: https://abisab.com/wifi-nastroyka/kak-uznat-parol-ot-svoey-wifi-vayfay-seti
Если Вы еще не знаете, как удалить уже удаленное приложение на Андроиде, то смотрите в этой статье: Как удалить удаленное приложение на андроиде — 3 способа.
Видео по данному компьютерному уроку:
А о том, как уменьшить размер (вес) изображения с расширением jpeg, смотрите в видео ниже:
Друзья, поделитесь информацией в социальных сетях:
abisab.com
Как узнать температуру процессора в windows 7?
Продвинутые пользователи windows часто ищут, как узнать температуру процессора.
Здесь все очень просто – если температура высокая, значит нужно срочно что—то делать, к примеру, менять термопасту, снижать нагрузку на процессор, усовершенствовать систему охлаждения или даже покупать новый процессор.
Все зависит от того, насколько действительно высокая эта температура и как долго держится такой показатель. Еще важно состояние системы, когда температура начинает подниматься – если пользователь запустил несколько «тяжеловесных» программ, то в повышении температуры нет ничего удивительного.
Но если юзер включает Microsoft Word или какой—то браузер и все уже начинает зависать, а температура – подниматься, это уже плохо. В любом случае температуру нужно знать и сегодня мы рассмотрим все самые простые и популярные способы, которые помогут вам это сделать.

Содержание:
Очень простой способ – скачиваем программу по этой ссылке, открываем скачанный архив, запускаем её (ничего устанавливать не нужно), заходим в раздел «Компьютер» на панели слева, затем переходим в «Датчики» и видим температуру процессора.
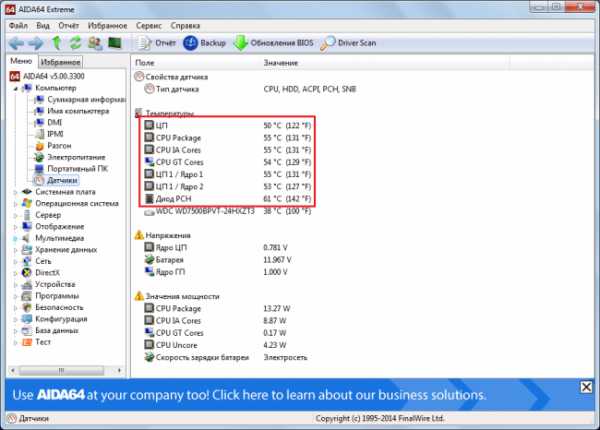
Рис. 1. Окно программы AIDA64
Очень удобно, что можно видеть отдельно t° каждого ядра. Огромное её преимущество в том, что программу не нужно устанавливать. А вообще, AIDA64 является весьма многофункциональным инструментом, который позволяет видеть температуру самых разных частей центрального процессора.
Так, на рисунке 1 можно видеть, что в программе отображается температура крышки процессора (package), графического ядра (GT Cores), вычислительных ядер (IA Cores), а также диодов. Что касается нужного нам показателя, t° процессора, то эта программа является одним из лучших инструментов, которые позволяют её узнать.
Кроме температурных показателей, AIDA64 даёт пользователю возможность узнать значения следующих значений:
- напряжение ядра процессора, батареи и графического процессора;
- мощность составляющих процессора (графическое, вычислительное ядро и так далее);
- свойства электропитания и батареи – ёмкость, тип, время работы и много чего ещё;
- свойства процессора – частота, кэш, имя, версия и тому подобное;
- вся информация о самом компьютере – видеоадаптеры, чипсет, системная плата, версия DirectX, имя, операционная система, в общем – всё, что только может понадобиться пользователю;
- информация о мультимедиа – какие установлены кодеки, как работает аудиосистема и так далее;
- информация обо всех подключённых устройствах, устройствах windows и устройствах, которые есть в самом компьютере;
- сведения о сервере, системной плате, состоянии сети, безопасности, установленных программах и много чего ещё.
AIDA64 позволяет проводить различные тесты системы и выводить на экран информацию о драйверах и программном обеспечении в виде баз данных. В общем, такая программа относится к числу тех, которые обязательно должны быть на компьютере.
вернуться к меню ↑В плане выполняемых задач Speccy очень похожа на AIDA64. Но это гораздо менее функциональная утилита, которая позволяет узнать лишь самые основные данные о компьютере. Скачивать её лучше всего на официальном сайте.
Рис. 2. Окно программы Speccy
Популярность Speccy обусловлена тем, что она создавалась разработчиками очень известного во всём мире инструмента для очистки компьютера от мусора CCleaner. Поэтому неудивительно, что несмотря на скромную функциональность, её всё равно каждый день скачивает огромное количество людей.
Узнать температуру процессора с помощью Speccy очень просто. Нужно просто скачать программу, запустить её и просто посмотреть на то, что написано в под CPU. Там будет указана модель процессора, частота и его температура.
Никаких разделов открывать не нужно, эта информация будет указана на стартовой странице вместе с данными об операционной системе, материнской плате, оперативной памяти и других составляющих компьютера.
вернуться к меню ↑Ещё одна очень популярная программа, которая позволяет узнать самые разные данные о компьютере. На официальном сайте можно нажать на кнопку Setup English, чтобы скачать установочный файл.
У программы есть только англоязычная версия. Пользоваться ей очень просто – нужно установить программу, запустить, открыть первый раздел РС, открыть ещё один раздел, название которого зависит от имени компьютера (в нашем примере это ASUSTeK COMPUTER INC.), затем в подразделе Temperatures найти строку CPU.
Возле неё и будет написана температура в первом столбце – Value. Там ещё есть столбцы Min и Max. Это минимальная и максимальная температура соответственно.
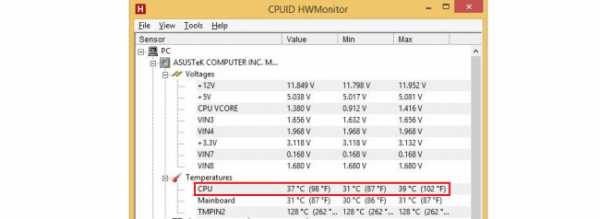
Рис. 3. Окно CPUID HWMonitor
Стоит сразу сказать, что CPUID HWMonitor немного сложнее, чем вышеперечисленные программы. Так можно говорить хотя бы потому, что в ней нет русского языка. Конечно, узнать температуру процессора с её помощью несложно, а вот со всеми остальными данными могут возникнуть проблемы.
Пользователи говорят, что иногда какие—то данные находятся в совершенно неожиданных и нелогичных разделах. С другой стороны, удобно, что есть информация о максимальном и минимальном значении каждого параметра. Это позволяет видеть, все ли хорошо с каждым параметром – если он достигает максимальной отметки, значит, нужно срочно что—то делать.
вернуться к меню ↑Кроме всех вышеперечисленных программ, узнать температуру процессора можно ещё и с помощью следующих программ:
HWInfo
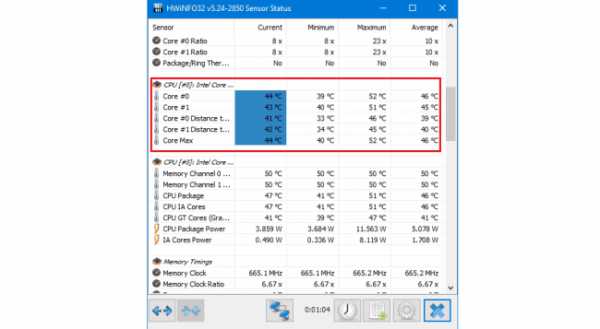
Рис. 4. Окно HWInfo
Очень простая в использовании – здесь не нужно никуда заходить, ничего открывать, а просто запустить программу и в разделе CPU посмотреть значения температуры каждого ядра. В HWInfo, кстати тоже есть столбцы с максимальным и минимальным значением каждого параметра.
SpeedFan
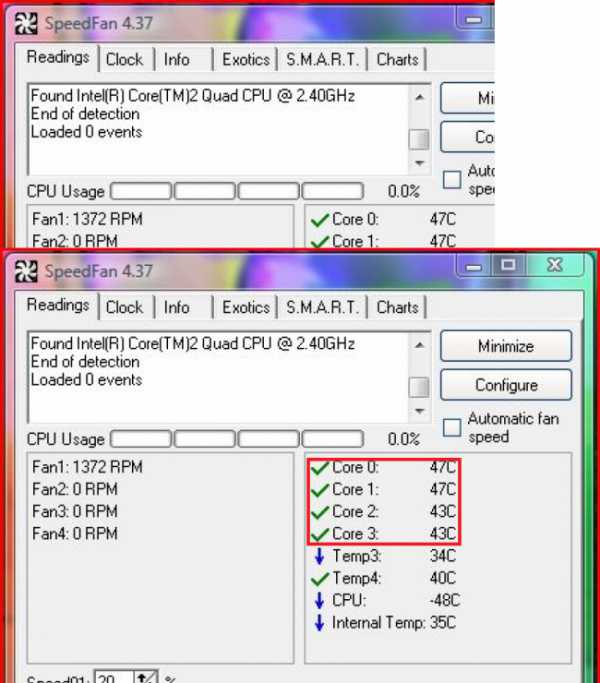
Рис. 5. SpeedFan
Предназначение этой программы состоит в том, чтобы разгонять вентиляторы и отображать связанные с этим параметры. Но во вкладке Readings можно видеть и температуру ядер процессора – Core 0, Core 1 и так далее.OCCT
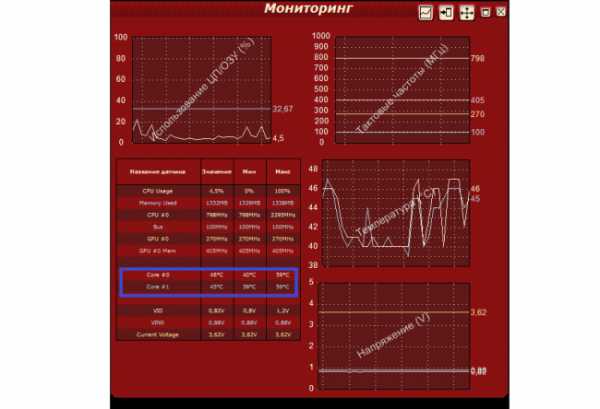
Рис. 6. ОССТ
Очень мощная программа для мониторинга самых разных параметров компьютера, в том числе и t° процессора.
Посмотреть в БИОСе
Самый проверенный способ – программы могут отображать этот параметр неточно, а БИОС и, соответственно, UEFI (аналог БИОС на новых компьютерах) полу
Правда, здесь эти данные ещё нужно найти. Но вариантов того, в каких разделах БИОС и UEFI может скрываться температура процессора, немного:
- PC Health Status;
- Status;
- Hardware Monitor;
- Monitor (может быть в разделе «Дополнительно»);
- Power;на главной странице.Последнее особенно актуально для UEFI. На рисунке 7 можно видеть несколько примеров того, где в БИОС и UEFI есть информация о t° процессора.
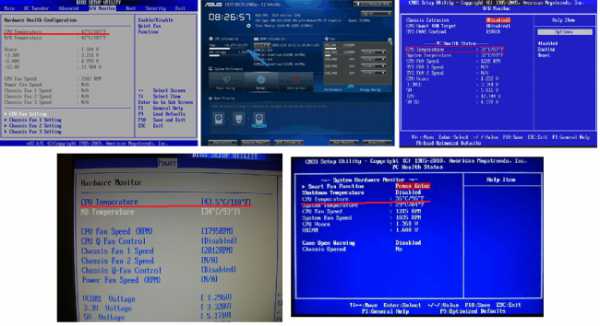
Рис. 7. Несколько примеров отображения температуры процессора в БИОС и UEFI.
вернуться к меню ↑Также способ, который позволяет максимально точно узнать значение температуры процессора. Чтобы его использовать, необходимо открыть командную строку от имени администратора.
Для этого следует открыть меню «Пуск», нажать «Все программы», затем открыть папку «Стандартные» и на пункте «Командная строка» нажать правой кнопкой мыши. После этого останется только нажать на пункт «Запуск от имени администратора» в выпадающем меню.
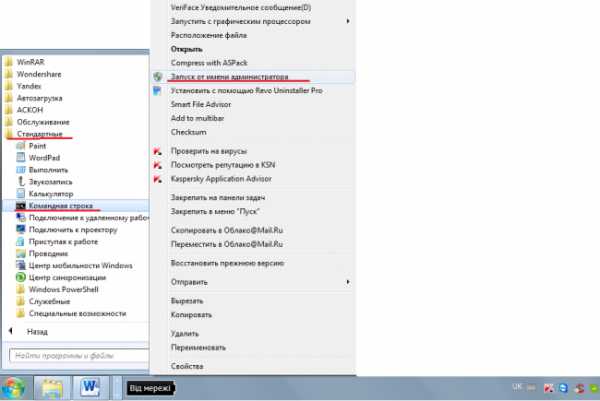
Рис. 8. Запуск командной строки от имени администратора
Дальше в командную строку необходимо ввести содержимое вот этого файла – просто скопировать путём нажатия Ctrl + C, а затем в командной строке нажать правой кнопкой мыши и выбрать пункт «Вставить» в выпадающем списке (рис.9)
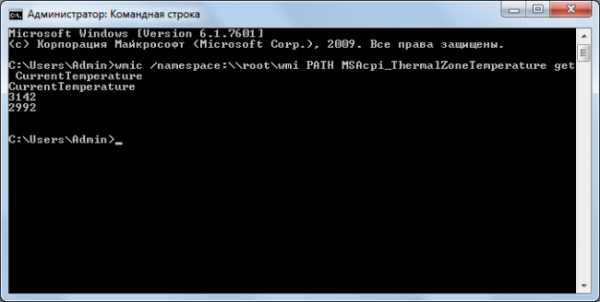
Рис. 9. Результат ввода команды для того, чтобы узнать температуру процессора в командной строке.
Как видим, там отображено два параметра. Первый – это критическая температура, а вторая – действительная. Правда, здесь эти параметры отображаются не в Цельсиях, а в Кельвинах.
Более детально почитать о температуре процессора можно в нашей статье
Как измерить температуру процессора
Наглядно вышеописанные способы узнать температуру процессора можно увидеть в видеоролике ниже:geek-nose.com
Как узнать температуру процессора
Процессоры нового поколения не выходят из строя из-за перегрева, как раньше. Специальная функция контролирует температуру устройства и при ее критическом значении принудительно завершает работу. Но обычному пользователю при поиске вариантов решения возникающих проблем в работе операционной системы, все равно необходимо знать температуру CPU. Это поможет найти причину нестабильной работы ОС, например, при частом отключении компьютера. Посмотреть температуру можно, как программными методами (загрузкой сторонних приложений), так и службами самой операционной системы. Все они применимы для всех последних версий windows. Узнать температуру процессора без труда, сможет даже неподготовленный пользователь. Программы, описанные ниже, также применимы для просмотра температуры и на других комплектующих компьютера. Из этого руководства также вы узнаете, за какие пределы не должна выходить температура центрального процессора, чтобы операционная система работала без лагов и сбоев.Чтобы не загружать и устанавливать программное обеспечение со стороны, зайдите в БИОС или UEFI (новый интерфейс). Там можно узнать информацию о температуре оборудования, в частности центрального процессора. Эти данные можно найти в отдельном разделе, и его название зависит от того, какая материнская плата установлена на вашем устройстве: компьютере или ноутбуке. В старых компьютерах БИОС не поддерживает русского языка, поэтому необходимо искать следующую строчку: CPU Temp (или полное название Temperature). Если у вас новая модель материнской платы, например от Asus, базовая система ввода-вывода русифицирована, следовательно, ищите такую информацию: ЦПУ Температура.Ищите в этих разделах:
- Hardware Monitor (или сокращенно: Monitor, H/W Monitor).
- Power.
- PC Health Status (или сокращено Status).
- Если материнская плата на ПК поддерживает новую спецификацию, UEFI, температуру ЦПУ можно увидеть сразу при входе.
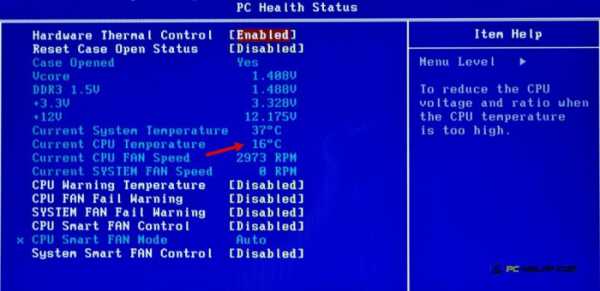
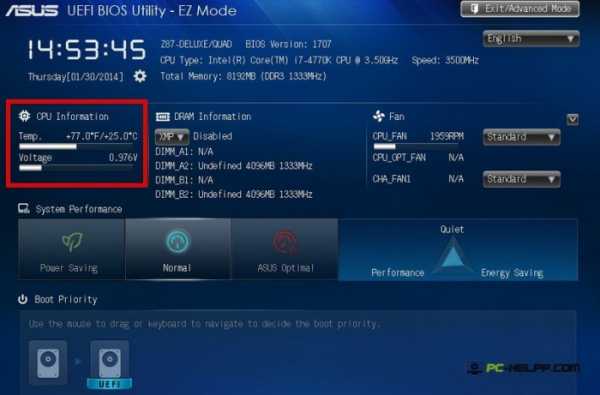 Командная строка и инструмент PowerShell, предустановленный в операционной системе, тоже выдают информацию о температурах центрального процессора. Как узнать ее, мы расскажем чуть позже. А сначала — сторонний софт, позволяющий в режиме реального времени мониторить степень нагрева ЦПУ.
Командная строка и инструмент PowerShell, предустановленный в операционной системе, тоже выдают информацию о температурах центрального процессора. Как узнать ее, мы расскажем чуть позже. А сначала — сторонний софт, позволяющий в режиме реального времени мониторить степень нагрева ЦПУ.Core Temp
Это небольшая утилита выпускается в одной версии, бесплатной, и позволяет получить необходимую информацию. Уникальность софта в том, что показывается температура отдельных ядер, и за колебаниями температурных значений можно наблюдать в реальном времени.Результаты мониторинга выводятся на Панели задач ОС. Можно запустить утилиту фоном и наблюдать за данными о температурах при разной степени загрузки операционной системы и разных состояниях. Также утилита предоставляет основные данные о центральном процессоре и может работать в комплекте с гаджетом нагрузки All CPU Meter. Последний мониторит систему, и в реальном времени информирует пользователя о нагрузке ЦПУ, его частоте и загрузке ОЗУ. Пользователи, у которых установлена windows 7, могут скачать дополнение к утилите — Core Temp Gadget. Этот виджет информирует пользователя о загрузке оперативной памяти и процессора, и результаты выводит на экран Рабочего стола.
Также утилита предоставляет основные данные о центральном процессоре и может работать в комплекте с гаджетом нагрузки All CPU Meter. Последний мониторит систему, и в реальном времени информирует пользователя о нагрузке ЦПУ, его частоте и загрузке ОЗУ. Пользователи, у которых установлена windows 7, могут скачать дополнение к утилите — Core Temp Gadget. Этот виджет информирует пользователя о загрузке оперативной памяти и процессора, и результаты выводит на экран Рабочего стола.CPUID HWMonitor
Эта утилита, несмотря на компактность, очень популярна и востребована. HWMonitor, софт от CPUID, выпускается в Freeware версии и предназначен для контроля за различными компонентами персонального компьютера. В том числе утилита показывает и температуру центрального процессора.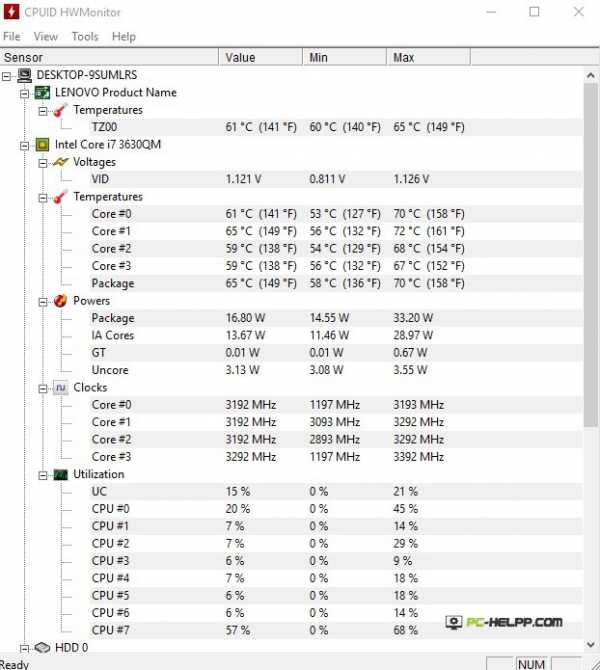 Также с помощью этого инструмента можно наблюдать:
Также с помощью этого инструмента можно наблюдать:- за напряжением;
- за скоростью вращения охлаждающих вентиляторов;
- за температурой других компонентов устройства (жесткие диски, видеокарта, материнская плата);
- за нагрузкой ядер ЦПУ.
Speccy
Это бесплатный, компактный и один из самых простых инструментов, с помощью которого можно мониторить температуру всех компонентов ПК. Утилита имеет русскоязычную локализацию и работает очень просто. Ее надо запустить и наблюдать за колебаниями температур в реальном времени. Причем вы увидите не только степень нагрева процессора, но и сможете оценить все параметры компьютера.Этот софт разработан Piriform Ltd, авторами самой популярной программы очистки ПК, CCleaner, и уникален своей многофункциональностью. Одна маленькая утилита показывает много полезного о вашей операционной системе и характеристиках всех комплектующих компьютера.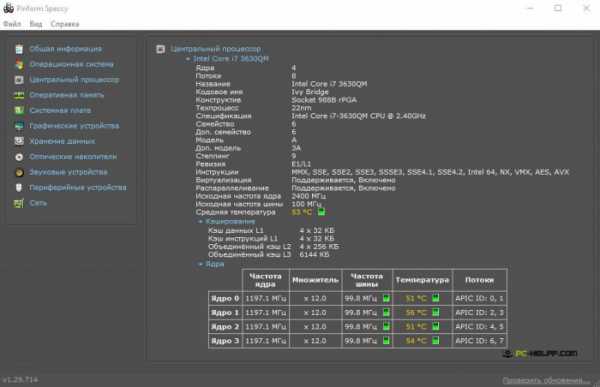 Вы сможете наблюдать за всеми температурами, что очень удобно при выявлении неисправностей, связанных с перегревом того или иного оборудования.
Вы сможете наблюдать за всеми температурами, что очень удобно при выявлении неисправностей, связанных с перегревом того или иного оборудования.SpeedFan
Эта утилита контролирует все компоненты компьютера/ноутбука. Она работает, как и служба Диспетчера, но в расширенном и более информативном режиме. Вы сможете мониторить жесткие диски, менять скорость вращения охлаждающих вентиляторов, следить за температурой ЦПУ и других компонентов ПК (ядра, видеокарты ит.д.).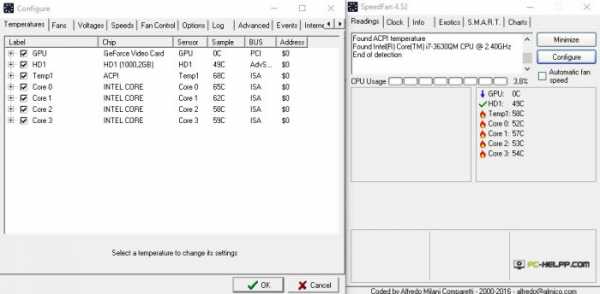 Утилита может быть использована на windows 7,8 и 10. При измерениях температуры вы можете получать результаты не только в режиме online, но и настроить графики. Это поможет вам определить, какой процесс или приложение грузит процессор, повышая его температуру. Также эта функция нужна игрокам: они смогут получать актуальную информацию в момент геймплея.
Утилита может быть использована на windows 7,8 и 10. При измерениях температуры вы можете получать результаты не только в режиме online, но и настроить графики. Это поможет вам определить, какой процесс или приложение грузит процессор, повышая его температуру. Также эта функция нужна игрокам: они смогут получать актуальную информацию в момент геймплея.HWInfo
Инструмент диагностики HWInfo бесплатен и работает так же, как и Speccy. С его помощью можно узнать характеристики ПК, мониторить оборудование и следить за его температурой. Скачав Freeware утилиту, разработанную командой REALiX, вы узнаете всю информацию о своем компьютере и сможете в реальном времени следить за изменениями всех параметров, в том числе и температурных значений.За показ температуры отвечает кнопка «Sensors». Кликнув на нее, вы перейдете в раздел, где будут представлены все температурные значения различных компонентов ПК, в том числе и ЦПУ.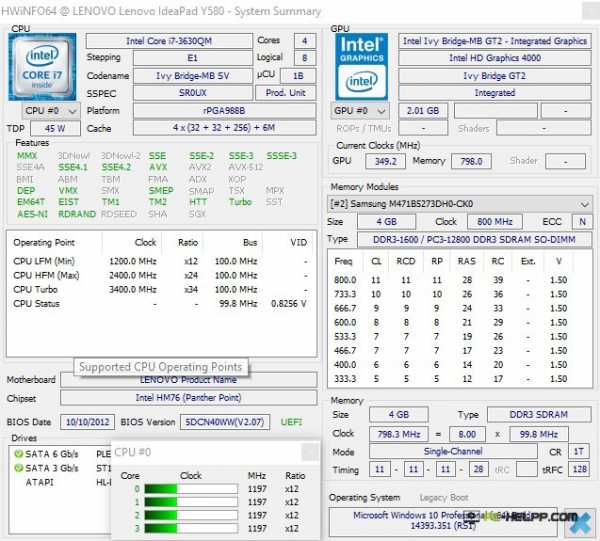 Софт выпускается в двух версиях, в зависимости от разрядности операционной системы, причем HWInfo32 может быть установлена и на 64-разрядной ОС.
Софт выпускается в двух версиях, в зависимости от разрядности операционной системы, причем HWInfo32 может быть установлена и на 64-разрядной ОС.Другие утилиты для просмотра температуры процессора компьютера или ноутбука
Кратко расскажем еще о четырех утилитах, позволяющих наблюдать за температурой ЦПУ:- Open Hardware Monitor — хороший инструмент для диагностики. Можно посмотреть любые данные о компонентах, мониторить их температуру.
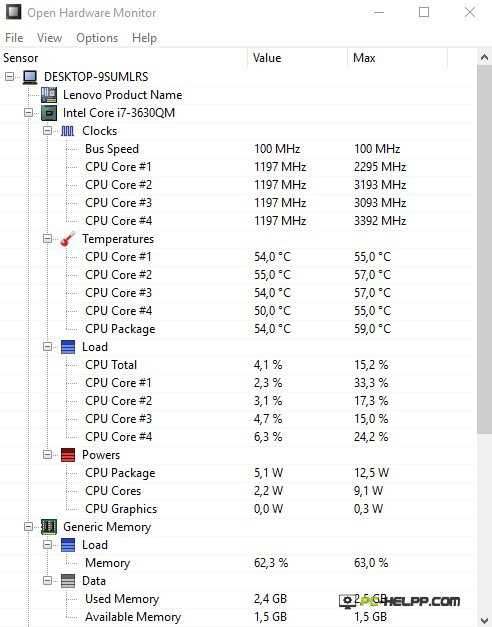
- OverClock Checking Tool (OCCT). Основное назначение утилиты — диагностика стабильности работы ОС и комплектующих устройства. Но можно и контролировать основные температуры.
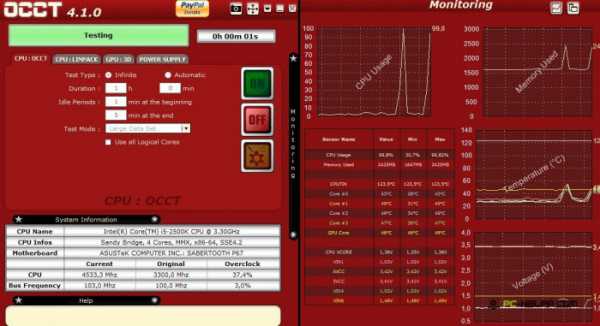
- AIDA64 — отличная утилита для продвинутых пользователей, дающая полную информацию о компьютере и ОС. Единственный недостаток — стоит денег. Бесплатно можно протестировать ее в течение месяца.
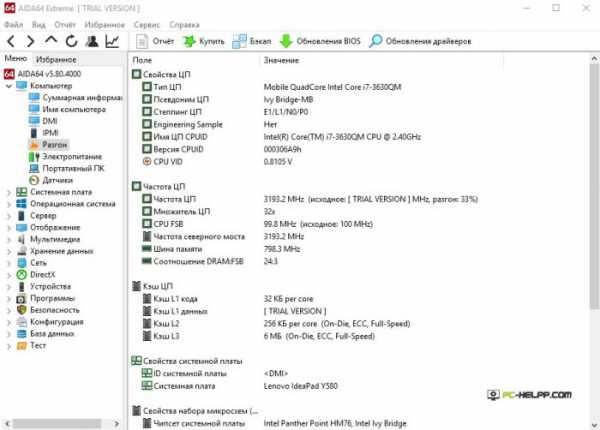
Узнаем температуру процессора с помощью windows PowerShell или командной строки
PowerShell — расширяемое средство автоматизации, оболочка с командной строкой, предустановленная в windows. В нем тоже есть функция, с помощью которой можно просматривать температуры оборудования, в том числе и ЦПУ.Запустите PowerShell от Администратора и выполните:get-wmiobject msacpi_thermalzonetemperature -namespace "root/wmi"Если вы традиционно пользуетесь командной строкой, введите следующее:wmic /namespace:\\root\wmi PATH MSAcpi_ThermalZoneTemperature get CurrentTemperatureВы увидите результат в командной строке.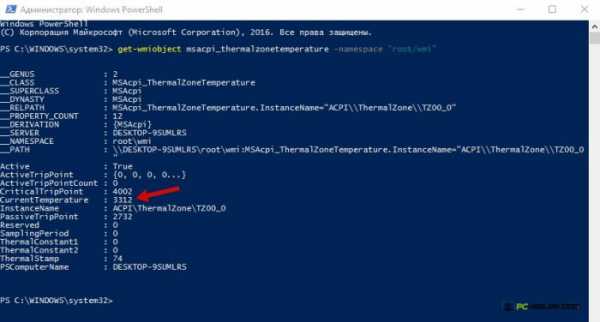 Этот метод не на всех операционных системах может сработать. Если температура не меняется, пользуйтесь другими средствами.
Этот метод не на всех операционных системах может сработать. Если температура не меняется, пользуйтесь другими средствами.Нормальная температура процессора
Какая должна быть температура ЦПУ, чтобы компьютер работал стабильно, без лагов, сбоев и прочих сюрпризов — актуальный вопрос, особенно для новичков. Итак:- Если ПК простаивает — диапазон варьируется от 27 до 37 (возможны отклонения в ту или другую сторону).
- Если ПК нагружен (игры, синхронизация ит.д.) — диапазон варьируется от 39 до 61(возможны отклонения в ту или другую сторону).
- Диапазон температур от 68 до 73 считается максимальным. После этого компьютер принудительно отключается или виснет.
- Температура в помещении влияет на нагрев всех компонентов компьютера либо ноутбука. Причем нагрев происходит неравномерно. Если в помещении температура стала больше на 2 градуса по Цельсию, то центральный процессор при этом отреагирует повышением на три.
- Если корпус ПК битком набит комплектующими, температура ЦПУ будет выше на 4-17 градусов. Также большое влияние на перегрев процессора оказывает близость корпуса к стене, батарее ит.д. То есть чем меньше места, тем выше температура комплектующих. Поэтому и рекомендуют ставить компьютер так, чтобы было свободное пространство вокруг корпуса.
- Компьютер время от времени необходимо очищать от пыли. Чем больше пыли, тем выше температура процессора, материнской платы и прочего оборудования. Это обусловлено тем, что пыль препятствует охлаждению ЦПУ.
- Если ПК чист, а термопаста заменена, но устройство продолжает нагреваться или после всех манипуляций не загружается система, вы допустили какую-то ошибку. Найдите актуальную информацию на проверенных, авторитетных ресурсах, как правильно очищать ПК ит.д. В этих манипуляциях не все так просто, как могло вам показаться на первый взгляд.
Какая ОС у вас установлена?
pc-helpp.com
Простые способы определить температуру ПК
В операционной системе windows 7 есть инструментарий управления (WMI), позволяющий просмотреть текущую температуру центрального процессора.
Также можно установить специальные бесплатные программы, разработанные разными компаниями.
↑Измерение температуры ЦП средствами WMI
Данный способ позволяется узнать, как узнать температуру процессора в windows 7 без программ. Он работает не на всех компьютерах, и только для пользователя с правами администратора. Инструментарий управления windows 7 вызывается из командной строки. Для этого нужно:
- Нажать кнопку Пуск (или сочетание клавиш windows+R).
- Запустить командную строку (ввести cmd, нажать Enter). В главном меню команда вводится в поле поиска программ, в диалоговом окне – в текстовое поле.
- Ввести команду wmic, нажать Enter.
- Ввести команду /namespace:\rootwmi PATH MSAcpi_ThermalZoneTemperature get CurrentTemperature, нажать Enter.
В результате появится значение температуры в децикельвинах:
Для перевода в привычные градусы Цельсия нужно разделить показанное число на десять и отнять от него 273,15. В данном случае температура процессора составит:
3182/10=318,2; 318,2-273,15=45,05 градусов Цельсия.
↑Бесплатные программы, показывающие температуру процессора
↑Core Temp от ALCPU
Самая простая, но очень точная программа предоставляющая способы того как узнать температуру компьютера. Она имеет всего одно окно, в котором указываются данные ЦП, средняя температура, температура и степень загруженности каждого ядра по отдельности.

Использование заключается в скачивании, установке и запуске приложения.
Нижеследующие приложения покажут данные (включая температуру) о всей компьютерной системе: процессоре, видеокарте, памяти, жестком диске и так далее. Эти программы свободно скачиваются с сайтов разработчиков, которые легко найти с помощью любого поисковика.
↑Speccy от Piriform Ltd (разработчиков CCleaner)
Бесплатный вариант программы только считывает подробные сведения о системе. Как проверить температуру блока питания компьютера через данное приложение? Температуру процессора можно увидеть в разделах «Общая информация» и «Центральный процессор».
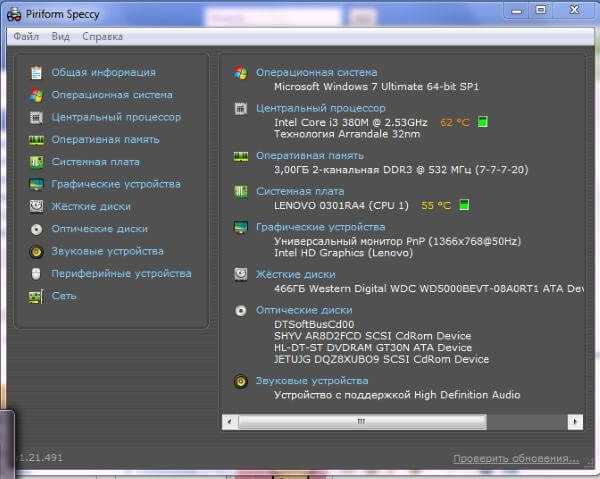
Параметры программы (вызываются из меню Вид) позволяют показывать температурный датчик в области уведомлений на Панели задач.

SpeedFan от Alfredo Milani Comparetti
Программа изначально запускается на английском, но можно переключить язык интерфейса на русский. Делается это так:
- Нажать кнопку Configure
- В открывшемся окне перейти на вкладку Options
- Из раскрывающегося списка Language выбрать вариант Russian
- Нажать ОК
Температура процессора показана на вкладке Показатели. В правой ее части необходимые данные отображены рядом с названием Core.
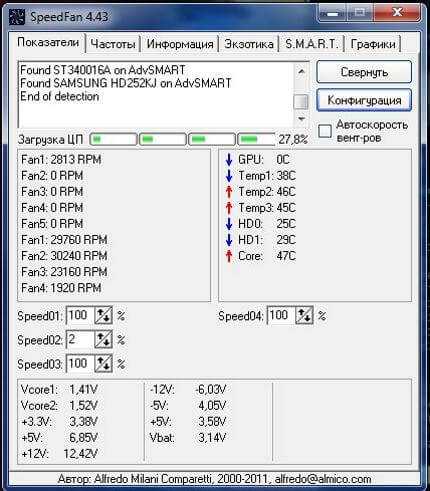
HWMonitor от CPUID
Данные о температуре процессора и ядер отображаются в разделе с названием его модели, подпункт «Temperatures (Температура)».
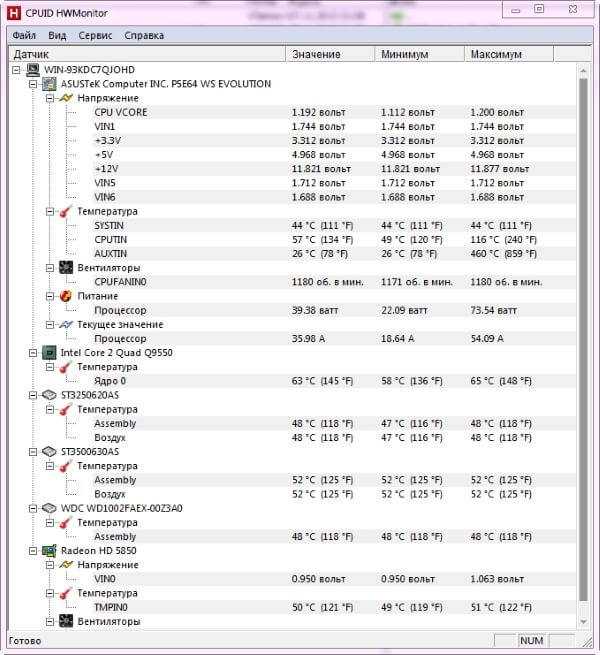
Первая колонка – «Values (Значения)» — показывает текущую температуру. Вторая – «Min (Минимум)» — минимальную за текущий сеанс, а третья – «Max (Максимум)» — соответственно, максимальную. Благодаря последней колонке можно определить, до какой температуры нагревается процессор при максимальной нагрузке. Для этого:
- Запустить HWMonitor
- Запустить ресурсоемкое приложение (игру, кодировку видео) на 30-40 минут
- Посмотреть значение максимальной температуры в окне программы
Основные признаки чрезмерно высокой температуры выглядят так:
- Выключение компьютера без внешних причин при длительно работе.
- Сервисный предупредительный сигнал материнской платы.
- Возникновение предупреждающей надписи на синем (черном) фоне о критической температуре.
Новинка: Узнайте что же такое упражнения пилатес на самом деле и как правильно им заниматься. Благодаря рекомендуемому нашему средству, вы сможете убить насекомых в доме довольно просто.
↑Используем софт
Проверка температуры компьютера — это очень важный процесс.
Для того, чтобы измерить реальную температуру внутри вашего компьютера можно воспользоваться рядом бесплатных простых программ для проверки температуры компьютера.
Во-первых, программа Everest. При запуске ее в трее (в правой нижней части вашего экрана рядом с часами) возникнет несколько разноцветных квадратов с указанием температуры.
Наведение мыши на каждый квадрат покажет подсказку с указанием местоположения датчика температуры — материнская плата, видеокарта и далее.
Во-вторых, программа AIDA. После запуска переходим в закладку главного окна «Компьютер», далее «Датчики»: 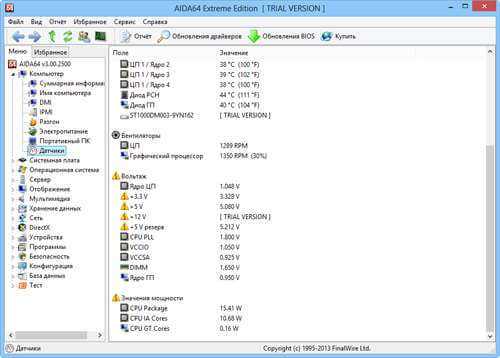 Видим перечисление доступных датчиков с указанием их показаний.
Видим перечисление доступных датчиков с указанием их показаний.
О том, как зарядить телефон без зарядника вы сможете узнать в нашей новой статье. Узнать пароль от своей wifi сети довольно просто — подробнее тут.
↑Нормальные показания
Теперь, когда знаем где смотреть температуру, необходимо определиться с нормальной температурой компьютера, на которую стоит ровняться.
Эти показания во многом зависят от конфигурации, поэтому будем указывать приемлемый диапазон.
- Материнская плата не должна разогреваться более 50 градусов. Если этот рубеж превышен, то ожидайте экстренных выключений и поломок.
Нормальные показания колеблются от 25-35 в режиме ожидания и 40-45 в режиме максимальной нагрузки.
- Видеокарты по своему строению делятся на активно охлаждающиеся и с пассивным охлаждением. Нормальная температура для каждой модели варьируется, но при достижении 65-70 градусов стоит снизить нагрузку и дать возможность снизить температуру.
- Жесткие диски обычно работают в нормальном режиме при 25-30 градусах. Критичен показатель 50.
Секреты: Читайте в нашей новой статье о том, что такое сауна и вред от её использования.
↑Как понизить температуру компьютера?
Прежде, чем ответить на данный вопрос стоит сразу разобраться в причинах перегрева. Одной фразой можно сказать, что к этому приводит недостаток вентиляции.
А причиной этого события, в свою очередь, может стать размещение компьютера в плохо вентилируемом помещении, засорение внутренностей компьютера пылью или выход из строя кулера или высыхание термопасты (гель между процессором и кулером).
В случае первых двух вариантов проблему можно разрешить самостоятельно путем перестановки компьютера или чистки системного блока от пыли.
Многие пользуются для этого обычным бытовым пылесосом, но стоит быть аккуратным — у него высокая скорость всасывания. Это может вызвать «прилипание» сопла к плате и повреждение компонентов.
Для решения оставшихся проблем необходимы специальные навыки.
Чтобы заменить кулер, достаточно приобрести новый и установить на место ранее сломавшегося. Проблемой может стать несоответствие требуемой и подаваемой мощности, поэтому разумно будет купить такую же модель.
Это классно: Мы нашли самый эффективный метод как же избавиться от запаха чеснока изо рта в домашних условиях и не пугать коллег. Данная уникальная статья поможет тебем стать уверение в себе.
↑Нанесение термопасты требует соблюдение инструкции:
- Снять кулер с процессора.
- Очистить его от засохшей термопасты. Для этого удобно пользоваться ластиком или деревянной линейкой. Использовать более твердые предметы может вызвать повреждение.
- Обезжирить поверхности.
- Нанести пасту. Распространенной ошибкой является нанесение толстого слоя термопасты. Основной задачей ее является заполнение стыков между поверхностями. Паста убирает лишний воздух между контактирующими поверхностями, а не создает дополнительный слой.
- Тонким слоем равномерно распределяем пасту и ставим кулер на место. Если пасты нанесено много, то она при этом вытечет за край платформы.
Что вам еще обязательно надо прочитать:
↑Особенности работы с ноутбуком
При перегреве ноутбука это чувствуется сильнее, чем у стационарного компьютера. Повышение температуры вызовет «тормоза» и «зависания» в работе приложений и игр.
Разумным действием при этих признаках будет помещение ноутбука на специальную подставку против перегревания (или размещение на месте, на котором вентиляционное отверстие не закрыто) и прочистка системы охлаждения с помощью пылесоса.
А вы знаете где хранятся закладки в гугл хром? О том, как восстановить потерянные закладки в опере вы сможете узнать в данной статье.
Все про восстановление контактов на iphone по адресу: https://miaset.com/education/it/iphone-udalit-muzyku.html
↑Целесообразность постоянного мониторинга температуры компьютера
В большинстве случаев нет смысла проводить беспрерывный контроль температуры и постоянно использовать программы для контроля температуры компьютера.
- Это полезно узнать, о чём начать разговор с девушкой, это можно почитать, когда нечем заняться.
- Секретная инфа для тех кто не в курсе, как научиться делать гипноз — здесь, все не так уж сложно, как кажется на первый взгляд.
- Я и не знала, почему не работает Скайп на Виндовс 7, иногда гораздо проще решить проблему и добиться результата.
- Осветили почти все вопросы, еще, что делать если ты нравишься девушке — тут, мы делимся всей информацией с вами в доступной форме.
- Советы про которые раньше не знал, как вернуть мужа в семью через заговор, мы делимся всей информацией с вами в доступной форме.
Удобнее всего будет проводить замеры показаний датчиков раз в одну-две недели в момент наибольшей загрузки компьютера.
При перегреве из-за запыления не будет резкого скачка температуры. Будет наблюдаться постепенное увлечение значений.
MiaSet.com
Как узнать температуру процессора в windows 7, 8, 10

Комментариев к записи: 16
Автор: Алексей Кузнецов
Привет всем! Давно уж не писал на сайте, я ж ушел в свой бизнес, закрутился замотался… Все новое, много всего интересно каждый день, как устаканится все, буду чаще писать, ведь мне это доставляет удовольствие.
Даже раньше когда работал на «Дядю», то приходил нервный и злой и садился писать статью и успокаивался) Так вот… Давно я хотел написать статью про то — как узнать температуру процессора в windows 7, 8, 10…
Хоть на свет уже появились первые эскизы windows 10, которую вы можете уже установить, windows 7 до сих пор остается самой популярной версией windows! По этому именно на этой операционной системе я буду показывать как узнать температуру процессора, но этот способ подойдет так же и на windows 8 и windows 10!
Это тема является важной лишь потому, что если температура процессора превышает норму, то компьютер начинает тормозить и при этом не помогут никакие чистилки системы! Почему это происходит? Да потому что процессор чтобы не сгореть, начинает сбавлять такты! Соответственно и скорости нет! Нормальная температура в простое современных процессоров 30С°. По этому если у вас современный компьютер и вы только включили компьютер, а у вас 40-50 градусов и выше, бейте тревогу, т.к. если вы начнете что-то делать, то на этому процессоре уже можно будет варить яичницу)))
На просторах интернета, вы можете найти кучу программ, но насколько они точно показывают, это вопрос… По этому не ищите другие, а качайте эту:
Эта программа является самой крутой на текущее время! Тут вы можете протестировать компьютер и посмотреть его характеристики. Если скачали — запускаем! И чтобы увидеть температуру нажимаем компьютер — датчики. 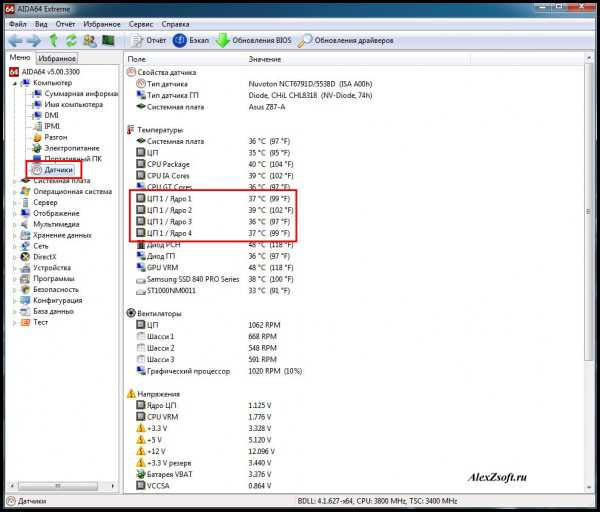
И смотрим, мой компьютер уже проработал 6 часов и температура не более 40 градусов. При включении всегда 30. Значит хорошо. Если у вас при включении 40-50 и выше, то скорее всего у вас высохла термопаста и нужно менять.
Ещё как вариант слабый кулер, но такое очень редко бывает. Как выбрать кулер, я так же писал в этой статье.
На этом в принципе все, в следующей статье я покажу так же, как это делается на видеокарте, только в другой программе. Это так же важно, т.к. при перегреве видеокарты, компьютер самопроизвольно перезагружается!
Какая температура процессора считается нормальной?
Для компьютера:
В простое — Intel до 40°С (на современных, с хорошо подобранной системой охлаждения при включении 30°С), AMD до 45°С;
Под нагрузкой — Intel до 65°С, AMD до 70°С.
Для ноутбука:
В простое — Intel до 55°С, AMD до 60°С;
Под нагрузкой — Intel до 70°С, AMD до 80°С.
Гаджет температуры процессора для windows
Ну и напоследок бонус, виджет температуры на рабочий стол. Скачиваем…
Выглядит он вот так:

Для удобства, внизу в панели задач так же есть отображение температуры процессора, нагрузки оперативной памяти и потребление питания компьютера.
Чтобы у вас так же хорошо все работало, в архиве устанавливаем сначала программу, которая будет считывать температуру, а потом виджет.
На этом все, таким образом можно узнать температуру процессора в любой версии windows!
AlexZsoft.ru