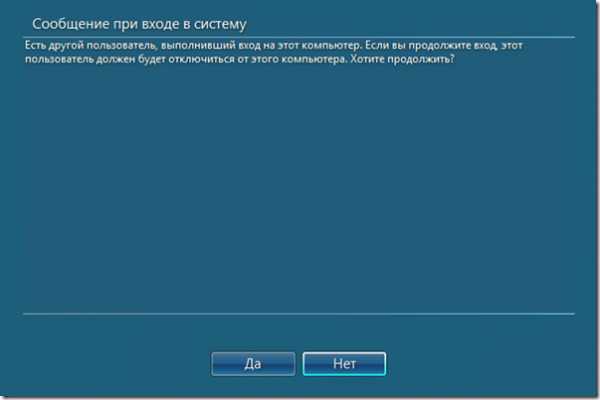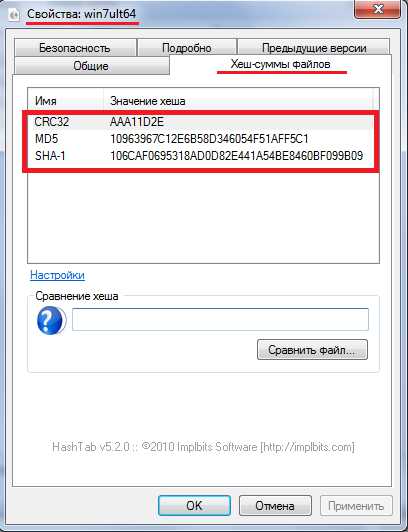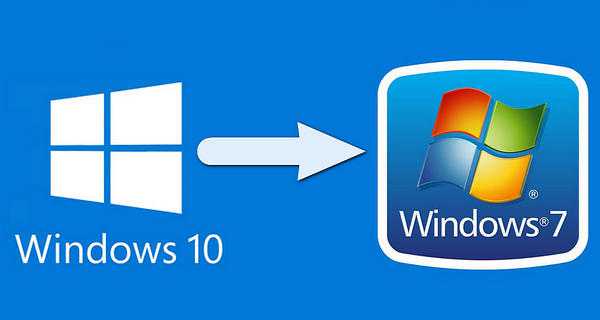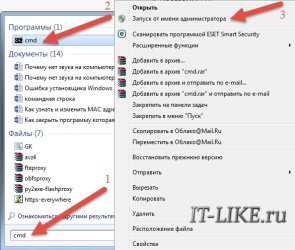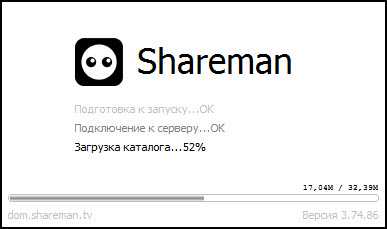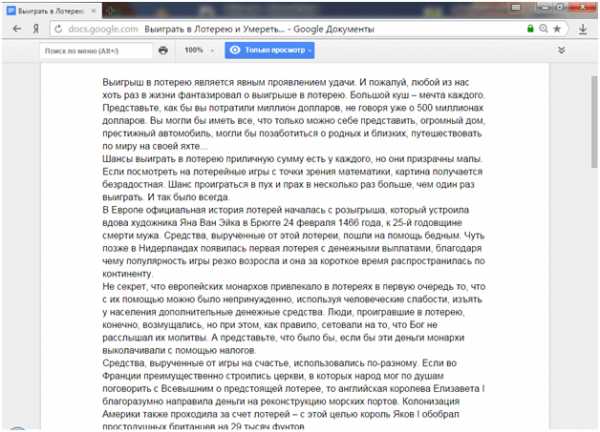Как расшарить принтер по сети windows 7
Общий доступ к папкам и принтеру в windows 7 и windows XP
Общий доступ к папкам и принтеру в windows 7 и windows XP
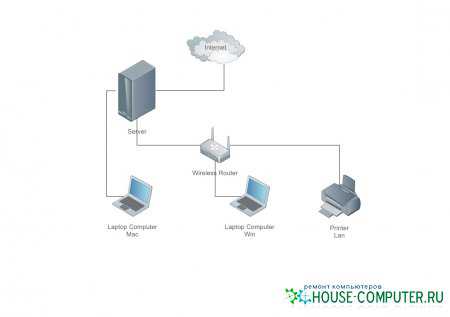
В этой статье я расскажу как настроить общий доступ к папкам под windows 7 и windows XP. Дать общий доступ к файлам (расшарить папки) под windows 7 очень просто, поэтому в статье я расскажу так же о том, как снять защиту такой папки паролем, дать доступ к принтеру через локальную сеть и установить по сети драйвера для принтера. Перед началом операций, убедитесь, что у вас работает локальная сеть и компьютеры видят друг друга…Общий доступ к папкам и принтеру в windows 7 и windows XP
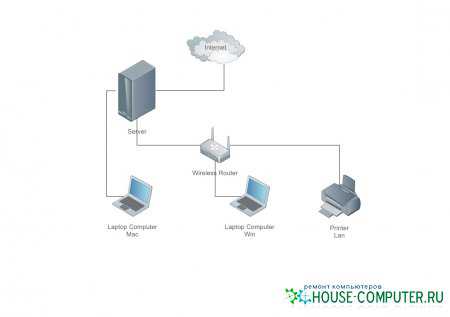
В этой статье я расскажу как настроить общий доступ к папкам под windows 7 и windows XP. Дать общий доступ к файлам (расшарить папки) под windows 7 очень просто, поэтому в статье я расскажу так же о том, как снять защиту такой папки паролем, дать доступ к принтеру через локальную сеть и установить по сети драйвера для принтера. Перед началом операций, убедитесь, что у вас работает локальная сеть и компьютеры видят друг друга.
Обратите внимание, давать общий доступ к файлам и папкам можно только на Winodws 7 начиная с редакции «домашняя расширенная». На «базовой» и тем более «начальной» можно только получать доступ по сети к расшаренным папкам на других компьютерах.Совместное использование папок между двумя машинами windows 7 с новой технологией HomeGroup является легким процессом, однако эта функция не поддерживается в Vista или XP. В рамках данной статьи я использовал 64-битную версию windows 7 и XP Professional SP3, которые были соединены между собой посредством беспроводного маршрутизатора.
Открываем общий доступ к файлам на примере windows 7 и windows XP
1. Под windows 7, открываем «Пуск», щелкаем правой кнопкой мыши на «Компьютер» и выбираем «Свойства». Сначала удостоверимся, что обе машины входят в одну и ту же рабочую группу, по умолчанию это Workgroup.Для этого на компьютере с windows 7 перейдите в Панель управления -> Сеть и Интернет -> Центр управления сетями и общим доступом и кликните на «Изменить дополнительные параметры общего доступа».
2. Теперь в разделе «Доступ к общим папкам» нужно выбрать «Включить общий доступ, чтобы сетевые пользователи могли читать и записывать файлы в общих папках».

3. Если вы хотите, чтобы любой пользователь смог получить доступ к ресурсам вашего компьютера, выключите парольную защиту. Для этого нужно перемотать страницу «Изменить дополнительные параметры общего доступа» вниз и в разделе «Общий доступ с парольной защитой» выбрать «Отключить общий доступ с парольной защитой».

4. Нажмите на «Сохранить изменения». 5. Если ваш второй компьютер работает под управлением windows 7, то проделайте там аналогичные манипуляции, начиная с п.1. А сейчас мы рассмотрим как дать общий доступ к папке (расшарить папку) под windows XP.
Щёлкаем левой кнопкой мыши по значку «Мой компьютер» на рабочем столе.
house-computer.ru
Как сделать принтер сетевым. Или попользовался сам, дай теперь другим
Медиа-сеть для дома

Всем привет! В этой статье поговорим о том, как сделать принтер сетевым. Это будет хорошим продолжением ранее начатой на блоге темы про общие сетевые ресурсы. Так что давайте разбираться.
Также сразу следует сказать, что здесь мы не будет описывать подробную установку принтера как такового. Ведь это довольно простая задача. Нужно лишь подключить его к компьютеру с помощью USB кабеля, а затем установить ПО.
Содержание статьи:
Ну что же, давайте начинать. Дальнейшие настройки будут показаны на примере windows 10. Хотя и на Win 7 и 8 все будет аналогично. Итак, первым делом идем в "Панель управления":
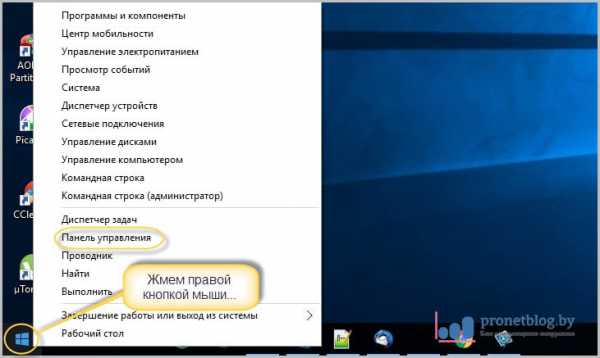
И ищем там вкладку "Устройства и принтеры":
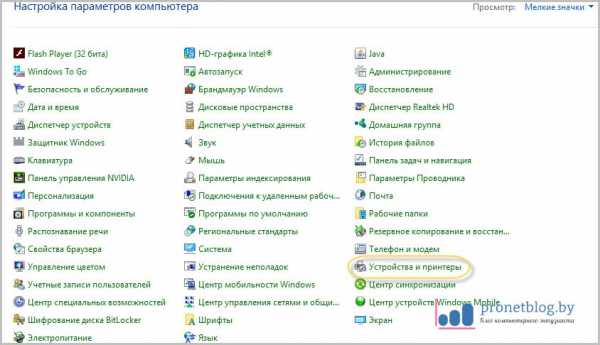
Затем в открывшемся окошке находим наш подопытный принтер, жмем по его значку правой кнопкой мыши и выбираем "Свойства принтера":
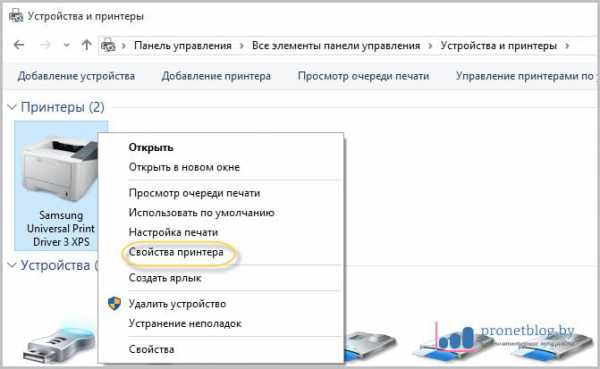
На следующем шаге находим раздел "Доступ" и активируем галкой опцию "Общий доступ к данному принтеру":
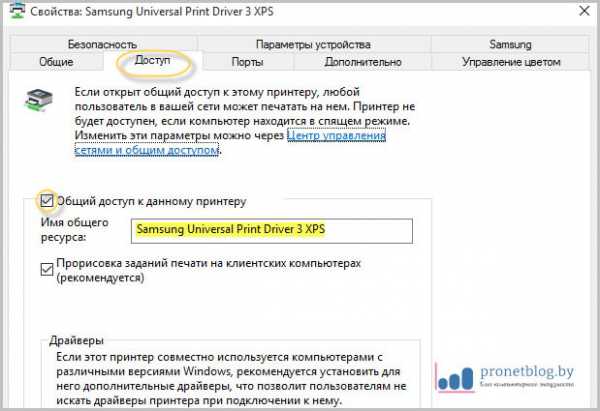
Сразу рекомендуется обратить внимание на сетевое имя принтера. При желании его можно изменить на любое другое. Ну вот в принципе и все настройки касательно того, как сделать принтер сетевым в windows 7 и 10.
Но на всякий случай можно еще зайти на вкладку "Безопасность" и убедиться в том, что для группы пользователей "Все" стоит галка напротив пункта "Печать":
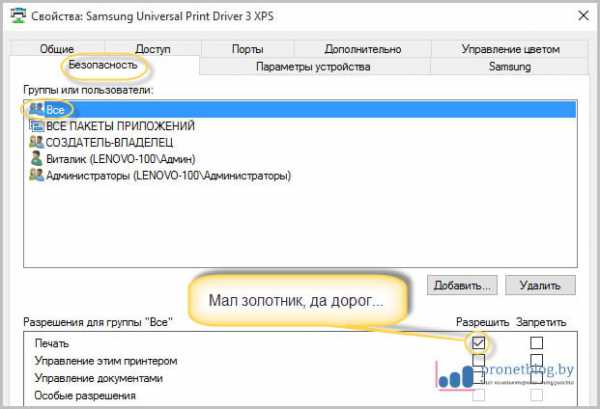
Конечно же, не забываем везде нажимать кнопку "ОК" для того, чтобы внесенные изменения были приняты. Теперь если вернуться в первоначальный раздел "Устройства и принтеры", то возле значка принтера можно увидеть иконку в виде двух человечков:

Это говорит о том, что данный принтер мы "расшарили", то есть дали доступ к нему другим пользователям локальной сети. И еще, чуть не забыли, обязательно нужно включить "Общий доступ к файлам и принтерам" в настройках самой операционной системы windows. Подробная инструкция на эту тему прилагается.
Ну а наш рассказ на этом будет подходить к завершению. Если остались вопросы, милости просим в комментарии. На этом всем пока и до новых встреч. А в завершение, как всегда, свежее видео.
https://youtu.be/ZYWCHPPUbFk
С уважением, Комаровский Виталик
Обновлено: 24.12.2016 — 15:38
pronetblog.by
Как подключить USB-принтер по сети
23.07.2014 12:49 Администратор
Рассмотрим несколько способов подключения USB-принтера по сети
Например у нас есть 2 и более ПК в сети, к одному из ПК (например server) подключен через USB принтер (canon MF 4400).
Задача подключить по сети данный принтер к другому ПК
1. Подключенный к server принтер необходимо "расшарить" (включить общий доступ), для этого в свойствах принтера необходимо выбрать вкладку "Доступ" и установить галочку напротив "Общий доступ к данному принтеру".
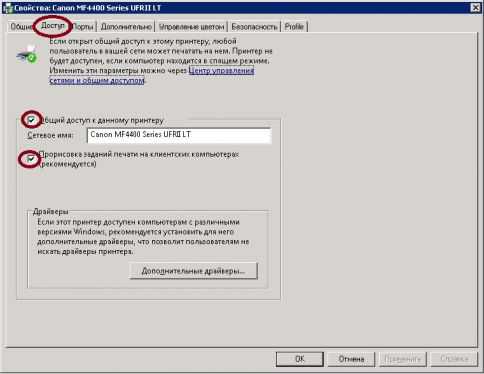
Так же необходимо проверить включен ли общий доступ к файлам и принтерам
В windows ХР "Сетевые подключения" - "Свойства" - "Служба доступа к файлам и принтерам сетей Microsoft" должна быть установлена и отмечена галочкой

В windows 7 "Центр управления сетями" - "Изменить дополнительные параметры общего доступа"
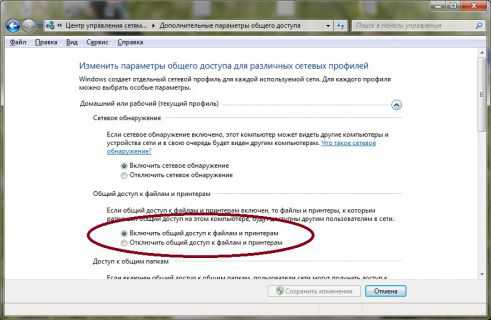
2. На компьютере, где необходимо по сети установить принтер, необходимо в меню "Пуск" выбрать пункт "Устройства и принтеры" (для ОС ХР "Принтеры и факсы"), в появившемся окне выбрать пункт "Установка принтера"
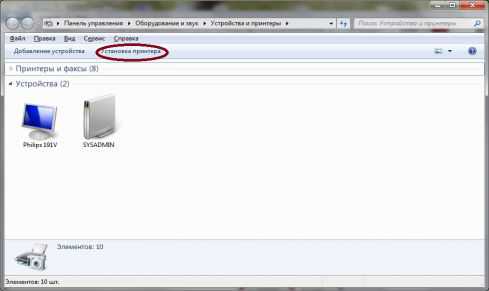
3. Далее необходимо выбрать установку сетевого принтера
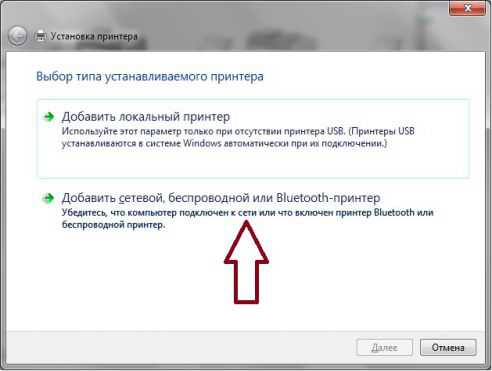
4. В окне "Поиск доступных принтеров" необходимо выбрать нужный "расшаренный" принтер

Важно
Если принтер не обнаружен, то необходимо нажать пункт "Нужный принтер отсутствует в списке" и в появившемся окне выбрать пункт "Выбрать общий принтер по имени" и в поле ввести имя компьютера и имя принтера, например:
\\server\\Canon MF4400 Series UFRII LT и нажать кнопку "Далее".
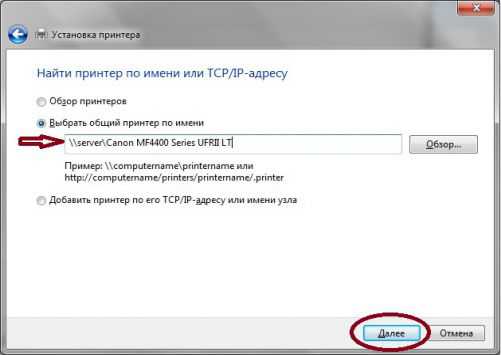
5. В следующем шаге нажмите кнопку "Далее"
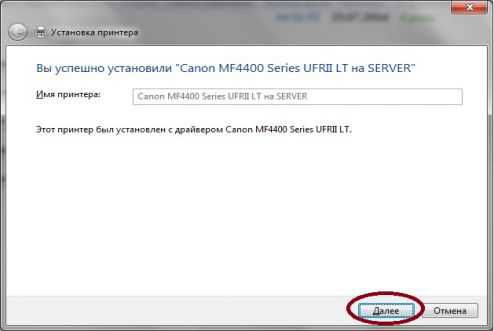
6. На последнем шаге установки необходимо убедиться установлен ли принтер, для этого нажмите кнопку "Печать пробной страницы", если страница напечаталась, то принтер успешно установлен.
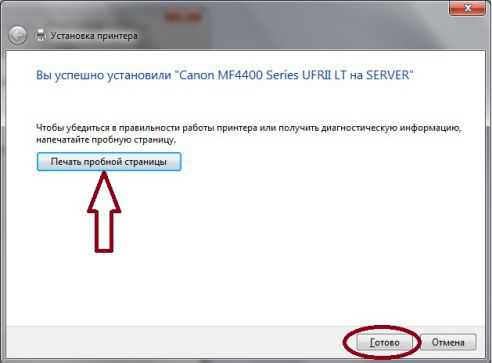
- ВКонтакте
winadminhelp.ru
Как подключить принтер по сети. Как расшарить принтер для всех ПК в сети [инструкция для windows 7, 8]
Я думаю, что преимущества настроенного принтера в локальной сети очевидны всем. Простой пример:
— если доступ к принтеру не настроен — то вам нужно сначала скидывать файлы на ПК к которому подключен принтер (с помощью флешки, диска, по сети и пр.) и только затем уже печатать их (по сути чтобы распечатать 1 файл — нужно сделать десяток «ненужных» действий);
— если сеть и принтер настроены — то на любом ПК в сети в любом из редакторов можно нажать одну кнопку «Печать» и файл будет отправлен на принтер!
Удобно? Удобно! Вот о том, как настроить принтер для работы по сети в ОС windows 7, 8 и будет рассказано в данной статье…
ШАГ 1 — Настройка компьютера к которому подключен принтер (или как «расшарить» принтер для всех ПК в сети).
Будем считать, что локальная сеть у вас настроена (т.е. компьютеры видят друг друга) и принтер подключен к одному из компьютеров (т.е. драйвера установлены, все работает — файлы печатаются).
Чтобы можно было использовать принтер любым ПК в сети — необходимо правильно настроить компьютер, к которому он подключен.
Для этого заходим в панель управления windows, в раздел: Панель управленияСеть и ИнтернетЦентр управления сетями и общим доступом.
Здесь нужно открыть ссылку в левом меню «Изменить дополнительные параметры общего доступа».
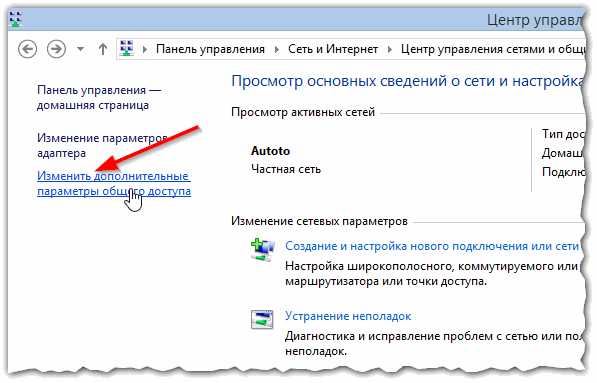
В открывшемся окне нужно поочередно раскрыть три вкладки (рис. 2, 3, 4). В каждой из них нужно поставить галочки напротив пунктов: включить общий доступ к файлам и принтерам, отключить парольную защиту.
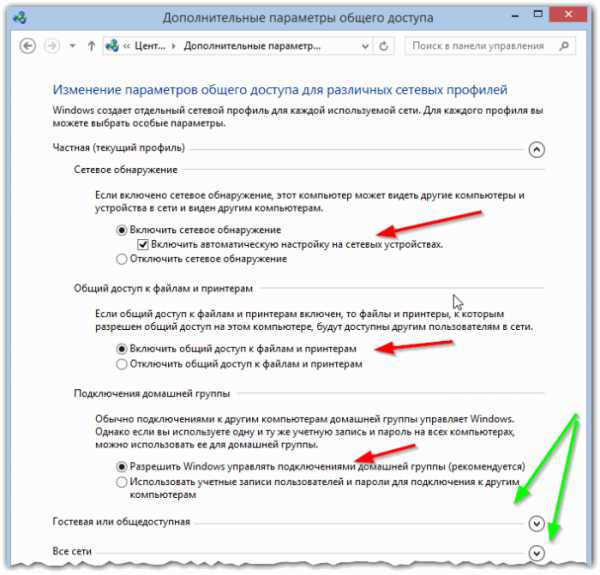
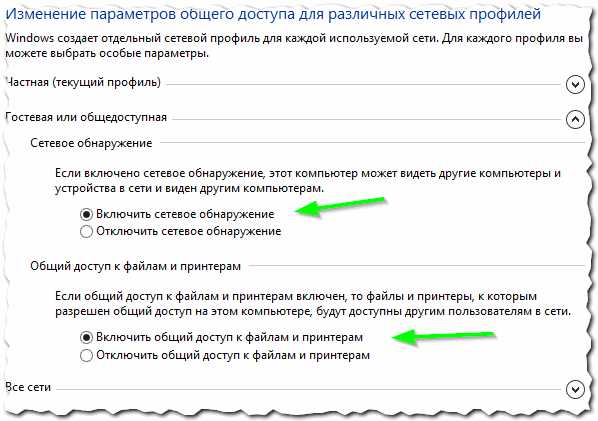
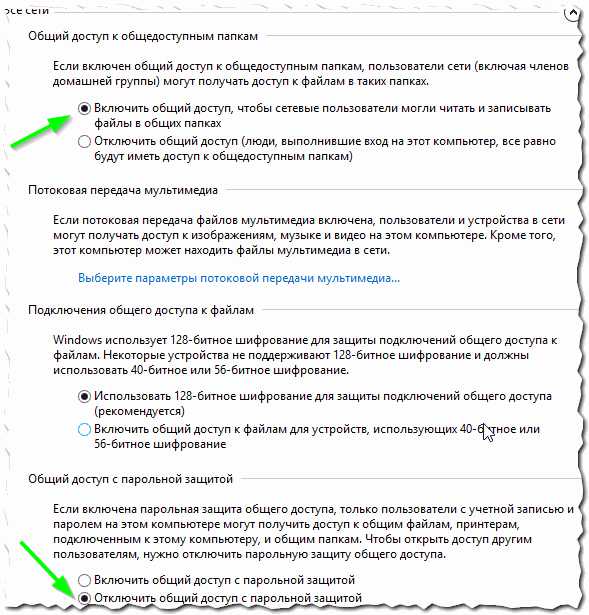
Далее сохраняете настройки и переходите в другой раздел панели управления — раздел «Панель управленияОборудование и звукУстройства и принтеры«.
Здесь выберите свой принтер, щелкните по нему ПКМ (правая кнопка мышки) и выберите вкладку «Свойства принтера». В свойствах перейдите в раздел «Доступ» и поставьте галочку напротив пункта «Общий доступ к данному принтеру» (см. рис. 5).
Если открыт доступ к этому принтеру — то любой пользователь вашей локальной сети может печатать на нем. Принтер будет не доступен лишь в определенных случаях: если ПК выключен, находится в спящем режиме и т.д.
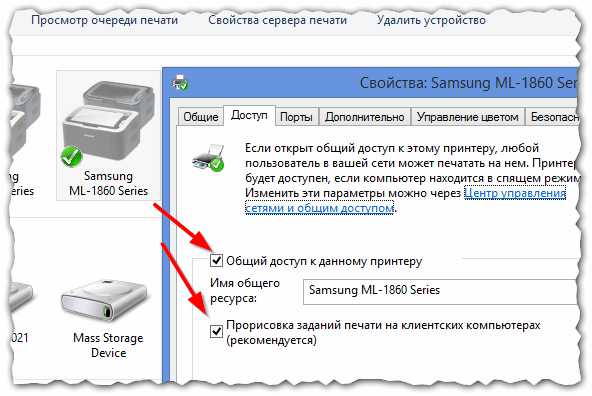
Так же нужно зайти во вкладку «Безопасность», затем выбрать группу пользователя «Все» и разрешить печать (см. рис. 6).
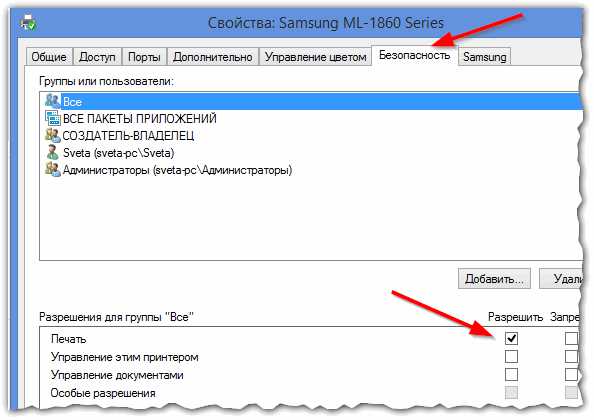
ШАГ 2 — Как подключить принтер по сети и печатать на нем
Теперь можно переходить к настройке компьютеров, которые находятся в одной локальной сети с ПК, к которому подключен принтер.
Первый шаг — запускаете обычный проводник. В самом низу слева, должны отображаться все ПК подключенный к вашей локальной сети (актуально для windows 7, 8).
В общем щелкаете по ПК, к которому подключен принтер и если в шаге 1 (см. выше) ПК был правильно настроен — вы увидите расшаренный принтер. Собственно — щелкаете по нему правой кнопкой мышки и во всплывшем контекстном меню выбираете функцию подключения. Обычно, подключение занимает не более 30-60 сек. (происходит автоматическое подключение и настройка драйверов).
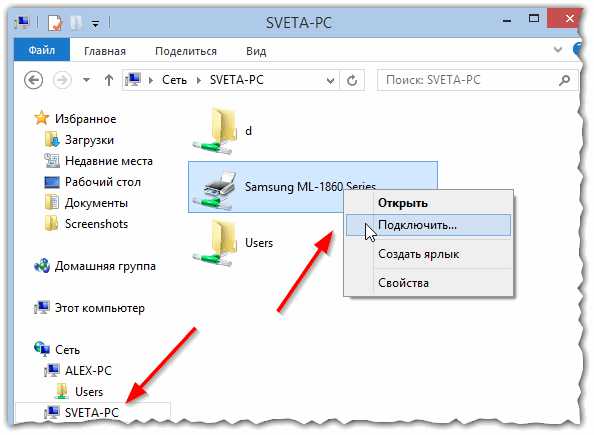
Далее (если не было шибок) нужно перейти в панель управления и открыть вкладку: Панель управленияОборудование и звукУстройства и принтеры.
Затем выбрать подключенный принтер, нажать на нем правую кнопку мышки и включить опцию «Использовать по умолчанию».

Теперь в каком-бы редакторе вы ни были (Word, блокнот и другие) при нажатии кнопки «Печать» — будет выбран автоматически сетевой принтер и от вас потребуется только подтвердить печать. Настройка завершена!
Если при подключении принтера по сети появляется ошибка
Например, частая ошибка при подключении принтера — это стандартное «windows не удается подключиться к принтеру…. » и выдается какой-нибудь код ошибки (типа 0x00000002) — см. рис. 9.
В одной статье рассмотреть все многообразие ошибок невозможно — но я дам один простой совет, который частенько мне помогает избавиться от подобных ошибок.
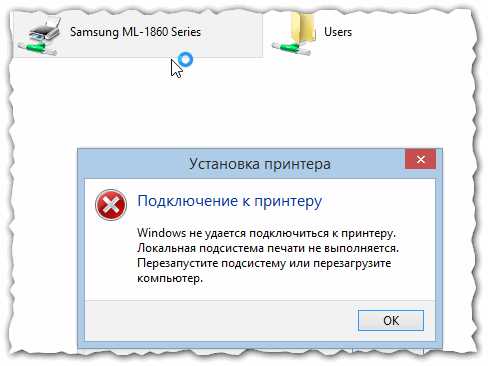
Нужно зайти в панель управления, перейти в «Управление компьютером», а затем открыть вкладку «Службы». Здесь нас интересует одна служба — «Диспетчер печати». Сделать нужно следующее: отключить диспетчер печати, перезагрузить ПК, и затем вновь включить эту службу (см. рис. 10).
Затем снова попробовать подключить принтер (см. ШАГ 2 данной статьи).
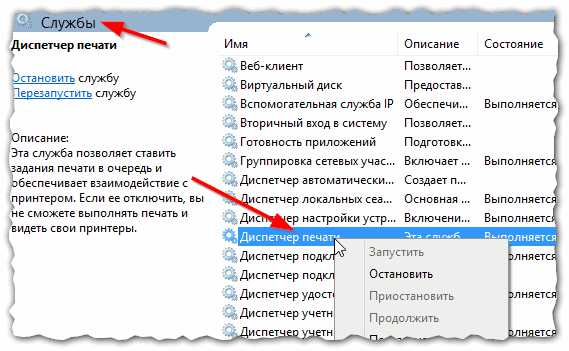
Related posts:
Нет комментариев
pcsch.pro
Как подключиться к расшаренному принтеру по сети? - Компьютерные хитрости
Как подключиться к расшаренному принтеру по сети?
Уже давным-давно прошли те времена, когда в каком-либо офисе для распечатки документа бегали между компьютерами с дискетами, дисками, флешками. В сегодняшний день практически любая организация имеет внутреннюю корпоративную компьютерную сеть. Независимо от того, к какому компьютеру подключен принтер, доступ к нему может получить любой желающий
(разумеется, если он обладает на это соответствующими правами).
Но часто при подключении к какому-либо «расшаренному» (находящимся в общем доступе) принтеру могут возникнуть различного рода проблемы с подключением. В этой маленькой статье рассказ пойдёт об одной маленькой уловке, позволяющий обойти ошибку, иногда возникающую при попытке подключения к «расшаренному» принтеру. Эта маленькая хитрость поможет Вам, в тех многих случаях когда стандартные методы не работают.
«Расшаренный» принтер нельзя отнести к сетевым, т.к. сетевым принтером всё же принято называть принтер, который подключается к локальной сети без компьютера (т.е. такой принтер, который имеет на борту ethernet-интерфейс.
Итак, Вы попытались подключить сетевой принтер и получили ошибку. Что можно попробовать сделать в данном случае?
1. Заходим в «Панель управления» —> «Устройства и принтеры».
2. Нажимаем на кнопку «Установка принтера».
3. Выбираем пункт «Добавить локальный принтер».
4. В окне выбора порта для принтера выбираем пункт «Создать новый порт».
5. Выбираем тип порта «Локальный порт» ("Local Port").
6. В окне ввода имени порта введите сетевой адрес принтера, например: \\andrew\hp1015\ или \\mrserver\printer2\
7. Ура! В системе появился новый принтер. Теперь им можно пользоваться!
Если заметили ошибку, выделите фрагмент текста и нажмите Ctrl+Enter
sysitplus.ru