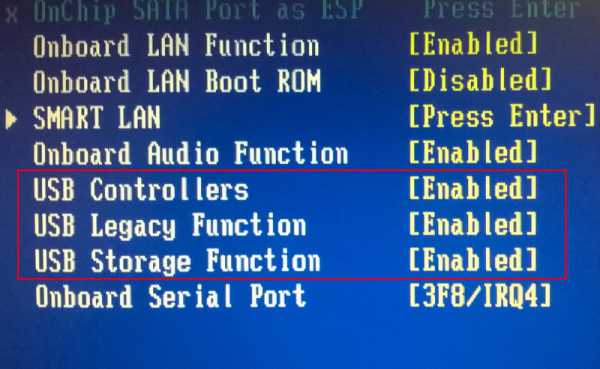Как разбить жесткий диск на разделы в windows 7
Как разбить жесткий диск на разделы в windows
Если же в вашей системе имеется всего один жёсткий диск, и windows уже установлена на один-единственный раздел... Это, конечно, существенно усложнит нам жизнь. Поэтому я рекомендую с самого начала разбить жёсткий диск на разделы, а затем уже использовать их, как было описано выше.
Разбить жесткий диск, можно с помощью стандартной программы Управление дисками, которая запрятана в систему довольно глубоко — и недаром: буквально одним неосторожным движением на этом минном поле можно уничтожить все ваши данные. Так что практикуйтесь либо на чистой, только что установленной системе — либо предварительно создайте полную информационную копию вашего компьютера с помощью Acronis True Image или стандартной программы архивации (Резервное копирование диска). Ну а после этого: Щёлкните по значку Поиска и наберите команду Управление...
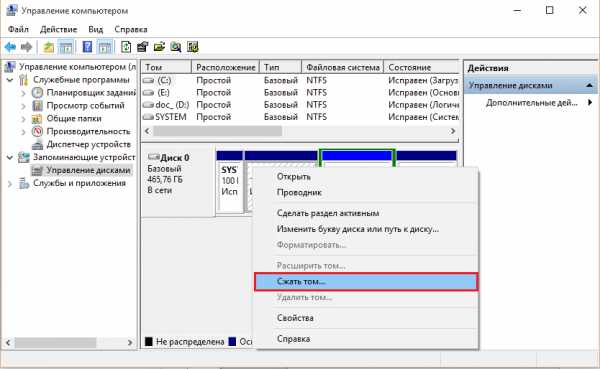
Вы тут же получите ссылку на программу Управление компьютером. Запустите её. На вертикальной панели слева найдите строчку Управление дисками и щёлкните по ней. В правой нижней части окна появится список накопителей, установленных на вашем компьютере. Выберите ваш главный жёсткий диск, который вы хотите «разбить» на два раздела и щёлкните по нему правой кнопкой мышки.

Выберите команду Сжать том и выберите раздел размера, который вы хотите получить после сжатия. Нажмите ОК. После завершения процедуры мы получим уменьшенный системный раздел и не размеченную область, которую можно превратить в новый раздел...
И дополнительный диск в нашей системе. Щёлкните по не размеченному пространству правой кнопкой мыши и выберите команду Создать простой том...
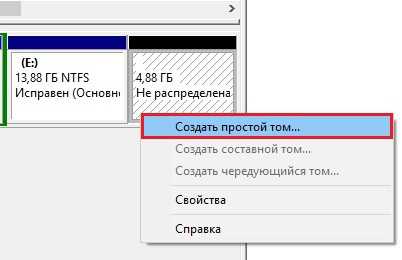
После этого программа запустит мастер, который предложит вам присвоить новому диску букву и выбрать тип файловой системы (NTFS). Оставляем все по умолчанию...
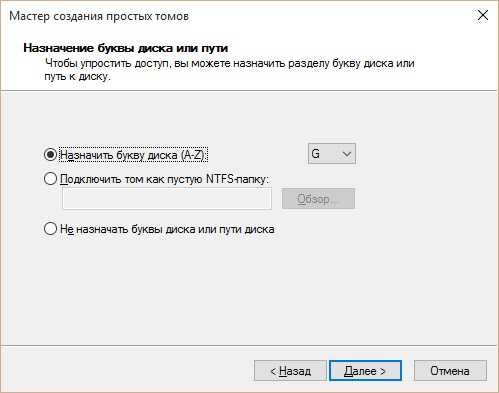
Готово! Теперь в нашей системе появился новый диск, а системный раздел уменьшился. Таким же образом можно не только разбить жесткий диск на разделы, но и объединять разделы, используя команду Расширить том. Увы, при использовании штатного инструмента с сохранением данных возможно только в первом из них, данные во втором будут безвозвратно потеряны.
Разбиваем жесткий диск на разделы при инсталяции
Если на вашем компьютере всего один жёсткий диск и один раздел (что обычно и бывает при установке на «чистый» компьютер), то и выбирать нам ничего не придётся. Хотя я бы рекомендовал вам не отдавать под «систему» весь диск целиком, а создать для неё отдельный раздел объёмом не более 200 Гб: это можно сделать в «выборочном» режиме при выборе места установки с помощью кнопки Создать. Делается это для удобства резервного копирования диска: это мы будем делать чуть позже либо с помощью стандартных программ, либо, что куда лучше — специального пакета Acronis True Mage.
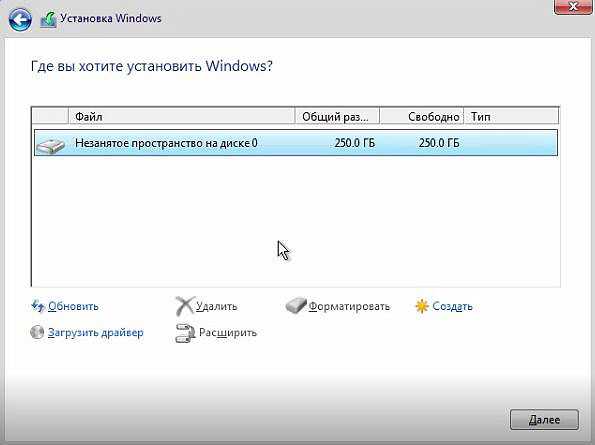
Учтите, если вы решили разбить жесткий диск на разделы при установки windows, то при этой операции удаляются все данные на вашем жёстком диске поэтому экспериментируйте с разделами лишь на новом винчестере, либо на диске который вы и без того хотели бы полностью очистить.
Итак, создаём первый раздел на 60 Гб «под систему», и второй, на весь оставшийся объем, для хранения остальных данных. На самом же деле разделов будет три поскольку ещё несколько десятков мегабайт windows выделит для хранения собственных загрузочных данных.
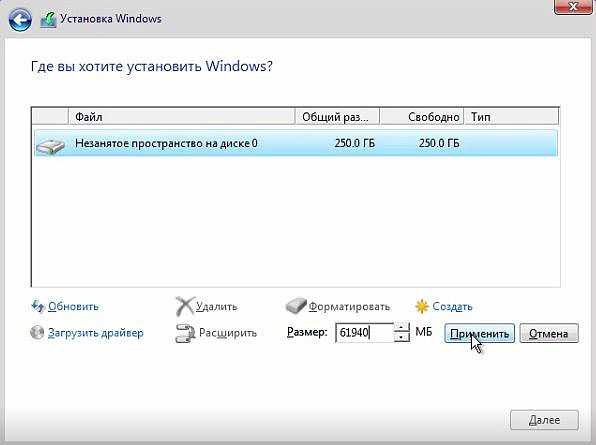
После создания разделов их (за исключением системного «резерва», созданного самой windows) рекомендуется ещё и отформатировать (то есть создать на нём файловую систему и сделать пригодным для записи данных). Системный раздел, впрочем, и так будет отформатирован при установке, а вот большой, пользовательский, лучше подготовить ещё до её начала.
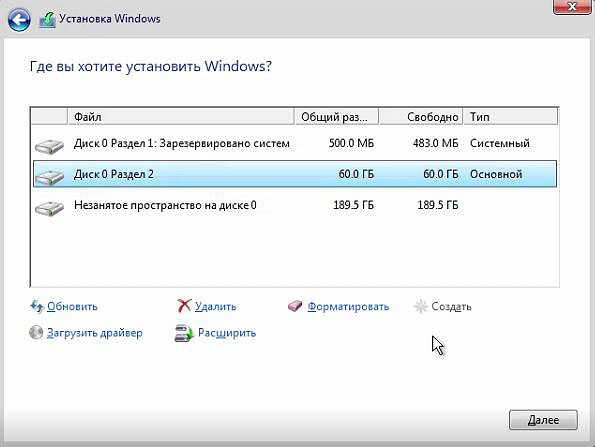
Если же вы попытаетесь установить windows в ту же папку, в которой уже «проживает» предыдущая операционная система, то программа установки предложит просто удалить её — со всеми настройками и программами (на самом деле всё не так страшно: старая операционная система и программы не удаляются, а переносятся в специальную папку с именем вроде windows.old — после установки вы сможете её удалить самостоятельно).
mysitem.ru
Как разбить жесткий диск на разделы в windows 7
Как известно, винчестер (или жесткий диск) продается не отформатированный и не разделенный на разделы, как многие привыкли это наблюдать. Все мы привыкли видеть, что у нас несколько разделов на жестком диске, на одном из которых установлена операционная система (обычно это С). Остальные же разделы могут служить для размещения музыки, фильмов, игр и каких-нибудь рабочих файлов.
В данной статье речь пойдет о том, как можно добавить дополнительные разделы на ваш жесткий диск или другими словами разделить его на логические области. Сделать это можно сразу во время установки операционной системы при помощи установочного диска windows, однако что можно сделать, если операционная система уже установлена. Для выполнения этой операции существуют специализированные программы, которые необходимо дополнительно устанавливать на ваш компьютер. Однако можно ограничиться и стандартными средствами, которые предоставляет нам сама операционная система windows 7.
Я хочу показать вам, как создать дополнительный раздел. Делать я это буду на примере своего винчестера на ноутбуке. У меня уже есть там три раздела и сейчас я покажу, как создать четвертый.
Жмем кнопку «Пуск» и кликаем правой кнопкой по пункту «Компьютер» и из выпадающего списка выбираем пункт «Управление».

Перед нами открывается окошко «Управление компьютером» и мы ищем в левой колонке раздел «Управление дисками», нажимаем на него.

Перед нами открывается список разделов жесткого диска, на которые разделен наш винчестер. У меня их три, как я это уже писал.

В принципе с данными разделами можно делать все что угодно. Можно удалять, можно расширять, а можно сжимать. Нам же нужно создать новый раздел, поэтому необходимо сжать один из существующих. Самый большой у меня диск D, поэтому по нему я кликаю правой кнопкой мыши и из выпадающего меню выбираю пункт «Сжать том».

В следующем окошке вводим размер сжимаемого пространства в мегабайтах и нажимаем на кнопку «Сжать».

У нас появилась нераспределенная область, которая подсветилась черным цветом. Теперь из этой нераспределенной области уже можно создать новый раздел.
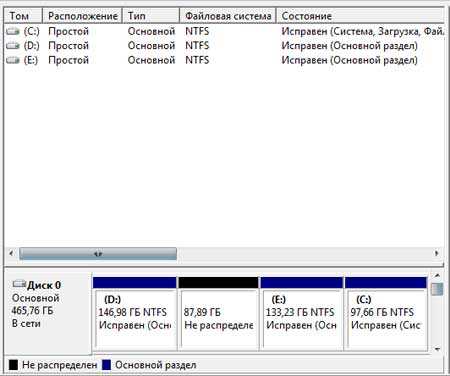
Кликаем правой кнопкой мыши по нераспределенной области и выбираем пункт «Создать простой том»
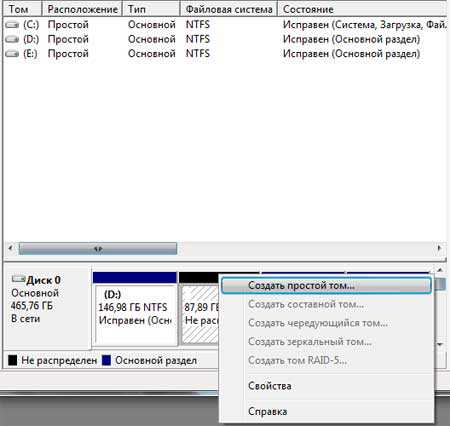
У нас открывается «Мастер создания простого тома». Для продолжения необходимо нажать кнопку «Далее».

В следующем окошке необходимо ввести размер будущего тома в мегабайтах. Можно ввести точно такое же число, как мы вводили, когда создавали неразделенную область. Жмем кнопку «Далее».
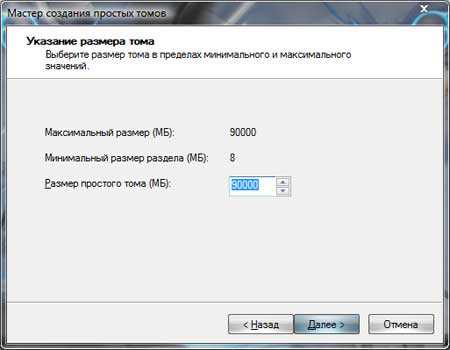
В следующем окошке выбираем букву будущего диска, по умолчанию у меня высветилась буква I, ее я и оставляю и нажимаю на кнопку «Далее».

В следующем окошке выбираем файловую систему, сейчас в основном везде используется NTFS, пишем метку тома, я пишу «Музыка». Можно поставить птичку напротив «Быстрое форматирование», если том будет действительно использоваться только для хранения музыки либо фильмов и нажать на кнопку «Далее».

Еще раз проверяем все введенный данные для нового тома и жмем на кнопку «Готово».
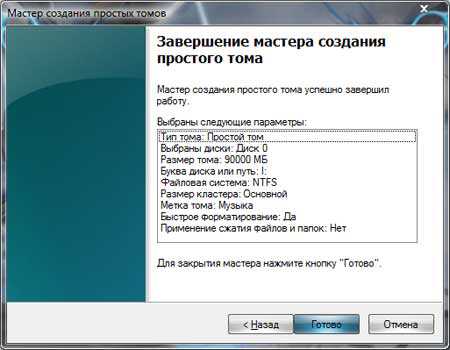
Смотрим, что у нас получилось. А получилось все хорошо, появился четвертый том под буквой I и названием «Музыка».
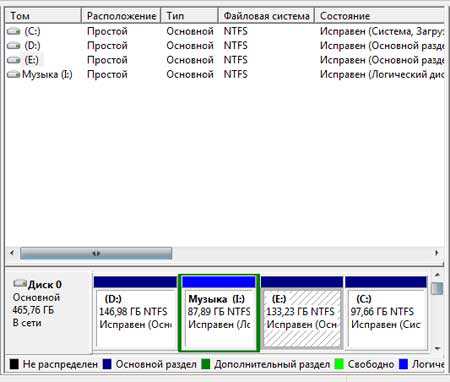
Как видим разбить жесткий диск на разделы в windows 7 не так уж и сложно.
А также смотрим тематическое видео:
pc-knowledge.ru
Как разбить жесткий диск windows 7 на разделы встроенной функцией?
Приветствую Вас, уважаемые друзья! В одной из прошлых статей мною был опубликован пост на тему как разбить жесткий диск windows 7 на разделы. В статье я рассказывал, как при помощи одной программы осуществить разбиение жесткого диска на разделы.

Я бы хотел добавить, что вообще на первый взгляд многим начинающим пользователям может показаться, что сам процесс разбиения винчестера на несколько разделов может показаться весьма простой операцией. Ведь в сети Интернет в настоящее время находятся различные программы, которые помимо разбиения разделов позволяют выполнить и другие операции над винчестером, поэтому вроде бы все просто, устанавливай себе на компьютер одну из таких программ и выполняй необходимую операцию с винчестером. Однако при выборе программ для разбиения винчестера на несколько разделов следует знать, что помимо платных программ, встречаются и бесплатные взломанные версии, которые способны нанести только вред вашей системе в целом.
Мне частенько приходится наблюдать на форумах, как пользователи спрашивают, как вернуть систему в прежнее состояние, куда исчезла свободное пространство на винчестере и многие другие вопросы, а причиной всему тому является как раз некорректный процесс разбиения жесткого диска. Поэтому, если Вы решили разбить жесткий диск на разделы при помощи стороннего программного обеспечения, то рекомендую Вам наиболее тщательно подходить к выбору программного обеспечения.
Когда я сам только начинал осваивать компьютер, то однажды и мне пришлось выполнять разбиение диска, но из-за отсутствия навыков и знаний пришлось столкнуться с рядом серьезных проблем при разбиении диска.
Я тогда скачал первую попавшую бесплатную программу из Интернета и выполнил разбиение винчестера, ну а дальше у меня последовало множество вопросов на те самые форумы, поскольку процесс разбиения диска прошел не совсем удачно и это в свою очередь отразилось на работе всей операционной системы.
Создание нескольких разделов винчестера также выполняют на этапе установки самой операционной системы. Как правило, в процессе установки Вам предложат указать размер дискового пространства, на котором будут храниться файлы операционной системы. Более подробно Вы можете ознакомиться, прочитав статью:
Правильная установка windows
В таком случае все просто, выполнили один раз разбивку винчестера при установке windows и дальше вопрос с разбиением винчестера можно считать закрытым.
В этой статье я бы хотел Вам рассказать самый простой способ, который позволяет разбить жесткий диск windows 7, не прибегая к установке других программ себе на компьютер. А все дело в том, что в windows 7 присутствует дополнительная функция, позволяющая легко и быстро осуществить разбивку винчестера на разделы. Но перед тем, как мы приступим к рассмотрению данного способа, давайте ответим на такой вопрос: а для чего вообще выполнять разбиение винчестера на разделы?
Есть у нас допустим один раздел диска С, объем которого порядка 500 ГБ, можно ведь создать отдельные папки для своих документов (папка для видео, музыки и т.д.) на этом разделе, чтобы не было путаницы — скажете Вы. В общем, для чего разбивается винчестер на разделы, мы с Вами сейчас узнаем.
Давайте представим себе, что Вы к примеру купили компьютер и на нем только один раздел – это «диск С». В этом случае все системные файлы операционной системы и ваши личные документы, аудио и видео файлы будут храниться на этом разделе. Вероятность случайного удаления своих данных или файлов операционной системы в таком случаев будет высокой. Поэтому чтобы повысить сохранность и безопасность, как системных файлов, так и личных документов, рекомендуется разбивать жесткий диск, как минимум на два раздела.
К примеру, если по каким-либо причинам произошел крах системы, то шансы восстановить данные, которые хранились тоже на системном разделе, будут маловероятными. Другой распространенный случай, когда требуется выполнить восстановление системы из образа, если у Вас на системном разделе будут храниться только системные файлы и папки с программами, то и записанный образ в свою очередь будет содержать эти файлы и папки, а данные просто удалятся при восстановлении. На эту тему я писал статью, поэтому для более подробного понимания, лучше прочитайте эту статью.
Бывают такие моменты, когда необходимо вернуть систему в ранее сохраненное состояние, в этом случае все ваши папки и файлы, которые были созданы после определенной точки восстановления, просто удалятся. Поэтому если ваш винчестер содержит только один раздел, на котором и системные файлы и ваши личные данные, то велика вероятность потери своих данных.
Да и вообще со временем лимит свободного пространства постепенно будет уменьшаться, а это в свою очередь станет причиной зависания, причиной долгого выключения компьютера. Кстати, я даже писал статью на эту тему:
У Вас тормозит компьютер? тогда Вам сюда
Рекомендую Вам прочитать и узнать основные пути для ускоренной работы своего компьютера. Еще я бы хотел сказать, что существует такая пословица: хранить все яйца в одной корзине не безопасно. Поэтому я думаю, Вы понимаете, почему разбивка винчестера на разделы столь важная процедура, которую необходимо выполнять.
Итак, я предлагаю рассмотреть, как разбить жесткий диск windows 7 на несколько разделов благодаря встроенной функции. В рассматриваемом примере имеется жесткий диск объемом 500 ГБ, который необходимо разделить на 2 части. Для начала нам нужно будет открыть окно «Управление компьютером», путем нажатий правой кнопкой мыши по ярлыку «Мой компьютер».
Теперь в появившемся контекстном меню выберите «Управление». В открывшемся окне перейдите в раздел «Управление дисками».

В результате мы видим, что физически у нас имеется только системный раздел. Также присутствует раздел зарезервированной системой 1ГБ, однако он нас не интересует. Нам следует нажать правой кнопкой мыши по разделу диска С, как показано на рисунке и в выпадающем меню выбрать функцию «Сжать том». Таким образом, запустится процесс сканирования винчестера для определения его общего объема.
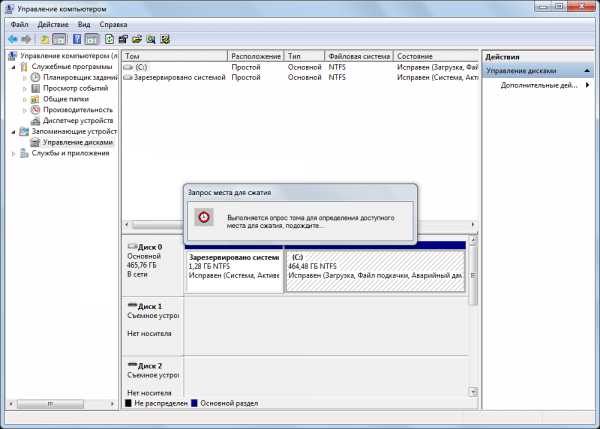
После завершения сканирования появится окно, в котором нужно будет указать размер сжимаемого пространства. Поскольку нам требуется разделить винчестер пополам, то я оставляю установленные значения по умолчанию и нажимаю «Сжать».

В завершении процесса создания второго раздела в окне управления дисками появится созданный раздел, который следует форматировать. Нажмите правой кнопкой мыши по второму созданному разделу и выбирете «Создать простой том».
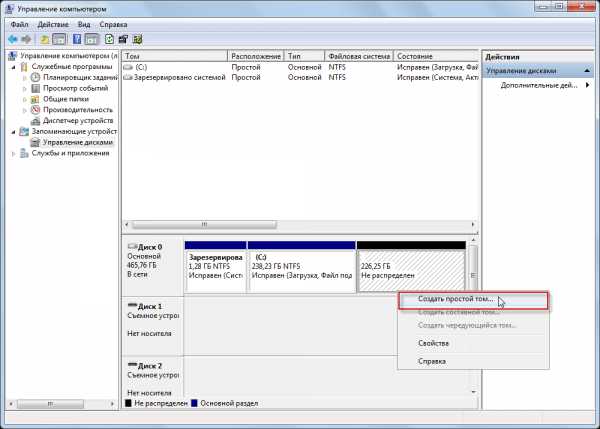
В результате запустится мастер создания тома, нажимаете «Далее» и при необходимости задаете размер будущего раздела.
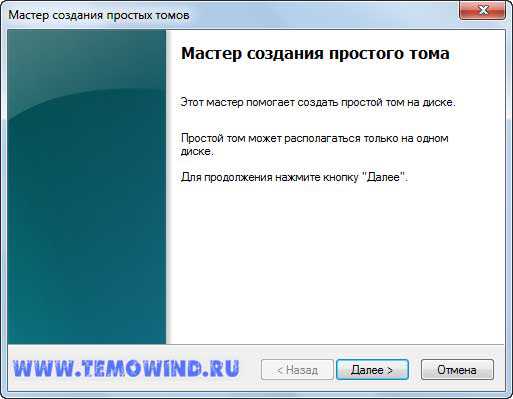
В данном примере меня устраивает объем создаваемого раздела, поэтому я нажимаю «Далее».

На следующем шаге выбираете букву для обозначения диска и нажимаете «Далее».

В завершающей стадии оставляете все значения как показано на рисунке ниже и нажимаете «Далее».

В результате запустится форматирования диска и по его окончании мастер уведомит нас об успешности выполнении операции.
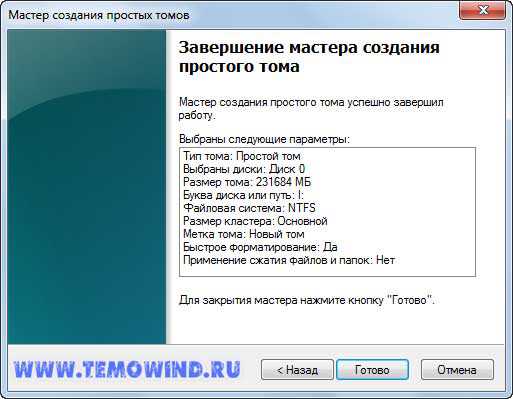
Теперь у нас на компьютере присутствует два раздела на жестком диске, в одном разделе рекомендуется хранить свои документы, а на системном будут храниться файлы операционной системы и папки с установленными программами.
Рассмотрев в сегодняшней статье вопрос как разбить жесткий диск windows 7 с помощью встроенной функции, можно отметить, что данный способ позволяет выполнить разбиение винчестера, не устанавливая для этой цели сторонние программы. В свою очередь это позволит Вам не загромождать дисковое пространство лишними программами.
Какой способ использовать для создания дополнительных разделов на винчестере, решать, конечно, Вам, я же в этой статье рассказал Вам о существовании встроенной функции, благодаря которой можно создать второй раздел.
На этом данный пост я буду завершать, спасибо Вам за внимание. Надеюсь, в этой статье Вы нашли для себя интересующую и полезную информацию. Всем до встречи в следующей статье => Программа для ковертирования видео
Уважаемые пользователи, если у вас после прочтения этой статьи возникли вопросы или вы желаете что-то добавить относительно тематики данной статьи или всего интернет-ресурса в целом, то вы можете воспользоваться формой комментарий.Также Задавайте свои вопросы, предложения, пожелания..
Итак, на сегодня это собственно все, о чем я хотел вам рассказать в сегодняшнем выпуске. Мне остается надеяться, что вы нашли интересную и полезную для себя информацию в этой статье. Ну а я в свою очередь, жду ваши вопросы, пожелания или предложения относительно данной статьи или всего сайта в целом==>
temowind.ru
Как разбить жесткий диск средствами windows 7
 Здравствуйте читатели блога компании КомСервис (г. Набережные Челны). Тема статьи — как разбить жесткий диск windows 7. К своему стыду признаюсь, что узнал об этой функции несколько месяцев назад. Для того, что бы закрепить эти знания нужно естественно — попробовать. И желательно не на своем компьютере). До этого момента старался разбивать винчестер при установки операционной системы. Если же какой-либо раздел необходимо было изменить или создать еще один, то в ход шли специальные утилиты. Нужно было скачать образ, записать его на диск, загрузиться с него. А всего то необходимо отрезать 50 ГБ с конца жесткого диска для установки второй операционной системы. Как разбить диск средствами операционной системы windows 7 вы узнаете в этой статье.
Здравствуйте читатели блога компании КомСервис (г. Набережные Челны). Тема статьи — как разбить жесткий диск windows 7. К своему стыду признаюсь, что узнал об этой функции несколько месяцев назад. Для того, что бы закрепить эти знания нужно естественно — попробовать. И желательно не на своем компьютере). До этого момента старался разбивать винчестер при установки операционной системы. Если же какой-либо раздел необходимо было изменить или создать еще один, то в ход шли специальные утилиты. Нужно было скачать образ, записать его на диск, загрузиться с него. А всего то необходимо отрезать 50 ГБ с конца жесткого диска для установки второй операционной системы. Как разбить диск средствами операционной системы windows 7 вы узнаете в этой статье.
Структура статьи
- Как разбить жесткий диск на разделы в windows
- Что делать если диск в windows 7 не разбивается
- Заключение
1. Как разбить жесткий диск на разделы в windows
Все возможные манипуляции с жесткими дисками в операционной системе windows 7 и windows 8 производятся из оснастки управления дисками. Зайдем туда. На пункте Компьютер в главном меню Пуск жмем правой кнопкой мышки и выбираем Управление. В открывшемся окошке слева выбираем раздел Запоминающие устройства и там Управление дисками.

По центру вверху вы видите разделы или тома своих жестких дисков. По центру внизу вы видите количество физический жестких дисков, оптических приводов и установленных других накопителей (флешек). Выбираете физический диск (если у вас их несколько), затем раздел на этом диске который вы ходите разбить. Нажимаете на выбранном разделе правой кнопкой мыши и выбираете пункт Сжать том…

Выйдет окошко Запрос места для сжатия. Необходимо подождать
Затем появится окно Сжать <буква диска>. В строке Размер сжимаемого пространства (МБ) устанавливаем размер нового диска. Нажимаем кнопку Сжать

Необходимо будет немного подождать. Время будет зависит от фрагментированности сжимаемого раздела (о дефрагментации можно почитать тут) и конечно же от объема.

Освободившееся не распределенное пространство для использования, необходимо преобразовать в раздел жесткого диска, Кликаем на нем правой кнопкой мышки и выбираем Создать простой том…

Выйдет окошко Мастер создания простого тома. Нажимаем Далее >

Выбираем размер создаваемого тома. По умолчанию выбирается по максимуму. Так и оставляем. Нажимаем Далее >

Затем необходимо назначить букву создаваемому разделу. Выбираем любую из выпадающего списка и нажимаем Далее >
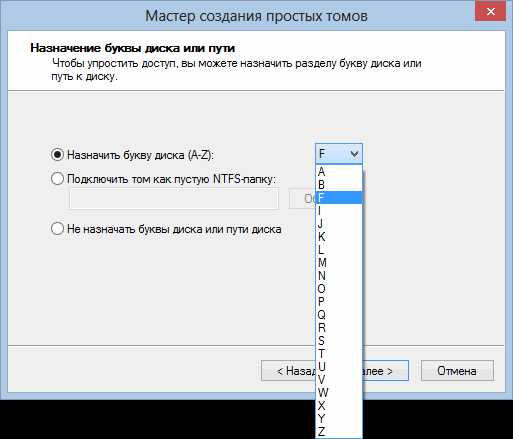
Выбираем параметры форматирования. Оставляем файловую систему NTFS, размер кластера По умолчанию и изменяем, по желанию, метку тома. Нажимаем Далее >

Последнее окошко перед созданием тома. Можно проверить все параметры создаваемого раздела. Нажимаем Готово

Создался дополнительный раздел на жестком диске.

Наш HDD разбит средствами windows. Все готово к работе. На одном физическом жестком диске можно создать не более 4 основных разделов. Если вам требуется больше, создайте один дополнительный раздел и его разбейте на столько, сколько нужно. Лимит в 2000 разделов надеюсь хватит.
2. Что делать если диск в windows 7 не разбивается
Попробовал разбивать жесткий диск средствами windows 7 на другом компьютере. Три раздела из 4-х разбиваются нормально (есть возможность сжать диск), а самый большой нет. В самом конце этого диска находятся файлы (скрытые и системные) и их не получилось от туда убрать.

В этом случае придется использовать утилиты сторонних производителей. Например Акронис или Парагон. Если еще один вариант. Загрузиться с загрузочного диска с любой операционной системой и выполнить дефрагментацию не сжимаемого раздела. Если кто сие пробовал отпишитесь пожалуйста в комментариях. Спасибо.
Заключение
В статье как разбить жесткий диск windows 7 мы разделили раздел на две части. Естественно, это можно сделать обладая правами администратора или хотя бы оператора архива на компьютере. Средства windows позволяют сжать том до не перемещаемых файлов. Это могут быть файл подкачки или файлы теневых копий. Если у вас включена защита системы. В большинстве случаем для того что бы разбить жесткий диск достаточно отключить защиту системы на выбранном разделе и перенести файл подкачки на другой диск. Сжать том и вернуть все на место. Если же ничего не получается, то необходимо обращаться к помощи сторонних программ. Отличной альтернативой является Акронис или другой аналог.
Вопросы пишите в комментариях. Попробуем разобраться вместе.
Видео — Как разбить жесткий диск в windows 7[g3]Благодарю за то, что поделились статьей в социальных сетях. Всего Вам Доброго!
Источник: youpk.ru
comservice-chelny.ru