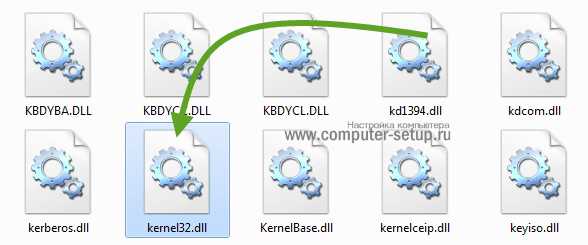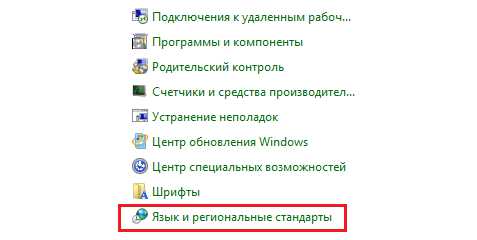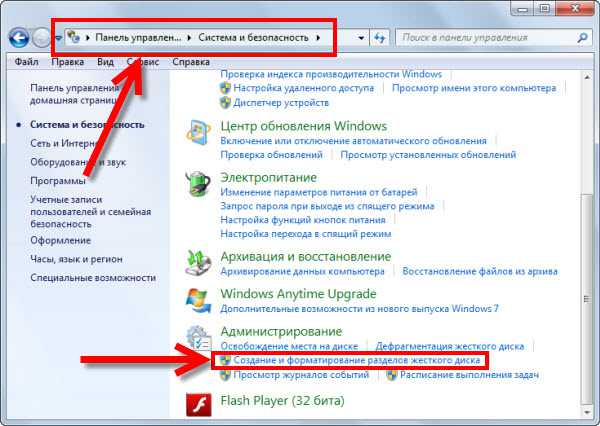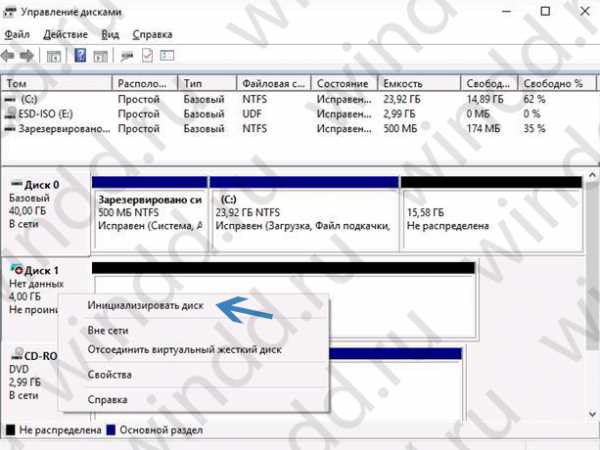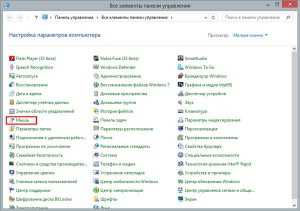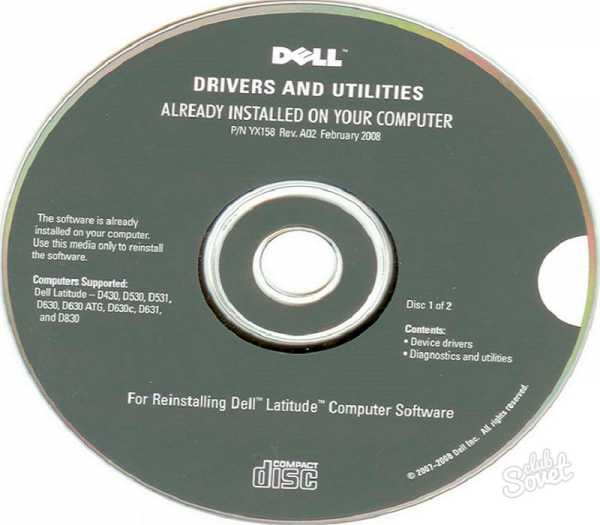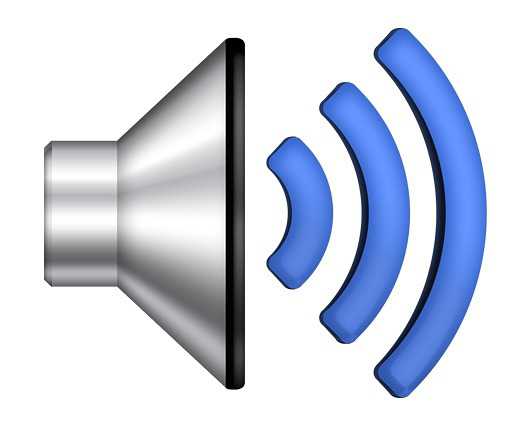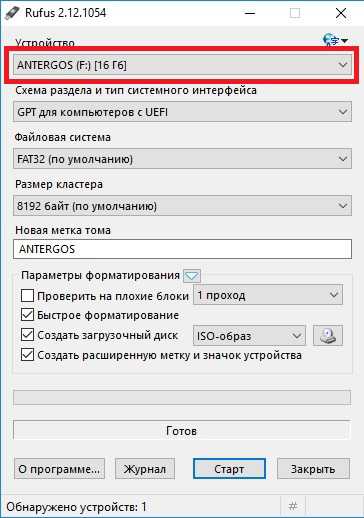Как разогнать компьютер windows 7
Несколько способов разогнать windows 7
 В последнее время я заметил, что мой комп начал работать медленнее. Программы долго запускаются, игры работают не так хорошо. К счастью эту проблему можно решить довольно легко. Нужно всего лишьвыполнить несколько действий по разгону:
В последнее время я заметил, что мой комп начал работать медленнее. Программы долго запускаются, игры работают не так хорошо. К счастью эту проблему можно решить довольно легко. Нужно всего лишьвыполнить несколько действий по разгону:Автозагрузка: Избавляемся от лишнего.
Практика показывает, что свежеустановленная система без пользовательских программ работает очень быстро. Но подобный ПК сгодится разве что для серфинга в Интернете и раскладывания пасьянсов. Чтобы сделать из компьютера полноценную рабочую машину, потребуется инсталлировать как минимум офисный пакет и различные плееры. Устанавливая необходимые рабочие утилиты, мы вынуждены мириться с тем, что в систему добавляются новые библиотеки, драйверы и реестровые записи, и чем больше программ, тем больше такого мусора. При этом многие приложения добавляют себя (или свои вспомогательные утилиты) в автозапуск системы. windows 7, как и другие версии ОС от Microsoft, можно ускорить, просто отключив и удалив все ненужное.
Автозагрузка: Снимите галочки напротив тех программ, которые не используются системой каждый день
Чистим и ускоряемсяНекоторые программы автоматически запускаются при загрузке ОС и работают в фоновом режиме, впустую расходуя системные ресурсы. В лучшем случае такие приложения просто занимают оперативную память (пользователь может даже не догадываться об этом). В худшем — активно функционируют: загружают обновления, пишут отчеты, индексируют файлы, проверяют диски на вирусы. Посмотреть и отредактировать список автозапуска можно в окне «Конфигурация системы», на вкладке «Автозагрузка». Здесь перечислены все загружаемые при старте системы приложения с указанием производителя и места расположения файла каждой программы. Снимая галочки напротив ненужных компонентов, вы отключаете их автозапуск. Открыть штатную программу «Конфигурация системы» можно из меню «Пуск | Выполнить | msconfig». К ненужным в списке автозапуска можно причислить все программы, которыми вы не пользуетесь каждый день, — например, Skype, BitTorrent-клиент, компоненты программ Adobe и Google, различные плееры. Уменьшение количества приложений в автозагрузке увеличивает не только производительность, но и скорость старта windows. Не стоит исключать только системные программы (драйверы, индикатор разряда батареи и пр.).Отключение некоторых служб windows позволит ускорить работусистемы
Отключаем контроль учетных записейUAC — это система контроля учетных записей, которая защищает ОС от необдуманных действий пользователя. Эта служба полезна, но слишком назойлива: запуск любой сторонней программы (не имеющей сертификата windows) требует подтверждения. К тому же на осуществление контроля расходуются ресурсы ОС. Данную службу можно отключить без большого ущерба для безопасности системы: откройте «Пуск | Панель управления | Учетные записи пользователей | Изменение параметров контроля учетных записей пользователя» и передвиньте ползунок в положение «Никогда не уведомлять».Отключите индексацию и другие службы
Cерьезным недостатком windows всегда было наличие множества ненужных служб. В «семерке» ситуация значительно улучшилась: большинство из них (всего их более 100) настроено на запуск вручную, и лишь несколько начинают работать автоматически. Но даже некоторые из последних в целях оптимизации можно отключить. По умолчанию windows 7 автоматически индексирует всефайлы на компьютере. Это делается для ускорения поиска по ним. Кроме самой ОС эту процедуру осуществляют любые программы, предназначенные для поиска по содержимому ПК. Как правило, индексация производится только во время простоя, но для обеспечения максимальной производительности компьютера ее можно отключить. Для этого потребуется деактивировать службу windows Search. Откройте меню «Пуск | Панель управления | Администрирование | Службы». В появившемся списке дважды щелкните по нужному пункту и задайте тип запуска «Отключена». Советую также отключить службу «Удаленный реестр», чтобы обезопасить свой ПК от сетевой атаки.Управление обновлением windows
Помимо всего прочего в windows 7имеется служба обновления, которая следит за появлением новых патчей, закачивает и устанавливает их в систему. Но в автоматическом режиме процесс инсталляции способен существенно замедлять работу ОС. Данную службу можно переключить на запуск вручную — тогда процесс обновления не будет осуществляться в то время, когда от ПК требуется максимум мощности.Упрощаем интерфейс
Все красивые эффекты интерфейса windows 7 задействуют немало системных ресурсов. В повседневной работе отказываться от них не стоит, но в тех случаях, когда от П требуется максимальная производительность, их можно временно отключить. Это довольно просто сделать в «Свойствах системы», выбрав в окне слева строку «Дополнительные параметры системы». На вкладке «Дополнительно» щелкните по кнопке «Параметры» и укажите пункт «Наилучшее быстродействие». Вернуть исходное состояние можно, выбрав пункт «Восстановить значения по умолчанию».Дефрагментация и очистка диска
Дефрагментация жесткого диска заметно ускоряет работу windows, особенно если вы часто копируете или удаляете большие файлы. По умолчанию в «семерке» эта процедура автоматически выполняется раз в неделю, но иногда все же стоит самостоятельно проверять винчестер на предмет фрагментации. Не забывайте и о регулярной очистке диска от ненужных файлов с помощью встроенной утилиты. Данный этап завершает оптимизацию windows 7 штатными средствами системы. При желании вы также можете воспользоваться утилитами от сторонних производителей.Файл подкачки на «флешке»
Значительно увеличить производительность системы можно с помощью обычной флеш-памяти, вставленной в USB-порт. За это отвечает внедренная в «семерку» технология ReadyBoost, которая использует память USB-устройства для кеширования файлов. Секрет прост: задержки при случайном доступе к небольшим файлам на «флешке» намного меньше, чем при использовании жесткого диска. Малые блоки по 4 кбайт копируются, по заверениям Microsoft, в десять раз быстрее. А поскольку ReadyBoost используется как раз при запуске приложений, когда ОС многократно обращается к мелким файлам и библиотекам, это обеспечивает увеличение производительности. Включить ReadyBoost можно на одноименной вкладке в свойствах USB-носителя. Там же можно задать объем памяти, который будет использоваться для кеширования. Microsoft рекомендует установить соотношение оперативной и виртуальной памяти 1:1 для слабых ПК и 2–2,5:1 — для мощных машин. Для размещения файла подкачки подойдет любая «флешка», на которой свободно не менее 256 Мбайт.
tech46.livejournal.com
Как разогнать компьютер
Все уже давно догадались, что разработчики компьютерных игр и программного обеспечения так и пытаются заставить нас покупать новое железо. Быстрее, круче, дороже – требуют они. И рано или поздно перед потребителем, если он не совсем уж Рокфеллер, встает вопрос – как разогнать компьютер?
Для начала разберемся, что же это значит. Разгон компьютера или оверклокинг — это повышение тактовой частоты его составляющих (процессора, оперативной памяти, видеокарты) с целью увеличения производительности. То есть вы улучшаете технические характеристики вашего ПК, не тратясь на апгрейд. Но делать это нужно с умом (ошибки могут обойтись недешево) и представлять последствия.
Даже если вы все сделаете правильно, существует вероятность более быстрого выхода из строя комплектующих. К тому же после разгона они не подлежат гарантии. Постарайтесь изучить как можно больше информации о повышении производительности именно вашей модели процессора или видеоадаптера. Нередко бывает, что недорогие модели легко можно разогнать до топовых той же линейки. Выгода налицо!
ВНИМАНИЕ!!! Разгон — не единственный способ заставить компьютер работать быстрее. Перед разгоном прочитайте статью про увеличение производительности компьютера, в которой описаны безопасные шаги по ускорению ПК. Только после прочтения этой статьи, приступайте к разгону. Кроме того, обращаем Ваше внимание, что в результате разгона, в том числе описанного в этой статье, компоненты ПК могут выйти из строя. В статье описано, как сделать разгон, но мы не рекомендуем его делать новичкам.
Температурный режим
При повышении производительности компонентов компьютера они начинают сильнее греться и в большинстве случаев потребуется доработка системы охлаждения. Замените термопасту, поставьте в корпус дополнительные кулеры или купите более эффективные. Порой может потребоваться даже система водяного охлаждения, хотя и обойдется она недешево.
Также один из хороших проверенных способов — снимите одну из стенок системного блока. Так вентиляторы, установленные на греющиеся элементы, получат воздух напрямую из комнаты, а не из замкнутого нагретого пространства системного блока. Хотя кулеры, установленные на корпус, прогоняют сквозь него воздух, но температура внутри всё равно выше, чем снаружи.
Процессор и память
Разгон процессора
Текст по разгону процессора получился слишком длинным, чтобы уместиться в этой статье, поэтому пришлось его выделить в отдельную пошаговую инструкцию по разгону процессора. В примере приведён разгон процессора Intel с картинками. В случае в AMD, действия происходят в том же порядке и также. Различаться будут лишь названия, частоты и множители.
Перед разгоном не забудьте заменить термопасту. Продаётся она в большинстве компьютерных магазинов и наносится на крышку процессора, к которой прилегает кулер.

Разобравшись с охлаждением, перейдем к самому процессору. Повысить его частоту можно двумя способами:
- увеличить множитель частоты шины;
- увеличить частоту шины.
Проще всего изменить множитель частоты шины. Если, конечно, производитель оставил такую возможность, что случается всё реже. В большинстве современных процессоров Intel, например, повысить множитель невозможно. Значит, придется повышать частоту шины. Произведение частоты шины на множитель как раз и есть частота работы процессора. Делается это в BIOS.
Обратная сторона медали разгона процессора по частоте – частота шины завязана на частоту работы оперативной памяти, и повышаются они одновременно. То есть разгон процессора ограничен возможностями оперативной памяти, примите это во внимание. Чтобы увеличение частоты работы памяти начиналось с минимума и оставляло больше пространства для разгона процессора, нужно в BIOS найти опцию, отвечающую за оперативную память, и выставить минимальную частоту из имеющихся режимов. Обычно чипсет фиксирует их на стандартных значениях, но не будет лишним убедиться в этом самому.
После всех этих манипуляций можно разгонять процессор – допустим, для начала на 10 МГц. Убедившись, что все работает стабильно и процессор действительно разогнался (вам поможет специальная утилита), потихоньку поднимайте мегагерцы – до тех пор, пока система будет работать стабильно. И не забудьте про оперативную память, показатели работы которой выставлены на минимум. Их тоже нужно поднять, подбирая оптимальные путем тестирования.
Разгон оперативной памяти
Итак, на предыдущем шаге, разгоняя процессор, мы понизили частоты оперативной памяти до минимальных. На этих частотах нужно провести стресс-тест процессора, например, программой OCCT. Если во время тестирования не произошло сбоев, то можно приступать к разгону оперативной памяти.
В технических характеристиках вашей материнской платы указаны режимы работы с оперативной памятью. Например, так:
Предположим, память у нас установлена с частотой 1333 МГц, можно попробовать запустить её в режиме 1600 МГц или 1866 МГц. Также частота может отличаться от стандартной из-за того, что при разгоне процессора мы поменяли стандартную частоту.
Итак, заходим в BIOS на вкладку расширенных настроек процессора и памяти. В каждой материнской плате вкладка может называться по-разному. Поищите варианты: Advanced Settings, Overclocking, CPU Settigs. Нам необходимо найти строку Memory Clock, как указано на скриншоте:
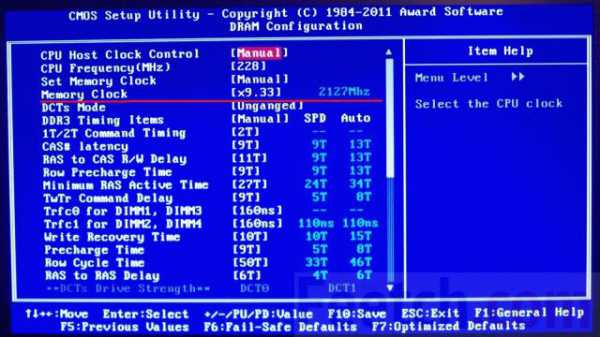
Далее выбираем необходимый множитель и сохраняем изменения. После перезапуска компьютера память начнёт работать на новой частоте. Или не начнёт… Зависит от частоты, которую Вы выбрали и от самой памяти. Было время, когда компания Samsung поставляла такую удачную память частотой 1333 МГц, которая без проблем запускалась на 1866 МГц. Но бывают и случаи, когда не удаётся преодолеть и 1600 МГц.
Если вдруг компьютер не смог запуститься после ваших попыток его разогнать, то необходимо найти на материнской плате батарейку. Выключив и обесточив компьютер, необходимо на некоторое время изъять эту батарейку из его гнезда. Все настройки BIOS сбросятся на стандартные и Вы можете начать разгон заново. Чтобы не повторять эту процедуру многократно, начинайте с небольшого разгона. Не нужно сразу пытаться разогнать компьютер больше, чем на 30%. Если Вам удастся это сделать, значит Вам очень повезло. В большинстве случаев при разгоне более 30% во время последующей эксплуатации могут наблюдаться ошибки. Например, во время интенсивной работы компьютер самопроизвольно перезагрузится. Перед окончательным сохранением настроек не забудьте снова провести стресс-тест.
Видеокарта
Следующий важный пункт ответа на вопрос, как разогнать компьютер — разгон видеокарты. Желательно, чтобы это происходило синхронно с такими же манипуляциями по процессору. Но эффективно разогнать можно только внешнюю видеокарту, которая использует независимое ОЗУ. Встроенные видеоадаптеры в бюджетных машинах используют память компьютера и непригодны к большому повышению производительности.
Стоит отметить, что видеокарту стоит разгонять только если Вы играете в игры или используете её для расчётов. В иных случаях разгон не требуется.
Поднимают производительность двумя способами:
- из операционной системы с помощью специальных программ;
- путем прошивки BIOS видеокарты вносятся исправления в родной либо ставится сторонний – например, от старшей модели карты.
Утилит для оптимизации достаточно как платных, так и бесплатных, есть и те, что предоставляются производителями видеокарт. Вам нужно скачать и установить одну из них. Теперь проверьте температуру карты под нагрузкой и без неё, если она высокая, увеличьте обороты кулера программно. Как правило, повышают мегагерцы либо медленно, по 10-15, на процессоре карты и ее памяти по очереди, каждый раз проверяя стабильность, или ищут уже подобранные показатели для своей модели и ставят их.
Есть и специальные программы для изменения BIOS карты. Они позволяют менять тайминги (время задержки сигнала в памяти для обработки), частоты памяти и чипа, напряжение, обороты кулера и другие показатели.
Для простого и быстрого разгона видеокарты даже в BIOS заходить не придётся. Есть замечательная программа MSI Afterburner, которую можно скачать на официальном сайте https://gaming.msi.com/features/afterburner.

В окне программы не рекомендуется трогать ползунок Core Voltage, т.к. повышение напряжения может сжечь чип.
Можно разогнать частоту чипа и частоту памяти. Это ползунки Core Clock и Memory Clock. Какую выставить частоту — решать Вам. Можете поискать отзывы о конкретной модели, кому какую частоту удалось выставить. Но не рекомендуем добавлять более 20%. Предположим, Вы добавили 10%. После этого нужно нажать кнопку «Apply», которая применяет изменения. Далее можно сохранить профиль и поставить галочку «Apply overclocking at system startup» — это значит, что изменения будут применяться при каждой перезагрузке компьютера. Для проверки стабильности можно нажать на букву «K», которая расположена вверху слева. Запустится стресс-тест Kombuster. Текущая версия программы запускает фигуру «Пушистый бублик»:
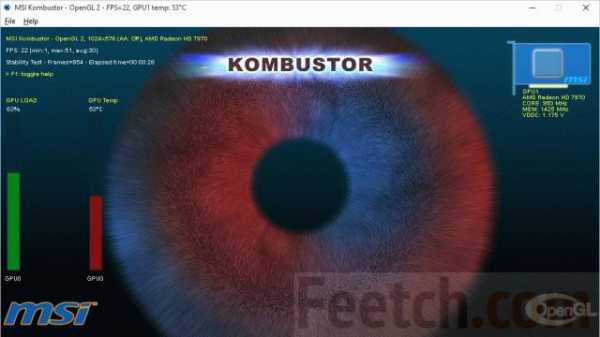
Обычно производительности видеокарте прибавляется 15-20%, но и это неплохо, учитывая, что разницу между топовыми и средними адаптерами вы получите бесплатно. Зато теперь ПК будет потреблять больше энергии и выделять больше тепла. Так что следует еще раз акцентировать внимание на охлаждении. Следите за температурой видеокарты. При превышении температуры в 90 градусов начинают наблюдаться артефакты и различные проблемы, вплоть до самопроизвольной перезагрузки.
Производители нередко предупреждают, что оптимизация видеокарт лишает гарантии. Однако доказать это практически невозможно, за исключением тех случаев, когда было вмешательство в электронику. Замена охлаждения тоже ведёт к потере гарантии, так что если возникнет необходимость сдать карту, придется очень аккуратно восстановить родную систему охлаждения.
Вот основные способы разгона компьютера. Удачи вам в этом нелёгком, но увлекательном деле!
feetch.com
Безопасный разгон прямо из windows
При помощи утилит, которые вы найдете на нашем диске, и этого руководства можно разогнать компьютер прямо из windows — прирост производительности гарантирован!
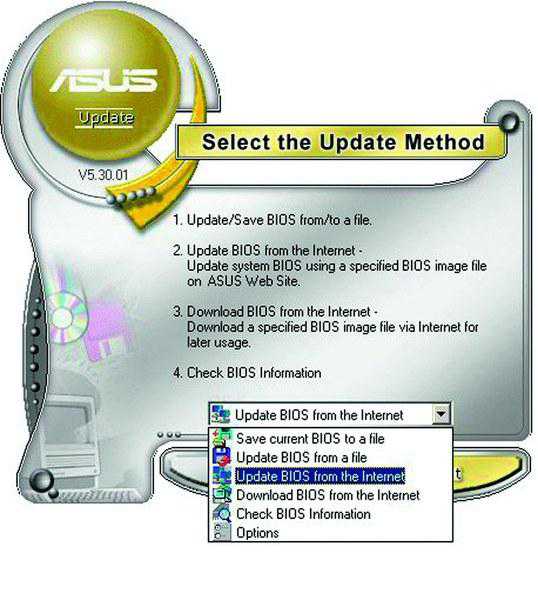 С помощью ASUS update Tool можно обновлять BIOS из операционной системы windows
С помощью ASUS update Tool можно обновлять BIOS из операционной системы windows  AI NOS может автоматически разогнать компьютер на 20% при росте нагрузки на процессор
AI NOS может автоматически разогнать компьютер на 20% при росте нагрузки на процессор  Мы смогли безопасно поднять тактовую частоту Core 2 Duo E6600 с 2,4 до 3 ГГц
Мы смогли безопасно поднять тактовую частоту Core 2 Duo E6600 с 2,4 до 3 ГГц 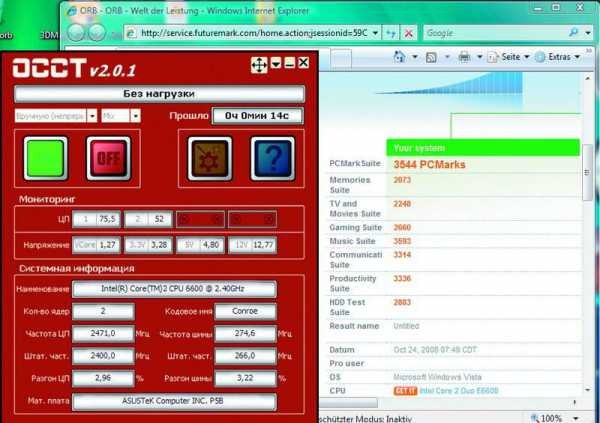 В состоянии покоя OCCT показывает, что AI NOS разгоняет компьютер на 2,96%. В PCMark Vantage компьютер набрал 3544 балла, что на 8% больше, чем было до разгона Хоть в это и верится с трудом, но даже новейший процессор Core i7 от Intel зависит от микросхемы BIOS (Basic Input-Output System — базовая система ввода-вывода), появившейся еще на заре развития х86-совместимых компьютеров. Основной функцией BIOS является инициализация подсоединенных к материнской плате устройств после включения питания компьютера. BIOS проверяет их работоспособность, задает некоторые низкоуровневые параметры работы (частоту системной шины, различные напряжения и т. д.) и и уже после этого передает управление операционной системе.
В состоянии покоя OCCT показывает, что AI NOS разгоняет компьютер на 2,96%. В PCMark Vantage компьютер набрал 3544 балла, что на 8% больше, чем было до разгона Хоть в это и верится с трудом, но даже новейший процессор Core i7 от Intel зависит от микросхемы BIOS (Basic Input-Output System — базовая система ввода-вывода), появившейся еще на заре развития х86-совместимых компьютеров. Основной функцией BIOS является инициализация подсоединенных к материнской плате устройств после включения питания компьютера. BIOS проверяет их работоспособность, задает некоторые низкоуровневые параметры работы (частоту системной шины, различные напряжения и т. д.) и и уже после этого передает управление операционной системе.
Разгон компьютера из BIOS Setup — самый надежный и эффективный, однако разобраться во всех настройках современной BIOS под силу далеко не каждому пользователю компьютера. Мы расскажем, как сделать это из операционной системы windows и получить дополнительные 20% производительности. Все необходимые для этого программы вы найдете на прилагаемом к журналу DVd или в разделе Download на сайте.
ПОДГОТОВКА: собираем информацию о материнской плате
Прежде чем перейти к активным действиям, необходимо уточнить характеристики материнской платы, процессора, оперативной памяти и текущие настройки этих компонентов. Это нужно сделать для того, чтобы иметь представление о предельной рабочей частоте и напряжении, которое можно подать на микросхемы, их термопакете и других важных параметрах. В противном случае в результате необдуманных действий вы рискуете повредить дорогостоящие компоненты. Именно поэтому производители материнских плат записывают на прилагаемые к своим продуктам оптические диски не только драйверы, но еще и различные приложения, которые могут снабдить пользователя всей необходимой информацией.
Если вы не можете отыскать ваш диск с драйверами и утилитами или на нем отсутствуют подобные приложения, то используйте как альтернативу программу CPU-Z, которая есть на нашем DVD. После ее установки и запуска вы сможете узнать модель установленного процессора и его тактовую частоту, а также такие важные для разгона параметры, как множитель (multiplier) и частота системной шины (related FSB).
Перейдите на закладку «Mainboard», чтобы определить версию BIOS и модель установленного на материнской плате набора микросхем. Закладки «Memory» и «SPD» расскажут все, что необходимо знать о модулях оперативной памяти. Также мы рекомендуем сделать скриншоты всех четырех закладок и распечатать их — таким образом вы сможете в любой момент просмотреть эти данные.
Резервируем данные и контролируем температуру
Разгон может привести к повреждению комплектующих и потере данных. Ниже мы расскажем, что необходимо сделать, чтобы оградить себя от этих рисков.
Резервирование данных. Если компьютер не загружается после разгона, чаще всего помогает сброс настроек BIOS. Для этого необходимо найти на плате специальную перемычку, которая позволяет сбросить настройки при помощи джампера, или извлечь на несколько минут питающую BIOS батарейку. Однако в некоторых случаях возникает опасность потери данных, поэтому перед разгоном следует сохранить всю важную информацию — это можно сделать как вручную, так и при помощи специальных утилит — например Norton Ghost или Nero BackltUp.
Контроль температуры. Существует еще одна опасность — перегрев. Поэтому, прежде чем разгонять компьютер, необходимо установить одну или несколько программ мониторинга. Если компоненты ПК перегреваются, срок их службы сокращается. Кроме того, в случае сильного теплового воздействия они могут выйти из строя. В BIOS Setup, зайти в который можно, нажав после включения компьютера клавишу «Del», есть раздел, позволяющий посмотреть температуру процессора и скорость вращения вентиляторов. Обычно он называется «Hardware Monitor», «PC Health Status» и т. п.
Чтобы проверить температуру основных компонентов компьютера под нагрузкой, мы рекомендуем воспользоваться утилитой SpeedFan, которую можно найти на нашем DVD.
Установите ее и переключите на русский язык в меню «Configure | Options | Language | Russian». В разделе «Показатели» отображаются данные о скорости вращения кулеров и температуре основных устройств, а также значения различных напряжений. Количество отображаемых данных зависит от модели материнской платы.
Если вы не увидели этой информации, значит установленная плата программой не поддерживается.
Для контроля состояния жесткого диска в SpeedFan предусмотрена закладка «S.M.A.R.T.». Правда, на нашем тестовом компьютере с операционной системой windows Vista Ultimate она не работала. Если у вас происходит то же самое, установите аналогичную программу HDDIife с нашего DVD. В Vista можно встроить эту программу в боковую панель, однако там она будет отображать не всю информацию.
Измерение производительности. Вам понадобится установить еще одну программу, которая измеряет общую производительность компьютера. Для windows XP воспользуйтесь тестовым пакетом РСМагк 05, а для Vista — РСМагк Vantage. Эти программы можно найти в Интернете на сайте разработчика по адресу: www.futuremark.com.
После запуска нужно будет зарегистрировать бесплатную копию посредством электронной почты.
Установите РСМагк, запустите его и нажмите кнопку «Run Benchmark». Программа начнет выполнение последовательности тестов и измерит скорость работы компьютера при решении различных задач, которые выполняет обычный пользователь компьютера, таких как воспроизведение HD-видео, обработка фотографий, игры и посещение сайтов в Интернете. Во время этой процедуры не трогайте мышку и клавиатуру, так как это может привести к неверному результату. По завершении тестирования на экран будет выведено число, характеризующее общую производительность ПК. Чем оно больше, тем быстрее работает компьютер. Его можно сравнить с тем, которое получится после разгона.
ОБНОВЛЕНИЕ: новые версии драйверов и BIOS почти всегда лучше старых
После выполнения описанных выше действий необходимо сделать еще один подготовительный шаг — обновить BIOS и драйверы материнской платы и видеоплаты. Не стоит этим пренебрегать, так как новая прошивка и драйверы могут сотворить настоящее чудо.
Производители материнских плат предлагают различные средства для обновления BIOS. На нашем тестовом компьютере с материнской платой ASUS мы использовали фирменную утилиту ASUS Update Tool, которая автоматически находит и скачивает новую версию BIOS с сайта производителя, а затем обновляет ее прямо из windows. Перед перепрошивкой не забудьте сделать резервную копию старой BIOS.
Совет. Если производитель материнской платы не предлагает подобных утилит, то стоит воспользоваться UniFlash и Dr. DOS BIOS Boot Disk, которые можно скачать с сайта www.wimsbios.com/biosutil.jsp.
Для сбора сведений о других установленных устройствах воспользуйтесь программой Everest Home Edition, которую вы найдете на нашем сайте по адресу: https://download.chip.eu/ru.
Эта утилита автоматически считает информацию обо всех компонентах системы. После этого выберите в меню пункт «Отчет Мастер отчетов», задайте профиль «Только суммарные данные о системе» и выведите его в файл формата HTML.
Преимущества такого отчета заключаются в том, что напрямую из него вы сможете попасть на сайты производителей, используя встроенные ссылки. Проверьте, есть ли на сайте производителей новые версии драйверов для ваших устройств и установите их. После этого снова измерьте скорость работы компьютера с помощью тестового пакета PCMark. На нашем компьютере итоговый результат возрос с 3260 до 3566 баллов. Таким образом, прирост производительности после обновления драйверов и BIOS составил примерно 9%.
НА АВТОМАТЕ: разгон с помощью специальных утилит
Теперь пришло время приступить непосредственно к разгону.
Почти все производители материнских плат предлагают утилиты и специальные разделы в BIOS Setup, при помощи которых можно разогнать компьютер автоматически, без ручного выставления всех параметров. CHIP расскажет, как это делается, на примере материнской платы ASUS P5B. В других случаях последовательность действий почти такая же.
Если вы решили разогнать компьютер из windows, вам понадобится специальная утилита от производителя материнской платы, такая как ОС Guru (Abit), Easy Tune (Gigabyte) или, как в нашем случае, AI Suite (ASUS).
Чтобы позволить AI Suite поднять тактовую частоту процессора автоматически, зайдите в раздел «AI NOS». Выберите в «NOS Mode» опцию «Manual» и выставите «Sensitivity» на «Auto». После этого утилита сможет автоматически повышать тактовую частоту процессора при увеличении нагрузки на него. Чтобы изменения вступили в силу, необходимо перезагрузить компьютер. Далее следует зайти в BIOS Setup и выставить в разделе «Advanced | JumperFree Configuration» опцию «Ai Tuning» на «AI NOS» и «NOS Mode» на «Auto». Затем надо сохранить настройки и загрузить windows.
Теперь проверьте, как поведет себя компьютер, когда утилита ASUS будет разгонять процессор. Для этого установите утилиту ОССТ, которую можно скачать по адресу: www.ocbase.com/perestroika_en.
После запуска выберите опции «Вручную (непрерывно)» и «Mix». Нажмите кнопку «On» и протестируйте компьютер на отказоустойчивость в течение 15 минут. Если во время теста не будет выявлено никаких ошибок, разгон прошел удачно.
Совет. Если операционная система не загружается после разгона, то можно откатить сделанные изменения в BIOS в разделе «Advanced | JumperFree Configuration | Ai Tuning».
РАЗГОН БЕЗ ЭКОНОМИИ: отключаем энергосберегающие технологии
Если компьютер выдержал тест на отказоустойчивость, нужно измерить, насколько возросла его производительность после всех произведенных манипуляций. В нашем случае результат получился неплохим. Однако мы пока не собираемся останавливаться на достигнутом, поскольку набранных в PCMark Vantage 3780 баллов нам все еще недостаточно. Если вас также не устроит достигнутый результат, поможет отключение некоторых параметров в BIOS, которые могут отрицательно повлиять на производительность.
Сначала нужно зайти в раздел «Advanced | CPU Configuration» и отключить параметр «С1Е Support». Эта функция уменьшает потребление процессором электроэнергии, снижая подаваемое на него напряжение (VCore) и тем самым ограничивая максимальную частоту его работы.
Найдите в «Chipset | Northbridge Configuration» пункт «PEG Link Mode» и переключите его значение на «Auto». При других значениях этой настройки она поднимает тактовую частоту шины PCi Express на величину до 15%. Двойной разгон может привести к нестабильной работе компьютера.
После этих манипуляций результат в PCMark Vantage возрос до 3814 баллов. Максимально возможного разгона тестового ПК (20%, 3912 баллов) с помощью AI NOS мы добиться не смогли, зато система работала стабильно.
При таком небольшом увеличении тактовой частоты не приходится бороться с перегревом. Далее мы расскажем, как увеличить производительность еще больше, но это связано с определенным риском.
ТОЛЬКО ДЛЯ ПРОФЕССИОНАЛОВ: на пределе возможностей
С риском и опасностью выхода комплектующих из строя сопряжен реальный подъем производительности — от 30% и выше. Однако имеет ли подобный экстремальный разгон смысл, решать только вам. В любом случае он приводит к уменьшению срока службы компонентов и инвестициям в высокоэффективное воздушное или водяное охлаждение. Так или иначе, погоня за каждым процентом производительности заставляет использовать даже самые дальние уголки BIOS.
При ручном разгоне чаще всего повышают тактовую частоту системной шины, за счет чего возрастает производительность всех компонентов системы. Мы опробовали этот метод. Однако прежде чем это сделаете вы, нужно внести ряд важных изменений в BIOS.
Подготовка системы. Установите в разделе «Advanced | JumperFree Configuration» значение пункта «Ai Tuning» на «Manual». Вручную задайте частоту шин PCI и PCI Express. Установите значение параметров «PCI Express Frequency» и «PCI Clock Synchronization Mode» равными 100 и 33,33 соответственно. Также нужно установить частоту работы памяти. Выберите в поле «DRAM Frequency» минимальное значение (на нашей материнской плате ASUS Р5В — «DDR2-533 Mhz»), После повышения тактовой частоты системной шины его нужно будет изменить на исходное.
Также слегка поднимите напряжение, подаваемое на микросхемы памяти. Номинальное напряжение наших модулей памяти составляет 1,8 в (стандарт для DDR2), мы увеличили его при помощи пункта «Memory Voltage» до 1,9 В. Перейдите в раздел «Advanced | Chipset | Northbridge Configuration». В подразделе «Configure DRAm Timing by SPD» выставьте значение «Disabled» и измените следующие значения: CAS Latency: 5, RAS# to CAS# Delay: 5, RAS# Precharge: 5, RAS# Activate: 15. Остальные настройки оставьте без изменений либо задайте «Auto».
Теперь самое главное: так как процессор будет работать на повышенной частоте, ему понадобится более высокое питающее напряжение.
Но какое? Если перестараться, процессор может перегреться или даже сгореть.
При плохом охлаждении срок его службы значительно сократится. Если же выставить слишком низкое значение, то компьютер будет работать нестабильно.
Поэтому мы рекомендуем поступить следующим образом: узнайте номинальное напряжение вашей модели процессора (при помощи CPU-Z или в Интернете), зайдите на сайт с базой данных по разгону процессоров (например, www.overclockers.ru) и посмотрите статистику разгона этого устройства. Учтите, что каждый отдельный экземпляр процессора по-своему уникален, поэтому не стоит сразу выставлять найденные в Интернете значения. Поднимайте напряжение постепенно. Для нашего тестового двухъядерного CPU (Core 2 Duo E6600) опасным можно считать напряжение, превышающее 1,45 В, особенно при использовании обычного охлаждения.
Разгон компьютера. Установите в BIOS в разделе «Advanced | JumperFree Configuration | FSB Frequency» значение, которое будет примерно на 20 МГц выше номинального. Проведите после этого тест на отказоустойчивость при помощи утилиты ОССТ в windows. Следите при этом за температурой процессора. В windows это можно сделать с помощью программ AI Suite, SpeedFan или ОССТ. Температура процессора при этом не должна превышать 65–70 °С. Более высокие значения опасны.
Если система работает стабильно, поднимите «FSB Frequency» еще немного. В случае возникновения проблем снижайте значение шагами по 10 МГц, пока windows не будет работать без ошибок.
Оптимизация работы памяти. Когда вы определите оптимальный уровень тактовой частоты, на которой система работает стабильно и не перегревается, измените в разделе «Advanced | Chipset North Bridge Configuration» параметры для модулей памяти. Уменьшите значение «CAS Fatency» до «3» и попробуйте запустить windows. Если операционная система не загрузится, поменяйте его на «4». Также нужно изменить «RAS to CAS Delay» и «RAS Precharge». Для «RAS Activate to Precharge» укажите «10». Основной принцип: чем ниже значение этих параметров, называемых таймингами или задержками памяти, тем быстрее она работает. Однако не все модули памяти могут работать с низкими задержками. Чтобы действовать наверняка, можно раскрутить системный блок и изучить микросхемы памяти — обычно на них нанесен стикер, на котором указаны значения номинального напряжения и задержек.
Результат.
Нам удалось вручную поднять тактовую частоту процессора с 2,4 до 3,058 ГГц. Это означает увеличение производительности на 27% или до 3983 баллов в пакете PCMark Vantage. Достичь большего без замены системы охлаждения невозможно. После такого разгона некоторые игры стали работать ощутимо быстрее.
Разгон видеоплаты
Видеоплата оснащена BIOS, памятью и процессором. CHIP поможет увеличить производительность видеоадаптера на примере графической платы с чипом NVIDIA.
На платах с чипами AMD это делается аналогичным образом.
Подготовка инструментов. Для разгона видеоплаты посредствам редактирования BIOS понадобятся специальные утилиты — NiBiTor для плат NVIDIA или ATI BIOS Editor и RaBiT для плат AMD. Кроме того, необходим тестовый пакет для измерения производительности: 3DMark 0б для windows XP или 3DMark Vantage для Vista. Установите программу для измерения производительности и сделайте контрольные замеры. Как и в случае с материнской платой, они станут для вас ориентирами. Использованная нами NVIDIA GeForce 8800 GTS до разгона набрала 8760 баллов.
Сохраняем BIOS видеоплаты. Если вы являетесь обладателем видеоплаты на основе графического процессора NVIDIA, установите программу NiBiTor, которую можно найти на нашем DVD.
Зайдите в раздел «Tools | Read BIOS | Select Device» и считайте BIOs графической платы. Теперь используйте «Tools | Read BIOS | Read into file», сохраните ROM-файл на жесткий диск и, наконец, с помощью команды «File | Open BIOS» откройте сохраненный вами файл в NiBiTor. Теперь вы должны увидеть данные графической платы.
Повышаем частоту. Повышение тактовой частоты графической платы через BIOS опаснее той же процедуры с материнской платой. Если что-то пойдет не так, вы не сможете больше попасть в программу NiBiTor и откатить изменения без РСI-видеоплаты. Как вариант мы предлагаем вам скачать уже готовый файл протестированной версии BIOS с сайта www.mvktech.net или разогнать видеоплату без редактирования BIOS при помощи утилиты RivaTuner (www.nvworld.ru). Для перепрошивки BIOS вам понадобится создать загрузочную дискету MS-DOS (www.bootdisk.com). На ней нужно сохранить модифицированную BIOS и утилиту nvflash.exe. Запустите компьютер с дискеты и замените BIOS графической платы с помощью nvflash.
Результат.
После разгона наша тестовая система набрала в 3DMark 9836 баллов, что соответствует 10-процентному приросту производительности. Тактовая частота ядра при этом возросла с 515 до 570 МГц.
На диске: утилиты для мониторинга и разгона
CPU-Z — подробно о CPU, оперативной памяти и материнской плате.
SpeedFan — мониторинг различных температур, напряжения и скорости вращения вентиляторов.
HDDIife — программа для контроля состояния жестких дисков.
AMD OverDrive — программа для разгона компьютеров с комплектующими AMD.
NiBiTor — редактор BIOS видеоплат на основе графических процессоров NVIDIA.
ichip.ru
Оверклокинг: азы практики разгона компьютера
Для начала, поговорим о том, для чего вообще разгонять компьютер и его отдельные компоненты. Об этом я уже говорил, (https://mstreem.ru/chto-takoe-overkloking/) но всё же повторюсь, потому как данный момент важно и нужно понимать. Если вы обладатель старенького компьютера и скорость его работы вас не устраивает, то разгон не плохое решение. Главное, прочитать всю информацию, которую вы сможете найти о разгоне таких же деталей, как и у вашего компьютера.
Так же, необходимо осознавать, чем чреват неудачный разгон. Однако если не поднимать частоты на 30 – 35%, то всё будет хорошо.
! Если вы не понимаете смысл тех действий которые вы собираетесь производить, то лучше не менять никаких параметров.
Если вы покупаете оперативную память с целью дальнейшего разгона. Покупать нужно планки среднего ценового диапазона, желательно с радиаторами по бокам для охлаждения чипов. Есть два метода разгона: через BIOS или через специальные утилиты из под windows.
Встроенные утилиты это конечно всё хорошо, особенно у компании Intel, Gigabyte, Asus…Эти утилиты предназначены для автоматического повышения частоты процессора и оперативной памяти, но лучше пользоваться возможностями BIOS.
На сегодняшний день, изготовители (такие как Gigabyte, Asus и т.д.) приветствуют разгон и прилагают бесплатные утилиты по разгону (к примеру, у ASUS несколько утилит: Ai Boost, TurboV, EPU-8 и т.д.) Мы рассмотрим разгон из под BIOS на примере БИОС AMI их бывает несколько типов. (О типах BIOS мы поговорим в следующей заметки). У биоса типа Award начальные пункты меню вертикальные. В AMI они горизонтальные.
Для того чтобы зайти в BIOS, при включения компьютера нажмите клавишу Del на клавиатуре (это самая распространённая клавиша для входа в bios, однако могут быть и другие вариации).
Зайдите во вкладку AI Tweaker (с помощью боковых стрелок на клавиатуре). Задайте параметры AI Overclock Tuner в положении Manual (с помощью клавиши Enter на клавиатуре).
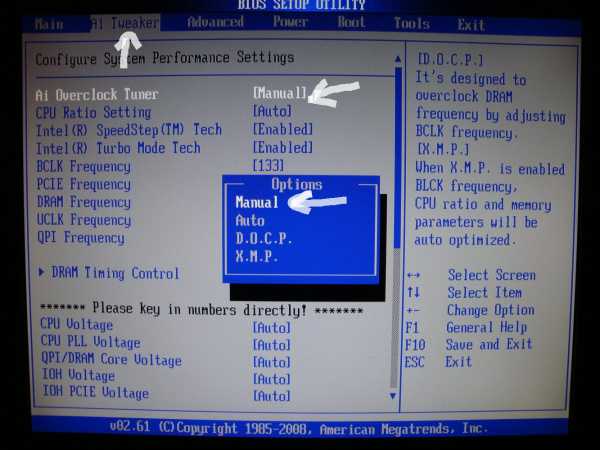 С напряжением лучше не играть CPU Voltage и DRAM Voltage оставьте в положение Auto. С опытом вы научитесь эффективно использовать потенциал поднятия напряжения, но на начальных этапах я бы не стал этого делать.
С напряжением лучше не играть CPU Voltage и DRAM Voltage оставьте в положение Auto. С опытом вы научитесь эффективно использовать потенциал поднятия напряжения, но на начальных этапах я бы не стал этого делать.
Прежде чем повышать тактовую частоту, нужно разобраться с ещё одним важным параметром – таймингами. Тайминги это время задержки. Чем меньше задержка, тем быстрее читается информация, но тем на меньшей частоте может стабильно работать модуль оперативной памяти. Тут нужна золотая середина (тайминги обозначаются, например, так 5-5-5-5-15). Зайдите на вкладку Advanced, затем перейдите на пункт Chipset, перед вами откроется вот такое окно.
Тайминги можно либо поднять (для достижения высоких частот), вам же, как начинающему, я не рекомендую менять данные параметры.
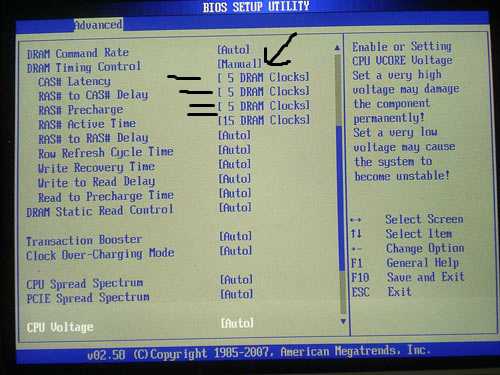 О том, как подбирать те или иные параметры вы можете спросить у меня, потому как они индивидуальны для каждого отдельного оборудования.
О том, как подбирать те или иные параметры вы можете спросить у меня, потому как они индивидуальны для каждого отдельного оборудования.
Чтобы непосредственно поднять частоту памяти, выберите параметр DRAM Frequency на начальной странице Advanced, и выставляем предлагаемую нам частоту памяти. Не рекомендуется при базовых знаниях в области разгона выставлять частоту памяти выше 10%-15 от наминала. При этом чтобы сбалансировать производительность вам придётся незначительно поднять частоту процессора на те же 10-15% установив частоту FSB Frequency, например с базовых 266 до 275 Мгц.
! Частота процессора складывается из двух вещей. Из его множителя, например, представим, что его множитель равен 11, частоты системной шины: например 266 мгц (*4 = 1066 мгц эффективная частота). 266*11=2993 мгц – результирующая частота процессора. Вот откуда она берётся). Сразу же хочется отметить что, принято различать эффективную и реальную частоту работы, той или иной компоненты компьютера.
Эффективная частота, всегда выше реальной. Именно эффективная частота указывается на оперативной памяти при указании её частотных характеристик. Очевидно, что частота оперативной памяти тоже из чего-то складывается.
! Она складывается из частоты системной шины и делителя. Например, если частота шины 266 мгц и делитель равен 1:1 то частота памяти будет равна 266 мгц (эффективная частота *2 = 533 мгц). Соответственно если при поднятии частоты памяти мы не видим нужную нам частоту при разгоне, то скорректировать её мы можем поднятием частоты системной шины, процессор при этом будет автоматически разгоняться.
Не рекомендую поднимать частоты больше чем на 10-15%. Тут много нюансов, которых в одной статьей не пропишешь. Если вам интересно, то пишите, я обязательно продолжу цикл таких статей.
Также не забудьте сохранить результаты настройки по нажатию клавиши F10.
! Совет, если компьютер не загружается после ваших действий в BIOS, просто выньте батарейку из материнской платы примерно на 15-20 минут, затем вставьте назад. Ситуация исправится в лучшую сторону. Все настройки сбросятся на установленные заводом изготовителем.
! Для разгона процессора лучше приобрести хороший кулер на основе тепловых трубок. Для вас, мы произвели небольшой разгон.
Тестовый стенд: Материнская плата: ASUS P7P55D LE
Процессор: Intel Core i5 750 (4 ядра)
Оперативная память: Kingston 2×2 Gb 1333Mhz (базовые тайминги 9-9-9-9-27)
Жёсткий диск: Samsung 7200 1Tb
Видео карта: PowerColor ATI Radeon 5770.
Процессор, с частоты 2.66 Ггц мы разогнали до 2.93 Ггц
Ну и смысл, спросите вы? Даже при таком малом увеличением частоты, компьютер стал работать быстрее, кроме того мы так же повысили частоту у оперативной памяти и добились стабильности работы, даже при занижении таймингов. Рекордов тут я не ставил, просто поднял производительность для более комфортной работы.
Оперативную память нам удалось разогнать до частоты 1460 Мгц DDR3. Тайминги мы поставили на 8-8-8-27 (При дефолтных 9-9-9-27).
Данную статью мне помог подготовить, Виталий Капустин. ==============================================
Рекомендую, также обратить ваше внимание на обучающие DVD курсы:
Эффективная работа с windows 7
Эффективное использование интернет
Крепких вам знаний, с Уважением Артём Ющенко.
mstreem.ru
Как разогнать процессор через Биос. Пошаговая инструкция
 Здравствуйте, дорогие читатели. Многие хотят ощущать большую скорость работы за компьютером. Хорошо, если у Вы недавно купили себе новенький компьютер с новым железом, и у Вас не возникает проблем с загрузкой и скоростью работы приложений. А что делать тем пользователям, у которых железный друг морально устарел, а денег на покупку нового нет. Тогда Вы попали по адресу. Одним из способов повысить производительность компьютера — это разогнать его процессор. Сегодня мы Вас научим, как разогнать процессор через Биос. Эта статья будет полезной, в первую очередь, для пользователей с процессором Intel, так как хороших программ по разгону со среды windows для них нет (не считая те, которые делаются самим производителем для конкретного процессора).
Здравствуйте, дорогие читатели. Многие хотят ощущать большую скорость работы за компьютером. Хорошо, если у Вы недавно купили себе новенький компьютер с новым железом, и у Вас не возникает проблем с загрузкой и скоростью работы приложений. А что делать тем пользователям, у которых железный друг морально устарел, а денег на покупку нового нет. Тогда Вы попали по адресу. Одним из способов повысить производительность компьютера — это разогнать его процессор. Сегодня мы Вас научим, как разогнать процессор через Биос. Эта статья будет полезной, в первую очередь, для пользователей с процессором Intel, так как хороших программ по разгону со среды windows для них нет (не считая те, которые делаются самим производителем для конкретного процессора).
Но это вовсе не означает, что пользователи с процессором AMD не смогут разогнать свой процессор через Биос. Просто для них существует очень удобная и полезная утилита, которая работает с ОС windows и о которой Вы можете подробнее почитать здесь. Это намного удобнее и практичнее.
Важное отступление: Перед тем, как начать разгон процессора, ознакомьтесь со статьей Как сбросить Биос на заводские настройки. Это поможет Вам исправить ситуацию, если компьютер после разгона перестанет включаться.
Ну, поехали разгонять)) Разгонять процессор мы будем путем повышения его тактовой частоты. Частота процессора состоит из произведения частоты генерируемого сигнала (формируется в генераторе) и множителя ядра. Для того, что бы найти данные параметры , нам необходимо войти в Биос. Все, что описано далее, делается для версии Биоса F1. У Вас же может быть установлен и другой Биос. Но на принцип разгона это не повлияет. единственное что, так это может отличатся расположение вкладок.
Для запуска Биоса необходимо перезагрузить компьютер и в процессе перезагрузки нажимать клавишу «Del» или «F2». После чего перед Вами откроется рабочее окно Биоса. Здесь нам нужно будет войти во вкладку «MB Intelligent Tweaker».
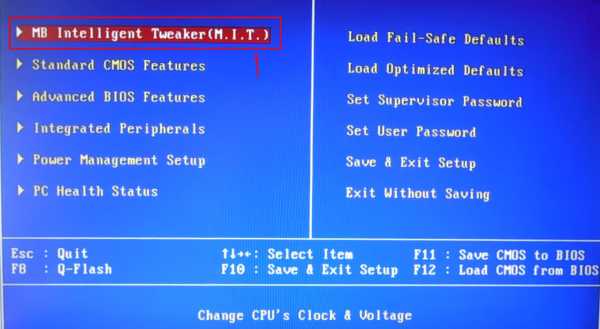
Менять частоту можно путем изменения множителя, который обозначен пунктом 1. Выбираете стрелками пункт 1 и нажимаете Enter. Пункт 2 — это текущая частота процессора. Для изменения частоты на генераторе необходимо выбрать пункт 3 и выставить в нем ручные настройки (Manual), после чего для редактирования будет доступен пункт 4 — изменения частоты генератора.
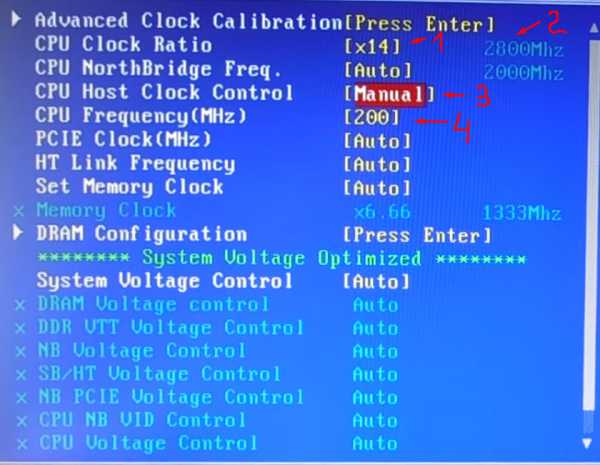
При изменении частоты генератора в пункте 4 перед Вами откроется окошко, в котором Вы можете задавать диапазон от минимального до максимального значения.
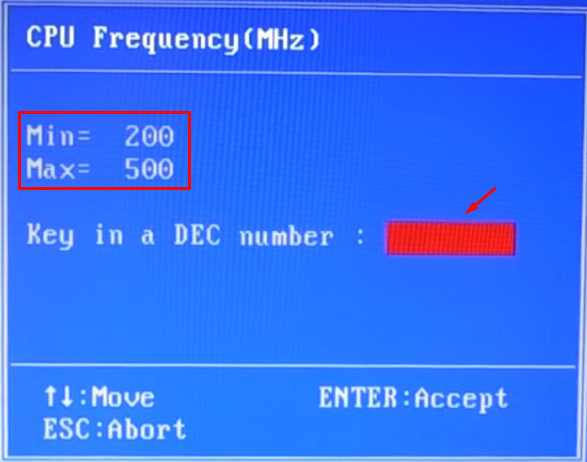
Теперь приступим к самому разгону процессора. Как уже отмечалось выше, разгонять мы будем путем повышения множителя и частоты генератора. Разгон при помощи множителя: Зайдите в пункт 1 и увеличивайте множитель по одному пункту. Тоесть переместили множитель на одну позицию выше, сохраните настройки Биос и перезагрузитесь. Если все работает стабильно и без тормозов, мерцаний монитора и зависаний, продолжайте понемногу повышать множитель. Следите, что бы шаг по частоте не превышал 200 МГц (показан на рисунке выше в пункте 2).
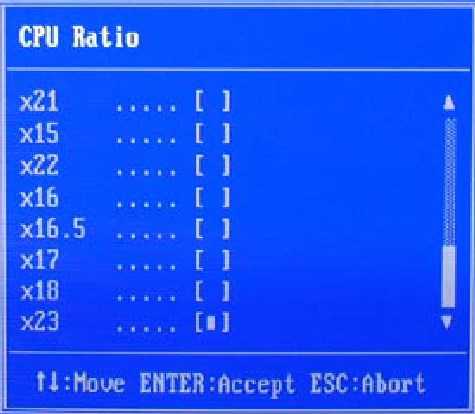
Тоесть сначала у меня было 2800 МГц, потом ставим множитель так, что бы было 3000 МГц. Если сразу много задать, то компьютер может перестать включаться. И Вам придется сбрасывать настройки Биоса.
Разгон при помощи изменения тактовой частоты генератора: Для того, что бы изменить частоту генератора, Вам необходимо установить ручные настройки в пункте 3 (Поменять позицию «Auto» на «Manual» ). После чего в пункте 4 понемногу выставляем значения, начиная с самого минимального. Значения подбирайте таким образом, что бы шаг по общей частоте процессора (указан пунктом 2) не превышал 200 МГц. Не забывайте после каждой такой выставки сохранять настройки Биоса, перезагружаться и контролировать его стабильность, как и в предыдущем случае. Вот как выглядит установка значений частоты на моем Биосе.
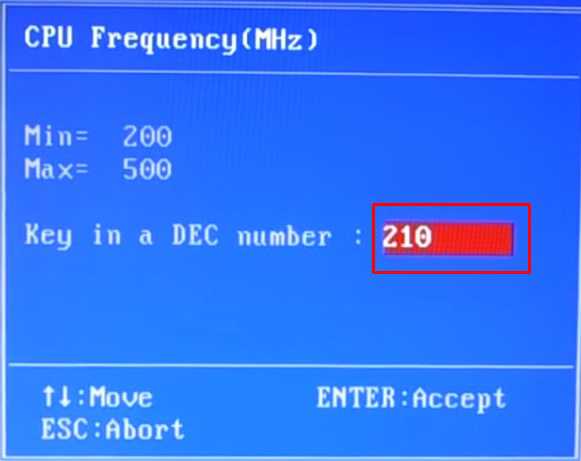
Давайте осмотрим, насколько поменялась частота процессора после увеличения частоты генератора.
Как видно из рисунка выше, частота процессора возросла, примерно, на 150 МГц, что является допустимым шагом. Для разгона процессора можно применять как первый метод, так и второй. Их можно даже комбинировать, но это стоит делать лишь тогда, когда Вам не удается существенно поднять частоту процессора выше штатного уровня работы.
Помните: Повышать частоту процессора больше, чем на 1 Гц., я не рекомендую. Поверьте, если Вы достигните даже таких показателей, то это можно считать успехом. И помните еще одно — если у Вас не стоит хорошей системы охлаждения, то сильно играться разгоном я Вам не советую. В противном случае Вы можете просто сломать процессор. Вот еще одно замечание: После каждого повышения частоты при разгоне контролируйте температуру процессора, которую Вы можете найти на вкладке «PC Health Status»: она не должна превышать 60 градусов по Цельсию в при уже разогнотом процессоре. Процессор может выдержать, конечно, и большую температуру, но не забывайте о том, что Вы его еще будете нагружать его различного рода задачами, выполнение которых будет греть его еще больше. Поэтому нужно оставить некоторый запас.
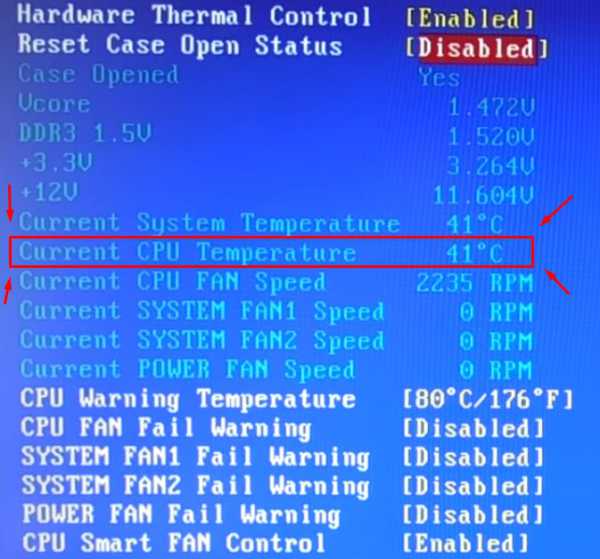
Напоследок мы предлагаем Вам посмотреть видео на соответствующую тематику.
Подводим итоги: Сегодня, дорогие друзья, мы с Вами ознакомились, как можно разогнать процессор через Биос. В разгоне нет ничего страшного и сверхъестественного, просто нужно быть внимательным и ничего не напутать.
Оставляйте свои пожелания и комментарии под статьей. Ваше мнение Важно для нас!
Вам будет интересно:
computers-info.ru