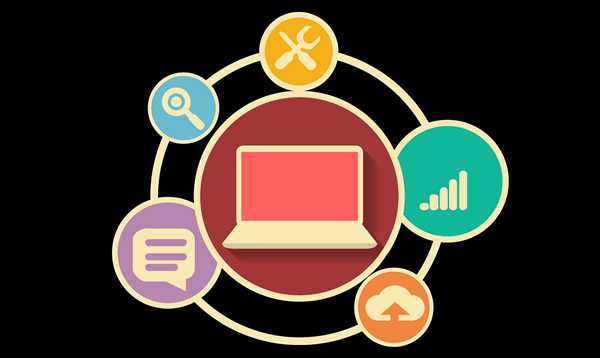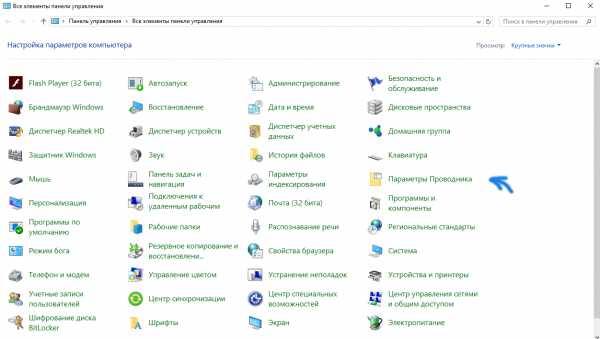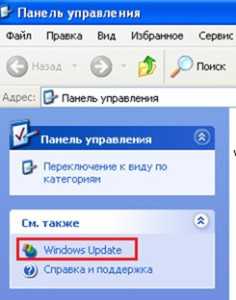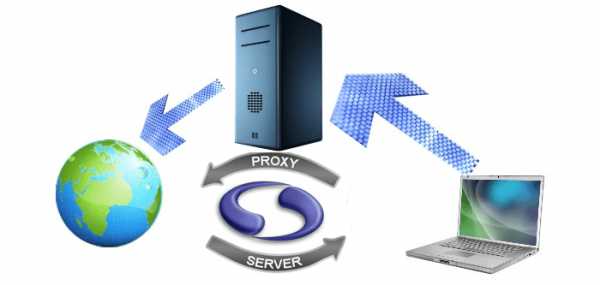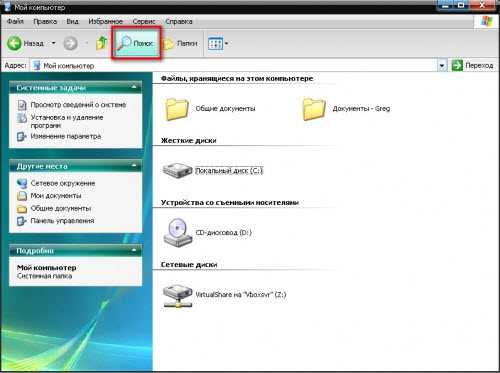Как с 10 версии windows вернуться на 7
Как вернуться с «десятки» на windows 7/8.1?
Всемирная сеть не перестаёт пополняться восторженными отзывами обладателей новой операционной системы от Microsoft — как журналисты, так и простые пользователи не устают нахваливать новинку. Но есть среди этого шквала аплодисментов и редкие голоса тех, кому по каким-то причинам новая windows 10 пришлась не по душе. Если вы прошли процедуру бесплатного обновления и выяснили, что относитесь именно к этой категории пользователей, то сейчас мы расскажем, как откатиться с windows 10 на windows 7 или 8.1.
Итак, вас не устраивает обновка и вы хотите обратно — к старой доброй windows 7 или windows 8.1. Как всегда, у вас есть несколько способов получить желаемое:
- вы можете воспользоваться встроенной функцией отката (у этого способа есть нюансы, о которых ниже);
- восстановление системы из образа;
- можно переустановить систему (так называемая «чистая» установка).
Теперь давайте кратко пройдёмся по каждому методу, ведь у каждого есть свои особенности и нюансы.
Встроенный механизм отката
Заботливые программисты из Microsoft предусмотрительно оставили своим новым пользователям возможность восстановить ту версию системы, которая была обновлена до windows 10. Правда, сделать это можно лишь в течение месяца после обновления, потом соответствующий параметр из настроек системы исчезнет. Компания справедливо рассудила, что тридцати дней вполне хватит на знакомство с новинкой и принятие решения.
Суть механизма заключается в том, что после обновления файловая структура старой системы не удаляется, а хранится на системном диске в папке windows.old. Если вы уверены, что откатываться обратно вы не будете, можете эту папку удалять, тем самым освободив место на системном разделе. Но именно благодаря этой папке можно восстановить предыдущую систему без особых проблем.
Делается это достаточно просто: вам необходимо зайти в параметры системы через меню «Пуск» или боковую панель уведомлений, выбрать «Обновление и безопасность», а затем в боковой панели слева перейти к пункту «Восстановление». В основной части окна настроек вы увидите надпись «Вернуться к windows X» (Х — предыдущая версия установленной у вас системы) и кнопку «НАЧАТЬ». Если вы уверены в том, что windows 10 вам не подходит, смело нажимайте кнопку и следуйте простым инструкциям, спустя пару десятков минут ваша предыдущая система восстановится. Возможно, некоторое ПО потребует переустановки, но в целом процесс достаточно безболезненный.
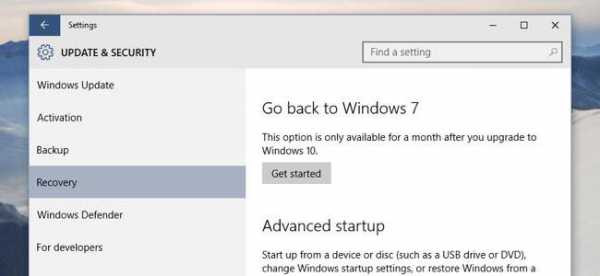
Напомним, что опция отката доступна лишь тем пользователям, кто получил windows 10 путём обновления с «семёрки» или 8.1. Тем, кто делал «чистую» установку «десятки» (или если прошло больше месяца и опция отката исчезла из настроек) следует обратиться к следующим методам.
Восстановление из образа
Если вы предусмотрительны и перед переходом на windows 10 сделали образ своего диска (напомним, образ диска — это точная копия всего, что на нём есть, включая настройки и персональные данные), то для вас откат обратно будет делом 15 минут, ну или чуть больше, зависит от того, какого объёма вышел ваш образ для восстановления.
Подобное резервное копирование можно выполнить как встроенными в систему средствами (в windows 7 и 8.1 есть утилита System Image), так и при помощи стороннего ПО, например, Acronis True Image или Norton Ghost. Храниться такой образ может на внешнем накопителе.
«Чистая» установка
Тем, кому ни подошли предыдущие методы, придётся делать переустановку вручную. Не забываем перед этой процедурой сделать резервную копию всех важных данных!
Вам понадобится какой-либо носитель с желаемым дистрибутивом windows, например, загрузочная флешка или DVD-диск. Если такого носителя у вас нет, следует создать его при помощи утилит от Microsoft — windows 7 Software Recovery или windows 8.1 Installation Media.
Если всё готово (резервная копия данных создана, загрузочный носитель создан), то смело загружаемся (чаще всего — F12 при старте компьютера для выбора загрузочного устройства) с созданного носителя и производим установку системы, следуя подсказкам на экране. Не забудьте, что вам понадобится лицензионный ключ windows, который вы можете посмотреть на коробке с приобретённым дистрибутивом или наклейке на корпусе вашего ноутбука.
Вот такими способами можно откатиться с windows 10 обратно на «семёрку» или «восьмёрку», если в этом возникла необходимость. Но, с другой стороны, стоит ли это делать? На этот вопрос каждый должен ответить сам, ведь новая операционная система от Microsoft получилась действительно очень достойной и интересной. К тому же она только начинает свой путь, с каждым новым обновлением будут привноситься какие-то новые опции, улучшаться существующие. Возможно, имеет смысл оставаться на «десятке» и вместе проходить этот эволюционный путь? Пишите своё мнение в комментариях и делитесь статьёй в социальных сетях!
Видео о том, как откатить windows 10 до старой версии 7 и 8.1:
Буду очень благодарен, если вы поделитесь с друзьями этой статьёй в социальных сетях и блогах, это будет здорово помогать моему блогу развиваться:
Хотите получать обновления блога? Подписывайтесь на рассылку и внесите свои данные: Имя и е-мейл
AntonKozlov.ru
Как вернуться с windows 10 на windows 7 или 8 самостоятельно
Здравствуйте друзья. Совсем недавно (29 июля) официально стала доступна новая версия операционной системы windows под номером 10.
Как частенько бывает, на старте в массовое использование, крупные проекты бывают не совсем стабильные и радующие глаз. Более того, такие крупные релизы, как операционные системы, являются очень сложными во внедрении на ПК к обычным пользователям.
Условия для успешного возврата с windows 10 на предыдущую систему:
- Вернуться можно только в течении 30 дней, то есть вам даётся на освоение ровно месяц
- На локальном диске "С" не нужно удалять папку C:\windows.old, в ней хранятся нужные для восстановления данные
- Сделать откат можно, только если вы делали обновление на windows 10 через интернет. Если установка была чистой, так сказать "с нуля", то возвращаться некуда
Происходит это потому, что в процессе этого нужно учесть совместимость со многими сторонними программами, утилитами, драйверами и прочим. На первых порах, всё это, просто не возможно идеально подружить, всегда появляются какие-либо проблемы.
Так вот и на этот раз с официальным стартом продаж (и бесплатных обновлений) windows 10, появилось достаточно много проблем.
Основные претензии к windows 10:
- Отключилось какое-то устройство (wi-fi, сеть и др.) лишь потому, что произошла нестыковка драйверов, может это исправляется несложным способом, но как факт такие случаи присутствуют и их достаточно много
- Система сама обновилась до 10-й версии, которая вас не устраивает
- Первое официальное обновление windows 10 и вовсе не захотело нормально установиться, только лишь в ручную
- Не поддерживаются старые нужные программы
- Не приглянулся внешний вид новой системы и её удобство
- Также пользователи обнаружили совсем уж неприятную ситуацию со сбором почти всех данных о них, с возможностью их отправки не только разработчикам, но и правоохранительным органам
Вот с такими основными вопросами столкнулись юзеры, после того как установили себе новую ОС. Хотя, если в общем смотреть на выход в свет windows 10 - то он прошёл удачно, и не просто так. Новая система получилась продуманная и в какой-то степени революционная, почему читайте в статье windows 10 основные особенности.
Наша же с вами задача, в виду перечисленных выше неприятностей на старте новой ОС (они действительно есть только сейчас, впоследствии почти всё будет устранено), вернуться на прежнюю windows 7 или 8, пока 10-ю версию не отладят как нужно.
Для этого не придётся делать ничего сложного или долгого, всё, что нам необходимо для отката с windows 10 на 7 или 8 версию уже у нас под рукой, стоит лишь выполнить некоторые несложные действия.
Только важно помнить, что для возврата на прежнюю ОС у вас есть всего лишь 30 дней, потом придётся делать полную переустановку системы или восстановление из заранее созданного образа ОС.
Итак, приступим выполнять откат на windows 7 или 8
Для начала:
- Заходим в «Пуск»
- Нажимаем на строку «Параметры»
- Откроется меню «Обновление и безопасность»
- В нём подменю «Восстановление»
И, если вам доступна возможность вернуться назад на предыдущую систему вы увидите надпись «Вернуться на windows 7 или 8». Всё, что вам потребуется сделать, это нажать «Начать».
После возврата может понадобиться переустановить программы или внести какие-либо настройки в систему.
Вот так можно вернуться с windows 10 на прежнюю windows 7 или 8, в общем-то, несложно, но могут возникнуть различные нюансы, их можно задавать в комментариях ниже.
Что делать, если нет кнопки "Вернуться к windows 7/8.1"?
А так, если подытожить, то новая операционная система windows 10 получилась вполне удачной и приемлемой для многих пользователей. Не обошлось, конечно, без некоторых проблем, но куда же без них в процессе запуска такого крупного проекта.
Вернуться на главную страницу
Извините! Но вы уже оставили свой голос.
- 12 августа 2015
- Автор: Alex Rempc.by
rempc.by
Как "откатиться" (вернуться) с windows 10 на windows 7 /8.1
Если после обновления вашего компьютера/ ноутбука до windows 10 вы остались не довольны, и хотите все вернуть назад ("откатиться" до windows 7/ 8.1), знайте, корпорация Microsoft предусмотрела такую возможность и без использования сторонних программ и утилит это можно с легкостью сделать, для этого потребуется минимум усилий и времени. Как "откатиться" с windows10 до windows7 /8.1 пойдет речь в этой статье.
Для того, что бы вернуться к windows7 /8.1 необходимо, что бы с момента обновления до windows 10 прошло меньше месяца. Поскольку через месяц папка windows.old (полный путь C:\windows.old) будет автоматически удалена и возврат уже невозможно будет сделать. Так же не возможно "откатиться" до windows 7 или windows 8.1, если вы преднамеренно удалили папку windows.old.
Внимание!!! Хоть в большинстве случаев возврат к предыдущей версии windows происходит без сбоев, тем не менее, обезопасьте себя и сделайте резервную копию важных данных, скопируйте их на внешние носители (USB флешки, внешние жесткие диски и т.д.) или облачные хранилища (Яндекс Диск, Dropbox, Google Диск или др.).
Для возврата к предыдущей версии windows, в windows10 нажмите кнопку "Пуск" выберите пункт "Параметры".

В окне настроек нажмите "Обновление и безопасность".
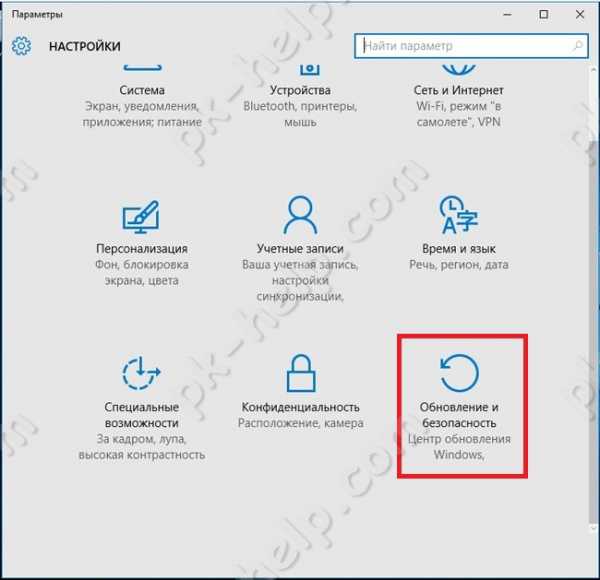
В правом меню выберите "Восстановление" и в пункте "Вернуться к windows 7" нажмите "Начать".
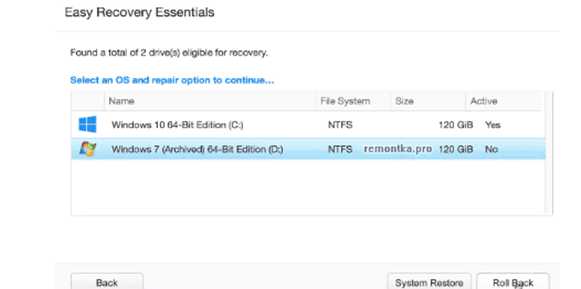
Для windows 8.1 будет пункт "Вернуться к windows 8.1" нажмите "Начать".
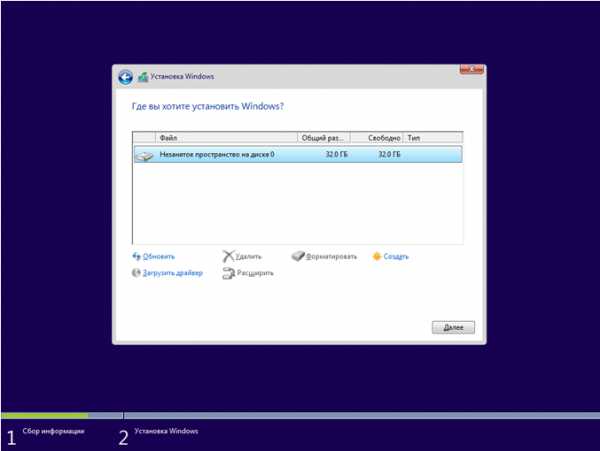
Далее windows поинтересуется, чем не устроила вас windows10. Выберите один или несколько пунктов или напишите свой вариант, чем вам не понравилась windows10 и нажмите "Далее".
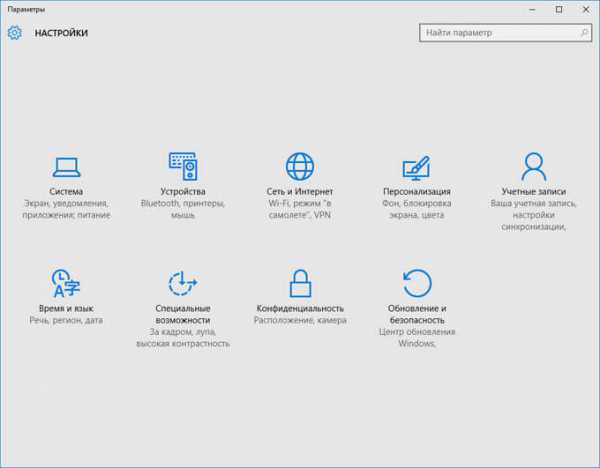
Читаем предостережение и нажимаем "Далее".
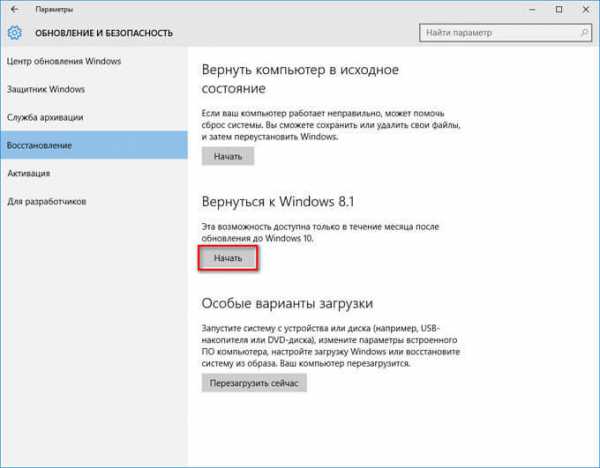
Еще одно предостережение и "Далее".
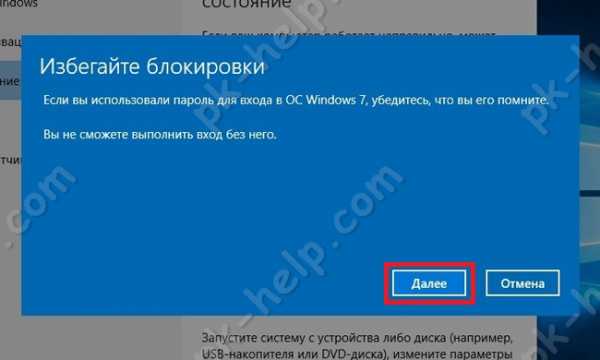
Принимаем благодарность за то, что попробовали windows10 и нажимаем "Вернуться к windows7" или "Вернуться к windows8.1"
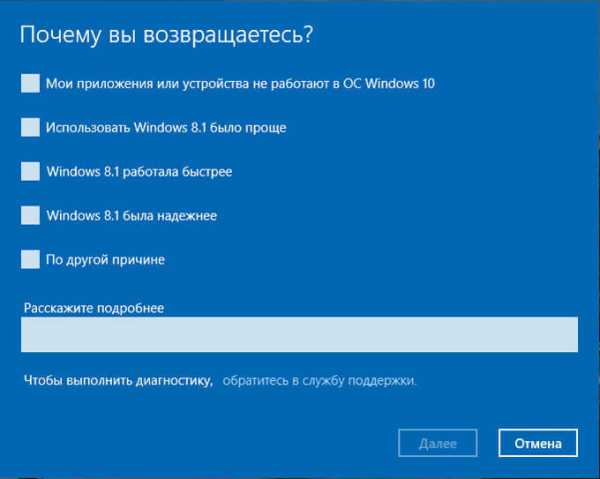
После непродолжительной подготовки ваш компьютер/ ноутбук перезагрузится и появится окно о восстановлении предыдущей версии windows.
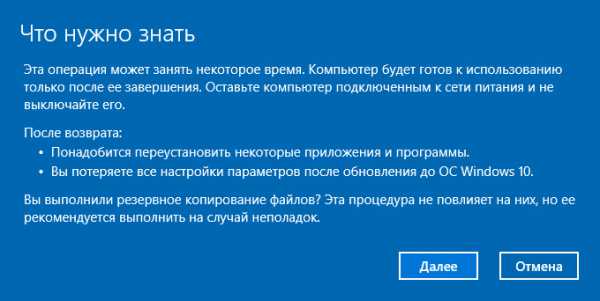
Остается только подождать несколько минут. В итоге вы получите предыдущую версию windows со всеми программами и файлами.
pk-help.com
Как откатить WIndows 10 по истечению 30-дневного периода
После обновления windows 7 или 8.1 до windows 10 пользователю предоставляется 30 дней на то, чтобы одним кликом вернуться на старую версию, если новая его не устроит. Через 30 дней эта функция исчезнет – но существует способ значительно увеличить этот тестовый период. Как это сделать?
Как продлить 30-дневный период тестирования
Вернуться к предыдущей версии после обновления до Виндовс 10 возможно в течение 30 дней. Майкрософт предоставляет пользователю достаточно времени для ознакомления с «десяткой». В течение этих 30 дней можно в любой момент перейти в настройки системы и использовать функцию возврата к windows 7 или 8.1 с 10.
Но, оказывается, не всегда достаточно пользователю этих 30 дней – в начале, как может показаться, работает всё хорошо, но позже мы убеждаемся, что старая ОС подходит нам лучше и хотели бы вернуться к предыдущей 7 или 8.1. Но прошло уже более 30 дней и функция отката больше не доступна, так как Виндовс 10 стёр наши файлы резервной копии предыдущей версии. Поэтому чтобы застраховать себя до истечения 30 дней нужно сохранить копию предыдущей версии и значительно продлить период тестирования windows 10, чтобы иметь возможность сделать откат на 7 или 8.1.
Сохранение или переименование каталога резервной копии
Расширить 30-дневный период возможно только в том случае, когда функция отката до старой версии ещё доступна. Чтобы это проверить, перейдите в «Пуск> Настройка> Обновление и безопасность> Восстановление». Если пункт «Вернуться к windows 7/8.1» по-прежнему доступен, то можно сделать так, чтобы был до него доступ и после 30 дней.
Для этого сделаем один простой шаг – спрячем от Виндовс 10 зарезервированные файлы нашего windows 7 или 8.1, чтобы «десятка» не смогла их найти и удалить после 30 дней. Благодаря этому, резервная копия предыдущей системы не будет удалена и восстановить с её можно тогда, когда сами захотим сделать откат на предыдущую 7/8.1.
Откройте Проводник и перейдите на диск C. Каталог с резервной копией скрыт – нам нужно его показать. Для этого, в Проводнике перейдите до вкладки «Файл > Параметры папок и поиска».
Затем перейдите на вкладку «Вид» и найдите пункт «Скрывать защищенные системные файлы (рекомендуется)». Этот параметр установлен по умолчанию, поэтому файлы не отображаются. Снимите галку и кликните на ОК.
После этих действий будут показаны системные файлы. На диске C: найдете следующие три директории:
- $windows.~BT
- $windows.~WS
- windows.old
Самый простой способ сделать так, чтобы система их не обнаружила и, следовательно, не смогла удалить, переименуйте каждую из этих папок. Например, допишите к каждой префикс «Backup-». Для этого, кликните на каждой папке правой кнопкой мыши и выберите пункт Переименовать. Добавьте к каждой префикс «Backup-». Папки должны выглядеть следующим образом:
- Backup-$windows.~BT
- Backup-$windows.~WS
- Backup-windows.old
Функция отката к Виндовс 7/8.1 теперь будет недоступна в параметрах windows 10, потому что система не видит зарезервированные файлы. Благодаря этому шагу, не удалится по истечению 30 дней. В следующем шаге вы увидите, что нужно делать для восстановления с этой копии после истечения 30-дневного периода.
Как сделать откат на старую версию после 30 дней
Чтобы воспользоваться зарезервированной копией по истечению 30 дней, нужно вышеуказанным папкам вернуть предыдущее название (то есть удалить дописанное слово «Backup-»). Опять через проводник переходим на диск C: и находим 3 папки:
Кликните на каждой правой кнопкой мыши и выберите Переименовать. Удалите с каждой дописанный префикс «Backup-».
Теперь можно перейти в «Пуск> Настройка> Обновление и безопасность> Восстановление». Так как система обнаруживает зарезервированную копию, пункт «Вернуться к windows 7/8.1» будет снова активным и поэтому у вас будет возможность воспользоваться им даже по истечению 30 дней.
Заключение
Благодаря тому, что были изменены названия вышеуказанных папок, ОС не смогла их обнаружить и удалить по истечению 30 дней. Это означает то, что мы можем в любой момент скопировать (переименовать) зарезервированные файлы в нужное место и тем самым активировать пункт отката на предыдущую версию.
InstComputer.ru
Как вернуться с windows 10 к предыдущей операционной системе
Несмотря на обилие положительных отзывов, которые windows 10 заработала на стадии бета-тестирования, после массовых обновлений windows 7, 8 и 8.1 до windows 10 стало проявляться множество разнообразных глюков, делающих работу за компьютером некомфортной, а иногда даже и невозможной. Например, на моем ноутбуке отказалась нормально работать сенсорная панель, перестали открываться некоторые разделы операционной системы, а сам ноутбук начал злостно тормозить.
Попав в такую ситуацию многие пользователи начинают паниковать, решив, что лишились своей предыдущей версии windows навсегда, а некоторые даже переустанавливают операционную систему. Но на самом деле никакой необходимости в таких крайностях нет, поскольку систему можно откатить и вернуть предыдущую версию (в моем случае — windows 8.1) на место. Причем после этого она продолжит работать, как ни в чем не бывало — сохраняются даже «запомненные» браузером пароли. Хотя некоторые настройки, вроде пароля от Wi-Fi, придется указать заново.
Для удаления windows 10 нужно проделать ряд простых действий. Для начала нажимаем правой кнопкой на пиктограмме «Этот компьютер», заходим в «Свойства» и нажимаем ссылку «Безопасность и обслуживание».
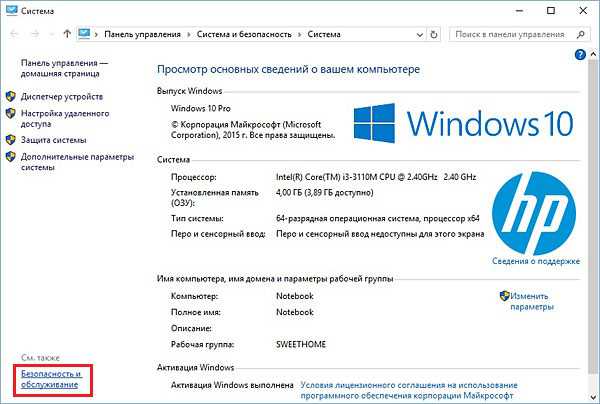
В новом открывшемся окне нажимаем параметр «Восстановление».
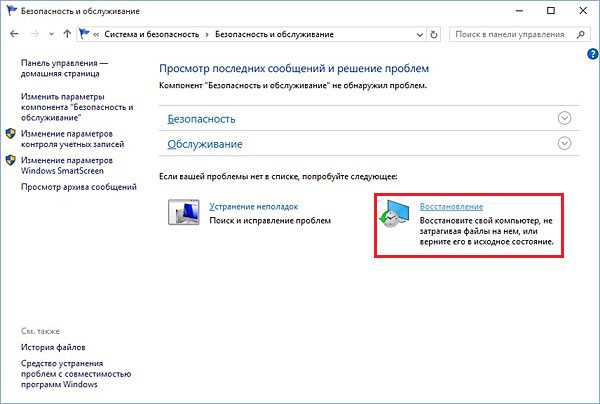
Выбрав соответствующую опцию, получаем еще одно окно, где выбираем возвращение к предыдущей операционной системы.
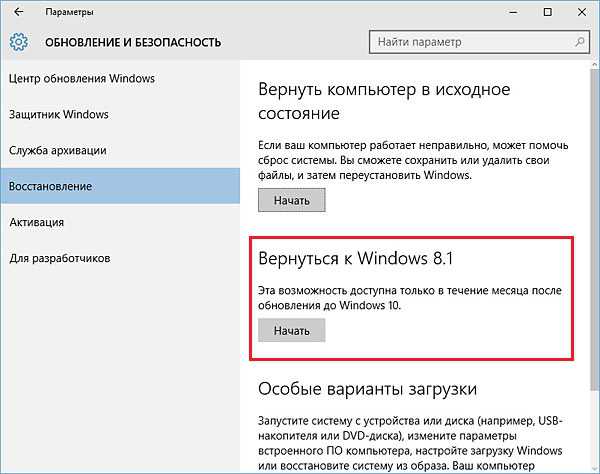
После этого просто ждем, пока компьютер удалит windows 10 и восстановит нашу старую добрую «винду».
На этом все. Если моя статья оказалась для вас полезной, посоветуйте пожалуйста ее своим друзьям с помощью кнопок социальных сетей или просто поделившись ссылкой.
При перепечатке материала активная ссылка на сайт cherev.ru обязательна.
cherev.ru