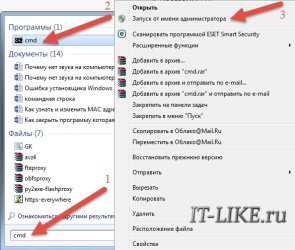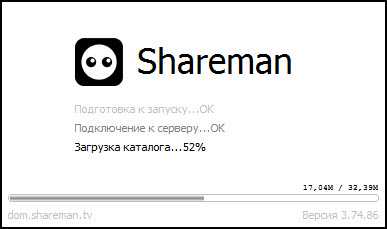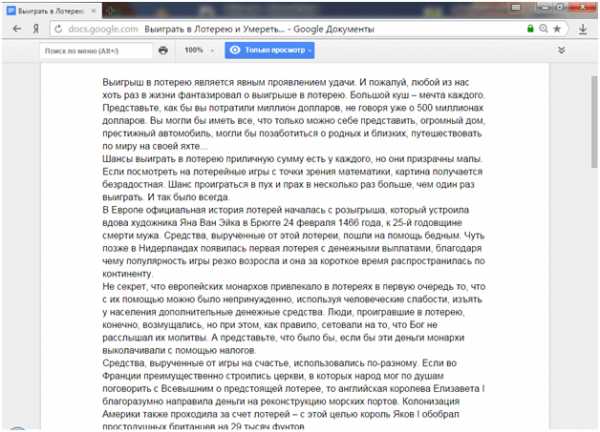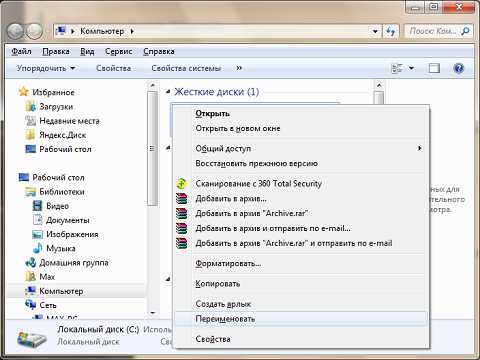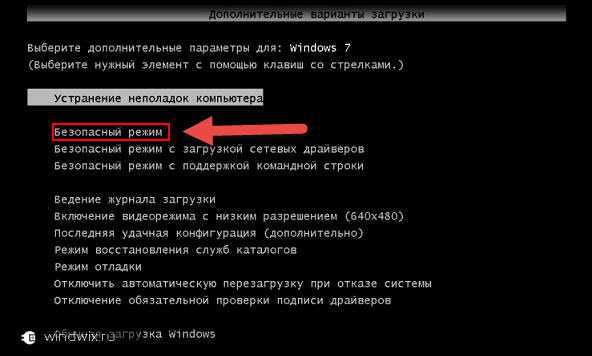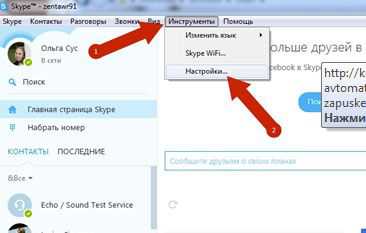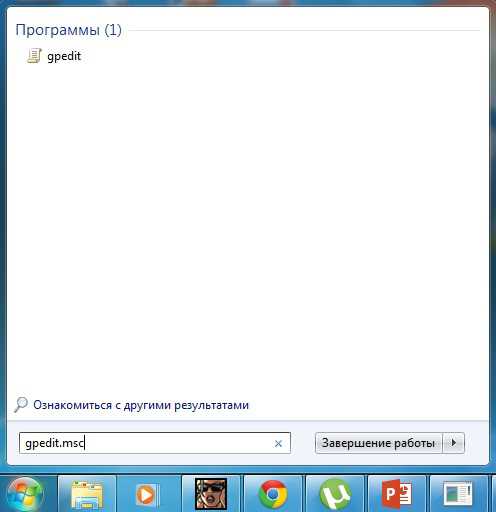Как с диска установить windows 7 на ноутбук asus
Как установить windows 7 вместо windows 10 (2 способа)
С момента выпуска windows 10 прошло почти 2 года, но многие пользователи категорически не принимают новую систему, оставаясь верными старушке windows 7. Если на вашем компьютере установлена «десятка», а вы по какой-то причине хотите вернуться на «семерку», эта статья — для вас.
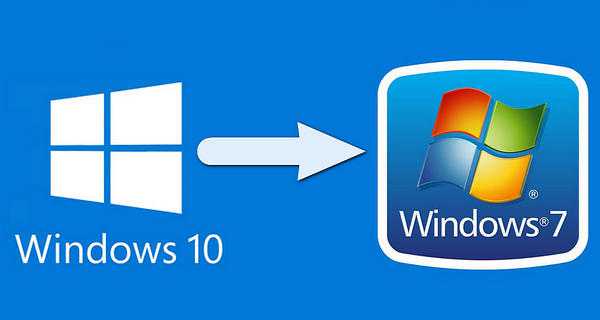 Откатить операционную систему к предыдущей копии можно только тогда, когда последняя сохранилась на жестком диске. Если на машине изначально стояла «десятка» или старая система была удалена, переход на windows 7 возможен лишь путем чистой установки. Сегодня поговорим о том, как установить windows 7 вместо windows 10 в двух часто встречающихся случаях:
Откатить операционную систему к предыдущей копии можно только тогда, когда последняя сохранилась на жестком диске. Если на машине изначально стояла «десятка» или старая система была удалена, переход на windows 7 возможен лишь путем чистой установки. Сегодня поговорим о том, как установить windows 7 вместо windows 10 в двух часто встречающихся случаях:
- Вы обновили Виндовс 7 до Виндовс 10, и с момента этого события прошло меньше 10 дней. Обязательное условие: в системном разделе сохранилась папка windows.old, где находятся все файлы предыдущей установки системы.
- Прежняя копия Виндовс 7 не сохранилась, но вы готовы поставить ее заново.
Возврат на windows 7 после обновления до windows 10
Возможность возврата к предыдущей копии системы с сохранением пользовательских файлов, программ и настроек, существует, повторим, только 10 дней с момента обновления (раньше на раздумья отводилось 30 дней, но сейчас этот срок почему-то сократили в 3 раза). Если вы пропустили дедлайн, переходите к разделу инструкции о чистой установке.
В ходе отмены обновления программы и настройки, установленные и сделанные в Виндовс 10, будут удалены. Вы получите компьютер ровно в том состоянии, в каком он был до инсталляции «десятки».
Перед тем как перейти к процедуре отката, Microsoft также рекомендует сделать резервную копию важных файлов на случай возможного сбоя.
Откат из-под текущей версии windows 10
- Загрузите операционную систему в обычном режиме. Откройте меню «Пуск» и запустите приложение «Параметры».
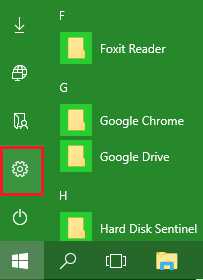
- Перейдите в раздел «Обновление и безопасность».
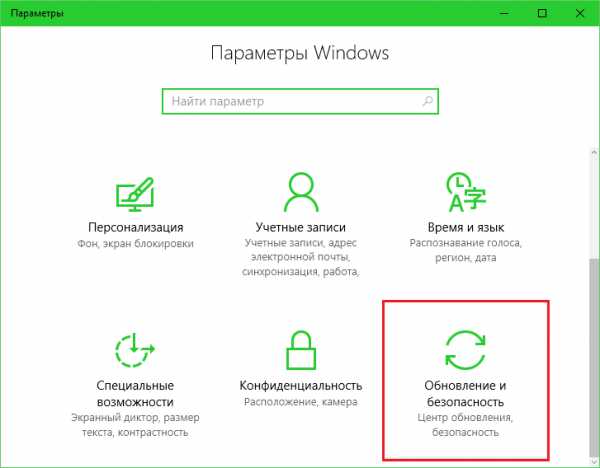
- Откройте подраздел «Восстановление» и возле пункта «Вернуться к windows 7» нажмите «Начать».
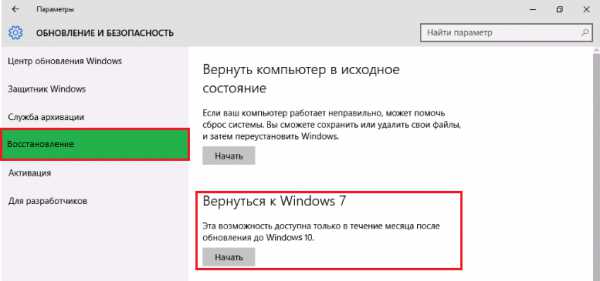
- Отметьте любую из причин, почему вы решили отказаться от обновления, и нажмите «Далее».
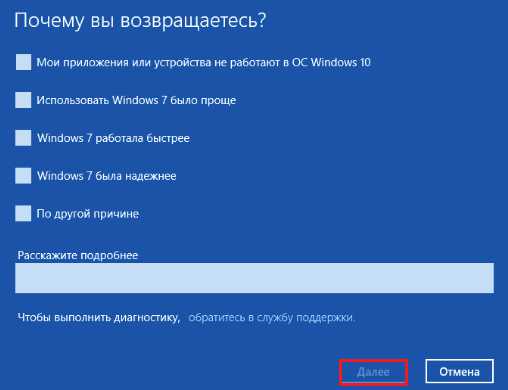
- В окне предупреждений снова нажмите «Далее».

Если откат пройдет успешно, через 30-40 минут вы опять увидите рабочий стол windows 7 со всеми ярлыками, папками, файлами и остальным, что на нем было.
Если после обновления система не загружается
Даже если при обновлении произошел сбой и «десятка» перестала грузиться, вы все равно можете откатить компьютер до windows 7. Для этого вам понадобится диск или флешка с дистрибутивом windows 10, чтобы войти в среду восстановления.
Как в нее попасть и что делать дальше:
- Подключите установочную флешку или поместите в привод DVD-диск. Перезагрузите компьютер, зайдите в настройки BIOS и назначьте накопитель с дистрибутивом первым загрузочным устройством. Как это сделать, читайте в статье о чистой установке windows 10.
- После появления окна «Установить» нажмите «Восстановление системы». Так вы перейдете в среду восстановления.
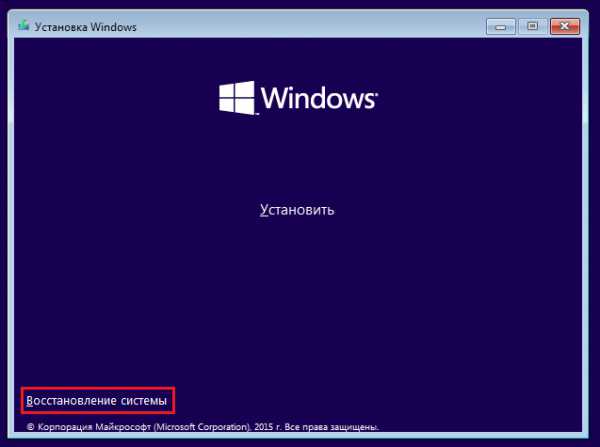
- На экране «Выбор действия» в среде восстановления щелкните мышкой по пункту «Диагностика».
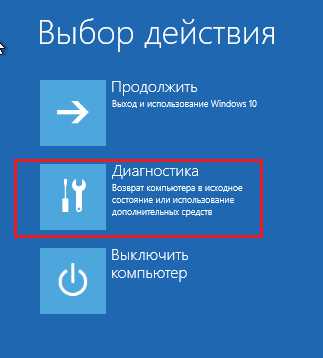
- Выберите «Дополнительные параметры»
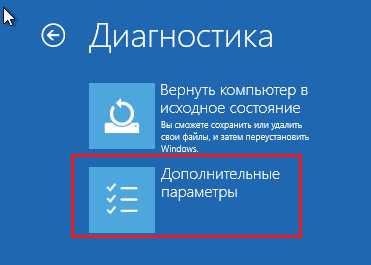
- Из перечня дополнительных параметров выберите «Вернуться к предыдущей сборке».
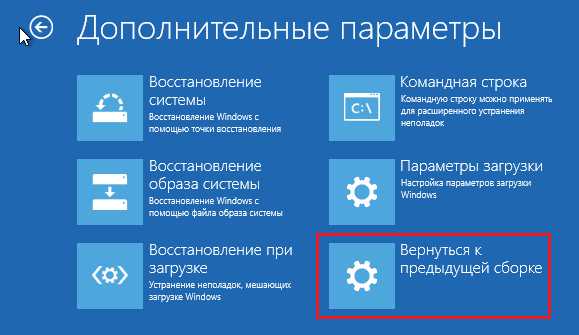
- Для продолжения кликните вашу учетную запись в текущей версии Виндовс.
- Введите пароль входа в аккаунт и нажмите «Продолжить».
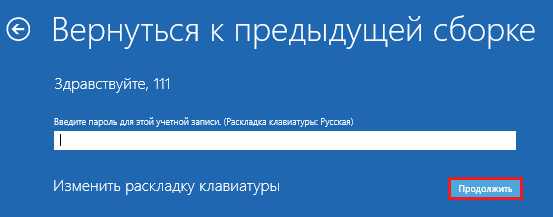
После этого система проверит наличие ранее установленной копии (папки windows.old в корневом разделе диска С) и, если она есть, приступит к процедуре отката.
Чистая установка windows 7 вместо windows 10
Под чистой установкой windows 7 мы понимаем удаление предыдущей копии windows 10 с форматированием или без форматирования системного раздела. По сути оно ничем не отличается от инсталляции «винды» на новый компьютер: вам потребуется загрузочный носитель с дистрибутивом и ключ для активации ОС, поскольку лицензия «десятки» обратной силы не имеет. И всё же небольшой шанс обойтись без покупки новой лицензии у вас есть, если соблюдены 2 условия:
- на этом компьютере ранее стояла лицензионная windows 7, которую вы впоследствии обновили до windows 10;
- раздел, в котором стояла лицензионная система, не подвергался форматированию.
Эти же условия важно соблюсти и при установке новой «семерки»: она непременно должна быть той же версии и разрядности, что и старая (если старая была 32 bit, а вы поставите 64 bit, лицензия будет недействительна). Кроме того, во время инсталляции необходимо сохранить все данные на системном разделе жесткого диска.
Если сохранение лицензии для вас некритично, редакция вновь устанавливаемой системы может быть любой.
Подготовка
О том, как создавать носитель с дистрибутивом «винды» и как загружать с него компьютер, мы рассказывали в статье о методах чистой установки windows 10. Для записи загрузочной флешки «семерки» можете использовать те же самые утилиты, кроме Media Creation Tools, так как она предназначена только для работы с «десяткой».
Чтобы создать установочный диск DVD, просто запишите на него загруженный из Интернета ISO-образ windows 7, используя любую подходящую программу (Nero, UltraISO, Alcohol 120%) или собственные средства windows. При выборе второго варианта поместите чистый диск в привод, откройте контекстное меню файла ISO и кликните по пункту «Записать образ».
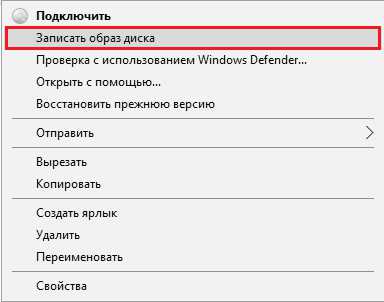
Ход установки
Запуск процесса инсталляции «семерки», как и прочих версий windows, возможен двумя способами:
- Если на компьютере стоит windows 10, которая нормально загружается и работает, достаточно открыть дистрибутив и дважды кликнуть по файлу Setup.exe.
- Если «десятка» не загружается либо программа установки в ней по каким-то причинам не запускается, следует выключить компьютер и загрузить его с носителя с дистрибутивом.
Дальнейшие действия при том и другом варианте одинаковы. Рассмотрим их поближе.
- В первом окошке, которое откроет программа установки, вам предстоит выбрать основной язык системы, форматы даты и времени, денежные единицы и раскладку клавиатуры.
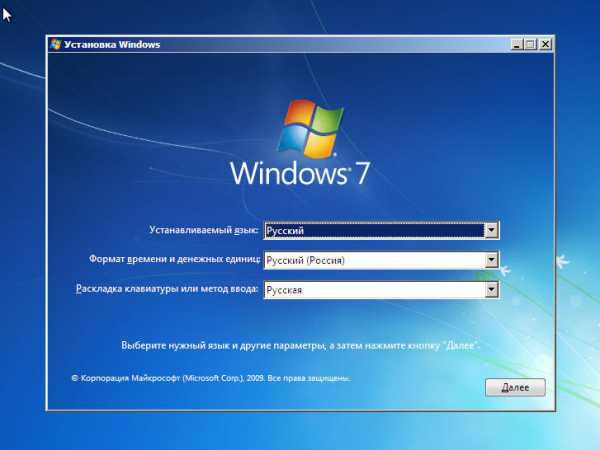
- За этим следует запуск самого процесса инсталляции. Нажмите кнопку «Установить».
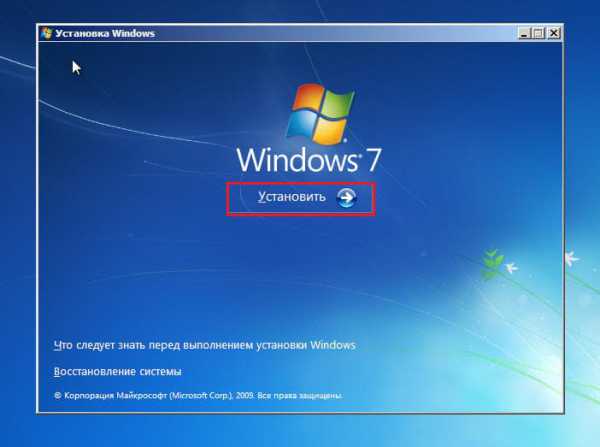
- Согласитесь с условиями лицензии.
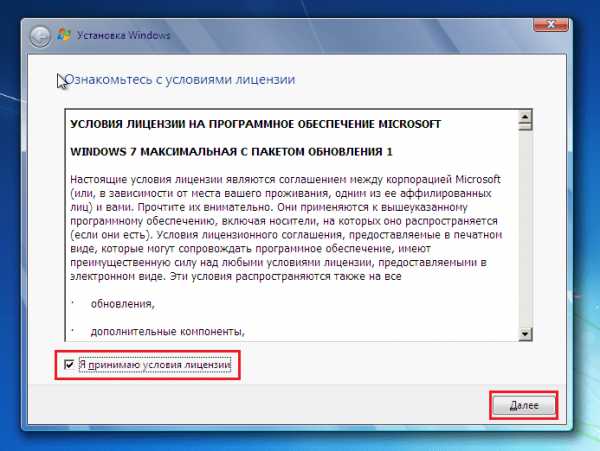
- Выберите тип установки. Вариант «Обновление» (с сохранением пользовательских файлов, программ и настроек), к сожалению, не подойдет. Он возможен только тогда, когда на компьютере уже стоит рабочая копия windows 7, поэтому выбирайте полную установку.
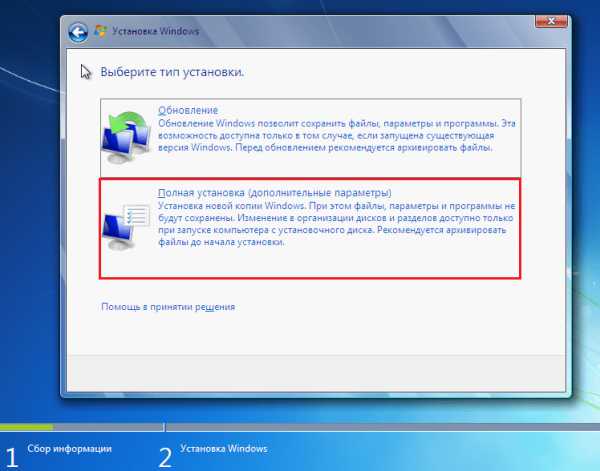
- Далее — самое ответственное: выбор раздела жесткого диска, где будет располагаться новая система. Если вы надеетесь сохранить лицензию, ставьте систему в тот же раздел, где находится windows 10, и не форматируйте его. Если нет, вы можете не только отформатировать, но и изменить размер раздела. Нажмите «Настройка диска».
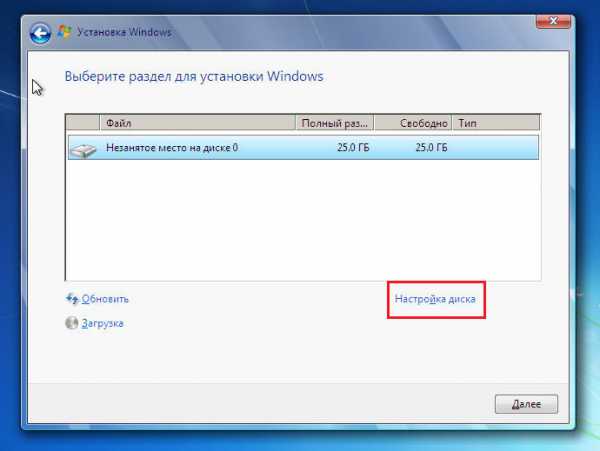
- Для изменения емкости раздела кликните кнопку «Создать» и укажите в соответствующем поле его новый размер. Примените настройку и кликните «Далее».
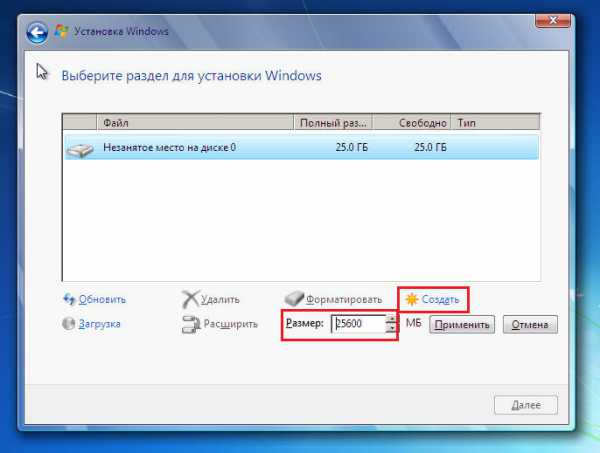
- Когда установщик предложит создать дополнительный раздел для системных файлов, нажмите ОК. Если такой раздел существует (а при повторной установке он должен быть), это окошко появляться не будет.

- Теперь вы можете отформатировать разделы диска. Если пропустите форматирование системного раздела, файлы старой копии windows и все прочие данные останутся на месте, но будут перемещены в папку C:\windows.old. Кстати, бывают случаи, когда без форматирования windows не устанавливается. Причина — недостаток свободного места в системном разделе.
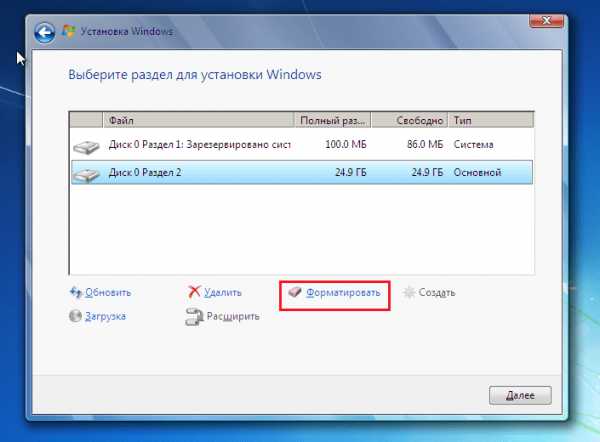
- При нажатии кнопки «Форматировать» программа установки предупредит вас, что все данные на диске будут уничтожены. Если вы согласны, кликните ОК.
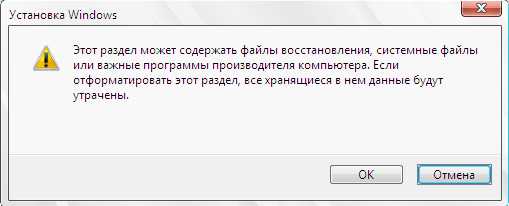
- Дальше можете немного передохнуть: копирование и распаковка файлов новой ОС, установка компонентов и обновлений не требует участия пользователя. Этот этап длится в среднем 20-40 минут.
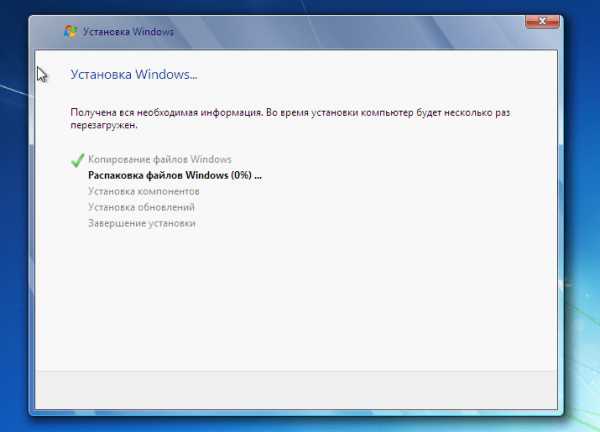
- После нескольких перезагрузок вы увидите окно с предложением ввести имена первого пользователя и компьютера. Учетная запись, которая создается при установке, наделяется правами администратора системы.
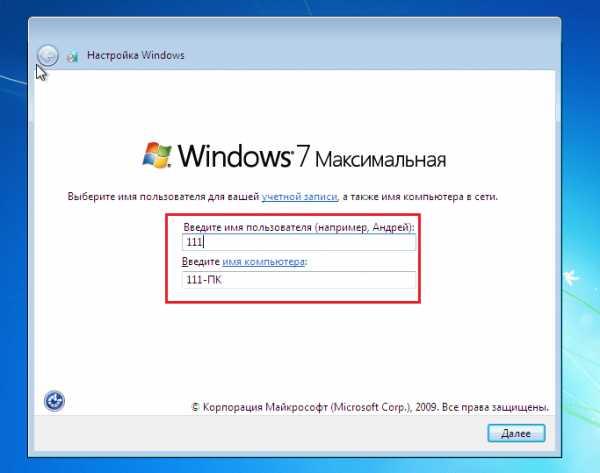
- Дальше будет предложено защитить свою учетную запись паролем. Если вы не планируете использовать пароль для входа в Виндовс, оставьте эти поля пустыми.

- Следующее окно предназначено для ввода ключа продукта. Если он у вас есть (обычно находится на фирменном лейбле, приклеенном к днищу ноутбука), заполните это поле. Если нет или вы планируете ввести его позднее, нажмите «Пропустить». Также не забудьте снять флажок возле предложения автоматической активации системы при подключении к Интернету.
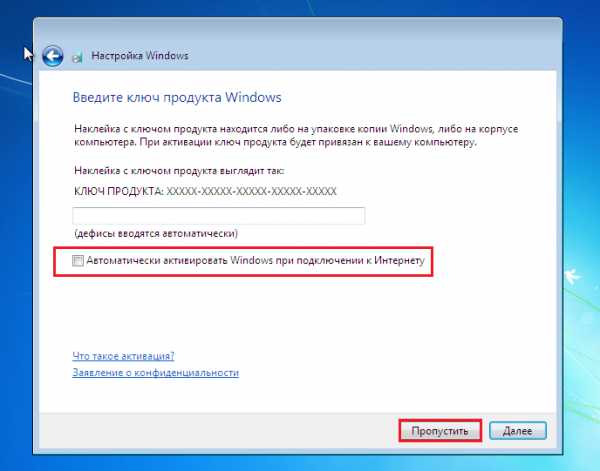
- После ввода ключа программа настройки предложит скачать и установить обновления windows 7. Выбор пункта «Использовать рекомендуемые параметры» может затянуть процесс установки на несколько часов — все зависит от скорости Интернета и объема загружаемых файлов. Если хотите закончить инсталляцию побыстрее, нажмите «Отложить решение».
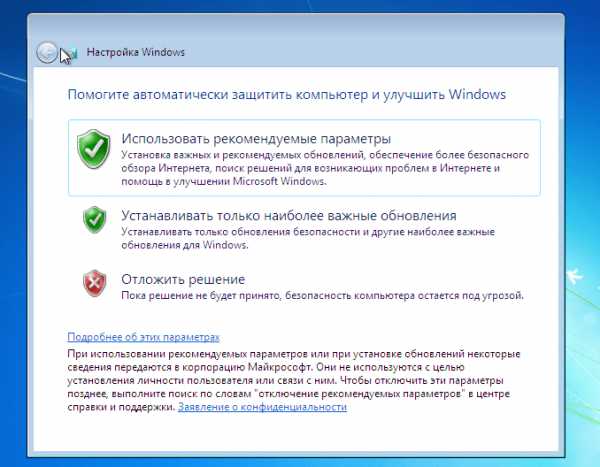
- Настройте системное время и часовой пояс.
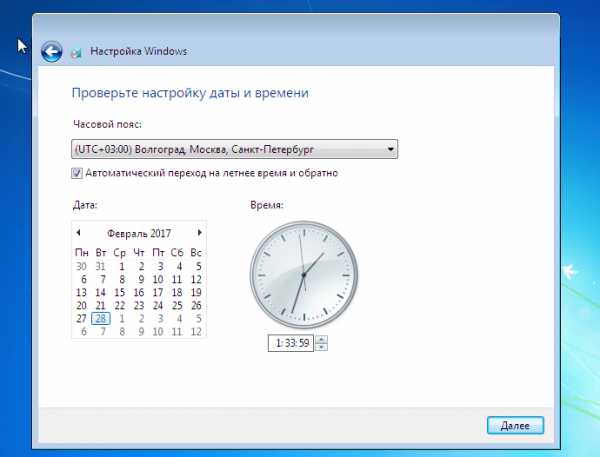
- Укажите текущее сетевое расположение компьютера. Можете выбрать любое, но в целях безопасности лучше остановиться на «Общественном». Позже, когда установите антивирус и файервол, вы сможете изменить эту настройку.
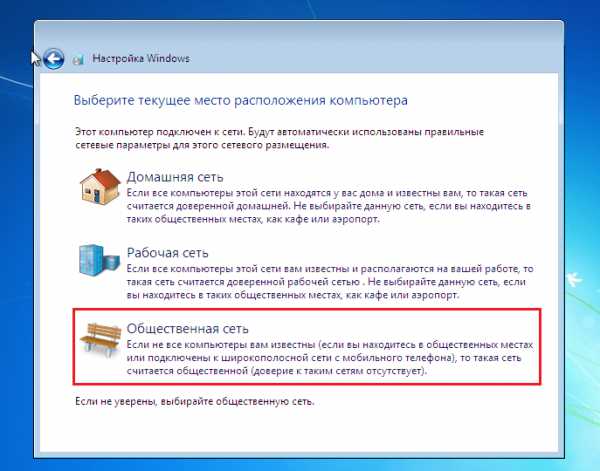
- На этом почти всё. Осталось подождать, пока «семерка» закончит применение параметров.

- Подготовка рабочего стола занимает всего пару минут.

И вот, наконец, то, к чему вы стремились: рабочий стол windows 7. Пока он совершенно пуст. От того, что было в windows 10, не осталось и следа, ведь вы переустановили систему начисто. Осталось поставить в нее программы — и можно начинать пользоваться.

У меня на ноутбуке есть раздел Recovery с windows 7. Возможен ли сброс системы к заводскому состоянию (factory reset)?
Вы, наверное, знаете, что функция возврата в к заводскому состоянию присутствует на всех ноутбуках и фирменных ПК, где операционная система предустановлена производителем. Достаточно нажать клавишу — и машина девственно-чиста, как только что из магазина.
Factory reset — действительно полезная функция, но… ровно до того момента, пока вы не установите на компьютер другую версию Виндовс, отличную от седьмой. Расположение и структура подсистемы восстановления к заводскому состоянию каждой новой ОС радикально отличается от предыдущей, поэтому откат windows 10 к предустановленной windows 7 становится невозможным.
CompConfig.ru
Особенности установки windows 7 на Asus x550c
 Ноутбук Asus x550c по принципу действия ничем не отличаются от ноутбуков этого и других производителей. Кроме того, установка windows 7 на Asus x550c не представляет особых проблем. А если вы уже имели опыт инсталляции операционный системы на компьютеры, то процедура эта должна пройти легко и бес проблем. Поэтому статья эта в помощь тем, кто устанавливает операционную систему впервые или хочет еще раз убедиться в правильности процедуры.
Ноутбук Asus x550c по принципу действия ничем не отличаются от ноутбуков этого и других производителей. Кроме того, установка windows 7 на Asus x550c не представляет особых проблем. А если вы уже имели опыт инсталляции операционный системы на компьютеры, то процедура эта должна пройти легко и бес проблем. Поэтому статья эта в помощь тем, кто устанавливает операционную систему впервые или хочет еще раз убедиться в правильности процедуры.
Стоит отметить, что ноутбуки Asus x550c имею 4 Гб оперативной памяти. Поэтому нужно ставить 64- битную версию windows 7. Иначе система сможет видеть лишь 3,5 Гб оперативной памяти.
Начальный этап
Установка операционной системы производится на системный диск «С», этот раздет будет отформатирован, поэтому, если на нем хранится важная информация, ее нужно переписать на другой диск, или на съемный носитель. Обязательно посмотрите на рабочий стол, и убедитесь, что там также нет важной информации. Рабочий стол также находится на системном диске и при переустановке будет удален.
Устанавливаем загрузку с привода CD/DVD дисков
Для этого сначала нужно попасть в BIOS, поэтому нажимаем клавишу DEL или F2 сразу после включения. Материнская плата ноутбука Asus x550c требует нажатия клавиши F2. если сомневаетесь, можно посмотреть на подсказку внизу экрана. Если BIOS открылся, переходим в меню BOOT и здесь назначаем первым для загрузки привод CD/DVD дисков. Если все готово – кликаем клавишу F10, а затем Y.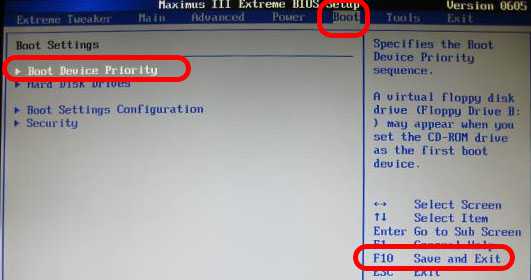
Процесс установки
Операционная система с диска загружается при нажатии любой клавиши в ответ на запрос системы «Press any key from boot to CD». Это происходит в самом начале загрузки. Может случиться, что запрос не появляется, в таком случае нужно еще раз проверить настройки BIOS.
Первым делом с DVD диска копируются нужные для дальнейшей установки файлы. Это займет некоторое время. Если фалы скопированы, появится надпись «Starting windows», а затем привычное окно в стиле windows 7. Установка начинается.
В процессе установки нужно следовать указаниям, которые приведены в диалоговых окнах. Сначала нужно выбрать язык диалога. Затем нажимаем «Далее».
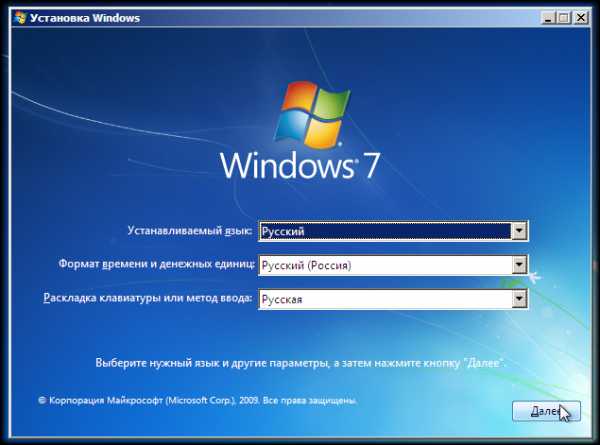 Появляется новое окно и на данном этапе нужно выбрать действие. Часто пользователям не нужна установка системы с нуля. В таком случае целесообразно выбрать команду «Восстановление системы». В нашем случае выбираем «Установить».
Появляется новое окно и на данном этапе нужно выбрать действие. Часто пользователям не нужна установка системы с нуля. В таком случае целесообразно выбрать команду «Восстановление системы». В нашем случае выбираем «Установить».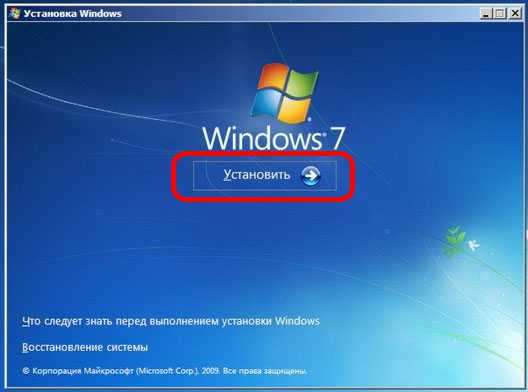
В открывшемся диалоговом окне нужно выбрать редакцию операционной системы windows 7. Выбор стоит остановить на той, которая впоследствии будет активирована. Обычно на ноутбуках она указывается на бумажке с ключом, которая располагается на днище устройства. Ввод серийного номера проводится в самом конце установки.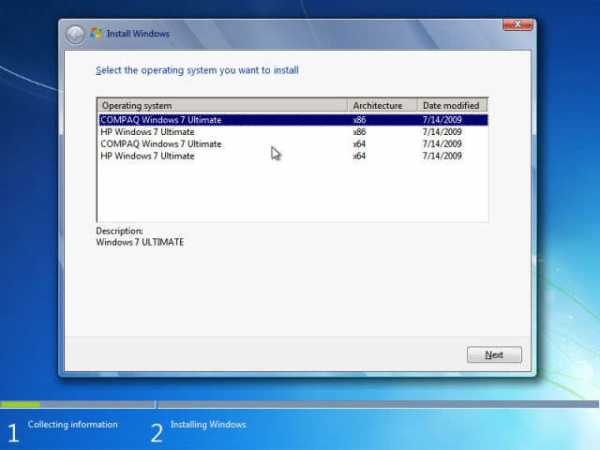
Ноутбук Asus x550c, как уже упоминалось выше, поддерживает 64-разрядную версию windows и лучше всего устанавливать именно ее, ведь тогда будет доступен полный объем оперативной памяти. Выбираем нужный вариант и жмем «Далее».
В новом окне можно ознакомиться с условиями лицензии. Ставим галочку возле надписи «Я принимаю лицензионное соглашение» и снова нажимает кнопку «Далее». Без галочки установка не будет продолжена.
В появившемся окне выбираем команду «Полная установка».
В новом открывшемся окне нужно выбрать раздел, который будет использован для установки windows 7. Здесь потребуется внимательность. Один из разделов резервирует система и его объем отображен в мегабайтах. Выбирать нужно из следующих разделов, и чтобы упростить задачу, стоит еще до начала установки посмотреть, сколько гигабайтов имеется на диске «С».
В случае если на жестком диске ноутбука Asus x550c только один раздел и размер его превышает 250 Гб, а в действительности так и есть, то лучше всего создавать два локальных диска. Первый раздел будет предназначен для установки windows и здесь рекомендуется выделять примерно от 50 до 100 Гб. На другом диске останутся все остальные гигабайты, и здесь будет храниться ваша личная информация.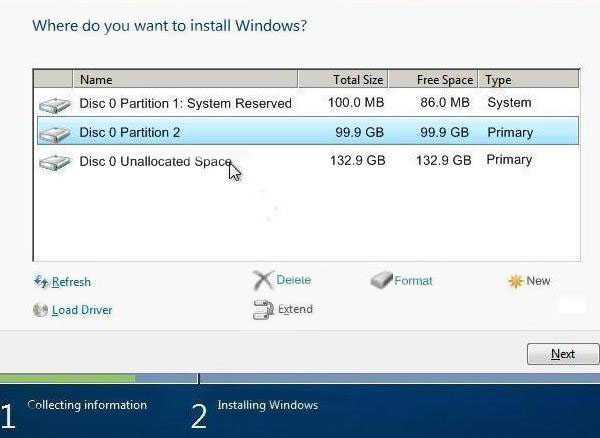
Стоит обратить особое внимание на то, что разделы созданные вами должны иметь названия Диск 0 Раздел 1, 2, 3 … В противном случае, диск с названием, к примеру, «Свободное место на диске» система не сможет увидеть.
После создания нужных разделов нажимаем «Применить».
Здесь могут возникнуть осложнения. Операционная система может попросить драйвер, чтобы установка была продолжена. Часто установщик не может увидеть жесткого диска. Это случается, если жесткий диск не разделен на два и больше разделов. Чтобы исправить ситуацию, нужно вернуться в BIOS и переключить режим работы контроллера SATA с AHCI на IDE! Также может быть выполнена установка драйвера контролера жесткого диска, если такой имеется.
Если все эти вопросы решены, выбираем раздел «Система» и запускаем форматирование. Соглашаемся с удалением всех данных с диска и ждем окончания форматирования. 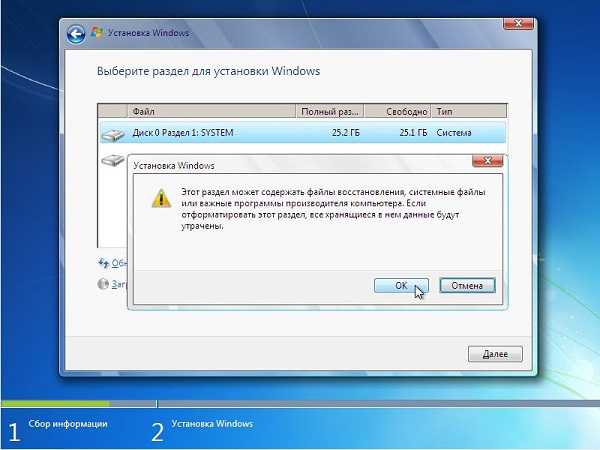 Затем нажимаем «Далее». Процесс установки запущен.
Затем нажимаем «Далее». Процесс установки запущен.
Завершение установки
Обычно весь процесс установки займет примерно от 15 до 25 минут. После его окончания, появится окно, где нужно ввести имя компьютера и имя пользователя. При желании вводим пароль и подсказку.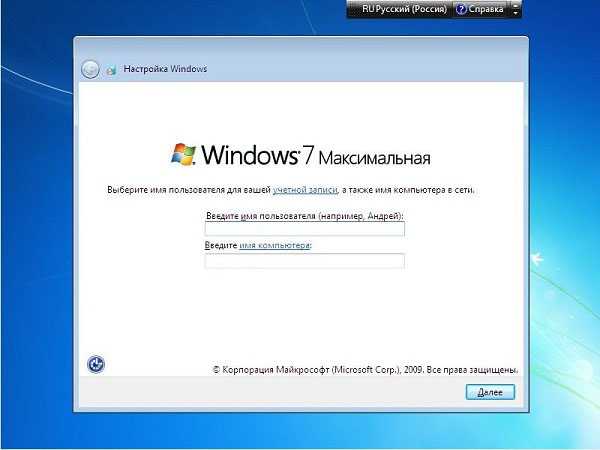
Установка предусматривает указание серийного номера. Если он имеется – вводим в специально отведенное поле. Если номера нет, убираем галочку возле пункта «Автоматически активировать при подключении к Интернету» и жмем «Далее».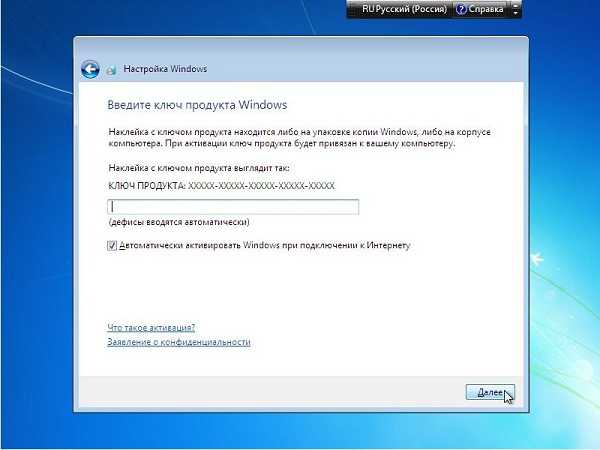
Еще пару небольших настроек с указанием политики безопасности, часового пояса, типа сети и установка windows 7 на ноутбуке Asus x550c полностью завершена. Не забудьте зайти в BIOS и установить приоритетной загрузку с жесткого диска. И обязательно установите все нужные драйвера. Они поставляются на диске вместе с ноутбуком или же скачиваются со специализированных сайтов.
windowsTune.ru
Как установить windows 10 на ноутбук или компьютер
Для установки windows 10 надо знать минимальные требования к компьютеру, различия её версий, как создать установочный носитель, пройти сам процесс и выполнить первоначальные настройки. Некоторые пункты имеют несколько вариантов или способов, каждый из которых оптимален при тех или иных условиях. Ниже разберёмся, можно ли переустановить Виндовс бесплатно, что такое чистая установка и как установить ОС с флешки или диска.
Минимальные требования
Минимальные требования, предоставленные компанией Microsoft, позволяют понять, стоит ли устанавливать систему на ваш компьютер, так как если его характеристики ниже тех, что представлены далее, этого делать не стоит. При несоблюдении минимальных требований компьютер будет зависать или не станет запускаться, так как его производительности не хватит, чтобы поддерживать все процессы, необходимые операционной системе.
Учтите, что это минимальные требования только для чистой ОС, без каких-либо сторонних программ и игр. Установка дополнительного ПО повышает минимальные требования, до какого уровня, зависит от того, насколько требовательно само дополнительное программное обеспечение.
Таблица: минимальные требования
Сколько нужно места
Для установки системы нужно около 15 -20 ГБ свободного места, но также стоит иметь на диске около 5–10 ГБ для обновлений, которые загрузятся в скором времени после установки, и ещё 5–10 ГБ для папки windows.old, в которой в течение 30 суток после установки новой windows будут храниться данные о предыдущей системе, с которой вы обновлялись.
В итоге выходит, что на основной раздел нужно отвести около 40 ГБ памяти, но рекомендую отдать ему как можно больше памяти, если жёсткий диск позволяет, так как в будущем место на этом диске будут занимать временные файлы, информация о процессах и части сторонних программ. Расширить основной раздел диска после установки на него windows нельзя, в отличие от дополнительных разделов, размер которых можно редактировать в любой момент времени.
Сколько длится процесс
Процесс установки может длиться как 10 минут, так и несколько часов. Все зависит от производительности компьютера, его мощности и загруженности. Последний параметр зависит от того, устанавливаете ли вы систему на новый жёсткий диск, предварительно удалив старую windows, или ставите систему рядом с предыдущей. Главное, не прерывайте процесс, даже если вам покажется, что он зависит, так как шанс того, что он зависнет, очень мал, особенно, если вы устанавливаете windows с официального сайта. Если же процесс всё-таки зависнет, то выключите компьютер, включите его, отформатируйте диски и начните процедуру заново.
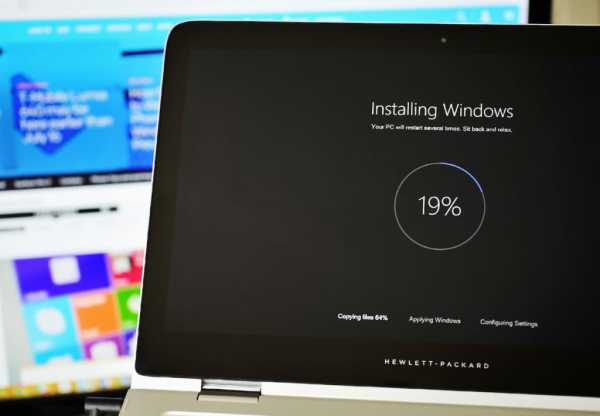
Процесс установки может продлиться от десяти минут до нескольких часов
Какую версию системы выбрать
Версии системы делятся на четыре вида: домашняя, профессиональная, корпоративная и для образовательных организаций. Из названий становится понятно, какая версия для кого предназначена:
- домашняя — для большинства пользователей, не работающих с профессиональными программами и не разбирающихся в глубоких настройках системы;
- профессиональная — для людей, которым приходится использовать профессиональные программы и работать с настройками системы;
- корпоративная — для компаний, так как в ней есть возможность настроить общий доступ, активировать несколько компьютеров по одному ключу, управлять всеми компьютерами в компании с одного главного компьютера и т. д.;
- для образовательных организаций — для школ, университетов, колледжей и т. п. Версия имеет свои особенности, позволяющие упростить работу с системой в вышеперечисленных учреждениях.
Также вышеописанные версии делятся ещё на две группы: 32-х и 64-х битные. Первая группа — 32-х битная, переназначена для одноядерных процессоров, но её можно также установить и на двухъядерный процессор, но тогда одно его ядро будет не задействовано. Вторая группа — 64-х битные, предназначены для двухъядерных процессоров, позволяют задействовать всю их мощь в виде двух ядер.
Подготовительный этап: создание носителя через командную строку (флешка или диск)
Для установки или обновления системы вам понадобится образ с новой версией windows. Его можно скачать с официального сайта Microsoft (
https://www.microsoft.com/ru-ru/software-download/windows10) или, на свой страх и риск, со сторонних ресурсов.
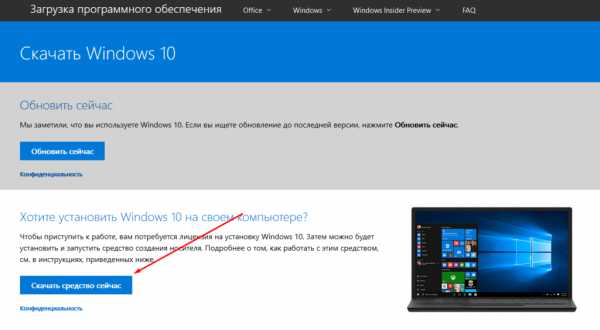
Скачиваем установочное средство с официального сайта
Существует несколько способов установки или обновления до новой операционной системы, но самых лёгкий и практичный из них — создать установочный носитель и загрузиться с него. Сделать это можно с помощью официальной программы от Microsoft, скачать которую можно по ссылке выше.
Носитель, на который вы запишите образ, должен быть абсолютно пуст, отформатирован в формате FAT32 и иметь как минимум 4 ГБ памяти. При несоблюдении одного из вышеперечисленных условий создать установочный носитель не получится. В качестве носителя вы можете использовать флешки, MicroSD или диски.
Если вы хотите использовать неофициальный образ операционной системы, то вам придётся создавать установочный носитель не через стандартную программу от Microsoft, а при помощи командной строки:
- Исходя из того, что вы заранее подготовили носитель, то есть освободили на нём место и отформатировали, сразу начнём с преобразования его в установочный носитель. Запустите командную строку от имени администратора.
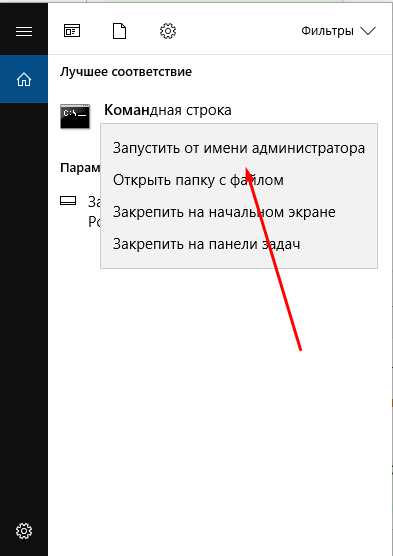
Запускаем командную строку от имени администратора
- Выполните команду bootsect /nt60 X:, чтобы назначить носителю статус «Установочный». X в этой команде заменяем имя носителя, присвоенное ему системой. Имя можно посмотреть на главной странице в проводнике, оно состоит из одной буквы.

Выполняем команду bootsect /nt60 X, чтобы создать загрузочный носитель
- Теперь монтируем заранее скаченный образ системы на созданный нами установочный носитель. Если вы переходите с windows 8, то можете сделать это стандартными средствами, кликнув по образу правой кнопкой мышки и выбрав пункт «Монтировать». Если вы переходите с более старой версии системы, то воспользуйтесь сторонней программой UltraISO, она распространяется бесплатно и интуитивна понятна в использовании. Как только образ будет смонтирован на носитель, можете приступить к установке системы.
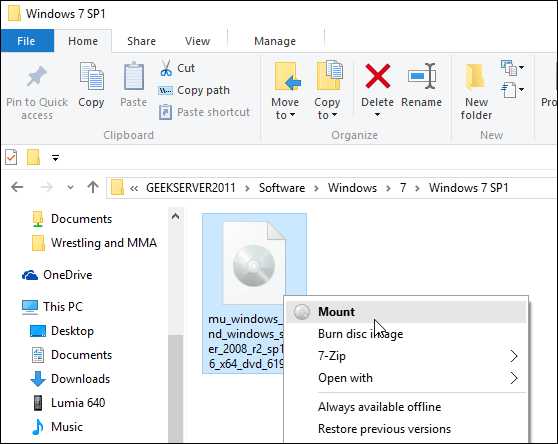
Монтируем на носитель образ системы
Чистая установка Виндовс 10
Установить windows 10 можно на любой компьютер, соответствующий вышеприведённым минимальным требованиям. Устанавливать можно и на ноутбуки, в том числе от таких компаний, как Lenovo, Asus, HP, Acer и других. Для некоторых видов компьютеров существуют некоторые особенности в установке windows, об этом сказано в следующих пунктах статьи, прочтите их, перед тем как приступить к установке, если вы входите в группу особенных компьютеров.
- Процесс установки начинается с того, что вы вставляете заранее созданный установочный носитель в порт, только после этого выключаете компьютер, начинаете его включать, и как только начнётся процесс включения, нажимаете несколько раз клавишу Delete на клавиатуре, пока не войдёте в BIOS. Клавиша может отличаться от Delete, какая будет использоваться в вашем случае, зависит от модели материнской платы, но вы можете понять это по подсказке в виде сноски, которая появляется во время включения компьютера.
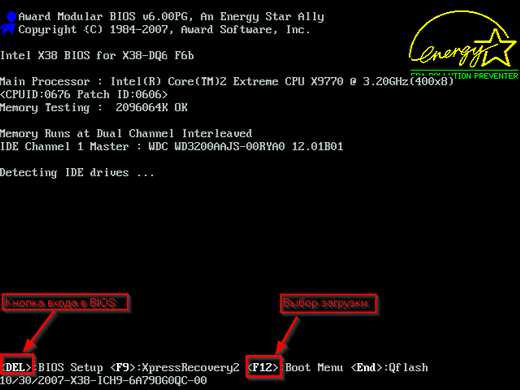
Нажимаем клавишу Delete, чтобы войти в BIOS
- Перейдя в BIOS, зайдите в раздел «Загрузка» или Boot, если вы имеете дело с нерусифицированной версией BIOS.
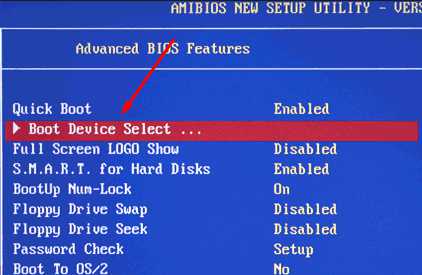
Переходим к разделу Boot
- По умолчанию включение компьютера происходит с жёсткого диска, так что если вы не измените порядок загрузки, то установочный носитель так и останется не задействован, а система загрузится в обычном режиме. Поэтому, находясь в разделе Boot, установите на первое место установочный носитель, чтобы загрузка началась с него.
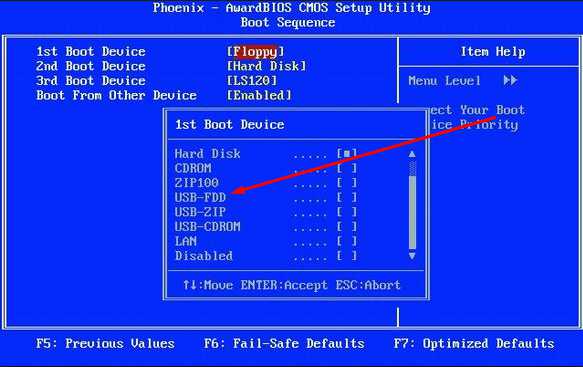
Ставим носитель на первое место в порядке загрузки
- Сохраните изменённые настройки и выйдите из BIOS, включение компьютера начнётся в автоматическом режиме.
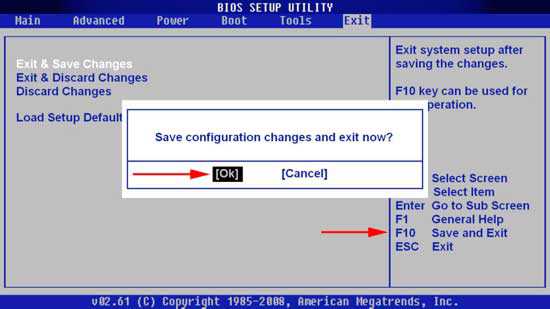
Выбираем функцию Save and Exit
- Процесс установки начинается с приветствия, выберите язык для интерфейса и метода ввода, а также формат времени, в котором находитесь.
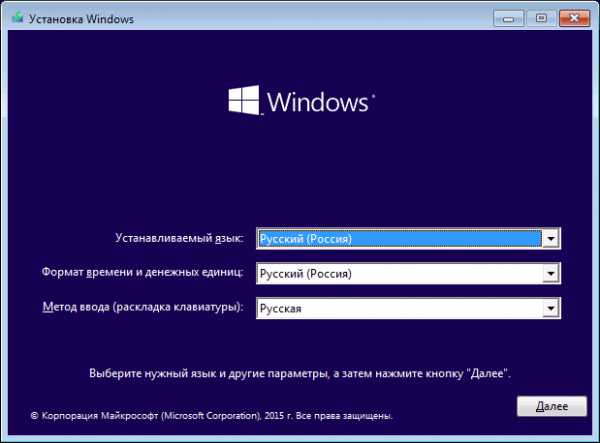
Выбираем язык интерфейса, метода ввода, формат времени
- Подтвердите, что хотите перейти к процедуре, нажав кнопку «Установить».
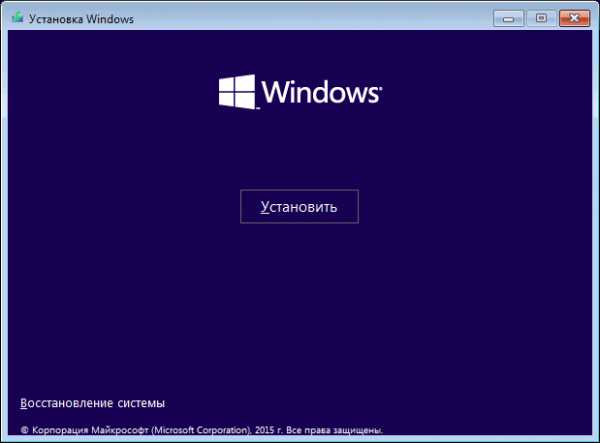
Нажимаем кнопку «Установить»
- Если у вас есть лицензионный ключ, и вы хотите его ввести сразу, то сделайте это. В противном же случае нажмите кнопку «У меня нет ключа продукта», чтобы пропустить этот шаг. Лучше вводить ключ и активировать систему после установки, так как если это сделать во время её, то потом могут возникнуть ошибки.
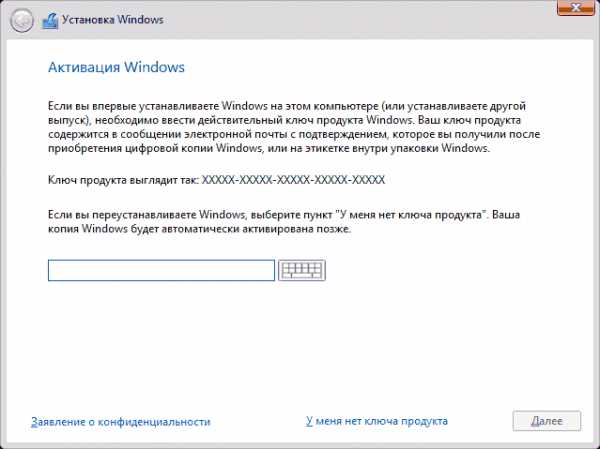
Вводим лицензионный ключ или пропускаем шаг
- Если вы создавали носитель с несколькими вариантами системы и не вводили ключ на предыдущем шаге, то у вас появится окошко с выбором версии. Выберите одну из предложенных редакций и перейдите к следующему шагу.
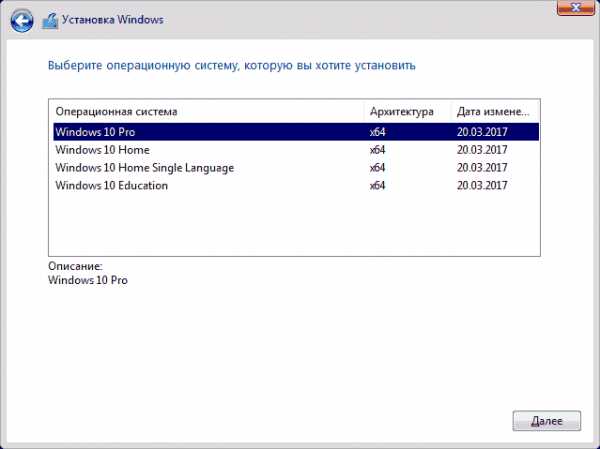
Выбираем, какую windows установить
- Прочтите и примите стандартное лицензионное соглашение.
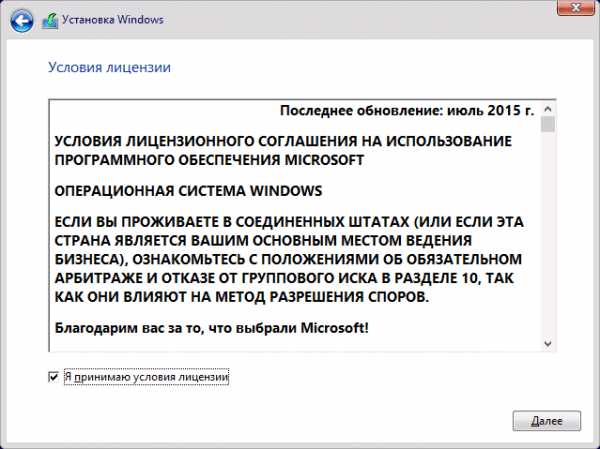
Принимаем лицензионное соглашение
- Теперь выберите один из вариантов установки — обновление или установка ручная. Первый вариант позволит вам не потерять лицензию, если ваша предыдущая версия операционной системы, с которой вы обновляетесь, была активирована. Также при обновлении с компьютера не стираются ни файлы, ни программы, ни какие-либо другие установленные файлы. Но если вы хотите установить систему с нуля, чтобы избежать ошибок, а также отформатировать и правильно перераспределить разделы диска, то выберите ручную установку. При ручной установке можно сохранить только данные, которые находятся не на основном разделе, то есть на дисках D, E, F и т. д.
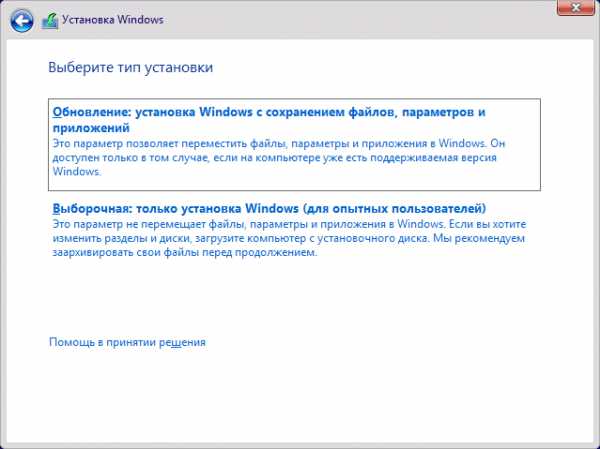
Выбираем, каким образом вы хотите установить систему
- Обновление происходит в автоматическом режиме, поэтому его рассматривать не будем. Если вы выбрали ручную установку, то у вас открылся список разделов. Нажмите кнопку «Настройка диска».
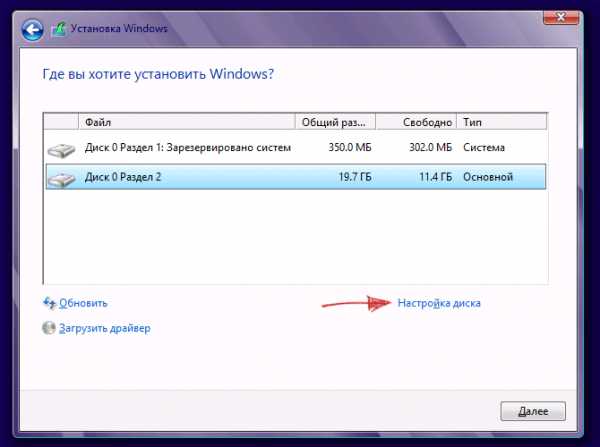
Нажимаем кнопку «Настройка диска»
- Чтобы перераспределить место между дисками, удалите один все разделы, а потом нажимайте кнопку «Создать» и распределяйте нераспределённое место. Под основной раздел отдайте как минимум 40 ГБ, но лучше больше, а все остальное — под один или несколько дополнительных разделов.
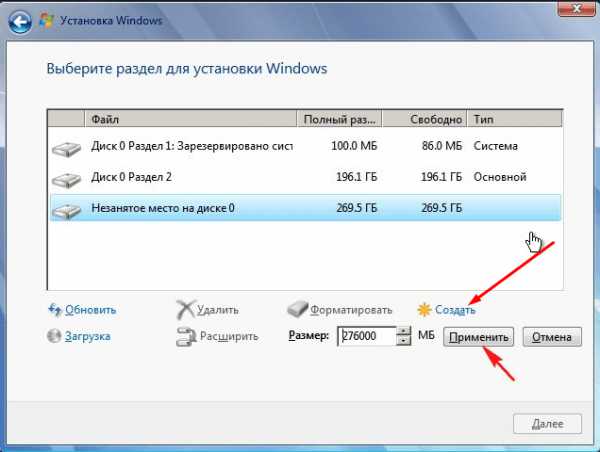
Указываем объем и нажимаем кнопку «Создать», чтобы создать раздел
- На разделе небольшого размера размещены файлы для восстановления и отката системы. Если они вам точно не нужно, то можете удалить его.
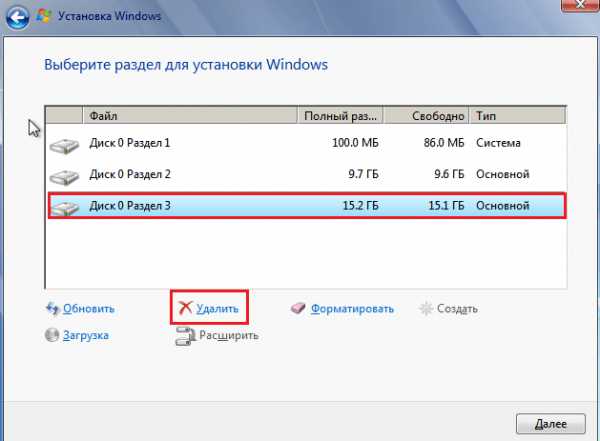
Нажимаем кнопку «Удалить», чтобы стереть раздел
- Чтобы установить систему, нужно отформатировать раздел, на который вы хотите её разместить. Вы можете не удалять и не форматировать раздел со старой системой, а новую установить на другой отформатированный раздел. В этом случае вы будете иметь две установленные системы, выбор между которыми будет производиться во время включения компьютера.
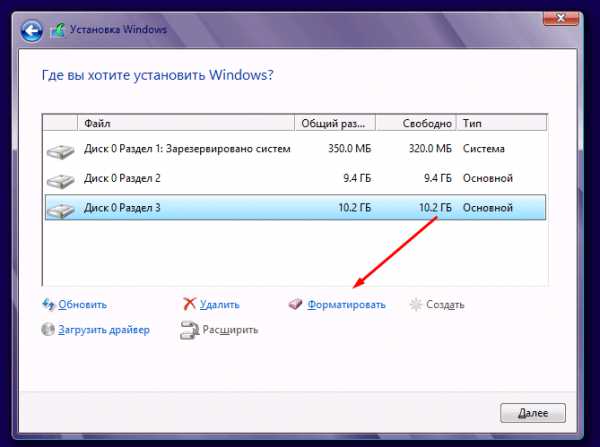
Форматируем раздел, чтобы установить на него ОС
- После того как вы выбрали диск для системы и перешли на следующий шаг, начнётся установка. Дождитесь завершения процесса, он может продлиться от десяти минут до нескольких часов. Ни в коем случае не прерывайте его, пока точно не убедитесь, что он завис. Шанс того, что он зависнет, очень мал.
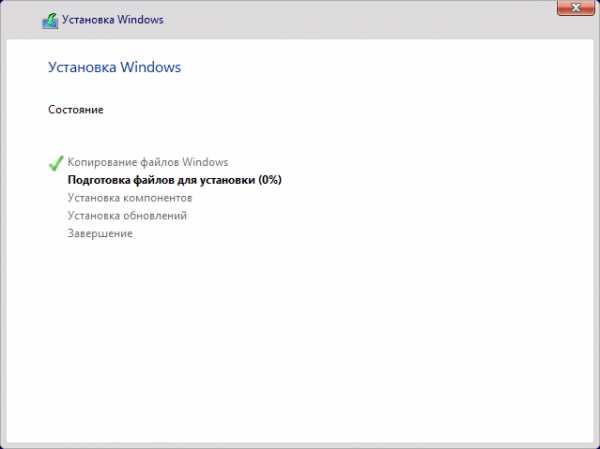
Система начала устанавливаться
- После завершения начальной установки, начнётся подготовительный процесс, его также не стоит прерывать.
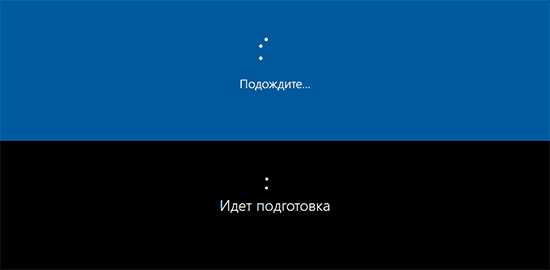
Дожидаемся окончания подготовки
Видеоурок: как установить ОС на ноутбук
https://youtube.com/watch?v=QGg6oJL8PKA
Первоначальная настройка
После окончания подготовки компьютера начнётся первоначальная настройка:
- Выберите регион, в котором находитесь в данный момент.
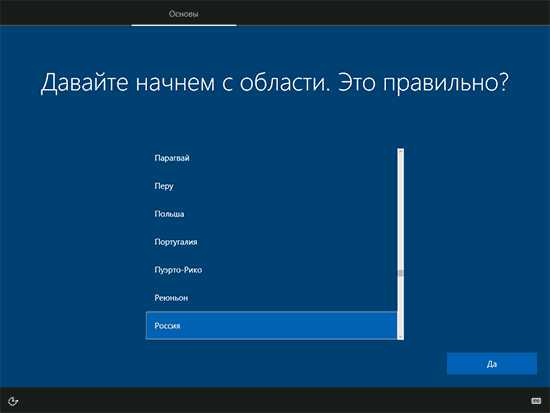
Указываем свое месторасположение
- Выберите, на какой раскладке хотите работать, скорее всего, на «Русская».
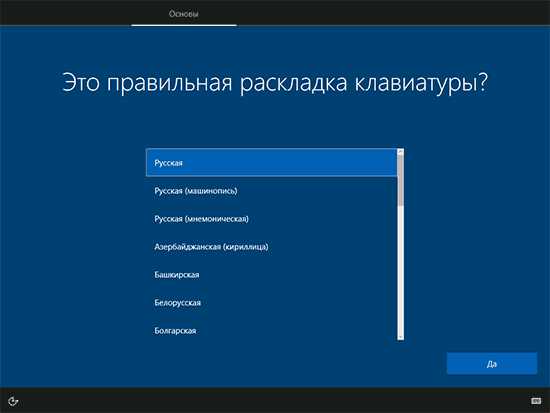
Выбираем основную раскладку
- Вторую раскладку можно не добавлять, если она вам достаточно русской и английской, присутствующей по умолчанию.
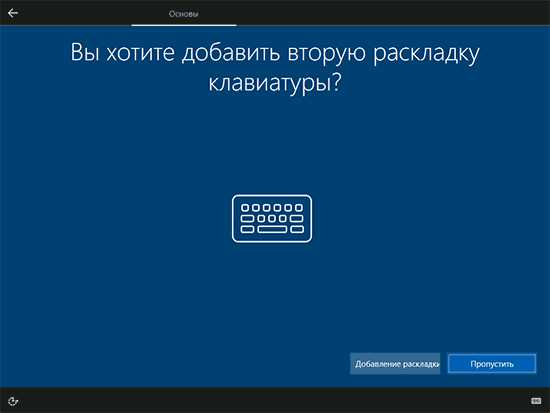
Ставим дополнительную раскладку или пропускаем шаг
- Авторизуйтесь в учётной записи Microsoft, если у вас есть она и подключение к интернету, в противном же случае перейдите к созданию локальной учётной записи. Созданная вами локальная запись будет иметь права администратора, так как она единственная и, соответственно, главная.
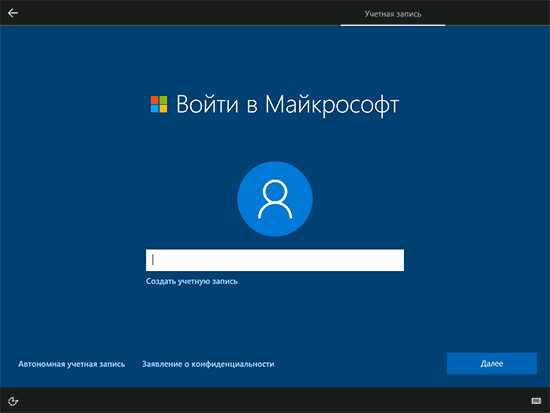
Авторизуемся или создаем локальную учетную запись
- Включите или отключите использование облачных серверов.
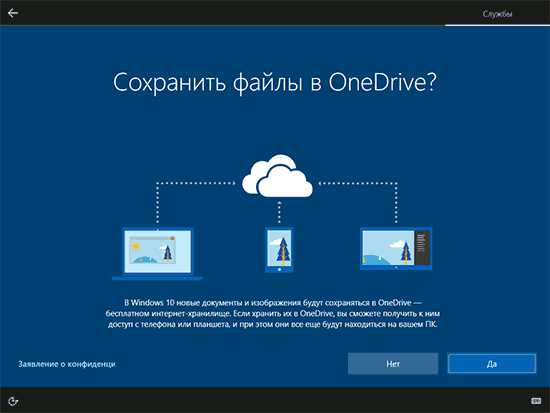
Включаем или не включаем облачную синхронизацию
- Настройте параметры конфиденциальности под себя, активируйте то, что считаете нужной, и деактивируйте те функции, которые вам не нужны.
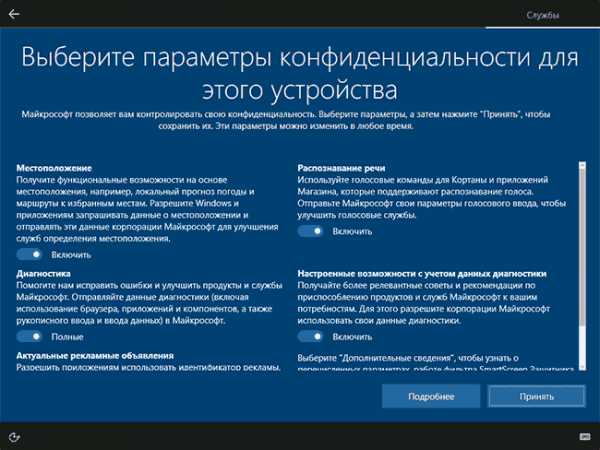
Устанавливаем параметры конфиденциальности
- Теперь система приступит к сохранению настроек и установке встроенных программ. Дождитесь, пока она это сделает, не прерывайте процесс.

Дожидаемся, пока система применит внесенные настройки
- Готово, windows настроена и установлена, можно приступать к её использованию и дополнению сторонними программами.

Готово, windows установлена
Обновление до windows 10 через программу
Если вы не желаете проводить ручную установку, то можете сразу обновиться до новой системы, не создавая установочную флешку или диск. Для этого выполните следующие действия:
- Скачайте официальную программу Microsoft (https://www.microsoft.com/ru-ru/software-download/windows10) и запустите её.
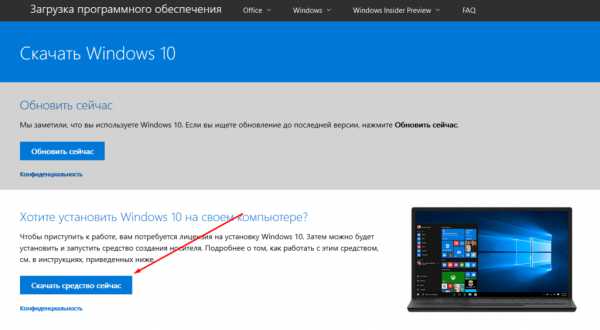
Скачиваем программу с официального сайта
- Когда вас спросят, что вы хотите сделать, выберите пункт «Обновить этот компьютер» и перейдите к следующему шагу.

Выбираем способ «Обновить этот компьютер»
- Дождитесь, пока система загрузится. Обеспечьте компьютеру стабильное подключение к интернету.
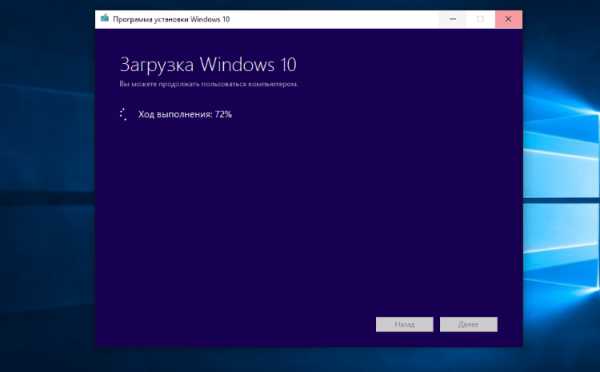
Дожидаемся окончания загрузки файлов системы
- Отметьте галочкой, что хотите установить скаченную систему, и пункт «Сохранить личные данные и приложения», если хотите оставить информацию на компьютере.

Выбираем, стоит ли сохранять ваши данные или нет
- Начните установку, нажав кнопку «Установить».
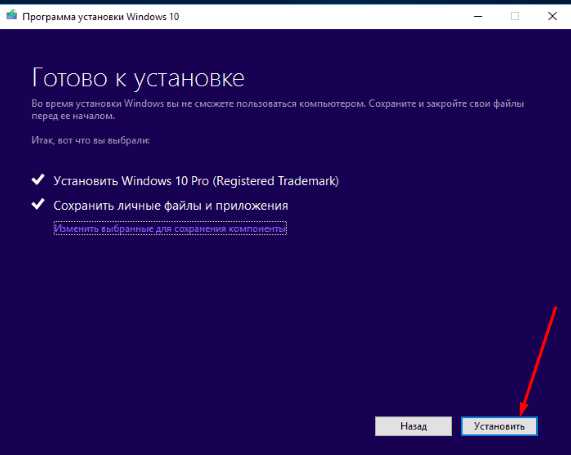
Кликаем по кнопке «Установить»
- Дождитесь, пока система обновится в автоматическом режиме. Ни в коем случае не прерывайте процесс, иначе возникновение ошибок не избежать.
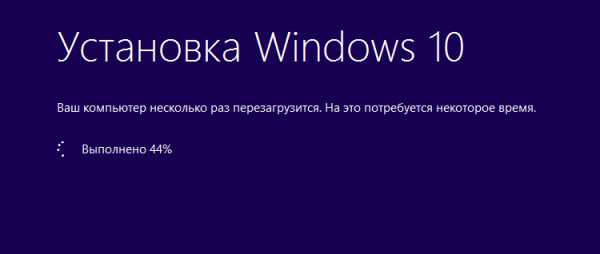
Дожидаемся, пока ОС обновится
Условия бесплатного обновления
До новой системы после 29 июля до сих пор можно обновиться бесплатно официально, используя вышеописанные методы. Во время установки вы пропускаете шаг «Введите лицензионный ключ» и продолжаете процесс. Единственные минус, система останется неактивированной, поэтому на неё будут действовать некоторые ограничению, влияющие на возможности изменения интерфейса.
Система установлена, но не активирована
Особенности при установке на компьютеры с UEFI
Режим UEFI — это продвинутая версия BIOS, отличается она современным дизайном, поддержкой мыши и тачпада. Если ваша материнская плата поддерживает именно UEFI BIOS, то в процессе установки системы есть одно отличие — во время изменения порядка загрузки с жёсткого диска на установочный носитель необходимо на первое место поставить не просто имя носителя, а его имя, начинающееся со слова UEFI: «Название носителя». На этом все отличия в установке оканчиваются.
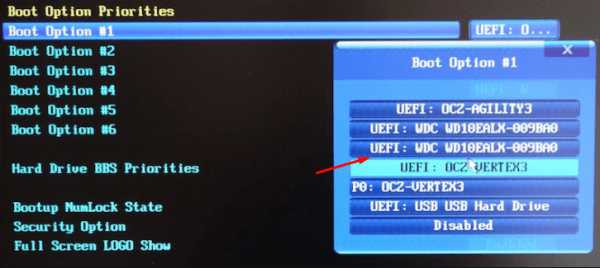
Выбираем установочный носитель со словом UEFI в имени
Особенности установки на SSD диск
Если вы устанавливаете систему не на жёсткий диск, а на SSD диск, то соблюдите два следующих условия:
- Перед установкой в BIOS или UEFI измените режим работы компьютера с IDE на ACHI. Это обязательное условие, так как при его несоблюдении многие функции диска будут недоступны, он может работать некорректно.
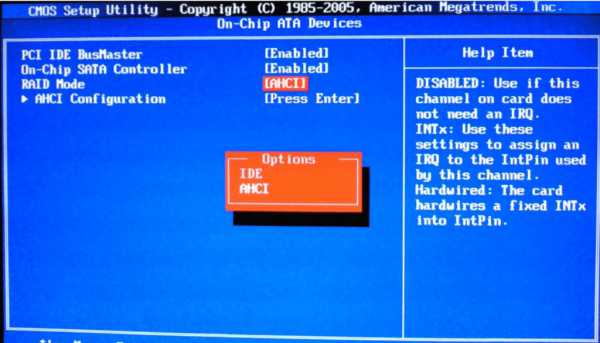
Выбираем режим ACHI
- Во время формирования разделов оставьте 10–15% объёма нераспределенным. Это необязательно, но из-за специфичного способа работы диска может продлить срок его службы на некоторое время.
Остальные шаги при установке на SSD диск ничем не отличаются от установки на жёсткий диск. Учтите, что в предыдущих версиях системы нужно было отключать и настраивать некоторые функции, чтобы не сломать диск, но в новой windows этого делать не надо, так как все, что раньше вредило диску, теперь работает на его оптимизацию.
Как установить систему на планшеты и телефоны
Обновить планшет с windows 8 до десятой версии можно также с помощью стандартной программы от Microsoft (
https://www.microsoft.com/ru-ru/software-download/windows10). Все действия по обновлению совпадают с шагами, описанными выше в пункте «Обновление до windows 10 через программу» для компьютеров и ноутбуков.

Обновляем windows 8 до windows 10
Обновление телефон серии Lumia происходит с помощью стандартного приложения, загруженного из windows Store, имеющего название Update Advisor.
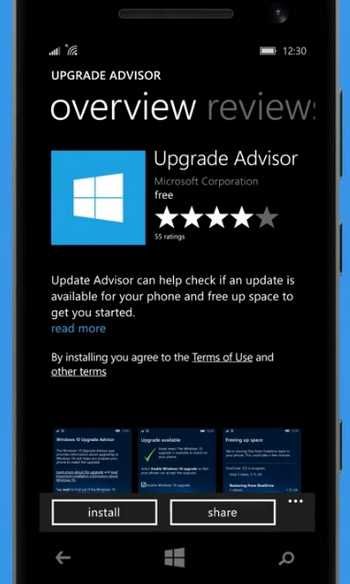
Обновляем телефон через Update Advise
Если вы захотите выполнить установку с нуля, используя установочную флешку, то вам понадобится переходник с входа на телефоне на USB-порт. Все остальные действия также схожи с теми, что описаны выше для компьютера.

Используем переходник для установки с флешки
Для установки windows 10 на Android придётся использовать эмуляторы.
Установить новую систему можно на компьютеры, ноутбуки, планшеты и телефоны. Есть два способа — обновление и установка ручная. Главное, это правильно подготовить носитель, настроить BIOS или UEFI и пройти процесс обновления или, отформатировав и перераспределив разделы диска, выполнить ручной установки.
Социальные кнопки:
pcpro100.info