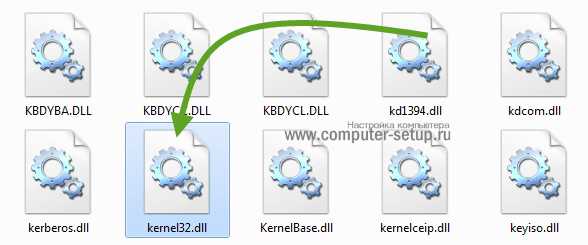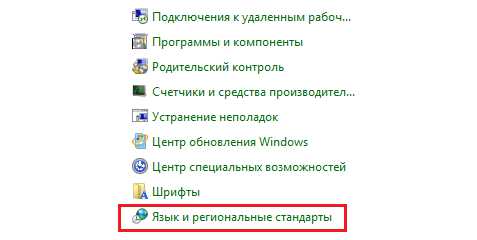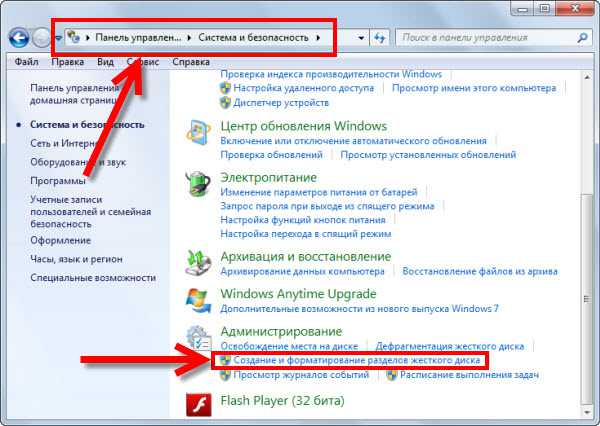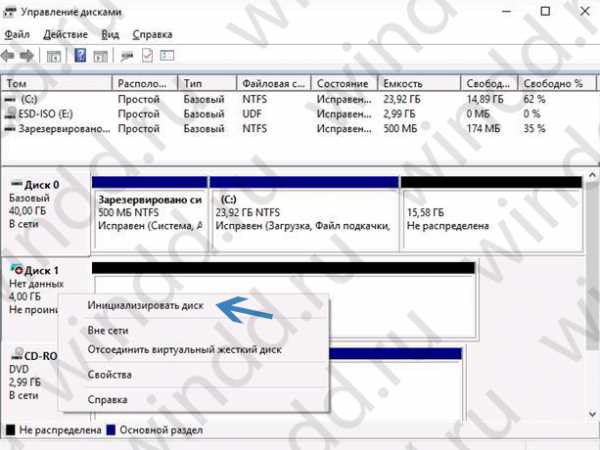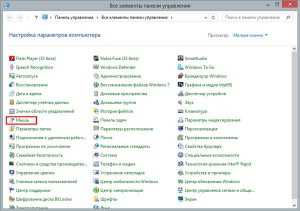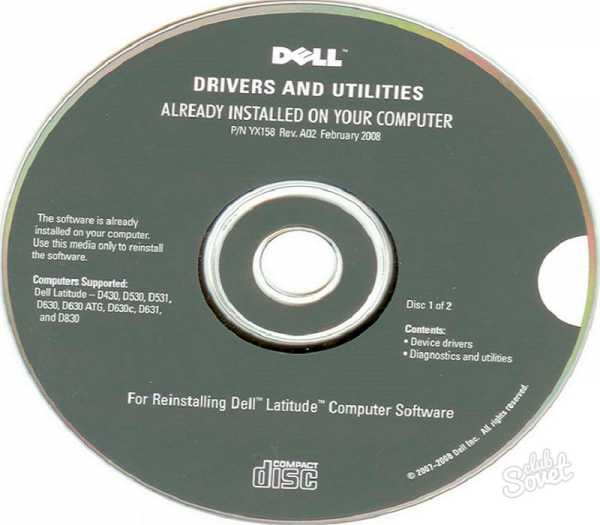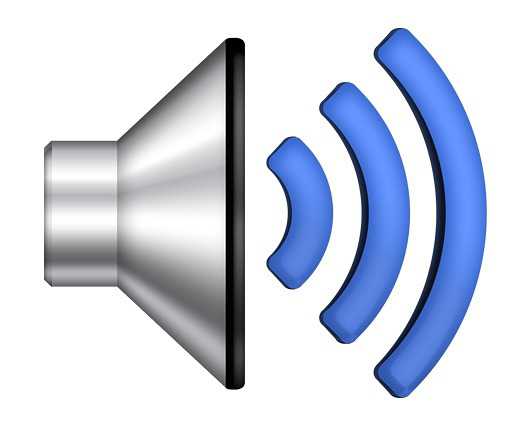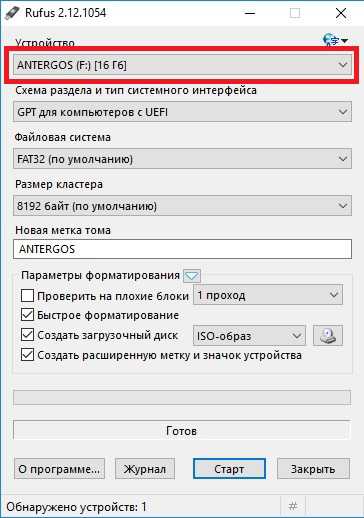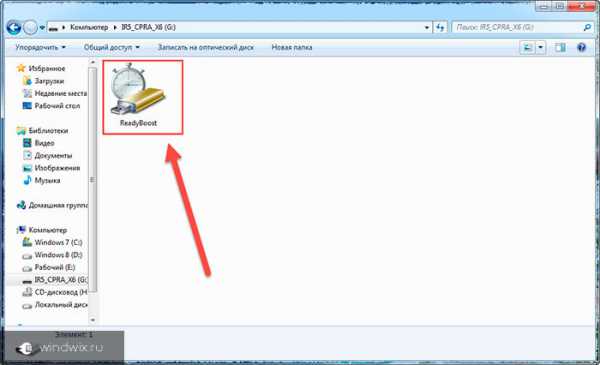Как сделать iso образ диска windows 7
Создать образ ISO из файлов и с диска. 10 проверенных способов
Почти каждый продвинутый пользователь компьютера знает, что такое образ ISO, но не знает, как ее правильно создать.
Рассмотрим тему как создать образа ISO из файлов и папок и как создать образа ISO с диска. Будем использовать несколько программ которые по сегодняшний день используется в просторах интернета. Создания образа iso это не такой сложный процесс как кажется. Всего лишь пару кликов и все образ готов.
Список программ:
Ultra ISO
Poweriso
BurnAware Free
imgBurn
эти программы разделены по категории платные и бесплатные. Платных программах есть возможность пробно использовать, но с ограничением 300мв. Но бесплатные тоже не уступают платны и даже лидируют. Рассмотрим эти проги.
Как создать образа ISO из файлов с помощью программой ultra ISO.
Сперва заходим на сайт разработчика и скачиваем данную программу. Процесс установки обычная устанавливаем и запускаем.
Программа имеет платную лицензию и есть возможность попробовать бесплатно. В пробном пользование программа ultra ISO имеет ограничение до 300 мв. Программе имеется функция конвертировать образ под аналогичных утилит, например:
CloneCD
Nero (.NRG)
А также подгоняет под формат .CUE и сжатый исо (.ISZ)
Создание образа из файлов и папок
Если вы надумались создать образ iso то понадобиться файлы, которые хотите записать в образ. Частности этими файлами являются, пере установочный диск или файлы для записи на загрузочный диск или диск с автозапуском
Открываем утилиту. В прога разделена на два окошка. В первом верхнем находит файлы приготовленные для записи а, в нижнем файлы находящийся на нашем компьютере.
Чтобы создать образ iso в нижней части программы открываем те файлы, которые мы хоти записать, выделяем их всех и нажимаем «добавить».
Или еще можно открыть раздел на компьютере где находится файлы, выделяем и перетаскиваем на верхнее окошко программы.
В моем случаи я создаю образ для windows 7.
Дальше заходим в кладку «файл» нажимаем «сохранить как». В этом окне пишем название образа и выбираем тип iso.
С помощью данной программы и не трудных совершаемых действие мы создали образ для дальнейшей записи на диск или флэшку.
Создания образа ISO из файлов и папок с оптического диска
Данный метод в основном применяется чтобы копировать себе несколько копии понравившегося диска к примеру: отличная сборка операционной системы. Рассмотрим данный способ. Для начала нам понадобиться диск с которой хотим создать образ iso.
На верхнем меню заходим в «инструменты» кликаем «создать образ CD» или просто нажимаем клавишу F8
- Открывается вот такое окно, если на компьютере у вас несколько приводов выбираем нужный dvd привод.
- Далее нужно выбрать место хранения образа, пишем название и нажимаем «сохранить»
- И последний раздел это вывод формата.
Смотрим список и делаем выбор над форматами, формат в нашем случаи это «iso», если вы в дальнейшим планируете использовать данный образ в программах, которые перечисленный в разделе, выбираем соответствующий вариант.
Создать образа исо с прогой PowerIso
Это программа так же платная как и Ultra ISO имеет такое же ограничение записи с выше 300мв. В программе так же имеется возможность конвертировать образ в форматы
ISO BIN/CUE
DAA
Создать образа iso из файлов и папок прогой Poweriso
Аналогично предыдущей прогой, скачиваем прогу устанавливаем и запускаем. Чтобы создать iso образ, необходимо загрузит в программу все файлы из которого создадим образ. Для этого, на верхнем панеле инструментов находится кнопка «добавить» нажимаем её.
Или перетаскиваем из компьютера где находится эти файлы на окно программы.
Выделяем все необходимые файлы и добавляем.
Дальше нужно нажимать «файл» и перейти на «сохранить как», пишем имя файла и отмечаем тип «ISO»
Создать образа iso с оптического диска с программой Poweriso
Для создания iso с диска на верхнем кладке заходим «инструменты» и кликаем «создать файл образа CD/DVD-ROM»
Далее указываем dvd привод и выбираем нужный вам формат и нажимаем «ок».
Создать образ iso с прогой BurnAware Free
Скачиваем эту программную обеспечению она полностью бесплатно и лидирует среди конкурентов, а почему вы сами знаете. Устанавливаем и запускаем. Откроется окошко с большими возможностями.
Создать образ iso из файлов с прогой BurnAware Free
В этом разделе для записи образ ISO кликаем «создать iso». После откроется вот такое окно
Выбираем файловую систему «iso 9660» нажимаем «ок».
на верхней панели нажимаем на иконку «добавить файлы» выделяем все нужные файлы нажимаем «добавить» и после добавление нажимаем «закрыть»
Теперь заходим «файл» наводим курсор мыши на «компиляция» и кликаем «создать». Далее как всегда пишем имя указываем место сохранение и нажимаем «сохранить».
Создать образ iso с оптического диска прогой BurnAware Free
В данной программе окно разделена на 4 кладки
Данные
Мультимедиа
Образы
Утилиты
Нам нужен раздел образы ее и выбираем. Далее выбираем пункт «копировать в образ»
Открывшейся окне выбираем как обычно привод dvd и указываем формат iso или bin далее нажимаем копировать, после ждем окончание процесса.
Создать iso с помощью утилитой с imgBurn
Первое что необходимо сделать это, загружаем, устанавливаем и запускаем утилиту imgBurn. Программа распространяется бесплатно. imgBurn имеет английский интерфейс, но так же ее можно русифицировать. Для этого заходим на сайт разработчика проги. Заходим раздел скачать.
Списке языков скачиваем русский язык. Далее распаковываем скачанный архив папку «Languages»
Который находится в папке где вы установили программу imgBurn
Создать образ iso из файлов с помощью утилитой imgBurn
Открываем программу и для создания iso выбираем раздел «Создать образ из файлов/папок»
Далее нажимаем на пиктограмму виде файла с лупой
Выделяем все нужные файлы и нажимаем открыть. После выполнение этих действии для создания нужно нажать на эту пиктограмму
Пишем имя указываем место и сохраняем образ.
Создать образ iso с диска с помощью утилитой imgBurn
Для того чтобы создать образ iso из диска открываем программу imgBurn и открывшейся окне заходим раздел «создать образ из диска»
Далее, как и во всех случаях выбираем нужный dvd привод и указываем место для сохранение образ iso.
А теперь завершающий этап нажимаем на вот эту кнопку
Программное обеспечение для создание образа ISO только из диска
Создание образа iso из диска с программой ISODisk
С ПО ISODisk пользуются для создания образ из диска. С поддержкой утилитой ISODisk возможно за два клика создать образ iso из любого диска.
Для начала скачиваем программу с официального сайта, устанавливаем и запускаем. Программа имеет простенький вид и будет понятна даже чайнику. Интерфейс данной программы на английском языке. ISODisk включает в себе два раздела:
Крепление ISO-образ в качестве виртуального диска
Создать образ с оптического диска
Выбираем раздел «создать образ с оптического диска»
Открывшейся окне выбираем dvd привод нажимаем на вот такую пиктограмму
Далее вводим названия образа iso и указываем место для сохранении, нажимаем «сохранить» и ждем окончание процесса создание образа.
Создания образа iso c диска с помощью программой Ashampoo Burning Studio 14
Скачиваем и открываем прогу. Это утилита на мой взгляд имеет очень красивый интерфейс, что просто радует глаз. Прога имеется много функции для разныж работ и дисками.
А нашей случаи нам нужен раздел «создания образа». Наводим курсор мыши на этот раздел и выбираем «создать образ»
Выбираем ваш dvd привод и ждем пока программа загрузит диск.
После нажимаем далее.
В следующем окне указываем место для сохранение образа, пишем имя, выбираем формат iso и нажимаем «далее»
Создания образа iso c диска с помощью программой DAEMON Tools Lite
Это программа проста использование и имеет простой интерфейс понятный каждому. Открываем программу.
На панеле инструментов находящиеся в центре окна нажимаем на иконку «создать образ диска»
Как и во всех выше перечисленных прогах выбираем привод, указываем путь хранение, и нажимаем старт
Создания образа iso c диска с утилитой Alcohol 120%
Скачиваем, устанавливаем и запускаем прогу Alcohol 120%. Как и некоторые это утилиты является платной.
Но несмотря на это можно воспользоваться программой ожидая запуске примерно 8 сек. Открывшейся окне на левой панеле инструментов выбираем «создание образа»
Далее указываем dvd привод и переходим в кладку «параметры чтения»
Здесь указываем имя, путь, формат создаваемого образа iso и нажимаем «старт»
Создания образа iso c диска с помощью программой Nero 2015
Для создание образа iso с оптического диска с помощью данной программой, вставляем в привод диск с которого вы хотите создать образ и запускаем программу Nero 2015.
Далее в левой части экрана находится разделы программы, выбираем раздел «образ, проект, копир». Откроется подраздел, здесь выбираем «копировать диск»
Теперь выбираем путь, указываем привод и пишем имя для данного iso. Дальше нажимаем на кнопку «копировать»
Создания образа iso c диска с помощью программой CDBurnerXP
Аналогичный процесс установки как и во всех случаях. Открываем программу CDBurnerXP, дальше выбираем раздел «копировать диск», нажимаем «ок».
Откроется окошка там тже как и во всех случаях выбираем привод, указываем путь, пишем имя. Дальше вставим галочку «жесткий диск» и нажимаем «копировать диск».
Заключение
В этом статье я рассказал о наиболее известных методах создание iso образа из файлов и папок и из оптического диска.
На мой взгляд запись с образом iso на много удобнее и эффективнее чем просто копирование диска, так как при записи с образом iso мы получаем 100% копию оригинала.
Как уже всем известно, что оптические диски служат не очень долго, если их использовать чаще.
Поэтому чтобы не рисковать лучше сделать копию вашего диска с помощью данных рекомендации в этой статье и спать спокойной душой.
На этом я заканчиваю статью. Надеюсь данная информация была полезной. Если у вас возникли какие-то вопросы пишите комментариях. Пока!
life-pc.ru
Создание образа диска или как создать ISO образ диска
Ноя 15 2013
Привет уважаемые читатели блога компьютерной помощи moicom.ru. Сегодня я с вами поделюсь полезной информацией создание образа диска или как создать ISO образ диска, так же расскажу и покажу разные способы как можно сделать образа с помощью специальных программ.

В прошлый раз мы познакомились с платежной электронной системой Qiwi, прошли процедуру Киви кошелек регистрация.
Образ диска может иметь разные расширения, но в большинстве случаев используют формат ISO. Образ диска ISO — это такая же копия оптического диска в файловой системе стандарта ISO 9660. Другими словами образ диска это обычный файл, который может храниться у вас на компьютере как и любые другие.
Делаем образ
Например у вас есть диск с какой-то игрой, музыкой, видео или программой. Чтобы его запустить и работать с ним нужно чтобы он был вставлен у вас в приводе оптических дисков. Можете его вставить и пользоваться, но чем чаше вы пользуетесь дисками, тем быстрее их поверхность портиться, царапается и приходит в негодность.
Так же самая история обстоит и с оптическими приводами CD/DVD/BD-ROM. Для того, чтобы прочесть любой диск и информацию на нем, в устройстве привода есть небольшой лазер, с помощью которого и происходит процесс чтения. Лазер со временем изнашивается, начинает читать диски через раз или вообще перестает их воспроизводить.
Такая история произошла на моем стареньком ноутбуке Fujitsu Siemens. Примерно через два года, как я он у меня появился, стал читать диски через раз, а потом вообще отказался работать. Недавно хотел его заменить, но в наличии в компьютерных магазинах таких нет, нужно только заказывать из-за рубежа. А покупать бывшего употребления я не хочу. Так и живу с неработающим CD/DVD-ROM.
Для того чтобы записать идентичный диск или создать образ диска в настоящий момент существует множество различных программ. В данном выпуске мы рассмотрим следующие программы для создания образа дисков: CDBurner, UltraISO, Deamon Tools, Ashampoo и Nero 7.
Создание образа диска CDBurnerXP
CDBurnerXP — это программа для записи CD/DVD/BD дисков. Она бесплатная и воспользоваться ей может любой желающий. У CDBurnerXP много языков, она может как создавать так и записывать ISO образы на диски. Работает в большинстве операционных систем windows.
Скачать CDBurnerXP можно тут
После того как скачали и установили программу CDBurnerXP на компьютер. Запускаете эту утилиту, там все на русском языке, должны разобраться.
Заходим в программу CDBurnerXP и выбираем Копировать диск.
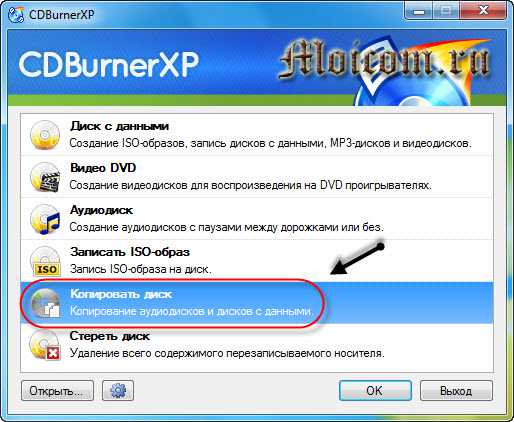
Появляется окно Копировать диск, заходим на вкладку Опции сканирования, выбираем источник, ставим количество попыток чтения диска. Можно поставить галочки напротив Игнорировать нечитабельные данные и Отключить аппаратную коррекцию ошибок, но я бы вам не советовал это делать.
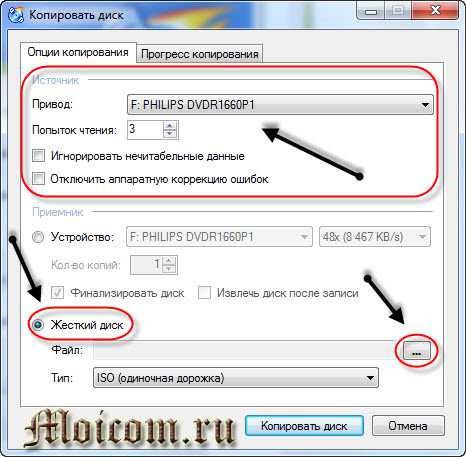
После этого переходим в устройство приемник, выбираем Жесткий диск и напротив слова Файл нажимаем кнопку с тремя точками, указываем место расположения, название нашего ISO образа диска и жмем на кнопку Сохранить.
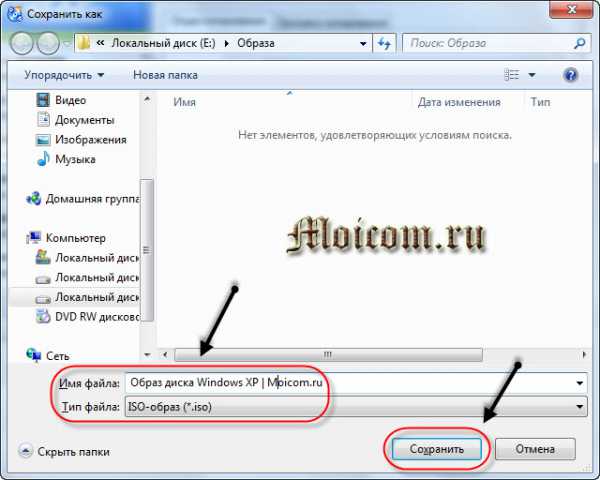
После того как все выбрали и указали, нажимаем Копировать диск. Этот процесс может занять длительное время, все будет зависеть от объема информации ваших данных.
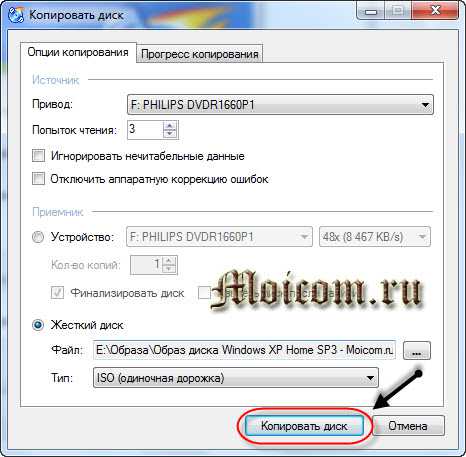
Затем перед нами открывается вкладка Прогресс копирования, где мы можем увидеть сколько времени уже прошло, сколько осталось и статус создания образа диска в процентах.

Если все сложиться удачно, то должно выйти окно Извлечение ISO-образа завершено за две минуты, у вас это время может отличаться. Жмем OK.
Таким образом можно сделать образ диска ISO из любого диска с информацией, конечно же если он не защищен от копирования и не имеет разные системы защиты.
Если вы потеряли нужный диск или его нет у вас под рукой, но он вам срочно нужен, если вы заранее сделали его образ, то можете записать его на диск. Для этого снова заходим в программу CDBurnerXP, выбираем Записать ISO-образ на диск.
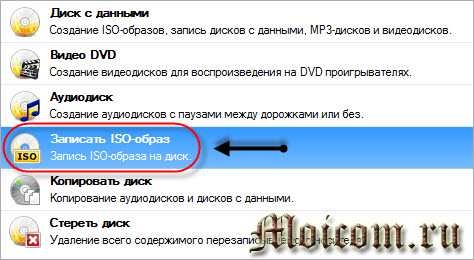
Далее выбираете нужный файл образа и следуете дальнейшим инструкциям для того, чтобы его записать на диск.
Создание образа диска — программа CDBurnerXP | Moicom.ru
Как создать образ диска с помощью UltraISO
Скачать UltraISO можно здесь
Программа UltraISO в своем названии подразумевает работу с файлами расширением ISO и подобных. Она платная, можете приобрести лицензию за 30$ или воспользоваться пробным периодом.

У данной утилиты довольно простой интерфейс на русском языке. Заходим в UltraISO и сверху сразу написано Незарегистрированная версия, если вы нажали Пробный период при установке.
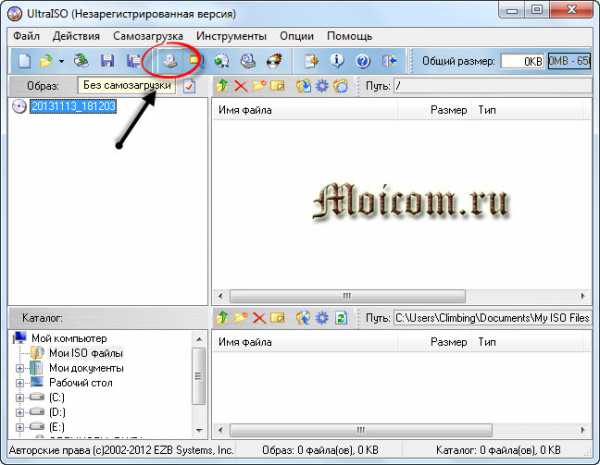
Заходим во вкладку Инструменты и выбираем Создать образ CD, можно нажать кнопку F8 или выбрать иконку привода с диском.

Открывается окно Создать образ CD/DVD. Так же выбираем привод источник, ставим галочки если нужно в настройках чтения CD. Сохранить как: выбор места куда сохраниться файл образа, по умолчанию это папка My ISO Files в документах вашей учетной записи.
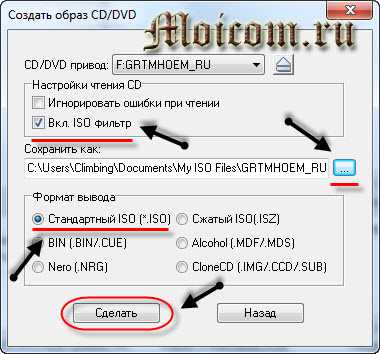
Если у вас мало места на диске, где установлена операционная система, или вы хотите указать другое место расположения и хранения файлов образов, то можете изменить конечную папку.
После этого указываем нужный формат вывода, желательно выбрать Стандартный ISO (*.ISO), если вы работаете с другими программами, то можете выбрать другой нужный формат. Как все выбрали, нажимаем кнопку Сделать.
Далее начнется процесс создания файла образа, у меня обычный CD диск, приблизительное время создания около 2 минут, если у вас DVD диск, то время соответственно понадобиться больше.
По его завершению появится Подсказка — Создание образа CD успешно завершено и предлагают открыть данный проект, можно нажать Да или Нет, без разницы.
Для удобства пользования всем рекомендую создать отдельную папку с названием Образа или что-то подобное, тем самым все ISO-образа будут храниться у вас в одном месте и не будут беспорядочно разбросаны по жесткому диску.
Вот так создается образ диска при помощи программы UltraISO.
Создание образа диска — UltraISO | Moicom.ru
Создание образа диска Deamon Tools
Deamon Tools распространенная программа, с помощью которой можно создавать ISO-образа, монтировать виртуальные привода на компьютере, записывать диски и многое другое. Лично я ею пользуюсь уже более 5 лет.
Скачать Deamon Tools Lite версии 4
После того как скачали программу, запускаете её и выставляете все галочки в настройках, так же можете выбрать бесплатную лицензию. Далее вас спросят устанавливать различные дополнения от Яндекса: Яндекс бар, поиск от Яндекса, сделать Яндекс домашней страницей и так далее. Мне не нужны все эти дополнения, поэтому я убрал все лишние галочки.
Если вы работаете в операционной системе windows 7, то вам предложат установить гаджет Deamon Tools на рабочий стол, я его установил, вы можете согласиться или отказаться от него.

Заходим в программу Deamon Tools Lite, сверху будет написано Бесплатная лицензия. Находим, выбираем и нажимаем на диск с дискетой, при наведении на который будет надпись Записать образ диска.

Перед нами появляется окно Создание образа. Тут можно выбрать привод, скорость чтения от 12.0х до 48.0х, указать место выходного файла образа.
По умолчанию программа сохраняет файл образа в свою папку под названием DAEMON Tools Images с расширением MDX-файлы (*.mdx). Если вы будите пользоваться только программой DAEMON Tools, то можете оставить данный формат. Но если же вы хотите пользоваться еще и другими программами, то рекомендую поменять Тип файла на Стандартные ISO-образы (*.iso).

Имеются и дополнительные настройки, можно поставить или убрать галочки напротив:
- Сжимать данные образа
- Удалить образ при ошибке
- Добавить в каталог образов
- Защитить наш образ паролем
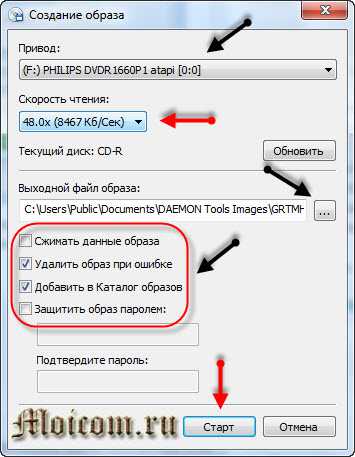
Как все выбрали и настроили нажимаем кнопочку Старт.
Далее выходит окно Прогресс создания образа, можно поставить галочку Закрыть это окно при успешном завершении. Оно может пригодиться если у вас например диск с царапинами и поврежденными секторами.
Чтение и запись образа такого диска займет больше времени чем обычного. А пока вы ждете рекомендую познакомиться с информацией настройка компьютера.

По завершении должно быть 100% общего и текущего состояния, так же после события Чтение трека должна появиться надпись — Создание образа завершено.

Жмем закрыть. На этом процесс создания ISO-образа диска можно считать завершенным.
Создание образа диска — Deamon Tools | Moicom.ru
Как создать образ диска вместе с Ashmpoo
О программе Ashampoo Burning Studio я уже писал в статье Как записать музыку на диск.
Чтобы скачать Ashampoo нужно перейти на официальный сайт программы, здесь перед вами появится выбор воспользоваться бесплатной Ashampoo Burning Studio 6 FREE или свежей версией программы Ashampoo Burning Studio 12. Двенадцатую версию можно установить бесплатно на пробный период, если она вам понравится, то есть возможность приобрести лицензию данной программы всего за 49,99 $.
Выкладываю три ссылки на бесплатную, 6-ую бесплатную и 12-ую платную версии:
moicom.ru
Как создать образ ISO из файлов (загрузочный)
Здравствуйте, Друзья! В этой статье разберемся как создать образ ISO из файлов и папок и как сделать загрузочный образ. Например операционной системы. Как сделать образ ISO с диска можно прочитать здесь. Обычно, для создания образов использую Ashampoo Burning Studio FREE, для записи на флешку — UltraISO. В этой статье мы будем создавать загрузочные ISO образы, из файлов и папок, с которых можно установить windows с помощью CDBurnerXP.
Эту статью можно было назвать — «Как редактировать ISO образы». Программы для редактирования образов стоят денег. В этой статьи покажу как можно эти деньги оставить себе.
Скачивание CDBurnerXP
Переходим на сайт
https://cdburnerxp.se/ru/downloadЖмем по ссылочке «Больше опций загрузки«.
Чтобы не устанавливать дополнительную программу скачиваем портативную версию CDBurnerXPдля своей разрядности windows.
Распаковываем скачанный архив.
CDBurnerXP скачан.
Как создать образ ISO из файлов
Заходим в распакованную папку и запускаем cdbxpp.exe.
Жмем Запустить в окошке — предупреждениесистемы безопасности.
Выбираем Диск с данными и жмем ОК.
Вверху слева открываем папку, из содержимого которой нужно создать образ ISO. Вверху справа выделяем все и перетаскиваем с помощью мыши вниз. Добавить файлы в проект можно так же выделив их и нажав
Раскрываем меню Файл и жмем Сохранить проект как ISO-образ…
Задаем имя ISO-образу, расположение и жмем Сохранить.
Ждем пока образ создастся…
Образ ISO создан.
Как создать загрузочный ISO образ
Вот эта та часть, ради которой писалась эта статья. Например нам нужно отредактировать ISO-образ windows 7 или windows 8. В прошлой статье мы скачали оригинальный образ windows 7 Ultimate. Следовательно, с него можно установить windows 7 Ultimate. Чтобы иметь возможность выбирать при установке другие версии windows 7 (например Начальная, Домашняя базовая, Домашняя расширенная, Профессиональная и Максимальная) нужно в образе удалить файл ei.cfg. Сделать это можно следующим образом
Распаковываем образ. Заходим в распакованный архив в папку sources и удаляем фай ei.cfg.
Теперь из распакованной папки создадим загрузочный ISO образ windows 7
Добавляем файлы в проект таким же образом как описано во втором пункте.
Раскрываем меню Диск и выбираем Загрузочные опции…
Устанавливаем галочку Сделать диск загрузочным и жмем для задания пути к загрузочному образу.
В папке с распакованным образом заходим в директорию boot. Справа внизу из выпадающего меню выбираем Все файлы. Выбираем etfsboot.com и жмем Открыть.
В разделе Тип эмуляции выбираем Без эмуляции
В разделе Секторы ставим 8 (Значение зависит от размера etfsboot.com. Если размер 4 КБ -ставим 8, так как размер одного сектора — 512 Байт или 0,5 КБ (4/0,5=8). Если размер файла etfsboot.com 2 КБ -ставим 4)(Спасибо за эту ценную информацию oszone.net). В образах windows 7 и windows 8.1 файл etfsboot.com имеет размер 4 КБ — ставим 8.
В разделе Платформа выбрал x86-32 так как у меня образ 32-х разрядной windows 7
Жмем ОК.
Файл > Сохранить проект как ISO-образ…
Задаем расположение и имя загружаемому ISO-образу. Жмем Сохранить.
Ждем…
Загрузочный ISO-образ готов к записи на диск или на флешку. Его так же можно использовать при создании мультизагрузочной флешки здесь и здесь.
Заключение
В этой статье мы разобрались как создать образ ISO из файлов, папок и сделать его загрузочным при необходимости. В общем мы теперь знаем как редактировать ISO-образы windows. Можно удалить все, что не нравится (например файл ei.cfg) и добавить нужное (дистрибутивы программ, портативные программы, драйвера и т. д.). В видео ниже покажу работает ли это с образами windows 8.1.
YouPK.ru
Как создать образ ISO из файлов (загрузочный) | Компьютерная помощь КомСервис
Здравствуйте читатели блога компании КомСервис (г. Набережные Челны)!
В этой статье разберемся как создать образ ISO из файлов и папок и как сделать загрузочный образ. Например операционной системы. Как сделать образ ISO с диска можно прочитать здесь. Обычно, для создания образов использую Ashampoo Burning Studio FREE, для записи на флешку — UltraISO. В этой статье мы будем создавать загрузочные ISO образы, из файлов и папок, с которых можно установить windows с помощью CDBurnerXP.
Эту статью можно было назвать — «Как редактировать ISO образы». Программы для редактирования образов стоят денег. В этой статьи покажу как можно эти деньги оставить себе.
Структура статьи
1. Скачивание CDBurnerXP
Переходим на сайт
https://cdburnerxp.se/ru/downloadЖмем по ссылочке «Больше опций загрузки»
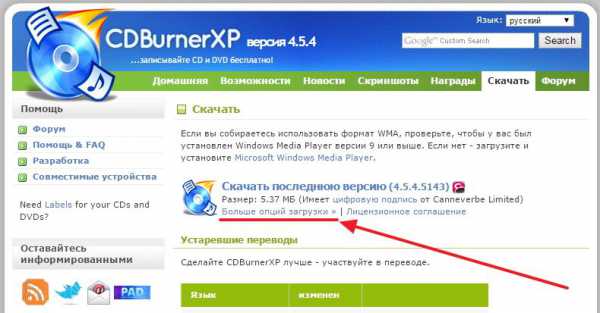
Чтобы не устанавливать дополнительную программу скачиваем портативную версию CDBurnerXP для своей разрядности windows.
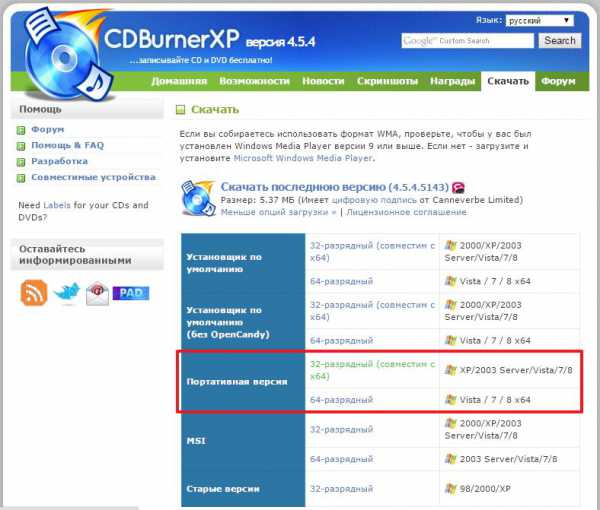
Распаковываем скачанный архив

CDBurnerXP скачан.
2. Как создать образ ISO из файлов
Заходим в распакованную папку и запускаем cdbxpp.exe
Жмем Запустить в окошке — предупреждение системы безопасности
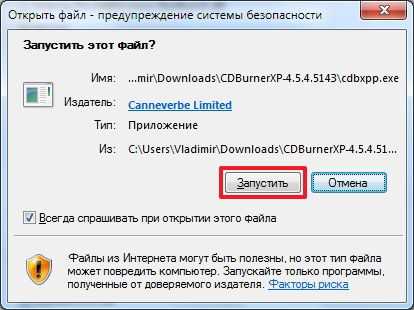
Выбираем Диск с данными и жмем ОК

Вверху слева открываем папку из содержимой которой нужно создать образ ISO. Вверху справа выделяем все и перетаскиваем с помощью мыши вниз.
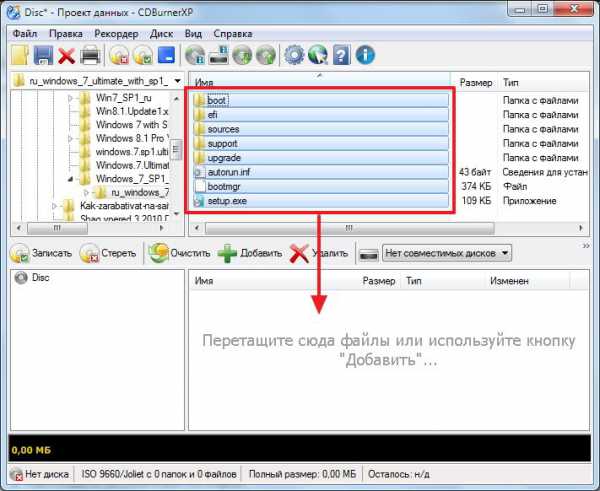 Добавить файлы в проект можно так же выделив их и нажав
Добавить файлы в проект можно так же выделив их и нажав
Раскрываем меню Файл и жмем Сохранить проект как ISO-образ…
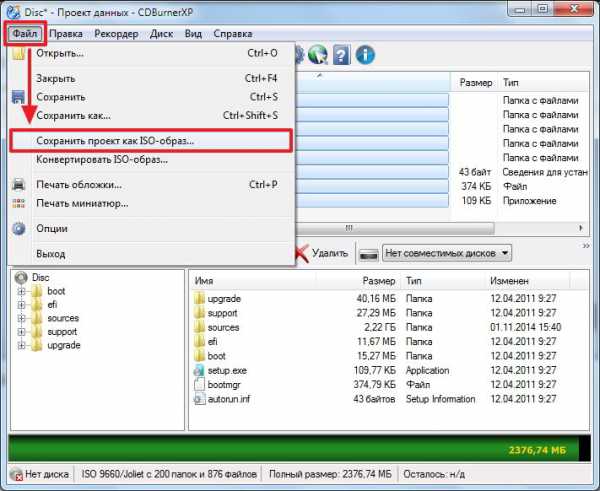
Задаем имя ISO-образу, расположение и жмем Сохранить
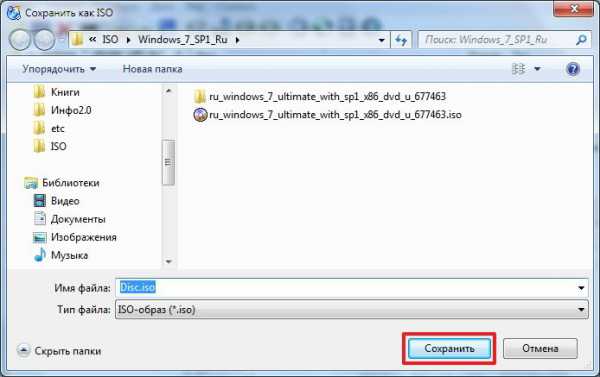
Ждем пока образ создастся
Образ ISO создан.
3. Как создать загрузочный ISO образ
Вот эта та часть, ради которой писалась эта статья. Например нам нужно отредактировать ISO-образ windows 7 или windows 8. В прошлой статье мы скачали оригинальный образ windows 7 Ultimate. Следовательно, с него можно установить windows 7 Ultimate. Чтобы иметь возможность выбирать при установке другие версии windows 7 (например Начальная, Домашняя базовая, Домашняя расширенная, Профессиональная и Максимальная) нужно в образе удалить файл ei.cfg. Сделать это можно следующим образом
Распаковываем образ
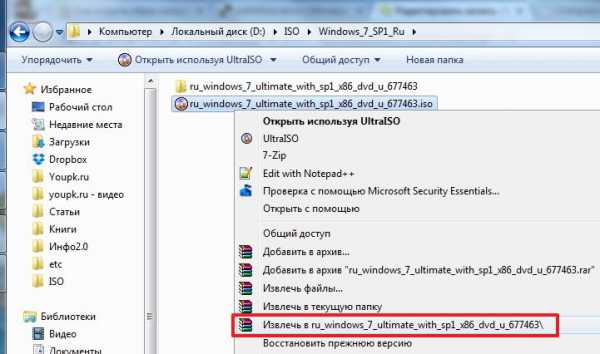
Заходим в распакованный архив в папку sources и удаляем фай ei.cfg
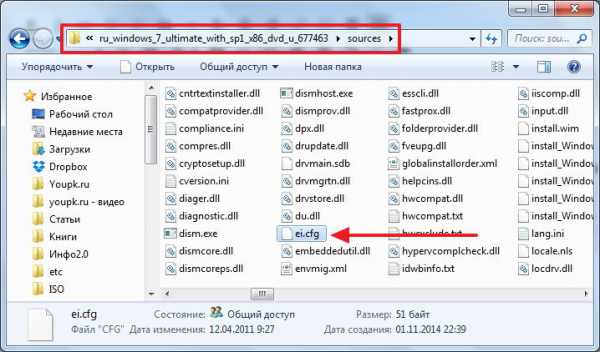
Теперь из распакованной папки создадим загрузочный ISO образ windows 7
Добавляем файлы в проект таким же образом как описано во втором пункте.
Раскрываем меню Диск и выбираем Загрузочные опции…
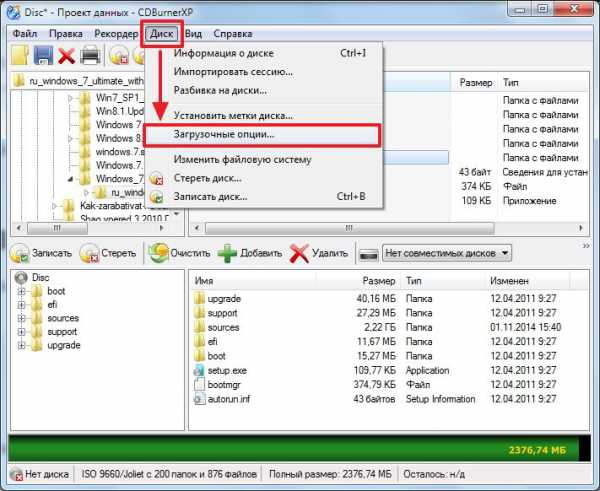
Устанавливаем галочку Сделать диск загрузочным и жмем для задания пути к загрузочному образу

В папке с распакованным образом заходим в директорию boot. Справа внизу из выпадающего меню выбираем Все файлы. Выбираем etfsboot.com и жмем Открыть
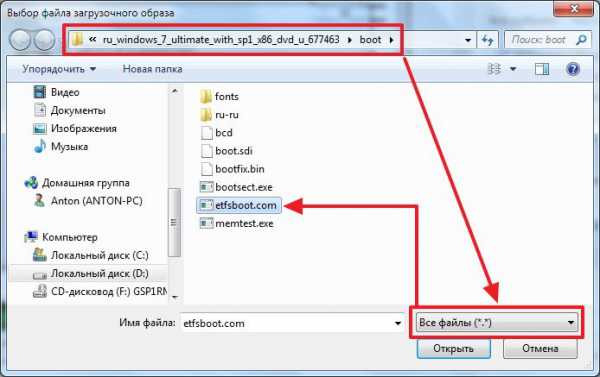
В разделе Тип эмуляции выбираем Без эмуляции
В разделе Секторы ставим 8 (Значение зависит от размера etfsboot.com. Если размер 4 КБ -ставим 8, так как размер одного сектора — 512 Байт или 0,5 КБ (4/0,5=8). Если размер файла etfsboot.com 2 КБ -ставим 4)(Спасибо за эту ценную информацию oszone.net). В образах windows 7 и windows 8.1 файл etfsboot.com имеет размер 4 КБ — ставим 8.
В разделе Платформа выбрал x86-32 так как у меня образ 32-х разрядной windows 7
Жмем ОК

Файл > Сохранить проект как ISO-образ…
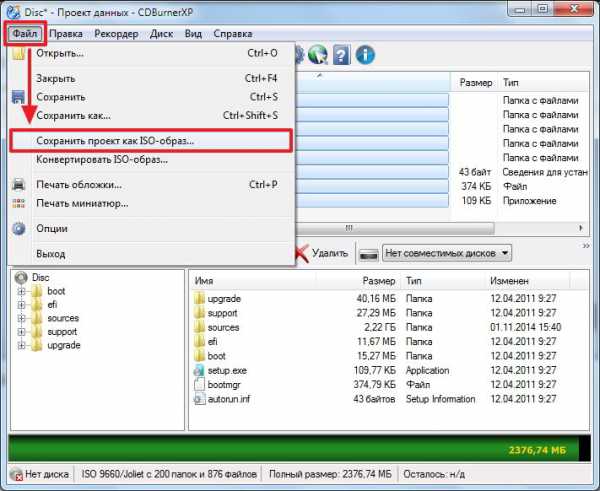
Задаем расположение и имя загружаемому ISO-образу. Жмем Сохранить
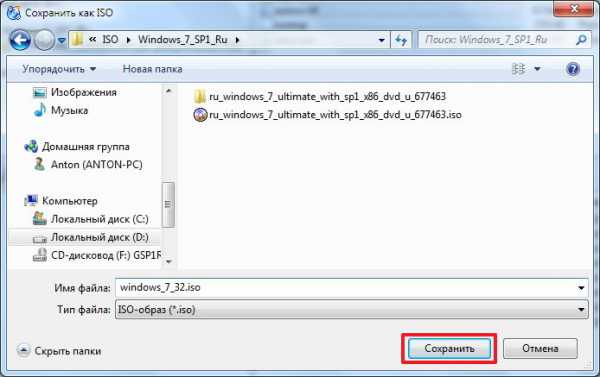
Ждем
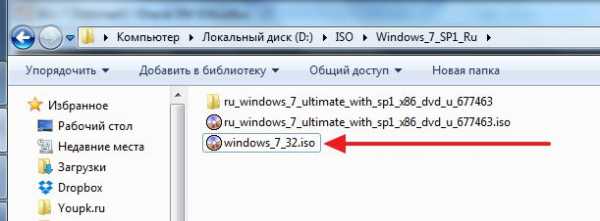
Загрузочный ISO-образ готов к записи на диск или на флешку. Его так же можно использовать при создании мультизагрузочной флешки здесь и здесь.
Заключение
В этой статье мы разобрались как создать образ ISO из файлов, папок и сделать его загрузочным при необходимости. В общем мы теперь знаем как редактировать ISO-образы windows. Можно удалить все, что не нравится (например файл ei.cfg) и добавить нужное (дистрибутивы программ, портативные программы, драйвера и т. д.). В видео ниже покажу работает ли это с образами windows 8.1.
Благодарю, что поделились статьей в социальных сетях. Всего Вам Доброго!
Источник: youpk.ru
comservice-chelny.ru
Как создать ISO образ диска. Создание образа защищенного диска
Добрый день.
Сразу оговорюсь, что данная статья никак не направлена на распространение незаконных копий дисков.
Думаю, что у каждого пользователя со стажем есть десятки, а то и сотни дисков CD и DVD. Сейчас все их хранить рядом с компьютером или ноутбуком не так актуально - ведь на один HDD, размером с небольшой блокнот, можно поместить сотни таких дисков! Поэтому, весьма не плохая идея - создать образы со своих коллекций дисков и перенести их на жесткий диск (например, на внешний HDD).
Так же весьма актуальна тема создания образов при установке windows (например, чтобы скопировать установочный диск windows в образ ISO, а затем из него создать загрузочную флешку). Тем более, если у вас на ноутбуке или нетбуке нет привода дисков!
Так же часто создавать образы может пригодится любителям игр: диски со временем царапаются, начинают плохо читаться. В результате от интенсивного использования - диск с любимой игрой может просто перестать читаться, и диск нужно будет покупать заново. Чтобы этого избежать, проще один раз игру прочитать в образ, а затем запускать игру уже с этого образа. К тому же, диск в приводе во время работы сильно шумит, что многих пользователей раздражает.
И так, пожалуй приступим к главному...
1) Как создать ISO образ диска
Образ такого диска обычно создают с незащищенных от копирования дисков. Например, диски с MP3 файлами, диски с документами и пр. Для этого нет нужды копировать "структуру" дорожек диска и всякую служебную информацию, а значит образ такого диска будет меньше занимать места, чем образ защищенного диска. Обычно для таких целей используют образ формата ISO...
CDBurnerXP
Официальный сайт: https://cdburnerxp.se/
Очень простая и многофункциональная программа. Позволяет создавать диски с данными (MP3, диски с документами, аудио- и видео-диски), кроме этого может создавать образы и записывать образы ISO. Этим и займемся...
1) Сначала в главном окне программы нужно выбрать опцию "Копировать диск".

Главное окно программы CDBurnerXP.
2) Далее в настройках копирования необходимо задать несколько параметров:
- привод: CD-Rom куда был вставлен CD/DVD диск;
- место для сохранения образа;
- тип образа (в нашем случае ISO).
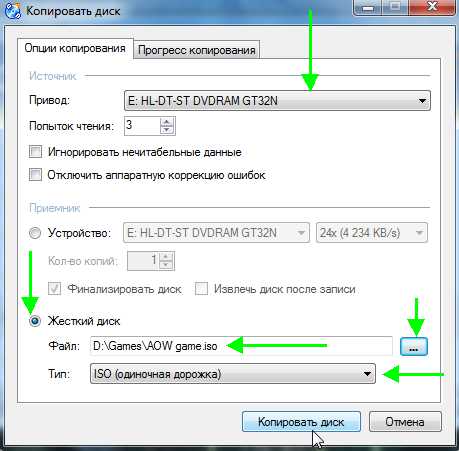
Настройка параметров копирования.
3) Собственно осталось только подождать, пока образ ISO не будет создан. Время копирования зависит от скорости вашего привода, размера копируемого диска и его качества (если диск поцарапан - скорость копирования будет ниже).

Процесс копирования диска...
Alcohol 120%
Официальный сайт: https://www.alcohol-soft.com/
Это одна из лучших программ для создания и эмуляции образов. Поддерживает, кстати, все самые популярные образы дисков: iso, mds/mdf, ccd, bin и пр. Программа поддерживает русский язык, и единственным ее недостатком, пожалуй, является то, что она не бесплатная.
1) Для создания образа ISO в Alcohol 120% нужно в главном окне программы нажать на функцию "Создание образов".
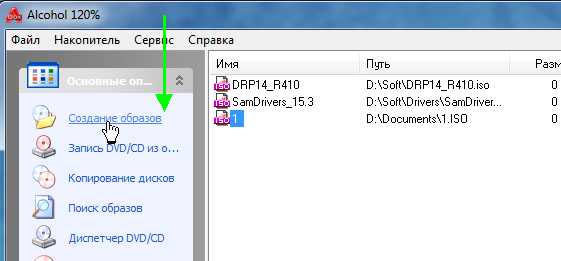
Alcohol 120% - создание образа.
2) Затем нужно указать CD/DVD накопитель (куда вставлен копируемый диск) и нажать кнопку "далее".

Выбор привода и настроек копирования.
3) И последний шаг... Выбрать место, куда будет сохранен образ, а так же указать сам тип образа (в нашем случае - ISO).
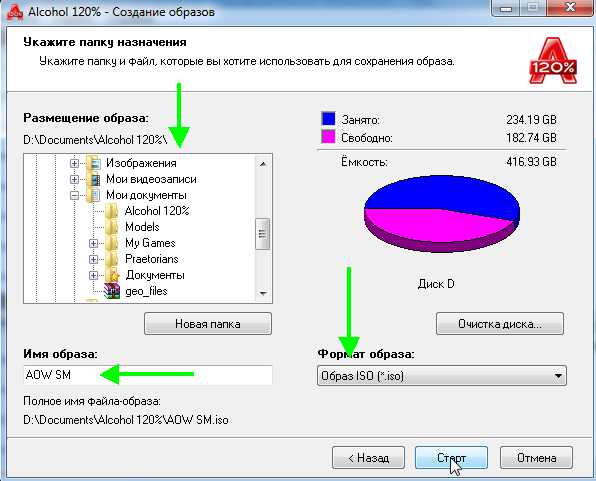
Alcohol 120% - место для сохранения образа.
После нажатия кнопки "Старт" программа приступит к созданию образа. Время копирования может сильно различаться. Для CD диска, примерно, это время равно 5-10 мин., для DVD -10-20 мин.
UltraISO
Сайт разработчика: https://www.ezbsystems.com/enindex.html
Не мог не упомянуть о этой программе, ведь она дна из самых популярных программ для работы с образами ISO. Без нее, как правило, не обходится при:
- установке windows и создания загрузочных флешек и дисков;
- при редактирование образов ISO (а она может это делать достаточно легко и быстро).
К тому же UltraISO, позволяет в 2 клика мышкой сделать образ любого диска!
1) После запуска программы нужно перейти в раздел "Интсрументы" и выбрать опцию "Создать образ CD...".

2) Затем останется только выбрать привод CD/DVD, место куда будет сохранен образ и тип самого образа. Что примечательно, помимо создания ISO образа, программа может создать: bin, nrg, сжатый iso, mdf, ccd образы.
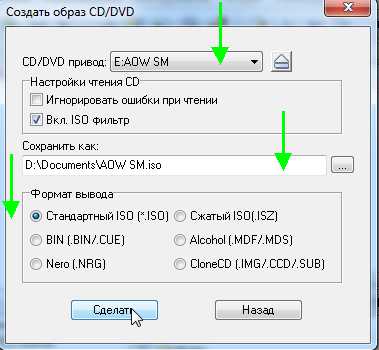
2) Создание образа с защищенного диска
Такие образы обычно создают с дисков с играми. Дело в том, что многие производители игр, защищая свою продукцию от пиратов, делают так, что без оригинального диска не поиграешь... Т.е. для запуска игры - диск необходимо вставить в привод. Если у вас нет реального диска- то игру вы не запустите....
Теперь представим ситуацию: за компьютером работают несколько человек и у каждого своя любимая игра. Диски постоянно переставляются и со временем они изнашиваются: на них появляются царапины, скорость чтения ухудшается, а потом они могут перестать читаться вовсе. Чтобы этог оне было, можно создать образ и использовать его. Только для создания такого образа, понадобиться включить некоторые опции (если создать обычный образ ISO - то при запуске, игра выдаст просто ошибку о том, что нет реального диска...).
Alcohol 120%
Официальный сайт: https://www.alcohol-soft.com/
1) Как и в первой части статьи первым делом запускаете опцию создания образа диска (в меню слева, первая вкладка).
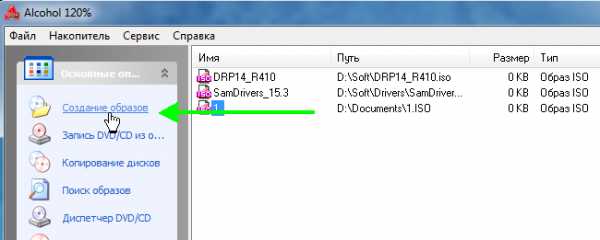
2) Затем нужно выбрать привод диска и задать настройки копирования:
- пропуск ошибок чтения;
- улучшенное сканирование секторов (A.S.S.) фактор 100;
- чтение субканальных данных с текущего диска.

3) В этом случае формат образа будет MDS - в него программа Alcohol 120% прочитает субканальные данные диска, которые в последствии помогут запускать защищенную игру без реального диска.
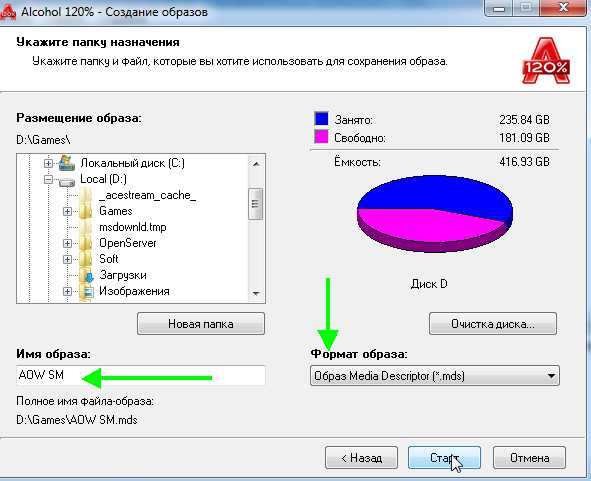
Кстати, размер образа при таком копировании будет больше реального объема диска. Например, на основе игрового диска CD размером в 700 Мб будет создан образ размером в ~800 Мб.
Nero
Официальный сайт: https://www.nero.com/rus/
Nero - это не одна программа для записи дисков, это целый комплекс программ для работы с дисками. При помощи Nero вы можете: создавать любые диски (аудио и видео, с документами и пр.), конвертировать видео, создавать обложки к дискам, редактировать аудио и видео и т.д.
Покажу на примере NERO 2015, как происходит создания образа в этой программе. Кстати, для образов она использует свой формат: nrg (его читают все популярный программы для работы с образами).
1) Запускаем Nero Express и выбираем раздел "Образ, проект...", далее функцию "Копировать диск".
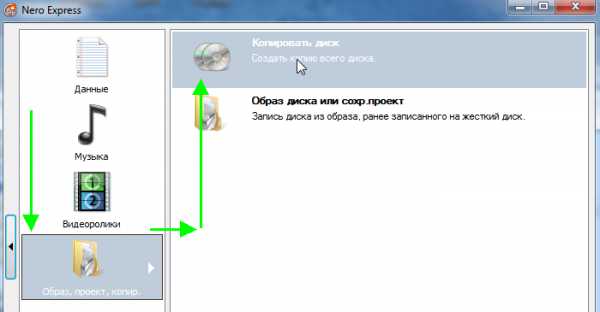
2) В окне задания настроек обратите внимание на следующее:
- слева окна есть стрелочка с дополнительными настройками - включите галочку "Читать данные субканала";
- затем выберите привод с которого будут читать данные (в данном случае привод, куда вставлен реальный CD/DVD диск);
- и последнее, что нужно указать - это привод источник. Если вы диск копируете в образ - то нужно выбрать Image Recorder.
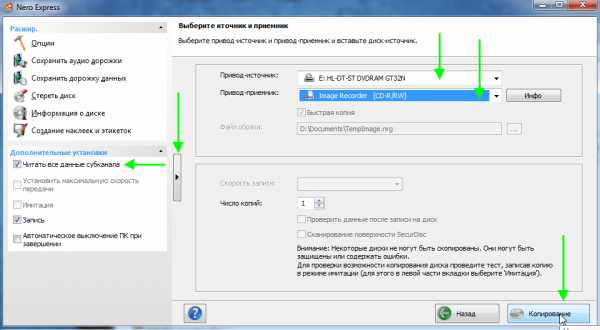
Настройка копирования защищенного диска в Nero Express.
3) При начале копирования Nero предложит вам выбрать место для сохранения образа, а так же его тип: ISO или NRG (для защищенных дисков выбирайте формат NRG).
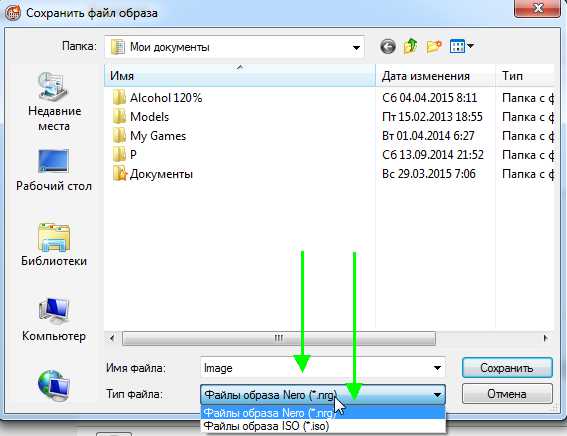
Nero Express - выбор типа образа.
CloneCD
Разработчик: https://www.slysoft.com/en/clonecd.html
Небольшая утилита для копирования дисков. Была очень популярна в свое время, хотя многие используют ее и сейчас. Справляется с большинством видов защит дисков. Отличительной чертой программы является ее простота, наряду с большой эффективностью!
1) Для создания образа, запустите программу и нажмите кнопку "Чтение CD в файл-образ".
2) Далее нужно указать программе привод, в который вставлен компакт диск.
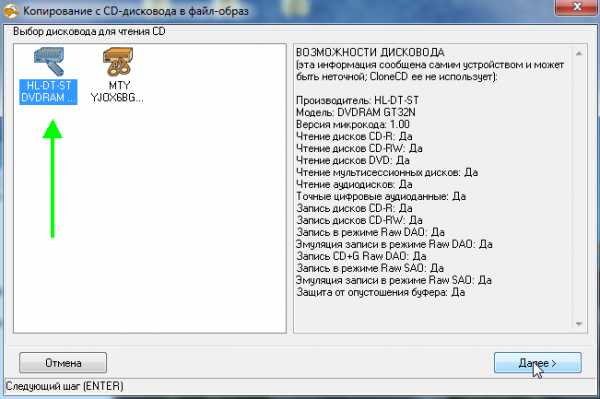
3) Следующий шаг - указать программе тип копируемого диска: от этого зависят параметры с которыми CloneCD будет копировать диск. Если диск игровой: выберите данный тип.
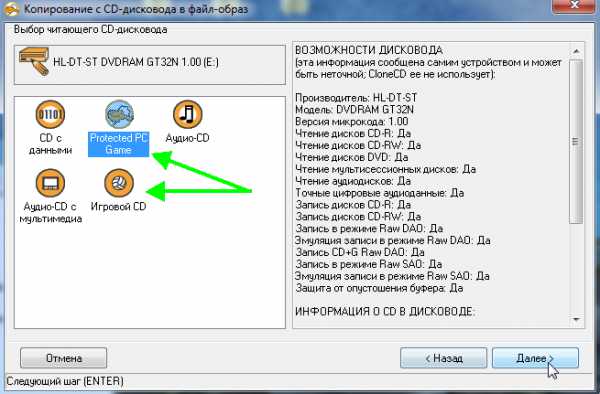
4) Ну и последнее. Осталось указать место-расположение образа и включить галочку Cue-Sheet. Это нужно для того, чтобы был создан файл .cue с индексной картой, которая позволит работать с образом другим приложениям (т.е. совместимость образа будет максимальной).

Все! Далее программа приступит к копированию, останется только подождать...

CloneCD. Процесс копирования CD диска в фай-образ.
PS
На этом статья по созданию образов завершена. Думаю, что представленных программ более чем достаточно, чтобы перевести свою коллекцию дисков на жесткий диск и быстро находить те или иные файлы. Все таки, век обычных дисков CD/DVD подходит к концу...
Кстати, чем вы копируете диски?
Удачи!
Социальные кнопки:
pcpro100.info