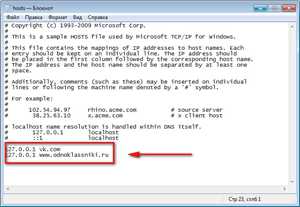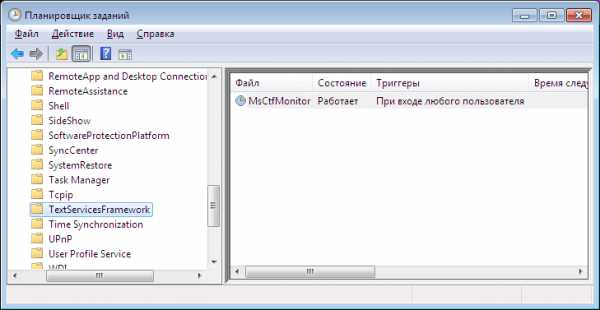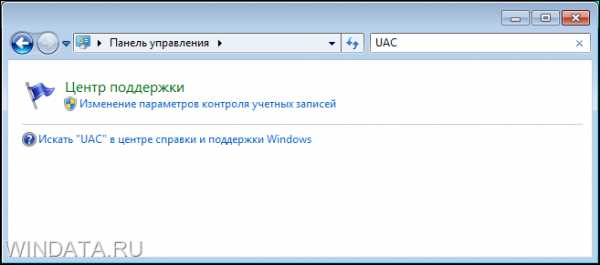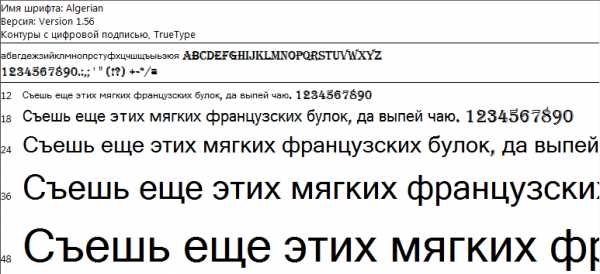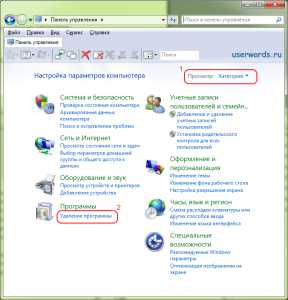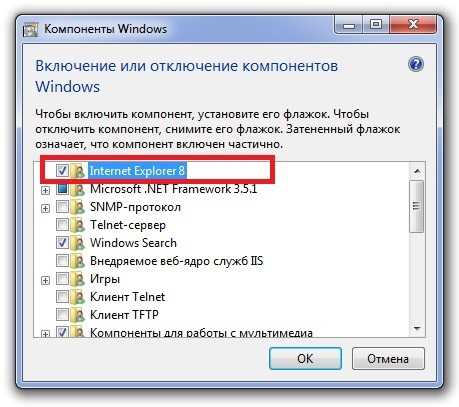Как сделать программу по умолчанию в windows 7
windows 7: Как изменить программу по умолчанию?
Привет друзья! Решил сегодня рассказать вам о том, как изменить программу по умолчанию в операционной системе windows 7. Не поняли о чем я? Каждый тип файлов, например .txt открывается через определенную программу. Тот же .txt открывается по умолчанию через программу “Блокнот”, .doc через Microsoft Office Word (если он установлен), или “WordPad”.
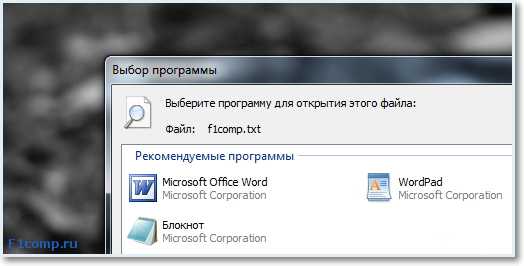
Сейчас я расскажу, как поменять программу по умолчанию, то есть, как сделать так, что бы по двойному нажатию на определенный файл, он открывался через программу, которую мы хотим. А не через ту, которую этому файлу присвоила операционная система. На первый взгляд, это выглядит не очень то и нужным, но поверьте мне такой совет пригодится.
Например текстовый файл формата .txt открывается через блокнот, а вам нужно, что бы он открывался через Word, вот нужно и точка :). Можно конечно же все время выбирать “Открыть с помощью”, и выбирать Word, но это очень долго. Можно сделать что бы он открывался по двойному нажатию мышкой, и не делать все время так много действий.
Меняем программу по умолчанию
В этом нет нечего сложного, на файл, программу для открытия которого мы хотим изменить нажимаем правой кнопкой мыши, выбираем “Открыть с помощью”, и жмем “Выбрать программу…”.
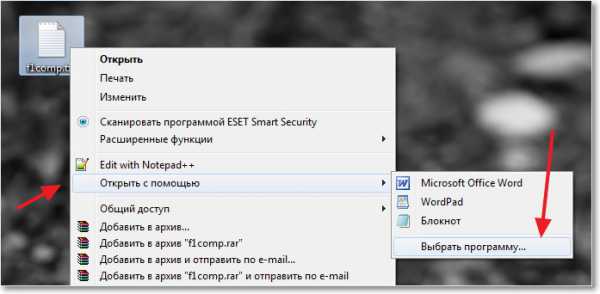
Затем откроется окно, в котором выделаем нужною нам программу, если в верхнем блоке ее нет, то нажмите на спойлер “Другие программы”. Выделяем нужную нам программу, затем ставим галочку (если ее нет), на “Использовать выбранную программу для всех файлов такого типа” и нажимаем “Ок”.
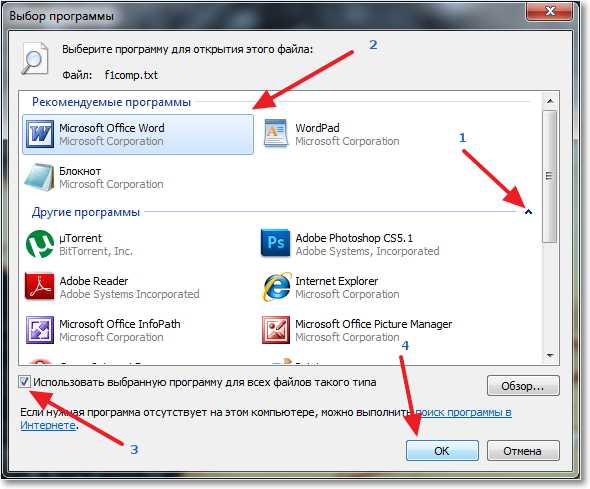
Теперь все файлы, с таким расширением будут открываться через выбранную нами программу. По желанию, таким же способом можно обратно изменить программу по умолчанию, просто выбрав другую программу. Еще я писал о том, что делать когда не открываются файлы, думаю будет полезно почитать. Удачи!
f1comp.ru
Настройка программ по умолчанию в windows 7
Если на вашем компьютере с windows 7 установлено несколько программ, открывающих один и тот же тип файлов, то каждый раз, пытаясь открыть файл определенного расширения, вы будете сталкиваться с уведомлением, спрашивающим вас, с помощью какого приложения запустить элемент. Чтобы избежать появления надоедливого уведомления, можно выбрать программы по умолчанию. То есть вы можете назначить для каждой задачи одну программу, с помощью которой она будет выполняться.
Установка программ по умолчанию
Выбрать программы для запуска каждого типа файлов можно в каждой версии операционной системы, но сейчас будет рассмотрена windows 7. Настройка будет производиться в два этапа, так как одни параметры можно изменить в одном разделе, а вторые — в другом.
Этап первый
- Находясь в меню «Пуск», разверните панель управления компьютером.
 Открываем панель управления
Открываем панель управления - Отыщите в общем списке раздел «Программы по умолчанию» и перейдите к нему.
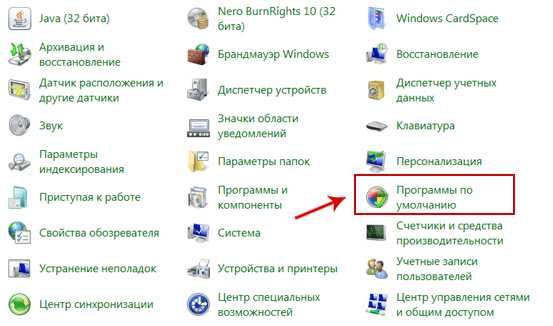 Открываем пункт «Программы по умолчанию»
Открываем пункт «Программы по умолчанию» - Разверните подраздел «Задание программ».
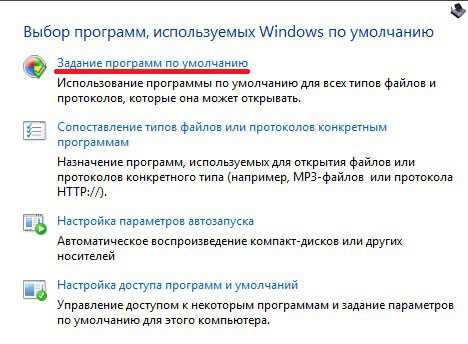 Переходим к разделу «Задание программ»
Переходим к разделу «Задание программ» - Здесь вы найдете список всех сторонних программ, установленных на компьютере. Выберите одну из них.
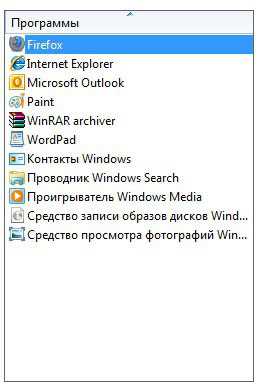 Выбираем программу
Выбираем программу - В правом блоке окошка появится краткое описание и две функции. Нас интересует первая – «Использовать эту программу по умолчанию». Готово, программа по умолчанию для определенных форматов файлов установлена. Если вы не нашли желаемое приложение в этом разделе, то перейдите ко второму этапу.
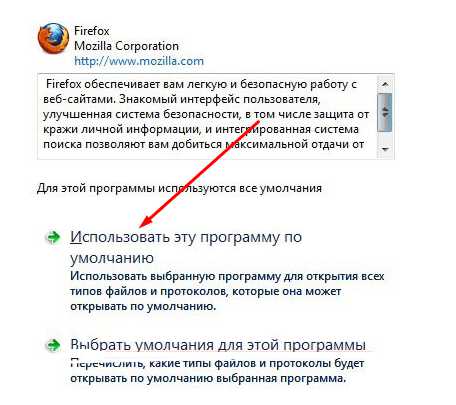 Нажимаем кнопку «Использовать эту программу по умолчанию»
Нажимаем кнопку «Использовать эту программу по умолчанию»
Этап второй
- Находясь в панели задач, перейдите к пункту «Программы по умолчанию».
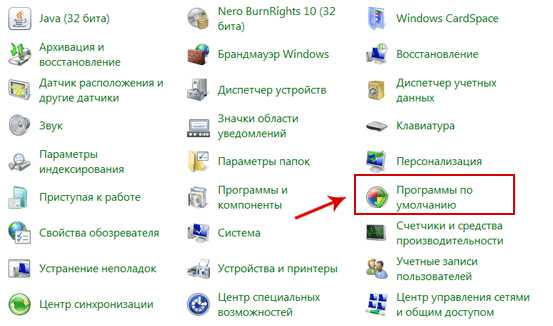 Разворачиваем раздел «Программы по умолчанию»
Разворачиваем раздел «Программы по умолчанию» - Перейдите к подпункту «Настройка доступа программ и умолчаний».
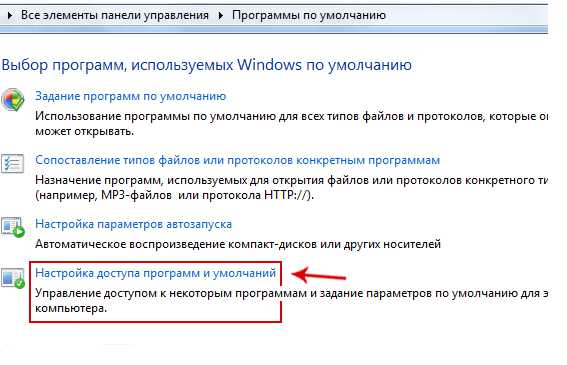 Открываем пункт «Настройка доступа программ и умолчаний»
Открываем пункт «Настройка доступа программ и умолчаний» - Вам представится список конфигураций, выберите вариант «Другая» и разверните меню, к ней относящиеся.
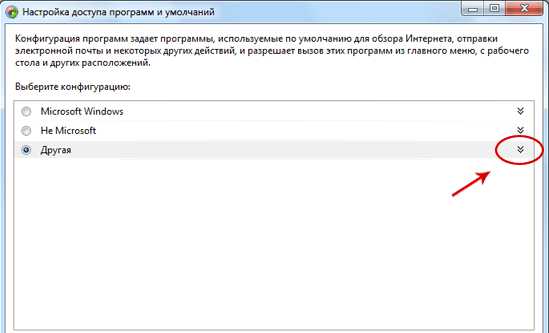 Разворачиваем раздел «Другая»
Разворачиваем раздел «Другая» - Пролистывайте вниз страницу и попутно выбирайте подходящие вам параметры. Напротив выбранного вами варианта ставьте галочку к функции «Сделать доступной эту программу».
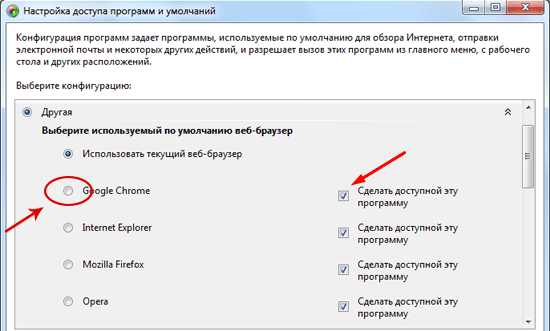 Ставим галочку напротив «Сделать доступной эту программу»
Ставим галочку напротив «Сделать доступной эту программу» - В этом меню вы можете выбрать браузер из списка тех, что установлены на вашем ПК.
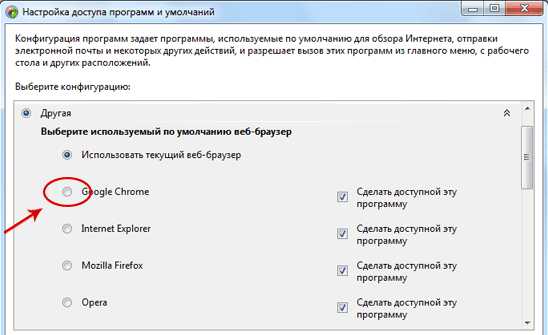 Выбираем браузер
Выбираем браузер - Также здесь избирается почтовая программа. Если вы самостоятельно не устанавливали никаких сторонних почтовых программ, то сможете выбрать только пункт «Использовать текущую программу». В этом случае будет использоваться официальная стандартная программа от Microsoft.
 Выбираем почтовую программу
Выбираем почтовую программу - Здесь же вы можете выбрать медиапроигрыватель, с помощью которого будут запускаться все медиафайлы.
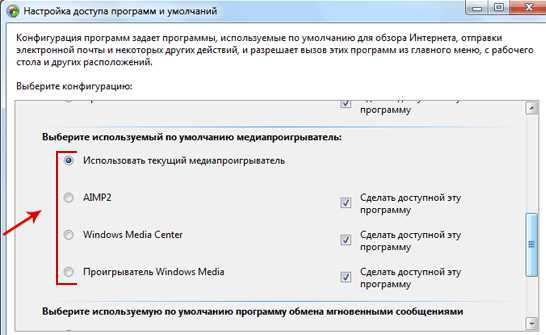 Выбираем медиапроигрыватель
Выбираем медиапроигрыватель - После окончания выставления параметров нажмите кнопку «ОК» и перезагрузите компьютер, чтобы все изменения вступили в силу.
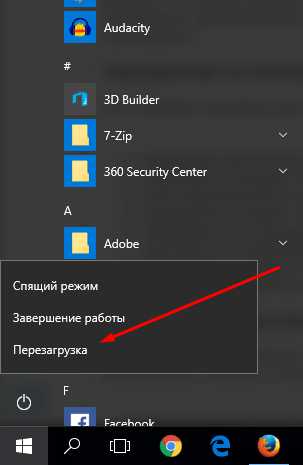 Перезагружаем компьютер
Перезагружаем компьютер
Что делать, если не устанавливается
Программа может работать некорректно или файлы, относящиеся к ней, повреждены, поэтому система не позволяет установить ее по умолчанию. Но выполнив следующие действия, вы можете обойти этот запрет или ошибку:
- Находясь в панели задач, выберите пункт «Программы по умолчанию».
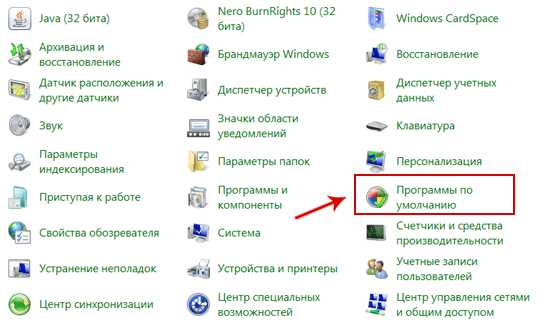 Раскрываем вкладку «Программы по умолчанию»
Раскрываем вкладку «Программы по умолчанию» - Кликнете по строке «Задание программ».
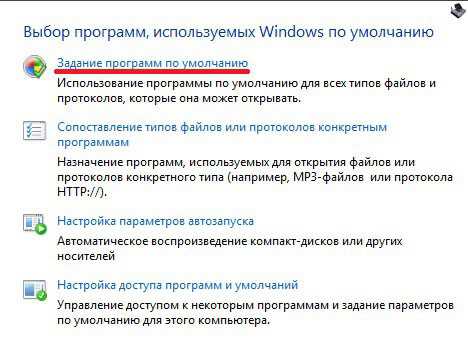 Кликаем по кнопке «Задание программ»
Кликаем по кнопке «Задание программ» - Выберите в то приложение, с которым у вас возникли проблемы.
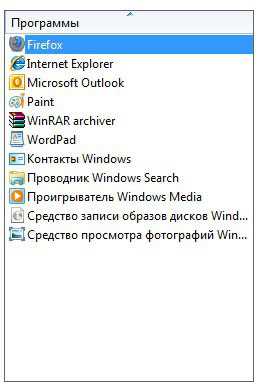 Выбираем программу из списка
Выбираем программу из списка - В блоке с информацией о приложение кликнете по кнопке «Выбрать умолчания для этой программы».
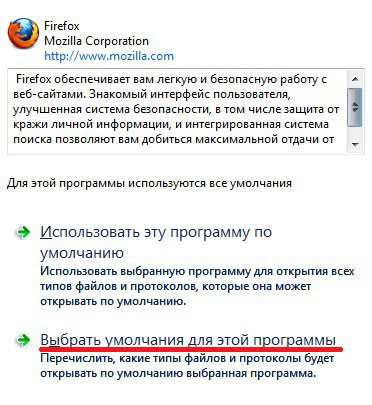 Выбираем функцию «Выбрать умолчания для этой программы»
Выбираем функцию «Выбрать умолчания для этой программы» - Откроется окошко, в нем нужно отметить форматы файлов, которые будет открывать настраиваемое вами приложение.
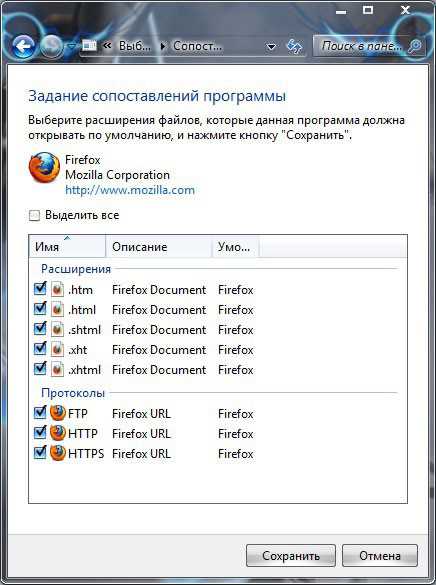 Ставим галочки
Ставим галочки - Кликнете по кнопке «Сохранить» и дождитесь, пока внесенные изменения сохранятся и начнут действовать.
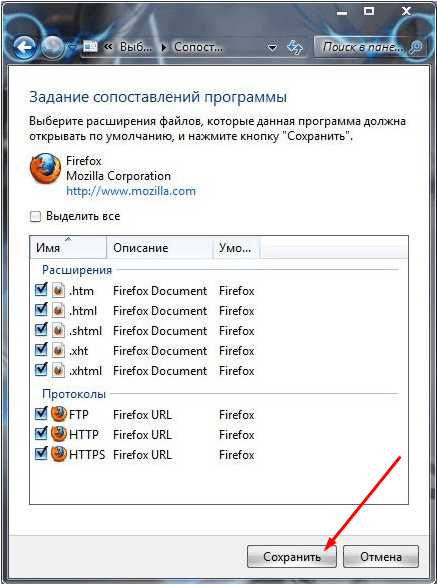 Нажимаем кнопку «Сохранить»
Нажимаем кнопку «Сохранить» - Если вышеперечисленные шаги не помогли, то вернитесь к разделу «Программы по умолчанию» и выберите второй подраздел «Сопоставление типов файлов или протоколов конкретным программам».
 Выбираем раздел «Сопоставление типов файлов или протоколов конкретным программам»
Выбираем раздел «Сопоставление типов файлов или протоколов конкретным программам» - Выберите файлы с определенным разрешением и кликнете по кнопке «Изменить программу».
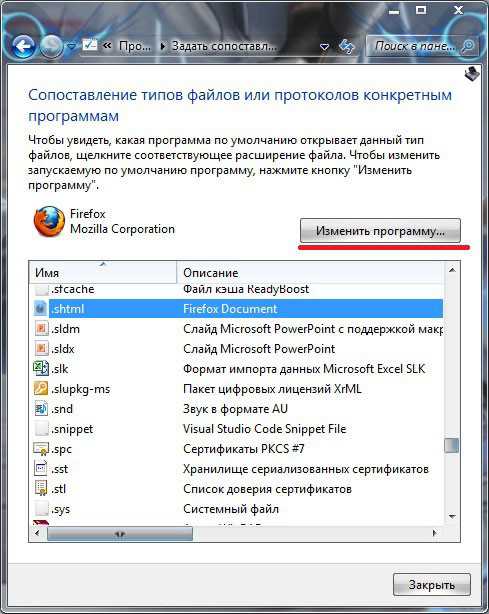 Нажимаем кнопку «Изменить программу»
Нажимаем кнопку «Изменить программу» - В открывшемся окошке выберите одну из доступных программ.
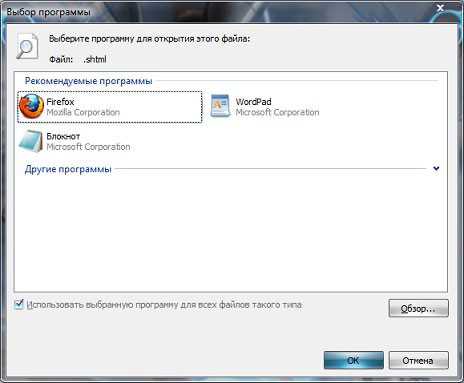 Выбираем нужную программу
Выбираем нужную программу - Кликнете по кнопке «ОК». Готово, теперь программа, которая будет открывать тот или иной формат, установлена.
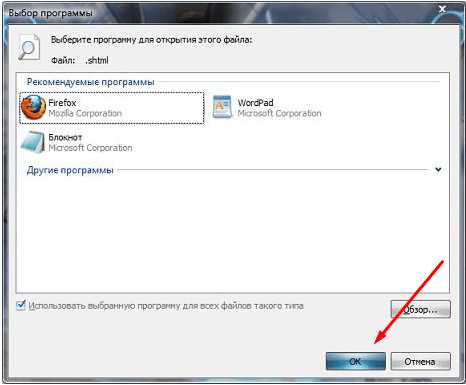 Кликаем по кнопке «ОК»
Кликаем по кнопке «ОК»
Как сбросить установленные программы по умолчанию
Если вы хотите сбросить все настройки, относящиеся к программам по умолчанию, до того состояния, которое они имели изначально, то у вас есть два выхода: изменить параметры вручную, выставив необходимые значения по умолчанию с помощью способов, описанных выше в статье, или воспользоваться сторонней программой.
- Скачиваем и устанавливаем программу File Association Fixer (https://www.wincore.ru/programs/2677-file-association-fixer-legko-vosstanavlivaem-associacii-faylov.html).
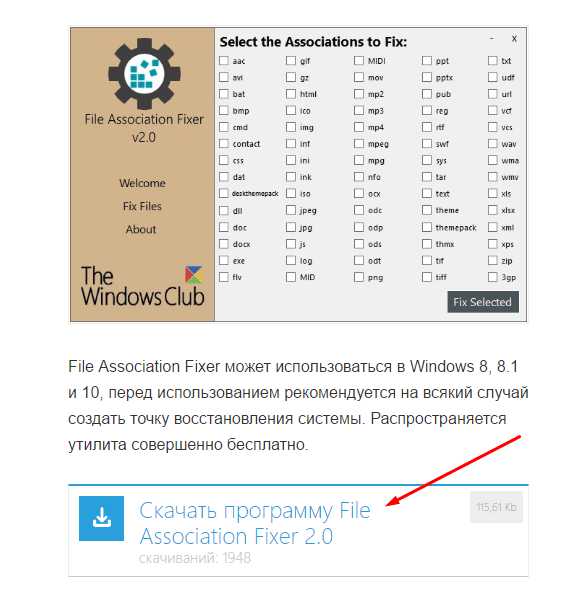 Скачиваем программу
Скачиваем программу - Запустив приложение, отметьте галочками все типы файлов, для которых программы по умолчанию выставлены неправильно.
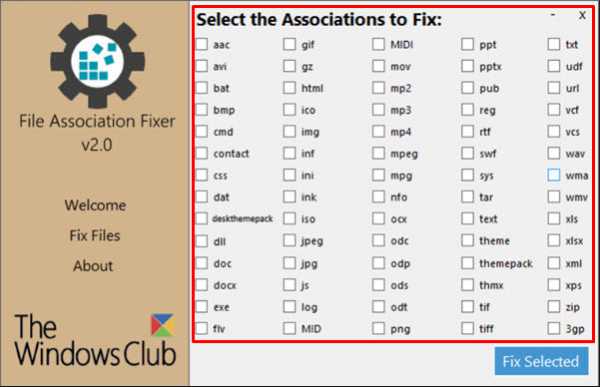 Отмечаем галочками типы файлов
Отмечаем галочками типы файлов - Кликнете по кнопке Fix Selected, чтобы запустить процесс восстановления.
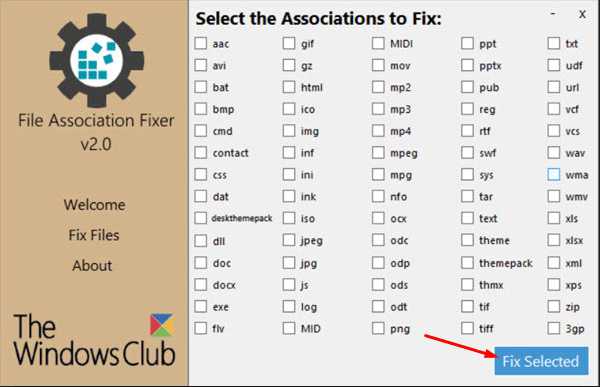 Кликаем по кнопке Fix Selected
Кликаем по кнопке Fix Selected - После окончания процедуры перезагрузите компьютер, чтобы все изменения вступили в силу.
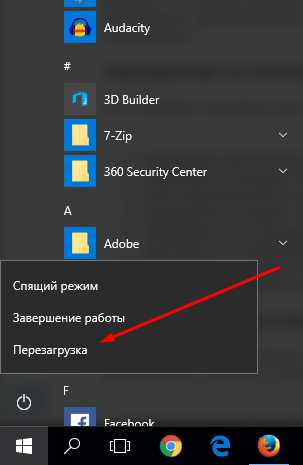 Нажимаем кнопку «Перезагрузить»
Нажимаем кнопку «Перезагрузить»
Если windows самостоятельно сбрасывает внесенные изменения
С подобной проблемой можно столкнуться по следующим причинам: система ошибочно видит в программе опасность, или приложение само назначило себя в параметрах по умолчанию, а windows это не понравилось, так как у нее на это место установлена собственная программа. Избавиться от проблемы можно, выполнив дальнейшие шаги:
- Запустите командную строку PowerShell через поисковую строку в меню «Пуск».
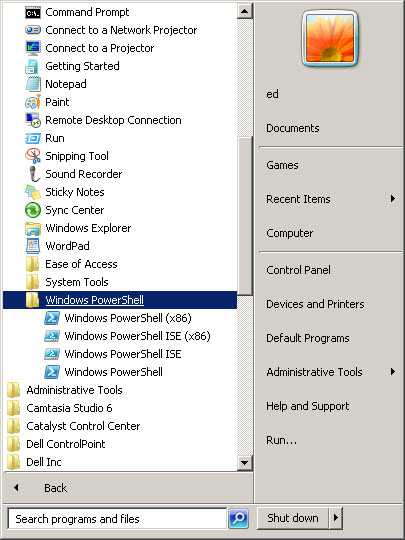 Запускаем PowerShell
Запускаем PowerShell - Пропишите и выполните команду Get-AppxPackage > C:/appsna.txt., нажав кнопку Enter на клавиатуре.
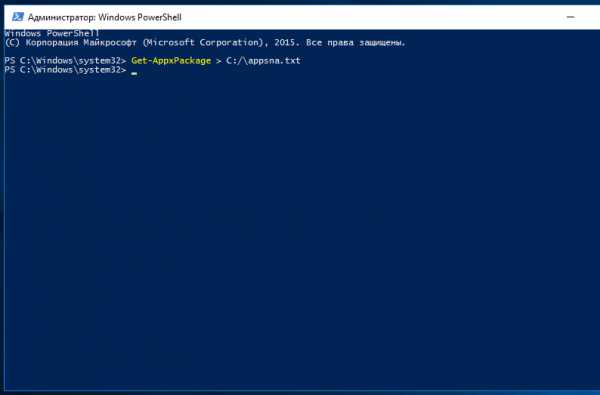 Выполняем команду
Выполняем команду - Вы получите автоматически созданный текстовый файл, который будет содержать в себе информацию обо всех приложениях, установленных на вашем ПК. В общем списке вы должны отыскать то приложение, которое выставляется системой по умолчанию вместо выбранного вами приложения, и скопировать информацию о нем из строки PackageFullName (полное имя приложения).
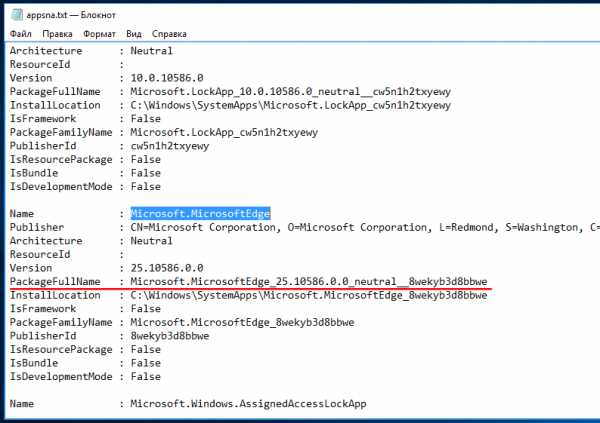 Копируем строку PackageFellName
Копируем строку PackageFellName - Запускаем программу «Выполнить» через меню «Пуск».
 Открываем программу «Выполнить»
Открываем программу «Выполнить» - Используем команду regedit, чтобы перейти к редактированию реестра системы.
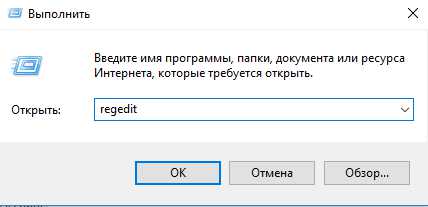 Выполняем команду regedit
Выполняем команду regedit - Используя древо папок в левой части окошка, проделайте следующие переходы: HKEY_CURRENT_USER/SOFTWARE/Classes/Local Settings/Software/Microsoft/windows/CurrentVersion/AppModel/Repository/Packages/папка, имеющая то же название, что вы скопировали из строки PackageFullName.
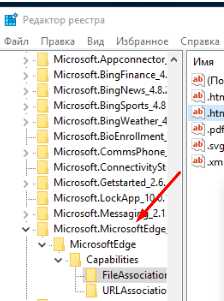 Переходим по указанному пути
Переходим по указанному пути - Для примера будет взято приложение, имеющее название Microsoft Edge, поэтому папки, по которым мы будем переходить далее, будут иметь имя с подобным названием. В вашем случае, папки будут называться так, как названа программа, для которой вы изменяете параметры. Переходим к папке Microsoft Edge.
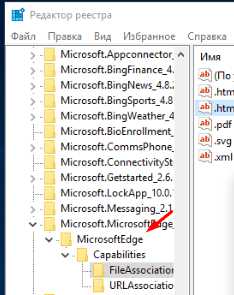 Открываем папку
Открываем папку - Переходим к подпапке Capabilities.
 Переходим к разделу Capabilities
Переходим к разделу Capabilities - Открываем содержимое конечной папки FileAssociation.
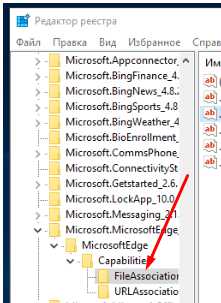 Открываем папку FileAssociation
Открываем папку FileAssociation - В данной папке будут находиться элементы, названные в честь расширений файлов, которые поддерживаются выбранной вами программой. Откройте один из них и скопируйте строку «Значение».
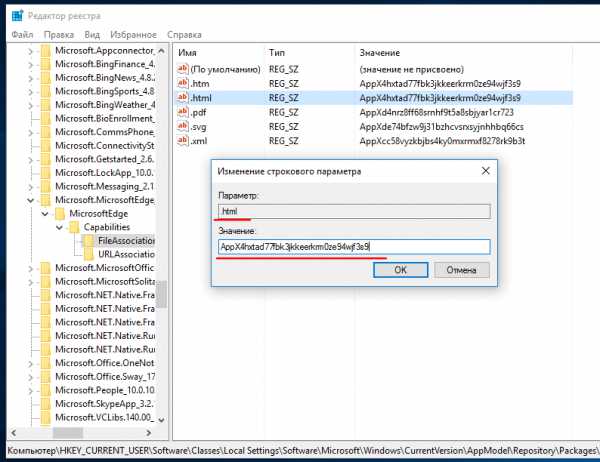 Копируем значение файла
Копируем значение файла - Возвращаемся к переходу по папкам и следуем по следующему пути: HKEY_CURRENT_USER/SOFTWARE/Classes/значение, скопированное вами в предыдущем шаге.
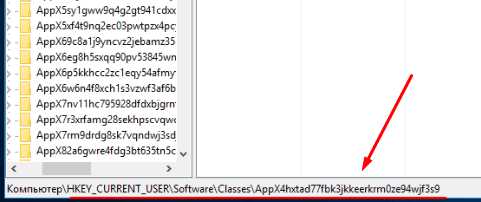 Переходим до папки, название которой скопировано в предыдущем шаге
Переходим до папки, название которой скопировано в предыдущем шаге - В конечной папке создайте строковый параметр, открыв контекстное меню в пустом месте страницы.
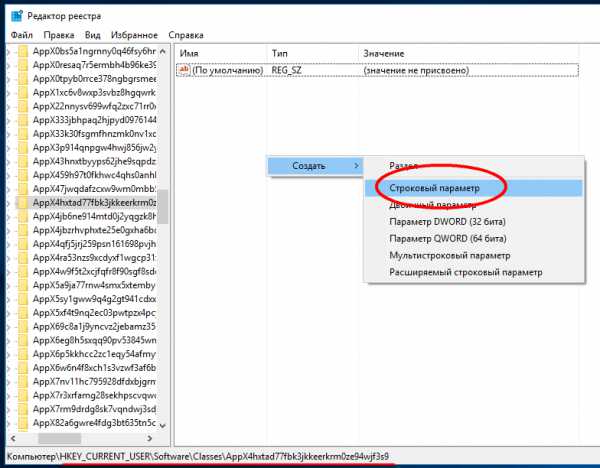 Создаем стоковый параметр
Создаем стоковый параметр - Придайте имя NoOpenWith созданному элементу, а строку «Значение» оставьте пустой. Повторите все вышеописанные действия для всех файлов, находящихся в папке FileAssocciation, и остальных программ, мешающих вам выставить свою программу по умолчанию.
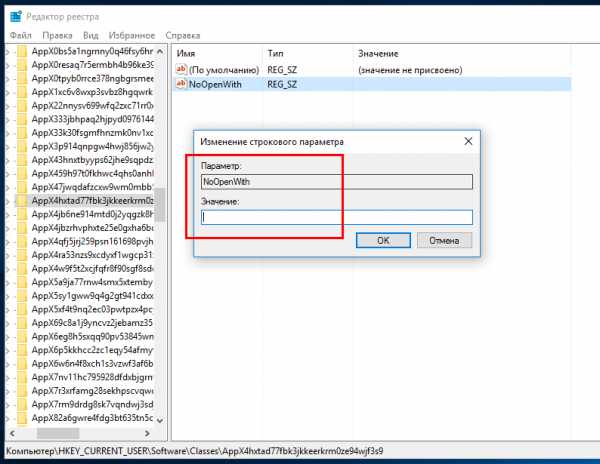 Называем параметр NoOpenWith
Называем параметр NoOpenWith
Итак, при желании вы можете вручную установить то, какими программами будут открываться определенные форматы файлов. Система может сбрасывать установленные вами параметры, если у нее есть стандартная программа, уже выполняющая эти функции. Избавиться от этой проблемы можно, отредактировав значения в редакторе реестра. Сбросить программы по умолчанию до первоначальных параметров можно с помощью сторонней программы.
dadaviz.ru
Программы по умолчанию в windows 7
Порой бывает так: мы устанавливаем какую-то классную программу, и тут, блин, оказывается, что некоторые файлы теперь открывает именно она, хотя раньше открывала совсем другая программа. Скажем, установили программу вроде Cowon JetAudio, и теперь только она открывает mp3-файлы, хотя раньше открывал любимый WinAmp. Как вернуть все на место?
Конечно, это можно сделать прямо в параметрах недавно установленной программы. А можно воспользоваться и теми настройками, что нам любезно предлагает windows 7.
Все дело в том, что многие нахальные программы во время установки забирают себе управление файлами с определенным расширением. Как правило, во время установки программа предлагает выбрать файлы, которые будут с ней ассоциированы. Но многие, не глядя, быстренько пощелкали мышкой, на все согласились, а потом хватаются за голову. Надо быть внимательнее.
Вот, например, инсталляционные меню KMPlayer. Как видите, программа по умолчанию ассоциирована со всеми видеофайлами, так что после ее установки именно с помощью KMPlayer будут открываться все видеофайлы. Хорошо, если так и задумано, а если наоборот, и эта возможность вам нафик не сдалась?
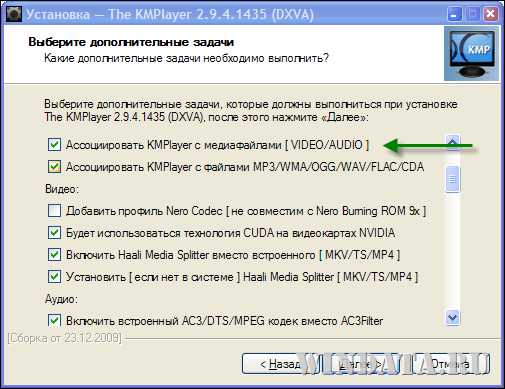
К счастью, все это безобразие с программами по умолчанию очень легко изменить в windows 7. Щелкаем на кнопке Пуск и затем на ссылке Программы по умолчанию.

В открывшемся окне щелкаем на ссылке Задание программ по умолчанию.

Откроется список установленных в системе программ. Теперь можно щелкнуть на любой из них и выбрать в правой панели один из двух вариантов: Использовать эту программу по умолчанию или Выбрать умолчания для этой программы.

В первом случае программа будет по умолчанию открывать все файлы, с которыми она ассоциирована изначально. Если же нам нужно указать эти файлы по отдельности, щелкнем на ссылке Выбрать умолчания для этой программы. В нашем случае давайте выберем программу Paint и посмотрим, с чем там она ассоциирована.
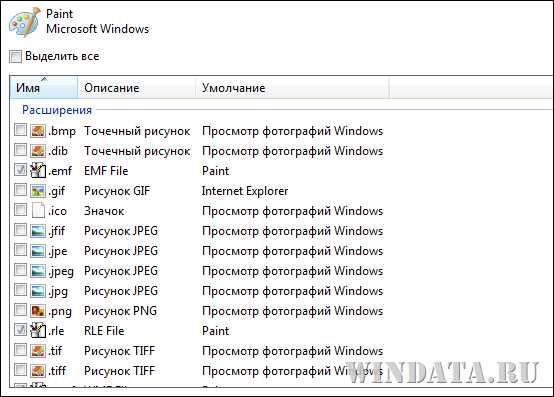
Что ж, ничего удивительного, сплошные графические файлы. Ставьте флажки напротив тех файлов, что нужно открывать с помощью Paint.
Теперь вернемся в меню Программы по умолчанию, показанное ранее (3й рисунок сверху). Щелкнем в нем на длинющей ссылке Сопоставление типов файлов или протоколов конкретным программам. Откроется не менее длинное меню, в котором будут перечислены абсолютно все расширения, известные windows на данный момент. Предположим, нам нужно изменить программу, которая будет открывать файл с расширением TXT.
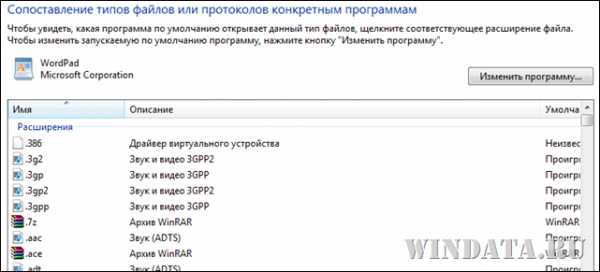
Находим эту строку, один раз щелкаем чтобы увидеть, кто там у нас отвечает сейчас за открытие TXT. Ага, WordPad. Ну его в пень – хочу вместо него использовать Notepad++. Дважды щелкаем на выбранной строке или же один раз на кнопке Изменить программу.
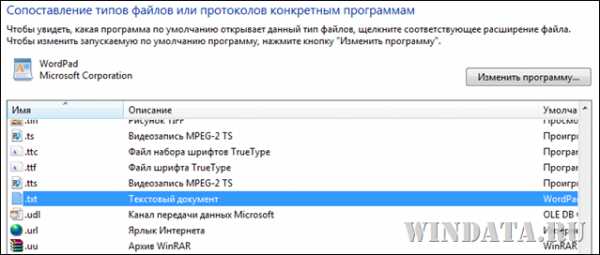
Откроется новое окно, в котором нужно выбрать программу из списка рекомендуемых, либо щелкните на кнопке Обзор и укажите нужный вариант. Так как Notepad++ тупой windows не увидел, придется указывать вручную.
Где мой установленный Notepad++, а??
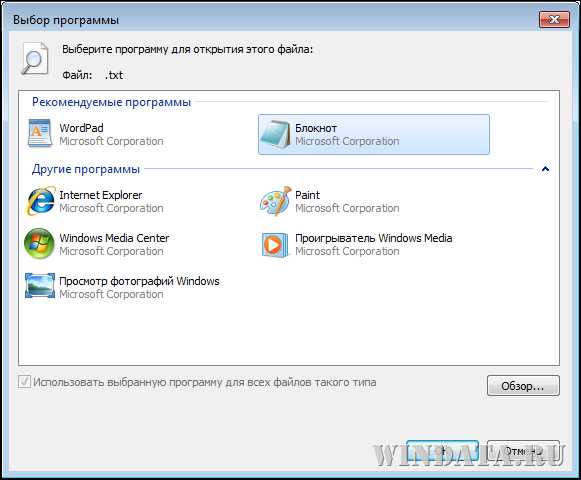
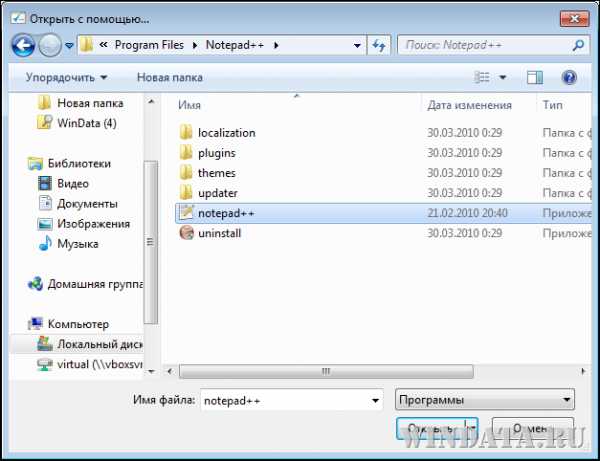
Вот, выбрали нужную и щелкаем на кнопке ОК. Теперь именно Notepad++ будет открывать файлы TXT.
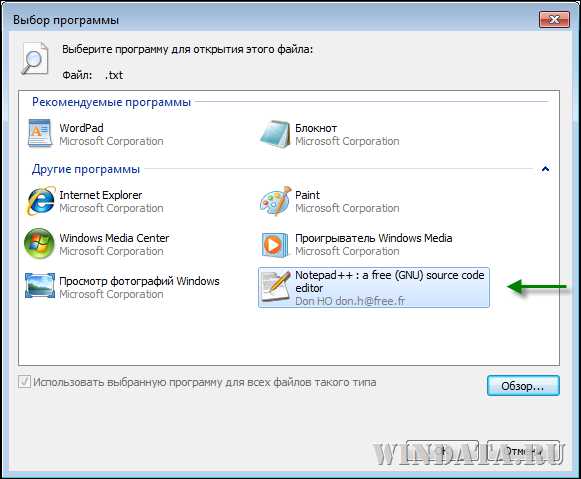
Вернемся еще раз в окно Программы по умолчанию. Там щелкнем на ссылке Настройка параметров автозапуска. Откроется очередной длинный список, где можно выбрать, нужно ли использовать автозапуск для различных носителей, будь-то диски с фильмами, музыкой, чистые диски и т.д. По умолчанию автозапуск включен абсолютно для всего.
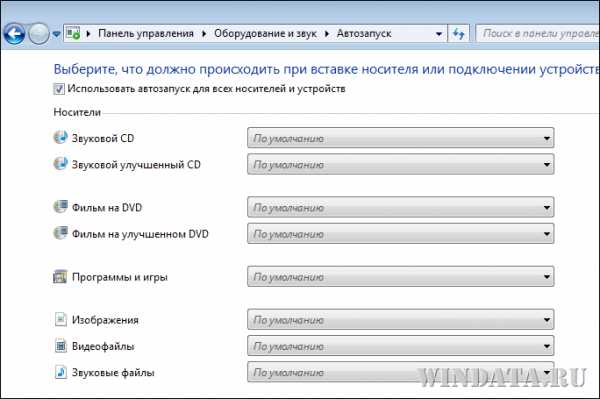
Щелкаем на меню По умолчанию и выбираем нужный вариант.
Вот, в целом, это все основные премудрости. Осталось последнее. Если вы не хотите ассоциировать файл с какой-то программой, а лишь желаете один раз открыть его, используйте команду контекстного меню Открыть с помощью. Например, для нашего текстового файла TXT это выглядит следующим образом.
Ну и конечно, изменить ассоциации можно в меню многих программ, хотя и не всех. Например, для Блокнота фигушки – изменить ассоциацию Блокнота с файлами можно не через его меню, а лишь так, как описано в этой статье.
windata.ru
Как задать программу по умолчанию для открытия файлов определённого типа в windows!
При работе на компьютере в windows может возникнуть ситуация, когда какой-либо файл нужно открыть одной программой, а он автоматически всегда открывается не той, которая нужна. Но если программу для открытия файлов можно сразу же выбрать, то в случае открытия ссылок всё сложнее. К примеру, кликаете по ссылке, которая пришла вам в Skype, а ссылка открывается не том браузере, где вы бы хотели её открыть, а в каком-то другом. Так происходит из-за того, что изначально для открытия ссылок в windows настроен другой браузер, он установлен как программа по умолчанию для этого действия. Тоже самое касается любых программ, потому что для каждой программы можно назначить тип файлов, которые она будет всегда открывать. В данной статье на примере Winodows 7 и 10 я покажу, как настроить программы по умолчанию для открытия файлов определённого типа, а также ссылок.
Примеры для windows 8 в этой статье рассматриваться не будут, потому что там делается всё точно также как в windows 7 или в windows 10.
Быстрый выбор программы для открытия нужного файла в любой windows
Самый простой способ выбрать программу для открытия файла — это проводник windows. Работает одинаково во всех версиях windows.
При таком способе вам придётся выбирать программу для открытия файла каждого типа. К примеру, вам придётся отдельно выбрать программу для открытия картинок в формате .JPG, затем отдельно туже программу для картинок формата .PNG и всех остальных форматов, которыми пользуетесь.
Вам нужно нажать правую кнопку мыши (далее «ПКМ») на файле, для которого вы хотите выбрать стандартную программу, которая будет его открывать всегда. Во всплывающем меню выберите «Открыть с помощью» и справа появится список основных программ (1), через которые можно открыть данный файл. Если нужная программа для открытия вашего файла в списке есть, то нажав на неё, файл откроется в ней.
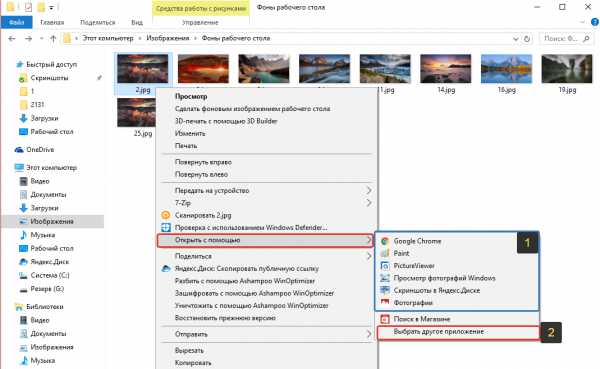
Такое действие откроет файл в выбранной вами программе лишь единожды. В следующий раз программу придётся выбирать заново.
Чтобы сохранить нужную программу для открытия выбранного типа файла на постоянной основе или же, если если нужной программы в списке №1 нет, а вы знаете, что она на компьютере точно установлена, то нажмите «Выбрать другое приложение» (2).
В открывшемся окне в списке (1) будет указаны все программы, которые могут открыть данный файл. Выберите нужную из списка. Если вы хотите сохранить выбранную программу для всех файлов такого же типа (чтобы все аналогичные файлы всегда открывались сразу же в этой программе), то поставьте галочку «Всегда использовать это приложение …» (2).
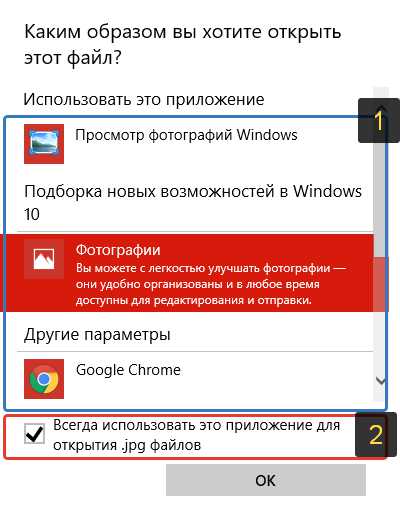
Таким образом вы можете назначить программу по умолчанию для любого типа файла.
Данный способ не удобен только тем, что для каждого типа файла приходится вот так вручную назначать программу, даже если разные типы файлов может открывать одна и та же программа.
Назначение программ по умолчанию сразу для всех типов файлов и протоколов через параметры windows
Параметры windows позволяют назначить программы по умолчанию сразу для всех типов файлов, которые программа способна открывать. Также только через параметры windows можно настроить программы, которые будут использоваться для работы с определёнными протоколами, например, чтобы все ссылки открывались только в определённом браузере.
Ниже будет показана подробная инструкция на примере windows 10. Настройки для windows 7 очень похожи и будут рассмотрены кратко имеются лишь небольшие отличия, в основном по интерфейсу). Настройки для windows 8 полностью идентичны настройкам windows 7.
Откройте поиск windows и наберите запрос «Программы по умолчанию» после чего выберите найденный параметр «Программы по умолчанию» из результатов поиска и откройте его.
Информация о том, как пользоваться поиском windows находится вот здесь >>
В списке будут отображено, какая из программ что именно открывает, например, какая программа используется в качестве видео проигрывателя, какая является веб-браузером и пр.
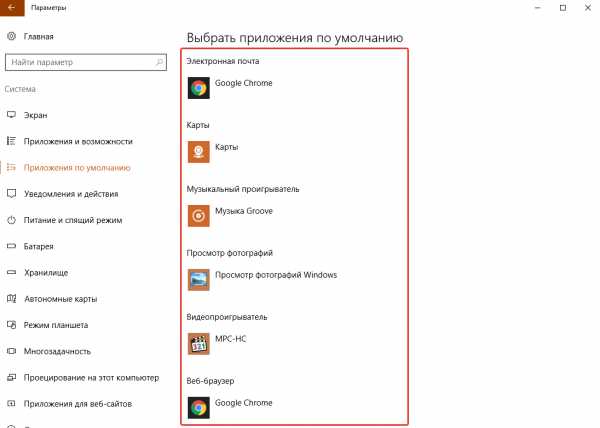
Здесь вы можете переназначить программы для выполнения определённых действий и для открытия определённых файлов. Для этого нужно кликнуть по уже назначенной для какого-либо действия программе и выбрать из списка другую (если программа никакая не назначена, то нажмите кнопку «+»). К примеру, вы хотите выбрать другой браузер по умолчанию, для того чтобы все ссылки из других программ открывались только через него. Для этого под заголовком «Веб-браузер» кликаем по уже назначенному браузеру [1] (если не назначен, нажмите «+») и из списка (2) выбираем тот браузер, который нам нужен, через который вы хотите открывать все ссылки.
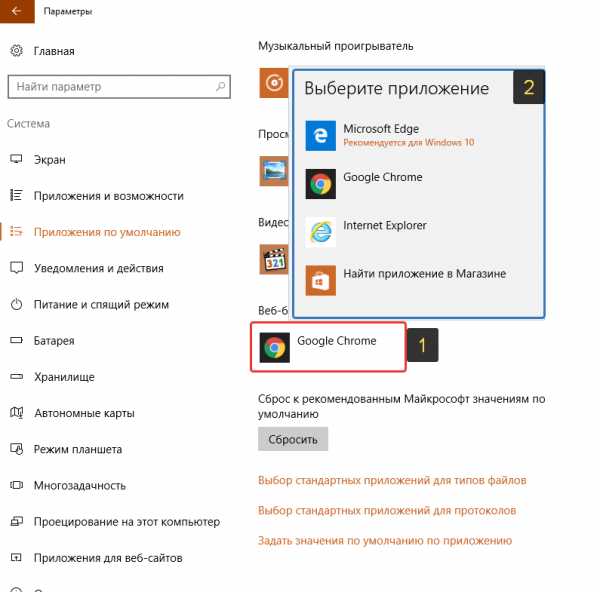
Настройка программ для открытия файлов определённого типа
Также вы можете задать программы по умолчанию для открытия файлов определённого типа.
Аналогичная процедура описывалась выше в предыдущей главе с тем лишь отличием, что в параметрах вы сразу же в одном месте сможете назначить программы для всех типов файлов, а не по одиночке через проводник.
Для перехода к параметрам для выбора программам, открывающих определённые типы файла, нажмите на ссылку «Выбор стандартных приложений для типов файлов».
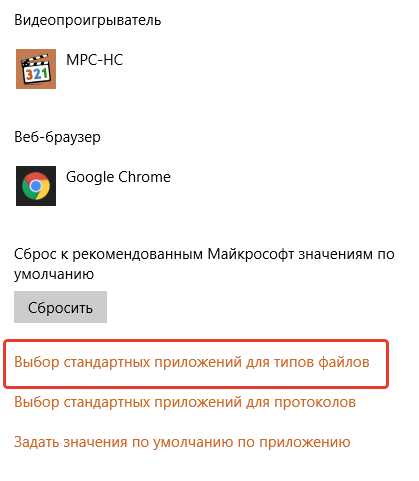
На открывшейся странице в колонке слева (1) будут отображаться все возможные типы файлов в windows, а справа (2) напротив каждого типа файла будет отображена программа, открывающая эти файлы. Если программа для какого-то типа файла не назначена, то вы можете назначить её, кликнув по кнопке «+» (3).
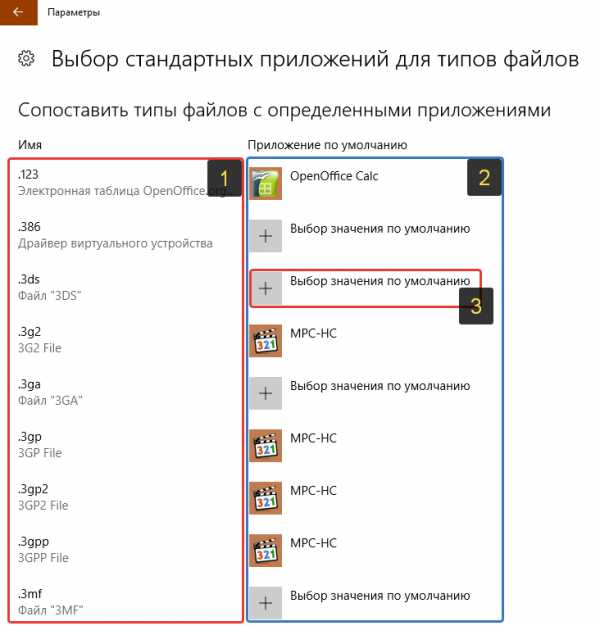
Настройка программ для открытия сразу всех типов файлов и протоколов, которые она способна открывать
Можно настроить нужные программы так, чтобы они открывали всё что можно при помощи них открыть. Однако с этим вариантом настройки нужно быть внимательным, потому что может получиться так, что, файлы некоторых типов станут открываться не в той программе, в которой вам бы хотелось.
К примеру, если для браузера Google Chrome выставить сразу все файлы и протоколы, которые он может открывать, то может получиться так, что, допустим, файлы PDF станут открываться не в привычной программе Acrobat Reader, а в Google Chrome. Такое возможно из-за того, что Google Chrome тоже может открывать файлы PDF, а вы как раз настроили этот браузер так, чтобы он открывал всё что мог.
Чтобы настроить нужные программы на открытие сразу всех файлов и протоколов, которые они только способны открывать, перейдите в подраздел «Задать значения по умолчанию по приложению».
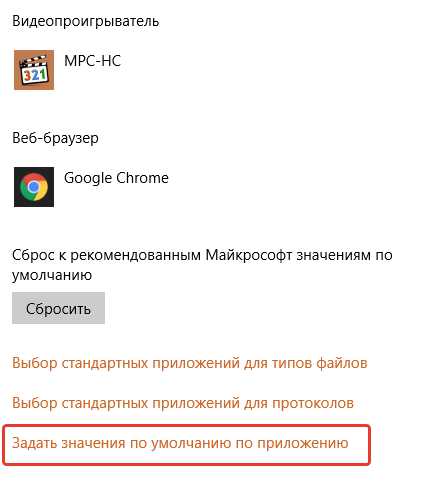
Затем в списке слева (1) выберите программу, для которой хотите установить по умолчанию для открытия сразу всего что она способна открывать. В столбце справа нажмите «Использовать эту программу по умолчанию» (2).
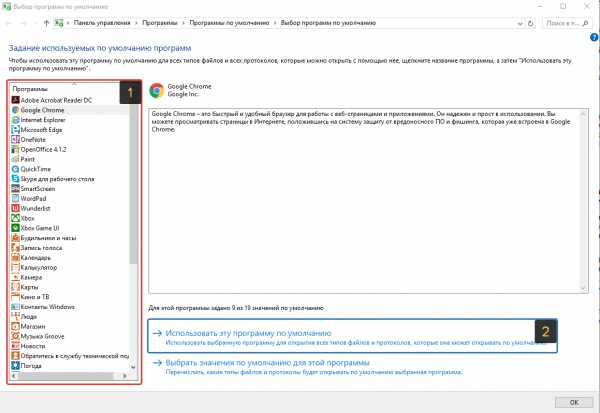
На примере windows 7
В windows 7 «Программы по умолчанию» для настроек программ по каждому типу открываемых файлов можно также найти через поиск windows, набрав тип запрос «Программы по умолчанию».
В windows 7 окно «Программы по умолчанию» выглядит так:
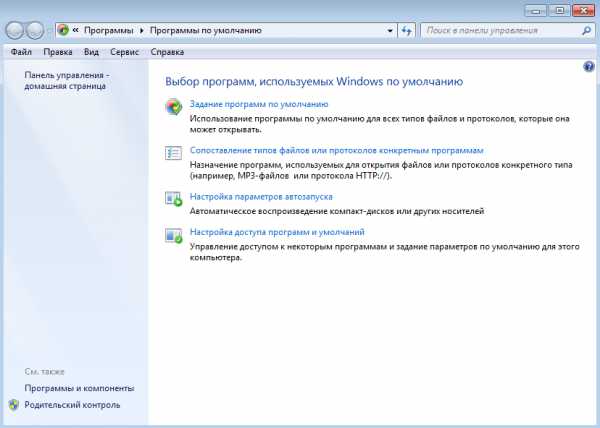
Для выбора программ для выполнения определённых действий в системе нужно открыть «Настройка доступа программ и умолчаний».
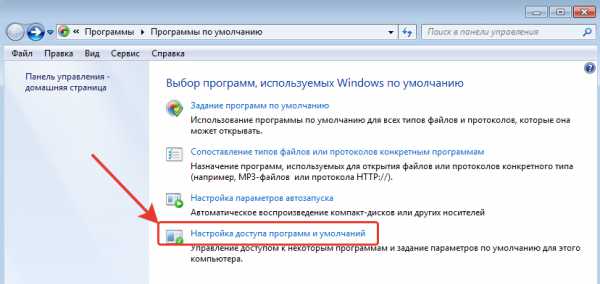
В открывшемся окне нужно открыть категорию «Другая» вы ниже в списке назначить нужные программы для каждого действия.
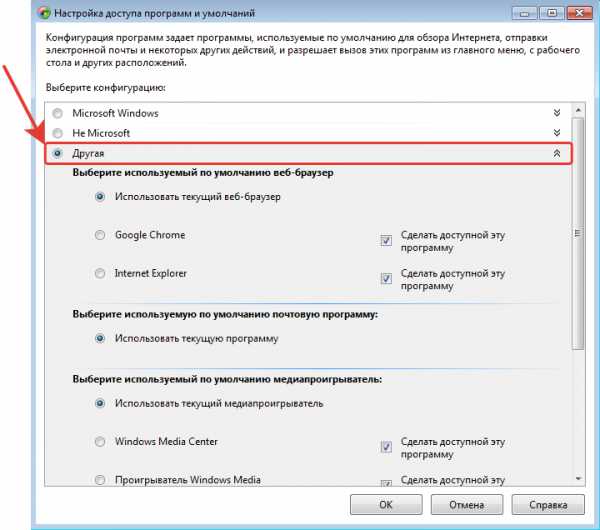
Чтобы задать программы для открытия определённых типов файла, то в разделе «Программы по умолчанию» откройте пункт «Сопоставление типов файлов или протоколов конкретным программам».
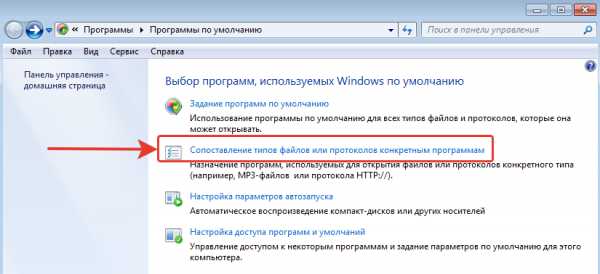
В окне остаётся назначить нужные программы для открытия нужных типов файлов. Для этого выбираете тип файла из списка (1) и нажимаете «Изменить программу» (2).

Для того чтобы задать нужные программы по умолчанию для открытия всех файлов, которые она способна открывать и для всех протоколов, откройте подраздел «Задание программ по умолчанию».
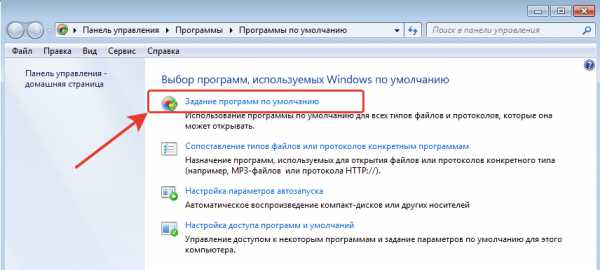
В списке слева выбираете нужную программу (1), а затем справа нажимаете «Использовать эту программу по умолчанию» (2).
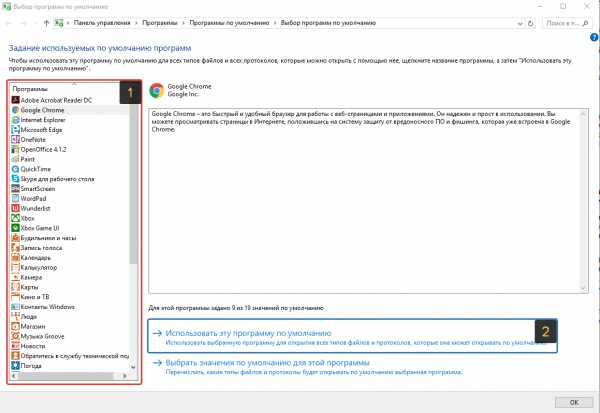
Заключение
Умение устанавливать программы по умолчанию для открытия тех или иных файлов позволит вам легко решить возможные проблемы в windows, когда, к примеру, ссылки из Скайпа или каких-то других программ открываются не в том браузере. Или же какие-то видео файлы открываются не через тот проигрыватель. Инструкции выше помогут сопоставить нужные программы с нужными файлами, чтобы всё было так как вам удобно.
На этом всё! Хорошего вам дня и отличного настроения! ;)
serfery.ru
Как настроить программы по умолчанию в windows 7, чтобы открывать любые файлы двойным нажатием мыши
Здравствуйте, дорогие читатели, с вами снова Тришкин Денис. Наверное, каждый пользователь встречался с ситуацией, когда при открытии того или иного документа ему выпадало окно с предложением выбрать продукт для этого. Чтобы такого постоянно не делать можно настроить программы по умолчанию windows 7. В будущем подобный ход поможет открывать различную музыку, видео, картинки, веб-страницы и многое другое при помощи уже выставленных приложений.
Что это?( к содержанию ↑ )
Итак, что такое приложения по умолчанию? Предположим, на компьютере у вас установлено несколько плееров для проигрывания видео. При нажатии на сам фильм два раза левой кнопкой мыши, он запустится именно в той системе, которая установлена заранее.
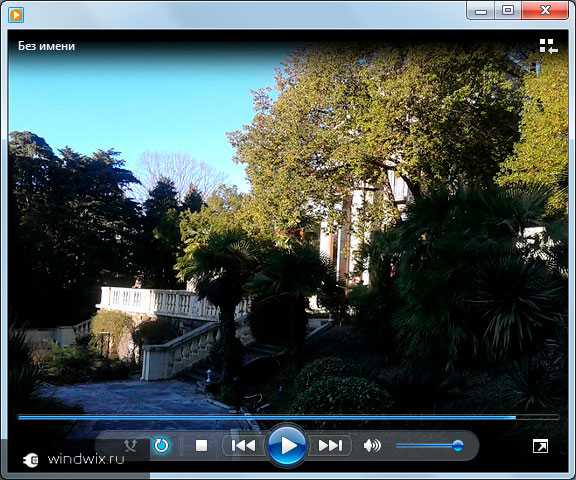
Для того, чтобы использовать другую технологию, нужно вызвать контекстное меню и перейти на «Открыть с помощью». При этом стоит учитывать, что форматов определенных типов данных может быть сразу несколько. Некоторые из них должны запускаться в одном ПО, а остальные – в другом. Это можно выставить в специальном инструменте, предусмотренном в седьмой версии операционной системы от Microsoft.
Как настроить?( к содержанию ↑ )
Настройка программ соответствующим образом осуществляется просто. Где находится это меню? Нужно зайти в «Пуск». А затем найти «По умолчанию». Если такого нет, необходимо открыть «Панель управления», где и будет нужный нам пункт.
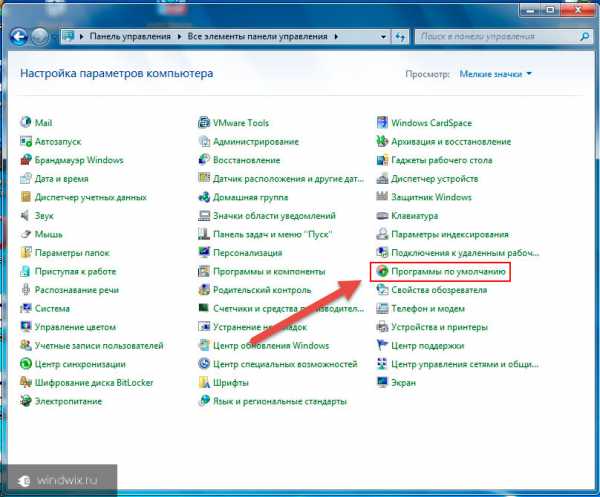
После этого появится окно, в котором будет несколько строк.
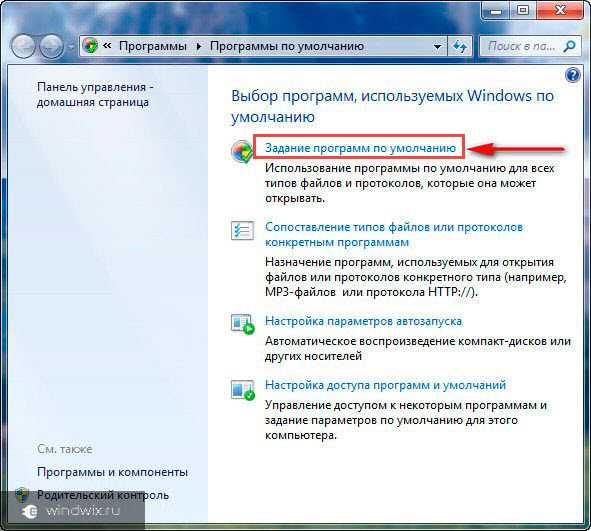
После перехода по первой появится список установленных на оборудовании продуктов. Выбираем одну из них, и появляется ее описание, а также два возможных действия:
-
1«Использовать по умолчанию» — с помощью приложения будет открываться все, что предусмотрено разработчиками.
-
2«Выбрать умолчания» — дает возможность открывать только определенные документы.
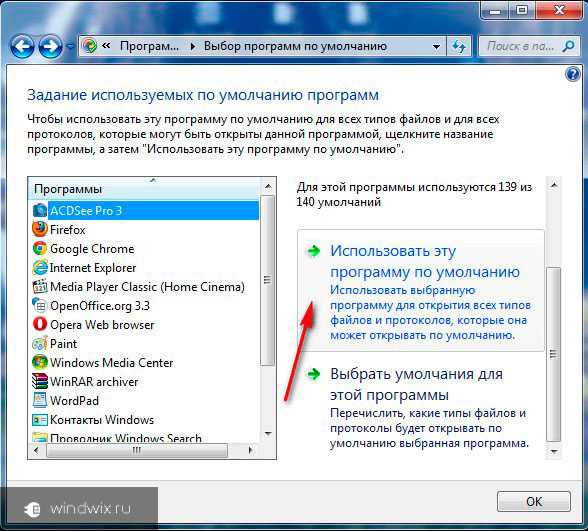
Также в первоначальном окне можно найти «Сопоставление типов…», где назначается для определенного вида информации конкретное ПО.
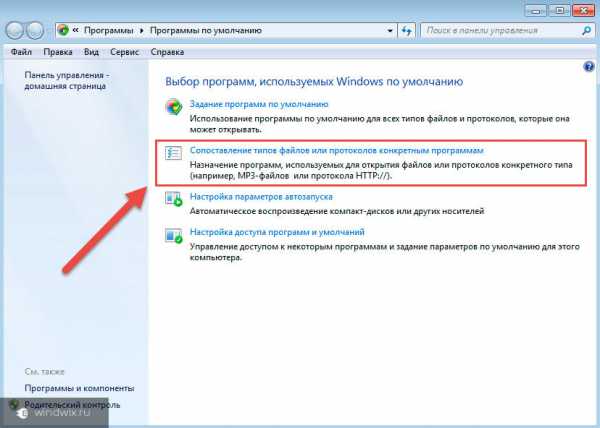
увеличить
Для этого выбирается нужное значение и нажимается «Изменить».В появившемся меню появятся инструменты, которые система считает самыми подходящими.
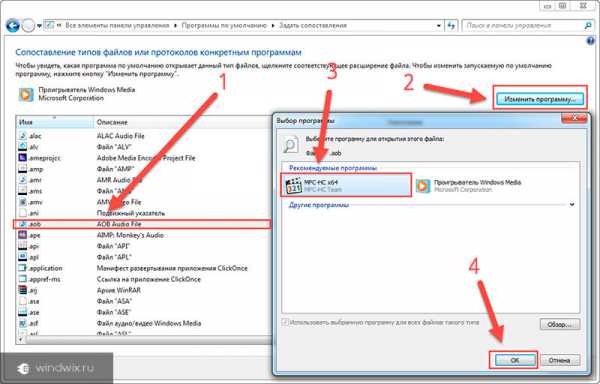
увеличить
При этом многие пользователи не знают, как добавить программу, если ее нет в списке. Просто – нажмите «Обзор», а затем выберите нужную, и она автоматически добавится ко всем предлагающимся пунктам.
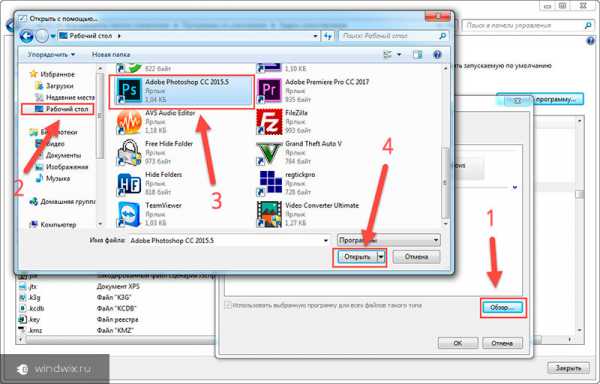
увеличить
Изменение другим способом( к содержанию ↑ )
Этот способ можно назвать более простым. Он позволит установить любое приложение для автоматического запуска той или иной информации. Приведу пример на почтовой программе, так как компоненты именно ее чаще всего у меня открывались не так, как надо.
Итак, у нас есть что-то с расширением *.eml. Если нажать на нем два раза левой кнопкой манипулятора мышь, желаемого результата нам не удается достигнуть. Или же открывается файл, но вовсе не в той оболочке, где нам необходимо.
Как отключить или хотя бы поменять текущие настройки? Вызываем контекстное меню на документе и нажимаем «Открыть с помощью». После этого нам нужно «Выбрать».
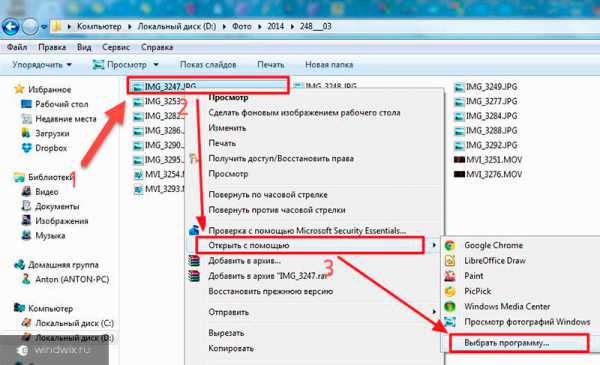
увеличить
Затем отмечаем подходящий продукт. Если он не предусмотрен, нажимаем «Другие», а после «Использовать для всех файлов данного типа». Подтверждаем.
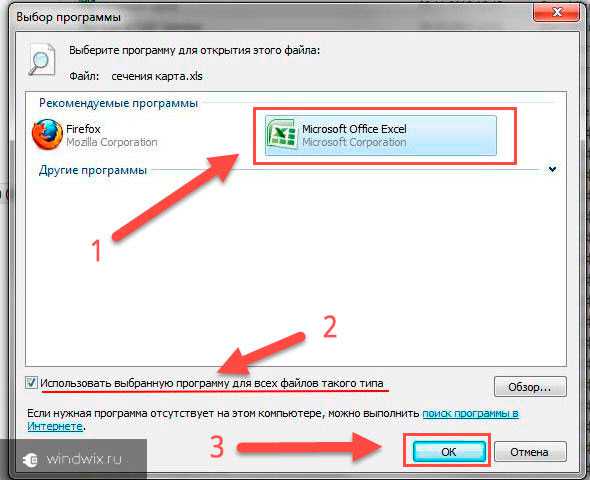
Теперь выбранные данные будут открываться только в этом обеспечении.
Другие пункты системного меню( к содержанию ↑ )
Обязательно нужно упомянуть, что здесь также можно выставить настройки запуска съемных носителей. Для этого выбираем строчку «Настройка параметров…». Тут можно установить, что именно будет происходит с документами, которые находятся на диске или флешке. Удобно, что здесь также есть вариант полного сброса программ – возвращение в первоначальное положение, как и было после первой установки ОС.
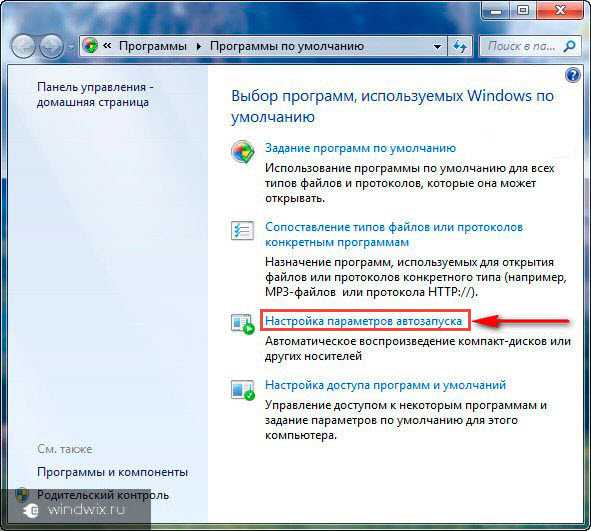
Ассоциации файлов( к содержанию ↑ )
Каждый документ, имеющий расширение, связан с определенным ПО. Иногда происходит так, что после удаления приложения, теряется и контакт. Чтобы восстановить ассоциации файлов, можно в сети Интернет найти соответствующие данные реестра и установить себе. Обычно они предоставляются в архивах. Такая информация имеет расширение *.reg, и она делает соответствующую отметку в нужной части памяти после простого двойного нажатия по ней.
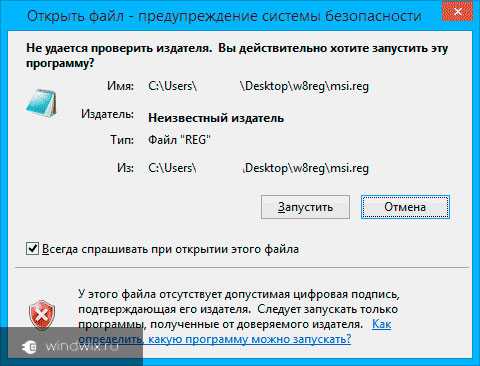
Стоит обязательно упомянуть, что все это вы будете делать на свой страх и риск, так как прежде всего взаимосвязь осуществляется с важной системной областью.
Что ж, операционная система windows позволяет детально настраивать запуск программ, которые необходимы для тех или иных документов. Это удобно, когда одно направление данных имеет разное расширение. И для каждого используются собственные приложения.
Надеюсь, вам помогла моя статья. Подписывайтесь и приглашайте друзей.
windwix.ru