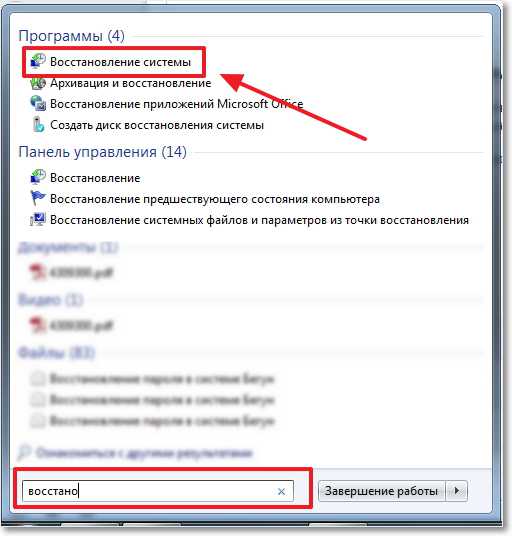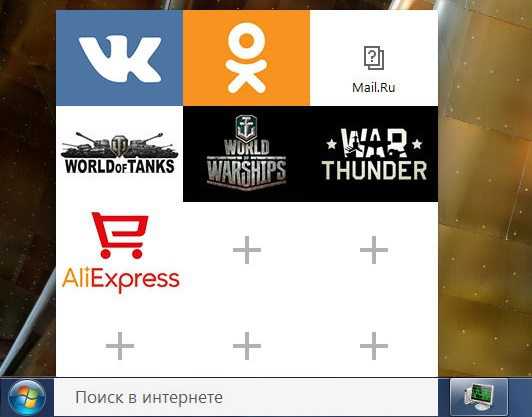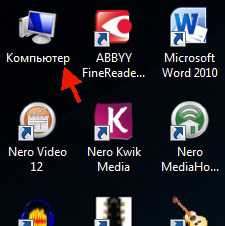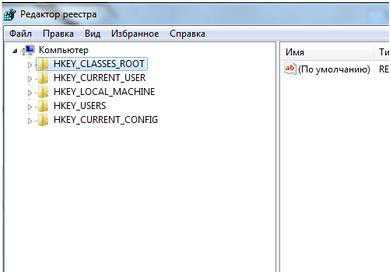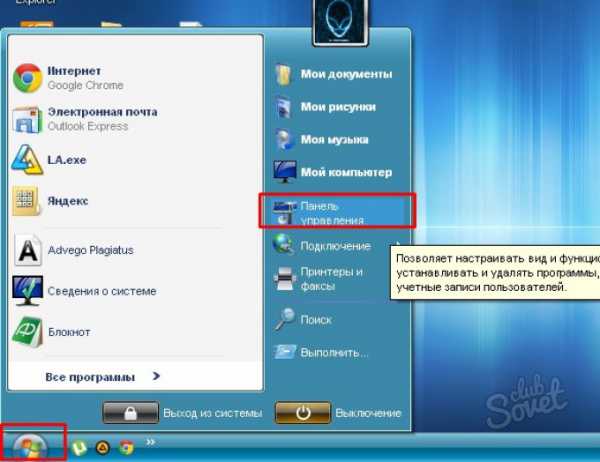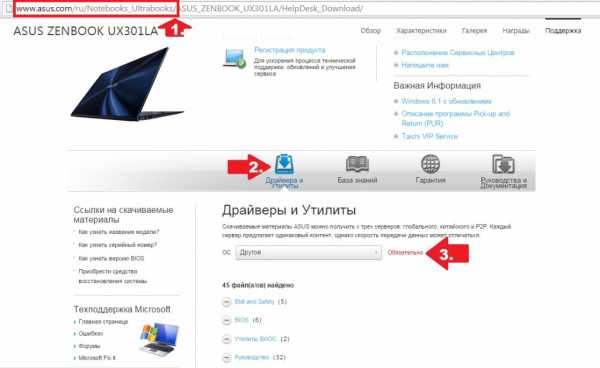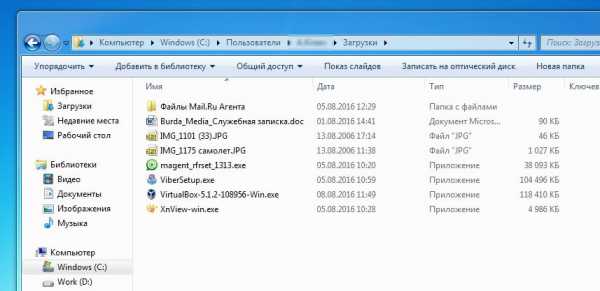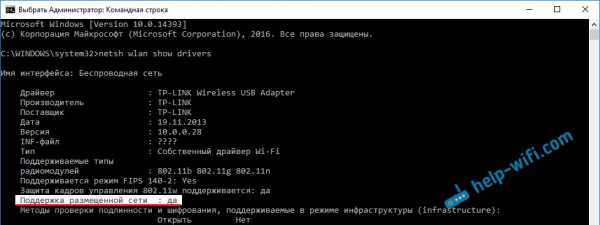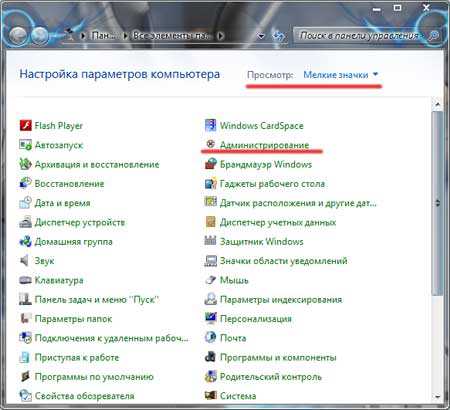Как сделать скрин экрана на ноутбуке windows 7
Что такое снимок экрана или скрин и как его делать на ноутбуке с Виндовс 7
Когда компьютеры были молодыми, и не существовало никаких дисплеев, не существовало и понятия скриншота. Словечко «скриншот» ведет начало своего происхождения от английского «screen shot», что и означает буквально – снимок экрана. Скриншоты еще называют «скринами» — более сокращенный, сленговый вариант того же понятия.
Первые компьютеры взаимодействовали с пользователем через т.н. переднюю панель, на которой размещались лампочки-индикаторы и рычажки переключателей. Но даже тогда существовала потребность в сохранении текущего состояния регистров компьютера. Лампочек было мало и их состояние можно было записать карандашом в блокноте. Сделать то же самое с состоянием 1024×968 цветных пикселей – невозможно. Поэтому всю работу делает за нас сама Виндовс. Как сделать скриншот экрана на ноутбуке с Виндовс 7, вы узнаете по ходу нашего изложения.
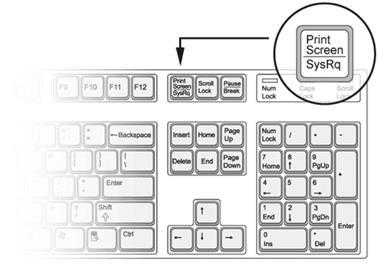
Скриншот представляет собой, сохраненное в памяти windows или на диске компьютера, изображение всего того, что было на экране в момент создания снимка.
Потребность в том, чтоб сделать скрин на ноутбуке возникает очень часто. Допустим, вы хотите зафиксировать ваши действия или их результаты для последующей передачи другому пользователю или публикации в интернете. Ничего лучше, чем мгновенный снимок экрана в ОС windows – для этой цели не придумать. Рассуждая таким образом, разработчики MS пришли к мысли о том, что снимок экрана должен делаться в системе максимально просто. Для этой цели была приспособлена клавиша «PrtScr», имеющаяся на клавиатуре каждого компьютера, будь то стационарный ПК или ноутбук.
Останавливаем время
Чтобы остановить время и сделать снимок с рабочего стола windows, поступаем следующим образом:
- Выбираем подходящий момент и жмем на клавишу «PrtSc».
- Открываем любой графический редактор windows, вроде «Paint»-а (это можно сделать и заранее).
- Жмем на сочетание клавиш «Ctrl» + «V» или заходим в меню «Правка» редактора и выбираем команду «Вставить».
- Изображение с экрана перемещается в открытый документ редактора. Дальше с ним можно работать так же, как и с любым другим рисунком.
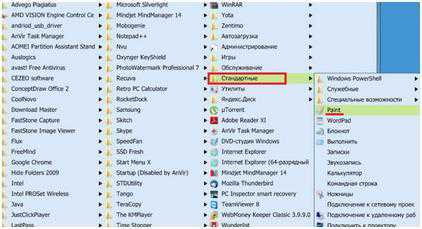 Описанная последовательность действий и нажимаемые клавиши, должны наводить на мысль, что в процессе получения снимка рабочего стола windows используется буфер обмена. Так и есть на самом деле. Щелкая по клавише «PrtSc», мы перемещаем информацию обо всех пикселях экрана ноутбука в буфер обмена. Делаем это в формате графических изображений windows. Поэтому любой графический редактор способен подхватить эти данные из буфера и использовать их как рисунок.
Описанная последовательность действий и нажимаемые клавиши, должны наводить на мысль, что в процессе получения снимка рабочего стола windows используется буфер обмена. Так и есть на самом деле. Щелкая по клавише «PrtSc», мы перемещаем информацию обо всех пикселях экрана ноутбука в буфер обмена. Делаем это в формате графических изображений windows. Поэтому любой графический редактор способен подхватить эти данные из буфера и использовать их как рисунок.
Принимающей картинку программой может быть не только «Paint», но и вообще всякая программа, способная работать с изображениями. Например, программы MS Office. Существуют и распространяются отдельные приложения для изготовления снимков экранов и других похожих операций, они могут пригодиться, если кнопка «PrtSc», по каким-то причинам, в ноутбуке не работает. В старших версиях ОС данный снимок дублируется в специальной папке с картинками. Будем считать, что теперь вы разбираетесь в этом вопросе.
windowsTune.ru
Как сделать скриншот на ноутбуке windows?
Бывают ситуации, когда при работе на компьютере необходимо сохранить изображение с монитора. Иными словами, сделать скриншот экрана. Для того чтобы это осуществить, не требуется каких-либо дополнительных программ. На сегодняшний день, самые популярные версии операционной системы windows оснащены инструментами, которые помогут это сделать быстро и легко.
Итак, чтобы сделать фотографию экрана, можно воспользоваться любым из предложенных ниже способов. Рассмотрим, как это сделать в ОС windows 7, 8 и 10.
Как сделать скриншот на ноутбуке windows 7?
На клавиатуре любого ноутбука или компьютера есть клавиша «PrtScr» либо «Print Screen». Нажимаем на нее и получаем снимок экрана, но он пока находится в оперативной памяти вашей машины. Чтобы его сохранить и посмотреть, нужно вставить его в какой либо графический редактор, самым простым из которых является Paint, к тому же он не требует установки, так как уже входит в состав операционной системы:
- Нажимаем «Пуск»;
- Открываем «Все программы»;
- Папка «Стандартные»;
- И нажимаем на «Paint».

Вставляем изображение, одновременным нажатием клавиш «Ctrl» и «V». Если изображение требует редактирования, то здесь же можно это сделать.
А теперь сохраняем наше изображение. Нажимаем на значок дискеты или на «Сохранить как» выбираем папку, в которую необходимо сохранить картинку, задаем формат картинки (как правило, это jpeg) и жмем «Ок».
Вместо Paint можно открывать любой другой графический редактор или даже Word.
Эта утилита понятна и проста в использовании. С ее помощью можно сделать не только снимок всего экрана, но и желаемой ее области или окна. Чтобы ее открыть нужно:
- Нажать «Пуск»;
- Выбрать «Все программы»;
- И в папке «Стандартные»;
- Находим «Ножницы».
Выделяем нужный фрагмент и сохраняем его, предварительно отредактировав, если это необходимо.
Чтобы сделать скриншот только активного в данный момент окна, необходимо одновременно нажать «PrtScr» и «Alt». После этого открыть любой графический редактор или Word и вставить изображение.
Итак, как делать скриншот на ноутбуке windows 7 мы разобрались, теперь переходим к более новым версиям ОС windows.
Как сделать скриншот на ноутбуке windows 8?
Все способы, которые рассмотрены выше, применимы и для windows 8. Кроме того, в операционной системе windows 8 скриншоты могут сразу сохраняться в определенную папку на диске. И, кстати, каждый новый снимок не стирается из памяти буфера обмена. Это очень удобно, когда приходится делать несколько снимков экрана.
Чтобы сделать скриншот, который сразу же сохранится в папку, нужно нажать одновременно кнопки «Win» и «PrtScr». Причем, сначала нужно нажать «Win», а только после этого «PrtScr».
Теперь мы разобрались, как делать скриншот на ноутбуке windows 8. Впереди у нас еще windows 10. Переходим к ней.
Как сделать скриншот на ноутбуке windows 10?
Что касается 10 версии ОС windows, то все рассмотренные способы легко применимы и для нее.
Также в этой версии, одновременным нажатием кнопок «Win» и «G», при запущенном игровом приложении, можно открыть игровую панель, с помощью которой можно записать видео или сделать скриншот экрана.
Еще в windows 10 есть функция PSR, которая записывает все действия и делает соответствующие скриншоты.
Программы для создания снимков экрана.
Делать скриншоты можно не только стандартными средствами windows, а и специальными программами. Среди них можно выделить следующие:
- FastStone Capture;
- Skitch;
- DropBox;
- Clip2Net;
- Screenshot Captor;
- Steam;
- EasyCapture;
- DuckCapture.
Рассмотрим подробнее некоторые из них.
Создаем скриншот программой Сlip2Net.
Эта программа помогает не только делать скриншоты, но и редактировать изображения, а также размещать их в интернете. Найти ее не составит труда, программа бесплатна. Рассмотрим порядок действий:
- Для начала устанавливаем программу. После этого значок программы вы можете лицезреть в области уведомлений.
- Нажимаем на него мышкой и после этого выделяем нужный вам фрагмент.
- Как только вы выделяете фрагмент экрана, сразу появляется редактор изображений.
- В случае необходимости вы делаете какие-либо исправления или преобразования снимка. И тут же сохраняете его на диск или отправляете снимок в интернет.

Очень удобно в этой программе то, что можно настроить горячие клавиши, которые помогут вам производить действия со снимками. Сделать это можно нажав правой кнопкой на значок программы в области уведомлений, и выбрав настройки.
Создаем скриншот с помощью DuckCapture.
Эта программа бесплатная и простая в эксплуатации. После установки программы, открываем ее. Пользователю предлагается 5 видов захвата экрана:
- Полноэкранный режим;
- Окно полностью или его фрагмент;
- Полигон, то есть фигура произвольной формы;
- Выделенная область экрана;
- Выделенная область экрана с прокруткой.

После того как вы сделали снимок одним из предложенных видов захвата, он откроется в режиме редактирования. Исправляете изображение если это нужно и сохраняете его.
Использование программы FastStone Capture для создания снимков экрана.
У этой программы очень расширенный функционал. Кроме создания снимков, она может изменять параметры изображения, добавлять эффекты и аннотации, а также записывать видео. Установив и открыв эту программу, вы увидите огромное количество вариантов захвата экрана.
С помощью опции «Autocaption» можно добавлять к изображению дату или системную информацию. В опции «Destination» вы указываете, куда нужно изображение отправить: в буфер обмена, на сайт, в редактор, в офисные приложения и др.
После того, как скриншот сделан, он автоматически открывается в окне редактора. Отредактировав изображение, сохраняете его в удобном для вас формате.
Как сделать скриншот экрана мы уже рассмотрели, а теперь давайте рассмотрим, куда компьютер сохраняет эти изображения.
Где хранятся скриншоты экрана на windows 7?
При нажатии кнопки «PrtScr» в 7 версии windows, изображение сохраняется в буфер обмена. То есть, в памяти компьютера, в которой хранятся временные файлы. И, если вы не задали путь сохранения сделанного фото и не подтвердили сохранение, то вы его не найдете нигде. Временные файлы все не сохраняются, они замещаются новыми.
Резюмируя сказанное, можно сделать вывод, что сохраняются скриншоты на Виндовс 7 в той папке, к которой вы прописали путь сохранения.
Где сохраняются скриншоты на Виндовс 8?
С операционной системой windows 8 дело обстоит немного по-другому. Начиная с 8 версии, операционная система windows оснащена функцией сохранения скриншотов на жесткий диск. Изображения, которые создаются нажатием «PrtScr» и «Win» сохраняются в определенную папку компьютера «Снимки экрана». Чтобы найти ее открываем «Проводник», выбираем «Изображения» и там находим нужную папку.
Где хранятся скриншоты экрана на windows 10?
В 10 версии windows, точно так же, как и в 8, все скриншоты, созданные нажатием «PrtScr» и «Win» сохраняются в папку «Снимки экрана», которую можно найти там же, где и в windows 8.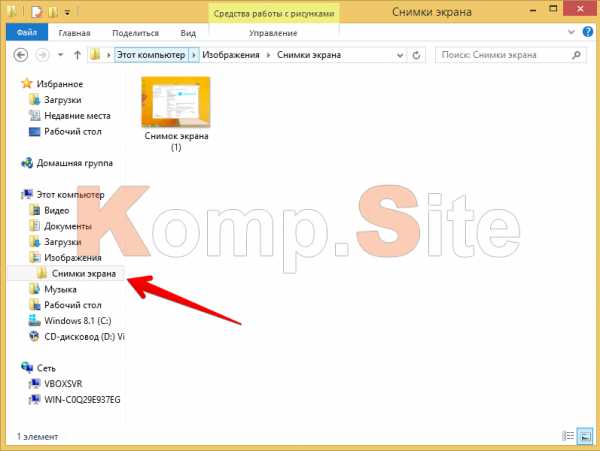
komp.site
Как сделать скриншот (снимок) экрана компьютера
Работая на компьютере часто возникает необходимость сохранить текущее содержимое экрана, то есть говоря грамотным языком, сделать скриншот (снимок) экрана. Для этого нам не потребуется никаких сторонних программ или трудозатратных действий - в наиболее популярных сегодня операционных системах windows 7 и XP сделать скрин экрана можно просто нажав на одну кнопку.
Итак, открываем на экране то, что хотим "сфотографировать" и нажимаем на клавиатуре клавишу Print Screen Sys Rq (она также может называться PrtSc SysRq, Print Screen, prt sc), которая располагается в верхнем ряду клавиш следом за F12.
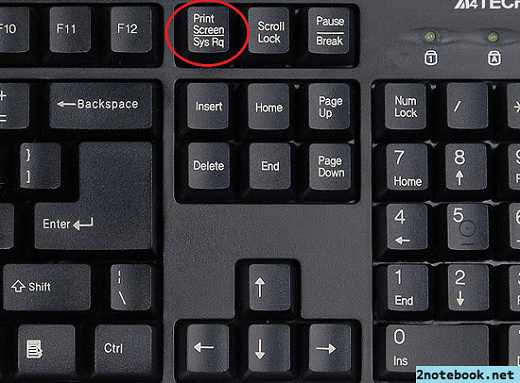 Кнопка Print Screen Sys Rq на клавиатуре
Кнопка Print Screen Sys Rq на клавиатуре
Совершив это нехитрое действие, мы получили снимок экрана, однако пока он еще находится в оперативной памяти компьютера, поэтому нам нужно его сохранить. Для этого так же воспользуемся стандартными средствами ОС windows. Заходим в меню Пуск -> Все программы -> Стандартные -> Paint и вставляем наше изображение. Для этого воспользуемся комбинацией клавиш ctrl+v или клик правой кнопкой мыши и вставить. При необходимости здесь же мы можем отредактировать наше изображение. Наконец, нам осталось выполнить последний шаг - нажимаем на значок дискеты или выбираем в меню Сохранить как, и задаем нужный формат картинки, чаще всего jpeg.
Как сделать скриншот экрана на ноутбуке
В случае, если снимок экрана вам нужно сделать на ноутбуке, то последовательность действий будет в точности совпадать с вышеизложенной. Однако здесь есть нюанс, из-за которого повсеместно от новичков встречается вопрос: что делать, если в ноутбуке не работает кнопка prt sc? Попробуйте нажать ее в сочетании с клавишей fn и далее по инструкции вставить изображение в редактор.
 Кнопка Prt Scr SysRq на клавиатуре ноутбука
Кнопка Prt Scr SysRq на клавиатуре ноутбука
Кстати... Если одновременно нажать клавиши alt+print screen, можно сделать скриншот окна только рабочего приложения. Например, если у вас открыт на весь экран браузер и вы запустите калькулятор, то при нажатии alt+prt sc вы сделаете скрин части экрана - только окна калькулятора, который сразу можно удобно вставить в MS Word, не тратя время на редактирование в Paint.
2notebook.net
как сделать скриншот на ноутбуке windows 7
Доброго времени суток! Раз уж вы читаете эту статью, то, видимо, вас мучает один вопрос: "как сделать скриншот на ноутбуке?", — и сейчас мы постараемся дать ему ответ. Напомню, что скриншот, если дословно переводить с английского - это "снимок экрана".
Разобью статью на две части, чтоб было понятнее.
Производство скриншота.
Чтобы сделать скриншот нам необходимо найти на вашей клавиатуре (сборище кнопок) кнопочку "PrtSc" или "PrintScreen", она чаще всего находится ближе к правому краю клавиатуры, в верхней части.
После того как вы ее нашли — необходимо найти тот самый момент на мониторе вашего ноутбука, который вы хотите запечатлеть. Допустим, ноутбук готов к скриншоту. Наши действия: нежно нажимаем клавишу PrtSc (PrintScreen), сопровождая ее выдохом. Всё! Наш скриншот сделан! Неожиданно, правда?
Заранее предупреждаю, что до сохранения нашего скриншота нельзя ничего копировать в буфер обмена (правая кнопка мыши - копировать), ни в коем случае не делайте этого, а то наш снимок экрана пропадет.
Остается получить изображение, про это мы узнаем из второй части статьи.
Сохранение скриншота.
Итак, нам надо вывести изображение в нужный нам формат, для этого чаще всего используют стандартный для windows 7 — Paint (или Paint.NET, зависит от версии windows). Проще всего найти его следующим образом: вызываем меню Пуск и в поле для ввода текста ("Найти программы и файлы") пишем слово "Paint", в найденном списке ищем Paint (Paint.NET) и заходим в него.
После того, как Paint открылся — вставляем наш скриншот с помощью комбинации клавиш (нажать одновременно) Ctrl + V (плюс нажимать не надо, одновременно зажимаем две клавиши: Ctrl и V), затем, как правило, Paint спрашивает нас, что ему делать, полотна для скриншота не хватает, жмём на "Увеличить полотно" и появляется наш скриншот!
После того как снимок экрана появился — нам надо его сохранить. Нажимаем в левом верхнем углу экрана опцию "Файл", затем в появившемся окне "Сохранить как".
Выбираем место куда будем сохранять изображение, вписываем его имя (можно не менять) и формат (рекомендую JPEG), кликаем кнопочку "Сохранить".
Браво! Наш Скриншот сохранен! Вы можете найти его в указанной вами папке.
Спасибо за прочтение инструкции, на нашем сайте вы найдете много полезных советов по пользованию вашим компьютером.
Ничего не может тот, кто ничего не пробует.
parnismarsa.ru