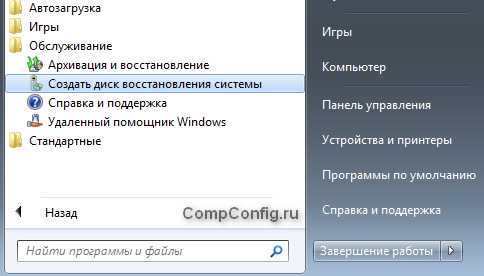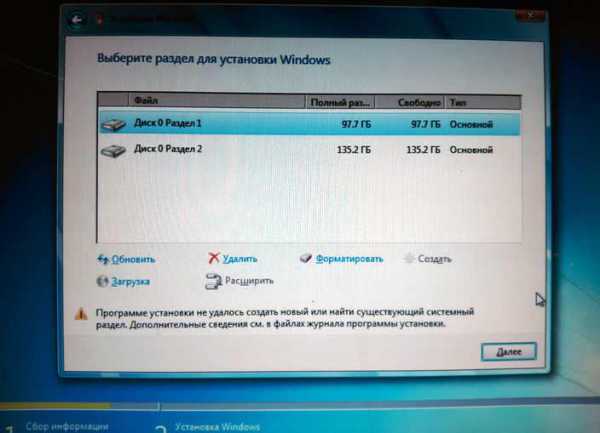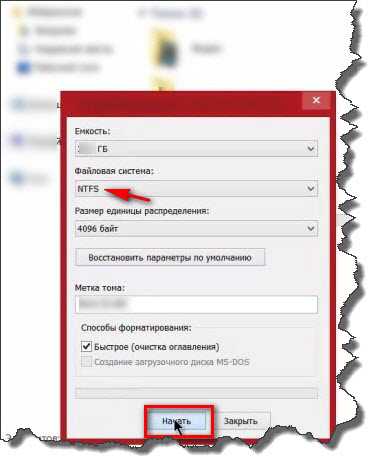Как сделать точку восстановления windows 7
Как сделать точку восстановления windows 7?
Прежде всего отметим важный момент – сделать резервную копию основных загрузочных файлов windows 7 не составит никакого труда. Также ее необходимо сделать для безопасного возвращения системы в работоспособное состояние.
Содержание:
Применяя это действие, вы не затронете текстовые и графические файлы, с которыми вы работали. Также останутся на месте все скачанные аудио, видео и другие мультимедийные или текстовые файлы. Однако удаляться все приложения, которые вы инсталлировали после точки возврата, выбранной для отката системы.
К примеру, вы создаете точку восстановления windows 7 восьмого марта, а откат захотели сделать двенадцатого мая, то выбираете дату для восстановления восьмое марта. При этом приложения, которые вы установили в период с восьмого марта до двенадцатого мая будут удалены.
Как уже говорилось выше, ваши личные данные не изменятся. Откат системы windows 7 можно задать для любых разделов дисков системы. На скриншоте ниже мы видим, что эта сделает изменения только на диске С\:. Чтобы проверить, включена ли эта функция, нажмите главную кнопку виндовс «Пуск» (она находится в левом нижнем углу рабочего стола и выглядит как кружочек): Пуск->Панель управления->Система и безопасность->Система->Защита системы.
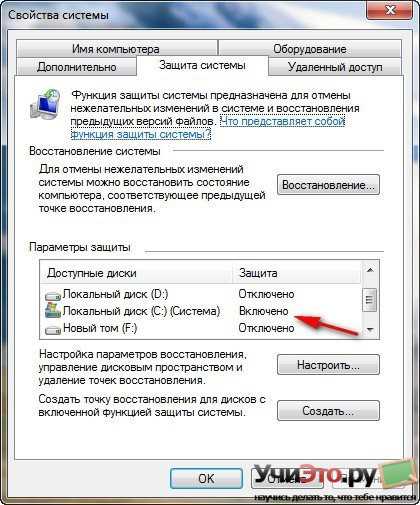
Также помните, что бекап не вернет вам стертые и удаленные из корзины файлы. Чтобы иметь такую возможность, воспользуйтесь режимом Предыдущих версий файлов, но для этого его нужно включить. Для этого заходите в параметры восстановления и включаете защиту системы, отметив галочкой пункт восстановления параметров системы.
Теперь защитная система windows 7 будет архивировать личную информацию пользователя, используя теневые копии. При нажатии на кнопку «Настроить» (показано на картинке сверху) откроется окно параметров для восстановления, в котором вы можете задать свои значения.
На рисунке ниже в нашем случае видно, что система выделила для своего бэкапа десять процентов объема жесткого диска. Специалисты рекомендуют увеличить эту цифру до пятнадцати процентов. Помните о том, что чем больше вы выделите места на своем винчестере для хранения откаточных файлов, тем дольше они будут храниться. К примеру, если windows 7 захочет записать новые файлы отката, а места не хватает, система удалит старую точку и на ее месте создаст новую.

Важный момент. Когда какой – либо том в системе имеет защиту, то данные пользователя будут архивироваться методом теневых копий и будут доступными в ранних версиях файлов.
Учтите, что теневые копии не могут существовать всегда, поскольку им система выделяет определенное количество места на винчестере. Величину этого параметра вы можете отрегулировать в меню «Защита системы». После того, как место закончилось, новые копии удаляют старые.
К примеру, вы включили защиту для локального диска С. После этого вы можете использовать функцию «Предыдущие версии файлов» для восстановления. Для этого в проводнике находите папку C:\Program Files и кликаете на ней правой кнопкой мышки, в открывшемся меню выбираете пункт «Восстановить прежнюю версию».

После этого появится окно, где будут видны все доступные версии файлов для бекапа. Вы можете их вернуть на свое предыдущее место в папках или переместить в другую методом копирования.

Для правильной настройки защитной системы для разделов, которые хранят ваши файлы, выберите в меню восстановления опцию восстановления только предыдущих версий файлов, потому что системные параметры для этого типа операции задать нельзя.
В том случае, если вам нужно сохранить только личные данные, используйте архивацию данных, этот процесс можно также выставить в программе.
Бэкап для системы желательно создавать раз в неделю и каждый раз перед тем, как устанавливать новую программу.
Теперь рассмотрим простые и более сложные способы создания точек отката для windows 7.
Первый, более простой способ
Заходите в панель защиты, следуя по такому пути: «Пуск» — «Панель управления» — «Система и безопасность» — «Система» — «Защита».
Тут вы можете настроить и создать точки отката. К примеру, если вы хотите сами установить любое программное обеспечение, но не знаете, чем это обернется для стабильности работы виндовс, то вы можете задать точку отката самостоятельно для того диска, на который вы собираетесь его устанавливать.
Для этого проходите по пути «Пуск» — «Панель управления» — «система и безопасность» — «Система» — «Защита» — «Создать» и называете точку так, чтобы потом легко было найти и узнать эту точку.
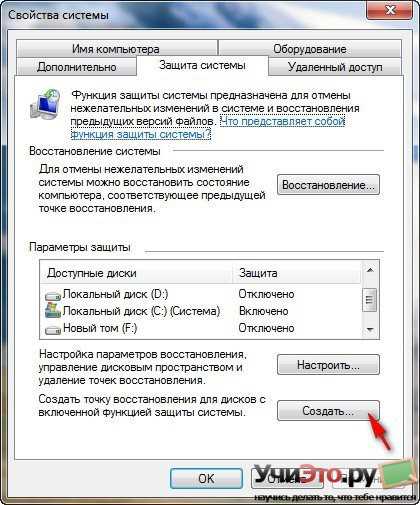
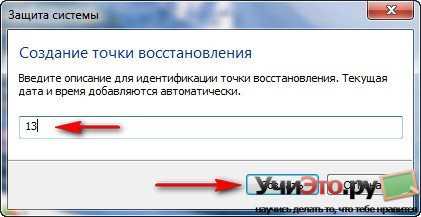
Теперь вы можете быть уверены в том, что после установки программы вы всегда сможете вернуться к предыдущему состоянию виндовс, которое было до ее установки. Для этого идете в меню защиты и выбираете Восстановить, затем нажимаете далее.
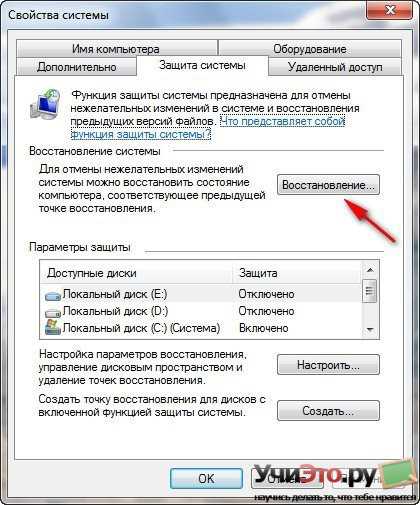

Запуститься процесс восстановления файлов windows и выбираете точку для отката (в нашем примере она называется тринадцать). Вы можете также посмотреть и другие точки для восстановления, если поставите галочку напротив соответствующего пункта.
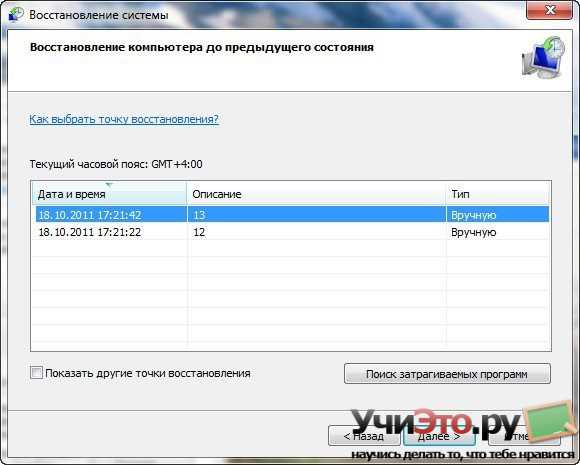
Нажимаете далее.

Выскочит предупреждение о том, что операция восстановления не может быть прервана, жмете «Ок» и потом компьютер перезагрузится.

После перезагрузки виндовс загрузится с такими параметрами программ, как будто вы ничего не устанавливали.
В том случае, если ваш компьютер вообще не загружает операционную систему windows 7, можно воспользоваться безопасным режимом. В нем нельзя создать точку отката, но вернуться в предыдущее состояние можно.
Для запуска этого режима перезагружаете компьютер и, не дожидаясь загрузки виндовс 7, нажимаете кнопку F8 на клавиатуре. Загрузится черный экран с перечнем дополнительных вариантов загрузки. Выбираете «Безопасный режим» и нажимаете «Enter».
После загрузки безопасного режима нажимаете Пуск-Панель управления-Восстановление.
Выбираете нашу точку и нажимаете «Ок».

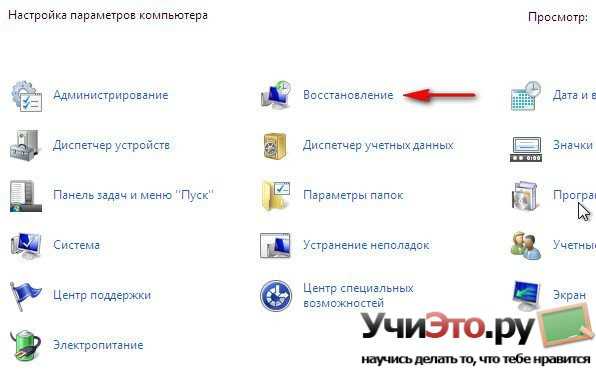
В том случае, если безопасный режим не загружается, то запустить откат windows вы можете, если выберите в вариантах загрузки пункт «Устранение неполадок компьютера», а в нем уже восстановление.
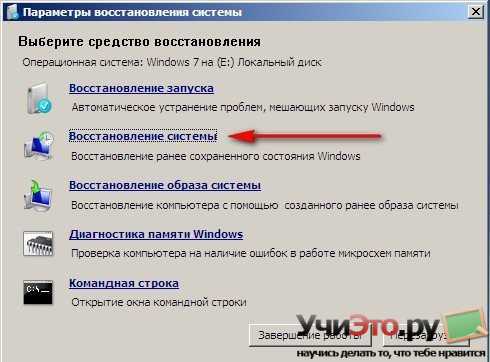
Важно помнить, что в том случае, если вы меняли пароль после создания точки отката, то опять вступит в силу прежний пароль.
Чтобы удалить все точки восстановления, нажмите на надпись «Удалить все» и они удалятся. Если хотите оставить последнюю точку возврата, то нажимаете «Пуск» и в поисковой строке вводите «Очистка диска», теперь выбираете диск для очистки и кликаете на надпись «Дополнительно». Далее заходите в «Восстановление и теневое копирование» и выбираете «Очистить».
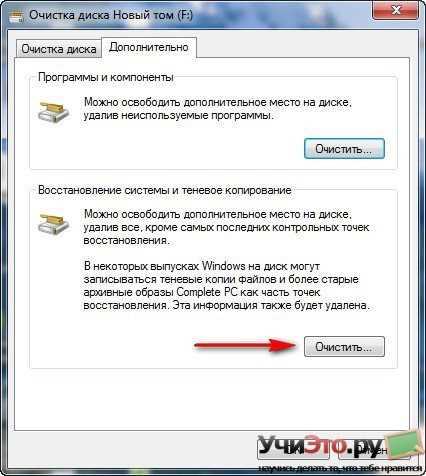
Причины, по которым не получается создать точку возврата
Если вы пользуетесь многочисленными программами и утилитами для очистки винчестера и записей реестра, то они могут удалять ваши сохраненные точки. К примеру, FreeSpacer, если ее предварительно не настроить, при очистке удалит директорию System Volume Information, в которой и записаны наши файлы возврата, поэтому в настройках внесите эту папку в список исключений.
Если у вас ноутбук и он работает только от аккумулятора, то создать точку восстановления не получится. Эта функция выставлена автоматически, но ее можно отключить. Для этого нажмите «Пуск», затем «Выполнить» и вводите команду taskschd.msc., затем жмете Enter.
В открывшемся окне планировщика заданий проходите по пути \Microsoft\windows\SystemRestore и дважды щелкаете на надписи SR, теперь заходите в ее свойства.

На вкладке «Триггеры» задается периодичность сохранения точек возврата, настраиваете как вам удобно.
Вкладка «Условия» содержит в себе задание создавать точку через десять минут простоя компьютера. Если вы используете его все время, это задание можно аннулировать.
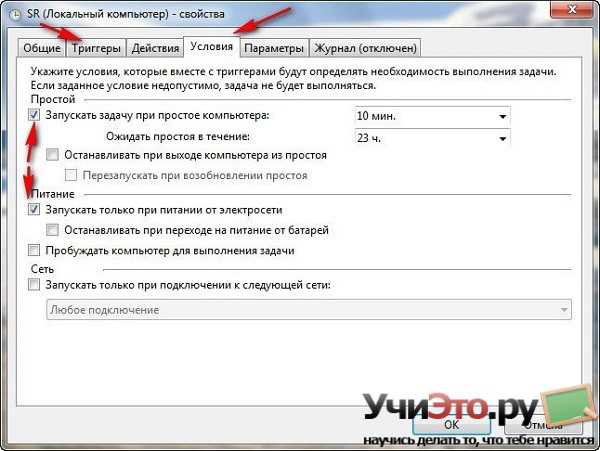
Помните о том, что если у вас жесткий диск отформатирован в системе FAT или FAT32, то создать откат не получится, так как они не могут поддерживать теневые копии.
Теперь подробнее о причинах удаления точек бекапа.
Некоторые пользователи делают это для того, чтобы сэкономить место на жестком диске, но есть и другие, более весомые причины для удаления.
К примеру, у вас перестала правильно работать какая – то программа, например браузер. Тут все просто – нужно его всего лишь переустановить. Однако бывает ситуация, когда программа не хочет устанавливаться или правильно работать после переустановки. Тогда приходится делать восстановление системы, выбрав наиболее близкую точку стабильно работающей системы. Однако бывает и так, что восстановление пройдет неудачно, тогда используете другую дату. Получается, у нас сейчас сохранена лишняя поврежденная точка, которую нужно удалить.
Выборочное удаление точек возврата делается при помощи программы CCleaner. Она бесплатная и отлично подойдет для наших целей. Скачиваете ее с официального сайта и устанавливаете на компьютер, затем запускаете ее.
Откроется главное окно программы, в котором переходите на вкладку «Сервис» и нажимаете на надпись «Восстановление системы». Вы увидите все ваши точки отката, которые сохранены на компьютере.
Учтите, что последний бекап стереть невозможно, потому что пользователю же нужно иметь хотя бы одну точку для возврата.
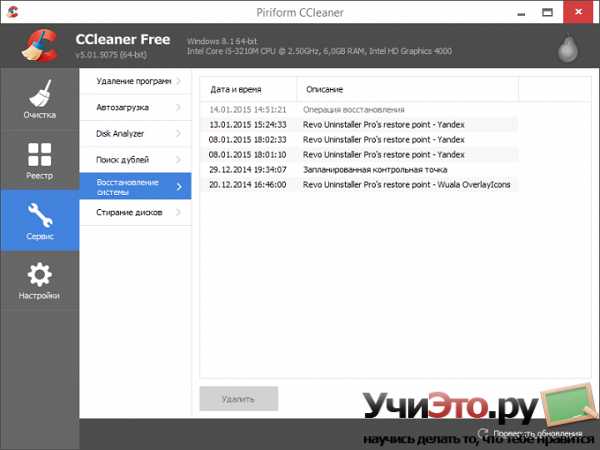
Выделяете любую строчку и нажимаете «Удалить».
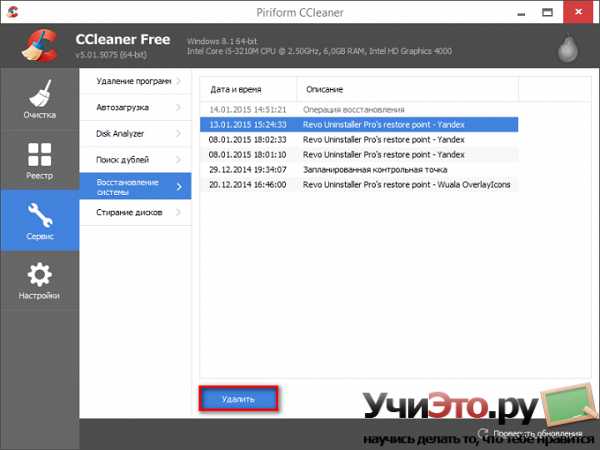
Соглашаетесь с тем, что файл будет удален.
Готово, вы удалили точку.
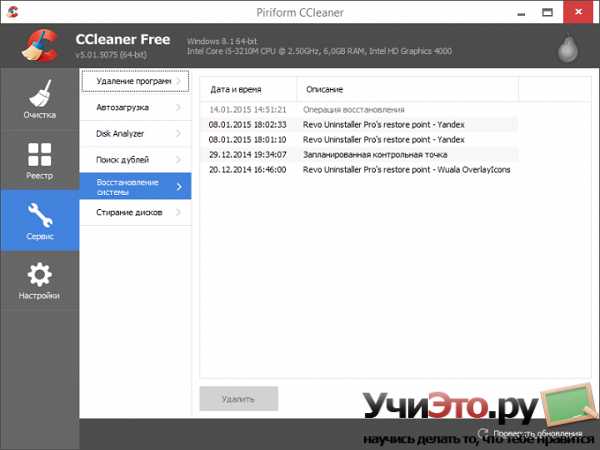
Как сделать точку для бэкапа, используя программу Acronis True Image Home 2011?
Помните о том, что процесс восстановления диска со скрытым разделом происходит не так, как у диска, у которого этого раздела нет. Раздел такого вида обычно создается производителями компьютера для того, чтобы можно было проводить диагностику системы.
Запускаете программу Acronis и зажимаете на надпись «Создать загрузочный диск». Теперь вставляете диск и Acronis приступит к созданию загрузочного диска.
Как только этот процесс подойдет к концу, приступаете к следующему шагу – создаете образ диска системы. Для этого нажимаете на пункт меню «Создать архив», затем выбираете тип резервной копии (в нашем случае «Мой компьютер») и выбираете раздел для копирования (можно выбрать даже весь диск С). Теперь выбираете место на жестком диске, где будет храниться архив и нажимает «Старт». Через некоторое время архив будет создан.
Восстановление диска производится следующим образом.
Запомните, что в этом случае загрузка должна производиться из нашего диска для загрузки. Однако в системе обычно по умолчанию выбран диск С для первичной загрузки системы. Для того, чтобы изменить букву диска для начала загрузки, вам нужно зайти в настройки Биос операционной системы. Для этого перезагружаете компьютер и, не дожидаясь загрузки виндовс, нажимаете клавишу для того, чтобы перейти в этот режим. Обычно нужно нажать одну из трех клавиш — Esc, Del или F2, попробуйте все по очереди.
Теперь переходите к разделу BOOT, в нем нажимаете на Boot Device Priority и дальше переходите в 1st Boot Divece. Теперь меняете строку на CD/DVD и нажимаете клавишу F10. Все, теперь система будет запускаться из CD/DVD рома. Если в нем нет диска, виндовс использует второй по приоритету вариант загрузки – с диска С.
После загрузки компьютера запускаете программу Acronis и нажимаете «Восстановить данные». Откроется окно, в котором выбираете созданный программой ранее архив и нажимаете «Ок». Все готово, система восстановлена!
Профилактика и резервная копия на загрузочной флешке
Когда у вас система работает нормально и в ней установлены все нужные вам программы, следует позаботиться о том, чтобы так было и в будущем. Поскольку развитие шпионских и вирусных программ прогрессирует, следует заранее позаботиться о возможности возвращения оболочки виндовс в работоспособное состояние. Кстати, сама система предлагает для этого очень удобный и быстрый вариант, который мы рассмотрим подробнее.
Для этого вставляете в CD/DVD привод компьютера пустой диск или же флешку в разъем USB.
Теперь нажимаете на главный пункт меню программы «пуск» и переходите в раздел «Панель управления». В нем находите строчку восстановления системы и нажимаете на пункт создания диска для восстановления.

Теперь жмете на надпись «Создать диск» и выбираете из предложенных вариантов носитель, на котором будет сохранена ваша восстановительная копия файлов компьютера.
Этот носитель будет содержать в себе урезанные файлы виндовс, но их хватит для того, чтобы запустить компьютер и исправить неполадки в системе. Помните о том, что это именно ваша копия файлов, для восстановления другого компьютера она не подойдет. Также этот диск или данные нельзя скопировать и перезаписать, поскольку система записывает «теневые» файлы, которые не копируются и не видны при открывании каталога папок диска.
После этих действий вы можете загрузить основные файлы windows для исправления ошибочно установленных программ и приложений. При перезагрузке компьютера файлы с внешнего носителя автоматически загружаются в его оперативную память и он будет исполнять именно те операции, которые задают ему сохраненные файлы для бекапа.
Антивирусная программа avz
Несмотря на то, что многие пользователи даже не слышали о ней, эта программа отлично справляется со своими функциями – проверяет операционную систему на наличие вирусов и шпионских программ, при этом успешно их удаляет, не нанося вред файлам windows. Кроме этих плюсов отметим и то, что она абсолютно бесплатна и легко настраивается.
Вам мало таких возможностей? Так вот знайте, что с ее помощью тоже можно восстановит систему! Сейчас мы вам расскажем, как это правильно сделать.
Запускаете программу двойным щелчком мыши (установка не требуется) и нажимаете вверху пункт меню «Файл», а в открывшемся окне выбираете восстановить. После этого вы увидите окошко, в котором показаны стандартные настройки восстановления виндовс.
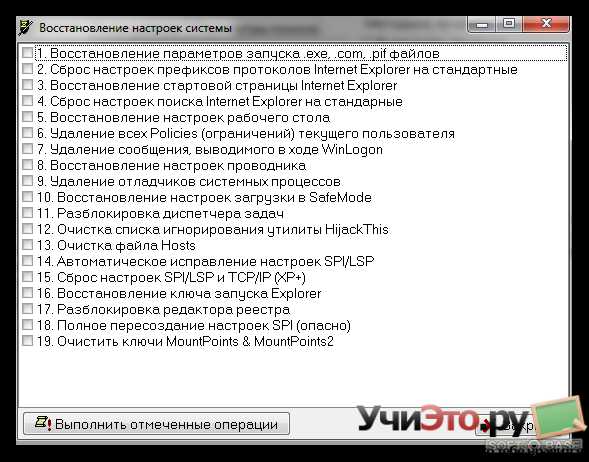
В списке отмечаете галочками разделы, которые хотите восстановить и нажимаете на кнопку выполнения операции. Запустится процесс обработки, после завершения которого вы получите желаемый результат.
Ну вот, теперь вы знаете, как можно себя обеспечить страховкой на случай возникновения проблем с windows 7.
Однако лучше, чтобы до такой ситуации дело вообще не доходило. Старайтесь устанавливать лицензионные или проверенные программы. Если же программу нужно скачать из интернета, берите ее на сайтах, которым вы доверяете. Многие пользователи не хотят или не имеют возможности купить лицензионную версию продукта, поэтому ищут в интернете взломанную. Однако помните, что во многих файлах, архивах и «кряках», предназначенных для «лечения» программ, находятся опасные вирусы, которые могут нарушить стабильность работы системы, поэтому будьте крайне осторожны!
Ну вот и все, успехов вам, дорогие читатели!
Видео уроки
uchieto.ru
Создание точки восстановления windows (Виндовс) 7 - вручную и автоматически
Правильная работа Виндовс 7 зависит от наличия в ней реестровых файлов и данных. Если они окажутся поврежденными или удаленными, работоспособность вашего компьютера будет нарушена.
При этом будут проявляться следующие проблемы: медленная работа, отсутствует возможность загрузки нужных вам программ, либо работают они некорректно. Может быть так, что ПК не хочет включаться вовсе.
Такое всегда выбивает из колеи, особенно если работа напрямую зависит от использования ПК, однако исправить неполадку работы можно без помощи мастера. Операционная система windows 7 располагает всем необходимым для самостоятельного решения этой проблемы. Дабы вернуть работоспособность компьютеру следует воспользоваться функцией восстановления системы. Что это, для чего нужно и как создать точки отката сейчас узнаете.
Что такое «Восстановление системы»?
Функция восстановления системы предназначена для возвращения операционной системы к тому моменту, когда функционирование происходило нормально. Оно может потребоваться в случае удаления каких-либо файлов, которые обеспечивают грамотную работу ОС.

Фото: восстановление системы
Нарушить ее могут:
- вредоносные программные обеспечения;
- банальное несоблюдение правил использования системных файлов.
Для тех, кто ведет бухгалтерский учет или играет в компьютерные игры, категорически неприемлема переустановка всей операционной системы. При этом если пользователь не имел резервных копий документации на другом локальном диске либо накопителе, то переустановка просто уничтожит труды создания отчетов.
Восстановление системы затрагивает только важные для ОС файлы, поэтому переживания, вызванные у пользователя удалением фотографий, фильмов прочей элементов мультимедиа напрасны. Письма, которые владелец компьютера получал по электронной почте, тоже останутся целыми, поэтому можно перестать бояться за их сохранность.
Виндовс 7 использует по умолчанию функцию «Защита системы». Но применять ее целесообразно только для системных локальных дисков, а для остальных рекомендуется отключить.
Чтобы сделать это достаточно:
- зайти в «Система» компьютера;
- выбрать «Защита системы»;

Отключаем «Защиту системы»
- кликнуть по локальному диску, на котором не установлена операционная система, и перейти в «Настройки»;
- выбрать отключение защиты системы для носителя и нажать на «ОК».
Типов же возвращения операционной системы в нормальный режим работы гораздо больше.
Осуществляется такая операция следующими методами:
- посредством загрузки последней благоприятной настройки – наиболее простой и часто применяемый способ возобновления работоспособности. Первым делом следует войти в безопасный режим, чтобы это осуществить достаточно, перезагрузить компьютер нажать F8, выбрать «Безопасный режим», а после кликнуть «Enter»;
- в режиме штатного возвращения системы в норму – благодаря этому методу выполняется фиксация работоспособности ОС, а в момент при помощи безопасного режима и оригинального диска windows 7 – входите в «Безопасный режим» вставляете инсталляционный диск и выбираете не установку, а восстановление. Таким образом, посредством загрузочного диска будет выполнен анализ работы системы, выявление неисправностей или отсутствия определенных данных, а затем осуществится откат;
- посредством сделанного ранее бэкапа – на данном этапе происходит возобновление при помощи ранее созданного архива вашей windows 7. Данные с нее могут быть записаны на USB-накопитель, с которого будет проводиться откат. Выполняется он, как в случае с инсталляционным диском.
Для возвращения ОС к нормальной работе создается специальная точка, от которой это произойдет.
Она содержит параметры реестра и прочие сведения, которые применяются Виндовс 7. Она похожа на игровой checkpoint, от которого в случае сбоя работы ОС, произойдет ее перезапуск. Выполняется процедура перед установкой нового программного обеспечения. Следует разобраться, как это делается.
Видео: Создание точки
Создаем восстановление
Создание точки восстановления windows 7 можно делать двумя способами:
Первым делом следует разобраться, как осуществляется ее создание пользователем ПК вручную.
Процесс формирования вручную
Алгоритм создания точки отката прост и заключается в пошаговом выполнении следующих действий:

Фото: меню, вызванное правой кнопкой мыши
- кликните правой кнопкой мыши на иконке «Компьютер» на рабочем столе или пусковом меню;
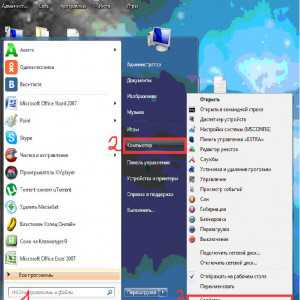
Фото: меню, вызванное через пуск
- выберете «Свойства» и перейдите в уже знакомую графу «Защита системы»;

Фото: вкладка Защита системы
- в появившемся окне следует прописать название точки отката;
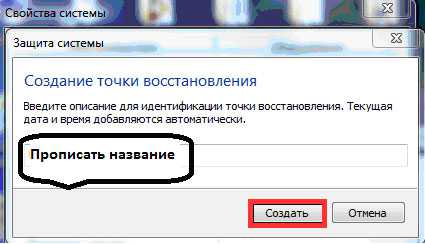
Фото: графа ввода названия
- начнется создание;
Фото: процесс создания
- в финале процесса у вас появится оповещение об успешном завершении операции.
Фото: сообщение о завершении восстановления
Ничего сложного в применении ручного метода нет, однако благодаря автоматическому варианту решения возникшей проблемы можно раз и навсегда избавиться от неудобств, которые связанны с возобновлением ОС windows 7.
Автоматическое создание точки восстановления windows 7
Для того чтобы избавить себя от потребности вручную создавать откат, пользователям ОС windows 7 ее разработчиками представлен упрощенный вариант. Он позволяет сделать автоматическое создание отката при каждом запуске. Метод этот немного сложнее, зато намного эффективнее, комфортнее и целиком облегчает жизнь всем владельцам ПК.
Есть два возможных метода автоматического создания:
- полностью автоматический – откат будет создаваться без ведома пользователя;
- полуавтоматический – нужно будет вводить название точки при каждом запуске системы.
Выбор того или иного метода сугубо индивидуален, но большинство владельцев техники предпочитают первый, потому что он лишает их надобности дополнительно делать что-либо. Дальше вам будет предоставлено два кода автоматического создания. Их следует скопировать в текстовый документ, а после сохранить, указав расширение «.vbs».
Фото: автоматический код
Очень важно будет учесть, если при создании используется Блокнот, в момент сохранения выберите тип файла «Текстовые файлы» а название потребуется создать в кавычках, например – «Название.vbs». Если у вас выбран файловый тип «Все файлы», можно отказаться от применения кавычек.
Фото: полуавтоматический код
Разберем поэтапно алгоритм дальнейших действий:
- откройте папку, в которую вы сохранили свой код;
- зажмите клавишу «Alt», и, кликнув левой кнопкой мышки на созданном скрипте, перетаскивайте его в пусковое меню в папку «Автозагрузка». Чтобы еще упростить себе задачу сделайте ярлык скрипта, отправьте его на рабочий стол. Когда будет создан ярлык, то зажатие клавиши на клавиатуре не требуется. Оттуда перетаскивайте, удерживая зажатой левую кнопку мышки;
- чтобы все прошло успешно не следует спешить и сразу бросать клавишу «Alt» и левую кнопку мыши. Подождите пока под папкой «Автозагрузка» высветиться строка с надписью «Создать ссылку в Автозагрузке». Только после этого бросьте клавиши мыши и клавиатуры.
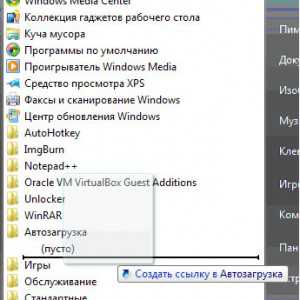
Фото: Создать ссылку в Автозагрузке
Независимо от того, какой вариант был выбран, теперь система автоматически будет создавать точку для восстановления при каждом своем запуске. Это очень удобно ведь вам нет нужды проделывать ручные операции перед каждой установкой нового программного обеспечения на компьютер. Работайте без страха возникновения проблем, ведь начало отката может запуститься в любую минуту.
Вопросы и ответы
Теперь давайте просмотрим ответы на часто задаваемые вопросы по поводу всего вышесказанного.
Изменения, внесенные при исправлении/восстановлении, возможно отметить?
Внесенные коррективы могут быть отменены пользователем. Для этого достаточно войти в «Восстановление системы» и кликнуть отменить изменения. Эту операцию рекомендуется выполнять, если проблемы, связанные с работой windows 7 устранить не удалось.
Видео: Откат Виндовс
Какие файлы изменяются в системе при восстановлении?
Изменения претерпят только системные и реестровые данные. Возврат операционной системы оставляет личные файлы нетронутыми, поэтому не опасайтесь за ваши фотографии, музыку, видео и электронную почту. Возобновление неспособно вернуть удаленные ранее документы и файлы.
Как выбрать точку восстановления?
windows 7 самостоятельно рекомендует последнюю из сделанных точек. Кроме того, пользователь на свое усмотрение может выбрать, из какой начнется выполнение возобновления.
Сколько храниться точка восстановления?
Они сохраняются до той поры, пока не заполнят пространство, отведенное им на локальном диске. Помимо того, система может автоматически удалять устаревшие, а если пользователь персонального компьютера отключит «Защиту системы» на локальном диске, то все точки, сделанные для него ранее, будут удалены.
Пропадают точки возобновления windows 7, что делать?
Они могут пропадать, если помимо W7 у вас установлена другая ОС, а также дефрагментатор может удалять их вместе с теневыми копиями данных. Кроме того, у вас может не хватать памяти для них или система очищает их самостоятельно.
Не получается создать точку?
Для решения проблемы «не могу создать точку» войдите в «Панель управления» выберете «Администрирование», затем перейдите в «Службы». В открывшемся окне найдите «Теневое копирование тома» кликните дважды и измените статус управления на «Вручную». После этого неудобства будут устранены.
proremontpk.ru
Восстановление системы: создание точки в windows 7
Иногда появляются проблемы при работе с компьютером и поэтому приходится делать точку восстановления windows 7. А как это сделать написано ниже.

Как создать точку восстановления в windows 7
- Откройте меню Пуск. Наберите в появившемся поле для поиска объектов «создание точки восстановления». Наверху появится соответствующий пункт меню (значок с монитором и с галкой в нем). Нажмите по нему левой кнопкой мышки.
- В результате вы попадаете в «Свойства системы», вкладка «Защита системы». Вам надо выбрать левой кнопкой мыши диск с включенной защитой и нажать первую кнопку снизу этого окна — «Создать».
- Через кнопку «настроить» можно предварительно изменить параметры защиты системы. В первую очередь надо выделить дисковое пространство под точки восстановления. Обычно 500 мегабайт хватит с лихвой на много месяцев. В меню «выше» существует возможность указать, какие системные настройки подлежат хранению в точке восстановления. Рекомендуемое значение — «Восстановить параметры системы и предыдущие версии файлов». На практике это значит, что на место важнейших измененных системных файлов возвращаются их первоначальные версии, а также производится замена «кустов реестра» на дату и время их архивирования. В качестве альтернативного решения здесь можно указать, чтобы программа восстановления сохраняла исключительно системные файлы, минуя параметры реестра или вообще отключить защиту (категорически не рекомендуется).
- Откроется диалоговое меню, где надо будет задать название точки восстановления. Лучше всего в качестве названия задать дату и текущее время. Нажимаем «OK». Далее появляется сообщение о том, что система восстановлена.
- Посмотреть вашу точку восстановления можно через кнопку «Восстановление». В открывшемся диалоговом окне следует указать «Выбрать другую точку восстановления». Далее будет отображен полный список существующих «бэкапов», созданных как в ручном, так и в автоматическом режимах, и вы увидите в нем свою точку восстановления.
computerologia.ru
Как сделать точку восстановления windows 7 - windows 7
 Казалось бы, покупая лицензионную ОС Виндовс 7, пользователь изначально осознает, что ему необходимо и дает себе отчет, что лицензионное программное обеспечение лучше пиратского, но вот уж незадача, не все пользователи знают, как сделать точку восстановления windows 7 для того, чтоб ею в дальнейшем была возможность полноценно пользовать при восстановление системы. Кто-то скажет, что точка восстановления – это бесполезное дополнение для системы, но это не так, ведь на это есть веские причины… Точка восстановления Виндовс 7 (и иных ОС тоже) представляет собой некое сохранение системных файлов и не более того. Подобного рода точка необходима для того, чтоб защитить свою систему от: не стабильной работы системы, вирусов, установки пиратских программ, подвисания системы и тп. Вот почему можно просто произвести «откат системы», который приведет вашу ранее не работоспособную системы в ее пересозданный вид. Если говорить о самостоятельном создание системой контрольной точки восстановления, то тут с полной уверенностью можно говорить о том, что система способна сама все создавать – без вашего вмешательства, но только при значимых манипуляциях с ОС, которые затрагивают: настройку системы, установку/переустановку драйверов, обновление системы и тп. Обычно, в автоматическом режиме восстановление системы происходит:
Казалось бы, покупая лицензионную ОС Виндовс 7, пользователь изначально осознает, что ему необходимо и дает себе отчет, что лицензионное программное обеспечение лучше пиратского, но вот уж незадача, не все пользователи знают, как сделать точку восстановления windows 7 для того, чтоб ею в дальнейшем была возможность полноценно пользовать при восстановление системы. Кто-то скажет, что точка восстановления – это бесполезное дополнение для системы, но это не так, ведь на это есть веские причины… Точка восстановления Виндовс 7 (и иных ОС тоже) представляет собой некое сохранение системных файлов и не более того. Подобного рода точка необходима для того, чтоб защитить свою систему от: не стабильной работы системы, вирусов, установки пиратских программ, подвисания системы и тп. Вот почему можно просто произвести «откат системы», который приведет вашу ранее не работоспособную системы в ее пересозданный вид. Если говорить о самостоятельном создание системой контрольной точки восстановления, то тут с полной уверенностью можно говорить о том, что система способна сама все создавать – без вашего вмешательства, но только при значимых манипуляциях с ОС, которые затрагивают: настройку системы, установку/переустановку драйверов, обновление системы и тп. Обычно, в автоматическом режиме восстановление системы происходит: 1. Еженедельно, но при условии, что за прошлую неделю не было создано не одной контрольной точки самим пользователем;
2. Если происходит изменения в настройке системы: установка драйверов, программ и тп. Важно понимать, что любую точку восстановления пользователь способен создать сам, ведь не известно, что произойдет с системой через какой-то промежуток времени и как она будет работать. Если вы произведете «откат системы», то не стоит переживать за сохраненные файлы на своем компьютере, так как они будут нетронуты! Изменению и «откату» подвергнутся только системные файлы, которые были сохранены вами ранее собственноручно.Теперь давайте по ближе посмотрим на то, как сделать точку восстановления windows 7. Для создания «точки», вам потребуется поработать с разделом системы под названием «Восстановление системы», но перед этим, вам необходимо пройти по пути: меню «Пуск» >>> далее «Панель управления» >>> после чего «Система и безопасность» >>> «Система» >>> предпоследний шаг «Дополнительные параметры системы» >>> после чего открываем вкладку под названием «Защита системы»:
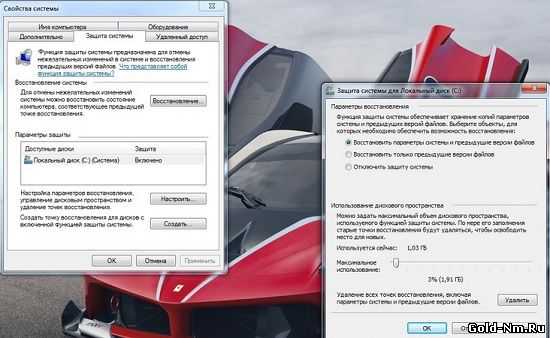
Если рассматривать ОС windows 8.1, то тут с полной уверенностью можно сказать, что все выглядит идентично, но только при условии того, что тут только включается и выключается сама защита системы:
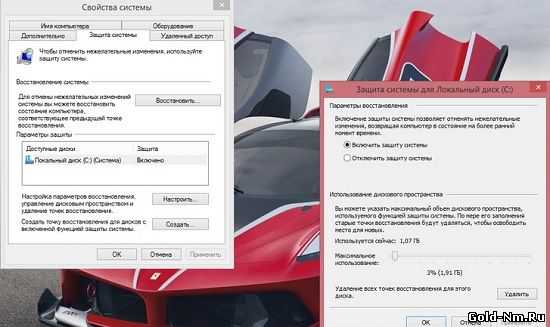 Как только перед вами откроется окно с настройками, то в нем, вы сможете полноценно изменить их так, как вам это будет удобно. Для этого вам необходимо: нажать на кнопку «Настроить», где у вас будет возможность задать объем дискового пространства, которое будет отведено для «точки восстановления» ОС. Если кто-то не знает, то минимальное значение дискового пространства в данном случае равняется не менее 300 Мб., это из расчета на 1 женский диск, который имеет минимальное значение от 500 Мб. Само по себе, восстановление системы имеет возможность задействовать единовременно порядка 3-7% от общего пространства жесткого диска. Само по себе создание точек восстановления не идет бесконечное количество раз, так как стоит системе достигнуть порога отведенного дискового пространства, как тут же она начнет перезаписывать ранее созданные точки восстановления.
Как только перед вами откроется окно с настройками, то в нем, вы сможете полноценно изменить их так, как вам это будет удобно. Для этого вам необходимо: нажать на кнопку «Настроить», где у вас будет возможность задать объем дискового пространства, которое будет отведено для «точки восстановления» ОС. Если кто-то не знает, то минимальное значение дискового пространства в данном случае равняется не менее 300 Мб., это из расчета на 1 женский диск, который имеет минимальное значение от 500 Мб. Само по себе, восстановление системы имеет возможность задействовать единовременно порядка 3-7% от общего пространства жесткого диска. Само по себе создание точек восстановления не идет бесконечное количество раз, так как стоит системе достигнуть порога отведенного дискового пространства, как тут же она начнет перезаписывать ранее созданные точки восстановления. Если вы не знаете, как сделать точку восстановления windows 7, то вам необходимо нажать на кнопку «Создать» >>> теперь вводим желаемое имя для данной точки восстановления (дата всегда добавляется автоматически) >>> ожидайте, точка восстановления через небольшой промежуток появится автоматически и уже после этого, вы увидите сообщение, что «Процесс завершён».
Если вы не поленитесь и перейдете в диалоговое окно «Восстановление системы», то сможете увидеть, что все прошло успешно и была создана точка восстановление / копия системных файлов под названием «t4k»: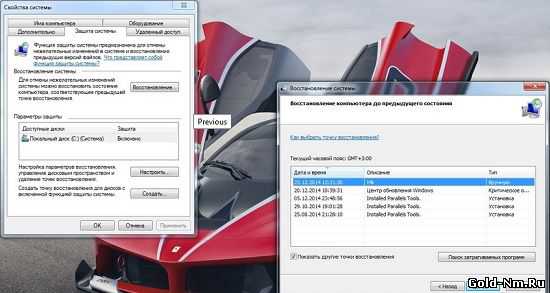
Вот в целом и все, теперь вы знаете, как можно достаточно просто и без каких-либо сторонних программа создать точку восстановления для Виндовс 7 (или иной ОС).
gold-nm.ru
Создание и удаление точки восстановления в windows 7
До того как создать точку восстановления windows 7, следует понять, что это такое и для чего они нужны. Вкратце, это сохранение настроек состояния компьютера в автоматическом или ручном режиме Другими словами, резервная копия, бэкап и т. д. Эта функция затрагивает исключительно файлы операционной системы, которые нужны для её корректной работы и не сбивает, не удаляет пользовательские настройки программ или личные файлы. Как правило, создание резервных точек в автоматическом режиме происходят:
- Раз в месяц или неделю (в зависимости от настроек, которые в любой момент можно изменить).
- Каждый раз после начала установки стороннего программного обеспечения или драйверов.
Чтобы восстановить систему на то время, когда она работала нормально, необходимо создать так называемую точку восстановления. В определённые моменты компьютер автоматически их создаёт. Происходит это довольно редко, обычно тогда, когда устанавливается новый софт, изменяются настройки и т. д. Настоятельно рекомендуется периодически вручную делать точки восстановления, хотя бы раз в месяц. Их преимущество состоит в том, что на момент их создания вы с уверенностью сможете сказать, что в это время компьютер отлично работал.
Для чего это нужно?
Восстановление может понадобиться тогда, когда появится необходимость провести откат параметров системы к тому времени, пока она работала исправно. Причины для этого могут быть разные:
- Случайное удаление системных файлов.
- Заражение компьютера вирусом, который нанёс неописуемый вред.
- Неудачная установка какого-либо софта или игры;
- Другой сбой или изменение важных настроек.
- Появились заметные сбои в работе устройства.
В любом случае, одна из вышеописанных причин обычно сопровождается возникновением критических ошибок, после которых система перестаёт нормально работать и возникают подвисания.
Сохраняем системные настройки для будущего восстановления
Чтобы сделать резервную копию настроек виндовс, необходимо открыть “пуск” и нажать правой кнопкой мыши на строчку “компьютер”.
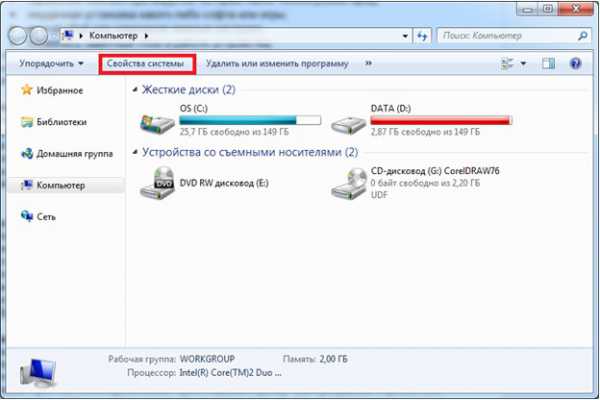
Этап 1
Затем сверху выберете “свойства системы”. Появится диалоговое окно, где будут указаны основные свойства компьютера. Слева можно заметить список, щёлкнув по которому откроется то или иное окно. Выберете “Защита системы”. Появится небольшое диалоговое окно.
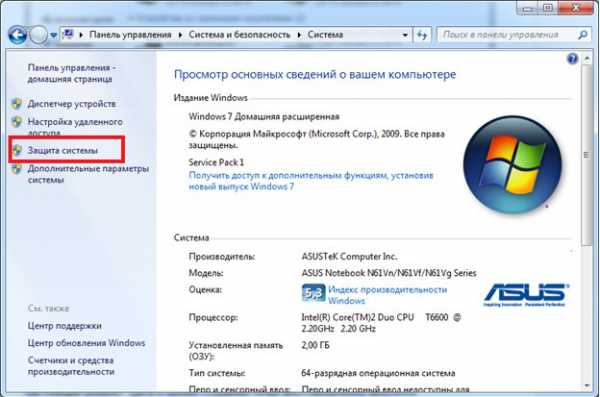
Этап 2
Внизу, во вкладке “защита системы” вы увидите два пункта для работы с резервными копиями виндовс:
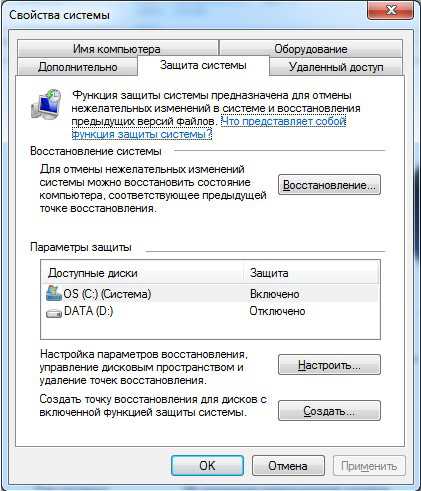
Этап 3
Так как нам необходимо именно создать резервную точку, то выбираем второй пункт. После этого компьютер предложит вам придумать для неё название. Настоятельно рекомендуем использовать ёмкое и понятное название (а не набор букв и символов, как это часто бывает), которое поможет вам, если придётся пользоваться опцией отката. После того, как впишете название, компьютер начнёт запоминать состояние виндовс в настоящий момент. Дата и время создания точки восстановления вносятся автоматически. Обычно процесс её создания занимает не больше пары минут. Затем windows оповестит вас о том, что операция прошла успешно.

Этап 4
Как попасть в меню резервного копирования
Имея подобную резервную копию настроек windows, у вас появляется возможность вернуть нормальную работу устройства в любое время. Для того, чтобы это сделать, необходимо попасть в меню “восстановления системы”. Для этого есть несколько путей. Самый простой, это открыть меню “пуск”, нажать строчку “все программы”, пролистать список до “стандартные”, открыть следующую папку “служебные” и выбрать “восстановление системы”.
Как произвести откат
Для того, чтобы вернуть настройки компьютера на момент создания точки отката, необходимо:
- Открыть “пуск” — “панель управления”.
- Отсортировать значки по категориям.
- Выбрать блок “система и безопасность”.

- В открывшемся окне выберете блок “Центр поддержки” и нажмите на строчку “восстановление предшествующего состояния компьютера”.
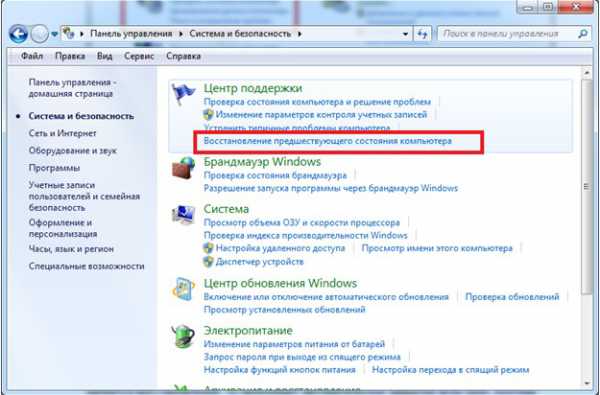
- Перед вами появится новое окно, описывающее данную процедуру.
- Нажмите “запуск”.
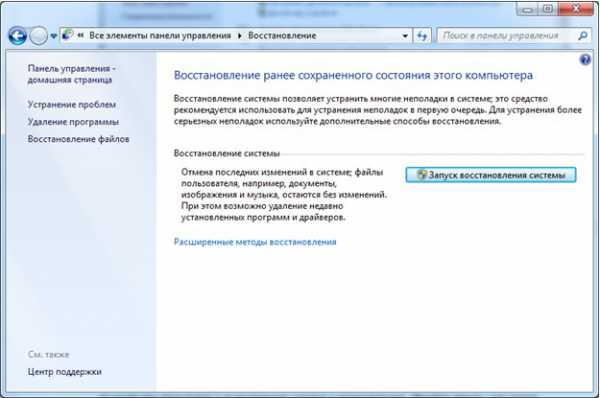
- В открывшемся диалоговом окне, виндовс вновь ознакомит вас с основами данной операции и предложит продолжить процедуру или отменить её.
- нажмите “далее”.
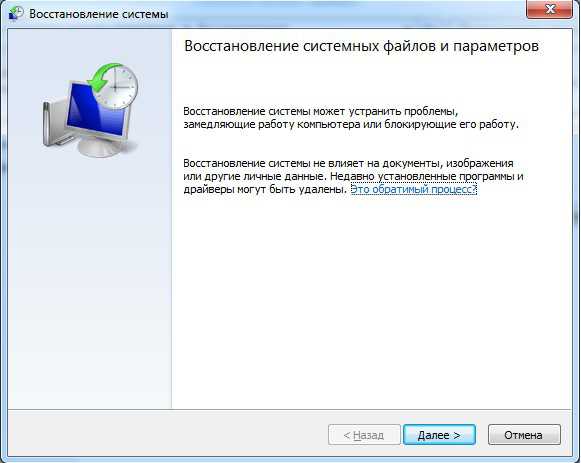
- Выберете желаемую дату для отката компьютера.
- Нажмите “далее”.
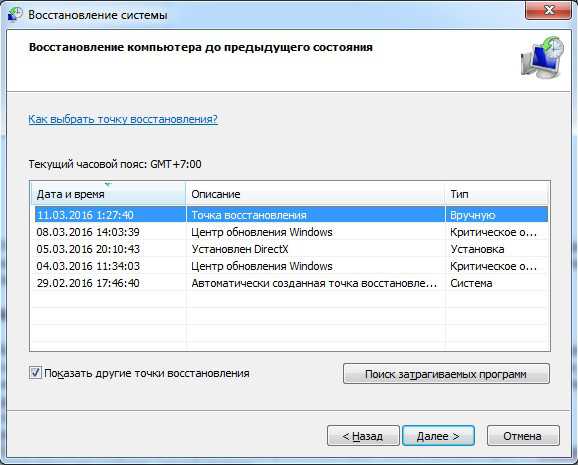
- windows предложит вам подтвердить действия.
- Нажмите “готово”.
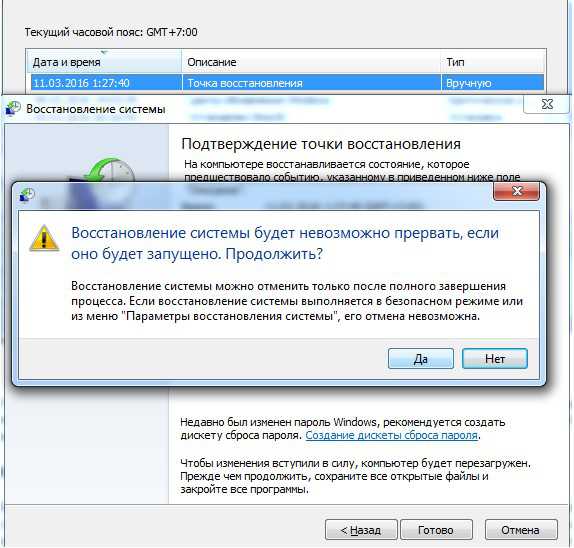
Устройство приступит к выполнению отката и перезагрузке. Имейте в виду, что когда начнётся восстановление, то произойдёт автоматическое закрытие всех окон, поэтому заранее сохраняйте все файлы, чтобы не потерять важную информацию.
Как удалить резервные точки
Как вы уже поняли, создание точек отката происходит путём копирования настоящего состояния настроек компьютера для произведения отката. Здесь нет никакой магии, а «волшебные точки» для отката компьютера занимают определённое место на жёстком диске. Если делать их слишком часто, то может возникнуть проблема нехватки свободного дискового пространства. Чтобы не тратить зря свободное место, рекомендуется удалять старые точки, отдавая предпочтение недавно созданным.
Если вы не пользуетесь специальными утилитами для чистки компьютера, то windows позволяет это сделать двумя путями:
- Удалить все до последней точки восстановления (в таком случае вы должны быть уверены, что на данный момент состояние компьютера находится в приемлемом состоянии и после удаления остальных точек сделать новую).
- Оставить только последнюю копию и удалить остальные.
Удаляем каждую точку восстановления
Вновь перейдите в меню, где вы уже создавали резервные точки. Для этого:
- Откройте «мой компьютер».
- Выберете «свойства».
- Слева нажмите на строчку «Защита системы».
- Выберете кнопку «настроить».
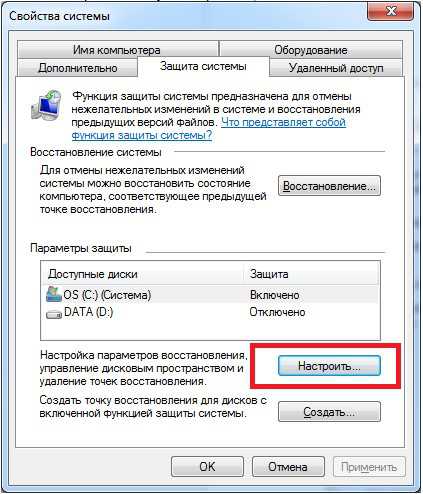
- Здесь же можно как изменить максимальное дисковое пространство для резервных копий, так и освободит занимаемое ими место.
- Чтобы завершить операцию, нажмите «удалить».
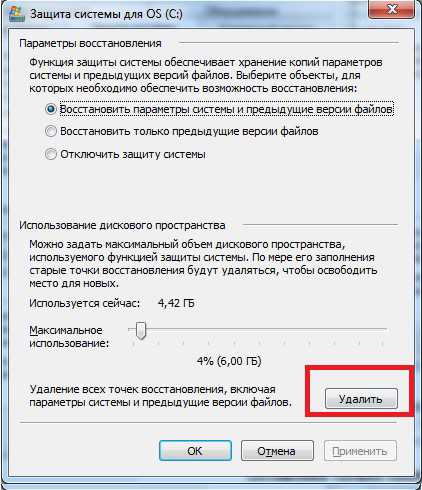
Оставляем только последнюю дату бэкапа и удаляем другие
- Откройте «пуск».
- Перейдите на вкладку «все программы».
- Выберете папку «стандартные» и затем папку «служебные».
- Найдите в списке «очистка диска».

- Отметьте диск, который необходимо очистить и выберете «ок».
- После того как приложение определит весь объем места, которое можно освободить, кликните по «очистить системные файлы».
- Нажмите «ок».
- Переключитесь на вкладку «дополнительно».
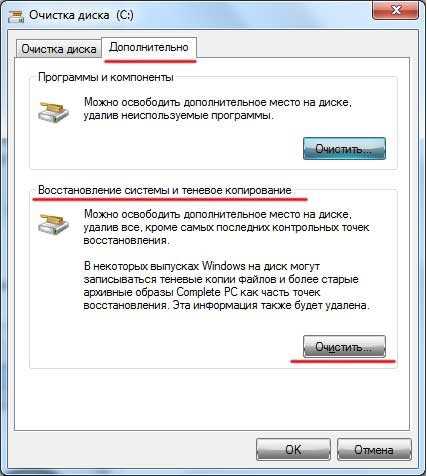
- Здесь выберете «восстановление системы и теневое копирование».

- Подтвердите внесённые изменения.
- Нажмите «очистка», а затем «удалить файлы».
Теперь, если компьютер начнёт давать сбои в работе, вы всегда сможете произвести откат его настроек на тот момент, когда он работал бесперебойно, а при необходимости и избавиться ненужных вам резервных копий. Если откат не помогает решить возникшую проблему, то как правило, требуется полный возврат к заводским настройкам или полная переустановка windows.
SdelaiComp.ru