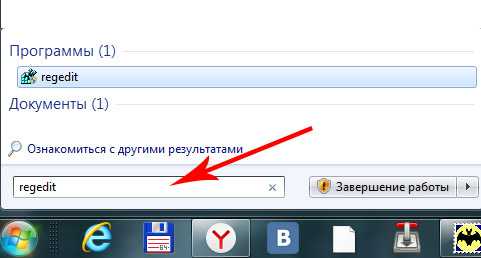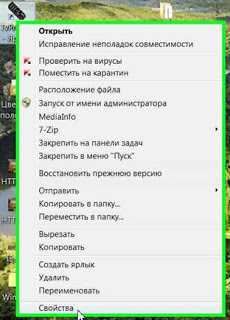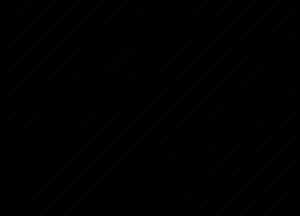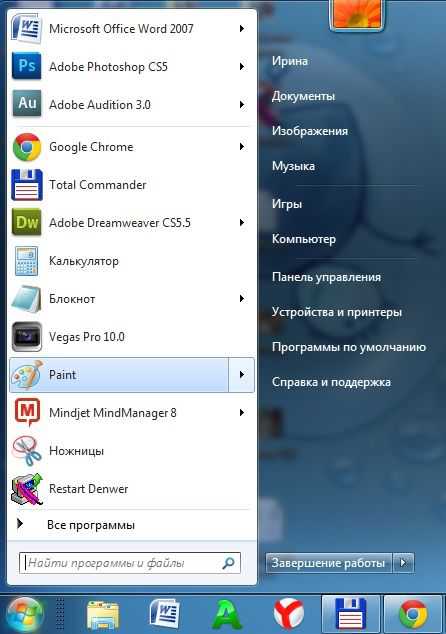Как сделать виртуальную машину на windows 7
Как в операционной системе windows 7 создать виртуальную машину
В windows 7 создать виртуальную машину очень просто при наличии подробного руководства с описанием последовательности этапов действий. Ниже приведена пошаговая инструкция о том, как создать и установить другую версию виртуальной windows на компьютере с windows 7. 
Краткое определение виртуальной машины
Специалисты из компании Майкрософт, с целью облегчения процесса адаптации пользователей при переходе на новую модификацию Виндовс и устранения сложностей с некоторыми нефункционирующими приложениями в седьмой версии ОС, разработали специальное обновление «KB958599» для «Семерки» версий Enterprise Professional и Ultimate и служащее для загрузки, например, Виндовс ХР в среде Виндовс 7.
Этот пакет получил название «Virtual PC» — программа, эмулирующая аппаратное обеспечение ПК, которая устанавливает в windows 7 отдельную среду, в ней инсталлируется другая версия операционной системы. Необходимо отметить, что кроме ОС от Microsoft можно поставить систему и другого разработчика, например, «Linux».
Анализ возможности создания виртуальной машины
В случае функционирования в компьютере редакций ОС: Professional, Enterprise либо Ultimate, то при автоматическом обновлении операционной системы в ПК «Virtual PC» уже скачана. Просто требуется произвести анализ возможности ее применения.
С этой целью Майкрософт разработало приложение под названием «Hardware-Assisted Virtualization Detection Tool». Необходимо эту программу установить с официального ресурса разработчика и после открытия она выведет сообщение о возможности работы виртуальной машины на конкретном оборудовании.
Например, при выводе оповещения указанного на рисунке ниже:
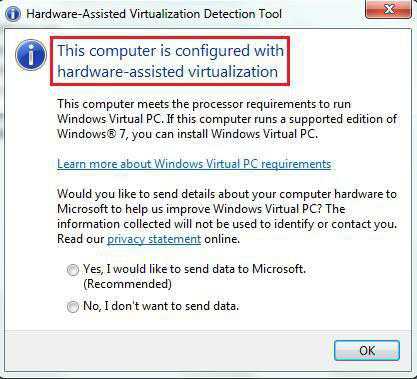 Можно сразу запускать «Virtual PC» и никаких предварительных корректировок параметров не нужно.
Можно сразу запускать «Virtual PC» и никаких предварительных корректировок параметров не нужно.
В случае негативного ответа:
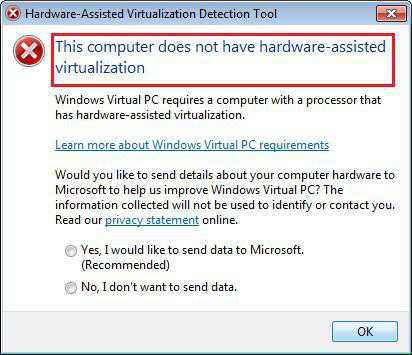
Можно сделать вывод, что не поддерживается аппаратная виртуализация и пользователю придется произвести в системе корректировки. Необходимо включить ее в БИОС.
Функция имеет различные наименования, к примеру, «Intel_Virtualization Technology», «Virtualization Extensions» и другие.
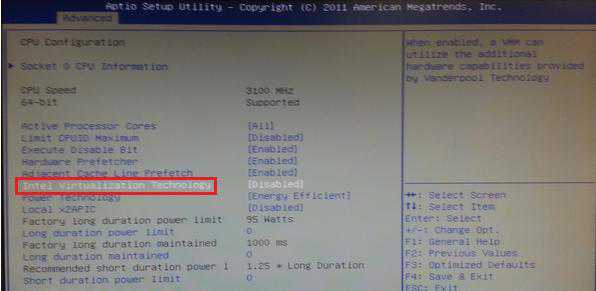 Если отображается надпись «Disabled», то значит она выключена и необходимо напротив установить «Enabled» для ее включения.
Если отображается надпись «Disabled», то значит она выключена и необходимо напротив установить «Enabled» для ее включения.
Процедура ручного создания Virtual PC
Для этого необходимо выполнить два основных этапа:
- Установить Виндовс Virtual PC;
- Установить виртуальный диск Виндовс ХР Mode.
Первый этап состоит из следующих последовательных действий:
- С ресурса разработчика скачать и запустить «KB958599» для 32 или 64-битной «Семерки»;
- Согласится с условиями;
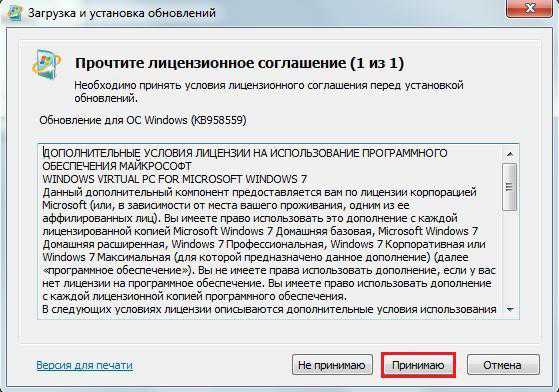
- Подождать до полного окончания процесса инсталляции обновления;
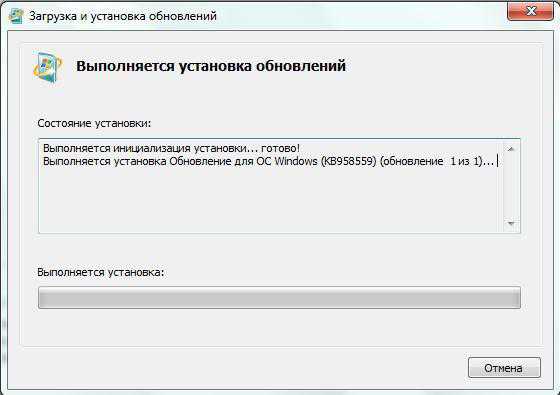
- Перезагрузить компьютер;
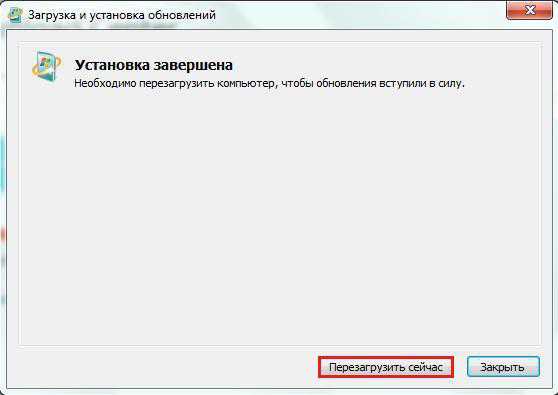 Второй этап состоит из следующих шагов:
Второй этап состоит из следующих шагов:
- Скачать утилиту Виндовс ХР Mode с «www.microsoft.com/ru-ru/download/details.aspx?id=8002» и потом запустить ее;

- Указать месторасположение диска;
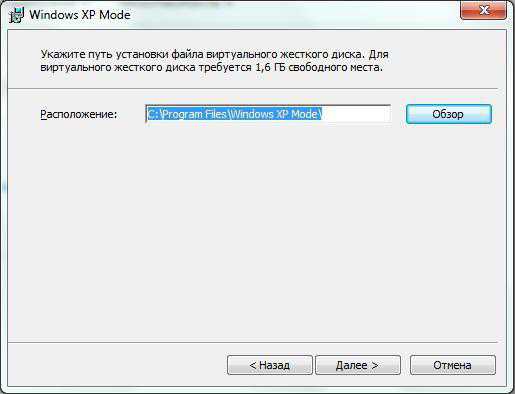
- Подождать до полного завершения процесса инсталляции;

- Установить галочку, чтобы утилита смогла запуститься;

- Далее система выполнит настройку и появится виртуальный диск. В отобразившемся меню следует согласиться с условиями;
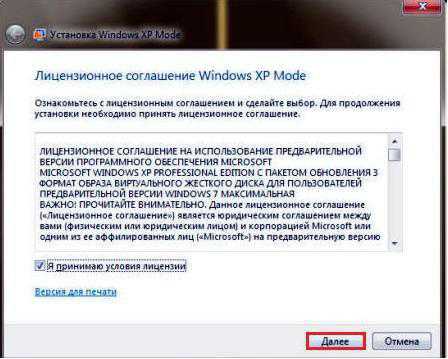
- Кликнуть «Далее»;
- Затем показать месторасположение диска и ввести учетные данные пользователя;
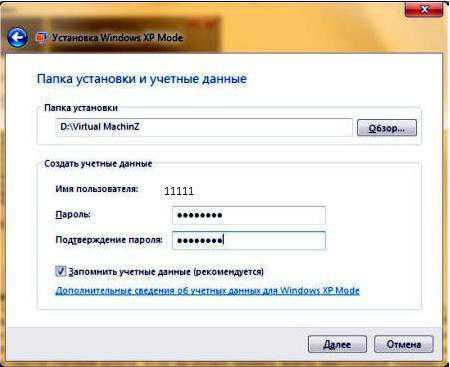
- Далее выбрать любой из двух предлагаемых вариантов в меню защиты и кликнуть «Начать установку»;
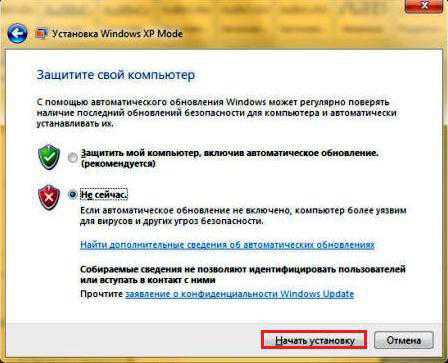
- Подождать до полного завершения процедуры;
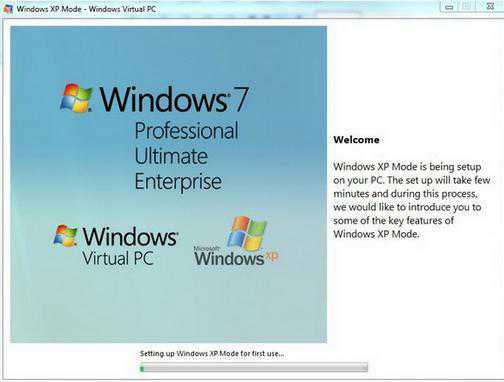
Как установить новую виртуальную машину в Виндовс 7?
Алгоритм последовательности действий состоит из следующих шагов:
- Кликнуть «Пуск» и войти в диск XP Mode;

- В отобразившемся окошке щелкнуть «Создать виртуальную машину»;
- Далее просто потребуется следовать указанием Мастера. Необходимо напечатать название и показать, где расположен диск;
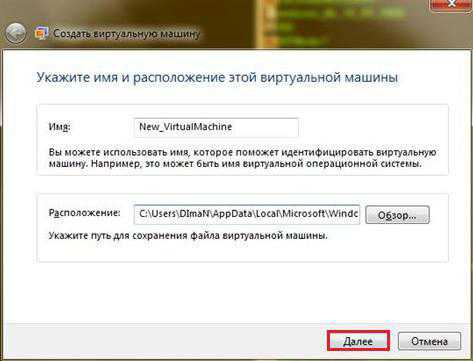
- Кликнуть «Далее»;
- Выделить ОЗУ для виртуальной ОС;
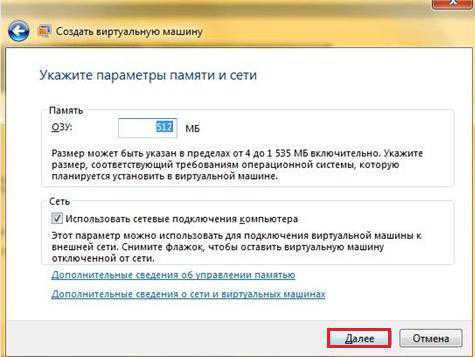
- Щелкнуть кнопку «Далее»;
- Затем можно создать виртуальный диск либо применить имеющийся. Выставить его вид и указать, где расположен;

- Нажать «Создать»;
- Из перечня виртуальных машин выбрать новую, которая была только что вами создана, и вызвать на ней контекстное меню, в котором необходимо кликнуть на строчку «Открыть»;
- Далее в перечне параметров кликнуть «ДВД-дисковод» и показать месторасположение привода, где установлен диск с Виндовс ХР либо можно указать образ ОС в формате «iso»;

- Затем начнется.
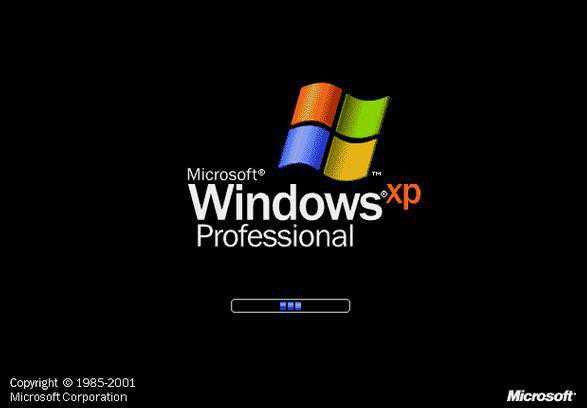
Применение систем визуализации от сторонних разработчиков
В «Семерке» можно воспользоваться и альтернативными методами создания виртуальных машин. Например, VMWare Workstation и Oracle VM VirtualBox.
Для создания новой виртуальной машины через «VirtualBox» от Oracle необходимо выполнить следующие действия:
- Установить утилиту «VirtualBox» и запустить;
- Далее в основном меню программы;
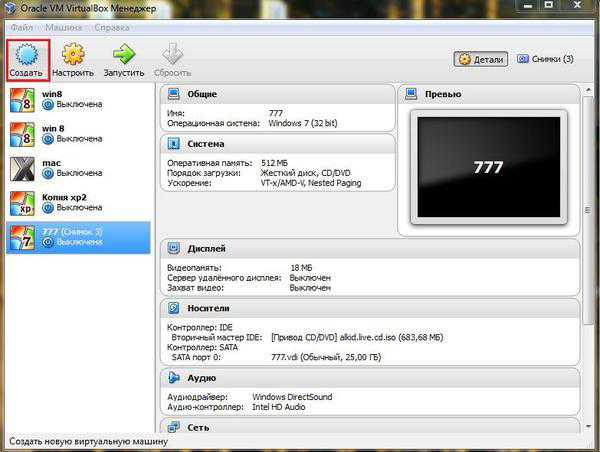
- В отобразившемся окошке ввести наименование новой машины и указать модификацию и разрядность;
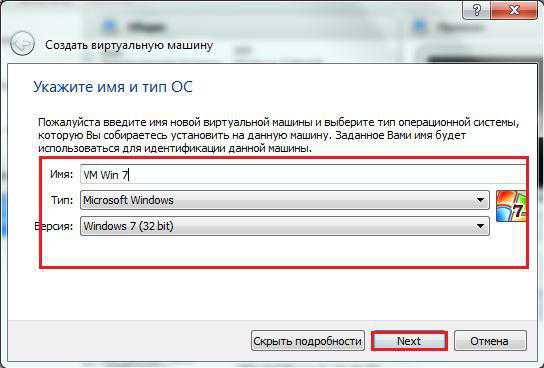
- Кликнуть «Далее»;
- Выделить ОЗУ;
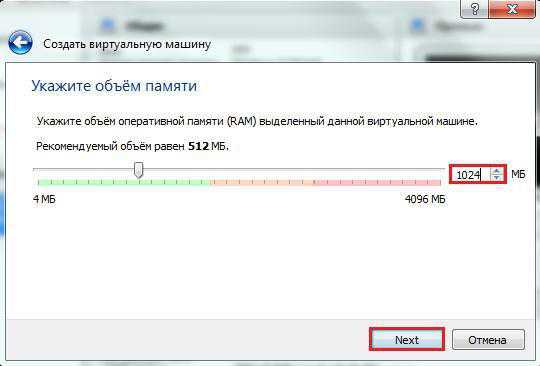
- Кликнуть «Далее»;
- Использовать существующий или необходимо создать новый диск;
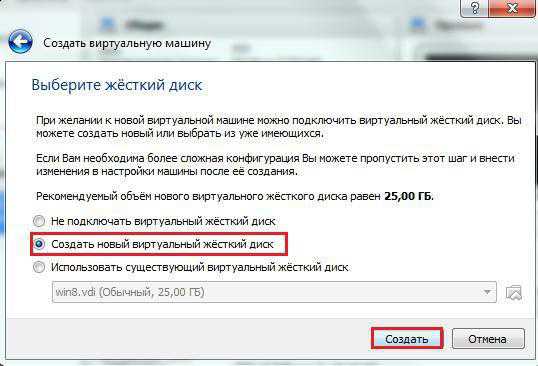
- Определить вид диска;
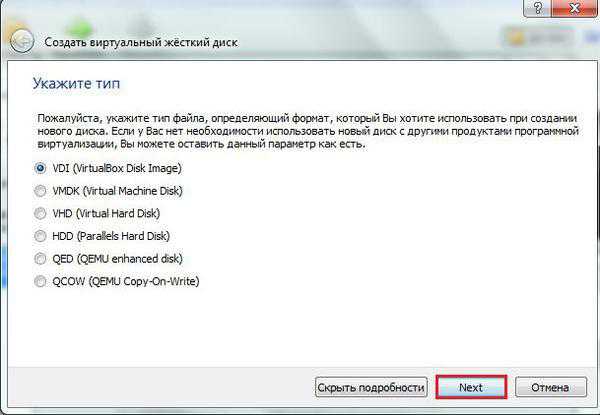
- Кликнуть «Далее»;
- Выбрать формат хранения и щелкнуть «Далее»;
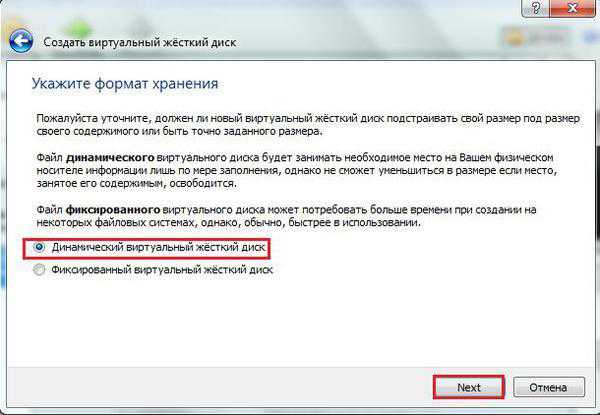
- Определить объем диска и ввести наименование;
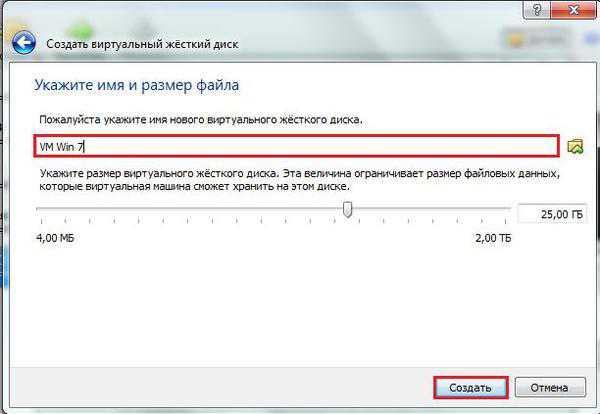
- Кликнуть «Создать»;
- Новая машина появится в перечне основного интерфейса. Необходимо ее выделить и кликнуть «Запустить»;

- В отобразившемся меню пользователю будет доступно следить за процессом инсталляции. Аналогично с процедурой «Virtual PC», потребуется показать месторасположение инсталляционного диска либо файла «iso» с операционной системой;
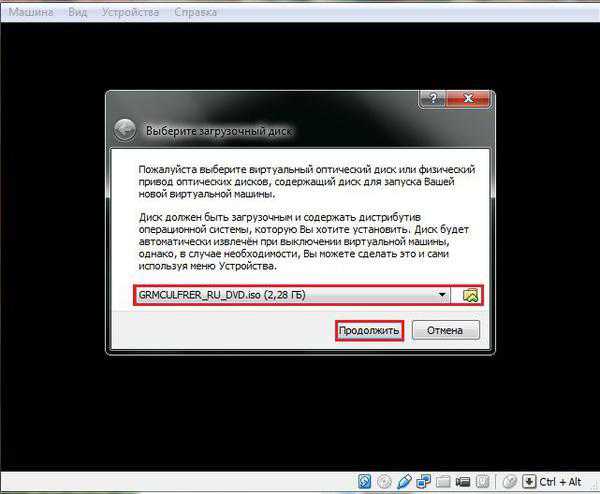
- Потом последует обычная инсталляция ОС;

- Когда установка операционной системы полностью завершится, сразу можно приступать к работе в виртуальной машине. Загружается она щелчком по ее значку в перечне основного меню приложения «VirtualBox».
Алгоритм работы в программе «VMWare Workstation» аналогичен вышеописанному сценарию действий и имеет интуитивно понятный интерфейс.
windowsTune.ru
Создание виртуальной машины на реальном компьютере является чрезвычайно удобным инструментом экспериментирования, изучения, тестирования различных операционных систем.
Простыми словами, если вы хотите посмотреть и поизучать например ОС Linux, Mac OS, windows Server и прочие разнообразные системы, но для этого не имеете отдельного компьютера и жесткого диска для их установки - выручит виртуализация. То есть, выделив со своего рабочего компьютера немного оперативной памяти и места на жестком диске - на нём же можно установить любую нужную вам систему.
Установить виртуальную операционную систему очень просто с помощью программы Oracle VM VirtualBox. Её установка обычно не вызывает никаких трудностей, делается по аналогии с любыми другими приложениями.
Скачать VirtualBox можно у нас на сайте >>>
Как пользоваться VirtualBOX:
1. Запускаем VirtualBox и нажимаем "Создать".
2. Указываем имя (придумываем любое), а также тип и версию операционной системы. От типа и версии зависит вариант загрузки ОС, т.е. заработает ли подключаемый вами загрузочный образ.
3. Далее указываем объем оперативной памяти (ОЗУ) для будущей виртуальной системы. Рекомендуемый объем будет предложен в зависимости от выбранной версии ОС. Если есть возможность, укажите чуть больше рекомендуемого, но не обязательно. Ориентируйтесь на задачи, которые планируете выполнять в создаваемой системе. Например, если нужно просто посмотреть как выглядит новая операционка, то достаточно указать минимум, а если собираетесь в ней работать - распределите побольше.
4. Затем нужно указать диск для размещения ОС. Если вы делаете это первый раз, выбирайте "Создать новый виртуальный жесткий диск", если нет - можно выбрать существующий.
5. Для корректной работы ОС, лучше указывать "родной" формат жесткого диска VirtualBox - VDI.
6. В зависимости от наличия у вас достаточного объема дискового пространства нужно определиться, какой формат хранения виртуального диска использовать: динамический или фиксированный. По сути - так задается размер файла-образа виртуальной машины у вас на компьютере и объем диска внутри виртуальной системы.
- Динамический виртуальный жесткий диск - изначально не занимает лишнего места на вашем жестком диске, т.е. имеет только необходимый для данной операционной системы размер. Но по мере работы с виртуальной ОС если вы наполняете её файлами (устанавливаете программы, копируете туда информацию и т.д.) - то и размер будет расти соответственно. Причем только в сторону увеличения, назад диск уменьшиться уже не сможет.
- Фиксированный виртуальный жесткий диск - имеет точный постоянный размер в виртуальной операционной системе, и соответственно размер файла-образа виртуальной машины. Такой вариант подходит, если у вас достаточно много свободного места на жестких дисках в компьютере. Фиксированный диск работает быстрее динамического.
7. Далее нужно указать размер выбранного диска и расположение виртуального образа. Можно использовать рекомендуемый.
8. После нажатия кнопки "Создать" начнется процесс создания диска для виртуальной системы. Время операции зависит от размера и типа диска.
9. После окончания процесса в левом столбце вы увидите созданную виртуальную машину с информацией о характеристиках. "Виртуальный компьютер" в компьютере создан! Нажмите "Запустить".
10. Теперь необходимо указать путь к загрузочному образу для установки операционной системы. Тут либо указываете привод с диском, либо проще загрузочный образ ISO. Если всё правильно указали - начнется загрузка с данного диска (или из обаза). Установите операционную систему как обычно.
11. После установки системы запустите её. На примере - установленная windows 8.1 в окне VitrualBox.
Установлена виртуальная ОС windows 8.1 в VitrualBox
Итак, теперь можно настраивать, устанавливать приложения, добавлять данные, экспериментировать и т.д., то есть пользоваться как полноценным компьютером внутри вашего компьютера! Более того, файл-образ виртуальной машины можно скопировать на другой компьютер и также открыть в VirtualBox.
В следующей статье разберем некоторые настройки виртуальной машины, установим дополнительные компоненты для работы.
Поделиться статьей или сохранить себе:
xn----7sbbzid0ad2blh2czd.xn--p1ai
Создание и настройка виртуальной машины VirtualBox
 С помощью бесплатной программы VirtualBox вы можете создать на своем компьютере виртуальную машину с другой гостевой операционной системой. Программа виртуализации VirtualBox создает виртуальные машины, в которые можно будет установить разные операционные системы: windows, Linux, Mac OS X и т. д.
С помощью бесплатной программы VirtualBox вы можете создать на своем компьютере виртуальную машину с другой гостевой операционной системой. Программа виртуализации VirtualBox создает виртуальные машины, в которые можно будет установить разные операционные системы: windows, Linux, Mac OS X и т. д.
В Виртуал Бокс на ваш компьютер будет установлен как бы виртуальный компьютер с другой (или другими) операционной системой, которая никак не будет затрагивать основную ОС, установленную на вашем компьютере. При помощи данной программы, вы можете одновременно работать в двух разных операционную системах, например, в windows и Linux Mint, или в windows 10 и windows 8.1.
В такой виртуальной операционной системе можно будет выполнять разные действия: учиться работать в новой ОС, тестировать новые версии windows, пробовать в работе незнакомые программы, запускать устаревшие приложения, которые уже не работают в вашей системе и т. д. Вы можете делать с виртуальной (гостевой) операционной системой все, что угодно, без всякого риска для основной системы.
Для этого не нужно будет создавать новые разделы на жестком диске, и устанавливать туда другую ОС. Все, что необходимо для создания виртуальной машины, сделает программа VirtualBox.
Подробнее об установке программы VirtualBox и пакета дополнений можно будет прочитать здесь. Далее мы рассмотрим процесс создания виртуальной машины и ее настройку. Программа VirtualBox полностью русифицирована.
Создание виртуальной машины в VirtualBox
Для запуска процесса создания виртуальной машины, в главном окне программы VirtualBox, нажмите на кнопку «Создать».

В окне «Укажите имя и тип ОС», вам нужно будет ввести имя новой виртуальной машины, далее выбрать тип и версию операционной системы. Созданная виртуальная машина будет идентифицироваться по этому имени, поэтому я рекомендую делать понятные имена.
В данном случае, на моем реальном компьютере установлена windows 10, а я хочу установить на виртуальную машину windows 7. Для того, чтобы избежать путаницы между версиями (можно будет установить несколько одинаковых систем разных выпусков), я дал гостевой системе подробное понятное имя.
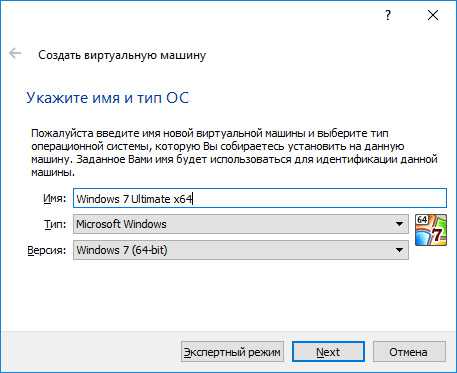
Можно будет установить виртуальную машину в экспертном режиме (все настройки будут сгруппированы в нескольких окнах), или в подробном режиме, который мы сейчас рассмотрим.
Программа VirtualBox рекомендует минимальный объем оперативной памяти для данной виртуальной машины. Вы можете выбрать самостоятельно необходимый объем памяти. Здесь следует придерживаться такой рекомендации: нельзя превышать размер выделенной памяти, который отмечен на шкале зеленым цветом, чтобы в итоге, не иметь проблем, с работой создаваемой виртуальной машины.
Виртуальная память — это часть физической памяти вашего компьютера, которая будет использоваться в виртуальной машине. Виртуальная память выделяется из распоряжения основной (хостовой) операционной системы для работы гостевой операционной системы на виртуальной машине. Выделенная оперативная память будет использоваться только при работе данной виртуальной машины.
На моем компьютере находится 8 ГБ оперативной памяти, поэтому я могу выделить виртуальной машине половину объема — 4 ГБ. Вы можете выбрать свой размер объема оперативной памяти, передвигая курсор по шкале, или ввести размер памяти в цифровом значении в МБ. В дальнейшем, при необходимости, вы можете изменить объем выделяемой оперативной памяти в настройках этой виртуальной машины.

На следующем этапе необходимо будет создать виртуальный жесткий диск, так как виртуальная машина не сможет работать без такого жесткого диска. Виртуальный жесткий диск — это файл специального типа, который хранится в файловой системе ОС вашего компьютера.
В данном окне на выбор предлагаются три варианта действий:
- Не подключать виртуальный жесткий диск — вы можете подключить виртуальный жесткий диск после создания виртуальной машины
- Создать новый жесткий диск — будет создан новый виртуальный жесткий диск
- Использовать существующий виртуальный жесткий диск — к виртуальной машине будет подключен ранее созданный виртуальный жесткий диск
Программа VirtualBox сама рекомендует объем жесткого диска для конкретной операционной системы. Для создания нового виртуального диска, нажмите на кнопку «Создать».
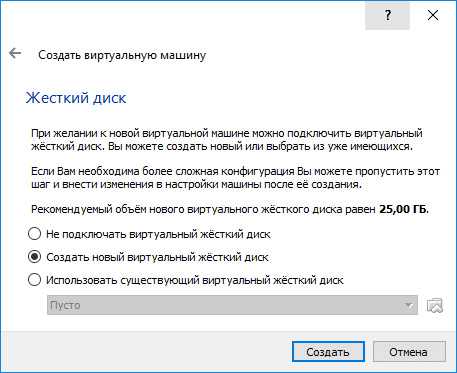
В следующем окне необходимо будет выбрать тип виртуального жесткого диска. Вы можете выбрать следующие форматы дисков (виртуальных контейнеров):
- VDI (VirtualBox Disk Image) — формат диска VirtualBox
- VMDK (Virtual Machine Disk) — формат диска VMware
- VHD (Virtual Hard Disk) — формат диска Microsoft
- HDD (Parallels Hard Disk) — формат диска Parallels
- QED (QEMU enhanced disk) — формат для QEMU/KVM
- QCOW (QEMU Copy-On-Write) — формат для QEMU (qcow2)
Если для создания и запуска виртуальных машин вы будете использовать только программу VirtualBox, то тогда можно оставить выбор по умолчанию: формат VDI. Диски этого формата будут открываться в программе Виртуал Бокс.
Формат VMDK подойдет в том случае, если вы будете использовать виртуальную машину VMware Player, или VMware Workstation. Создав виртуальную машину в VirtualBox, выбрав тип виртуального диска VMDK, вы сможете в дальнейшем запустить эту виртуальную машину с установленной операционной системой, не только в VirtualBox, но и в другой программе производства VMware.
После выбора типа диска, нажмите на кнопку «Next».
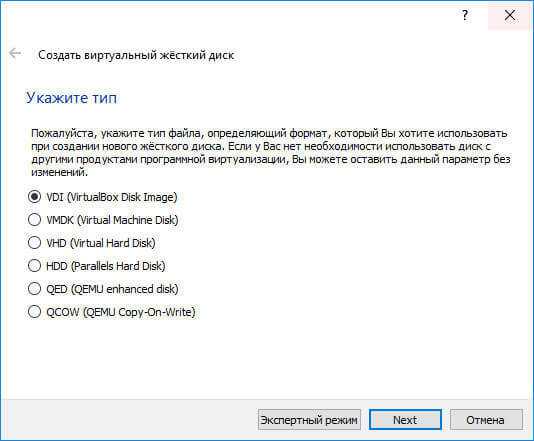
Далее нужно будет выбрать формат хранения: динамический или фиксированный.
Файл динамического жесткого диска будет занимать небольшое место на физическом жестком диске вашего компьютера. По мере заполнения данными он будет увеличиваться в размере до предельного объема.
Файл фиксированного жесткого диска сразу займет весь объем виртуального жесткого диска.
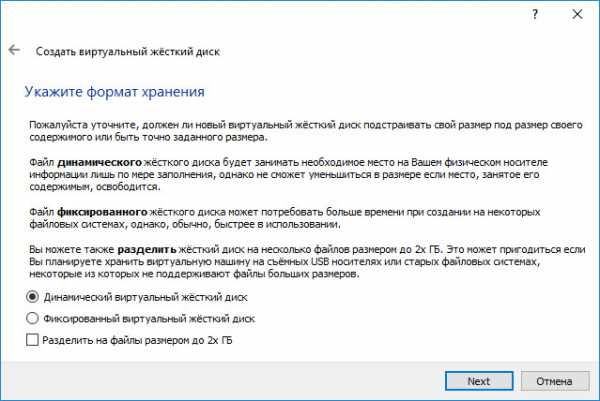
В новом окне необходимо будет указать имя и размер файла виртуального жесткого диска.
В поле для имени нужно будет написать имя виртуального жесткого диска. Я всегда указываю понятные названия для виртуальных машин для того, чтобы у меня была возможность без труда отличить файлы виртуальных контейнеров друг от друга.
По умолчанию, все файлы виртуальной машины будут сохранены в профиле пользователя на диске «С» вашего реального компьютера. Я рекомендую поступить по-другому: создать в другом (не системном) разделе диска вашего компьютера специальную папку (у меня она называется Virtual Machines), в которой можно будет хранить файлы виртуальных машин.
Если файлы виртуальной машины будут храниться в профиле пользователя на системном диске, то в случае, переустановки операционной системы, созданные ранее виртуальные машины, будут потеряны. Вам необходимо будет заново создавать виртуальную машину, а затем устанавливать туда операционную систему.
Файлы, сохраненные на другом разделе жесткого диска, или на другом жестком диске, в случае переустановки системы будут сохранены. После установки на компьютер программы виртуализации (VirtualBox или VMware), нужно будет только подключить и запустить ранее созданные виртуальные машины с операционными системами.
Для выбора папки хранения виртуальных машин используйте иконку с кнопкой папки. В окне Проводника выберите диск и папку для хранения данных виртуальной машины.
Затем на шкале укажите объем виртуального жесткого диска в мегабайтах. Для этого перетащите ползунок на нужное место, соответствующее вашим потребностям. После выбора настроек, нажмите на кнопку «Создать».

Виртуальная машина создана. После этого откроется главное окно «Oracle VM VirtualBox Менеджер» с вновь созданной виртуальной машиной. В правой части окна вы можете ознакомиться с некоторыми параметрами виртуальной машины.
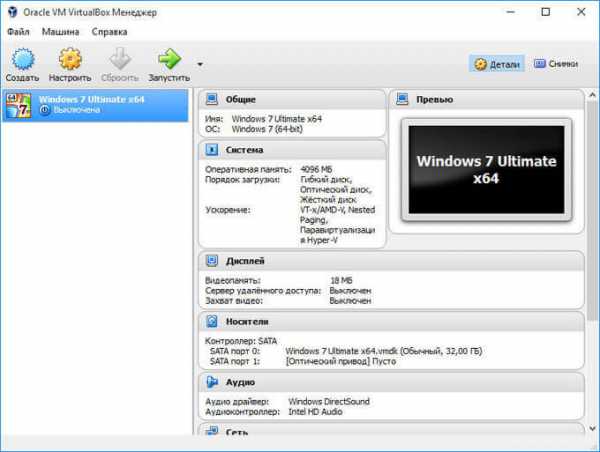
Теперь необходимо будет сделать дополнительные настройки перед установкой операционной системы на виртуальную машину.
Настройки виртуальной машины в VirtualBox
В главном окне VirtualBox выделите виртуальную машину (если их несколько), а затем нажмите на кнопку «Настроить» для входа в настройки этой конкретной виртуальной машины.
В разделе «Общие», во вкладке «Дополнительно» вам нужно будет выбрать папку хранения для снимков системы (очень полезная функция). По умолчанию снимки системы будут сохраняться в папке «Snapshost» в профиле пользователя на системном диске «С». Вы можете создать папку с таким именем в том месте, где вы храните файлы этой виртуальной машины, для того, чтобы не потерять снимки при переустановке системы.
Необходимо также будет выбрать общий буфер обмена для того, чтобы обмениваться данными между основной реальной операционной системой, и гостевой виртуальной ОС. На выбор предлагается несколько вариантов:
- Выключен — настройка по умолчанию
- Из основной в гостевую ОС — вы можете перемещать информацию из основной системы в виртуальную ОС
- Из гостевой в основную ОС — вы можете перемещать данные из виртуальной ОС в основную систему
- Двунаправленный — данными можно будет обмениваться в обоих направлениях
Есть смысл выбрать двунаправленный общий буфер обмена для наибольшего удобства при работе.
Далее включите функцию Drag’n’Drop для того, чтобы включить возможность перетаскивания данных из окна одной системы, в окно другой при помощи мыши. Здесь также будет лучше выбрать двунаправленный вариант.
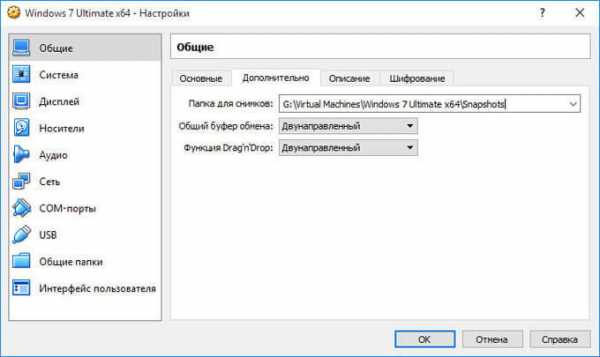
В разделе «Система», во вкладке «Материнская плата» можно будет настроить порядок загрузки виртуальной машины. С помощью кнопочек со стрелками вверх и вниз, выберите последовательность загрузки виртуальной машины. Имеет смысл сделать первым загрузочным устройством оптический диск, с гибкого диска можно будет вообще снять галочку из-за неактуальности такого способа.
При выборе первым загрузочным устройством оптического диска, загрузка системы может произойти, как с реального дисковода вашего компьютера, куда будет вставлен загрузочный диск DVD с операционной системой, так и с образа диска, например, в формате ISO, который физически находится где-нибудь на диске вашего компьютера.
После применения новых настроек, не забывайте нажимать на кнопку «ОК».
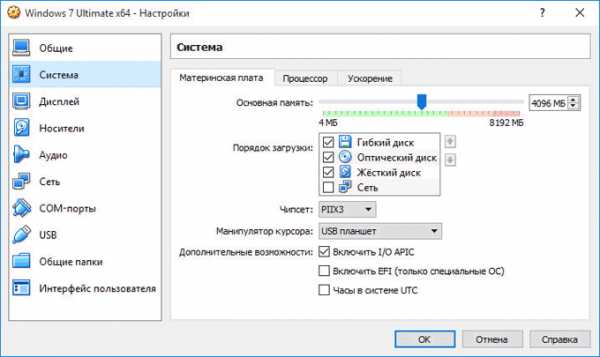
Во вкладке «Процессор» вы можете включить дополнительные ядра, в том случае, если процессор вашего компьютера многоядерный.
В разделе «Дисплей», во вкладке «Экран» вы можете выбрать объем видеопамяти, которую будет использовать виртуальная машина. Здесь вы можете включить 2D (необходимо) и 3D (необязательно) ускорение.

Во вкладке «Захват видео» вы можете включить функцию захвата видео в виртуальной машине.
В разделе «Носители» нужно будет выбрать виртуальный привод. Здесь уже отображается файл виртуального диска, но он почти пустой, так как операционная система еще не была установлена. Поэтому для установки системы нужно будет выбрать ISO файл образа с операционной системой.
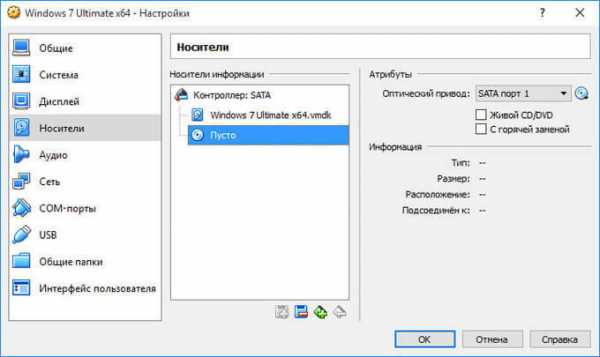
Нажмите на «Пусто», в правой части окна напротив пункта «Оптический привод» нажмите на кнопку с изображением диска, а затем в контекстном меню выберите пункт «Выбрать образ оптического диска…». С помощью Проводника найдите на своем компьютере нужный образ операционной системы.
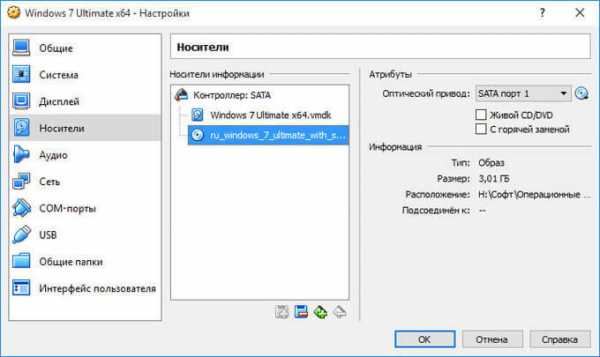
В разделах «Аудио», «Сеть», «COM-порты», «USB» можно оставить настройки по умолчанию, во многом эти настройки зависят от аппаратной части вашего компьютера.
В разделе «Общие папки» пока ничего нет, так как гостевая система еще не была установлена. Для функционирования общих папок понадобиться установка Дополнений для гостевой ОС (VirtualBox Guest Additions). Подробнее об установке системы в виртуальную машину, и об установке дополнений можно будет прочитать здесь.
В случае необходимости, вы можете изменить настройки для конкретной виртуальной машины на другие. Для каждой виртуальной машины все настройки индивидуальны.
Далее можно будет приступить к установке операционной системе на виртуальную машину VirtualBox.
Удаление виртуальной машины в VirtualBox
Для удаления виртуальной машины, в главном окне Виртуал Бокс нужно будет войти в меню «Машина», а потом выбрать пункт контекстного меню «Удалить».
Далее откроется окно с вопросом. Вы можете удалить все файлы виртуальной машины, или убрать виртуальную машину из списка виртуальных машин в VirtualBox.

После удаления, все файлы и данные виртуальной машины будут удалены с вашего компьютера.
Заключение
В бесплатной программе VirtualBox можно будет создать новую, или подключить готовую виртуальную машину, применить необходимые настройки для более удобного использования виртуальной машины.
vellisa.ru
Как создать и использовать виртуальные машины
Что такое виртуальная машина и зачем она нам нужна?
Виртуальная машина - это программа внутри вашей операционной системы, которая создает еще один виртуальный компьютер и на него можно поставить другую операционную систему. Проще говоря: вы скачиваете программу, ставите ее, после установки у вас есть еще один компьютер внутри вашего, со всеми виртуальными устройствами и жестким диском. На него мы можем поставить другую операционную систему, любую программу, проводить любые действия по удалению, установке, настройке разных параметров и они не коснуться настроек основного компьютера, и его операционной системы. Все, что вы будете делать на виртуальной машине, будет оставаться там! Вот вышла новая версия windows, или все рассказывают, что Ubuntu лучше - многие сломя голову, сразу переустанавливают операционную систему, а можно просто установить виртуальную машину, установить туда эту систему и посмотреть ее в действии.... Или у вас есть программа, к которой нет никакого доверия, но хочется посмотреть, что оно 🙂 - запускаете ее с виртуальной машины и смотрите, как она себя ведет, если все хорошо - устанавливаете ее и на основной компьютер. Причем там можно делать ВСЁ, что вы хотите, вот многим интересно: что будет если удалить системные папки, или если подправить настройки реестра - смело проводите эксперименты в виртуальной машине, они никак не коснуться вашей основной операционной системы. Проще говоря виртуальная машина - для любопытных людей, для тех кто любит проводить разные эксперименты, или для тех кому необходимо тестировать ПО в безопасности...
Скорость работы виртуальной машины не является высокой, по этому вы не сможете играть в игры с высокими требованиями, данная программ подходит больше для настройки и тестов других программ, и операционных систем.
Виртуальных машин огромное множество, много платных и есть бесплатные, все мы рассматривать не будем, а выберем себе из нескольких вариантов:
VMware Player (windows, Linux)- бесплатное виртуальная машина на основе VMware. Говорят очень неплохая программа для домашнего использования, есть в ней некоторые ограничения в тонких настройках, что вас огорчит если вы IT специалист, или тестировщик программного обеспечения. Но если поиграться, попробовать операционные системы или программы в работе - то неплохой вариант.
Virual PC - работает не на всех версиях windows и Linux, тоже бесплатная виртуальная машина от Microsoft. Много функций, возможностей, но опять таки не кругом работает, 64 разрядные системы и windows 8 в пролете, хотя для данных версий вышла Hyper-V. В общем - виртуальная машина от майкрософт достаточна хороша в работе, каких-то ограничений не видно, вроде всё есть;
VirtualBox (windows, Linux, Mac OS X) - еще одна бесплатная программа виртуальной машины, поддерживает разные операционные системы, имеет русский интерфейс. Есть все, что нужно для тестирования программного обеспечения и различных операционных систем.
Установка и настройка виртуальной машины VirtualBox:
Начнем с программы VirtualBox, все картинки установки показывать не буду, а опишу только важные моменты:
1. На странице загрузки выбираете свою операционную систему и скачиваете программу;
2. Нажимаем Next, на втором этапе вы сможете выбрать куда ставить программу и компоненты которые нужны. Но надобности здесь что-то менять я не вижу, ведь в будущем отключенный элемент может понадобиться - по этому оставляем все по умолчанию и нажимаем Next;
3. Потом вам предложит куда создавать ярлыки и нужно ли ассоциировать виртуальные форматы файлов с данной программой. Совет все оставить по умолчанию и нажать далее;
4. В процессе установки предложит установить виртуальные устройства (USB, сетевые адаптеры и т.д.), кругом соглашаемся и нажимаем "установить". Все устройства нам могут понадобиться в будущем;
5.После нажатия Finish - у вас откроется программа;
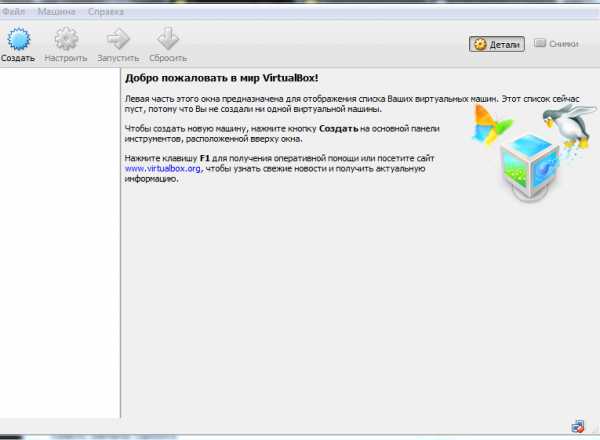
Установка и настройка виртуальной машины VirtualBox
Настройки можно изменить зайдя в меню "файл" -"настройки":
1. Общие - можно изменить папку для виртуальных машин. Если у вас на диске С ограниченное количество места, лучше выбрать какой-то другой диск;
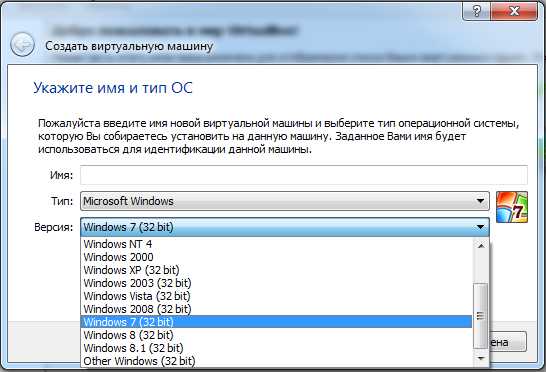
Установка и настройка виртуальной машины VirtualBox
2. Ввод - можно назначить быстрые клавиши, или пользоваться уже назначенными;
3. Обновления - настройка обновлений программы, частота проверки новых версий в интернете;
4. Язык -можно изменить язык интерфейса;
5. Дисплей - можно выбрать расширение программы, размер ее окна, или оставить автоматический выбор;
6. Сеть- настраиваем сеть которую будет использовать виртуальная машина, правда не зная что и как - вы можете остаться без интернета и на основном компьютере;
7. Плагины - дополнения к программе, которые вам нужны для разных тестов, если вам не хватает стандартных функций;
8. Прокси - если у вас интернет настроен через прокси, здесь нужно ввести его.
Создание виртуальной машины:
1.Справа вверху нажимаем "Создать" и выбираем операционную систему и версию которую вы хотите установить.
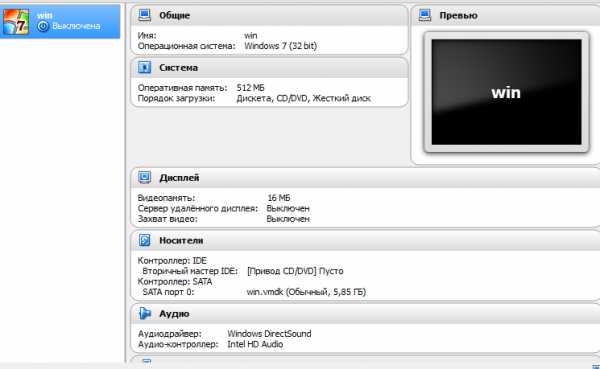
Установка и настройка виртуальной машины VirtualBox
Обратите внимание: для создания виртуальной машины нам нужен образ диска с этой операционной системой! После того как мы назовем виртуальную машину, выберем ее из списка, то потребуется образ операционной системы (образ можно скачать через торрент, их в интернете огромное множество)
2. На следующем этапе вам предложит определиться с размером оперативной памяти для данной виртуальной машины, рекомендуется не больше половины от вашей всей памяти;
3. На этом пункте нужно создать новый виртуальный жесткий диск для виртуальной машины, или выбрать ранее использовавшийся. Помните, что вы берете свободное место из своего основного компьютера и создаете на основе него виртуальный диск.
4. Вам предложит выбрать формат виртуального жесткого диска, если вы в этом не разбираетесь - оставляете все по умолчанию, если разбираетесь - то выберите формат который вам необходим;
5. Динамический или фиксированный жесткий диск? - если выбрать динамический то он будет расширяться по ходу заполнения, если фиксированный - то у вас будет ограниченный объем, и когда он закончиться, то нужно будет почистить старую информацию;
6. Выбираем название жесткого диска и размер его, нажимаем "Создать";
7. Виртуальная машина почти создана, теперь нам нужен образ операционной системы. Запускаем виртуальную машину нажатием "запустить"
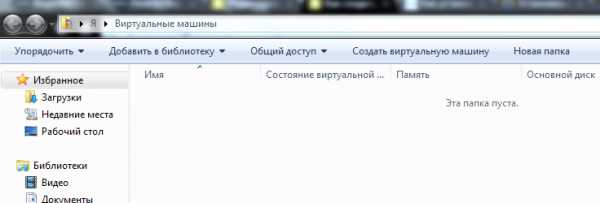
Установка и настройка виртуальной машины VirtualBox
После выбора диска с операционной системы у вас пойдет ее установка, как на обычном компьютере с выбором места, языка, имени компьютера и многое другое. Еще один плюс виртуальной машины - те кто не умеет ставить операционную систему, здесь вы можете потренироваться :).
В общем ставьте, проводите тесты программ, или операционной системы, тренируйтесь в установка и настройках. Переходим к следующей виртуальной машине.
Установка и настройка виртуальной машины Virtual PC:
Если VirtualBox загрузочный файл весит около 100Мб, то Virual PC весит около 20Мб. Но данная программа может не работать на домашних версия windows, не говоря о том, что другие операционные системы под вопросом.
Сама установка не является сложной, и нет никаких заморочек, в процессе установки предложит установить обновления windows и перезагрузить компьютер. После перезагрузки можно будет создавать виртуальную машину:
1. Заходим в Пуск - Все программы - открываем windows Virtual PC и выбираем "Создать виртуальную машину"
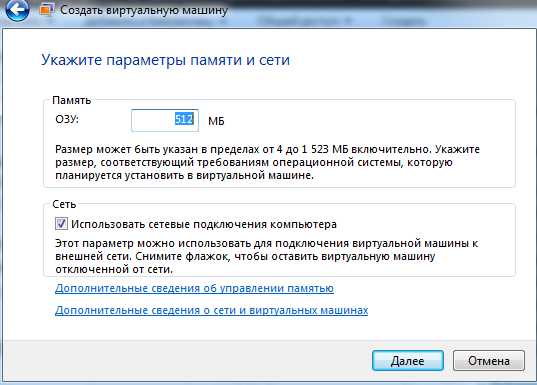
Установка и настройка виртуальной машины Virtual PC
2. Придумываем имя виртуальной машины, выбираем ее место нахождение, лучше выбрать диск на котором побольше места, и нажимаем Далее;
3. Выбираем размер оперативной памяти, которую вы хотите предоставить виртуальной машине, или оставляете все по умолчанию. В графе "Сеть" стоит галочка, чтобы использовать сетевые компоненты компьютера
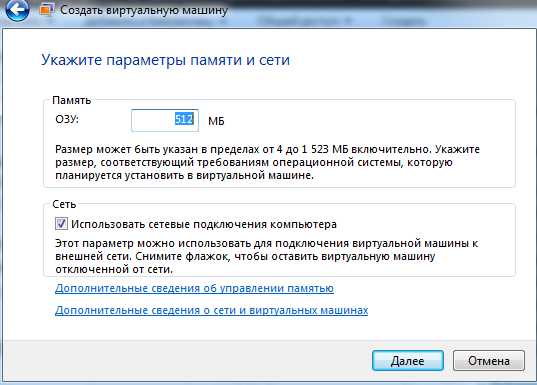
Установка и настройка виртуальной машины Virtual PC
4. Добавляете виртуальный жестки диск, или выбираем уже созданный и указываем путь к нему (для создания виртуального жесткого диска лучше выбрать диск где больше места);
5. В списке Virtual PC появилась новая созданная виртуальная машина, нажимаем на нее правой клавишей мыши - выбираем "Параметры"
6. В списке выбираем Dvd-дисковод и указываем путь к образу с операционной системой, или к диску. Нажимаем ОК

Установка и настройка виртуальной машины Virtual PC
7. Теперь двойным щелчком запускаем созданную виртуальную машину, если ничего не нажимать -установка операционной системы из образа будет автоматической. А нет - то выбираем: размер диска, имя и т.д.

Установка и настройка виртуальной машины Virtual PC
8. После установки, заходим в Сервис - Установить компоненты интеграции. Перезагружаем зайдя в действия.
Дальше не должно быть ничего сложно, устанавливайте программы, тестируйте, в общем используйте по назначению то, для чего вы решили установить виртуальную машину.
Установка и настройка виртуальной машины VMware Player:
Как я уже говорил VMware Player - бесплатный, урезанный продукт от компании VMware. Их продукты направлены на корпоративных клиентов, а не обычных пользователей, но жаловаться на бесплатную версию их программного обеспечения тоже не стоит, там есть все для обычного пользователя.
1. В начале установки нужно принять пользовательское соглашение и нажать далее, потом выбрать папку установки или оставить по умолчанию, снять или оставить галочку на проверке автоматического обновления, если согласны с созданием ярлыка на рабочем столе и в пуске - оставляйте галочки и нажимайте "далее".
2. Все на английском, по этому для работы с данной программой нужно чуть знаний английского или переводчик рядом :). Хотя, если быть откровенным - есть для него русификаторы, Google вам в помощь;
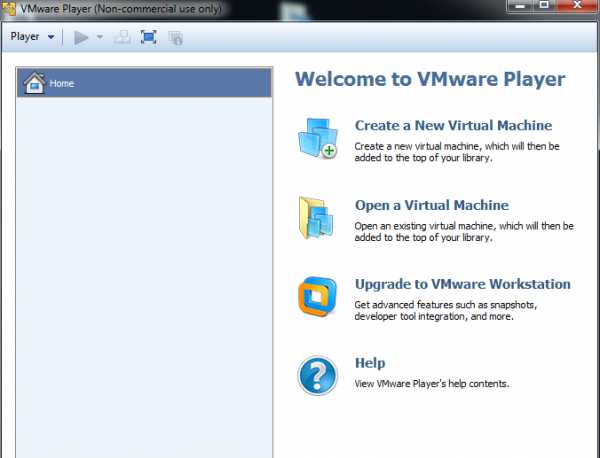
Установка и настройка виртуальной машины VMware Player
3. Нажимаем Create a New Virtual Machine, или выберите Open Virtual Machine, и выберите из установленных ранее;
4. Выбираем путь к образу операционной системы, и нажимаем Next;
Установка и настройка виртуальной машины VMware Player
5. Вводим лицензионный ключ для этого образа, хотя не пойму на кой он нужен... И придумываем пароль для учетной записи под которой вы будете заходить в виртуальную машину. Можем оставить все по умолчанию (то есть оставить поля пустыми) и нажать Next;
6. Придумываем имя для виртуальной машины, выбираем папку куда установить ее (лучше выбрать диск где побольше места);
7. Выбираем размер диска;
8. Проверяем введенные данные и нажимаем Finish.
9. Около часа ожидания, и виртуальная машина установлена!
Установка и настройка виртуальной машины VMware Player
Все программы для виртуальных машин сохраняют виртуальную машину на этапе выхода из программы. Можно тестировать программное обеспечение, менять различные настройки и если надоест - удалить виртуальную машину и создать с другой операционной системой. Мы рассмотрели только три программы для виртуальных машин, но на самом деле их огромное множество, как и функций которые они могут выполнять. По этому чтобы не забивать вам голову не нужным текстом - остановимся сегодня на общих настройках. А если вас что-то будет интересовать еще - пишите комментарии и я постараюсь вам помочь! Удачи Вам 🙂
Читайте также: Как восстановить удаленные файлы;
Управление дисками - как создавать новые, удалять, форматировать, изменять размер и многое другое;
Как убрать лишнее с автозагрузки компьютера
vynesimozg.com
Как установить windows 7 на виртуальную машину: пошаговая инструкция
Виртуальные машины сегодня, как никогда, востребованы у совершенно разных групп пользователей компьютерных систем. Собственно, не теряет популярности и «операционка» windows, которую многие юзеры хотят использовать на своих терминалах параллельно с основной ОС. Давайте посмотрим, как установить windows 7 на виртуальную машину простейшим способом. За основу возьмем программный пакет WM VirtualBox, который является не только одним из мощных, но и одним из самых легких для понимания общих принципов работы.
Что такое виртуальная машина?
Если кто не знает, программное обеспечение в виде виртуальной машины является не чем иным, как эмулятором компьютерной системы с установленным в ней «железным» оборудованием, операционной системой и пользовательскими программами.

По сути, виртуальная машина с установленной windows 7 является как бы копией реально (физически) существующего компьютера с «семеркой» на борту, но только на программном уровне, и ничем не отличается по своим возможностям от настоящего терминала. В такой виртуальной системе можно устанавливать программы и приложения, тестировать оборудование, эмулировать работу веб-серверов и т. д.
Как правило, все процессы, связанные с установкой самого программного обеспечения, а затем и операционной системы, сложностей не вызывают, однако, учитывая требования «семерки», все же стоит дать некоторые рекомендации по выполнению всех шагов данного процесса.
Виртуальная машина для windows 7: установка программы WM VirtualBox
Итак, приступим. Как уже понятно, сначала нам потребуется установить виртуальную машину в уже имеющуюся операционную систему. Исходим из использования пакета WM VirtualBox.
Заметьте, в данном случае будет рассматриваться вопрос не о том, как установить виртуальную машину на windows 7, а как «семерку» поставить на машину. Действительно, зачем нам эмулировать ее работу, если она уже установлена в качестве основной системы?
Для начала нам потребуется скачать последнюю версию программы. Сделать это можно либо на официальном сайте, либо найти ее на просторах Интернета. В любом случае приложение является бесплатным, так что проблем с какими-то «крэкнутыми» версиями здесь не будет.
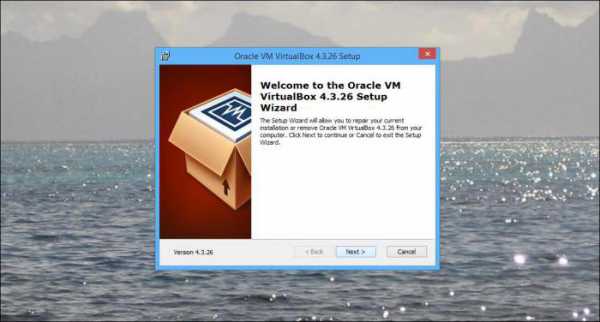
Запускаем инсталляционный файл и следуем инструкциям. Здесь все, как обычно: соглашаемся с лицензионным использованием и постоянно жмем кнопку «Далее», пока не дойдем до подтверждения установки. Тут есть один нюанс. Дело в том, что после нажатия кнопки Install на некоторое время отключится связь, пропадет доступ в Интернет. Не нужно паниковать, это нормально.
Далее будут появляться окна с предложением установки программного обеспечения для некоторых устройств. Везде соглашаемся. В последнем окне будет показано поле с флажком напротив строки немедленного создания виртуальной машины. Если нужно приступить к этим действиям, оставляем все без изменений. Если виртуальная машина будет создаваться позднее, снимаем флажок и нажимаем кнопку окончания процесса инсталляции (Finish).
Как установить windows 7 на виртуальную машину: предварительный выбор параметров
Все. Основная программа установлена. Следующим этапом станет создание новой машины, на которую впоследствии и будет ставиться «семерка».
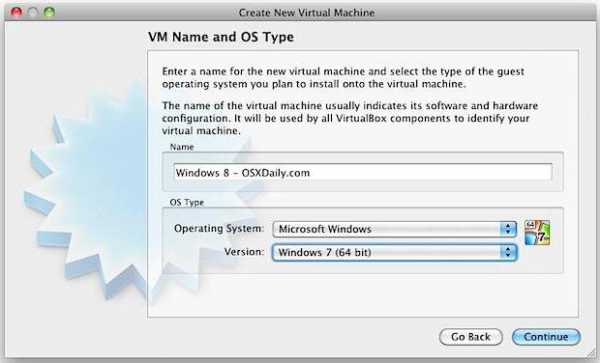
Для этого в запущенной программе используем соответствующую кнопку, после чего в стартовом окне «Мастера» жмем кнопку продолжения. Теперь нужно выбрать несколько основных параметров. Указываем тип «операционки» Microsoft windows и выбираем версию windows 7.
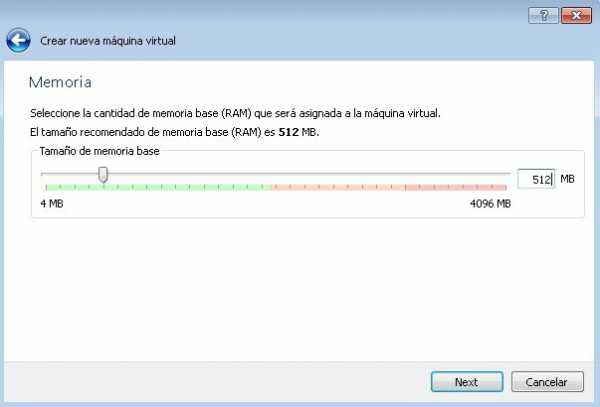
Теперь один из самых ответственных моментов – выбор объема оперативной памяти. Обратите внимание, что он будет выделяться из общего объема, установленного на компьютере, так что при запущенной дочерней ОС он сократится в основной. Не рекомендуется устанавливать размер менее 512 Мб (лучше 1 Гб и выше) и более половины общего имеющегося размера, иначе основная система не то что будет тормозить, но и вообще может отказаться работать.
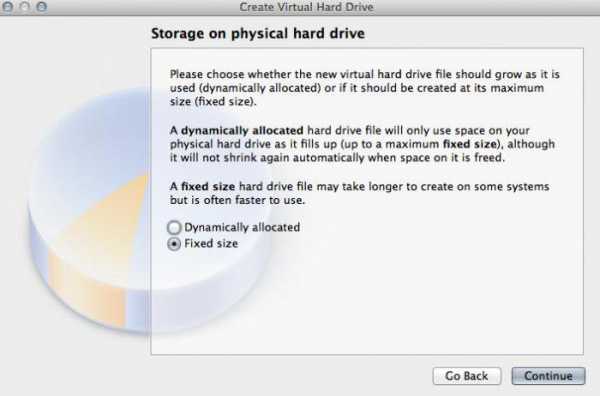
Следующий шаг – создание виртуального диска. В аналогичном «Мастере» рекомендуется выбрать динамически расширяемый диск (Dynamically Allocated) и присвоить ему название. Место сохранения и размер будут указаны по умолчанию, но эти параметры можно изменить, скажем, использовать не системный раздел с установленной «операционкой», а другой логический раздел. Программа предлагает использовать размер 20 Гб. Этот параметр можно оставить без изменений, однако если вы решили его поменять, не рекомендуется использовать размер менее 15 Гб (это обусловлено требованиями самой «семерки»).
Далее остается нажать кнопку «Готово» и просмотреть результаты. Если все сделано правильно, на экране отобразятся все сведения, касающиеся созданной машины. На этом пока остановимся.
Создание загрузочного диска (или образа системы)
Если рассматривать вопрос о том, как установить windows 7 на виртуальную машину, следует помнить, что ее нужно ставить с диска. Здесь два варианта: либо будет использоваться оригинальный установочный диск (или его копия), либо инсталляция будет производиться из образа.
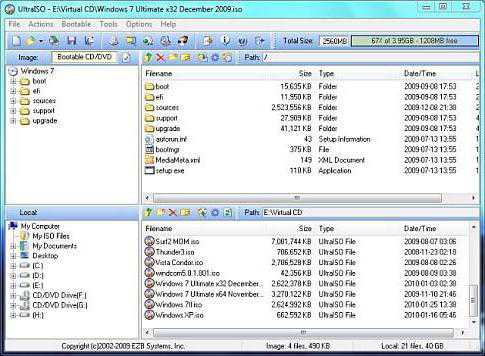
В принципе, при созданном на раннем этапе динамически расширяемом диске лучше выбрать загрузочный образ системы. Создать его можно с оригинального DVD совершенно просто в программах вроде UltraISO, Daemon Tools, Nero и т. д. и сохранить непосредственно на винчестере. Останавливаться подробно на этом смысла нет.
Предварительная настройка виртуальной машины
Теперь, прежде чем приступить непосредственно к инсталляции дочерней ОС (в нашем случае windows 7), виртуальную машину нужно настроить.
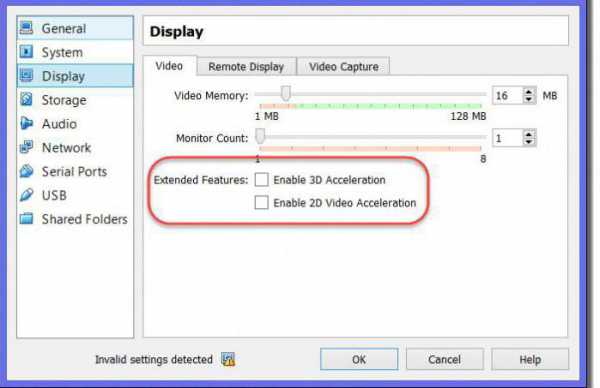
Для этого используем кнопку свойств. В меню сначала устанавливаем размер видеопамяти для дисплея (не менее 26 Мб) и включаем ускорение 2D и 3D.
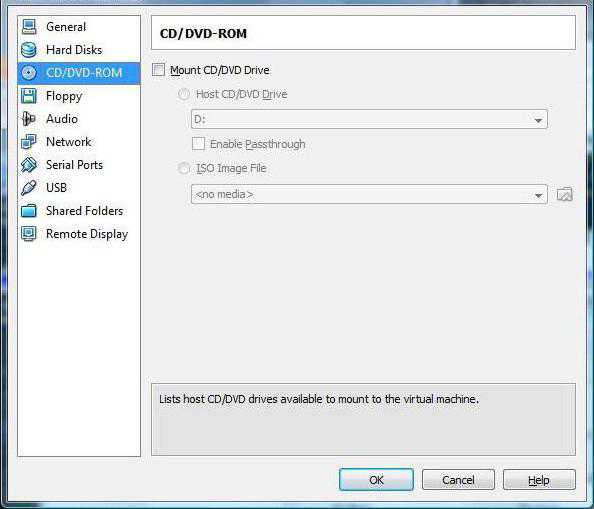
Затем в разделе носителей, в зависимости от того, каким образом записана устанавливаемая «операционка», выбираем значок DVD-диска для оптического носителя с оригиналом (после чего вставляем диск в привод) или значок папки для указания местоположения образа .iso (после этого появится строка со ссылкой на образ). Настройки аудио, сети, COM-портов и общих папок можно ставить без изменений.
Теперь снова появляется главное окно приложения, где следует нажать кнопку «Старт». Если появляется информационное сообщение, соглашаемся, а затем кликаем на экране виртуальной машины и в выплывшем окошке выбираем команду "захвата".
Инсталляция «семерки»
Только теперь ставим windows 7 на виртуальную машину VirtualBox. В принципе, процесс инсталляции «семерки» абсолютно ничем не отличается о того, как если бы эта процедура производилась на реальном компьютере. Нужно просто следовать указаниям инсталлятора. В зависимости от созданной конфигурации процесс может занять до 20-30 минут. По окончании процесса получаем виртуальный компьютер с «семеркой», ничем не отличающийся от обычного терминала.
Работа с дополнениями
Отдельно надо отметить, что вопрос о том, как установить windows 7 на виртуальную машину, не может обойтись без понимания некоторых нюансов, на которые многие пользователи часто не обращают внимания. Проблема в том, что включенная виртуальная машина блокирует использование клавиатуры и мыши в основной системе. Кроме того, использовать буфер обмена для хостинговой и дочерней ОС одновременно не получится. То есть скопировать данные в основном приложении, запущенном в основной системе, и вставить их в программу на виртуальной машине будет невозможно.

Чтобы этого не происходило, нужно просто перейти в раздел установки дополнений, после чего в окне автозапуска нужно кликнуть на строке VBoxWIndowsAdditions.exe и инсталлировать программу.
Заключение
Вот мы и разобрались, как установить и работать с виртуальной машиной WM VirtualBox. Как видим, ничего особо сложного здесь нет. К тому же в большинстве случаев рядовому пользователю выбирать параметры вручную не придется, поскольку «Мастер» изначально отслеживает конфигурацию основной системы и предлагает оптимальные варианты настроек.
Ну а насколько целесообразно и оправдано использование дочерней ОС в виде «семерки», уже зависит только от того, какие именно задачи на нее возлагает сам пользователь. Кстати, если вы заметили, в данном случае можно даже не включать поддержку виртуальной технологии в настройках BIOS. Они используются в основном только при задействовании «родного» гипервизора Hyper-V (для его работы или для выбора загружаемой ОС). Но в нашем случае это не требуется.
fb.ru