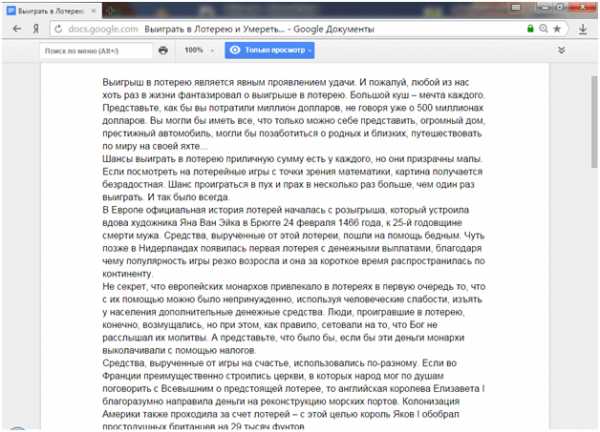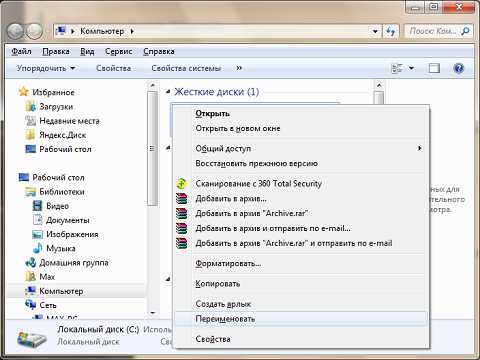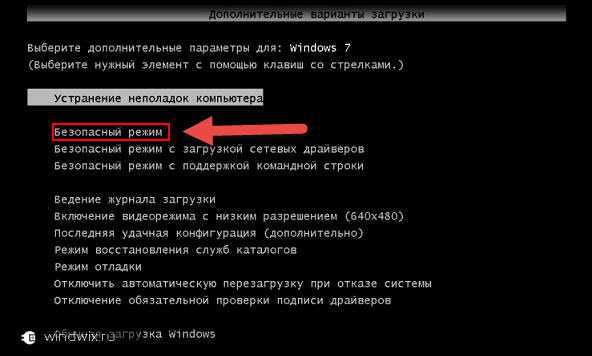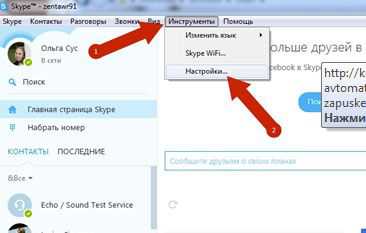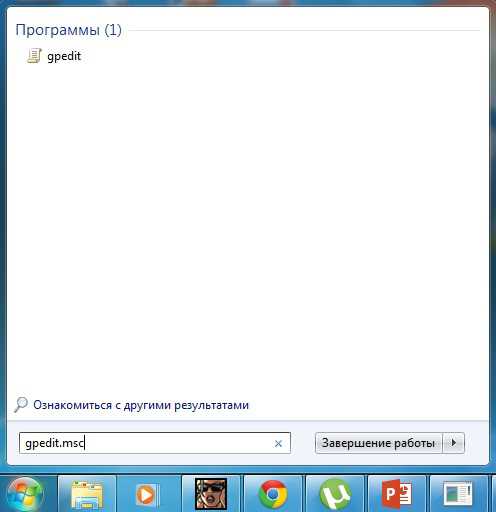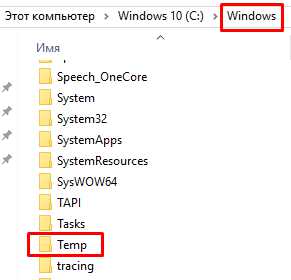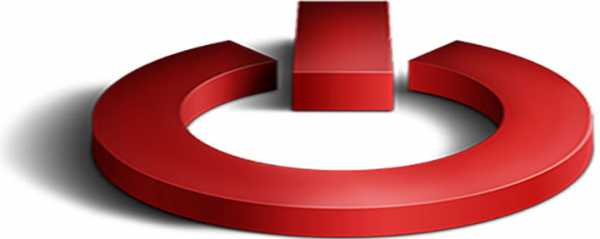Как сделать загрузочную флешку windows 7 с помощью ultraiso
Ultraiso. Загрузочная флешка: как создать
В рамках данной статьи описана ключевая особенность программы UltraIso. Загрузочная флешка при помощи нее создается без проблем. Именно алгоритм выполнения данной операции и будет рассмотрен далее.

В каких случаях без такой флешки не обойтись?
Для начала определимся с теми случаями, когда не обойтись без этой важной особенности UltraIso. Загрузочная флешка позволяет установить операционную систему на том компьютере, на котором нет привода для чтения и записи компакт-дисков. В первую очередь, это некоторые модели ультрабуков и все нетбуки. Но, опять-таки, это не означает, что этот способ нельзя применить к стационарному персональному компьютеру (не на каждом системном блоке сейчас можно встретить устройство для чтения компакт-дисков) или ноутбуку. В общем, это универсальное решение для всех случаев. Все современные ЭВМ без исключения оснащены разъемом ЮСБ. Так что с подключением флешки проблем не будет. При этом скорость инсталляции операционной системы будет в разы выше. Данные с флеш-накопителя быстрее передаются, чем с компакт-диска. Поэтому за этим способом установки системного программного обеспечения - будущее.

Выбираем образ
Перед тем как сделать загрузочную флешку UltraIso, нужно подобрать правильно установочную версию операционной системы. Ее демонстрационную версию можно скачать из Интернета. При этом рекомендуется использовать формат *.iso (то есть у файла должно быть такое расширение). Если необходимо, его можно сделать из компакт-диска. Для этого его устанавливаем в привод, запускаем UltraIso, нажимаем «F8» и, следуя указаниям, создаем копию на жестком диске установочной версии операционной системы. Важно чтобы источник инсталлянта был с автозагрузкой. Хоть и редко, но бывают случаи, когда эта важная опция отсутствует в установочной версии. Поэтому на это нужно обязательно обращать внимание.
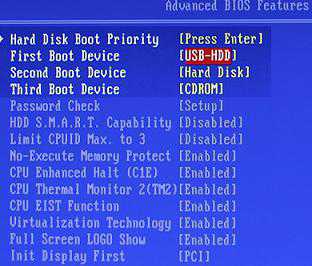
Какая версия программы лучше?
UltraIso может быть в двух модификациях. Первая из них демонстрационная и бесплатная. В ней недоступны некоторые функции, но возможность создавать загрузочные флеш-накопители присутствует. Вторая же версия – платная. У нее больше опций, но для создания такой флешки ее покупка не оправдана. Поэтому большинству пользователей рекомендуется брать именно первую модификацию UltraIso.

Установка UltraIso
Для начала нужно скачать и проинсталлировать UltraIso. Создание загрузочной флешки без этого этапа невозможно. Для начала нужно скачать данную программу с официального сайта. Остальные версии не рекомендуется использовать, поскольку их работоспособность оставляет желать лучшего. Затем запускаем скачанный инсталлянт. Выполняя указания мастера, устанавливаем данную программу на свой локальный компьютер. Какую-то дополнительную настройку для создания загрузочного накопителя нет нужды выполнять. После этого UltraIso готова к работе.

Создание загрузочного флеш-накопителя с помощью программы UltraIso
Как создать загрузочную флешку? После завершения инсталляции порядок выполнения данной операции будет следующим.
- Запускаем программу при помощи двойного клика на соответствующем ярлыке на рабочем столе.
- При помощи комбинации «Ctrl» и «О» и окна открытия файлов открываем образ системы, который заранее был заготовлен.
- Далее выбираем пункт «Самозагрузка» и в нем находим «Записать образ жесткого диска».
- Затем в списке нужно выбрать флешку для установки, отформатировать ее, задать файловую систему и записать образ. Также не забываем задать метку тома. Это позволит проще ее идентифицировать в БИОСе на следующем этапе.
По окончании манипуляций можно считать процесс завершенным, и теперь с флешки можно с легкостью установить операционную систему. Не забываем о том, что размер флешки должен быть больше, чем инсталлянт операционной системы. То есть если образ занимает 4,4 Гб, то накопитель в данном случае должен быть минимум 8 Гб. Этот нюанс нужно учитывать в обязательном порядке. В противном случае не получится создать загрузочный накопитель, и операционная система выдаст соответствующее сообщение.
Подготовка к установке операционной системы

На следующем этапе уже не придется пользоваться программой UltraIso. Загрузочная флешка уже готова. Но для того чтобы запустить процесс инсталляции операционной системы, нужно правильно настроить БИОС персонального компьютера. Устанавливаем подготовленный накопитель в любой из прямоугольных разъемов персонального компьютера. Далее при его включении нужно обратить внимание на надпись: Press X to setup. В данном случае «Х» и будет той клавишей, которую нужно нажать для входа в базовые настройки персонального компьютера. Если на этапе тестирования оборудования выводится логотип производителя материнской платы, то нужно нажать «Esc». Не всегда с первого раза получается выяснить клавишу для входа и успеть зайти в БИОС. Поэтому если вы не успели нажать, и началась загрузка операционной системы, то нужно перезапустить персональный компьютер и повторить операцию входа в базовые настройки, уже зная нужную информацию. Затем, используя клавиши навигации (на них изображены стрелочки) переходим в пункт меню Boot (загрузка). В нем находим пункт First Boot. Наводим маркер на него при помощи стрелочки вниз. На следующем этапе, используя PgUp и PgDn, указываем ПК то, что первым источником загрузки является, например, загрузочная флешка windows 7. UltraIso уже разместила на ней образ, и она готова к процессу инсталляции. Метка тома будет такой, как было задано ранее. Как только эту манипуляцию выполнили, нажимаем F10. Потом должен появиться запрос о сохранении изменений. Отвечаем на него положительно. После этого произойдет перезапуск персонального компьютера и начнется загрузка с флеш-накопителя.
Установка
Процесс инсталляции с такого накопителя операционной системы идентичен точно такой же процедуре с компакт-диска, сделанного во все той же программе UltraIso. Загрузочная флешка windows является его точной копией. При старте загрузки ПК нажимаем любую клавишу при появлении соответствующего сообщения. Затем задаем язык, страну, денежные единицы и формат даты. Жмем «Далее». На следующем этапе кликаем на «Установить». В списке операционных систем выбираем ту, на которую у нас есть ключ. Потом соглашаемся с условиями лицензионного соглашения. Для этого внизу окна устанавливаем флажок и нажимаем кнопку «Далее». На следующем этапе выбираем тип установки: полная или обновление. Затем выбираем логический раздел, на который будет проинсталлирована ОС. При необходимости форматируем его при помощи соответствующей команды. Далее все операции выполняются автоматически до тех пор, пока не потребуется задать имя ПК. Вводим его и жмем «Далее». Если нужно, задаем пароль для защиты. Затем необходимо ввести регистрационный ключ. Можно этот этап пропустить, но тогда у вас будет пробная версия на 31 день. Потом выбираем настройки безопасности, время и системную дату. После чего настраиваем локальную вычислительную сеть. На завершающем этапе устанавливаются драйверы и прикладные программы.
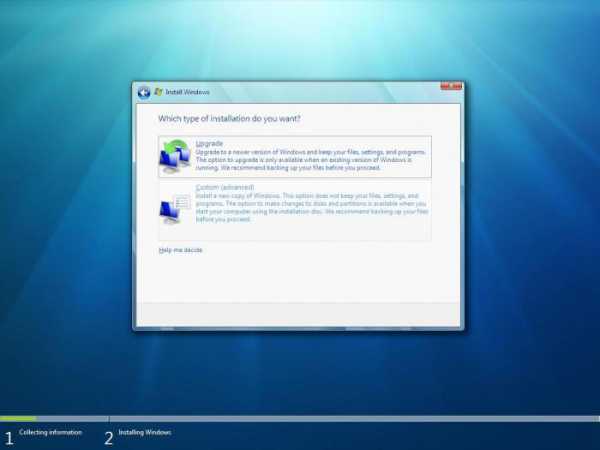
Резюме
В этой статье описана одна из наиболее важных особенностей программы UltraIso. Загрузочная флешка при помощи нее делается без проблем, причем эту задачу может решить даже начинающий пользователь. Для этого достаточно выполнить ранее описанные действия, и с этой процедурой у вас не должно возникнуть проблем. Так что смело берем и делаем.
fb.ru
Как сделать загрузочную флешку. UltraIso
CD и DVD диски всё реже используются в нашей жизни, поэтому на многих ноутбуках и компьютерах уже нет привода DVD-ROM. Большие по размерам и маленькие по объёму диски всё чаще заменяют маленькие и вместительные флеш-накопители, объём которых растёт с каждым годом. Но для того, чтобы с флешки можно было установить систему или воспользоваться какой-либо утилитой до загрузки системы, необходимо сделать её загрузочной. Как это сделать, мы рассмотрим в этой статье.
1. Форматируем флешку в NTFS. По умолчанию все флешки имеют формат FAT32, и если вы хотите записать файл, превышающий объём 4 Гб, он туда записываться не будет. Как форматировать флешку в NTFS смотрите здесь.
2. UltraIso – это программа, с помощью которой можно записать на флешку загрузочные файлы. Устанавливается программка быстро и просто, все параметры можно оставлять по умолчанию. В целях безопасности программа скачивается в архивированном виде zip, если у Вас нет архиватора, скачайте бесплатный 7zip тут.

После запуска программы выбираем кнопку Пробный период (если понравится, можно купить её официально).
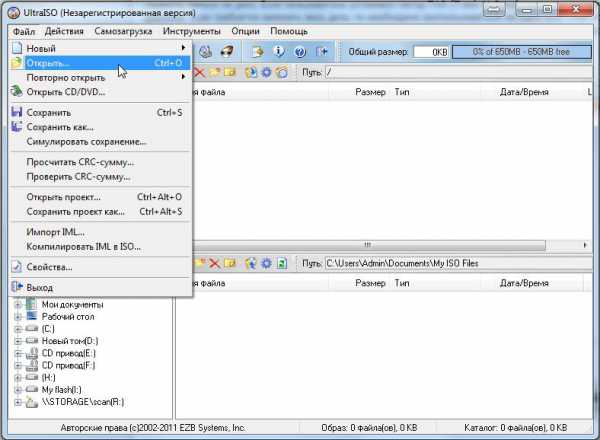
Выбираем файл, который будем записывать на флешку, для этого нажимаем: Файл → Открыть (файл должен быть с разрешением .iso).
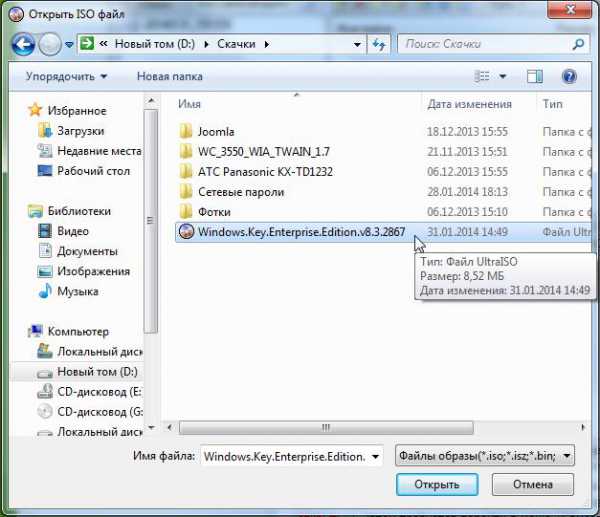
После этого нажимаем Самозагрузка → Записать образ жёсткого диска.
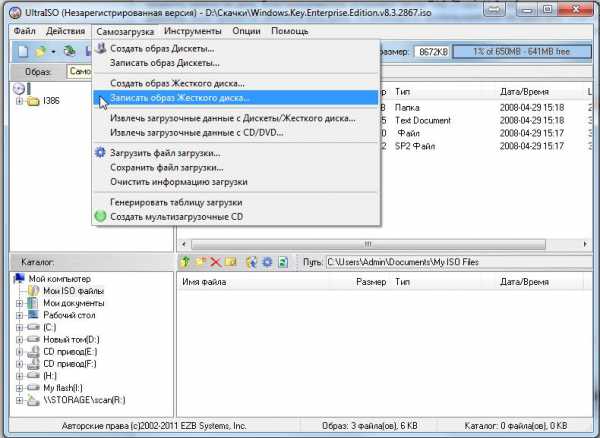
Далее выбираем в списке нашу флешку и нажимаем Записать.
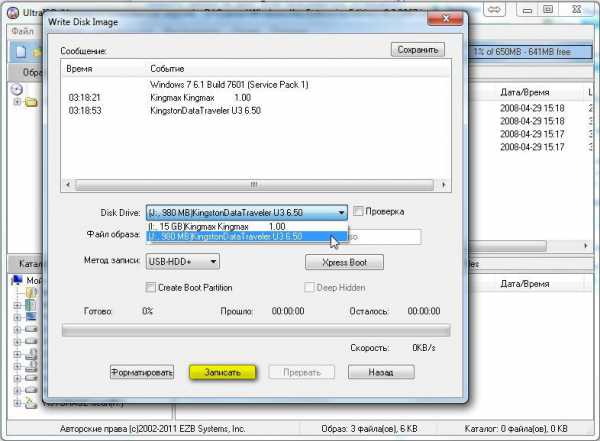
Программа предупредит нас, что вся информация будет удалена с флешки. Соглашаемся.
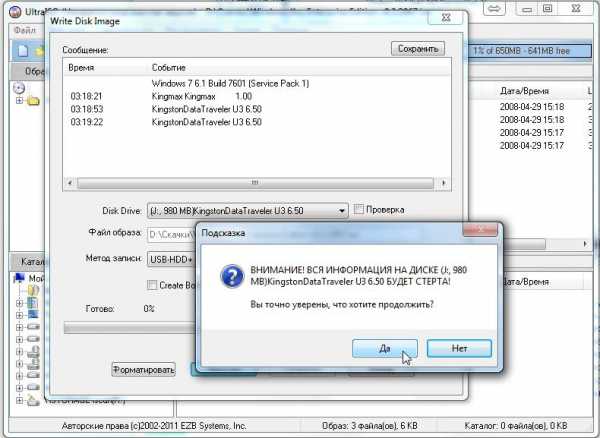
В зависимости от того, какой размер файла вы собираетесь записать, длительность записи может быть от пары секунд до часа. После завершения записи просто закрываем программу.
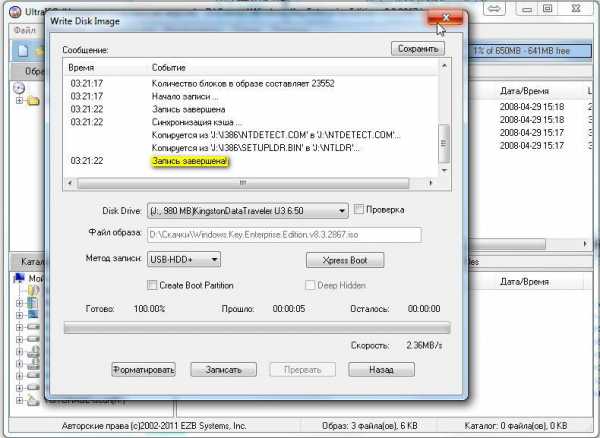
Теперь у вас есть загрузочная флешка!

spydevices.ru
Создание загрузочной флешки через UltraISO
Времена, когда компьютер загружался исключительно с дисковода, ввиду отсутствия в его конструкции винчестера, давным-давно канули в Лету, но загрузочные диски отнюдь не утратили своей актуальности. Они лишь стали применяться реже и для других целей. Эта публикация ставит перед собой цель доказать, что для UltraISO создание загрузочной флешки вполне посильная задача, а также досконально, насколько это возможно, описать этот процесс.

Загрузочный flash-накопитель может быть создан через UltraISO
Для чего нужен загрузочный диск и почему именно флешка
Компьютер, не имеющий жёсткого диска, просто невозможно представить, таких попросту в природе не существует. Поэтому операционная система windows, например, устанавливается на винчестер и загружается при включении компьютера именно с него. Это означает, что стартовый диск вовсе не нужен.
Такие диски применяются в двух случаях.
Первый: с него можно загрузиться и, при наличии на нём соответствующего софта, восстановить рухнувшую Винду или спасти данные на посыпавшемся винчестере. Дистрибутивов такого рода реаниматоров в сети с избытком. Запустив компьютер с них, появляется возможность форматирования или модификации любых разделов жёсткого диска (из windows доступ к системному разделу ограничен), копирования данных с нерабочей машины, когда чаще всего используется та же флешка, проведения тестирования «железа» и достижения других целей.
Вторым, вероятно, самым важным применением загрузочной флешки является собственно установка новой операционной системы. Ясно, компьютер без Оси — не более чем груда железа. Систему устанавливают начисто, если нет возможности восстановить старую, повреждённую по каким-либо причинам, а также на только что купленный компьютер, когда его винчестер пуст.

Проблемы с компакт-дисками привели к тому, что от их использования разумные люди стараются отказаться. Они действительно были ноу-хау в своё время, но удешевление техпроцессов их изготовления привело к недопустимой потере качества. Да, если изготавливать CD с применением золота и по соответствующей технологии, то гарантированно на них можно хранить данные на протяжении более ста лет. На практике же это время не превышает нескольких месяцев, ну или лет, если хранить их как султан невесту. Поэтому вопрос о том, как сделать загрузочную флешку, стал единственно правильным (о CD уже никто не вспоминает).
Что писать на загрузочную флешку UltraISO
По большому счёту, программе нет разницы, что именно будет записано. Процесс сводится к записи заранее подготовленного образа на диск, коим УльтраИСО считает флеш-память. Но для создания именно загрузочного варианта необходимо, чтобы источник записи являлся образом стартующего диска.
На справедливый вопрос «где взять», как обычно, ответит Google, ну или Yandex, как кому нравится. В сети можно найти образы каких угодно «реаниматоров» и операционных систем, крякнутых в том числе. Но здесь нужно быть осторожным. Не всё, что фривольно лежит в сети, подойдёт для записи и может содержать вирусы и червей.

ВАЖНО. Это не откровение ни для кого, что разного рода «шелухи» в интернете хватает и как это не прискорбно, становится всё больше год от года. Можно истратить кучу времени (дни, порой, недели) прежде, чем найдётся действительно хороший образ.
Поэтому лучше всего для создания загрузочной флешки UltraISO взять уже проверенный образ у знакомых или воспользоваться для его записи рабочим компакт-диском друзей. Если же такой вариант невозможен, то Google в помощь.
UltraISO и как создать загрузочную флешку из образа
Сразу следует оговориться, что популярность УльтраИСО у пользователей, возможно, не совсем оправдана. Есть программы, выполняющие те же функции и, как утверждают многие, более удобны в использовании. Более того, этот софт абсолютно бесплатен. Но в силу привычки многие пользуются именно UltraISO, а о платных программах на постсоветском пространстве неудобно говорить даже известному всем Гейтсу.
Итак, подразумевается, что есть образ и установлена сама программа, а в USB-разъёме находится флеш-память, размером не менее 4 ГБ.
ВАЖНО. Объём памяти может быть и меньше, но чаще всего записываются образы различных ОС, созданные из DVD. Поэтому четыре «гектара» будут необходимы.
Предварительно можно отформатировать флеш-диск в системе FAT32, хотя при записи это происходит в любом случае.
Запустив программу, попадаем в главное окно, где нажимаем в меню «Файл» пункт «Открыть» и указываем файл образа. Чаще всего создаётся с помощью UltraISO загрузочная флешка windows 7, поэтому искомый файл будет называться win7.iso или подобным образом.
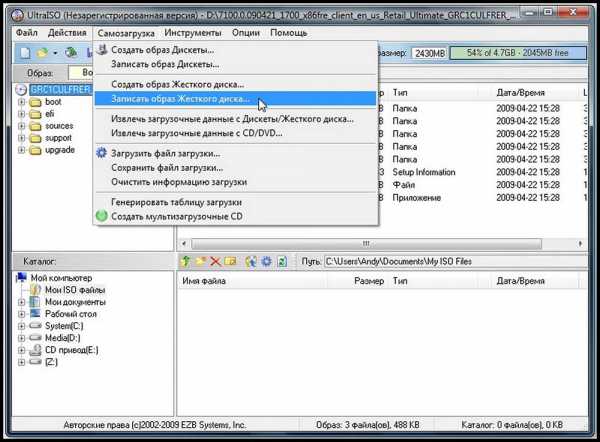
Учитывая, что флешка для УльтраИСО — это всего лишь диск, выбираем «Запись образа жёсткого диска» в меню «Самозагрузка» и устанавливаем требуемые параметры в появившемся окне. Здесь нужно указать целевой диск (флеш-память), метод записи, установленный по дефолту USB+HDD+, а имя образа уже будет задано. Остаётся лишь запустить процесс кнопкой запись и наслаждаться уверенной работой программы.
Нет образа, но есть дистрибутив на CD/DVD
Если есть компакт-диск, нет надобности предварительно создавать его образ, хотя это возможно и достаточно часто востребовано. Создать загрузочную флешку из дистрибутива можно напрямую, минуя этот этап. Алгоритм действий ничем не отличается от описанного выше, за одним исключением. Вместо пункта «Открыть», в меню «Файл» нужно выбрать «Открыть CD/DVD». Далее действуем, как в случае с образом.
Есть только папка со скопированным дистрибутивом
В этом случае необходимо пройти по цепочке «Файл», далее «Новый», затем «Самозагружаемый образ CD/DVD». В появившемся окошке следует указать файл bootfix.bin, находящийся для windows 7 и 8 в папке boot. В нижней части появившегося окна выбирается папка, содержащая файлы установки. Выделить нужно именно файлы (не папку) и перетащить их в верхнюю часть окошка. Далее, всё по накатанному: «Самозагрузка», «Запись образа жёсткого диска» и так далее за одним исключением. Поле «Имя файла образа» должно оставаться пустым.
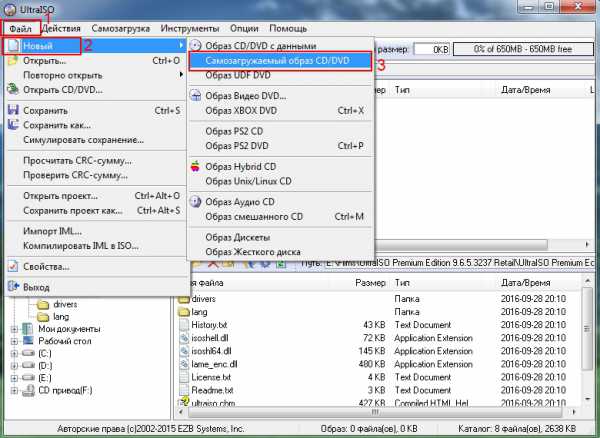
Ранее упоминалось, что UltraISO для создания загрузочных флешек имеет множество альтернатив. Но люди, привыкшие работать именно с этим софтом, никогда не откажутся от него. Ведь это действительно надёжное приложение, завоевавшее симпатии огромного количества пользователей.
NastroyVse.ru