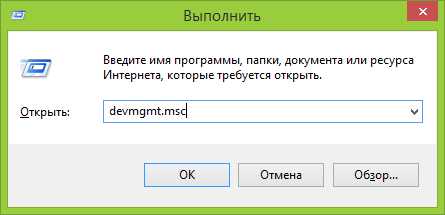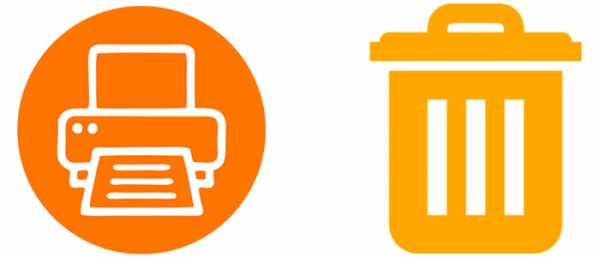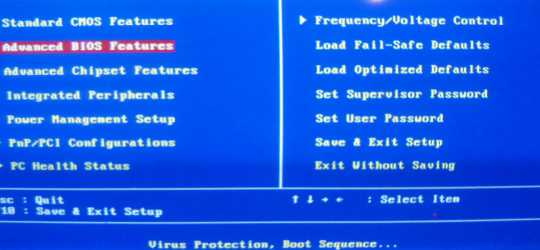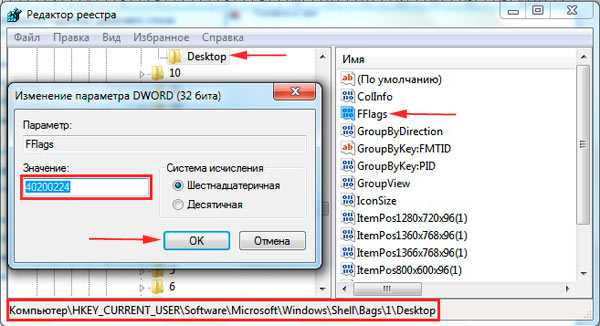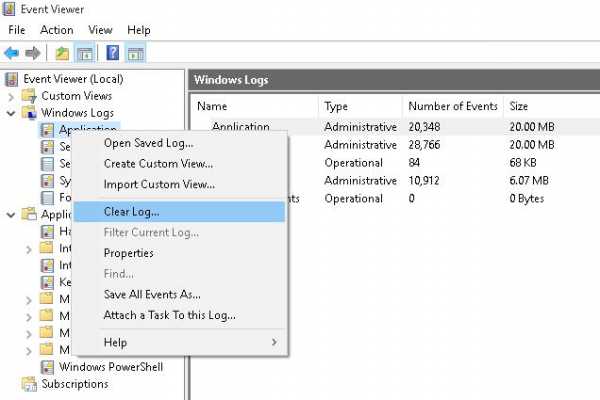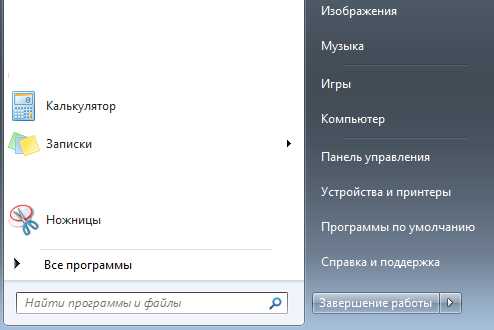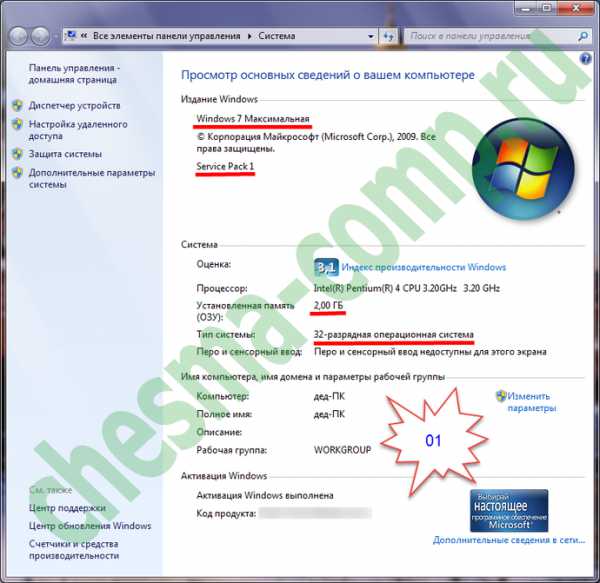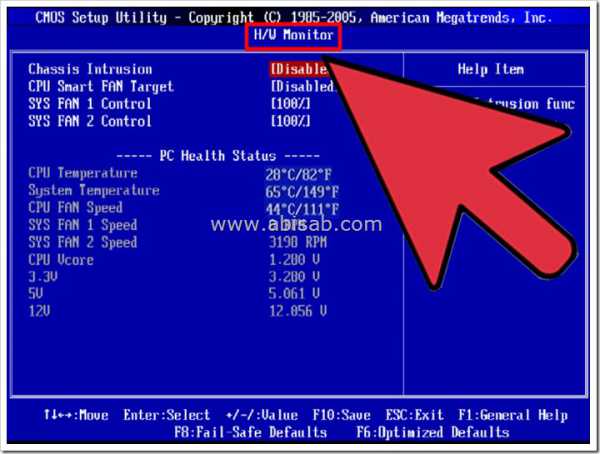Как сменить раскладку клавиатуры на windows 7
Как на Виндовс 7 поменять раскладку клавиатуры?
 В сегодняшнем уроке я покажу вам два способа того, как на Виндовс 7 поменять раскладку клавиатуры, а также вы узнаете как добавить в раскладку дополнительные языки. Ведь это, в первую очередь должен узнать каждый начинающий компьютерщик, так как все пользователи начинают свое знакомство с компьютером именно с клавиатуры, обучаясь печатанию или заучивая какие-либо комбинации горячих клавиш.
В сегодняшнем уроке я покажу вам два способа того, как на Виндовс 7 поменять раскладку клавиатуры, а также вы узнаете как добавить в раскладку дополнительные языки. Ведь это, в первую очередь должен узнать каждый начинающий компьютерщик, так как все пользователи начинают свое знакомство с компьютером именно с клавиатуры, обучаясь печатанию или заучивая какие-либо комбинации горячих клавиш. - Первый способ того, как поменять раскладку клавиатуры, на мой взгляд, намного легче второго, ибо в нем всего-лишь нужно ввести сочетание клавиш «Shift+Alt». А если зажать их одновременно у вас не получается, воспользуйтесь залипанием клавиш.
- Переключение через панель задач осуществляется нажатием левой кнопки по значку языковой панели, находящимся в правой нижней части рабочего стола и обозначающимся аббревиатурами «RU» если включён Русский и «ENG» если Английский.
 Нажмите на кнопку «добавить» и выберите языки, которые хотите включить, когда сделаете свой выбор, нажмите кнопку «ОК».
Нажмите на кнопку «добавить» и выберите языки, которые хотите включить, когда сделаете свой выбор, нажмите кнопку «ОК». 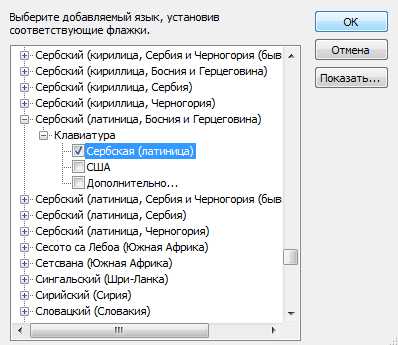 После чего окно закроется и в языковой панели вы сможете увидеть добавленные языки.
После чего окно закроется и в языковой панели вы сможете увидеть добавленные языки. Подведём итог, сегодня вы узнали о двух способах того, как поменять раскладку клавиатуры на Виндовс 7, а также как добавить дополнительные языки. Надеюсь, эта статья была вам полезна. А мне пора уходить, всем удачи и до скорого.
www.yrokicompa.ru
Как правильно поменять раскладку клавиатуры в системе Виндовс 7
Даже во времена оны, когда на домашних компьютерах была повсеместно поставлена DOS, проблема создания и отображения текстов на разных языках была более чем актуальна. От отсутствия такой возможности в меньшей степени страдали жители англоязычных стран. Недаром их правительства прикладывали такие усилия, чтобы в буквальном смысле пропихнуть английский в качестве языка международного общения.
Доходы одних только США от этого статуса исчисляются величиной в несколько миллиардов долларов ежегодно. Печальная история взлета и падения эсперанто – еще одно яркое подтверждение желания англоязычных прокатиться в рай на чужом загривке. Но, мы увлеклись. Нас ведь интересует, как поменять раскладку клавиатуры на ОС Виндовс 7?
Были ли раскладки на старых бытовых компьютерах? Откуда вообще взялось это понятие? На моделях с 8-битной архитектурой такого понятия не было. Русский на них программировался специальным образом. В особую область ПЗУ можно было записать дополнительный набор символов и в дальнейшем пользоваться им для работы и игр.
Первые раскладки появились в MS-DOS, однако они отличались от раскладок в современном понимании этого термина. Имелась так называемая расширенная таблица ASCII, включающая помимо английских букв и специальных знаков, еще и русские (так называемая 866 страница).
Для ее инсталляции DOS настраивалась специальным образом – вносились изменения в конфигурационные файлы и устанавливались драйвера поддержки. Альтернативой этому служила установка более дружелюбного и продвинутого драйвера KeyRus (или его аналога) – детища ныне покойного, тогда еще молодого, программиста из Донецка Д. Гуртяка (https://www.softpanorama.org/People/Gurtyak/index.shtml).
Его программа-драйвер просто прописывалась в autoexec.bat. И только с приходом в наш дом windows мы получили полноценные раскладки – то есть возможность иметь в своей системе множество языков и переключаться между ними при помощи клавиатуры. windows 7 использует именно эту технологию.
Меняем раскладку в «Окнах»
Изменить раскладку клавиатуры в windows 7 можно следующим образом:
- Заходим в меню «Пуск» пользуясь одноименной кнопкой в левом нижнем углу экрана.
- В само низу меню имеется поле для поиска – введите в него слово «раскладка» и нажмите «Enter».
- В окне результатов поиска появится строчка «Смена раскладки клавиатуры…» — жмем на эту строчку.
- Перед нами появляется окошко «Языки и региональные стандарты». В этом окошке нужно перейти на вкладку «Языки и клавиатура».
- Далее нужно щелкнуть на кнопку «Изменить клавиатуру», расположенную в само верху окна.
- По умолчанию локализованная раскладка содержит русский и английский языки. Чтобы добавить или удалить языки, нужно пользоваться соответствующими кнопками:

- Чтобы удалить язык, выберите его в списке мышью и щелкните по кнопке «Удалить» справа.
- Чтобы добавить язык используйте кнопку «Добавить» — она открывает доступ к перечню всех доступных на компьютере шрифтов.
- Один из языков является языком по умолчанию. Именно он становится основным сразу после запуска компьютера или при переходе в другое окно с полем текстового вода. Для указания языка по умолчанию предназначен выпадающий список сверху.
- После того как вы закончите редактирование раскладок, не забудьте сохраниться по кнопке «Ok» в самом низу окна.
Вот, пожалуй, и все что следует знать рядовому пользователю windows 7 о том, как изменить раскладку. Как выяснилось, ничего сложного в этой процедуре нет. Иногда установленные таким образом языки неожиданно пропадают – проверьте систему – это может быть результат работы вируса.
windowsTune.ru
Как поменять раскладку клавиатуры самостоятельно
 Всем известно, что довольно долго клавиатура являлась единственным стандартным средством управления компьютером. После внедрения операционных систем в том виде, в котором мы привыкли их видеть сегодня, в дополнение к клавиатуре компьютеры начали оснащать еще и мышью. Но если мышь в основном используется для управления операционной системой и программным обеспечением, то для ввода текста используется клавиатура, или как ее часто называют продвинутые пользователи «Клава». Вот о ней родимой и связанными с ней нюансами мы и поговорим.
Всем известно, что довольно долго клавиатура являлась единственным стандартным средством управления компьютером. После внедрения операционных систем в том виде, в котором мы привыкли их видеть сегодня, в дополнение к клавиатуре компьютеры начали оснащать еще и мышью. Но если мышь в основном используется для управления операционной системой и программным обеспечением, то для ввода текста используется клавиатура, или как ее часто называют продвинутые пользователи «Клава». Вот о ней родимой и связанными с ней нюансами мы и поговорим.
Выбирая клавиатуру, необходимо обратить внимание на несколько важных факторов: эргономичность клавиатуры; наличие мультимедийных клавиш; метод подключения клавиатуры к компьютеру.
Эргономичность клавиатуры зависит от многих факторов, но ключевым конечно же является расположение клавиш на ней. Главным достоинством таких клавиатур будет избавление пользователя держать в постоянном напряжении руки параллельно друг другу. Также важным свойством эргономики подобных клавиатур является отсутствие необходимости держать руки параллельно плоскости стола. Еще одна отличительная черта эргономичных клавиатур – наличие подставки для рук.
Теперь несколько слов о таком важном факторе, как мультимедийность клавиатуры. Мультимедийность клавиатуре придает наличие дополнительных кнопок. При помощи таких кнопок вы сможете управлять мультимедийным проигрывателем. К примеру, у вас появится возможность увеличивать или уменьшать громкость, нажатием одной кнопки выключать-включать звук, начинать воспроизведение или делать паузу и т.д. Но за мультимедийность кроме увеличенной суммы денег, вам придется заплатить потерей некоторых функций. При необходимости зайти в БИОС компьютера, вы не сможете вызвать его при помощи кнопки F2.
Что касается способов подключения клавиатур, то существуют клавиатуры, подключаемые к PS/2 и USB. До недавнего времени в основном использовались PS/2 устройства, но с течением времени их начали вытеснять USB-устройства. Клавиатуры с USB штекером подкупают своей универсальностью и возможностью подключения как к обычному ПК, так и к ноутбуку или нетбуку, у которых гнездо PS/2 отсутствует. Но опять же, если вам придется поработать в биосе компьютера, клавиатура с USB выходом просто не будет функционировать. Эта проблема решается включением поддержки USB устройств в БИОСе. Однако, что делать, если клавиатура USB уже подключена? Выхода два, либо искать временно PS/2, что бы включить такую поддержку, либо купить переходник PS/2 – USB.
Теперь хотелось бы привести примеры управления клавиатурными раскладками для наиболее популярных операционных систем на сегодняшний день: windows 7 и Ubuntu.
windows 7
Очень часто у многих пользователей возникает необходимость использовать одновременно несколько языков в windows 7. В этой статье мы подробно опишем, как быстро изменить раскладку клавиатуры и настроить операционную систему на несколько языков ввода.
Смена раскладки в седьмой винде происходит очень легко. Для этого щелкаем по кнопке ПУСК в левом нижнем углу и в поле запроса вводим часть слова «раскладка», допустим «раскла», как показано на рисунке ниже. Вверху сразу же появляется команда «Смена раскладки клавиатуры или других способов ввода». Отлично, это именно то, что нам и нужно.

Нажимаем левой кнопкой мыши по интересующей нас строке. В результате у вас на экране появится следующее меню «Язык и региональные стандарты», в котором необходимо щелкнуть по кнопке «Изменить клавиатуру». Если что то не понятно, смотрим на картинку ниже.
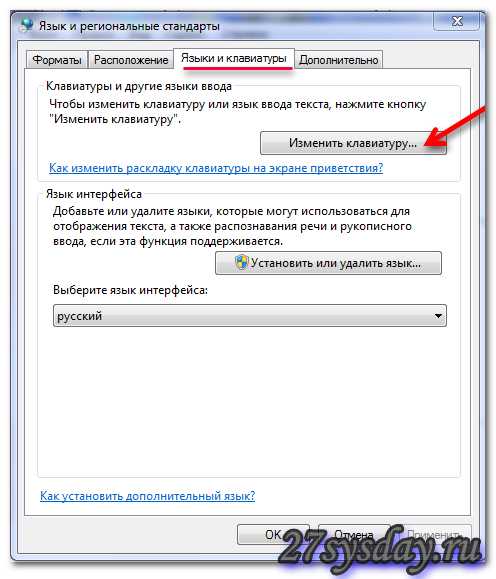
Русская версия windows 7 по умолчанию имеет английскую и русскую раскладку клавиатуры. В этом естественно нет ничего удивительного – в нашей стране они самые популярные. После нажатия кнопки «Изменить клавиатуру» на экране вашего монитора должно появиться вот такое окно. Вот мы и подошли к главному ответу на вопрос, как поменять раскладку клавиатуры.

Если все выбрали верно, то в появившемся окне нажимаем кнопку «Добавить», как показано на рисунке со стрелкой. После этого у вас на экране появится список из огромного количества самых разных языков. В списке встречаются языки, о которых возможно вы даже не слышали. Допустим, вам необходимо добавить тайскую раскладку (вдруг вы читаете эту статью, сидя на одном из пляжей в Тайване). Для установки тайской раскладки сначала находим ее в этом длинном списке. После того, как вы отыскали нужный язык, выбираем его и кликаем по нему один раз левой кнопкой мыши.

Если вы хотите увидеть, каким образом будет выглядеть новая раскладка клавиатуры, выбрав нужный вариант языка, нажмите кнопку «Показать». Перед вами откроется раскладка клавиатуры компьютера фото

Вот эта абракадабра, да простят меня филологи, и есть так нужный вам тайваньский язык. При этом в нашем окне отображаются лишь некоторые символы. А есть еще символы, вызываемые при помощи клавиши

Если вам захочется установить тайский язык основным вместо русского, для этого нужно воспользоваться меню «Язык ввода по умолчанию». В итоге, после всех ваших манипуляций с языками ввода, на панели задач в нижнем правом углу теперь должны находиться три языка, как показано на рисунке.
Если вам часто приходится менять языки ввода, то постоянно выбирать в трее при помощи указателя мыши – работа не благодарная. Для этого лучше конечно использовать комбинации клавиш. Тем более, когда набираешь текст, руки находятся постоянно на клавиатуре и отвлекаться на мышь не придется. Поэтому мы заново открываем окошко «Язык и региональные стандарты», переходим на закладку «Языки и службы текстового ввода» и далее на панель «Переключение клавиатуры».

В этой вкладке вы можете сделать выбор комбинации клавиш, которые будут использованы при выборе определенной раскладки клавиатуры. Вам нужно выбрать необходимый вариант и нажать кнопку «Сменить сочетание клавиш». В новом окне вам следует указать комбинацию клавиш, с помощью которых будет устанавливаться определенная раскладка. Для тайского языка это будет выглядеть следующим образом:
Еще одной интересной возможностью является экранная клавиатура, с помощью которой часто можно набрать необходимые символы. Ведь если у вас русская клавиатура, то набрать символы тайского будет, мягко скажем проблематично. А при помощи экранной клавиатуры вы сможете это сделать легко и быстро. Для того, чтобы открылась экранная клавиатура, нажмите кнопку «Пуск» и в поле запросов наберите часть слова, допустим «экранная».
Щелкните по необходимой строке левой кнопкой мыши и перед вами предстанет тайская клавиатура. Выбирая различные раскладки будут меняться соответствующие значения на экранных клавишах. Как видим, в настройках раскладки клавиатуры нет совершенно ничего сложного.
Ubuntu
А сейчас рассмотрим, как поменять раскладку клавиатуры в Ubuntu. Находите значок клавиатурной раскладки на панели. Щелкая по ней при помощи левой кнопки мыши, вы можете переключаться между языками ввода.
Щелкая по значку с помощью правой кнопки мыши, вы можете кроме собственно самой смены раскладки клавиатуры еще и увидеть текущую раскладку и установить необходимые параметры, как показано на рисунке ниже.
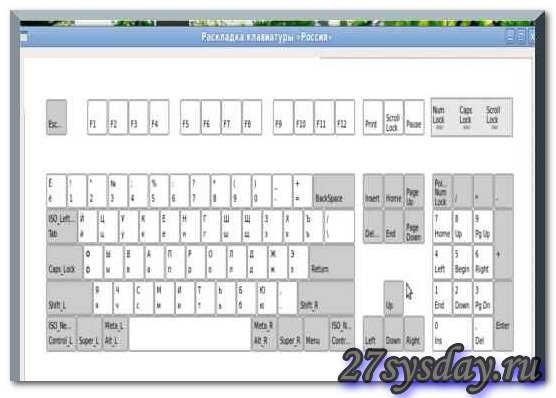
Окно с настройками параметров клавиатуры вызывается также выбором меню Система — Параметры — Клавиатура.

Нажимаем на меню, как показано на фото и приступаем в открывшемся окне к настройке раскладок клавиатуры.

После этого выбираете параметры и назначаете клавиатурные индикаторы и клавиши раскладки клавиатуры. Ставите галочки и запоминаете назначенные сочетания клавиатурных клавиш, дабы после не путать, если индикатор переключения раскладки исчезнет из панели задач.

Благодаря этой проделанной работе вы сможете переключать языки не только с помощью панели задач но и при помощи сочетаний клавиш.
Как поменять раскладку клавиатуры по своему
27sysday.ru
Что такое раскладка клавиатуры. Язык ввода windows. Подробное руководство
Вопросов касательно языка ввода и раскладки клавиатуры в операционной системе windows, накопилось довольно много. Чтобы отдельно не отвечать на каждый из них, мы решили подготовить подробное руководство по этой теме.
Оглавление:
Терминология
Раскладка клавиатуры - соответствие символов выбранного языка и специальных знаков, клавишам на устройстве ввода (клавиатура). Таким образом, если в данный момент времени у вас используется латинская раскладка, то при нажатии на клавиши вы будете набирать текст на английском языке, или спец символы, назначенные для этой клавиши при выбранной раскладке.
Теперь у нас появляется понятие языка ввода.
Язык ввода - термин используемый в компьютерных технологиях, который указывает на то, какой режим ввода символов выбран в текущий момент. Чтобы было легче понять - в операционной системе могут быть установлено несколько языковых пакетов. Язык ввода показывает, какой из них активен в данный момент. И разумеется, какие буквы будут появляться на экране, при наборе с клавиатуры.
Внешний вид и группы клавиш
Вот стандартный вариант русско-английской раскладки.

Символы, которые будут отображаться на экране при нажатии на соответствующую клавишу, будут зависеть от того, какой язык ввода или раскладка активны в данный момент.
Все клавиши принято разделять на следующие группы:
- F1-F12 - функциональная группа клавиш. Используются для основных команд - сохранить, обновить, вызвать справку и тд.
- A-Z, А-Я, 0-10 - алфавитно-цифровая группа
- Клавиши управления курсором
- Дополнительная цифровая панель (если таковая присутствует)
- Ctrl, Alt, Shift и др. - клавиши модификаторы. Используются в сочетании клавиш, для вызова определенных команд и функций
- Esc, print-scr и др. - специализированные клавиши
Расположение алфавитных клавиш остается практически неизменных. А вот все прочие группы могут быть расположены по-разному. Вот несколько фото раскладок клавиатуры.


Настройка языка ввода по умолчанию
Для того, чтобы настроить язык ввода, который бы использовался в качестве основного в операционной системе, проделайте следующие шаги (на примере windows 7).
Перейдите по следующему пути - "Пуск -> Панель управления - > Язык и региональные стандарты".
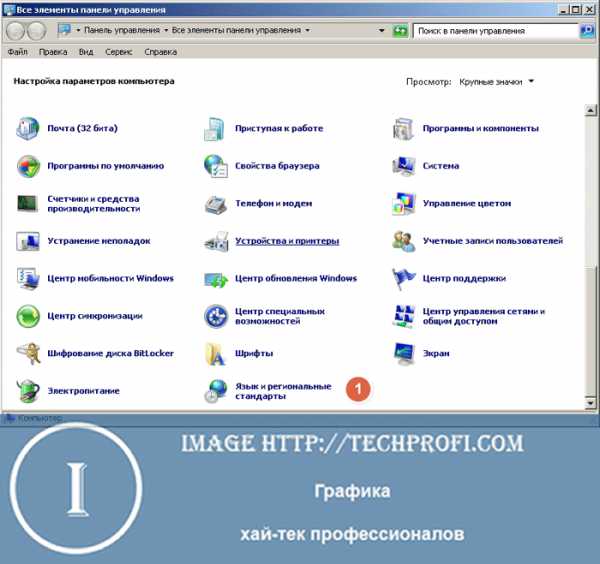
В открывшемся окне нам нужна вкладка "Языки и клавиатуры". Здесь нажимаем кнопку "Изменить клавиатуру".
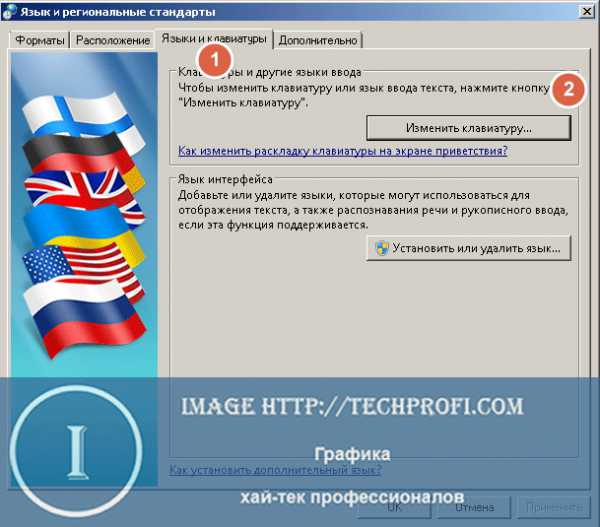
Здесь в выпадающем меню мы выбираем язык, который хотим назначить по умолчанию.
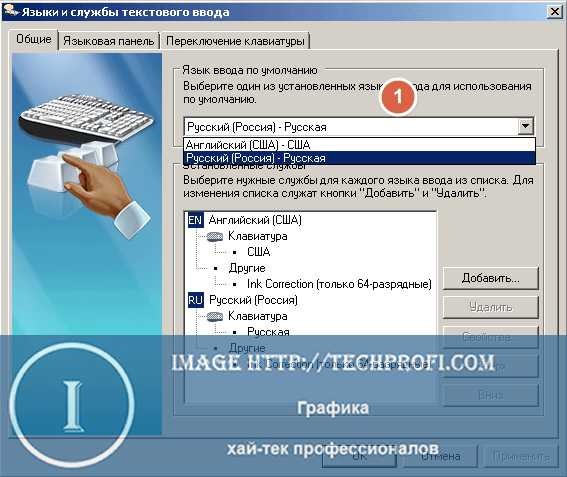
Далее "Применить" и "ОК". Теперь после перезагрузки компьютера, по умолчанию будет выбранный только что язык. Соответственно как и раскладка клавиатуры.
Добавления языка в систему
Для полноты картины, мы должны научиться добавлять и язык интерфейса. Вот как это делается.
Возвращаемся во вкладку "Языки и клавиатуры", и щелкаем кнопку "Установить или удалить язык".
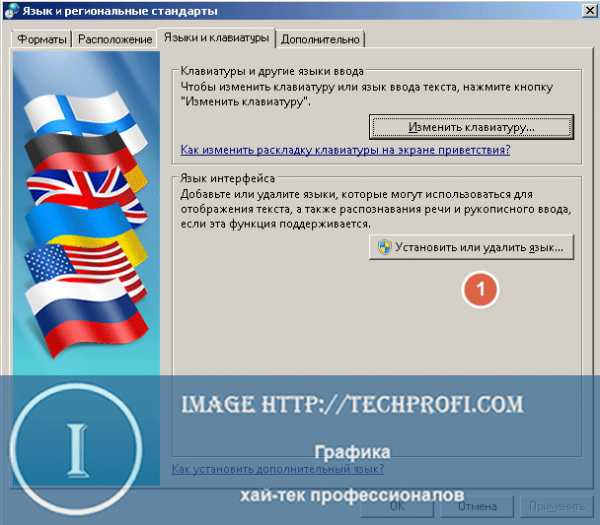
В появившемся окне щелкаем по строчке "Установить языки интерфейса".
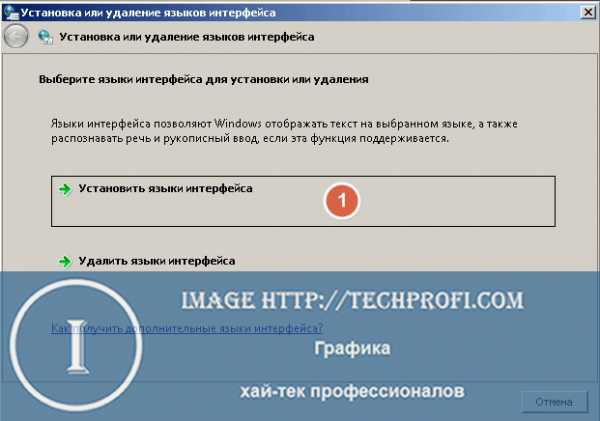
Для вас есть два варианта: получить языковой пакет с помощью центра обновления windows, или установить их вручную. Мы рассмотрим второй вариант.
Для начала, нам нужно скачать языковой пакет вот отсюда:
https://windows.microsoft.com/ru-ru/windows/language-packs#lptabs=win7Для примера мы скачали азербайджанский языковой пакет, и хотим чтобы у нас появилась соответствующая раскладка клавиатуры.
Теперь возвращаемся к мастеру добавления языка, и щелкаем кнопку "Обзор компьютера или сети".
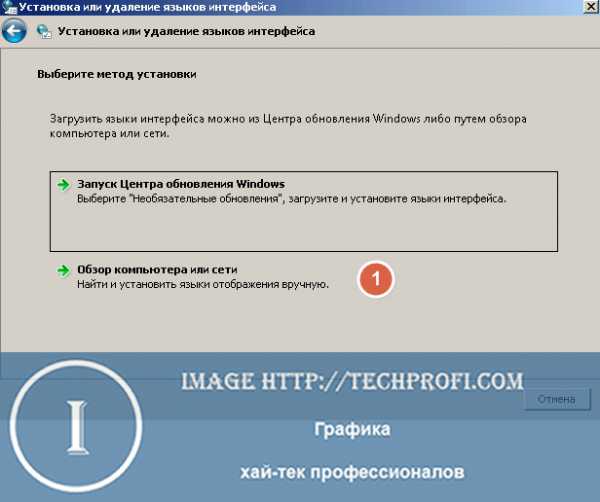
Здесь мы щелкаем кнопку "Обзор", и находим нужный файл на жестком диске.
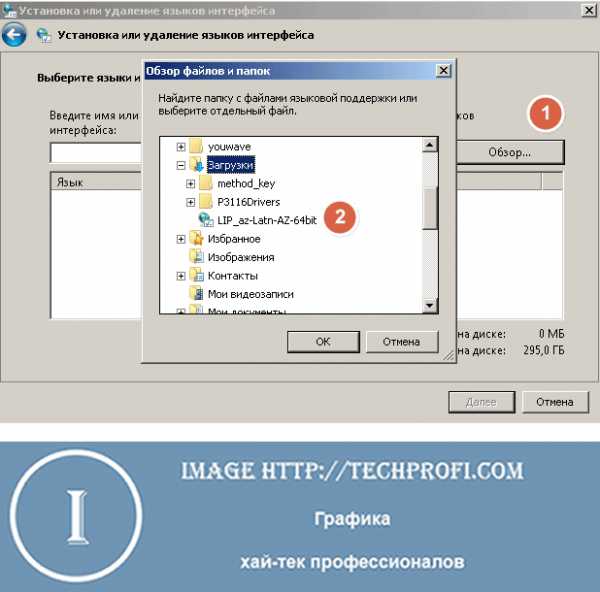
Выбираем его и щелкаем "Далее". После этого пройдите все этапы мастера установки. Теперь выбранный язык будет доступен в качестве языка интерфейса.
Вам пригодится: как изменить язык системы windows 8.
Добавление раскладки клавиатуры (языка ввода)
Давайте попробуем добавить еще один язык ввода. После этого, мы сможем менять раскладку клавиатуры, и выбирать его в качестве языка для ввода.
Возвращаемся в окно настройки языковых параметров, на вкладку "Языки и клавиатуры". Нажимаем кнопку "Изменить клавиатуру", и щелкаем "Добавить".

Здесь мы выбираем нужный вариант из списка. Давайте для примера возьмем азербайджанскую раскладку клавиатуры.
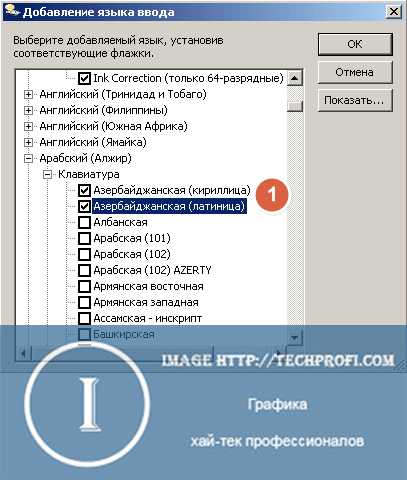
Далее нажимайте "Ок". Теперь выбранная раскладка будет доступна.
Переключение раскладки клавиатуры
Давайте сразу обговорим важный момент.
Понятия смены языка ввода и раскладки клавиатуры, по сути означают один и тот же процесс - выбор языка, который будет активен при наборе букв и символов с клавиатуры. Поэтому говоря об этих двух процессах, мы будем подразумевать одно и тоже.
Итак, каким образом происходит смена раскладки клавиатуры?
Чаще всего, в операционной системе по умолчанию используется два сочетания горячих клавиш.
Нужно пробовать на каждом отдельном компьютере. В 99% случаев нажатие одного из этих сочетаний клавиш, позволит вам переключить язык ввода.
При желании вы можете изменить управляющие кнопки.
Смена горячих клавиш используемых для переключения между языками ввода
Возвращаемся в окно настройки языковых параметров. Теперь нас интересует вкладка "Переключение клавиатуры". Здесь щелкаем кнопку "Сменить сочетание клавиш".
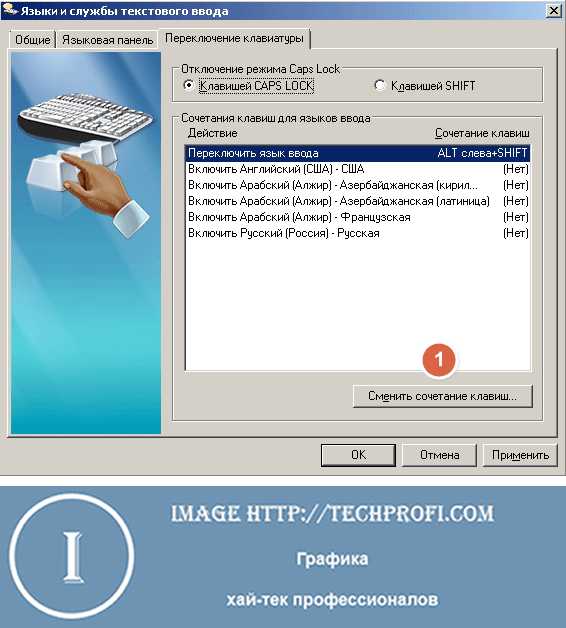
Здесь выбираем нужное сочетание горячих клавиш, и нажимаем "Ок", затем "Применить

После этого можно переключать раскладку в windows, с использованием назначенного сочетания горячих клавиш.
Программа для переключения раскладки клавиатуры
Всем известная программа Punto Switcher является на данный момент самым популярным программным переключателем клавиатуры. Она позволяет в автоматическом режиме переключить язык, и исправляет ошибки пользователя, если тот начала набирать текст не в той раскладке клавиатуры.
https://punto.yandex.ru/В ближайшее время мы опубликуем подробный обзор функций этой программы.
Настройка языковой панели
Языковая панель используется для визуального отображения текущего языка ввода. С ее помощью вы можете изменить раскладку без нажатия горячих клавиш - просто выберите указателем мыши нужный вариант. Вот как это можно сделать.
Найдите в панели задач языковую панель. Щелкните на нее курсором мыши, и выберите нужный вариант.
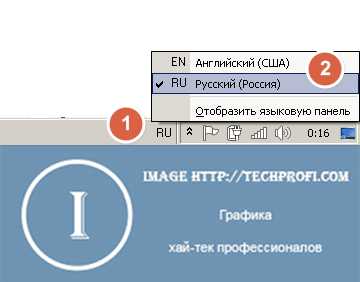
Что делать, если пропала языковая панель
Иногда случается и такая неприятность. Но это легко исправить.
Возвращаемся к окну языковых настроек, и переходим на вкладку "Языковая панель". Нам нужно убедиться, что выбран пункт "Закреплена в панели задач".

Если это не так, то установите этот пункт, а затем примените изменения. Языковая панель должна появиться в панели задач, или на рабочем столе.
Видео к статье:
Заключение
Теперь вы знаете всю информацию, касательно языка ввода в windows, и смены раскладок клавиатуры. Используйте эту информацию, для тонкой настройки операционной системы на свой вкус. Если у вас возникнут вопросы, смело задавайте их в комментариях.
Наши рекомендации
Mac адрес позволяет компьютерам взаимодействовать на канальном уровне.
У нас вы можете скачать шрифты для word.
Если вы хотите узнать, как запускать старые игры на windows 8, прочитайте наше руководство.
Стоит почитать
Зачем искать информацию на других сайтах, если все собрано у нас?
techprofi.com
Как изменить раскладку клавиатуры при входе в windows
10Max Bond
– 19.10.2010Рубрики: Софт, windows, НастройкаЭта статья для пользователей, у которых установлен пароль на вход в windows.
По умолчанию язык ввода пароля устанавливается такой же как и язык вашей операционки. Если установлен русский windows, то соответственно язык ввода пароля по умолчанию русский. Если в пароле присутствуют латинские буквы, то приходится каждый раз менять раскладку клавиатуры, что со временем надоедает. Изменение языка ввода по умолчанию, к сожалению, не влияет на вход в систему.
Чтобы решить эту проблему есть два способа:
- Способ 1. Через панель управления
- Способ 2. Через реестр
Способ 1.
Открыть Панель управления -> Часы, язык и регион -> Язык и региональные стандарты -> Закладка «Языки и клавиатуры» -> кнопка «Изменить клавиатуру». Меняем язык ввода по умолчанию на тот, который необходимо установить для экрана приветствия.

Изменение раскладки клавиатуры при входе в windows (1)
После смены языка, нажимаем Ок. Далее в окне «Язык и региональные стандарты» переходим на закладку Дополнительно и нажимаем кнопку «Копировать параметры». Откроется новое окно в котором необходимо отметить опции «Экран приветствия и системные учетные записи» и «Новые учетные записи пользователей» (если вы хотите, чтобы для новых пользователей были установлены такие же параметры).
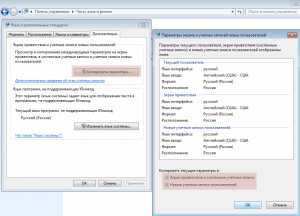
Изменение раскладки клавиатуры при входе в windows (2)
Нажимаем Ок. На этом все. Можно проверить результат.
Способ 2.
Открываем regedit и переходим в раздел HKEY_USERS\.DEFAULT\Keyboard Layout\Preload
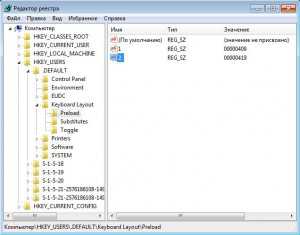
Изменение раскладки клавиатуры при входе в windows (1)
Здесь параметр с названием 1 означает раскладку по умолчанию (00000409 — английская). Параметр 2 — это вторая установленная раскладка (00000419 — русская). Если в системе установлено более двух языков ввода, то будут параметры 3 и т.д.
Чтобы изменит язык ввода просто меняем местами значения параметров 1 и 2:
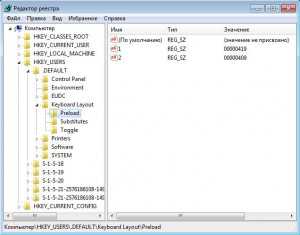
Изменение раскладки клавиатуры при входе в windows (2)
Перезагружаемся. Проверяем результат.
Таблицу соответствия языков и их номеров можно посмотреть тут.
Данные прием работает в windows 7, Vista и XP.
www.q2w3.ru