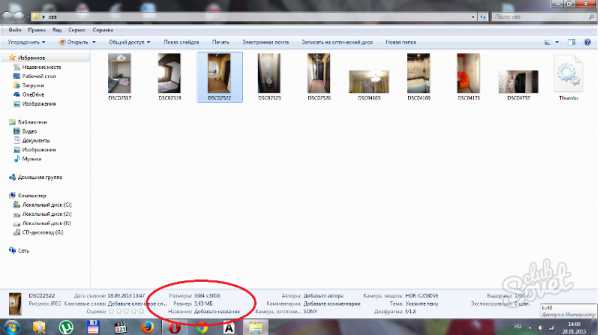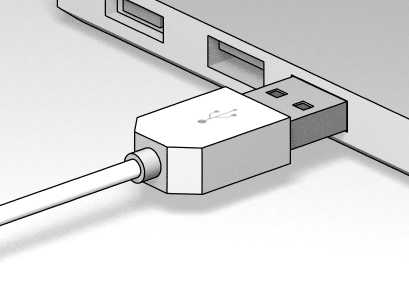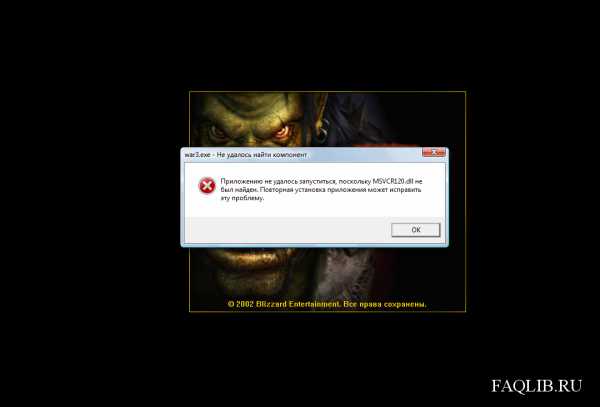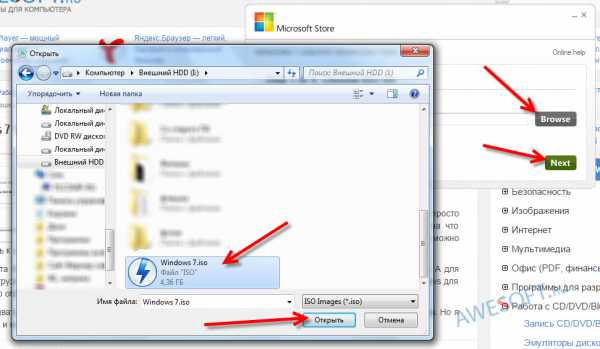Как создать беспроводное сетевое соединение на windows 7
Настройка беспроводной сети windows 7 - Network manual для всех
Представьте себе возможность путешествовать по Интернету, сидя на диване в своей комнате, беседовать с друзьями по сети, уютно расположившись вечером в мягкой кровати, или отправлять документы с компьютера, находящегося на кухне, на принтер в домашнем офисе. Беспроводная сеть обладает максимально возможной гибкостью и не требует сложной настройки. В этой статье описаны этапы настройки и запуска беспроводной сети.
Перед началом настройки беспроводной сети понадобятся следующие компоненты.
Широкополосное подключение к Интернету - это высокоскоростное подключение, в отличие от коммутируемого подключения, которое имеет низкую скорость передачи данных и не является достаточно производительным для работы беспроводной сети. Наиболее распространенными способами широкополосного подключения являются линии DSL и кабель. Чтобы получить широкополосное подключение, нужно обратиться к поставщику услуг Интернета. Подключение к Интернету при помощи линий DSL обычно предоставляют телефонные компании, а кабельное подключение можно получить у компаний, занимающихся кабельным телевидением. Поставщики услуг Интернета обычно предоставляют высокоскоростные модемы и даже могут подключить их к компьютеру. Некоторые поставщики могут даже предложить комплект - модем и беспроводные маршрутизаторы. Это оборудование можно также найти в магазинах, торгующих компьютерами и электроникой.
Пример кабельного модема (слева) и DSL-модема (справа)Маршрутизатор обеспечивает обмен данными между локальной сетью и Интернетом. Благодаря беспроводному маршрутизатору компьютеры вместо проводов и кабелей соединяются с локальной сетью при помощи радиосигналов. Существует несколько различных типов технологий беспроводных сетей, включая стандарты 802.11a, 802.11b, 802.11g и 802.11n. Рекомендуется использовать маршрутизаторы, поддерживающие стандарт 802.11g или 802.11n, поскольку такие маршрутизаторы обеспечивают высокую пропускную способность и мощный радиосигнал. Дополнительные сведения о технологиях беспроводных локальных сетей см. в разделе Беспроводные сети: Вопросы и ответы.
Пример беспроводного маршрутизатораСетевой адаптер - это устройство, соединяющее компьютер с локальной сетью. Чтобы подключить ноутбук или настольный компьютер к беспроводной локальной сети, необходим адаптер беспроводной сети. Многие ноутбуки и настольные компьютеры оснащены встроенными адаптерами беспроводной сети. Чтобы проверить, установлен ли на компьютере адаптер беспроводной сети, выполните следующие действия.
Откройте диспетчер устройств. Для этого нажмите кнопку Пуск, выберите последовательно компоненты Панель управления, Система и безопасность, а затем в разделе Система выберите Диспетчер устройств. При появлении запроса пароля администратора или подтверждения введите пароль или предоставьте подтверждение.
Дважды щелкните значок Сетевые платы.
Найдите сетевой адаптер, в названии которого есть слово «беспроводной».
Если на компьютере не установлен адаптер беспроводной сети, его можно купить в магазине, торгующем компьютерами или электронной техникой, и установить самостоятельно. Рекомендуется использовать адаптеры на основе универсальной последовательной шины (USB). Такие адаптеры имеют малые размеры, их легко устанавливать и переносить с одного компьютера на другой. Проверьте, чтобы адаптеры относились к тому же типу, что и беспроводной маршрутизатор. Тип адаптера обычно указан на упаковке - как правило, это буква, например G или A.
Примеры USB-адаптеров беспроводной сетиПосле того как все оборудование будет приобретено, понадобится установить модем и настроить подключение к Интернету. Если модем не был установлен представителем поставщика услуг Интернета, для подключения модема к компьютеру и Интернету следуйте инструкциям, приведенным в документации модема. При использовании линии DSL подключите модем к телефонной розетке. При использовании кабеля подключите модем к кабельной розетке. Дополнительные сведения см. в разделе Настройка высокоскоростного кабельного или DSL-подключения.
Установите беспроводный маршрутизатор в таком месте, где он будет принимать наиболее сильный сигнал при минимальном уровне помех. Для достижения наилучших результатов следуйте приведенным ниже советам.
Разместите беспроводной маршрутизатор в центре зоны обслуживания.Установите маршрутизатор как можно ближе к центру дома, чтобы обеспечить максимально возможный уровень радиосигнала во всех помещениях дома.
Разместите беспроводной маршрутизатор повыше от пола и подальше от стен и металлических предметов, таких как металлические шкафы. Чем меньше физических препятствий между компьютером и маршрутизатором, тем больше вероятность того, что мощность сигнала маршрутизатора будет использоваться полностью.
Уменьшите помехи. Сетевое оборудование стандарта 802.11g использует радиочастоты 2,4 ГГц. Эту же частоту используют многие микроволновые печи и беспроводные телефоны. При включении микроволновой печи и вызове по беспроводному телефону на радиосигнал могут оказывать влияние помехи. Избежать многих проблем можно, если использовать беспроводной телефон, работающий на более высокой частоте, например 5,8 ГГц.
Обеспечение безопасности важно всегда, но особенно в случае беспроводной сети, поскольку сигнал сети может выходить за пределы здания. Если не защищать сеть, то находящиеся рядом люди, имеющие компьютер, могут получить доступ к информации, хранимой на сетевых компьютерах, и выходить в Интернет через ваше подключение. Чтобы обеспечить безопасность локальной сети, выполните следующие действия.
Защитите маршрутизатор, изменив заданные по умолчанию имя пользователя и пароль. Многие производители задают для маршрутизатора имя пользователя по умолчанию и пароль, а также имя сети по умолчанию. Эта информация может быть использована для получения несанкционированного доступа к маршрутизатору. Чтобы избежать этого, необходимо изменить установленные по умолчанию имя пользователя и пароль для маршрутизатора. Сверьтесь с документацией устройства.
Настройте ключ безопасности сети. Подобно ключам для шкафов и защитным комбинациям для сейфов, для беспроводных локальных сетей определяются ключи безопасности сети, позволяющие защитить сеть от несанкционированного доступа. Для настройки ключа безопасности сети выполните следующие действия.
Откройте компонент «Центр управления сетями и общим доступом». Для этого нажмите кнопку Пуск и выберите пункт Панель управления. В поле поиска введите сеть и затем выберите пункт Центр управления сетями и общим доступом.
Щелкните пункт Создание и настройка нового подключения или сети.
Выберите Создание и настройка новой сети и нажмите кнопку Далее.
Мастер поможет создать сетевое имя и ключ безопасности. Мастер по умолчанию предложит использовать метод Wi-Fi Protected Access (WPA или WPA2), если маршрутизатор поддерживает его. По возможности рекомендуется использовать WPA2, поскольку он обеспечивает более высокий уровень безопасности, чем WPA или протокол WEP (Wired Equivalent Privacy). Методы WPA2 или WPA позволяют также использовать парольные фразы, что избавляет от необходимости запоминать секретные последовательности букв и цифр. Дополнительные сведения см. в разделе Методы защиты беспроводных сетей.
Запишите ключ безопасности и храните его в безопасном месте. Можно также сохранить ключ безопасности на USB-устройстве флэш-памяти, следуя указаниям мастера.
Используйте брандмауэр. Брандмауэр - это программное обеспечение или оборудование, помогающее защитить компьютер от злоумышленников или вредоносных программ. Использование брандмауэра на каждом компьютере локальной сети позволяет контролировать распространение вредоносных программ по сети, а также защитить компьютеры при обращении к Интернету. Брандмауэр windows включен в состав этой версии windows. Дополнительные сведения см. в разделе Брандмауэр: вопросы и ответы.
Чтобы подключить ноутбук или настольный компьютер к беспроводной сети, необходимо выполнить следующие действия.
Откройте компонент «Подключение к сети», щелкнув правой кнопкой мыши значок сети ( или ) в области уведомлений.
В списке сетей выберите сеть, к которой требуется подключиться, и нажмите кнопку Подключиться.
Введите ключ безопасности. Можно ввести ключ безопасности вручную или вставить USB-устройство флэш-памяти, на котором хранится ключ, в USB-порт компьютера.
У многих пользователей есть беспроводные сети, позволяющие получить доступ в Интернет из любой комнаты дома, но им хотелось бы получить беспроводной доступ к файлам и принтерам.
Простейший способ предоставить общий доступ к файлам в сети — настроить общий доступ с помощью домашней группы. Если домашняя группа отсутствует, можно предоставить общий доступ к файлам, разместив их в одной из общих папок. Любой файл или папка, помещенные в общую папку, автоматически становятся доступными для других пользователей, подключенных к локальной сети. Чтобы открыть доступ к общей папке, выполните следующие действия.
Откройте раздел «Дополнительные параметры общего доступа». Для этого нажмите кнопку Пуск и выберите пункт Панель управления. В поле поиска введите сеть, выберите пункт Центр управления сетями и общим доступом, а затем в области переходов щелкните команду Изменить дополнительные параметры общего доступа.
Щелкните значок в виде двойных кавычек , чтобы развернуть текущий профиль сети.
В разделе Доступ к общим папкам выберите один из следующих параметров.
Включить общий доступ, чтобы сетевые пользователи могли читать и записывать файлы в общих папках.
Отключить общий доступ (пользователи, выполнившие вход на этот компьютер, будут иметь доступ к общим папкам).
Нажмите кнопку Сохранить изменения. При появлении запроса пароля администратора или подтверждения введите пароль или предоставьте подтверждение.
Описанные действия необходимо повторить на каждом компьютере, к файлам которого требуется открыть общий доступ.
Чтобы совместно использовать файлы, сохраните их в общую папку на своем компьютере или скопируйте в нее. Общая папка предусмотрена для каждого типа библиотек (документы, музыка, видео и изображения). Каждый пользователь, имеющий учетную запись на данном компьютере, может воспользоваться этой папкой. Например, чтобы открыть папку «Общие документы», выполните следующие действия.
Откройте библиотеку документов. Для этого нажмите кнопку Пуск и выберите пункт Документы.
В области переходов, в узле Библиотеки, дважды щелкнитеДокументы, а затем дважды щелкните Общие документы.
Если к одному из компьютеров подключен принтер, печать на нем можно выполнять с любого компьютера, подключенного к беспроводной сети. Простейший способ предоставить общий доступ к принтеру - установить флажокПринтеры при настройке домашней группы. В отсутствие домашней группы можно выполнить следующие действия.
Войдите в систему на компьютере, к которому подключен принтер.
Откройте раздел «Дополнительные параметры общего доступа». Для этого нажмите кнопку Пуск и выберите пункт Панель управления. В поле поиска введите сеть, выберите пункт Центр управления сетями и общим доступом, а затем в области переходов щелкните команду Изменить дополнительные параметры общего доступа.
Щелкните значок в виде двойных кавычек , чтобы развернуть текущий профиль сети.
В разделе Общий доступ к файлам и принтерам щелкните Включить общий доступ к файлам и принтерам, а затем нажмите кнопку Сохранить изменения. При появлении запроса пароля администратора или подтверждения введите пароль или предоставьте подтверждение.
Если включен общий доступ с парольной защитой, пользователям для доступа к принтеру необходимо будет иметь учетную запись и пароль для данного компьютера.
Чтобы получить доступ к принтеру с другого компьютера в сети, выполните следующие действия.
Откройте компонент «Сеть» Для этого нажмите кнопку Пуск и выберите пункт Панель управления. В поле поиска введите сеть и затем в разделе «Центр управления сетями и общим доступом» выберите команду Просмотр сетевых компьютеров и устройств.
Дважды щелкните значок компьютера, к которому подключен принтер.
Дважды щелкните значок принтера. windows автоматически добавит принтер к компьютеру и установит драйвер принтера.
На этом все - беспроводная сеть готова к работе. Можно растянуться на диване или устроиться на балконе, одновременно путешествуя по Интернету, отправляя электронную почту или покупая что-нибудь интересное.
sites.google.com
На ноутбуке нет беспроводного сетевого соединения Wi-Fi
При попытке подключить ноутбук к Wi-Fi сети, многие сталкиваются с проблемой, когда на ноутбуке нет беспроводного подключения. Проще говоря, нет Wi-Fi. На панели уведомления не отображается значок Wi-Fi сети, нет доступных для подключения сетей, и в управлении адаптерами нет беспроводного адаптера: "Беспроводное сетевое соединение", или "Беспроводная сеть". Если у вас на компьютере windows 10, и такая же проблема, когда просто нет Wi-Fi, то смотрите отдельную стать: Как включить Wi-Fi в windows 10, когда нет кнопки Wi-Fi и ошибка «Не удалось найти беспроводные устройства на этом компьютере». Ну а мы сейчас попробуем разобраться с этой проблемой на примере windows 7.
Выглядит эта проблема следующим образом. На панели уведомлений, скорее всего будет вот такой статус подключения к интернету:
А если зайти в Панель управления\Сеть и Интернет\Сетевые подключения, то там скорее всего вы не обнаружите беспроводного адаптера, а он должен там быть.
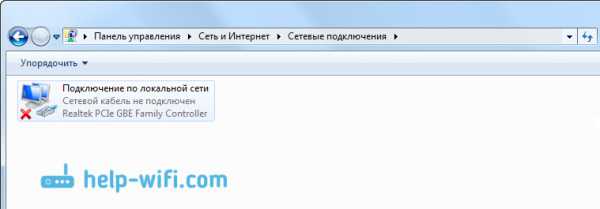
Вот в этом и вся проблема, понятное дело, что Wi-Fi работать не будет, и его никак не включить. Даже советы из этой статьи никак не помогут, скорее всего.
Из этого можно сделать два вывода:
- На вашем компьютере, или ноутбуке совсем нет беспроводного адаптера, самой платы. Если у вас стационарный компьютер, то скорее всего так и есть, и для подключения к Wi-Fi, вам нужно купить и установить внешний, или внутренний Wi-Fi адаптер. Я уже писал о том, как подключить ПК к беспроводной сети. Если же у вас ноутбук, то адаптер должен быть встроенный.
- Не установлен драйвер. Именно из-за этого, чаще всего на ноутбуке не получается найти беспроводное подключение.
Получатся, что на ноутбуке вай-фая нет, а работает интернет только по кабелю. Сейчас мы это проверим, и исправим.
Почему на ноутбуке нет Wi-Fi?
Как я уже писал выше, проблема скорее всего в драйверах. Поэтому, давайте зайдем в диспетчер устройств, и посмотрим что там. Что бы открыть диспетчер устройств, можно зайти в "Компьютер", нажать правой кнопкой на пустую область, выбрать свойства, и в новом окне, слева открыть Диспетчер устройств.
Или, нажмите сочетание клавиш Win+R, скопируйте в поле команду devmgmt.msc и нажмите Ok.
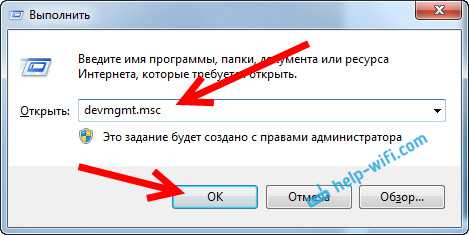
В диспетчере устройств откройте вкладку Сетевые адаптеры. Скорее всего, у вас там будет только один адаптер – сетевая карта. А в самом диспетчере устройств будут неизвестные устройства с желтым значком (как минимум одно устройство). Примерно так:
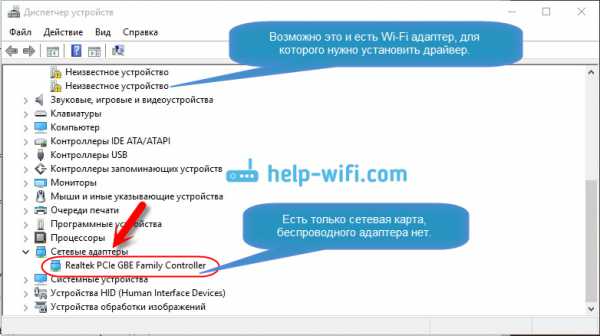
В таком случае, нужно установить драйвер на Wi-Fi. Как это сделать, я писал в отдельной инструкции: как установить драйвера на Wi-Fi адаптер в windows 7. После установки необходимого драйвера, все заработает, и появится беспроводное соединение. Может быть еще случай, когда драйвер будет установлен, но работает он неправильно. Возле него будет желтый восклицательный знак. В таком случае, так же попробуйте его переустановить.
Думаю, после этих действий вы сможете подключить свой ноутбук к интернету по беспроводной сети. Если что, пишите в комментариях, будем разбираться.
windows 10 - все инструкции по настройке интернета и решению проблем Настройка роутера - инструкции для разных моделей и производителей Полезные программы - для настройки HotSpot, Wi-Fi, 3G/4G модемов.help-wifi.com
Бархат женских будней
Как создать беспроводное соединение
Если вы в очередной раз задаетесь подобным вопросом на компьютерную тематику, не стоит вызывать платного специалиста с выездом на дом. Будьте умнее, сэкономьте свои средства и получите дополнительные знания самостоятельно, всего лишь прибегнув к чтению данной статьи. Она принесет вам весомую пользу:
• Научит вас тому, как создать беспроводное соединение
• Доступно и корректно объяснит суть этого понятия
• Создаст базу для вашего интеллектуального и творческого развития в сфере программирования
Создаем беспроводное соединение в windows 7
Если вы уже готовы к тому, чтобы узнать, как создать беспроводное соединение, ознакомьтесь с прилагаемой инструкцией:
1. Жмем на ПУСК, находим закладку ПАНЕЛЬ УПРАВЛЕНИЯ
2. Изменяем тип просматриваемой страницы (правый верхний угол) на ПРОСМОТР: КАТЕГОРИЯ; тут же выбираем параметр ПРОСМОТР СОСТОЯНИЯ СЕТИ И ЗАДАЧ
3. Теперь отправляемся в ИЗМЕРЕНИЕ ПАРАМЕТРОВ АДАПТЕРА и открываем меню вкладки БЕСПОВОДНОЕ СЕТЕВОЕ СОЕДИНЕНИЕ; открываем вкладку СВОЙСТВА
4. Взгляните на вкладку ОБЩИЕ, и вы тут же заметите обозначенные элементы, применимые конкретным подключением
5. Находим в открытом окошке Internet Protocol version 4 (TCP/IPv4) и обозначаем «галочкой»
6. Жмем на СВОЙСТВА
7. Далее вновь отмечаем птичкой параметр ПОЛУЧИТЬ IP-адрес автоматически и потом – ПОЛУЧИТЬ адрес DNS-сервера (тоже автоматически); жмем ОК
Завершаем процесс создания соединения
Теперь, для того, чтобы наглядно убедиться в успешном окончании проведенной операции, нужно перезагрузить компьютер. Теперь вы знаете, как создать беспроводное соединение, остается только войти в систему и осуществить подключение к сети! Как видите, в данном процессе по созданию соединения беспроводного характера нет ничего сложного. Самое главное – действуйте в точности с указанными шагами инструкции, и у вас обязательно все получится. Успешное завершение процедуры = появление у вас на компьютере доступа в сеть Интернет.
Настройки сетевого соединения в windows 7 видео
видео как создать беспроводную сеть компьютер — компьютер
Настройка беспроводной сети WI FI для windowsвидео
ulada.ru
Как исправить отсутствующий в windows значок «Беспроводное сетевое соединение»
На панели задач в windows или в меню «Центр управление сетями» нет иконки Wi-Fi? Это не значит, что вышло из строя оборудование. Поломка техники — только одна из вероятных причин. В некоторых случаях можно самостоятельно настроить беспроводное подключение.

Что делать, если нет значка «Беспроводное сетевое соединение».
Содержание
- 1 Причины
- 2 Есть ли Wi-Fi-приёмник?
- 3 Драйвер
- 4 Настройки
Причины
Эта проблема появляется, если:
- Не установлен Wi-Fi-адаптер. Такой приёмник встроен почти во все современные ноутбуки. Но во многих стационарных компьютерах его просто нет — доступно лишь подключение по локальной сети.
- Wi-Fi-приёмник неисправен. Его надо починить или вовсе заменить.
- Отсутствует, повреждён или устарел драйвер сетевых устройств. Если windows автоматически не загрузила нужный софт, установите его вручную.

- Беспроводной модуль неактивен. Поменяйте настройки подключения.
- Ошибки или неправильная конфигурация.
- В системе есть вирусы. Проверьте компьютер на наличие вредоносного ПО.
- Антивирус и брандмауэр тоже могут блокировать сетевые функции. Временно отключите их и посмотрите, будет ли работать интернет.
Есть ли Wi-Fi-приёмник?
Если на компьютере не установлен приёмник, то вы и не увидите значок Wi-Fi-сети. Но как проверить, что у вас за адаптер? Самое простое — посмотреть характеристики ПК. На ноутбуках должна быть наклейка, на которой указаны спецификации устройства. Ещё вариант — узнать модель адаптера и найти о нём информацию. У вас стационарный компьютер? Тогда отыщите на системном блоке порты для подключения модема. Если там установлена антенна, то изделие подходит для работы через Wi-Fi.

И самый простой способ:
- Вам нужна «Панель управления» windows.
- Откройте «Диспетчер устройств». Он в категории «Оборудование и звук».
- Разверните меню «Сетевые адаптеры».
- Посмотрите, есть ли там модели, в которых указано «Wirelles», «802.11» или «WiFi».
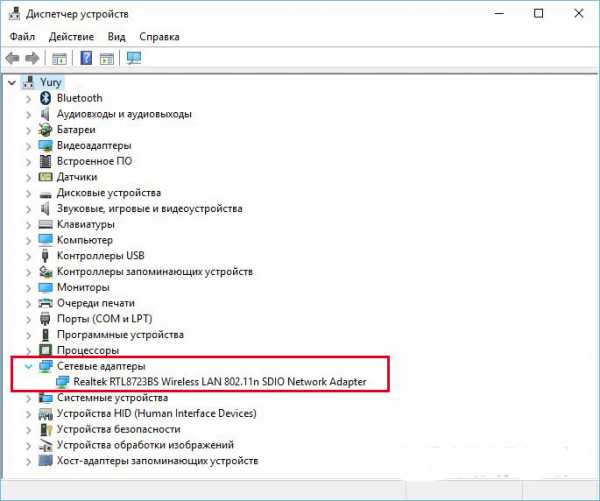
Если таких надписей нет, настроить беспроводное соединение не получится. Но можно приобрести Wi-Fi-модуль или сетевую карту, в которой уже стоит антенна. Также существуют внешние Вай-Фай приёмники.
Драйвер
Обычно windows самостоятельно подгружает нужный ей софт. Но если драйвер сетевого оборудования отсутствует или повреждён, его надо установить вручную.
- Зайдите в «Диспетчер устройств» через «Панель управления». Это меню можно вызвать и по-другому: откройте «Пуск — Выполнить» и в поле для ввода напишите «devmgmt.msc».
- Рядом с «проблемным» оборудованием должен быть значок в виде жёлтого треугольника с восклицательным знаком.

- Плата будет отмечена как «Неизвестное устройство», если система не смогла определить её модель, или для неё нет подходящего софта. И именно поэтому компьютер не присоединялся к беспроводной сети.
Для подключения надо загрузить ПО. Есть несколько способов. Первый подойдёт, если драйвер был установлен неправильно.
- В Диспетчере кликните правой кнопкой мыши на пункт с жёлтым треугольником.
- Выберите «Удалить» и подтвердите действие.
- Перезагрузите компьютер.
- После запуска windows «обнаружит» наличие нового устройства.
- Если этого не произошло, снова зайдите в Диспетчер.
- Выделите любой пункт.
- «Действия — Обновить конфигурацию».
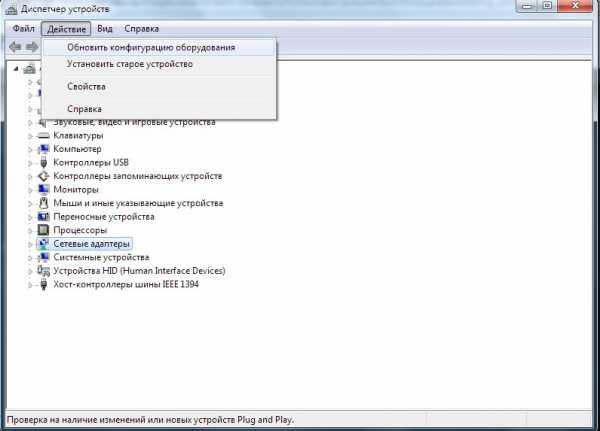
Это сработает только с оборудованием, которое устанавливается по принципу «Plug and Play» (что означает «Вставляйте и играйте»). Программное обеспечение для этих девайсов загружается само. Вы можете пользоваться ими сразу после подключения. Если в плате, вообще, нет такой функции:
- Выделите любой пункт в Диспетчере.
- «Действия — Установить старое устройство»
- Откроется окно с пояснениями. Нажмите «Далее».
- Отметьте «Автоматический поиск» или «Вручную».
- Выберите «Сетевые адаптеры».
- Если знаете модель и тип гаджета, найдите его в списке.
- Подождите, пока закончится инсталляция.
Чтобы загрузить апдейт устаревшего софта:
- В Диспетчере щёлкните по устройству правой кнопкой мыши.
- В выпавшем списке нажмите на «Обновить драйвер». Эта опция будет активна, если windows определила модель оборудования.
- Выберите «Автоматический поиск», чтобы система нашла софт в сети и скачала его.
- Или нажмите «Поиск на компьютере», чтобы указать путь к инсталлятору.
В комплекте с новым Wi-Fi-адаптером или ноутбуком должен идти диск. С него можно загрузить необходимое программное обеспечение. Если у вас нет CD с драйвером, и система сама его не нашла:
- Зайдите на сайт производителя сетевого оборудования.
- В строку поиска скопируйте название модели.
- Откройте страницу с информацией о вашем адаптере.
- Скачайте оттуда ПО. Обычно оно находится в разделе «Поддержка» («Support»), «Загрузки» («Downloads»), «Файлы» («Files») или «Программы» («Programs»).
Существуют специальные приложения для установки системного софта. Например, Driver Booster. Он определяет модель оборудования и загружает для него актуальные версии драйверов.
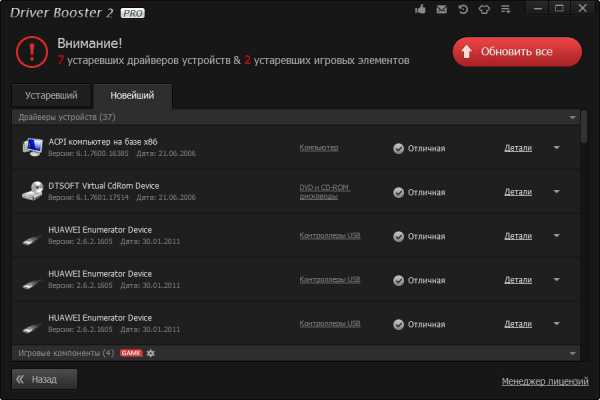
Настройки
Возможно, у вас неправильно выбрана конфигурация сети. Для подключения к Wi-Fi надо её настроить. Вначале проведите диагностику.
- «Панель управления».
- Категория «Интернет».
- Меню «Центр управления сетями».
- «Устранение неполадок».
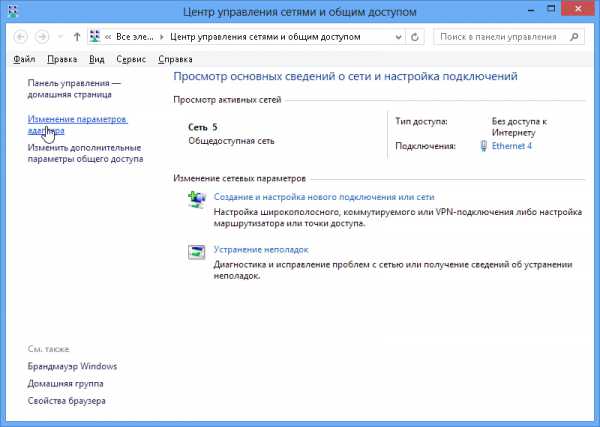
- Пункт «Адаптер».
- Выберите «Все адаптеры». Или конкретно «Беспроводное соединение».
- Сервис выявит возможные проблемы. Он устранит их самостоятельно или подскажет, как это сделать.
Для подключения к точке доступа модуль Wi-FI должен быть активен. На ноутбуках им можно управлять, используя сочетание клавиш. Какие кнопки нажимать, зависит от модели гаджета. Например, «Fn+F5», «Fn+F7» или «Fn+F9». На них нарисованы соответствующие изображения. Но иногда пользователи задевают их случайно. Да и на стационарном компьютере Wi-Fi-модуль может быть отключен. Для настройки:
- Кликните правой кнопкой мыши по значку сети на панели уведомлений.
- Откройте «Центр управления». В это же меню можно попасть через «Панель управления» windows.
- Откройте «Параметры адаптера».
- Неактивные подключения выделены серым цветом.
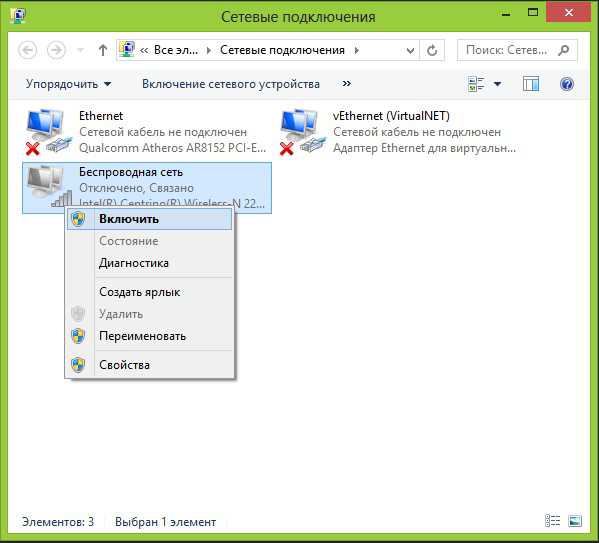
- Найдите пиктограмму «Беспроводное сетевое соединение». Если её там нет, значит, проблема не в настройках.
- Дважды кликните по ней левой кнопкой мышки.
- Или в контекстном меню выберите пункт «Состояние». Там доступна информация о сети.
Теперь вы сможете восстановить связь «по воздуху», если пропадёт иконка Wi-Fi. Но если сетевая плата всё же сломалась, лучше обратиться к мастеру в сервисный центр.
NastroyVse.ru
Настройки беспроводного соединения ByFly на windows 7
Далеко не все желающие имеют возможность подключиться к интернету посредством оптоволоконного кабеля или витой пары, а в офисе, доме или квартире для подключения нескольких устройств следует использовать беспроводной способ соединения (WiFi) в одну сеть с возможностью выхода каждого из них в интернет. Если для компьютера с windows 7 такой способ подключения не подойдет, то на ноутбуке использование широкополосного ByFly – лучший вариант. Сегодня и рассмотрим, как выполняется настройка вай фай на ноутбуке, работающем под управлением windows 7.
Задаем параметры сетевой карты
В первую очередь необходимо настроить сетевой адаптер.
- Идем в «Центр управления сетями».
- Заходим в меню редактирования параметров адаптера.
- В свойствах активного соединения выбираем протокол TCP/IP 4-й версии и вызываем «Свойства» соединения.
- Вводим следующие параметры.
- Везде кликаем «Ок» для выхода.
Соединяемся с модемом
Настройка вай фай начинается с подключения модема и входа в параметры его конфигурации на ноутбуке. Для первого – воспользуйтесь инструкцией или услугами мастера, а вход в интерфейс, где выполняется конфигурирование модема, осуществляется путем ввода 192.168.1.х в адресную строку. Вместо «x» вводим 1 или 0 (в зависимости от модели устройства).
Должно появиться диалоговое окно с просьбой ввести данные для входа в меню, где осуществляется настройка WiFi. Вводим стандартное значение обеих строк как «admin» и жмем «Enter».
Активируем WiFi модуль: ищем строку «Access Point» (она должна быть сверху) и перемещаем чекпоинт к значению «Activated» — активно.
Опускаемся к Broadcast SSID и активируем опцию, выставив ее значение как «Yes».
Значение SSID вводим абсолютно любое – это имя будущей вай фай сети, под которым ее увидят пользователи всех устройств, расположенных в зоне действия точки доступа.
Посмотрите ещё: Как создать флешку для установки windows 7
Тип шифрования данных (поле Pre-Shared Key) беспроводного соединения рекомендуется выбрать WPA2-PSK ввиду того, что он обладает самым совершенным механизмом защиты, используемом повсеместно на сегодняшний день.
Пароль обязательно изменяем на надежный, когда осуществляется первая настройка адаптера.
Настройка на ноутбуке с активированным модулем WiFi сети и на подключённом к роутеру компьютере, который функционирует под управлением windows 7, осуществляется аналогично.
Настраиваем подключение
Перейдем к настройке самой беспроводной сети на ноутбуке, задав параметры работы адаптера модема в режиме роутера.
- Зайдя в интерфейс модема жмем по кнопке «Interface Setup».
- Ниже кликаем «Wireless» — параметр отвечает за включение вай фай адаптера.
- Переходим в раздел «Encapsulation» и устанавливаем значение единственного параметра как «PPPoA/PPPoE».
- После изменения вида окна вводим имя пользователя и предоставленный пароль.
- Активируем параметр «Bridge Interface».
- Значение функции «Default Route» устанавливаем как «Yes».
- Жмем «Save» для применения новых параметров вай фай адаптера.
- После осуществляем перезапуск модема, дабы новые параметры активизировались.
Выполнив настройку беспроводной сети в windows 7, можно смело отсоединять модем и использовать точку доступа на ноутбуке, выбрав новое WiFi соединение и введя пароль, которым оно защищено.
Если все инструкции по конфигурации беспроводной сети выполнены правильно, то соединение с интернетом осуществится в считанные секунды на устройстве с windows, Android или иной операционной системой, главное – находиться поблизости к источнику сигнала.
(Visited 1 775 times, 1 visits today)
windowsprofi.ru