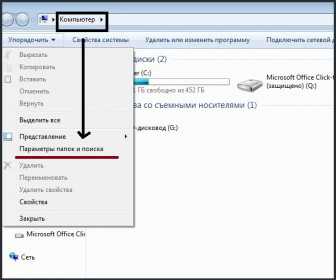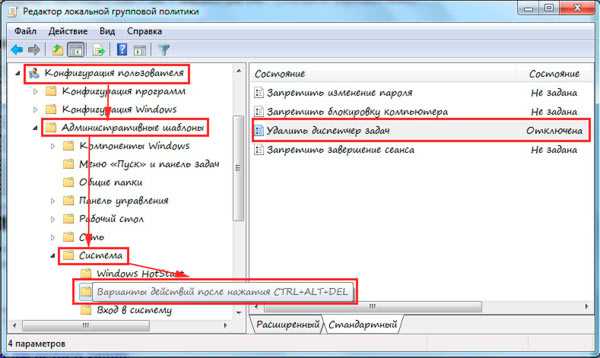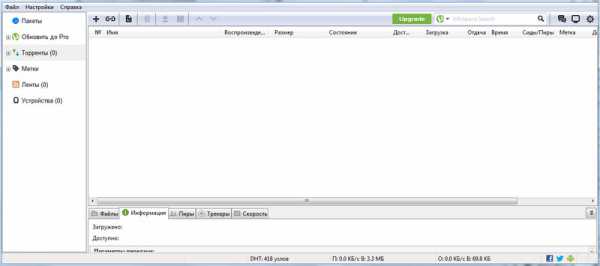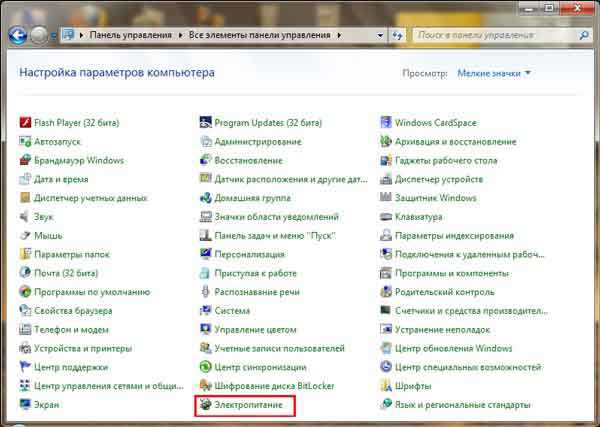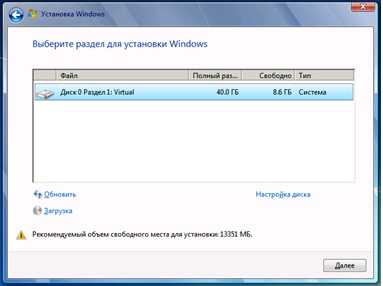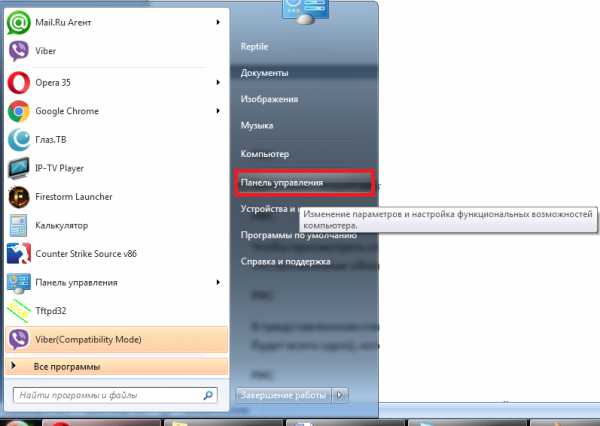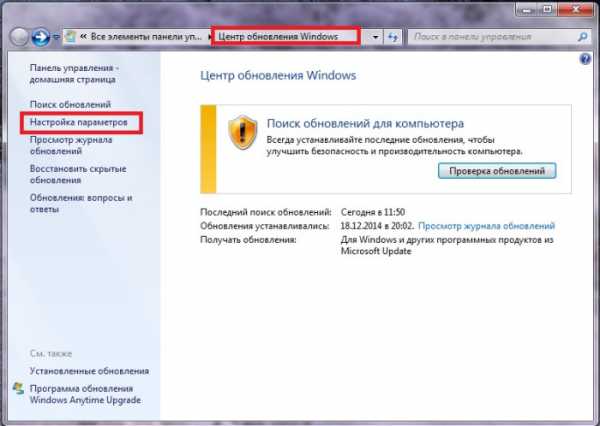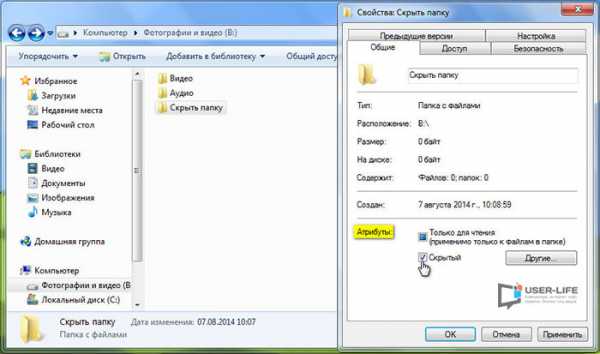Как создать папку с паролем на windows 7
Как создать папку, папку с паролем, невидимую папку
2012-12-31 / Вр:20:35 / просмотров: 52520
Всем привет. До 2013 года осталось два часа. Спешу выложить еще одну тему - "Как создать папку". В ней я хочу рассказать о том, "как создать невидимую папку","создать папку на рабочем столе"," как создать папку с паролем".
Как создать папку на компьютере.
Вы можете создать папку как на рабочем столе, так и на локальном диске. Этот способ работает на компьютере и на ноутбуке.
Итак, нажмите правую кнопку мышки по пустому месту экрана. На экране должно появиться меню. 1) в появившемся меню наведите курсор на вкладку "Создать". Появится дополнительное меню. 2) в дополнительном меню нажмите на "Папку".
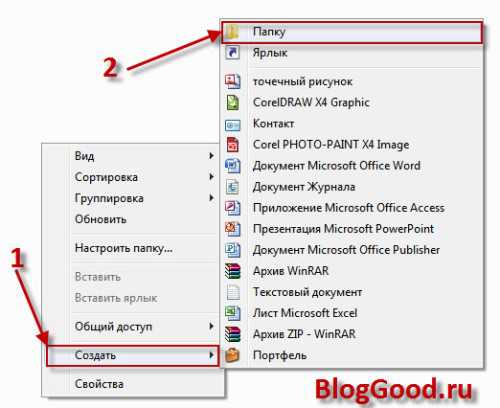
Папке можно дать любое имя, например, "музыка", "кино", "Личное", "Проги" и др. Чтобы дать папке новое имя, нажмите правой кнопкой мыши на папку, появится меню, в котором найдите и нажмите "Переименовать".
Как создать папку с паролем на windows7, windowsXP.
Бывают такие ситуации, когда папку с тайной информацией (пароли, файлы, отсканированные документы, секретное видео и фото обнаженной любовницы ) необходимо заблокировать паролем, чтобы ограничить доступ посторонним лицам, детям, сотрудникам на работе, любопытным гостям и др. Я расскажу, как в windows 7 можно заблокировать паролем папку с материалом без установки каких-либо дополнительных программ.
Итак, приступим.
1) Создайте папку. Папку назвать вы можете как угодно.
2) Откройте папку, щелкните правой кнопкой мыши в пустую область в папке, откроется меню, выберите "Создать" => "Текстовый документ".
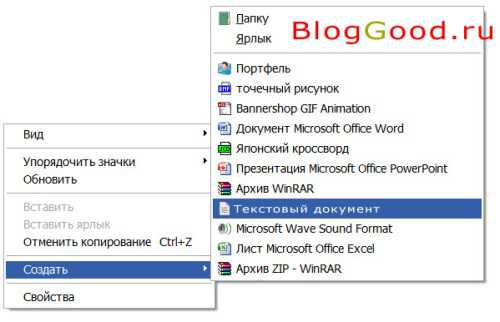
3) Теперь откройте текстовый документ, который вы только что создали. Вставьте в этот текстовый файл безопасный код, который был предоставлен компанией Microsoft.
cls @ECHO OFF title Folder Private if EXIST "Control Panel.{21EC2020-3AEA-1069-A2DD-08002B30309D}" goto UNLOCK if NOT EXIST Private goto MDLOCKER :CONFIRM echo Are you sure you want to lock the folder(Y/N) set/p "cho=>" if %cho%==Y goto LOCK if %cho%==y goto LOCK if %cho%==n goto END if %cho%==N goto END echo Invalid choice. goto CONFIRM :LOCK ren Private "Control Panel.{21EC2020-3AEA-1069-A2DD-08002B30309D}" attrib +h +s "Control Panel.{21EC2020-3AEA-1069-A2DD-08002B30309D}" echo Folder locked goto End :UNLOCK echo Enter password to unlock folder set/p "pass=>" if NOT %pass%== PASSWORD_GOES_HERE goto FAIL attrib -h -s "Control Panel.{21EC2020-3AEA-1069-A2DD-08002B30309D}" ren "Control Panel.{21EC2020-3AEA-1069-A2DD-08002B30309D}" Private echo Folder Unlocked successfully goto End :FAIL echo Invalid password goto end :MDLOCKER md Private echo Private created successfully goto End :EndВнимание: найдите в коде 23 строку if NOT %pass%== PASSWORD_GOES_HERE goto FAIL и замените PASSWORD_GOES_HERE на свой пароль, это и будет пароль к папке.
Например, если вы хотите сделать пароль к папке 333, тогда это будет выглядеть вот так:
if NOT %pass%== 333 goto FAIL
4) Сохраните этот текстовый файл с кодом как locker.bat и не забудьте указать тип файла "Все файлы".
5) Откройте созданный файл locker.bat. После запуска файла locker.bat появится новая папка "Private", в эту папку вы можете положить все, что угодно.
6) После того, как вы закинули в папку "Private" ценные документы, запустите снова файл locker.bat, вы должны увидеть на экране запрос на блокировку папки по вашему паролю. Нажмите англ. Y и папка заблокируется и исчезнет.
7) Чтобы появилась папка "Private" с вашими файлами, вы должны запустить файл locker.bat и ввести указанный вами в фале пароль.
О том, как создать папку с паролем на windows7, windowsXP у меня все. Обязан также заметить, что это не 100%-я защита файлов, но поможет сдерживать пользователей среднего уровня.
Как создать невидимую папку.
Как создать невидимую папку на windows7, windowsXP? Я не буду много писать, попробую написать все кратко, но доступно. Итак:
1) Выберите ту папку, которую вам нужно скрыть, сделать невидимой.
2) Жмем на папку правой кнопкой мышки и выбираем вкладку "Свойства".
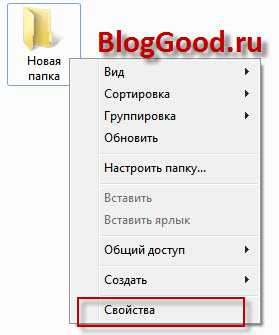
3) На открывшемся окошке ставим галочку на "Скрытый" и жмите кнопку "Ок"

Вот и все, что я хотел сказать по этой теме. Теперь вы знаете "создать папку на рабочем столе", "как создать невидимую папку" и " как создать папку с паролем".
С уважением Webmasterok2009
Понравился пост? Помоги другим узнать об этой статье, кликни на кнопку социальных сетей ↓↓↓
Последние новости категории:
Похожие статьи
Популярные статьи:
Добавить комментарий
Метки: windows XP/7, для начинающих, полезные статьи
bloggood.ru
Как установить пароль на папку без дополнительных программ
Существует много способов защиты папки на компьютере с помощью пароля, но большинство из них требуют установки специального программного обеспечения. При этом многие из этих программ являются платными. Есть простой способ поставить пароль на папку при помощи пакетного файла. И хотя это способ не дает 100-процентной защиты, его можно использовать как один из вариантов для защиты ваших данных.

Установка пароля на папку
Для начала создадим обычную папку в любом месте с произвольным именем. Например, Личная.
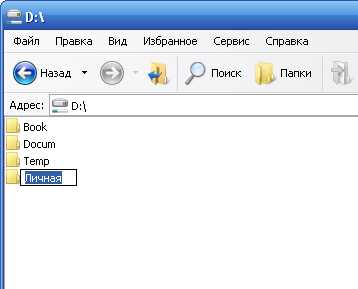
Потом нужно войти в эту папку и создать в ней текстовый документ с любым именем. Это легко сделать при помощи контекстного меню.
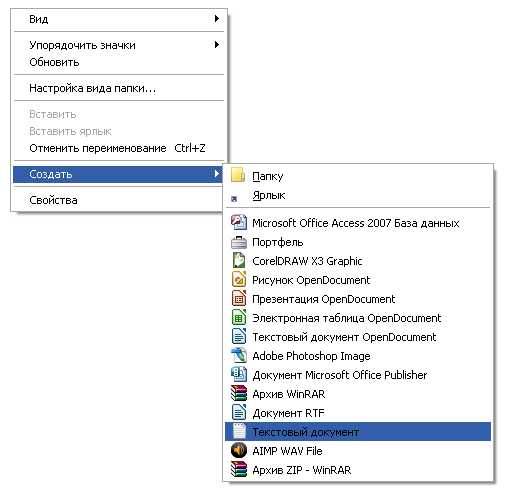 Открываем текстовый документ и вставляем следующий код:
Открываем текстовый документ и вставляем следующий код:
cls @ECHO OFF title Folder Private if EXIST "Compconfig Locker" goto UNLOCK if NOT EXIST Private goto MDLOCKER :CONFIRM echo Are you sure you want to lock the folder(Y/N) set/p "cho=>" if %cho%==Y goto LOCK if %cho%==y goto LOCK if %cho%==n goto END if %cho%==N goto END echo Invalid choice. goto CONFIRM :LOCK ren Private "Compconfig Locker" attrib +h +s "Compconfig Locker" echo Folder locked goto End :UNLOCK echo Enter password to unlock folder set/p "pass=>" if NOT %pass%== PASSWORD_GOES_HERE goto FAIL attrib -h -s "Compconfig Locker" ren "Compconfig Locker" Private echo Folder Unlocked successfully goto End :FAIL echo Invalid password goto end :MDLOCKER md Private echo Private created successfully goto End
:End
Теперь находим в коде поле PASSWORD_GOES_HERE и заменяем его на нужный нам пароль. Сохраняем файл и переименовываем его в locker.bat.
! Если у вас в системе отключено отображение расширений файлов, то могут возникнуть трудности с изменением имени файла. Дело в том, что в файле locker.bat, locker — это название файла, а .bat — расширение. При отключенном отображении расширений файлов, вы видите только название файла и когда переименовываете текстовый файл, то присваиваете ему имя locker.bat, а расширение остается прежним — txt. Поэтому, чтобы не возникало таких проблем, перед тем как переименовывать файл нужно включить отображение расширений файлов в windows.
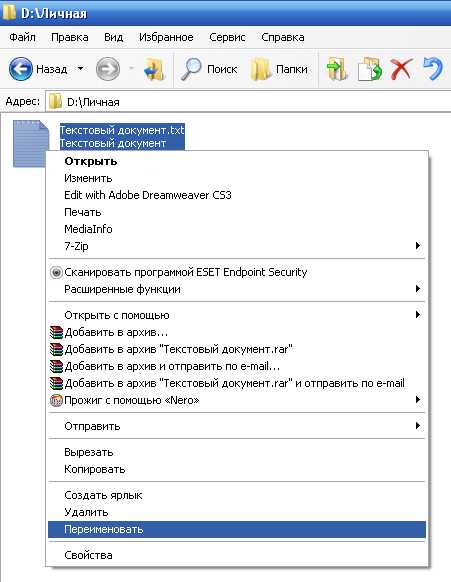
Проверка работы кода
Запускаем файл locker.bat, в результате чего должна создаться папка Private, в которую нужно поместить все ваши документы, которые вы ходите защитить. После этого запускаем пакетный файл locker.bat снова.
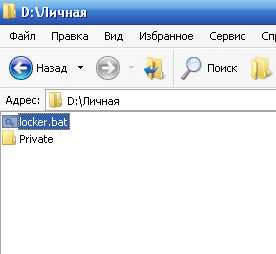
Теперь вам предложат заблокировать папку. Выбираем Y.
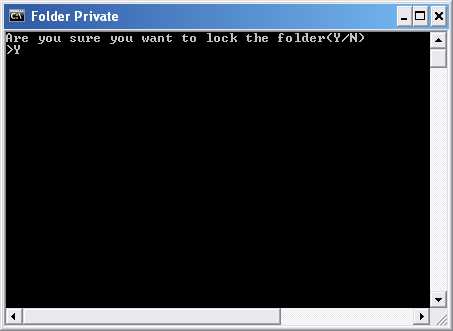
При этом ваша папка Private исчезнет.

Если запустить файл locker.bat еще раз будет выдан запрос на ввод пароля.
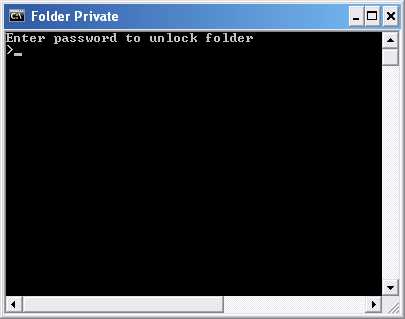
При вводе пароля, который вы указали в пакетном файле, отобразится папка Private и с ней снова можно работать.
Заключение
Этот способ установить пароль на папку не является самым безопасным. Дело в том, что опытный пользователь может увидеть ваши документы, если включит в системе отображение скрытых и системных файлов. Также можно узнать ваш пароль, просмотрев содержимое файла locker.bat. Преимуществом этого способа является то, что не используется какое-либо дополнительное программное обеспечение. Поэтому его можно использовать как вариант защиты своих документов от неопытных пользователей или детей.
CompConfig.ru
Как создать папку с паролем?

Как создать папку с паролем?
Очень часто нам приходиться скрывать какую – либо информацию от посторонних глаз. Причем компьютер далеко не всегда может помочь нам стандартными средствам. Конечно, можно упрятать папку в круговороте посторонних файлов, но в этом случае вы сами рискуете ее потерять, да и отыскать ее опытным пользователям не составит особого труда. Гораздо лучше – поставить на папку сложный пароль, который практически невозможно сломать. Для этого нам потребуется компьютер, программа архивации WInRAR и светлые мысли для придумки сложного пароля.
Как создать папку с паролем на windows XP?
Программа WinRar установлена практически на каждом работающем компьютере, однако далеко не все могут ей полноправно пользоваться, используя лишь функции сжатия и разархивирования. Но с ее помощью можно «запаролить» совершено любую папку! Как? Сейчас покажем?
Сперва устанавливаем программу, если вдруг у вас ее нет. На официальном сайте ее можно купить, либо же скачать бесплатную, урезанную версию, которой вполне хватит для нашей цели.
Как только вы скачали и установили данную программу, выбирайте папку с нужными файлами, на которые хотите поставить пароль, выделяйте ее правой кнопкой мыши и щелкайте опцию «Добавить в архив».
Перед вам сразу откроется окно программы архиватора, тут сразу переходите во вкладку «Дополнительно», а затем щелкайте по кнопке «Установить пароль». 
Вкладка «Дополнительно»
Как вы уже смогли догадаться, следующее появившееся окно предложит вам ввести и подтвердить придуманный вами пароль, который будет использоваться для вашей папки. Вводим нужные символы и нажимаем «Ок».

Архивация с паролем
После этого вам остается только еще раз подтвердить, либо изменить название папки и добавить ее в архив.
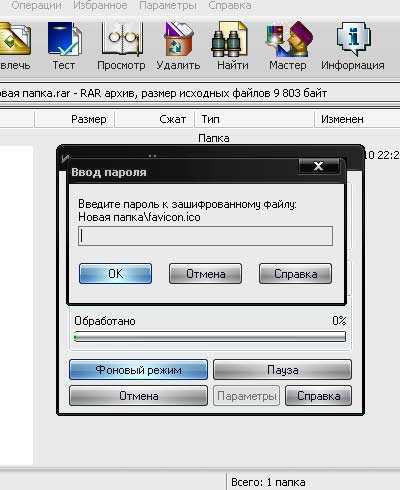
Подтверждение пароля
Все готово! Теперь, чтобы воспользоваться вашей архивной папкой, постороннему человеку придется сначала открыть ее паролем, что практически невозможно, особенно если вы подобрали сложный набор символов.
Видео Как создать папку с паролем?
AskPoint.org
Как поставить пароль на папку или скрыть её - 10 способов
У каждого из нас время от времени возникает потребность в скрытии личной информации на ПК. В конфиденциальности могут нуждаться различные файлы или папки, к которым нужно закрыть доступ для других пользователей. Такая потребность не раз возникала у меня, и в этом материале я опишу различные способы — как поставить пароль на папку, перечислю вспомогательные программы, способные легко запаролить необходимый файл, а также опишу их базовый функционал.

Как поставить пароль на папку с помощью архиваторов
Популярные архиваторы WinRAR или 7-Zip стоят на компьютере абсолютного большинства пользователей. Вот их функционал я и предлагаю задействовать в установке пароля на папки для защиты своих файлов. Если у вас не установлены эти программы, скачайте на официальных сайтах одну из них WinRAR или 7-Zip.
Инструкция для WinRAR
- Выделите нужные вам файлы или папки, нажмите правую клавишу мыши, а в появившемся меню выберите «Добавить в архив».
- В меню упаковки файлов поставьте галочку на «Удалять после упаковки», затем перейдите во вкладку «Дополнительно», и нажмите на «Установить пароль».

Кликаем по Установить пароль
- Для удобства рекомендую поставить галочки напротив двух нижних значений («отображать пароль при входе» и «шифровать имена файлов»), а затем подтвердите операцию, нажав на «Ок» внизу.

Устанавливаем пароль на архив
- Вы получите запакованный архив, при попытке открыть которого программа архиватор запросит ваш пароль.
Для понимания того, как поставить пароль на папку с помощью WinRAR посмотрите, и как визуально выглядит этот процесс:
Инструкция для 7-zip
- Работа с альтернативным архиватором 7-zip так же проста.
- Выделите нужные файлы или папки, нажмите правую клавишу мыши, а в появившемся меню выберите «7-zip — Добавить к архиву».
- Задайте формат архива 7-zip, поставьте галочку в опциях «Показать пароль» и шифровать имена файлов.
- В графе «Введите пароль» наберите требуемую комбинации букв (цифр).
- А затем подтвердите изменения нажав “Ок”.
Скрываем папку с помощью bat-файла под паролем
Создайте папку, которая будет защищаться паролем. Потом создаём в данной папке текстовый документ с содержанием аналогичным с этому (перейдите и скопируйте в свой файл содержимое файла через copy-paste parol_na_papku):
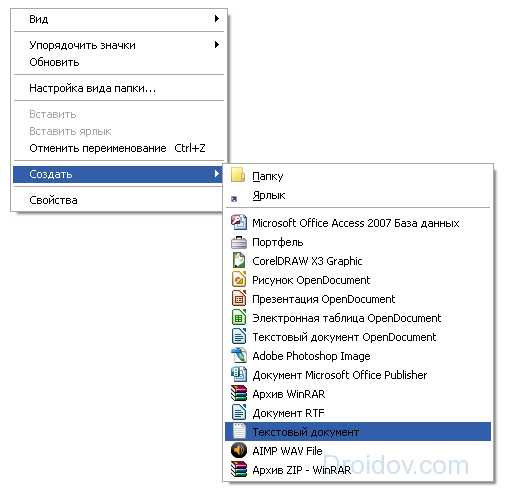
Создаём файл TXT
- В данном тексте вместо значения ВАШ_ПАРОЛЬ впишите свой пароль.
- Сохраните данный файл, переименовав его через Total Commander – locker.bat, а затем дважды кликните на него.
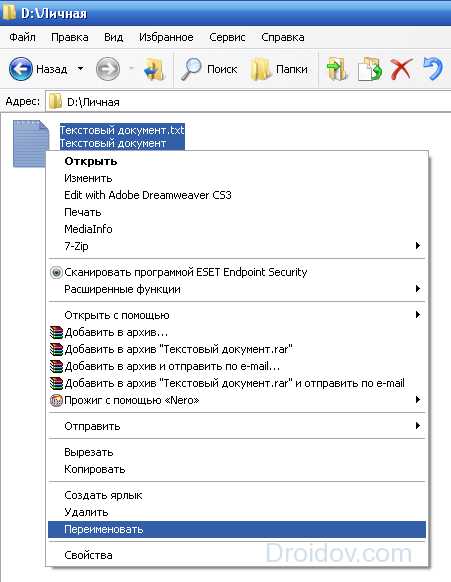
Переименовываем файл на .bat
- Будет создана директория Private, куда вам стоит перенести все ваши секретные файлы.
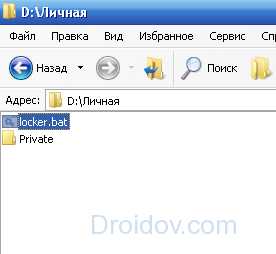
- После перенесения вновь запустите данный bat-файл, ответьте Y на вопрос, и требуемая папка просто исчезнет.
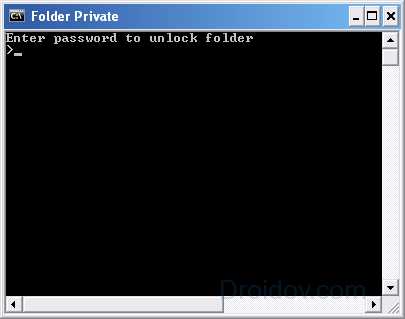
Запуск файла locker.bat
- Когда нужно будет получить доступ к скрытой папке, вновь нажмите на наш bat-файл, вводим ранее заданный пароль, и ваша папка появится в данной директории.
Хотя этот способ не характеризуется повышенной надёжностью, и опытный пользователь всегда может заглянуть в бат-файл, тем не менее, данный вариант может рассматриваться как одна из альтернатив установки пароля на папку с файлами.
Ставим пароль на директорию с помощью Microsoft Office 10
Инструментарий версии Microsoft Office 2010 (или более новой) позволяет шифровать созданные в данном продукте документы.
- После создания документа нажимаем на вкладку «Файл».
- Выбираем «Защитить документ».
- Выбираем в меню «Зашифровать паролем».

Зашифровываем паролем документ windows 10
- Дважды вводим один и тот же пароль, нажимаем «Ок», затем жмём на «Сохранить».
- Файл будет сохранён под заданным паролем и при попытке его открытия программа потребует ввести пин код.
Как поставить пароль на папку с использованием средств windows
Если вы не ретроград, пользуетесь NTFS, а не FAT 32, и пользователи входят на ваш компьютер под своей (а не вашей) учётной записью (не имеющей прав администратора), тогда можно воспользоваться нижеизложенной методикой, установить пароль на каталог.
Её суть заключается в указании в свойствах папок тех учётных записей, которые получат к ней доступ. Если у учётной записи человека будут отсутствовать необходимые права – то он не получит доступ к директории или будет запрошен пароль.
- Чтобы сделать это в проводнике кликаем на папку (файл) правой клавишей мыши и жмём «Свойства», переходим на вкладку «Безопасность», затем жмём «Изменить».
- Жмём на «Добавить» и внести логины людей, которым вы запретите доступ.
- Чтобы проверить правильность введённых логинов жмём «Проверить имена» (правильно введённый логин будет подчёркнут).
- Если нужно запретить всем, то набираем слово «Все» (без кавычек), жмём «Ок», и ставим необходимые галочки в графе «Запретить», жмём «Ок».
- После проведённых действий все пользователи (кроме администраторов) не смогут получить доступ к данной папке.
Как защитить папку паролем используя вспомогательные программы
Ниже я приведу список вспомогательных программ, которые позволяют легко ставить пароли на папки, а также опишу их функционал.
LocK-A-FoLdeR. Данная программа абсолютно бесплатная и является отличным вариантом для новичков. Она обладает минимальным интерфейсом и простой системой паролинга. Опция «Lock a Folder» выбирает папку для пароля, опция «Unlock selected folder» открывает папку с паролей, а опция «Change Master Password» позволяет сменить общий пароль.
Вместо использования методик шифрования программа LocK-A-FoLdeR просто прячет папку от тех, кто мог бы получить к ней доступ. Чтобы вновь использовать папку, необходимо запустить данную программу и нажать на «Unlock selected folder».
Folder Protector. Данная программа использует шифрование для защиты ваших папок. Вам нужно запустить её, указать папку, доступ к которой необходимо закрыть, дважды указать пароль и нажать на «Protect». Папка будет зашифрована. Расшифровать её можно будет с помощью основной программы, а также с помощью маленького исполняемого файл, который будет создан после шифрования.
Программа Folder Protector имеет полукомерционную основу (бесплатный функционал весьма широк) и может быть рекомендована множеству пользователей.
Password Protect USB. Данный продукт весьма популярен, хотя основан на платной версии. Функционал его похож на вышеописанные программы, достаточно нажать на «Lock Folders», указать путь к папке, дважды ввести пароль.
Можно пойти и другим путём, ведь программа Password Protect USB встроена в меню проводника. В проводнике кликаем правой клавишей мыши на нужную папку, выбираем «Lock with Password Protect USB», дважды вводим пароль и жмём на «Lock Folders». Теперь, при попытке зайти в данную папку выскочит окно, где нужно будет набрать пароль.
DirLock. Функционал данной программы похож на предыдущие, после инсталляции в меню проводника появится опция «Lock/Unlock» (закрыть/открыть). Если она не появилась, нужно запустить программу, а в её опциях (options) выбрать Add «Lock/Unlock» Context Menu.
Теперь, чтобы зашифровать файл достаточно будет кликнуть на него правой клавишей мыши, выбрать «Lock/Unlock», дважды ввести пароль, а затем нажать на Lock. Процедура получения доступа к зашифрованному файлу аналогична – после его запуска вам необходимо будет набрать требуемый пароль.
Как это работает можно посмотреть вот здесь:
Anvide Lock Folder. Данная бесплатная программа поможет вам, как поставить пароль на папку https://anvidelabs.org/programms/asf/.
Запустите софт, нажмите на плюс в главном меню, с помощью проводника найдите папку, на которую нужно поставить пароль и нажмите на изображение замка наверху. Вводим дважды пароль и кликаем на «Закрыть доступ» (можно будет создать подсказку к паролю). Папка станет скрытой, и чтобы получить к ней доступ необходимо будет запустить Anvide Lock Folder, выбрать нашу папку, а затем нажать на изображение открытого замка. Потом необходимо будет ввести пароль и нажать на «Открыть доступ».

Как поставить пароль на папку с помощью Anvide Lock Folder
IoBit Protected Folder. Платная программа для установки паролей, имеет упрощённый интерфейс. После запуска программы IObit жмём на «Добавить», выбираем требуемую папку, вводим пароль, подтверждаем. Для разблокирования жмём на «Разблокировать», вводим пароль, получаем доступ к файлу. Всё просто.
Заключение
Как видим, существует большое количество различных способов поставить пароль на нужные папки и файлы. Самый простой и доступный позволяет использовать возможности архиватора, а более сложные предполагает применение специализированных программ, обладающим похожим функционалом. Все эти приёмы позволяют существенно ограничить доступ нежелательных личностей к вашим папкам, тем самым вы добьётесь полной конфиденциальности своих данных.
droidov.com
Как поставить пароль на папку — 5 способов
Вопрос, как поставить пароль на папку волнует многих пользователей. В жизни могут возникнуть различные ситуации, когда определенную информацию на компьютере нужно сделать недоступной для других людей. Вариант просто скрыть папку на компьютере в таком случае не подходит, поскольку сейчас даже дети могут просматривать скрытые файлы системы. Идеальным решением для защиты личной информации может стать использование специальной программы, которая устанавливает пароль на папку.
На сегодняшний день на просторах интернета можно найти большое количество программ, с помощью которых можно поставить пароль на папку. Мы хотим рассказать о самых простых и гарантированно рабочих программных продуктах, которые могут помочь Вам в защите ценной информации на компьютере.
Поставить пароль на папку с помощью архивации
Этот способ очень простой, но в то же время очень эффективен для защиты папок от постороннего доступа. Для установки пароля с помощью архивации Вам не нужно скачивать какие-либо специализированные программы на свой компьютер. Достаточно иметь установленный архиватор (WinRAR или 7-Zip) с помощью которого будет производиться создание архива на базе Вашей папки и установка на него пароля.
Программы архиваторы очень популярны и известны широкому кругу пользователей. Установленный подобным образом пароль практически невозможно взломать и Вы можете быть уверены в сохранности своей информации.
Как правильно поставить пароль на архив мы уже разбирали. Ознакомьтесь с этими материалами и надежно защитите важные папки паролем. Далее мы будем рассматривать использование специализированных программ, которые не будут производить архивацию, а будут устанавливать пароль непосредственно на папку пользователя.
Пароль на папку с помощью программы DirLock
С помощью утилиты DirLock установка пароля производится очень быстро и просто. С задачей запароливания папки при помощи этой программы справятся даже неопытные пользователи.
Скачать DirLock можно по этой ссылке.
Проблем с установкой программы у Вас не должно возникнуть. Эта процедура ничем не отличается от установки других программ на компьютер. Скачайте архив и установите DirLock на свой компьютер.
После установки программы Вы заметите, что в контекстном меню папки появился дополнительный раздел с названием “Lock/UnLock”. Именно его мы будем использовать для установки пароля и защиты всех данных, расположенных в папке. Если такой раздел не появился автоматически, то запускаем DirLock и переходим в раздел “File” --> “Options” и нажимаем на кнопку “Add ‘Lock/Unlock’ context menu”.
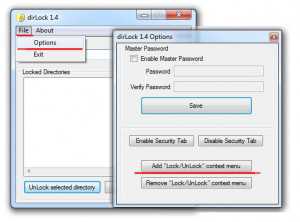
Нажимаем правой кнопкой мыши на папку и выбираем раздел “Lock/UnLock”.
На экране появится программное окно, в котором необходимо два раза ввести надежный пароль (обязательно запомните его, так как при его потере Вы не сможете открыть папку).
Теперь при попытке открыть папку будет высвечиваться сообщение об ошибке.
Для разблокировки папки вызываем контекстное меню, нажимаем на раздел “Lock/UnLock” после чего вводим наш пароль и получаем свободный доступ к файлам в папке.
После использования папки не забудьте снова заблокировать к ней доступ с помощью уже знакомого Вам раздела “Lock/UnLock”. Обязательно проводите процедуру блокирования после разблокирования.
Запаролить папку с помощью Anvide Lock Folder
Данная программа доступна для бесплатного скачивания, проста и удобна в использовании. Процесс установки не вызовет у Вас никаких вопросов поскольку является стандартным.
Скачать Anvide Lock Folder можно по этой ссылке.
Запустите установленную программу. На экране должно появиться главное окно. Нажмите на кнопку с изображением плюса и выберите папку, которую нужно запаролить.
Далее выбираем нашу папку при помощи мыши и нажимаем на кнопку с изображением закрытого замка. Вам будет предложено два раза ввести пароль, который в дальнейшем нужно будет вводить для получения доступа к папке. Для установки пароля нажимаем на кнопку “Закрыть доступ”.
При этом Вам будет предложено создать подсказку к паролю. Если она Вам нужна. То нажимайте “Да”.
После установки пароля выбранная папка станет скрытой, и не будет отображаться на компьютере. Для получения доступа к хранящейся в папке информации запускаем программу Anvide Lock Folder, выбираем нашу папку и нажимаем на кнопку с изображением открытого замка. Вводим пароль и нажимаем на кнопку “Открыть доступ”.
Не забывайте, что после каждого снятие пароля с папки его нужно устанавливать заново. По уже описанной выше схеме. Очень рекомендуем Вам установить пароль на саму программу Anvide Lock Folder. Для этого нажимаем на замочек в верхнем левом углу программы, вводим пароль и нажимаем “Ок”.
Обращаем Ваше внимание, что при удалении программы заблокированные папки остаются запароленными и скрытыми. При повторной установке Anvide Lock Folder пароль для входа не сбрасывается, а остается таким, каким он был до удаления. Это значит, то если кто-то удалит программу с целью получения доступа к заблокированным файлам, то это не поможет.
Установка пароля с помощью Lim LockFolder
Эта программа очень похожа на Anvide Lock Folder, которую мы рассмотрели ранее. В ее установке также нет ничего сложного, и Вы наверняка справитесь с этой задачей. Скачиваете установочный файл, запускаете его и нажимаете “Далее” до начала установки.
Скачать Lim LockFolder можно по этой ссылке.
После запуска программы появится главное окно. Со структурой главного окна Вы знакомы. Схема установки пароля на папку осталась такой же, как и в Anvide Lock Folder. Выбираем папку, устанавливаем на нее пароль, устанавливаем пароль на программу. При необходимости запускаем программу и открываем доступ к папке. Ничего сложного ,все предельно просто.
Используем программу Password Protect
Это очень простая программа, которая не требует установки на компьютер. Вы можете запустить программу сразу после скачивания и поставить пароль на нужную папку.
Скачать Password Protect можно по этой ссылке.
После запуска программы появится главное окно. Нажмите кнопку “Запереть папки” и выберите папку, на которую нужно поставить пароль.
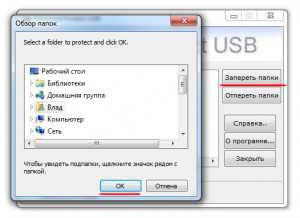
Далее два раза вводим пароль и при необходимости вводим подсказу к паролю. Для установки пароля нажимаем “Запереть папку”.
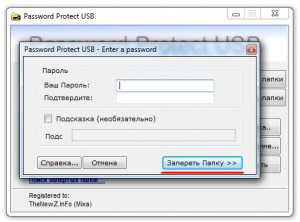
После завершения процедуры установки пароля появится соответствующее сообщение.

Выбранная Вами папка станет скрытой. Для доступа к ней необходимо запустить программу Password Protect, выбрать нужную папку и нажать на кнопку “Отпереть папку”. В появившемся поле вводим наш пароль. Не забудьте после использования информации находящейся в папке произвести повторную установку пароля.
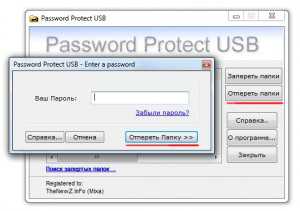
Выводы
Мы рассмотрели пять работающих способов того, как поставить пароль на папку. Кто сомневается в надежности специализированных программ, может воспользоваться проверенным способом с использованием архивации. Кто не сомневается – скачивайте специальный софт, защищайте папки надежным паролем быстро и удобно.
komputer-info.ru