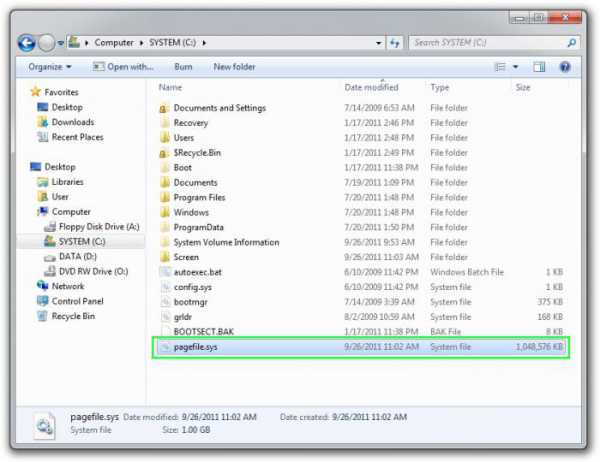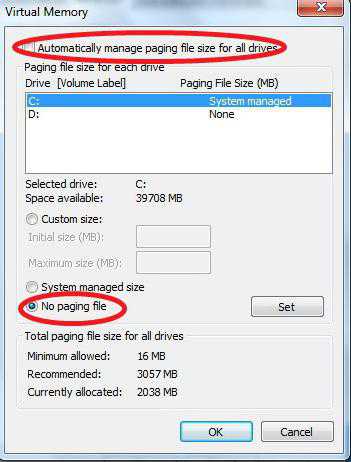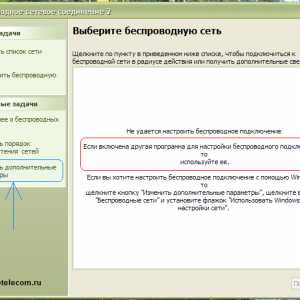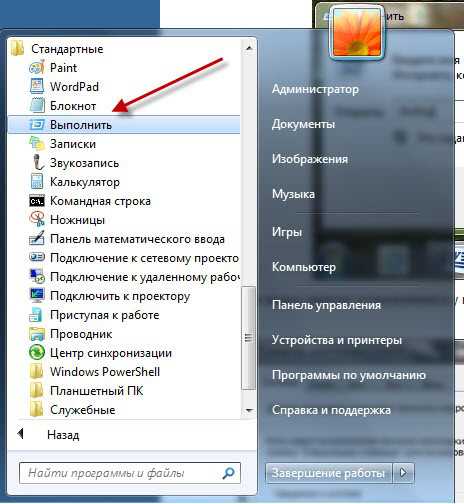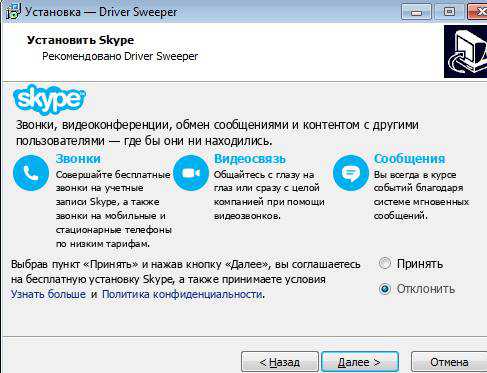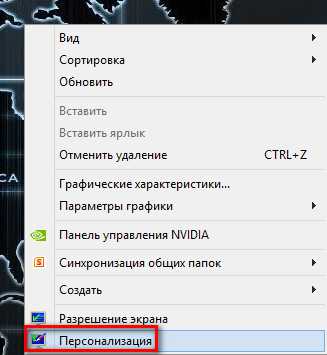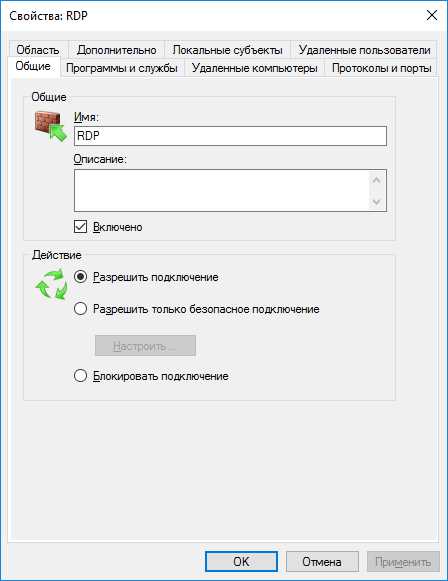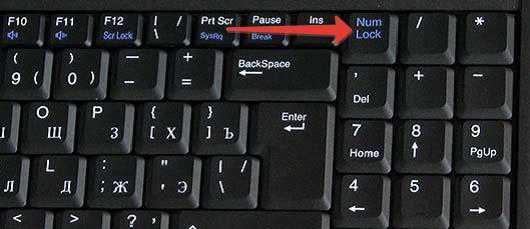Как убрать файл подкачки windows 7
Изменить/ удалить файл подкачки
Я думаю, все знакомы с понятием оперативная память (ОЗУ) - энергозависимая часть системы компьютерной памяти, в которой временно хранятся входные, выходные и промежуточные данные программы процессора. Ее преимущество перед другими видами памяти в том, что она очень быстро работает с данными. Для того что увеличить оперативную память необходимо докупить планку памяти для своего компьютера/ ноутбука и тем самым увеличить ее. Если данным не хватает места в оперативной памяти, они могут быть перемещены в файл подкачки. Файл подкачки - это файл на диске или дисках (pagefile.sys - скрытый файл в корне диска), который используется windows для хранения определенных данных, которые уже не помещаются в оперативной памяти компьютера/ ноутбука. Тем самым файл подкачки способствует увеличению производительности компьютера/ ноутбука. По умолчанию файл подкачки находится на системном диске (диске C) и равен объему установленной оперативной памяти, но эти параметры при необходимости можно легко изменить, об этом и пойдет речь в этой статье.
Как изменить файл подкачки в windows 7, windows 8, windows 8.1.
Для того, что бы изменить файл подкачки в windows7, Windwos 8, windows 8.1, необходимо зайти в "Пуск" – "Панель управления" – "Система" или нажать на ярлыке "Компьютер" правой кнопкой мыши и выбрать "Свойства".

Далее нажмите "Дополнительные параметры системы".

В открывшемся окне Свойств системы, перейдите на вкладку "Дополнительно" и в поле Быстродействия нажмите кнопку "Параметры".

В окне Параметры быстродействия, выберите вкладку "Дополнительно". В поле виртуальная память вы можете увидеть, сколько сейчас используется виртуальной памяти. windows задает размер файла подкачки, равный объему установленной оперативной памяти: если объем ОЗУ вашего компьютера – 4ГБ, то система автоматически задаст текущий размер файла подкачки – 4ГБ. Для того что бы изменить это значение, выберите "Изменить".
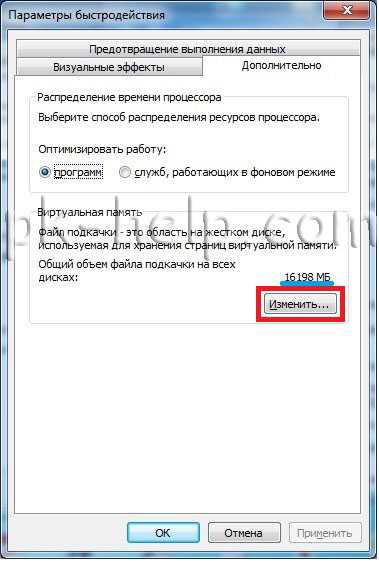
После этого вам будет доступно задать размер файла подкачки. Для этого выберите диск (Файлов подкачки можно создать столько же сколько дисков на вашем компьютере/ ноутбуке), ниже выберите "Указать размер" и напишите диапазон размера файла подкачки.
Вы спросите- какой размер файла подкачки указать?! - Он зависит от размера оперативной памяти, чем меньше оперативной памяти, тем больше должен быть файл подкачки. Ниже приведены, примерные данные, основанные на моем опыте.
1024 Mb оперативной памяти – оптимальный размер файла подкачки 2048 Mb 2048 Mb оперативной памяти – оптимальный размер файла подкачки 1024 Mb
4024 Mb оперативной памяти – оптимальный размер файла подкачки 512 Mb
8048 Mb оперативной памяти и больше - можно отключить файл подкачки.
Вообще отключения файла подкачки не всегда правильно, поскольку необходимо понять сколько вы используете максимально оперативной памяти, т.е. если у вас оперативная память не бывает загружена на 100% тогда можно смело отключать файл подкачки, если нет, то добавьте файл подкачки. Проследить загруженность оперативной памяти, можно используя утилиту Perfmon.
Вы можете установить значение "Размер по выбору системы", если не доверяете указанным выше значениям.После того как вы указали размер файла подкачки, необходимо нажать кнопку "Задать"

После этого вам потребуется перезагрузить компьютер/ ноутбук.
После перезагрузки файл подкачки будет изменен. В качестве, своего рода, файла подкачки может выступать флешка, более подробно об этом в статье технология ReadyBoost.
pk-help.com
Как изменить, удалить, увеличить, настроить файл подкачки в windows 7?
Файл подкачки (swap-file, paging-file) - это файл на жестком диске (имеет название pagefile.sys), который операционная система windows использует для хранения частей программ и файлов, не помещающихся в оперативной памяти. По мере необходимости windows перемещает данные из файла подкачки в оперативную память и обратно. В двух словах, свопинг предназначен для увеличения быстродействия системы.
Напрямую произвести какие-либо действия с файлом подкачки не получится, однако средствами windows можно в любой степени изменить его конфигурацию. Для этого нужно открыть свойства компьютера.

ИЛИ: откроем "Мой компьютер" и кликнем правой кнопкой по пустой области окна. Выбираем в меню "Свойства",
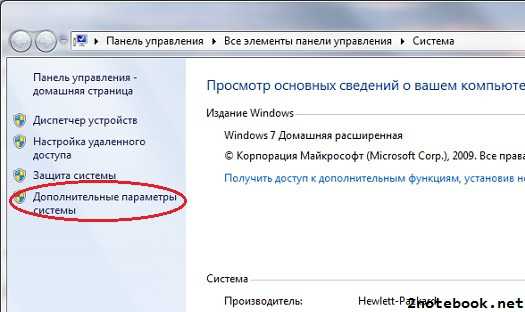 Переходим на страницу "Дополнительные параметры системы"
Переходим на страницу "Дополнительные параметры системы"
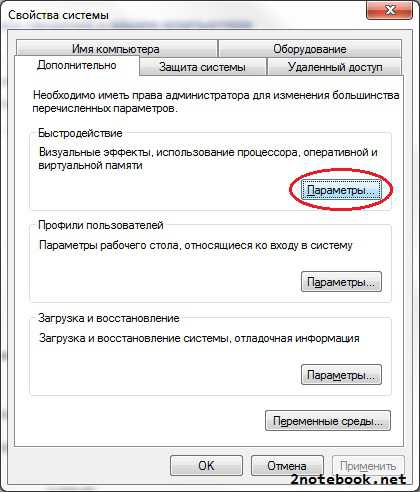 Выбираем кнопку "Параметры" в разделе "Быстродействие"
Выбираем кнопку "Параметры" в разделе "Быстродействие"
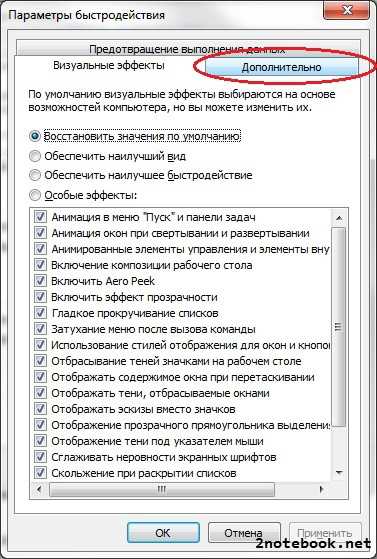 Вкладка "Дополнительно"
Вкладка "Дополнительно"
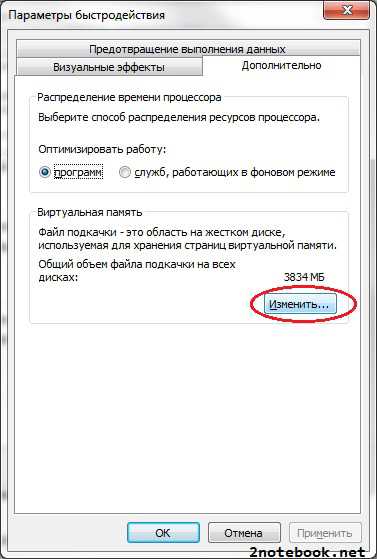 Последний шаг - кнопка "Изменить"
Последний шаг - кнопка "Изменить"
 Окно настройки файла подкачки
Окно настройки файла подкачки
Так же можно пойти вторым путем и открыть необходимую утилиту следующим способом:
“Пуск” -> “Панель управления” -> “Система и безопасность” -> “Система” -> "Проверка производительности windows" -> “Дополнительные инструменты” -> “Настроить внешний вид и производительность системы” -> “Вкладка “Дополнительно” -> “Изменить”
Как изменить файл подкачки в windows?
Открыв стандартную утилиту описанным выше способом, можно приступать к редактированию необходимых параметров.
Как удалить файл подкачки?
Полностью удалять файл подкачки не рекомендуется, но такая необходимость может возникнуть, например, если операционная система установлена на диск C, а swap-файл находится на D или E, из-за чего их невозможно отформатировать. В таком случае убираем галку в самом верхнем поле “Автоматически выбирать объем файла подкачки“, выбираем нужный диск и ставим "Без файла подкачки". Если файл удаляем с одного диска, желательно включить его на другом, чтобы не нарушить работоспособность системы.
Как увеличить файл подкачки?
Убираем галку в после “Автоматически выбирать объем файла подкачки“ и для выбранного диска задаем максимальный размер в мегабайтах. Если вы затрудняетесь определиться с его размером, можно оставить параметр "Размер по выбору системы".
Как настроить файл подкачки в windows 7, 8, XP?
Для оптимизации работы системы с файлом подкачки можно произвести несколько операций. windows по умолчанию делает этот файл динамическим, что при увеличении размера приводит к его фрагментации и замедлению работы. Чтобы ликвидировать этот недостаток, нужно в настройках прописать статичный размер. Его можно выставить равным размеру оперативной памяти компьютера.
Второй часто встречающийся совет - создать на жестком диске дополнительный раздел объемом 2-3 ГБ с файловой системой FAT32, выполнить его дефрагментацию и на этом диске разместить файл подкачки. Однако, несмотря на все советы по настройке и оптимизации, не стоит забывать, что работа с оперативной памятью происходит намного быстрее, чем с жестким диском, поэтому для увеличения быстродействия лучше увеличить объем ОЗУ, нежели файла подкачки.
2notebook.net
Всё про Файл подкачки
Здравствуй дорогой читатель! Многие столкнувшись с надписью что, то не в порядке с «Файлом подкачки», или при каких то других обстоятельствах, задаются вопросом – а что это за зверь, и с чем его едят? В этой статье я Вам расскажу во всех подробностях: 1. Что такое Файл подкачки. 2. Для чего служит, и как работает Файл подкачки. 3. Какого размера файл подкачки. 4. Где находится Файл подкачки. 5. Как изменить размер Файла подкачки. 6. Как удалить Файл подкачки. 7. Как переместить Файл подкачки на другой раздел или другой диск.
Кстати на всех последних windows XP, Vista, 8. Все манипуляции с файлом подкачки похожи. Я буду показывать на примере Windiws 7.
1. Что такое Файл подкачки.
Файл подкачки, это помощник оперативной памяти.
2. Для чего служит Файл подкачки. Файл подкачки служит как дополнительная ёмкость для оперативной памяти. При переполнении оперативной памяти информацией, файл подкачки начинает помогать оперативной памяти, и записывает не помещающуюся информацию на себя. Таким образом наш ПК продолжает стабильно работать, избегая сбоев, и глюков в системе.
3. Какого размера файл подкачки. По умолчанию (пока не влезала рука человека ) система сама задаёт размер Фала подкачки. И он равен размеру оперативной памяти. То есть: Если у Вас оперативной памяти 2 гигабайта, то и размер файла подкачки система сделает тоже 2 гигабайта. Если оперативной памяти 4 гигабайта, то соответственно и файл подкачки будет 4 гигабайта. Вот такая не сложная математика))).
4. Где находится Файл подкачки. Файл подкачки находится в корне системного диска имеет расширение «SYS» и имя «SWAPFILE» То есть полное его название «swapfile.sys». Система бережёт файл подкачки «swapfile.sys» от посторонних глаз, и скрывает его от посторонних атрибутами «Скрытый и Системный».
5. Как изменить размер Файла подкачки. Думаю, что такое Файл подкачки, для чего нужен, где находится и как называется мы разобрались. Теперь давайте прейдём к манипуляциям, и посмотрим, что же мы можем делать с этим файлом.
Чтобы добраться до настроек файла подкачки, жмём на ярлыке «Мой компьютер» правой кнопкой мыши, и выбираем свойства.
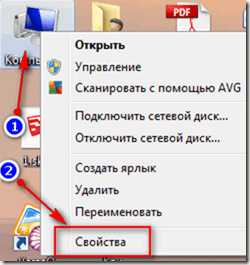
Или «Пуск» > «Панель управления» > «Система»
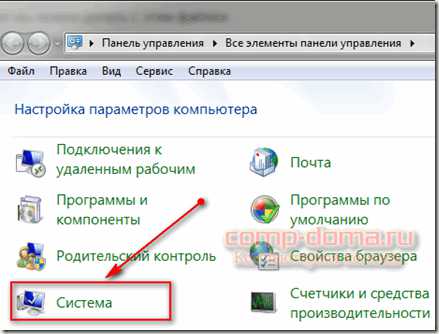
Попадаем в окно системы. Далее жмём «Дополнительные параметры системы»
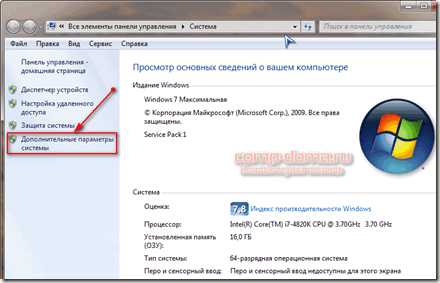
Попадаем в «Свойства системы» жмём вкладку «Дополнительно» > «Быстродействие» > «Параметры»

Попадаем в следующие окно «Параметры быстродействия» Тут тоже вкладка «Быстродействие» и кнопочка «Изменить» (как показано на изображении ниже).

И наконец то мы добираемся до настроек самого Файла подкачки . Видите как глубоко прячет windows настройки этого файла от глаз пользователя . По умолчанию мы увидим примерно вот такую картину. Как показано на скриншоте ниже. Тут все настройки будут не доступны, и будет стоять галочка «Автоматически выбирать объём файла подкачки». То есть система в данный момент сама регулирует его размер.
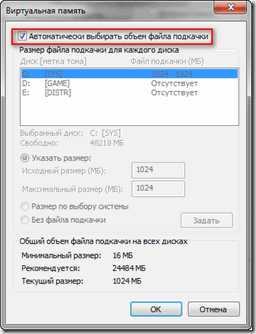
Убираем галочку, и получаем доступ к настойкам.

Теперь нам нужно правильно изменить файл подкачки. Для начала ставим точку на против пункта «Указать размер» как на скриншоте выше. Делается это для того, что бы: или увеличить размер нашего файла подкачки в случае если у нас маловато оперативной памяти. Или уменьшить, если оперативной памяти у нас предостаточно, для освобождения места на нашем «HDD» жёстком диске или «SSD» твердотельном накопителе.
И так давайте займёмся не сложными вычислениями. Допустим у Вас 2 гигабайта оперативной памяти. Что на сегодняшний день очень немного для современных требовательных к ресурсам системы играм, или программ. Ну у нас пока нет денежки для увеличения объёма оперативной памяти, и приходится довольствоваться тем что есть. И как вариант и выход из данной ситуации будем увеличивать Файл подкачки. К сожалению увеличить по инструкции к «windows» мы можем только в полтора – два раза от размера оперативной памяти (это рекомендуемый максимальный размер), если увеличивать больше, то эффекта никакого не будет, только зря займете свободное место на диске. То есть: если оперативки у нас 2 гигабайта, то файл подкачки мы можем поставить 4 гигабайта. Советую придерживаться этой формуле «Оперативка 2 Файл подкачки 4». И в полях «Исходный» и «Максимальный» размер файла подкачки, нужно обязательно выставлять один размер. Смотрите скриншот ниже:
Другое дело, если оперативной памяти у нас ну просто завались! 16 или 32 гигабайта. То тут нам желательно наоборот освободить место на диске от просто огромного файла подкачки. Как я уж говорил выше, система автоматически ставит файл подкачки равный размеру оперативной памяти. И если у нас 32 гигабайта оперативки, то система задаст файлу подкачки 32 гигабайта. А нам это надо? С такими размерами оперативной памяти, до заполнения файла подкачки дело даже не дойдёт! Система даже им не будет пользоваться. Так зачем нам этот балласт? Переходим к следующему разделу.
6. Как удалить Файл подкачки. Да очень просто! Выделяем пункт «Без файла подкачки» и жмём кнопку «Задать» Как на скриншоте ниже. Перезагружаем если попросит система.
Но совсем удалять файл подкачки я Вам не советую!
Так как много какие программы проверяют его наличие на жёстком диске. И если его не обнаружат, то выкидывают ошибку, и отказываются запускаться.На личном примере – У меня 16 гигабайт оперативки, и для программ которые ищут файл подкачки я оставил 1 гигабайт. Смотрите на скриншоте.
7. Как переместить Файл подкачки на другой раздел или другой диск. Это делается для того, чтобы увеличить производительность системы. Как мы уже знаем, что файл подкачки по умолчанию находится на системном диске как правило «С». То перенеся файл подкачки на другой диск мы уменьшим обращение к системному диску. Сняв нагрузку с системного диска.
И так, что бы переместить файл подкачки на другой диск, для начала убираем файл подкачки с системного диска «С» Как показано выше. Выделяем другой диск, на пример «D» и при помощи таких же манипуляций описанных выше задаём размер будущего файла подкачки.
На этом у меня всё Теперь вы занете что такое «Файл подкачки» и как с ним обращаться. Оставляйте отзывы, Подписывайтесь на новые не менее интересные статьи блога. Вносите свои предложения, о чём бы Вы хотели прочитать подробное описание простым доступным языком. Оцените статью, это приносит удачу! (блок со звёздочками)
comp-doma.ru
Секреты windows 7: как отключить файл подкачки и чем это может грозить?
Никто не станет отрицать, что уровень быстродействия и производительности компьютера зависит от того, насколько «могущественна» его аппаратная начинка. Также не будем забывать, что залогом стабильности работающей ОС является реализованная корректным образом конфигурация ПК. Вместе с тем некоторые пользователи, увлеченные «оптимизационной» страстью, приходят к ложному пониманию, что работа некоторых служб и функций в майкрософтовской ОС — это понапрасну и, в общем-то, впустую растрачеваемые системные ресурсы. Однако затронутый в статье вопрос «windows 7: как отключить файл подкачки» поможет вам, уважаемые читатели, понять, насколько нецелесообразно деактивировать виртуальную память ПК. Впрочем, для тех, кому не дает покоя невесть откуда вселившийся в них дух естествоиспытателя, в статье дается конкретный ответ.
Итак, давайте более детально разберемся в вопросах о том, зачем windows нужен Pegefile, как управлять «виртуальными» параметрами и каковы вообще могут быть последствия, когда пользователь лишает операционную среду дополнительных резервов памяти.
Где находится и для чего предназначен файл подкачки?
На 7-ке, впрочем, как и у предшествующей XP, а также восьмой преемницы, по умолчанию виртуальная память располагается конкретно на системном разделе винчестера, как правило, обозначающемся латинской буквой «С». Стоит отметить, что Pagefile является скрытым файлом, поэтому для того, чтобы «обнаружить» его присутствие в корневом каталоге ОС, необходимо задействовать соответствующую функцию «Показ… файлов и папок», доступ к которой можно получить через раздел «Оформление и персонализация». Что касается предназначения виртуальной памяти, то здесь не все так просто… Однако основная мысль такова:
- Pegefile — это специально выделенная область на жестком диске, которая предназначена не только для того, чтобы компенсировать нехватку физического ОЗУ, но и для того, чтобы помогать операционной среде работать более эффективно за счет интегрированных в ОС функций: SuperFetch и ReadyBoost, которые не будут полноценно работать, если в windows отсутствует файл подкачки.
- «Виндовс» в момент непредвиденных критических ситуаций, например при возникновении BSOD-ошибки, создает аварийный дамп памяти. Как вы понимаете, «урезанный» ОС функционал будет лишен такой возможности, а это не совсем хорошо, так как впоследствии вы не сможете узнать, что именно стало причиной «синей смерти».
В каких объемах виртуальной памяти нуждается седьмая ОС?
При инсталляции операционной системы размер файла подкачки windows выставляет автоматически. Обычно значение виртуальной памяти тождественно объему физического ОЗУ (номинал установленных планок). Как показывает практика, для нормальной работы ОС этого вполне хватает. Стоит упомянуть, что 32-хбитная windows способна «увидеть» и работать только с 4-хгигабайтовой памятью, тогда как у 64-хразрядной версии ограничения начинаются с цифры в 192 ГБ. Теперь что касается допустимых значений Pagefile. Нет никакого смысла выделять под виртуальную память более 4-х ГБ дискового пространства, так как в большинстве случаев это лишнее… Как уже говорилось, автоматических значений вполне достаточно. В случае «критической нехватки» свободного места на системном диске можно переместить директорию Pagefile в другой раздел накопителя, что ни в коей мере не повлияет на стабильность работы операционной среды windows.
Как изменять файл подкачки?
Допустим, вы уверены в правоте своих предположений или же какое-либо цифровое событие навязывает вам свой сценарий действий — вам необходимо уменьшить либо расширить размер виртуальной памяти. Следуйте коротким инструкциям, и успешность предпринятых вами действий гарантирована.
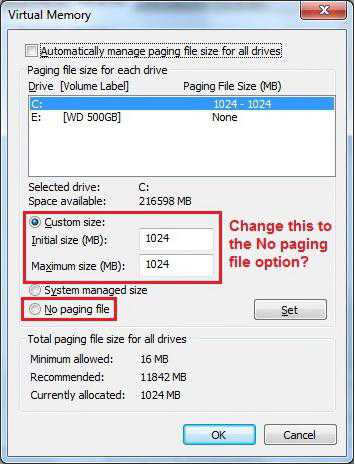
- Войдите в меню «Пуск».
- Задержите маркер на пункте «Компьютер» и нажмите правую кнопку мыши.
- Из ниспадающего контекстного списка выберете «Свойства».
- Далее необходимо активировать пункт, который расположен слева, - «Дополнительные… системы».
- В окне «Свойства…» — в первом блоке «Быстродействие» — нажмите на клавишу «Параметры».
- Перейдите по вкладке «Дополнительно».
- В нижней области окна вы увидите кнопку «Изменить» — жмите на нее!
- Снимите флажок с «автоматического» чекбокса и активируйте пункт «Указать размер».
- Введите требуемые значения.
- После нажмите на кнопку «Задать», затем — «ОК».
Внесенные вами изменения вступят в силу сразу после перезагрузки windows 7. Как отключить файл подкачки, вы узнаете из следующего раздела нашей статьи. Однако даже 8 ГБ физической памяти не могут гарантировать вам стабильность, если вы удалите директорию Pagefile.
Итак, как это сделать: когда вам кажется, что объема физического ОЗУ вполне достаточно
С помощью вышеописанного алгоритма действий вновь войдите в рабочую область окна «Виртуальная память».
- Нажмите на кнопку «Без файла подкачки».
- Активируйте клавишу «Задать».
- Подтвердите свои настройки и перегрузите систему.
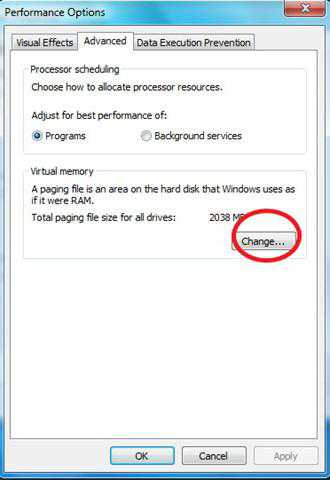 После вышеописанных манипуляций вы получите практический ответ на вопрос: «windows 7: как отключить файл подкачки?» Однако помните: ваша ОС останется без важного операционного компонента, поддерживающего стабильность и быстродействие операционной среды. Насколько такого рода изменения критичны, вы узнаете несколько позже. Кстати, вряд ли вы ощутите существенный прирост в производительности после того, как ваш ПК перезагрузится в «виртуальном беспамятстве».
После вышеописанных манипуляций вы получите практический ответ на вопрос: «windows 7: как отключить файл подкачки?» Однако помните: ваша ОС останется без важного операционного компонента, поддерживающего стабильность и быстродействие операционной среды. Насколько такого рода изменения критичны, вы узнаете несколько позже. Кстати, вряд ли вы ощутите существенный прирост в производительности после того, как ваш ПК перезагрузится в «виртуальном беспамятстве».
В тему: невероятно полезная информация
Обычно, вопрос, в нашем случае касающийся ОС windows 7: «Как отключить файл подкачки?», возникает по двум основным причинам.
- Когда жесткий диск «С» переполнен, и пользователь в силу своей неопытности не понимает, насколько недальновидным является действие, в результате которого windows остается без «спасительной» виртуальной памяти.
- Второй случай — это излишняя самоуверенность пользователя, когда он думает, что установленных ОЗУ-планок более чем достаточно, и решается избавиться от «ненужной» ему функции.
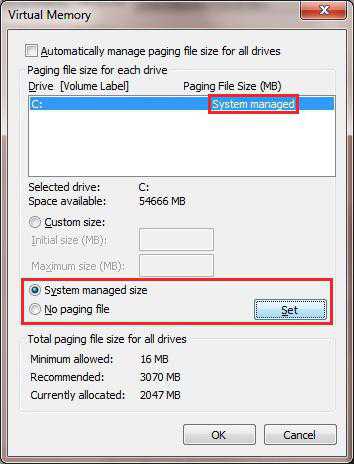
В обоих случаях результат окажется одним — система начнет существенно подтормаживать, а некоторый софт и вовсе перестанет работать. Как видите, Pagefile - весьма полезный компонент в ОС.
В заключение
Итак, несмотря на преимущество скоростных показателей физического ОЗУ, виртуальная память является важным «помощником» в решении общих задач, связанных с оперативной обработкой данных. Что ж, теперь вам известно, как изменять файл подкачки и насколько важен факт его присутствия в ОС. В качестве бонуса за внимание, которое вы уделили прочтению этой статьи, хочется дать один простой совет: если ваша физическая память имеет объем более чем 4 ГБ — ставьте 64-хразрядную систему, а в остальном все на ваше усмотрение. Всего доброго, стабильности вам и удачных конфигураций!
fb.ru
Файл подкачки Pagefile.sys | Компьютер для чайников
Pagefile.sys — файл, который отвечает за хранение информации и данных, не помещающихся в оперативную память (ОЗУ), файл подкачки автоматически создается на системном диске и имеет атрибуты: скрытый, системный. С помощью него windows освобождает часть ОЗУ для запуска новых программ. ОЗУ вместе с файлом подкачки образуют виртуальную память.
Как увеличить файл подкачки Pagefile.sys
Необходимость увеличить файл подкачки возникает при ошибках системы, связанных с недостаточным объемом виртуальной памяти; требуется добавить ОЗУ или увеличить размер файла подкачки. Для увеличения объема файла подкачки следуем дальнейшей инструкции:
- Открываем меню «пуск».
- Переходим в панель управления.
- Заходим во вкладку «система».
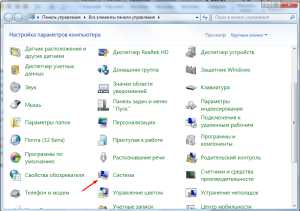
- В левом меню нажимаем по вкладке «дополнительные параметры системы».
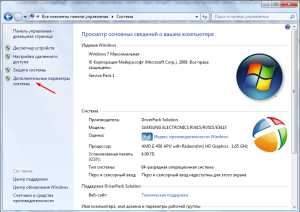
- В появившемся окне переходим в раздел дополнительно.
- Открываем параметры раздела быстродействие.

- В открывшемся окне переходим по вкладке дополнительно.
- Нажимаем изменить.
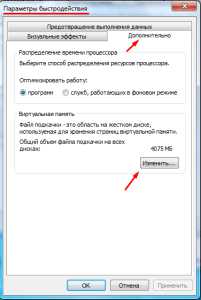
- Снимаем галочку с пункта «автоматически выбирать объем файла подкачки».
- Выбираем диск, где он будет расположен в дальнейшем.
- Ставим флажок рядом с опцией «указать размер».
- Задаем исходный размер файла подкачки (в МБ).
- Задаем максимальный размер файла подкачки (в МБ).
- Нажимаем кнопку «задать».
- Подтверждаем изменения нажатием на ОК.

- В появившемся окне снова нажимаем ОК (соглашаемся с тем, что надо перезагрузить компьютер).
- Перезагружаем компьютер сейчас или позже (высветится новое окно, в котором надо сделать выбор).
С помощью данной инструкции можно не только увеличить, но и уменьшить файл подкачки, что тоже часто необходимо.
Как удалить файл подкачки Pagefile.sys
Если у вас стоит более 8 Гб ОЗУ и больше, то можно просто удалить файл подкачки. Это не будет нести за собой каких-либо критических последствий, просто ОС windows не сможет снять дамп при критической ошибке. Разберемся, как удалить файл подкачки:
- Заходим в настройки виртуальной памяти.
- Снимаем галочку с пункта «автоматически выбирать объем файла подкачки».
- Выбираем пункт «без файла подкачки».
- Нажимаем задать.
- Применяем изменения.

- Соглашаемся с предупреждением
- Перезагружаем компьютер.
Таким образом, можно удалить файла подкачки полностью.
Файл подкачки более важен для опытных пользователей, однако, если у вас на компьютере стоит не слишком много ОЗУ, то лучше для него оставить автоматический режим.
Загрузка... Опубликовано: 06.04.2015Файл подкачки Pagefile.sys
dontfear.ru