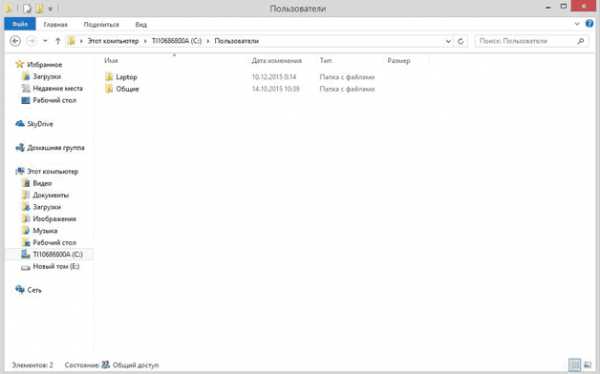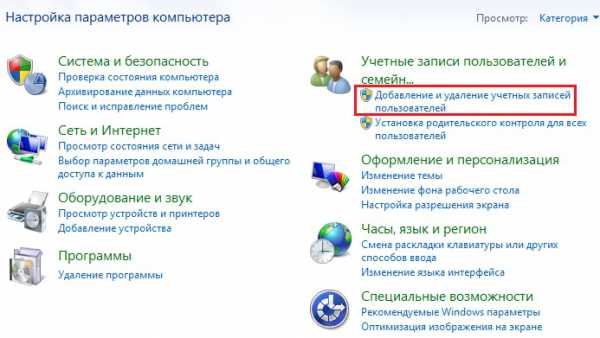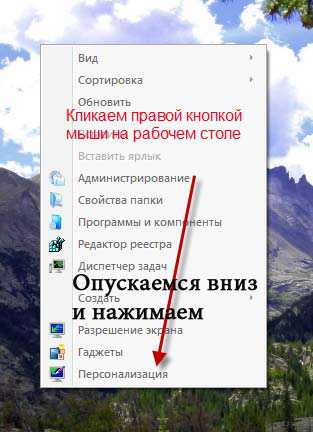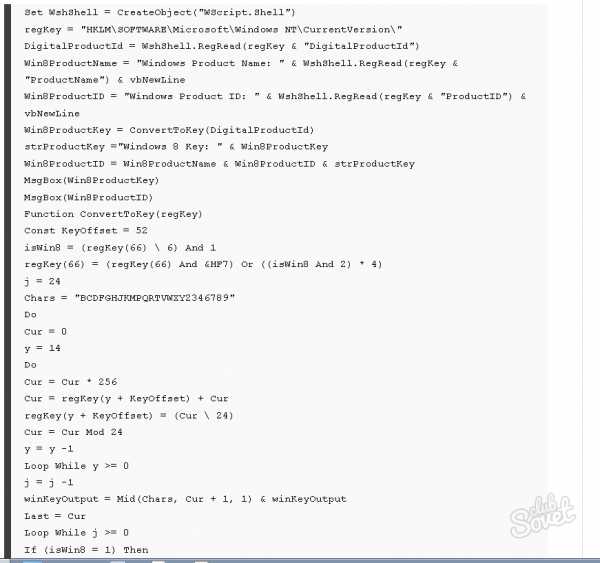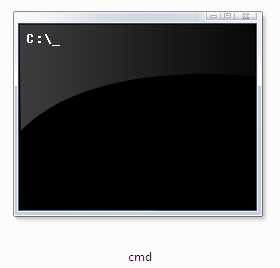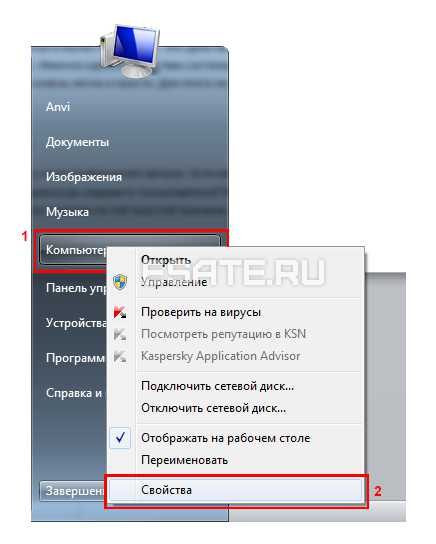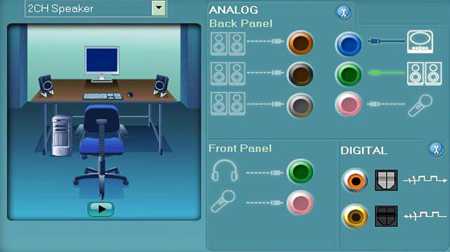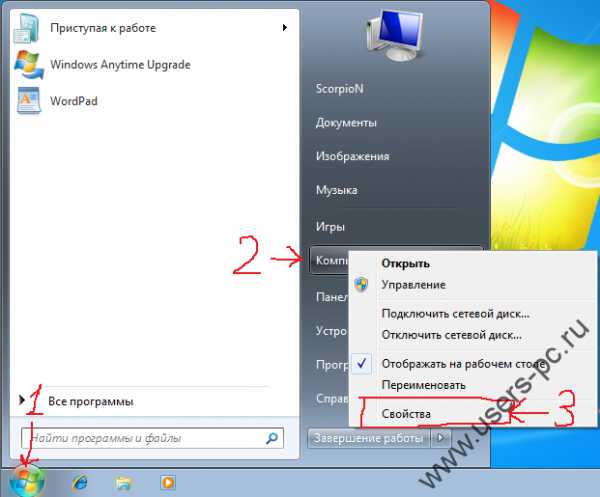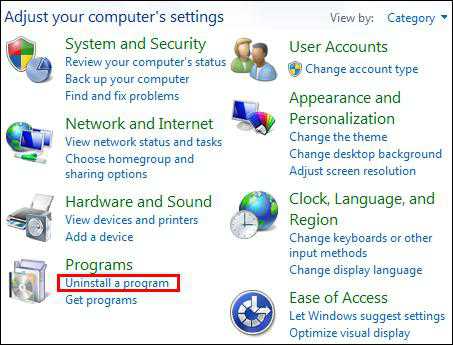Как убрать панель задач внизу экрана на windows 7
Как убрать панель задач в windows 7
Те, кто не знает панель задач – это та панелька внизу экрана монитора, на которой располагается кнопка «Пуск», часы, языковая панель и т.д. Некоторым пользователям кажется, что если скрыть данную панель, то рабочий стол будет смотреться поприятнее и покрасивее. Спешу сообщить, что полностью убрать панель задач в windows 7 не получится. Иначе, как вы будете пользоваться той же самой кнопкой «Пуск». Поэтому панель задач мы будем просто скрывать, а появляться она будет только тогда, когда мы будем подводить мышку к низу экрана.
Убрать панель задач в windows 7 можно как при помощи стандартных средств, так и при помощи специального софта. Крайне не рекомендуется использовать для таких вещей посторонние программы и нагружать систему либо запускать вирусы к себе на компьютер. Поэтому давайте разбираться, как все это сделать теми средствами, которые нам предоставляет сама операционная система.
Жмем «Пуск» и в выпавшем меню на пустом месте кликаем правой кнопкой, выбираем «Свойства».
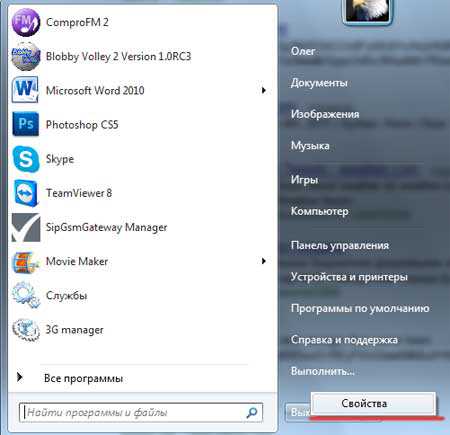
В открывшемся окне переходим во вкладку «Панель задач» и ставим птичку напротив пункта «Автоматически скрывать панель задач». Нажимаем кнопку «Применить».
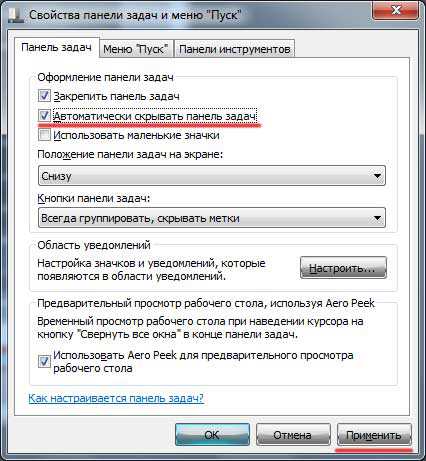
Можно проверять, что у нас получилось.
Если вдруг после настроек панель задач начала глючить и зафиксировалась в одном месте, то можно попробовать перезапустить процесс explorer.exe. Для этого кликаем правой кнопкой мыши по панели задач на пустом месте и выбираем пункт «Запустить диспетчер задач».
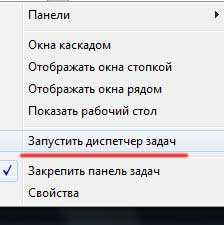
Находим процесс explorer.exe и завершаем его. Кликаем правой кнопкой и выбираем «Завершить процесс».

Таким образом, вы знаете, как убрать панель задач в windows 7.
А также смотрим тематическое видео:
pc-knowledge.ru
Как скрыть панель задач в windows 7?
Полезные компьютерные советы » Советы » Как скрыть панель задач в windows 7?
Ранее на сайте мы описывали процесс перемещения панели задач на экране, а теперь давайте разберемся, как скрыть панель задач в операционной системе windows 7. Некоторым пользователям панель задач, расположенная внизу экрана, может показаться слишком назойливой, и они желают от неё избавиться. Удалить полностью её невозможно, а вот скрыть вполне реально. Для этого существует специальная опция в свойствах панели задач, но давайте все по порядку. Итак, чтобы скрыть панель задач необходимо:1. Нажмите правой кнопкой мыши на панели задач и в появившемся контекстном меню выберите «Свойства».
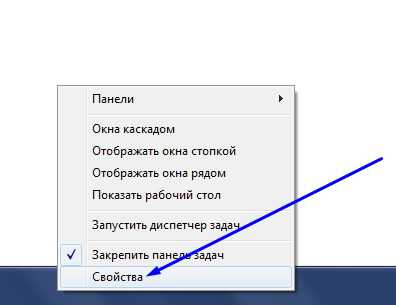 2. Далее в открывшемся окне свойств панели задач и меню «Пуск» найдите раздел «Оформление панели задач». В этом разделе находится всего 3 функции, которые включаются или выключаются при помощи флажков. Для того чтобы скрыть панель задач вам необходимо установить флажок напротив команды «Автоматически скрывать панель задач».
2. Далее в открывшемся окне свойств панели задач и меню «Пуск» найдите раздел «Оформление панели задач». В этом разделе находится всего 3 функции, которые включаются или выключаются при помощи флажков. Для того чтобы скрыть панель задач вам необходимо установить флажок напротив команды «Автоматически скрывать панель задач».  3. Далее же осталось только задействовать настройки нажатием кнопки «Применить».
3. Далее же осталось только задействовать настройки нажатием кнопки «Применить».
Чтобы вернуть старые настройки – просто уберите галочку с этой команды и снова нажмите кнопку «Применить».
Теперь панель задач на вашем компьютере пропадет, а будет появляться только в том случаи, если вы наведете курсор мыши в нижнюю часть экрана. Для некоторых пользователей компьютера это действительно удобно, но я предпочитаю «классический вариант» и никогда не скрываю панель задач.vgtk.ru
Как убрать и вернуть назад панель задач в windows 7 и 8
Доброго времени!
Сегодня мы продолжаем рассказывать вам о некоторых фишках и секретах операционной системы windows 7. Давайте попробуем убрать нижнюю панель задач и тем самым расширить видимое пространство нашего рабочего стола.
Убираем панель задач и меню "Пуск"
Для того, чтобы убрать нижнюю панель, нажмите на свободном пространстве панели правой кнопкой мыши и выберите пункт "Свойства".
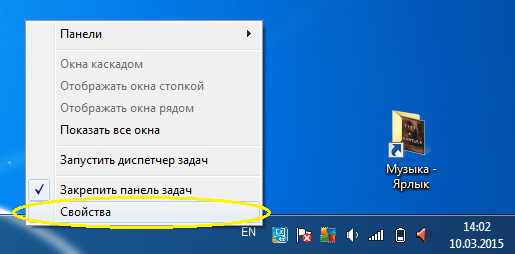
Далее перейдите в данный пункт и поставьте галочку на против надписи "Автоматически скрывать панель задач". После этого нажмите кнопку "ОК".
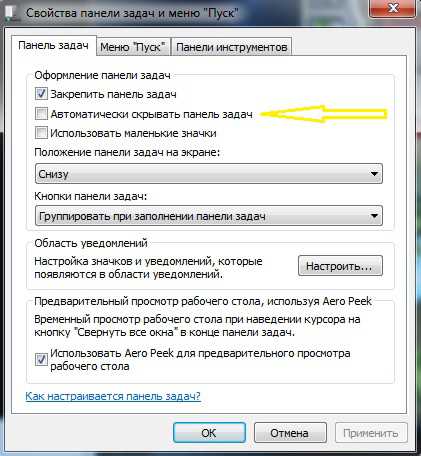
Все, теперь панель скрывается в нижнюю плоскость экрана. Если вы доведете курсор мыши вниз до упора, то панель выплывет и будет активна.
Как создать дополнительную панель задач на экране?
Случается такое, что рабочий стол содержит массу разнообразных ярлыков и папок. Чтобы уменьшить их количество сделайте следующее:
• Зайдите в локальный диск "С" и создайте папку, которую назовите, к примеру "Левая панель".
• Далее вырежьте все ярлыки (кроме корзины и компьютер" и вставьте их в нашу папку "Левая панель".
• После этого перейдите на шаг назад в локальный раздел "С". теперь уменьшите размер окна, кликнув два раза на верхней цветной полоске окна.
• Далее схватите левой кнопкой мыши нашу папку и ведите ее до полного упора в левый край экрана.
• После того, как курсор с папкой упрется до предела, отпустите кнопку и у вас появится боковая панель со всеми ярлыками, которые находятся в данной папке.
Чтобы вы могли наблюдать все ярлыки в панели, схватите левой кнопкой мыши за боковой край панели и выдвигайте ее до нужного размера. Чтобы панель автоматически убиралась за экран, нажмите на свободном месте панели правую кнопку мыши. После этого, как и в первом варианте поставьте галочку на против автоматического скрытия панели. Такие панели можно создать справа, слева и с верху экрана.
Если вы хотите наглядно ознакомиться с данной инструкцией, то просмотрите подробное видео с нашего канала:
kom-servise.ru
Как убрать и восстановить панель задач внизу экрана?

Панель задач в windows — это та самая полоска, которую вы можете видеть в нижней части страницы, когда запускаете компьютер. Данное решение можно смело назвать гениальным. Почему? Дело в том, что на панели задач собраны такие важные параметры, как время и дата, иконки определенных программ или задач (антивирус, текущий язык раскладки, доступ к сети и.т.д) и, конечно же, кнопка «Пуск». Скажу даже больше — на панель задач вы можете смело добавить иконки программ для быстрого доступа. Это может быть, например, иконка браузера или какой-нибудь программы типа Word или Excel.
Однако далеко не все пользователи считают, что панель эта удобна, а потому всячески хотят от нее избавиться. Из простых способов существует только один возможный — это воспользоваться стандартной опцией windows, которая позволяет скрывать панель задач, но не полностью. Иными словами, панель убирается, но как только вы наводите курсор мыши на то место, где она должна быть, панель тут же появляется. Просто и удобно.
Для активации функции наведите курсор мышки на панель задач и нажмите правую клавишу, затем выберите «Свойства».
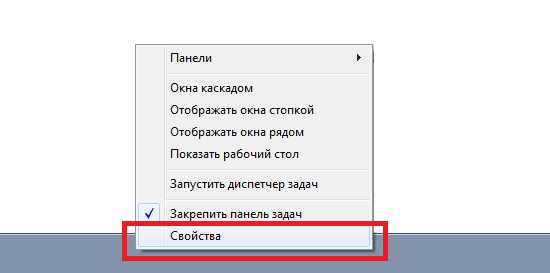
Перед вами появится окно свойств панели задач и меню «Пуск». В нем поставьте галку рядом с пунктом «Автоматически скрывать панель задач». Затем нажмите ОК.
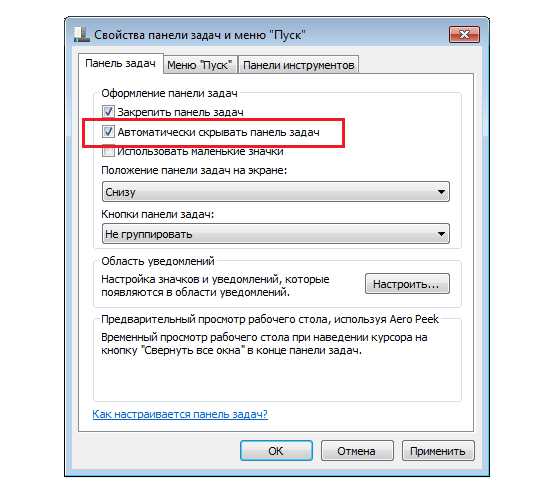
А вот как у меня выглядит главная страница Яндекса с убранной панелью. Неплохо, не так ли? Кстати, восстановление панели происходит в обратном порядке.
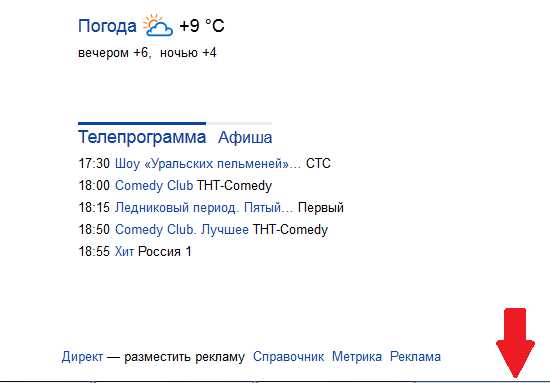
Есть ли минусы? Пожалуй. Если компьютер не очень мощный, то при выполнение некоторых задач панель при наведении курсора мыши может появляться с задержкой в секунду, а то и несколько. В остальном минусов замечено не было.
Также мною была обнаружена информацию, что есть специальная программа под названием Hide Tray. Смысл в том, что если ее добавить в папку автозагрузки, то она по-умолчанию будет убирать панель задач. Что бы ее восстановить, нужно нажать на клавишу windows на клавиатуре. При наведении мышки работать она не будет. Проблема только в том, что работающую программу под windows 7 мне найти не удалось, а проверить ее работоспособность на XP не было возможности, к сожалению.
fulltienich.com
Элегантный рабочий стол windows 7. Скрываем панель задач горячими клавишами.
Компания Microsoft, признаться, хорошо поработала над панелью задач в windows 7. И смотрится она отлично, и функционал на высоте. Но некоторые всё же задаются вопросом как убрать панель задач в windows 7. Чтобы скрывать и отображать панель задач windows 7 есть совсем крохотная программка TaskBar Hider.
Если кто ещё не понимает о чём речь, панель задач это полоса с кнопкой «Пуск», ярлыками программ и системным треем (там где часики). Из неё мы запускаем приложения, можем скрывать и разворачивать свёрнутые программы. Работает TaskBar Hide элементарно, но красиво. При нажатии горячих клавиш, по умолчанию «Win + X», панель скрывается, а при повторном нажатии – отображается, причём без всякой анимации, а значит — быстро.
При этом кнопка «Пуск» всегда на виду! Смотрится такой рабочий стол весьма симпатично. Помимо выбора горячей клавиши у программки есть всего одна настройка «Load at windows startup» — запуск вместе с windows.
Программа TaskBar Hider не требует установки и абсолютно бесплатна. Скачиваем, распаковуем и пользуемся на здоровье!
Встроенная функция автоматического скрывания и отображения панели
У этой панели есть встроенная функция «Автоматически скрывать панель задач». Работает она так: панель задач не отображается совсем, но при подведении мышки к краю рабочего стола, она отображается. Те, кто любит скрывать панель задач, уже заметили что это не всегда бывает удобно. При случайном движении мыши панель всплывает, а потом может не скрыться автоматически (это какой-то глюк windows 7). Да и при каждом нажатии на кнопку «Пуск» всплывает вся панель. Включить эту опцию можно кликнув правой кнопкой мыши по пустому месту на панели задач и в свойствах поставить соответствующую галочку.
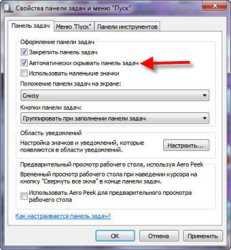
Если панель задач автоматически всплыла, но не хочет прятаться, или наоборот пропала панель задач windows 7, то прийдётся перезапустить «Проводник» (завершить процесс). Для этого нажимаем правой кнопкой мыши по пустому месту на панели задач и выбраем «Запустить диспетчер задач». Переходим на вкладку «Процессы» и ищем в списке процесс «explorer.exe». Нажимаем правой кнопкой мыши и выбираем «Завершить процесс». Должно починиться.

Теперь вы знаете как убрать панель задач в windows 7 с помощью программы TaskBar Hider или с помощью встроенной функции, а также что делать при проблемах с панелью задач.
А если красоту вашего рабочего стола омрачают битые пиксели, то предлагаю избавиться от них раз и навсегда! Также советую почитать статью о решении проблем с зависанием рабочего стола.
Скачать TaskBar Hider.
IT-like.ru