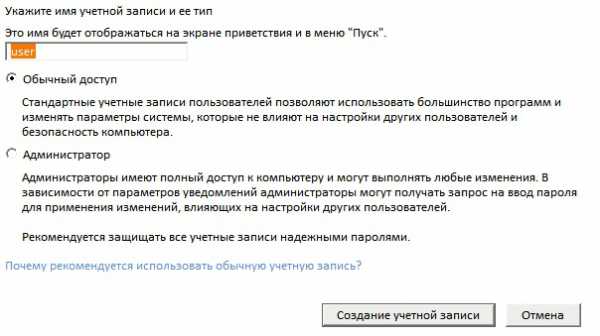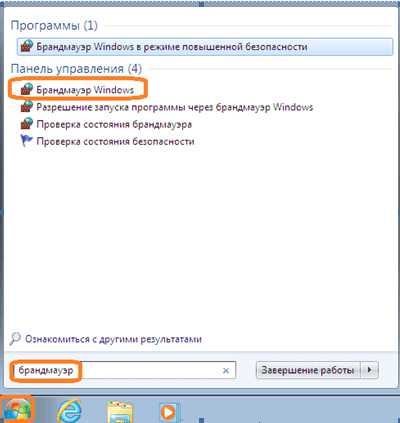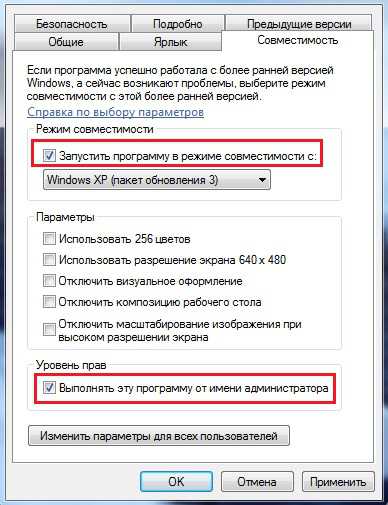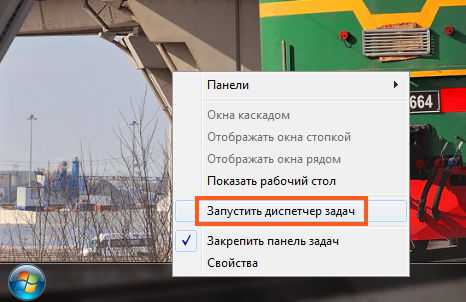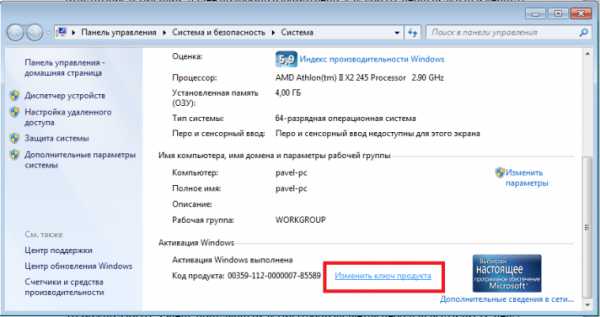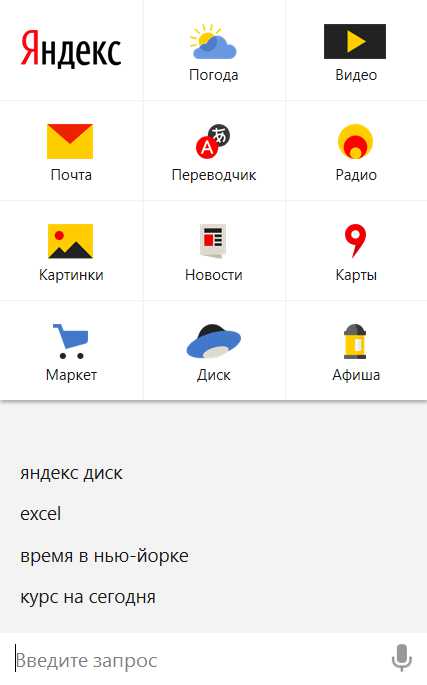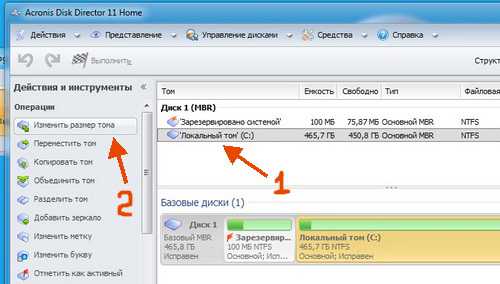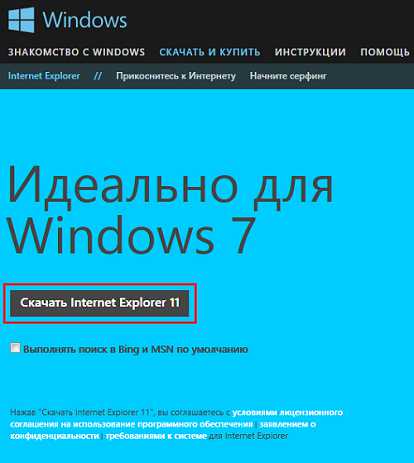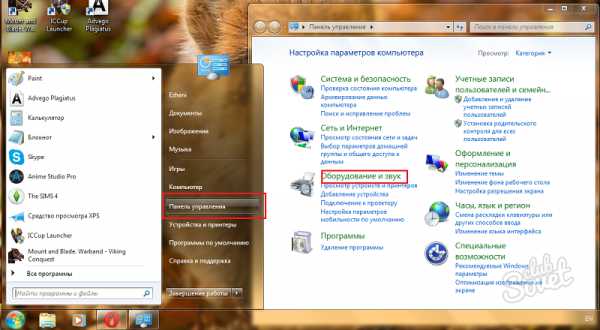Как убрать родительский контроль в windows 7 не зная пароль
Отключение функции родительского контроля на windows 7
 Вместе с анонсом windows 7 многие юные и не очень пользователи персональных компьютеров столкнулись с одной неприятной функцией, носящей имя «Родительский контроль». В рамках этой технологии пользователи, обладающие правами администратора и одновременно родителя, могут, например, установить ограничение на время нахождения за компьютером.
Вместе с анонсом windows 7 многие юные и не очень пользователи персональных компьютеров столкнулись с одной неприятной функцией, носящей имя «Родительский контроль». В рамках этой технологии пользователи, обладающие правами администратора и одновременно родителя, могут, например, установить ограничение на время нахождения за компьютером.
В условиях такого тотального контроля и нарушения права на свободу личности возникает логичный вопрос: как отключить родительский контроль на windows 7, чтобы получить доступ ко всем возможностям компьютера?
Отключение функции
Наиболее простой способ убрать родительский контроль – зайти в учетную запись администратора и отключить эту функцию в конкретном профиле. Обладая правами администратор, можно удалить учетную запись в windows 7 и создать новую, не обремененную никаким контролем.
Проблема в том, что доступ к «учетке» администратора нужно ещё каким-то образом получить. По если вам это удалось, выполните следующие действия:
- Зайдите в «Панель управления» и перейдите в раздел «Учетные записи пользователей».
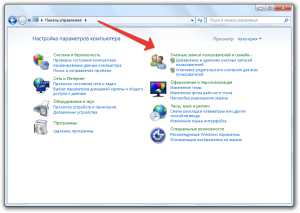
- Откройте подраздел «Родительский контроль» и найдите свой профиль, где одноименная функция включена.
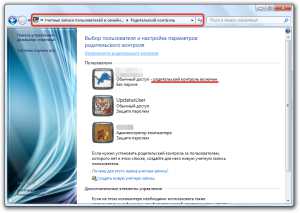
- Раскройте профиль и установите значение «Выкл.». Нажмите «Ок», чтобы сохранить изменения.
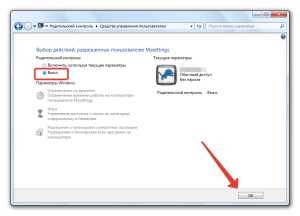
Редактор реестра
Помните, что внесение изменений в записи реестр – занятие непростое , если не сказать опасное. Конечно, при необходимости можно восстановить реестр windows 7, однако лучше все-таки постараться избежать неприятных ситуаций и отнестись к его редактированию максимально ответственно.
Запустите редактор, набрав команду «regedit» через меню «Выполнить».
Пройдите в левом окне последовательно по пути HKEY_LOCAL_MACHINE -> SOFTWARE -> Microsoft -> windows -> CurrentVersion -> Policies -> System.
Измените значение для нескольких параметров:
- У параметра «ConsentPromptBehaviorAdmin» должно быть значение «5».
- EnableLUA – «0».
- PromptOnSecureDesktop – «1»
Вы только что отключили контроль учетных записей. Чтобы новая конфигурация вступила в силу, перезагрузите компьютер.
Использование BIOS
Если отключить функцию не получается, попробуйте её обойти. Проще всего это сделать с временным ограничением: нужно лишь дать компьютеру понять, что момент для отключения еще не настал.
- Перезагрузите компьютер и зайдите в BIOS (клавиша F2, Del или другая при запуске компьютера).
- Найдите вкладку, на которой указано системное время (обычно она открывается первой).
- С помощью стрелок на клавиатуре и клавиши Enter (мышь не работает) измените время так, чтобы отодвинуть момент автоматического отключения компьютера.
- Выйдите из BIOS и сохраните изменения, нажав клавишу F10.
Не забудьте установить потом обратно правильное время, чтобы ваши хитрости не были раскрыты.
mysettings.ru
Как отключить родительский контроль в windows 7?
С выходом новой операционной системы – windows 7 – многие юные пользователи столкнулись с неожиданной для себя проблемой, связанной с тем, что теперь, используя администраторскую учетную запись, можно ограничить многие возможности компьютера. Соответственно, такая «проблема» требует детального описания и решения, ведь многие теперь хотят знать, как отключить родительский контроль. Наиболее востребованной функцией в нем является ограничение по времени пребывания за компьютером. Итак, что же можно сделать?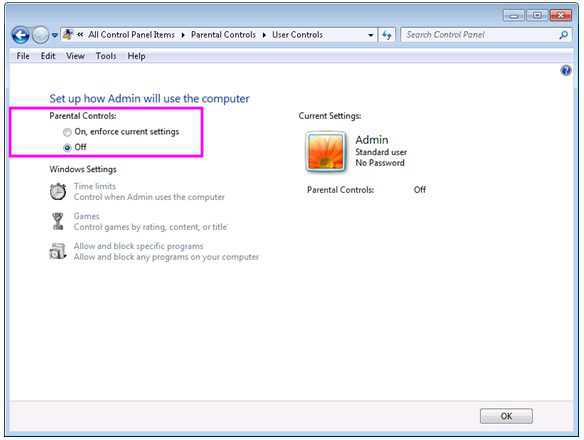
Способ первый
В первую очередь стоит рассмотреть самый простой способ, который позволяет легко справиться с ситуацией и даст представление о том, как отключить родительский контроль windows 7. Суть данного метода заключается в изменении настроек программы-оболочки, но для этого обязательно необходимо войти в систему под учетной записью администратора. Если с этим моментом не возникает никаких трудностей, то для отключения указанной выше опции достаточно всего лишь перейти в «Панель управления» из меню «Пуск» и найти там раздел с соответствующим названием «Родительский контроль». Когда вы его откроете, станет доступна опция, отвечающая за его деактивацию, которую и следует запустить.
Отсутствие прав администратора компьютера
Если же перед тем, как отключить родительский контроль, пользователь убедился, что в его распоряжении только гостевая запись, то не стоит отчаиваться, так как существуют способы обойти и это ограничение. Правда, они немного сложнее, но, изучив детальную инструкцию, вы избежите сложностей с их освоением.
Способ второй
Этот путь будет весьма полезен в тех случаях, когда ограничения касаются временного режима. Соответственно, чтобы убрать их, следует знать, как снять родительский контроль при помощи изменения времени и даты в ключевых настройках компьютера. Для этого следует перейти в настройки БИОС. Необходимо нажимать клавишу «Delete» на клавиатуре во время перегрузки компьютера. Для некоторых материнских плат, особенно тех, которые используются на ноутбуках, возможны и другие варианты, поэтому следует поинтересоваться, какая клавиша отвечает за вход в панель управления БИОС. Наиболее часто ими бывают F2, F10, но возможны и другие варианты. Итак, если вход в настройки произошел успешно, то следует перейти во вкладку с часами, где при помощи клавиши «Enter» активируют нужные поля и вводят новые значения с клавиатуры. Конечно, такой способ не дает исчерпывающего ответа на вопрос о том, как отключить родительский контроль, но тем не менее он позволяет легко обойти основное ограничение. Нельзя забывать, что после внесения изменений их следует сохранить и перегрузить компьютер, чтобы они вступили в силу. Для этого нажимают клавишу «F10» и подтверждают свои действия нажатием клавиши «Y».

Способ третий
Для того чтобы понять, как отключить родительский контроль этим путем, нужно активировать командную строку или запустить меню «Пуск». В первом случае необходимо нажать сочетание «Win+R» на клавиатуре, а во втором достаточно всего лишь открыть меню «Пуск», где есть поле «Поиск». Туда следует ввести команду «Gpedit.msc» и нажать «Ок» или «Enter». В открывшемся окне нужно найти раздел «Параметры безопасности». Для этого стоит обратить внимание на раздел «Конфигурация компьютера» – «Локальные политики». Там содержатся две опции, которые нужно изменить. Обе они начинаются со слов «Контроль учетных…». Для достижения нужного результата следует в одном из них активировать функцию «Запрос учетных данных на безопасном…», а во втором – «Повышение без запроса».
fb.ru
Учетные записи пользователей windows. Создание, изменение, удаление. Родительский контроль
Реальное число пользователей windows определяется, исходя из проданного количества лицензионных копий данной операционной системы. На основании этих данных можно наблюдать динамику роста популярности разработки или ее снижение. Однако, объективная статистика состоит не только из продаж лицензионного продукта, но и из его незарегистрированных копий.
Количество пользователей windows при данном учете может значительно превышать владельцев оригинального продукта в несколько раз, поэтому это статистическое значение никак не может быть исключено из уравнения. Что же касается пользователей windows определенных исключительно виртуальным способом, то здесь речь идет о том возможном количестве учетных записей, которое может быть создано на одном компьютерном устройстве работающем под управление windows OS. Данные учетные записи, в свою очередь, предназначены для обособленной работы в пределах одной машины и установленного на ней продукта.
Для добавления новой учетной записи, Вам необходимо зайти в Пуск => Панель управления => Учетные записи пользователей
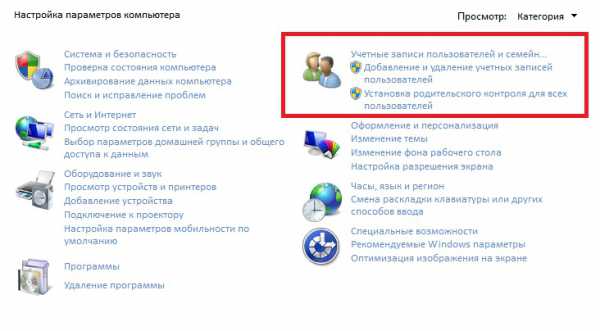
Сдесь мы рассмотрим 3 функции: Создание/удаление пользователя, Изменение пароля и изображения учетной записи, и последнее Установка родительского контроля.
Создание, изменение и удаление учетной записи пользователя
Выбираем пункт Добавление и удаление учетных записей пользователей и видим список всех ранее созданных пользователей
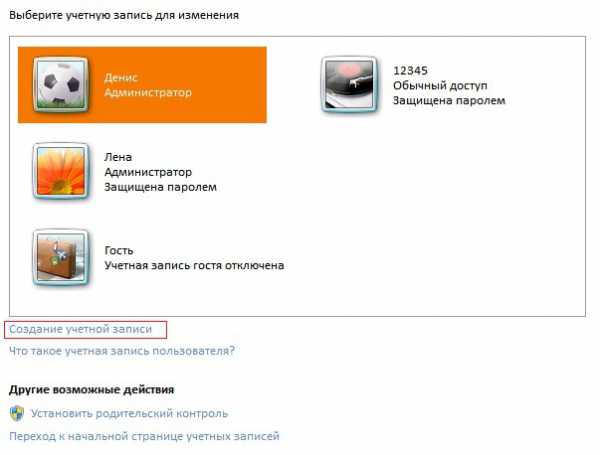
Выбираем из списка учетную запись, если Вам необходимо изменить/создать пароль, изменить изображение, имя или удалить этого пользователя из системы.
Изменение учетной записи
Изменение имени учетной записи. Выбрав эту опцию, мы можем изменить имя, которое будет отображаться в меню пуск, а также в стартовом окне windows при входе в систему. Вводим необходимое имя в строку и нажимаем Переименовать.

Создание/изменение пароля. Если Вы не хотите, чтобы кто-то зашел в windows под Вашей учетной записью, советую Вам создать пароль на вход. Если пароль был задан при установке ОС, тогда в этому пункте у Вас будет возможность его изменить. Выбираем пункт Создание пароля и в появившемся окне вводим новый пароль, подтверждаем его и при необходимости вводим подсказку на случай, если Вы сами забудете свой пароль :)
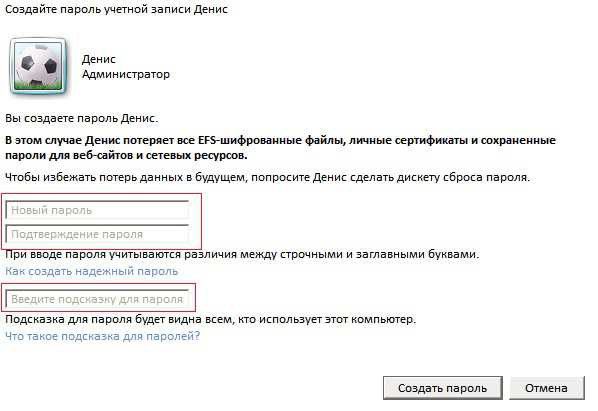
Изменение рисунка. Для изменения рисунка, который отображается над именем Вашей учетной записи при входе в windows, а также в меню Пуск, выбираем одноименный пункт. Тут у нас есть возможность выбрать стандартный рисунок или с Вашего компьютера. Для выбора собственного рисунка нажмите ссылку Поиск других рисунков...
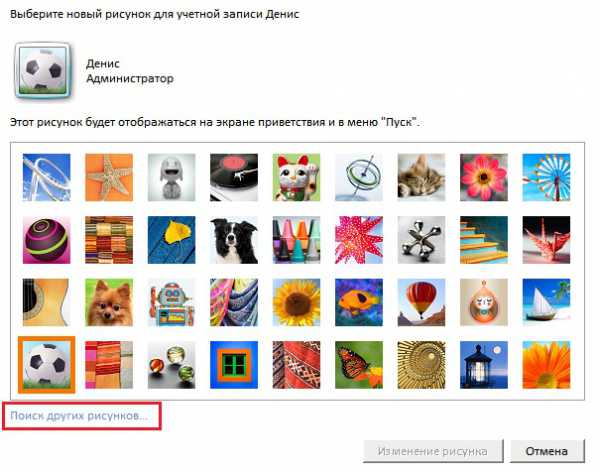
Изменение типа учетной записи. В этом пункте Вы можете изменить параметры доступа учетной записи к системе, если Вы являетесь администратором.
Удаление учетной записи. Ну сдесь, думаю, все понятно - если данный пользователь Вам больше не нужен, просто удаляем его запись.
Создание нового пользователя
Для создания учтеной записи из рисунка 2 выбираем одноименный пункт, вводим имя, выбираем тип учетной записи и нажимаем кнопку Создать
Родительский контроль на компьютере
С помощью этой фнукции Вы сможете регулировать время работы за компьютером, установить программы, которые будут доступны детям и которые детям запрещается запускать. Также с помощью установки дополнительных компонентов Вы можете заблокировать использование определенных веб-сайтов. Чтобы установить родительский контроль Вы должны обладать правами адмиринстратора. Действие родительского контроля распространяется только на стандартные учетные записи.
ВАЖНО! Для учетной записи администратора обязательно должен быть установлен пароль на вход. Этот пароль Вам нужно запомнить, потому как дальнейшие настройки родительского контроля Вы сможете делать только под своей учетной записью
Как установить (поставить) родительский контроль?
Из первого рисунка выбираем Установку родительского контроля..., далее выбираем учетную запись, для которой хотим создать контроль.
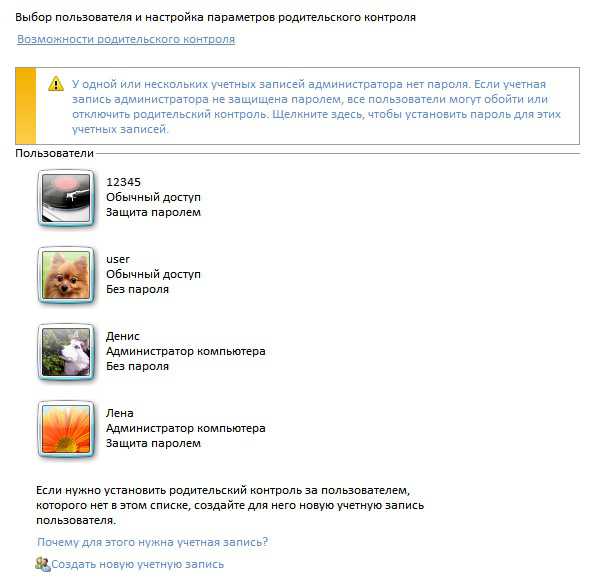
После выбора учетной записи мы видим вот такое окошко с настройками:
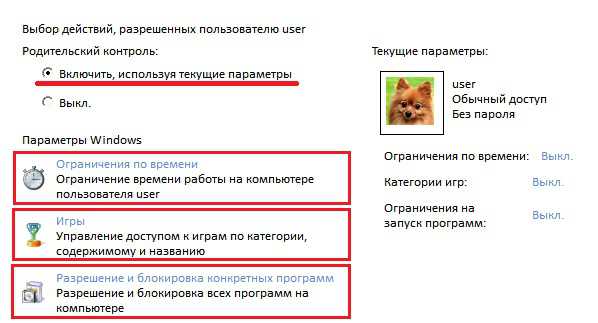
Ну и как я уже говорил писал, можно ограничить время работы ребенка за компьютером, заблокировать доступ к определнным играм и программам.Для блокировки определенных приложений выбираем Разрешение и блокировка конкретных программ, затем в появившемся окне ставим флажек User может работать только с разрешенными программами и отмечаем программы для запрета флажками. Если какой-либо программы нет в этом списке, Вы сможете добавить ее с помощью кнопки Обзор (отмечена на рисунке)
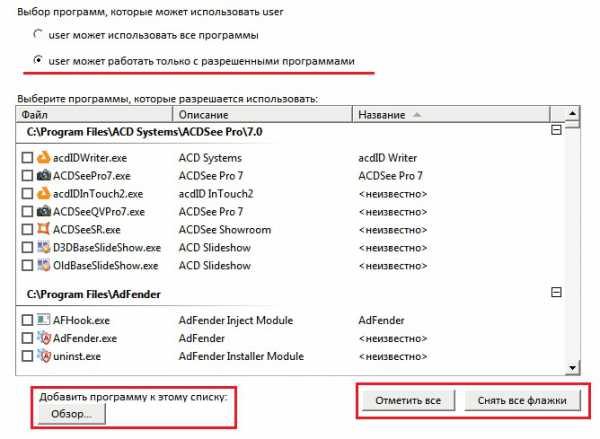
После этого ребенок при попытке запустить запрещенную программу или игру увидит такое сообщение:

Для ограничения времени работы за ПК выбираем одноименную опцию. В появившемся окне мы можем выбрать в какие дни в какое время блокировать доступ учетной записи к компьютеру.
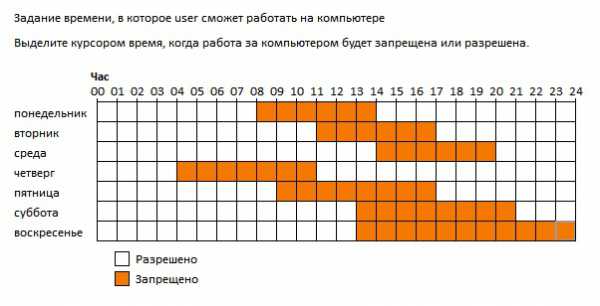
При попытке зайти в учетную запись в запрещенное время, ребенок увидит такое сообщение:
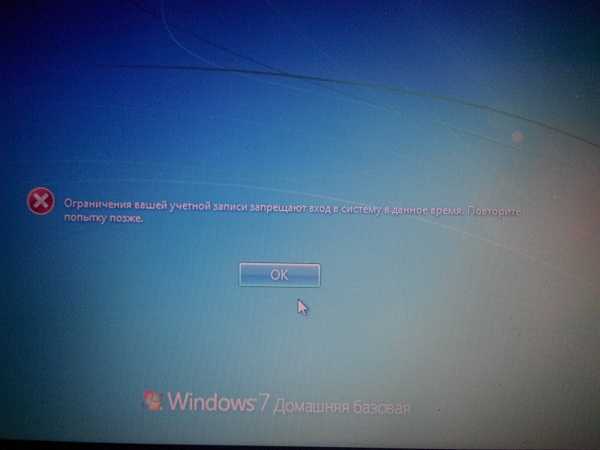
После сохранения всех настроек значек учетной записи в разделе родительского контроля будет иметь такой вид
Для возможности фильтрации просматриваемых веб-сайтов и просмотра истории веб-серфинга нужно дополнительно установить один компонент. Итак, переходим по этой ссылке, скачиваем к себе на ПК этот компонент и заупускаем установку двойным кликом. В диалоговом окне Компоненты для установки клацаем Выбрать программы для установки и в следующем окне оставляем галочку напротив Семейной безопасности 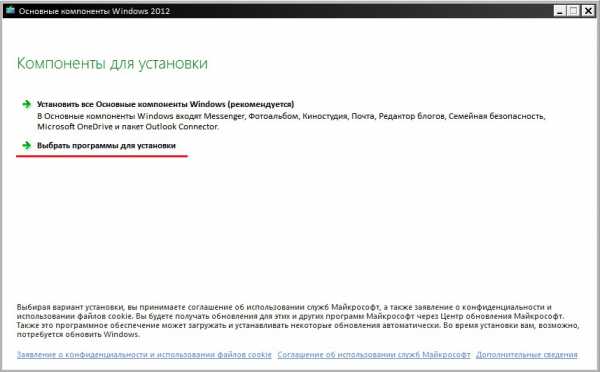
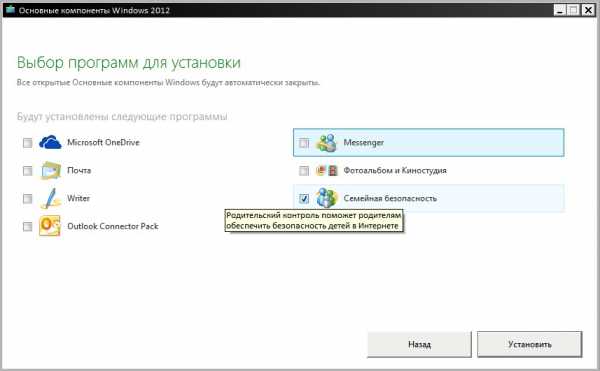
Для доступа к настройкам компонента, Вам необходимо зарегестрироваться в сервисе windows Live. При регистрации Вам нужно будет указать фамилию, имя, адрес эл. почты (можно также указать уже существующий адрес), установить пароль и т.д.
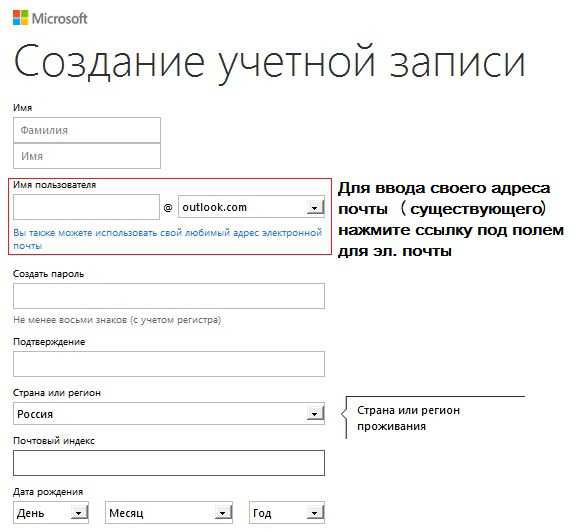
На Ваш адрес электронной почты прийдет письмо для подтверждения регистрации аккаунта. После этого заходите в Пуск => Панель управления и в разделе с Учетными записями выбираем Установка родительского контроля и выбираем нужную запись. Вводим свои регистрационные данные
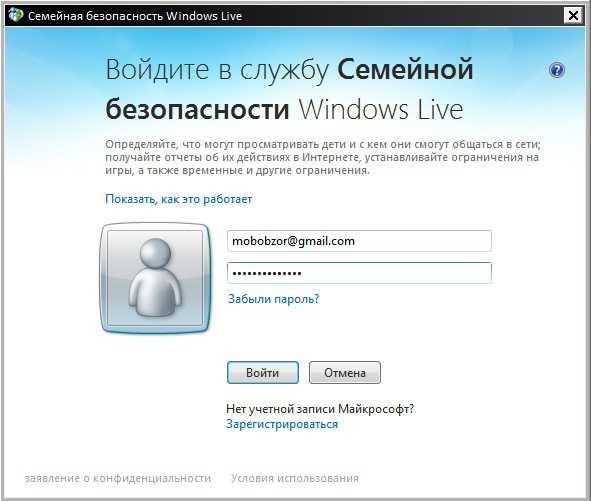
Потом еще раз выбираем уч. запись для настройки родительского контроля... и ждем. Затем переходим по ссылке, вводим свой логин и пароль.
Сдесь Вы можете просмотреть отчеты о выполняемых действиях на ПК: просмотр посещенных сайтов, скачивание файлов. Для блокирования сайтов необходимо в левом меню выбрать пункт Веб-фильтр => Список разрешений. Далее вводим адрес сайта и выбираем хотим мы его разрешить или запретить.
Также, в разделе Ограничение времени мы можем установить лимит времени, которое может быть использовано этим пользхователем для работы.
Если ребенок увидит предупреждение о родительском контроле, он сможет отправить Вам запрос на разрешение доступа к определенной функции, а Вы потом в разделе Запросы сможете или разрешить их или запретить
Как отключить (убрать) родительский контроль?
Для отключения семейной безопасности Вы можете в аккаунте windows LIve в нужных разделах перетянуть ползунок в состояние "ВЫКЛ."
Для удаления родительского контроля Вам нужно зайти в Панель управления, в разделе Учетные записи пользователей выбрать пункт Установка родительского контроля для всех пользователей. Далее выбрать нужную учетную запись и в ней поставить галочку "ВЫКЛ":
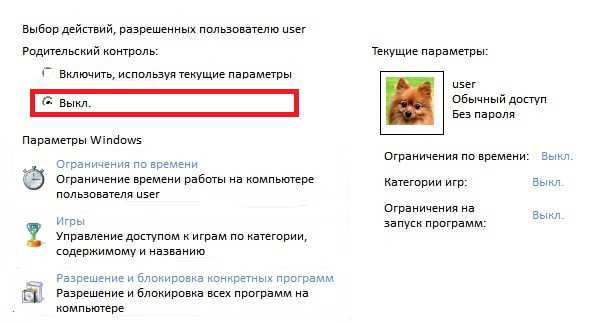
mobobzor.com
Как отключить родительский контроль на windows 7
21.02.2015 11:09 | 2 Comments | Sashko
«Родительским контролем» называется комплекс мер по предотвращению вредного воздействия компьютера и интернета на ребёнка. С помощью этой удобной функции можно ограничить доступ к «взрослому» контенту. Допустим, вам уже не нужен родительский контроль и вы хотите его отключить. Как отключить родительский контроль на windows 7? Есть несколько способов.

Как отключить родительский контроль на windows 7
Первый – самый простой
Открываем «панель управления» (в меню «пуск»), там находим раздел со словами «родительский контроль». Если не можете найти его на экране, то можно воспользоваться поисков в правом верхнем углу экрана, введя в поле соответствующий запрос.
Здесь вы сможете найти всю необходимейшую информацию о «родительском контроле» — зачем он нужен, какие ограничения для компьютера можно поставить. Здесь же родительский контроль можно деактивировать.
Второй способ «Как отключить родительский контроль на windows 7» немного сложнее
Будем использовать настройки даты и времени, если эта функция включена временно, и вы знаете промежутки времени, в которые она работает.
Заходим в настройки БИОС. Чтобы туда попасть, нужно при включении/перезагрузки системы нажать кнопку DELETE (на некоторых ноутбуках кнопка может быть другой- F2, F10). Ищем вкладку с часами, с помощью кнопки Enter активируем нужные настройки и цифрами на клавиатуре вводим нужные нам значения.

Второй способ – далеко не самый универсальный, но основные ограничения всё же можно обойти. И кстати, изменения настроек БИОС нужно сохранить, а систему – перезагрузить. Не покидая меню, нажимаем F10, а потом – букву «Y», подтверждая сохранение.
Надеемся, что публикация «Как отключить родительский контроль на windows 7» оказалась для вас полезной! Всего хорошего!
Posted in: Ноутбуки и нетбуки
geniuspc.ru
Как отключить родительский контроль в windows и Xbox 360
Информация о том, как убрать родительский контроль, может потребоваться тем родителям, которые забыли, как он был настроен. Также статья поможет родителям понять, какие существуют возможные преимущества в примененной ими системе ограничений доступа.

Что представляет собой родительский контроль
Родительский контроль — удобная функция, которая позволяет ограничивать время работы устройства, а также возможный контент. Благодаря определенным настройкам пользователям не отображаются определенные сайты, блокируются платные возможности. При желании устанавливается запрет на скачивание фильмов определенного рейтинга.
Эту функцию можно настроить практически на любом устройстве: ПК, смартфоне, планшете, игровых консолях. Однако, на случай непредвиденных ситуаций оставлены пути обхода функций, которыми можно воспользоваться для того, чтобы убрать родительский контроль.
Как убрать родительский контроль на windows 7
Существует несколько способов, как отключить родительский контроль в ОС windows 7. При этом предполагается, что функция ограничивает время доступа к учетной записи.
Через учетную запись Администратора
Знание пароля от учетной записи Администратора значительно облегчает процесс, так как именно через нее устанавливаются все настройки и ограничения. Найти кнопку отключения родительского режима можно через Панель управления, выбрав пункт «Учетные записи пользователей», а после этого «Установка родительского контроля». Далее высветится меню со всеми пользователями ПК. Необходимо нажать на конкретного пользователя и в открывшемся окне отметить строчку «Выкл.» под пунктом о родительском контроле. Далее необходимо сохранить изменения и зайти в собственную учетную запись без проблем.
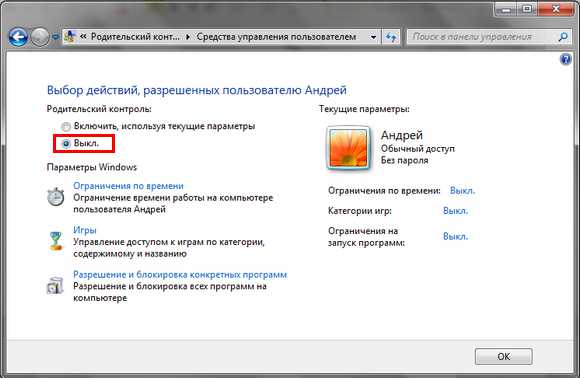
С помощью BIOS
BIOS используется для решения многих проблем, однако в данном случае он потребуется для исправления времени. Для этого необходимо точно знать часы, заблокированные для доступа. К примеру, родительский контроль ограничивает работу ПК с 14:00 до 16:00, а прав изменить показания времени у конкретного пользователя нет. В компьютере имеются встроенные часы, работающие от литиевой батарейки, поэтому даже после отключения и включения питания ПК будет показывать правильное время. Однако есть возможность изменить эти внутренние настройки через БИОС, чтобы, например, в реальные 14:00 отображались 17:00. Так как на это время не стоят ограничения, то можно свободно пользоваться всеми возможностями. После сеанса необходимо будет повторить процедуру, чтобы исправить время на реальное.
При запуске Виндовс с помощью горячих клавиш необходимо открыть BIOS. Далее требуется найти строчку со словом Time, напротив которой будет отображаться текущее время. Необходимо переставить время на то, которое не подпадает под родительский контроль. Сделать это придется с помощью клавиатуры и клавиш со стрелочками вверх-вниз. Сохранить изменения необходимо кнопкой F10.
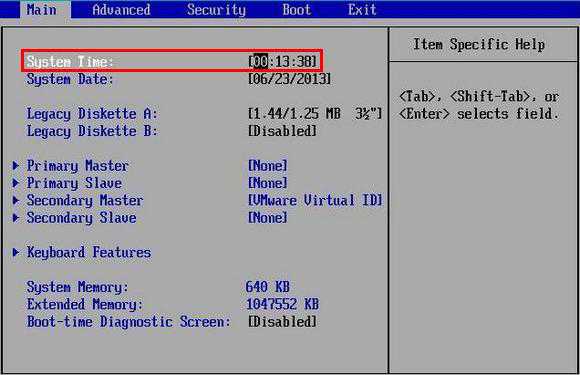
Редактор реестра
Удалить родительский контроль на windows 7 таким способом довольно опасно, так как последовательность действий может повредить файлы на ПК, а также в целом заморозить систему. Однако, для тех, кто согласен на рисковый шаг, необходимо:
- Открыть опцию «Выполнить» и прописать в строке команду regedit
- В левом поле необходимо найти папку «System» по такому пути: HKEY_LOCAL_MACHINE\SOFTWARE\Microsoft\windows\CurrentVersion\Policies\System.
- В правом поле откроется содержимое этой папки из нескольких файлов, которые необходимо отредактировать. Установите для «ConsentPromptBehaviorAdmin» значение 5, для «EnableLUA» — 0, а для «PromptOnSecureDesktop» — 1.
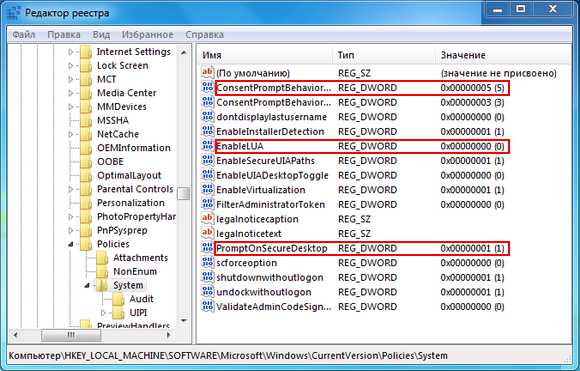
- После чего выключите ПК.
При новом запуске ограничения будут сняты.
Как убрать родительский контроль на Xbox 360
Способы, как снять родительский контроль на игровой приставке Xbox 360, частично пересекаются с работой на операционной системе ПК. То есть это можно выполнить как при знании пароля, так и без этой информации.
С помощью пароля
Необходимо войти в учетную запись, именно на этом этапе потребуется пароль. Сам родительский контроль устанавливается через Настройки конфиденциальности, которые находятся в разделе «Безопасность» — «Семья». Настройки конфиденциальности ограничивают как непосредственно контент, в который входя игры, так и доступ к сети. Необходимо поочередно зайти в обе вкладки для отмены ограничений, если они там стоят.
Сброс пароля
Наиболее простой способ выключить функцию, является сброс настроек до заводских при удалении пароля.
Стоит отметить, что с консоли будут удалены все настройки, поэтому предварительно всю информацию желательно сохранить на жестком диске. Во время перезапуска консоли все съемные носители должны быть изъяты, так как удаленные данные восстановить невозможно.
Сделать это можно в разделе «Настройки» — «Семья».
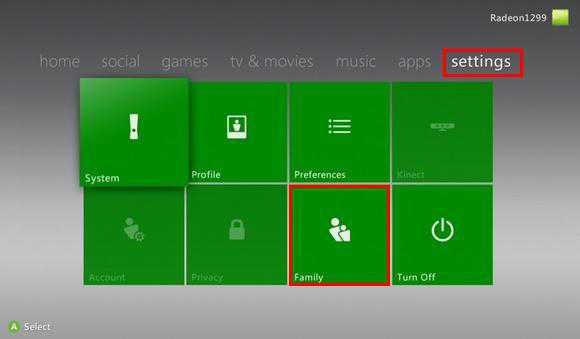
Откроется поле для пароля из 4 цифр. Поле необходимо обязательно заполнить любыми цифрами.
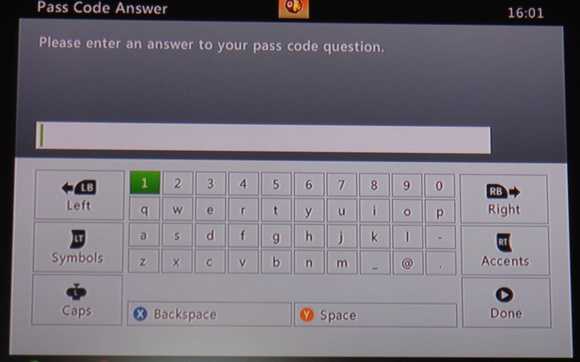
После того, как система выдаст ошибку неправильного кода, появится кнопка Сбросить код доступа. Есть вероятность, что для подтверждения этого действия понадобится проверочное слово-ответ. Поэтому воспользоваться таким сбросом можно только при знании контрольного вопроса и ответа.
В остальных случаях сброс проводится при перезапуске устройства, через пункт «Системные настройки».
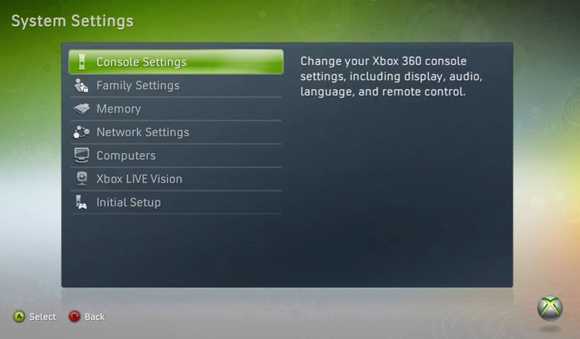
Далее в разделе «Настройки консоли» необходимо выбрать «Сведения о системе» и быстро ввести код из клавиш LT, RT, X, Y, LB, RB. Далее дополнительно потребуется нажать еще 4 клавиши, однако они не унифицированы для всех консолей Xbox 360. Рекомендуется использовать стрелку вниз, Х, стрелку влево, стрелку вправо. Может меняться расположение буквы Х, поэтому можно попробовать поставить ее в разных местах. На введение комбинации дается 5 секунд, после чего придется повторять все действия заново.
Заключение
В данной статье были рассмотрены такие задачи: как отключить родительский контроль в windows 7 и на игровой приставке Xbox 360. Приведено было несколько решений этой проблемы как с помощью известного пароля, так и при его отсутствии.
Видео по теме
Хорошая реклама:
UstanovkaOS.ru