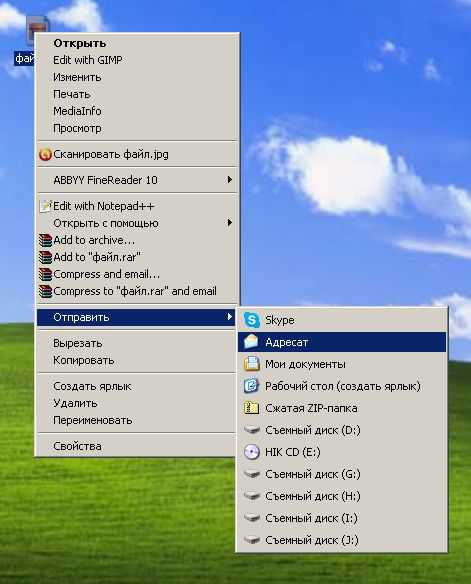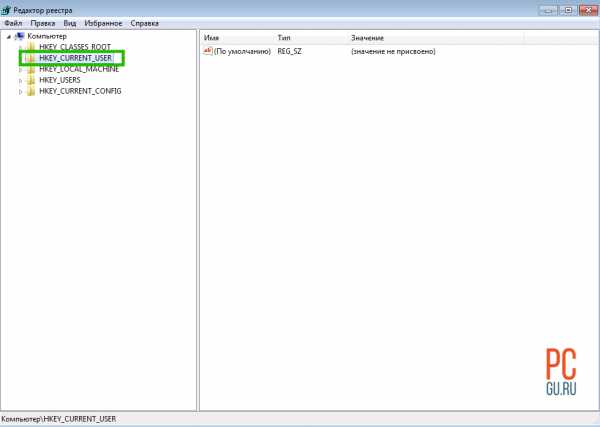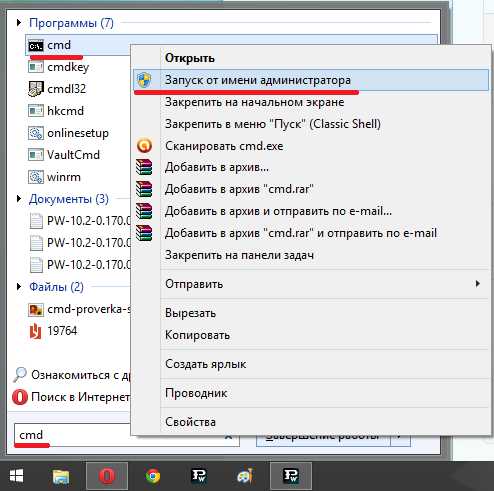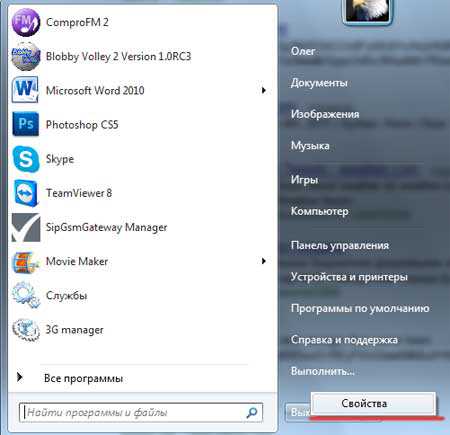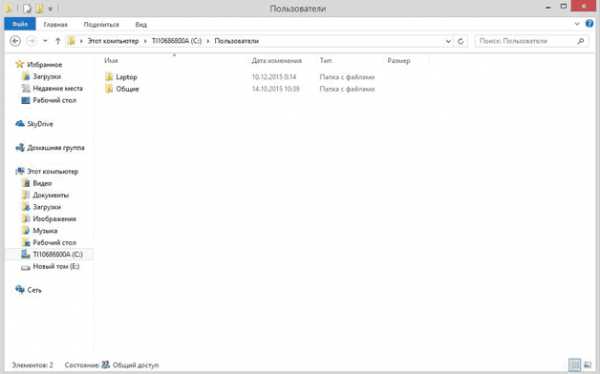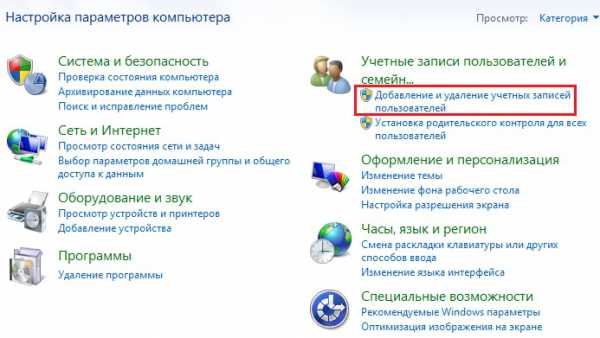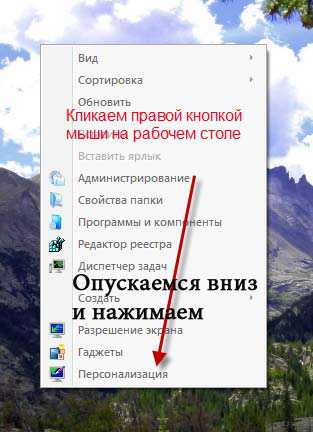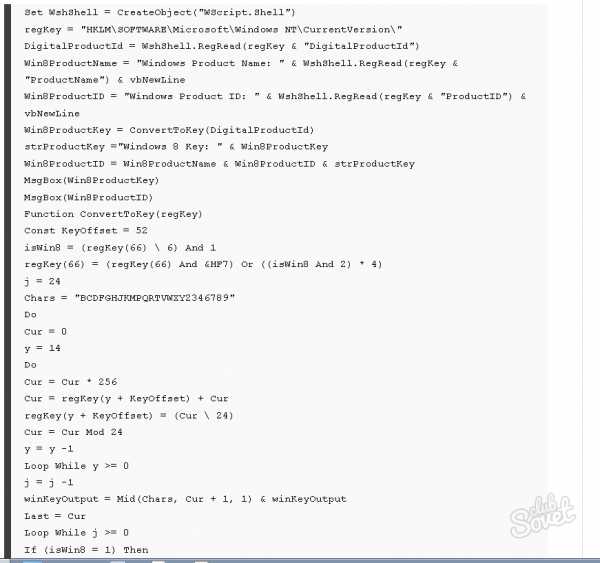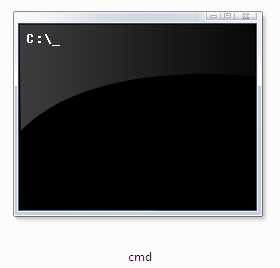Как удалить кинопоиск с компьютера windows 7
7 программ, которые тебе надо удалить с компьютера прямо сейчас...
... и использовать вместо них сильнодействующие заменители. Бесплатно.
Конечно, не каждая из программ вот так запросто даст себя стереть с лица компьютера: некоторые намертво вшиты в windows. Но их можно удалить морально, чтобы они почувствовали себя униженными и оскорбленными.

Также стоит заметить, что не все из этих популярных приложений вовсе уж адово плохи, с некоторыми можно прожить до старости и не стать инвалидом. Но «можно» не значит «нужно»: уже через полчаса знакомства с новой заменой ты будешь вспоминать прошлое как страшный сон айтишника за секунду до перезагрузки (не очень понятно, что мы этим хотели сказать, но таким мутным и должен быть страшный сон айтишника).
1. windows Media
Сирый и убогий медиаплеер, который, кашляя и спотыкаясь, вот уже долгие годы пытается делать вид, что windows якобы мультимедийная платформа и там можно смотреть фильмы и слушать что-то типа музыки. В последних версиях «форточек» (в частности, в Microsoft windows 10) плеер бодрится и молодится, но многолетняя работа программистов с напильником неспособна вдохнуть жизнь в зомби. Подавляющее большинство даже неопытных юзеров пытаются тотчас чем-то его заменить. Но вот чем? Энтузиасты по его подобию сделали легкий универсальный MPC-BE.
И вспомним об известном мультимедиаприложении KMPlayer. KMPlayer не без грехов: пытается навязать при установке злоклятый тулбар и какие-то партнерские программы (не забудь снять галочку на этом пункте), к тому же на стартовом экране крутит баннеры, но это не создает особых проблем. Плеер без запинки воспроизводит кино любых форматов и даже музыку. Так как KMPlayer в последнее время наглеет и покрывается жирком, у нас в запасе имеется отличный вариант — Daum PotPlayer! По части кино он умеет все, при этом он не просто бесплатый, но и свободен от какой-либо осточертевшей рекламы (по состоянию на март 2016 года). PotPlayer, кстати, создавал один из авторов KMPlayer, наименее жадный видимо.

Daum PotPlayer
Но вот по части музыки в них минимум удобств (точнее говоря, их и вовсе нет), что не страшно, так как для хардкорных меломанов давно существует особенный продукт — Foobar2000.
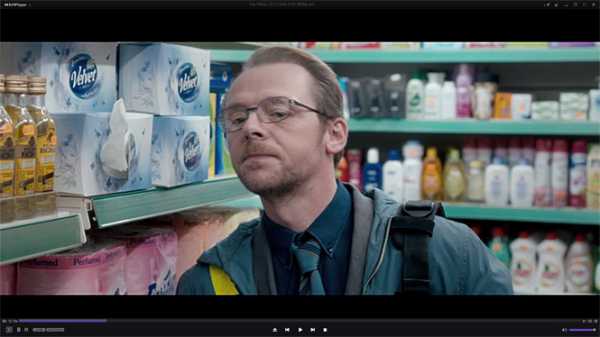
KMPlayer
Foobar2000 разработан в 2002 году бывшим сотрудником Nullsoft (помнишь плеер Winamp?) Петром Павловским. Имеет модульную конструкцию, то есть, скачав минимальную версию Foobar2000, ты можешь на него навешивать бесконечное число плагинов, эффектов, свистелок и пыхтелок. На первый взгляд он прост и неказист, но при детальном погружении в его недра (а также в дополнения) обнаруживаешь, что Foobar2000 мудрый и воистину всемогущий. По уму им можно заменить не только windows Media, но даже iTunes, который в качестве плеера и библиотеки музыки в последнее время все менее и менее боеспособен.
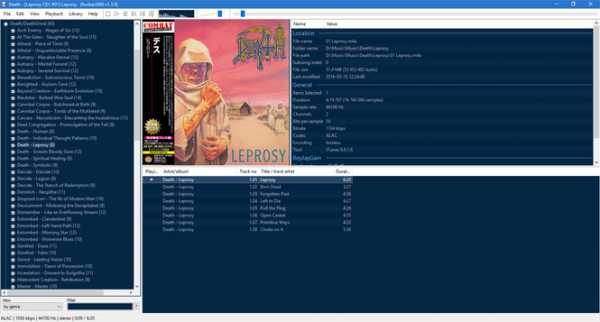
Foobar2000 после настройки пользователем «под себя»
2. File Manager
Файловый менеджмент windows настолько убог и непрактичен, что ты в принципе не испытаешь сожалений, если поставишь практически любой другой. К примеру, бесплатный Far Manager или «шареварный» windows Commander, который кроме прочего позволяет сравнивать содержимое двух папок и отмечать, какими файлами они отличаются (очень полезно при создании бэкапов и восстановлении из них).
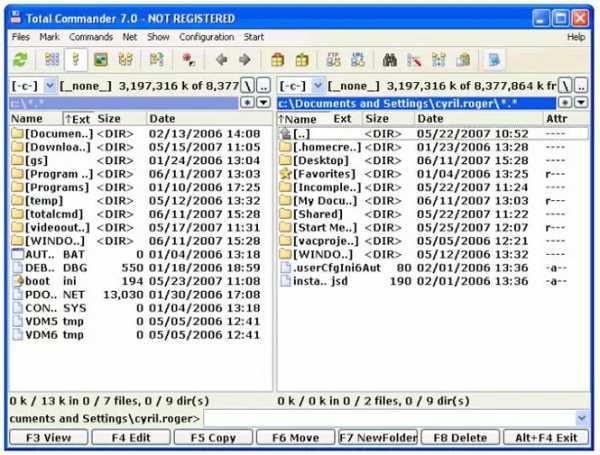
3. Adobe Acrobat
«Акробат» — причина нескончаемого бешенства у windows-юзеров: он постоянно висит в трее, бесконечно требует обновиться, ежедневно напоминает о своем существовании, хотя в реальной жизни среднестатистический человек им пользуется, дай бог, пару раз в год. Популярная бесплатная альтернатива, если тебе приходится сталкиваться (и даже бороться) с файлами формата PDF, — Foxit Reader. Или PDF-XChange Viewer.
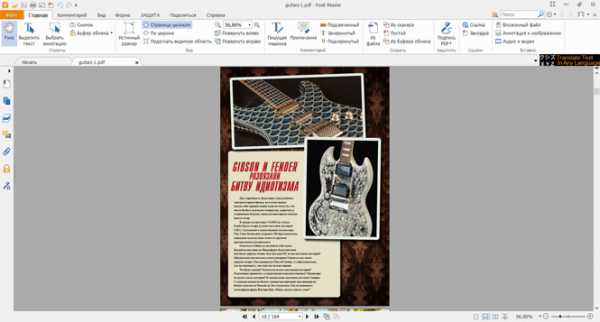
Foxit Reader
4. Microsoft Office
В первую очередь «добрым» словом требуется помянуть Microsoft Word, который за десятилетия прогресса выродился в полумертвого потного динозавра, неспособного на производительный труд и дискредитирующего всю породу текстовых процессоров. Его (равно как и отличный, но слишком сложный для обывателя Excel) успешно замещает онлайновый сервис Google Docs.
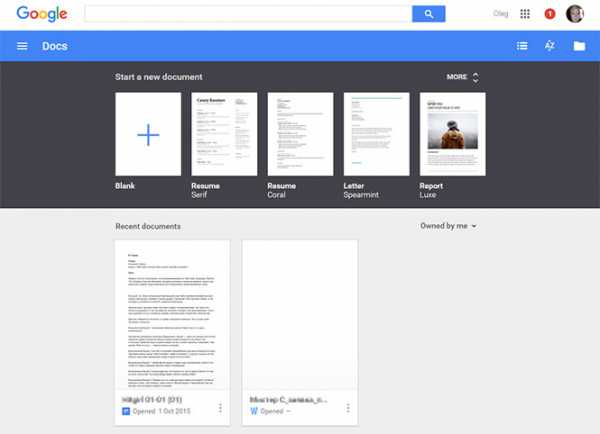
Google Docs
www.MaximOnline.ru
Почему не удаляются программы, и как это исправить
Содержание
- Способ #1: удаление вручную
- Способ #2: автоматическое удаление
Почему же программа не удаляется? Я уже и так и этак, а она всё равно, где была, там и есть. И ещё windows огорчает: выдаёт сообщения о том, что никак от этой программы избавиться нельзя. То она якобы работает (хоть и окно закрыто уже!), то к ней какие-то программные объекты обращаются или вовсе заблокирована… и так далее и тому подобное.
Знакома ситуация? Наверняка, если принялись за чтение этой статьи. И кстати, не зря! Она поможет вам удалить программу, которая не удаляется, причём с задействованием нескольких способов.
Что ж, приступим. Вон из компьютера всякое непотребство! А особенно то, которое напрочь, видите ли, «отказывается» удаляться.
Способ #1: удаление вручную
Программа, файл или папка могут удерживаться в операционной системе компьютера по разным причинам. Если их выявить и устранить, можно надеяться на стандартную деинсталляцию приложения и отправку в «Корзину» ненужного файла.
Давайте подробно разберём распространённые случаи блокировки и их устранение:
Активные процессы
Процессы в силу специфики своего функционала имеют свойство быть активными (запущенными), даже если окно приложения было закрыто пользователем. ОС windows детектирует их и прерывает деинсталляцию во избежание программного конфликта.
Чтобы деактивировать процессы, выполните следующее:
1. Нажмите комбинацию клавиш — «Ctrl + Shift + Esc».
2. В открывшемся Диспетчере задач перейдите в раздел «Процессы».
3. Найдите в списке элемент, имеющий отношение к удаляемому файлу или папке. Ориентируйтесь на его название (колонка «Имя образа») и подпись (колонка «Описание»).
4. Щёлкните по обнаруженному процессу правой кнопкой.
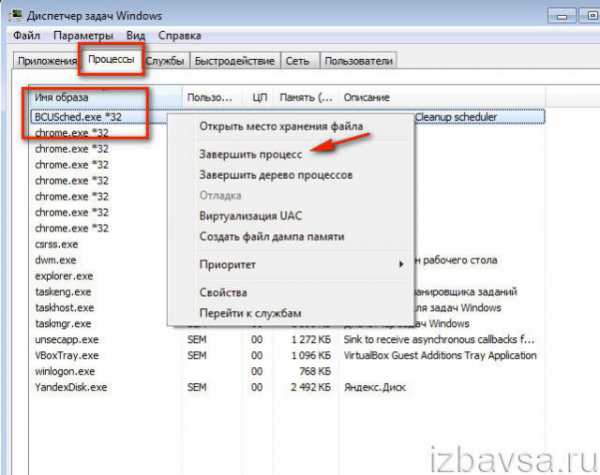
5. Выберите в выпавшем каталоге опцию «Завершить процесс».
6. Закройте Диспетчер, снова попробуйте избавиться от «непослушного» объекта.
Запущенные службы
Некоторые программы интегрируют в систему свои службы. Пребывая в активном состоянии, они обращаются к библиотекам, модулям и другим элементами деинсталлируемого ПО и, соответственно, препятствуют их отправке в «Корзину».
Отключение служб выполняется так:
1. Щёлкните ярлык «Пуск».
2. В выпавшем окне нажмите «Панель управления».
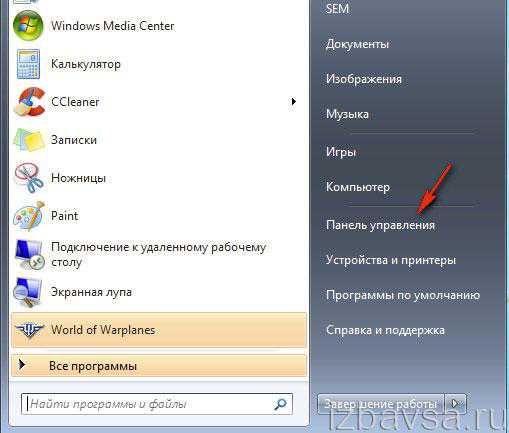
3. Кликом левой кнопки откройте опцию «Просмотр». Установите вид «Крупные значки».
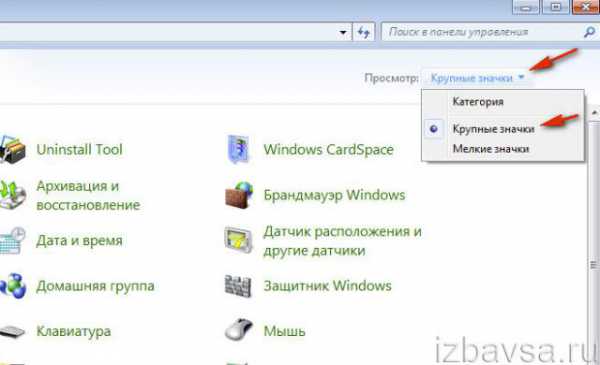
4. Перейдите в раздел «Администрирование».
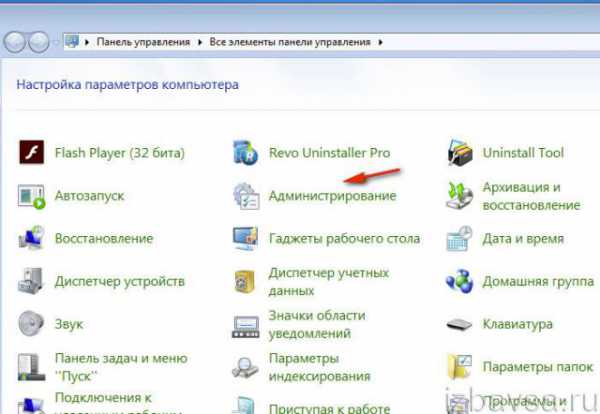
5. В подразделах панели администрирования кликните «Службы».
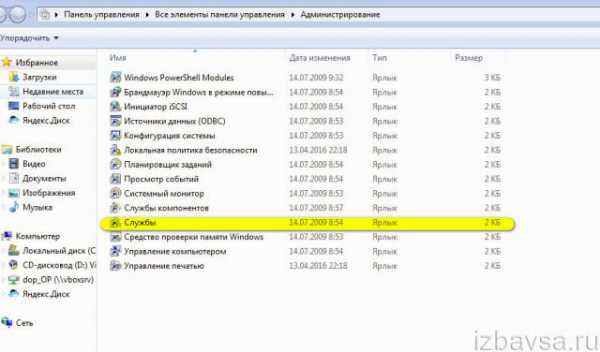
6. Отыщите службу удаляемого приложения. Клацните по ней 2 раза левой кнопкой.
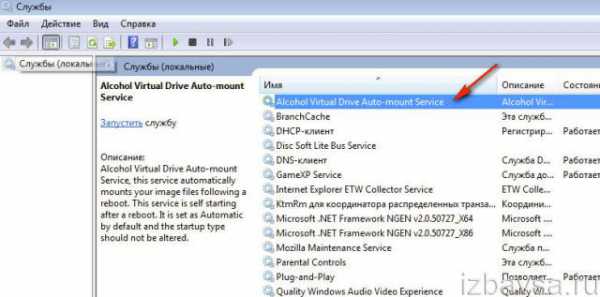
7. В окне свойств службы откройте список в поле «Тип запуска» и выберите статус «Отключена».
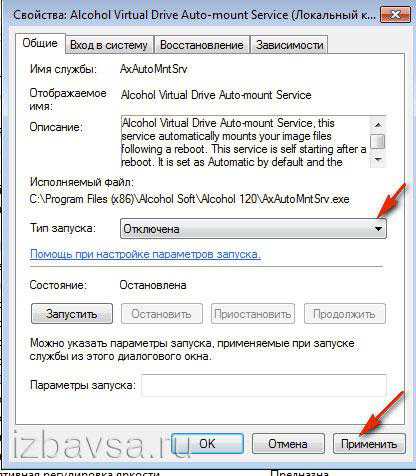
8. Кликните «Применить», затем «OK».
9. Приступайте к удалению ПО.
Автозагрузка
1. Нажмите одновременно клавиши «Win» и «R».
2. В панели «Выполнить» введите директиву — msconfig.

3. Нажмите «Enter».
4. Снимите флажок возле программы или элемента, которые не можете удалить.
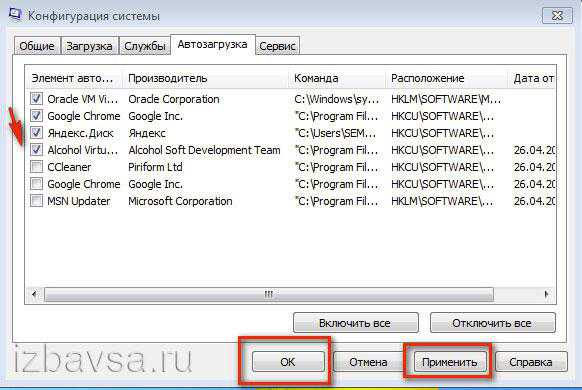
5. Кликните «Применить» → «OK».
6. Перезапустите компьютер.
Проверка трея
Некоторые приложения при закрытии окна «сворачиваются» в трей и продолжают функционировать. Вследствие чего windows может заблокировать запуск встроенного деинсталлятора.
Просмотрите содержимое трея. Если в нём есть иконка удаляемой программы, щёлкните по ней правой кнопкой и в открывшемся контекстном меню запустите опцию выхода (она может называться «Выход», «Завершение программы», «Выйти», «Exit» и т.д.).
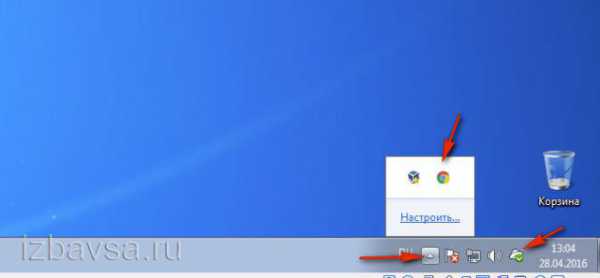
Чтобы посмотреть скрытые иконки, находящиеся в трее, нажмите значок «треугольник» (откроется дополнительная панель).
Способ #2: автоматическое удаление
Нейтрализация неудаляемых объектов из системы при помощи специальных утилит выполняется проще и быстрей, чем ручной метод очистки. К тому же, этот подход отлично подходит новичкам, которые боятся что-либо делать в системе, для того чтобы заблокированный файл удалился.
Перед вами наиболее действенные программные решения:
Revo Uninstaller
1. Загрузите бесплатный дистрибутив утилиты с офсайта (revouninstaller.com) и установите на ПК.
2. В окне Revo Uninstaller перейдите в раздел «Принудительное удаление».
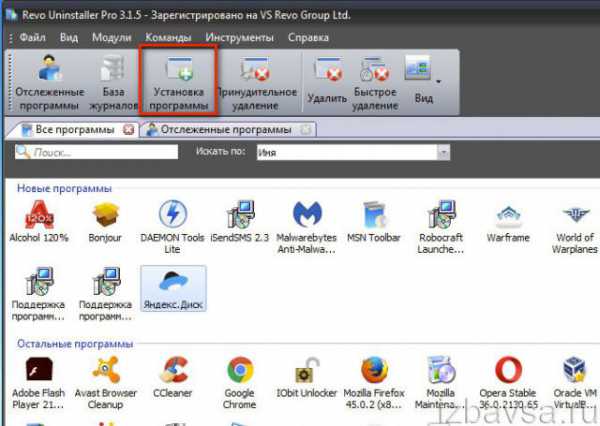
3. В строке «Полный путь к файлу… » нажмите «Обзор для… ».
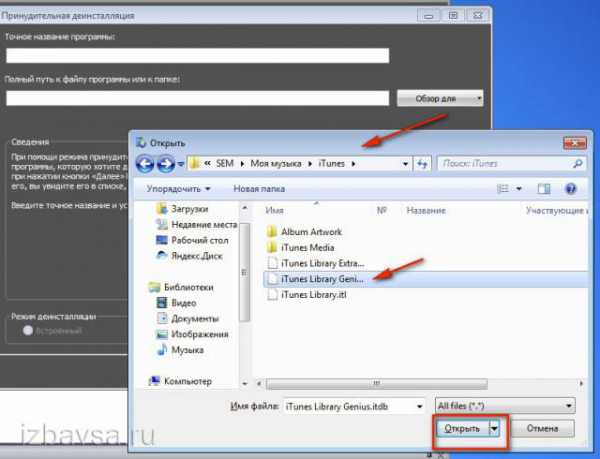
4. Выберите тип объекта: «Файл» или «Папка».
5. В появившемся системном окне укажите путь к элементу, который нужно удалить. Нажмите «Открыть».
6. Щелчком установите режим деинсталляции «Расширенный».
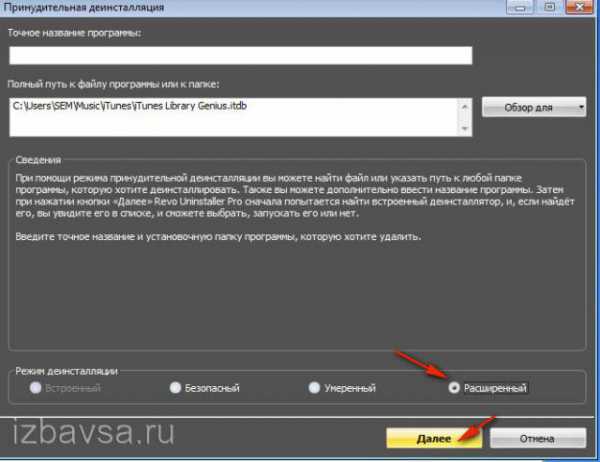
7. Нажмите «Далее». Если на дисплее появится деинсталлятор, следуйте его инструкциям, а затем удалите остатки программы, обнаруженные Revo Uninstaller.
iObit Unlocker
1. Скачайте утилиту с сайта разработчика (ru.iobit.com/iobit-unlocker).
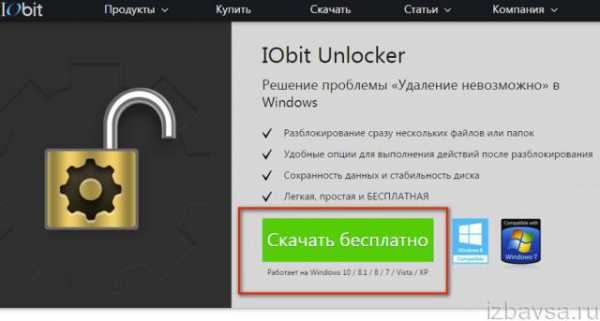
2. Проинсталлируйте на компьютер.
3. Кликните правой кнопкой по заблокированному элементу.
4. В меню выберите «iObit Unlocker».
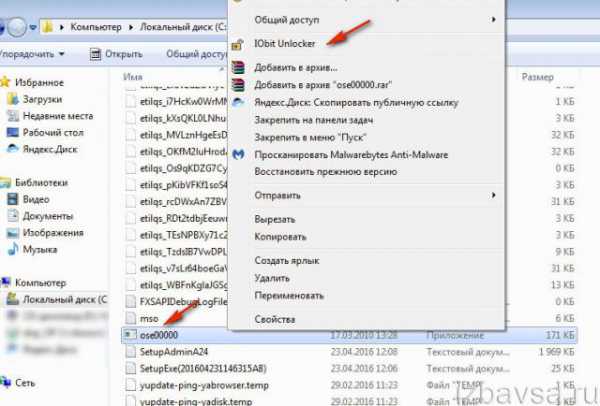
5. В окне утилиты кликом мыши откройте ниспадающее меню «Разблокировать». В перечне выберите процедуру «Разблокировать и удалить».
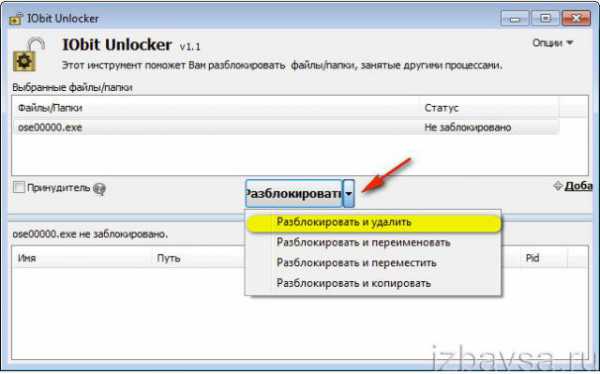
Unlocker
1. Установите и запустите утилиту.
2. Наведите курсор на объект, от которого хотите избавиться. Нажмите правую кнопку.
3. В списке опций выберите «Unlocker».
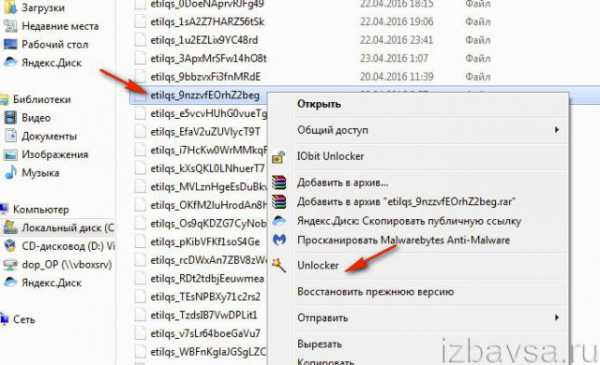
4. В панели программы в ниспадающем меню установите команду «Удалить».
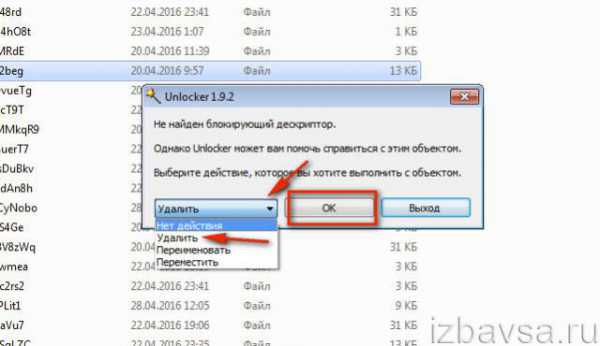
5. Нажмите «OK».
Быстрой и лёгкой вам очистки компьютера!
izbavsa.ru
Правильно удаляем назойливые браузеры, менеджер Яндекс и утилиту smartinfo
Многие пользователи часто сталкиваются с тем, что после посещения некоторых сайтов или установки бесплатных программ, на компьютере появляются различные приложения, занимающие системные ресурсы и часто затрудняющие работу. Это могут быть подозрительные браузеры, которые замещают собой все остальные (например, Амиго или Комета), или программы, самостоятельно изменяющие ваши настройки (к примеру, менеджер Яндекс или smartinf.ru). В данной статье собрана подробная информация, как полностью удалить ненужный браузер или назойливую программу со своего персонального компьютера.
Основные трудности удаления связаны с тем, что практически все подобные программы оставляют после себя «хвосты» — небольшие скрытые файлы, которые по истечении некоторого времени восстанавливают приложение обратно. Если вы не знаете, как удалить браузер Амиго или Комета, а также менеджер обозревателей от Яндекс и программу smartinf.ru – данное руководство поможет вам решить проблему.
Удаление вручную
Для начала вам необходимо удалить само тело программы. Это можно сделать с помощью специального софта, например CCleaner, или стандартными средствами windows:
- Вызовите меню «Пуск» с помощью кнопки Win или щелчком по соответствующему значку в левой части панели быстрого доступа.
- Откройте «Панель управления».
- Перейдите в раздел «Удаление программы».
- Найдите в списке установленного программного обеспечения нужный объект (к примеру, smartinf.ru или Менеджер браузеров) и выделите его кликом мыши.

- Щелкните по кнопке «Удалить», появившейся над списком (перед тем, как удалить браузер, необходимо его закрыть).
- Дождитесь окончания процесса.
После этого не рекомендуется включать другие веб-обозреватели, пока вы не очистите компьютер полностью, — это может привести к немедленной установке очередной копии.
В случае с программой «Менеджер Yandex» все последующие действия можно пропустить, так как никаких скриптов она после себя не оставляет.
Чистка реестра
Сразу после удаления основной части приложения необходимо почистить системный реестр windows. Для этого требуется сделать следующее:
- Вызовите диалоговое окно одновременным нажатием клавиш Win + R (в русской раскладке это «К»).
- Введите строку «regedit» в пустое текстовое поле.
- Разрешите утилите вносить изменения в работу компьютера.
- Когда редактор реестра откроется, вызовите поисковую строку с помощью комбинации клавиш Control + F.
- Введите название объекта, который вы недавно удалили. Попробуйте русско- и англоязычные варианты написания (например «Комета» и «cometa»).

- Удалите все найденные таким образом записи и перезагрузите ПК.
Изменение свойств ярлыков браузеров
Многие из этих программ изменяют свойства ярлыков ваших обозревателей, так что они автоматически начинают загрузку установочных файлов при запуске. Именно поэтому до полной очистки не следует запускать любые браузеры.
Чтобы изменить параметры ярлыка, необходимо найти в настройки его конфигураций:
- Кликните ПКМ по значку на рабочем столе или на панели быстрого доступа. Если нужного ярлыка там нет – зайдите в меню «Пуск», раздел «Все программы» и найдите нужный веб-браузер.
- В ниспадающем списке выберите пункт «Свойства».
- Откройте вкладку «Ярлык» в меню, расположенном сверху окна.
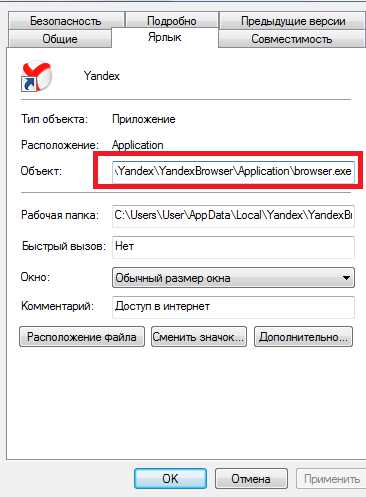
- Найдите параметр с названием «Объект» и внимательно изучите его содержимое. Он должен указывать на exe-файл своей программы. Если в значении параметра присутствуют какие-то ссылки – удалите их.
Вы также можете переместить все значки в корзину и создать новые, гарантированное правильные и чистые от скриптов.
Чистка системы после smartinf.ru
Утилита smartinf.ru является одной из самых трудных в удалении. Она создает огромное количество скриптов, процессов и задач, прячет исполняемые файлы в разные скрытые папки.
- Откройте «Пуск».
- Вызовите «Панель Управления».
- Перейдите в раздел «Администрирование».
- Откройте «Планировщик заданий».
- Нажмите на «Библиотеку планировщика» в левой части окна.
- Внимательно изучите все представленные в списке объекты. Обращайте внимания на элементы с подозрительными и бессмысленными названиями, на исполняемые ежечасно или при запуске ОС, а также, на те, которые ссылаются на файлы, находящиеся в папке AppData (это можно посмотреть в закладке «Действия»).
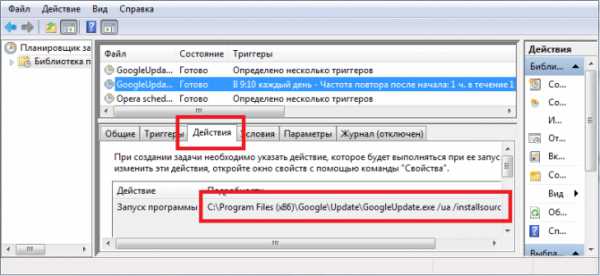
- Запомните все файлы, открываемые заданиями, и удалите сами объекты (нажмите ПКМ и выберите «Удалить»).
- Теперь перейдите в директорию AppData\Local и удаляйте все запомненные программы. Такие папки, как «войти в Интернет» или «systemDir» можете удалять целиком. Также необходимо очистить каталог с именем Temp.
Таким образом, вы удалите с компьютера скрытые скрипты, оставленные smartinf.ru.
ADWcleaner
Напоследок рекомендуется почистить операционную систему с помощью специальной программы. Загрузите утилиту с вебсайта https://adwcleaner.ru/. Это portable-версия, так что никакой установки она не потребует. Просто дождитесь окончания процесса загрузки и запустите exe-файл.
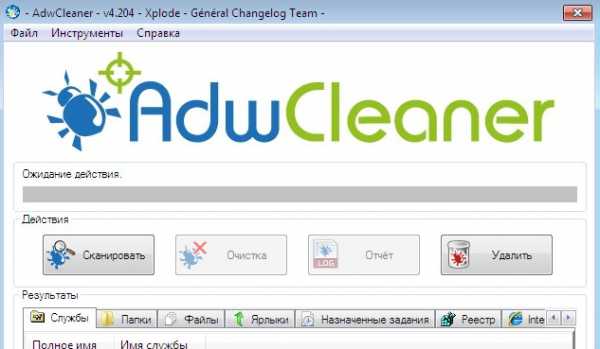
Предназначена утилита для автоматического поиска назойливых и вредоносных программ, вроде smartinf.ru и Яндекс-менеджер, и их полному удалению. Работа с ADWcleaner очень проста – вам необходимо нажать все 2 кнопки. Сначала кликните по «Сканировать» и подождите, пока будут найдены все скрипты, записи в реестре, различные части софта и так далее. После этого нажмите «Очистить» и весь «мусор» будет немедленно удален с вашего компьютера.
Статья была полезна? Поддержите проект - поделитесь в соцсетях: Оценка: 4,89moybrauzer.ru
Как полностью удалить браузер с компьютера? Удаляем правильно!

Наверное каждый сталкивался с ситуацией, когда зависает или глючит браузер. Начинаем искать решения в интернете и в основном все советуют переустановить браузер, но перед этим полностью удалить старый. А вот, что значит полностью удалить браузер? Очень мало кто поясняет, как это сделать. Поэтому сегодня я научу вас основам удаления любого браузера.
Прежде чем перейти к непосредственной инструкции и решению нашей задачи, хочу напомнить, что все используют разные браузеры, поэтому я дам вам основные знания. Покажу сам процесс, вам нужно лишь все запомнить и повторить на своем компьютера.
Итак, для того чтобы полностью удалить браузер из компьютера надо выполнить всего лишь три стандартных действия. Главное запомните, что полное удаление делается именно в три этапа. Исключением могут быть сторонни программы, которые помогают в процессе удаления, но сегодня не об этом.

Друзья, последнее время я стараюсь в каждой статье делать видео, в котором показываю, как правильно применять полученные знания. Но многие сразу переходят к видео и не читают саму статью, хочу напомнить, что в видео материал все изложен кратко. Поэтому рекомендую, сначала тратить 2-3 минуты на изучение теории и только потом смотреть практику в видео. Переходим ближе к делу.
Этап первый. Стандартное удаление браузера (частичное)
Для того чтобы провести обычное удаление достаточно перейти в меню – Пуск в левой нижней части рабочего стола.
Перед вами откроется новое меню, в котором необходимо найти пункт – Панель управления

Перейдя в панель управления, мы внимательно ищем раздел – Программы и компоненты
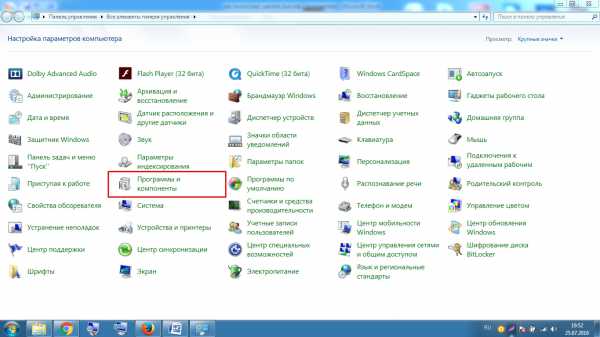
Теперь перед нами должен открыться список всех программ установленных на наш компьютер. Наша задача удалить браузер, я в качестве примера буду удалять браузер Mozilla Firefox. Именно его я нахожу в списке, выделяю и сверху нажимаю на кнопку – удалить.
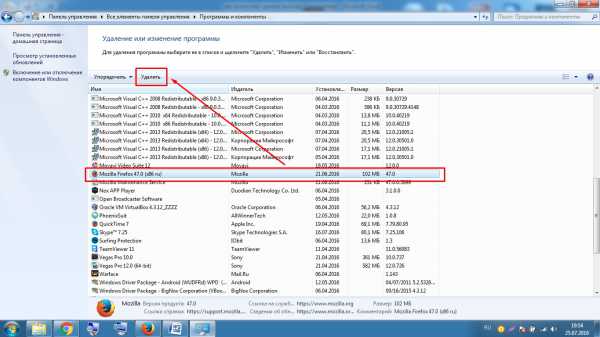
На картинках это может показаться долго, но на практики меньше минуты. После такого удаления можно остановиться, но если вы решили удалить браузер полностью, то придется еще немного постараться.
Этап второй. Удаление временных папок (внимательно)
Когда мы удалили браузер, точнее его основу, необходимо найти папки, в которых хранятся временные файлы, настройки и много прочей информации, которая остается после стандартного удаления.
Для этого достаточно знать где лежат эти папки, вот вам пример на основе того же браузера Мозила:
Для windows XP директории следующие:- \Documents and Settings\Имя пользователя\Application Data\Mozilla
- \Documents and Settings\Имя пользователя\Local Settings\Application Data\Mozilla
Для windows 7 или Vista:
- \Users\Имя пользователя\AppData\Local\Mozilla
- \Users\Имя пользователя\AppData\Roaming\Mozilla\
Нашли? Думаю нашли, просто удаляйте их, но не забывайте это всего лишь пример и если вы удаляете другой браузер то и папки у вас будут другие, но они расположены все в тех же директориях. Напомню об этом в видео и приведу примеры. Если вы не нашли эти папки, то проверьте, не скрыты ли папки которые вы ищите настройками вашей операционной системы.
Для этого пройдите по адресу: Пуск – Панель управления – Параметры папок – Вид – опускаете боковой ползунок в самый конец и ставите параметр – Показывать скрытые файлы, папки и диски. Обязательно нажмите кнопку применить.
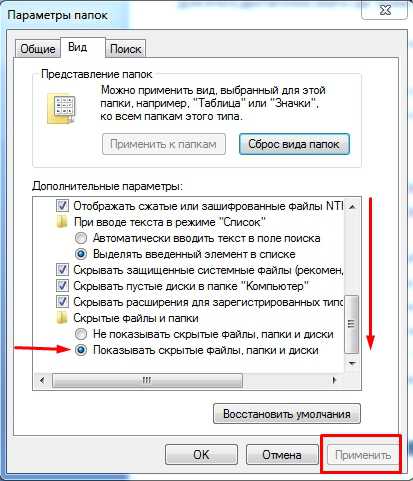
На этом второй шаг закончен, временные папки удалены и мы гордо переходим к заключительному этапу.
Этап третий. Очистка «хвостов» или реанимация реестра
И вот , подобравшись к финишной прямой нам остается всего лишь удалить так называемые «хвосты». Если для вас это не понятно, то напомню, что это обычное удаление оставшихся настроек и упоминаний о браузере из реестра компьютера. Не надо бояться реестра, это хоть и опасное место, но если вы все делаете правильно, то проблем не возникнет. Кстати, на эту тему я писал небольшую статью: как быстро почистить реестр?
Но сейчас вернемся к конкретной задаче, нам надо удалить упоминания о браузере из таблицы реестра. Для этого я предложу два варианта, где первый очень нудный, но без дополнительных программ. А во втором способе чистка проходит автоматически меньше чем за минуту, но с помощью знаменитой программы CClener.
Начну я с нудного способа, так скажем учимся все делать вручную. Для этого нам сначала надо попасть в таблицу реестра. Для этого нужно ввести в командной строке или строке поиска конкретную команду: Regedit

Запустив исполнение команды, перед нами откроется таблица реестра, где необходимо найти и удалить упоминания(ключи) о нашем браузере, для примера показываю пути для браузера Mozilla Firefox
- HKEY_CLASSES_ROOT\FirefoxHTML
- HKEY_CURRENT_USER\Software\Mozilla
- HKEY_CURRENT_USER\Software\MozillaPlugins
- HKEY_LOCAL_MACHINE\SOFTWARE\Mozilla
- HKEY_LOCAL_MACHINE\SOFTWARE\MozillaPlugins
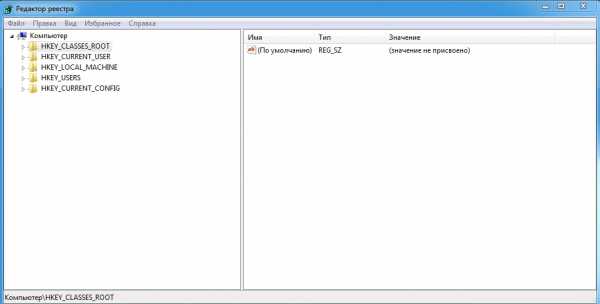
Некоторые ключи могут отсутствовать и это вполне нормально, но поискать их все равно придется. Боюсь, что если речь пойдет не о браузере, который я сейчас использую в качестве примера, то у многих пользователей могут возникнуть проблемы. Хотя и адреса для других браузеров точно такие же.
Но мы рисковать не будем и для тех, кто экономит свое время, скачаем и установим программу CCleaner и с ее помощью автоматически наведем порядок в реестре. Выше я уже приводил ссылку на статью в которой разобрано как чистить реестр. А тут я покажу вам лишь, то что вы должны увидеть перед собой:
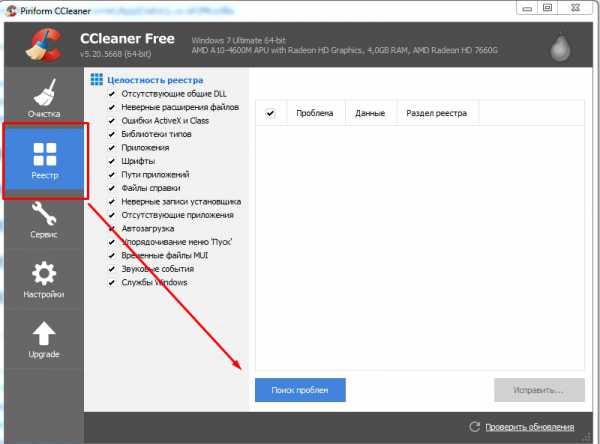
Кроме этого, я обязательно покажу в видео, как почистить реестр с помощью данной программы, так что не переживайте, каждый сможет справится. И вот, только пройдя эти три этапа, вы сможете уверенно сказать. что браузер полностью удален с вашего компьютера.
Смотреть видео: Как правильно удалить браузер с компьютера?
Жду ваши комментарии по данной статье, было ли что-то новое для вас или полезное?
voron-xak.ru
Как удалить Торрент с компьютера
Достаточно удобная программа, Торрент, в настоящее время практически не имеет себе аналогов, которые сравнились бы с ней по надежности. Вы можете скачивать абсолютно любые файлы, имея только не объемный торрент-файл на своем компьютере. Если же вам понадобилось удалить данный софт со своего компьютера, то лучше прибегнуть и к чистке реестра, кэша, чтобы удалить остатки программы и дополнительные файлы. У вас есть два варианта: ручная чистка файлов и удаление программы через диспетчер приложений, чистка софта в программе CCleaner. Каждый из них требует своего подхода и некоторых познаний. В данной статье вы найдете подробную инструкцию к каждому способу из предложенных выше.
1
Как удалить Торрент с компьютера вручнуюЕсли вы не хотите устанавливать сторонний софт на свой компьютер или ноутбук, то прибегните к данному методу. Всё происходит непосредственно в системе компьютера.
Сначала зайдите по такому пути:
- Мой компьютер — Диск С — Пользователи (или Users) — Имя вашей учетной записи — AppData — Roaming — uTorrent
Если вы не видите папку AppData, то сначала придется настроить отображение скрытых файлов и папок в системе. Узнайте, как это сделать в статье Как увидеть скрытые папки.
Удалите абсолютно все файлы из этой папки. Здесь находятся торрент файлы, которые вы когда-либо загружали к себе в программу.
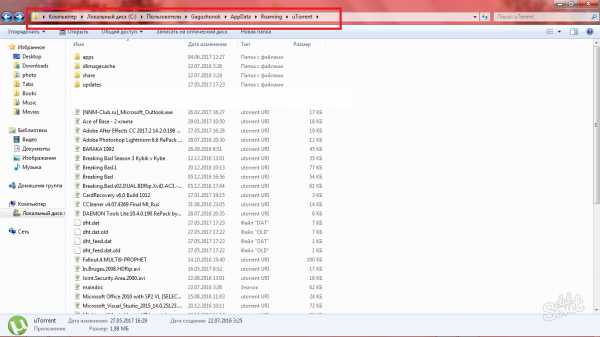
- Просто выделите файлы, нажмите на них правой кнопкой мыши и выберите пункт «Удалить».
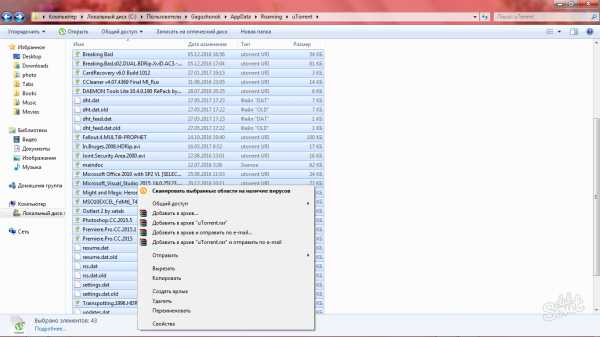
- Теперь зайдите Панель управления через Пуск.
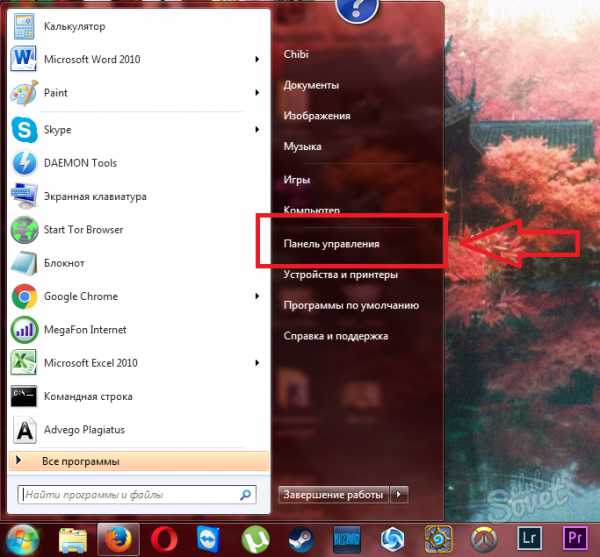
- Отыщите раздел «Программы», а под ним ссылку «Удаление программы». Нажмите на подраздел.
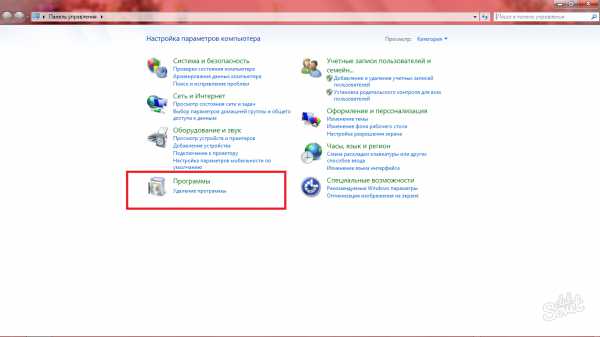
- Перед вами откроется окно «Программы и компоненты». В нем нужно найти программу uTorrent и кликнуть на поле «Удалить».
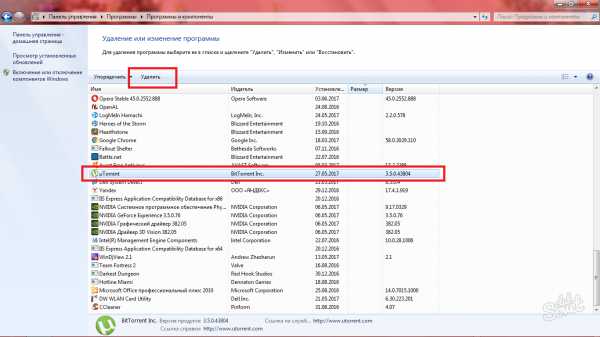
- Подождите несколько секунд, пока программа не запустится и не откроет деинсталлятор. Если вы хотите удалить все настройки внутри Торрента, то поставьте галочку возле строки «Удалить мои настройки». Если вы их не удалите, то при повторной установке программы они автоматически интегрируются в нее.
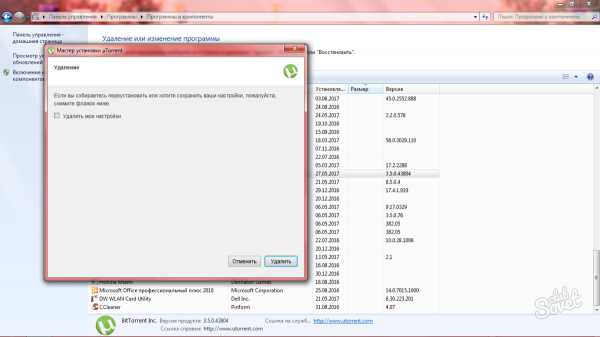
- Скачайте программу по очистке на официальном сайте разработчика https://ccleaner.org.ua
- Выберите вашу операционную систему.
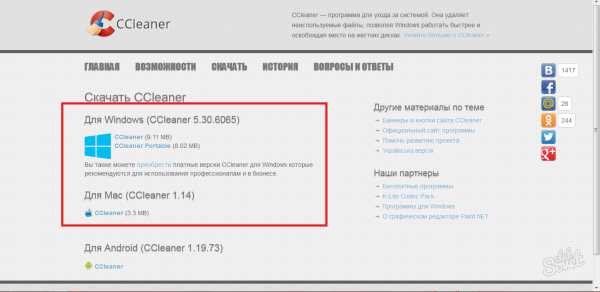
- Установка утилиты довольно проста и не займет много времени. Вам нужно только указать директорию установки и согласиться с лицензионным соглашением.
- Войдите в программу и перейдите в раздел «Tools».
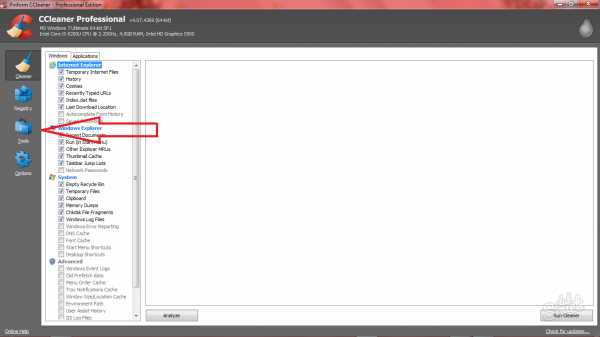
- Отыщите uTorrent и нажмите на кнопку «Run Uninstaller» в правом верхнем углу.
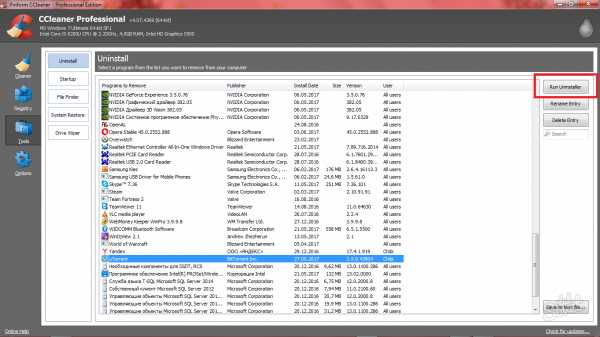
- Удаление произойдет быстро. Вам осталось очистить кэш и реестр, чтобы стереть остатки компонентов.
- Перейдите в раздел «Cleaner», а затем во вкладку «Applications».
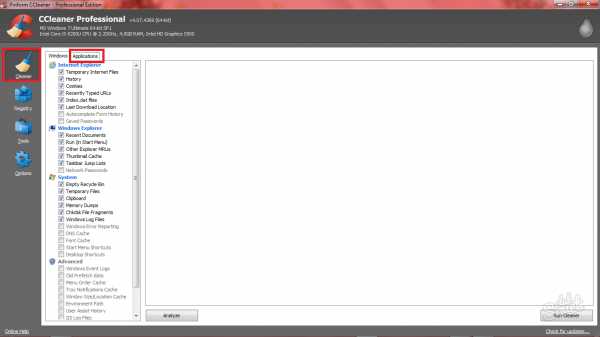
- Расставьте галочки абсолютно везде, где это возможно. Нажмите «Run Cleaner».
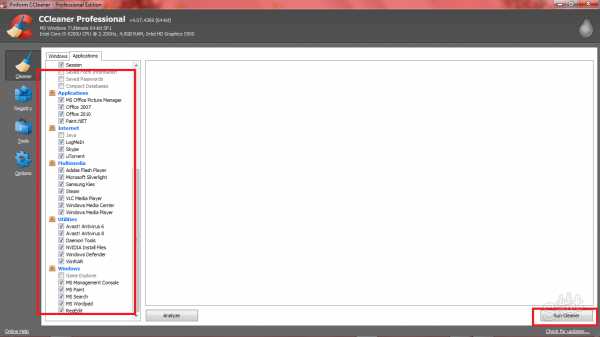
- Перейдите во вкладку «windows» и также расставьте галочки. Нажмите ту же самую кнопку в правом нижнем углу окна.
- Теперь программа Torrent полностью удалена с вашего компьютера. Стоит учесть тот факт, что некоторые торрент-файлы могут остаться у вас в папке «Загрузки», если вы сохраняли их перед скачиванием того или иного файла. В таком случае, войдите в вашу папку Downloads и удалите эти файлы.
- Вы в любой момент можете установить этот софт заново, однако все настройки собьются, если вы поставили галочку «Удалить мои настройки» при удалении программы.
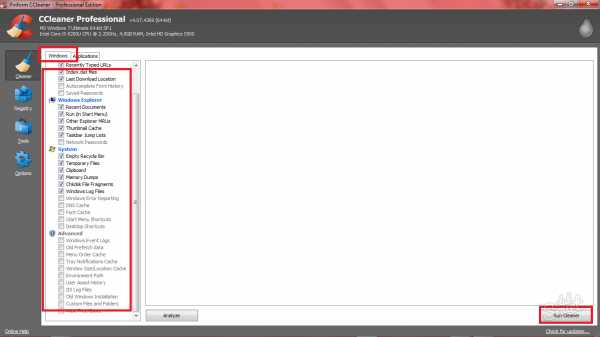
SovetClub.ru