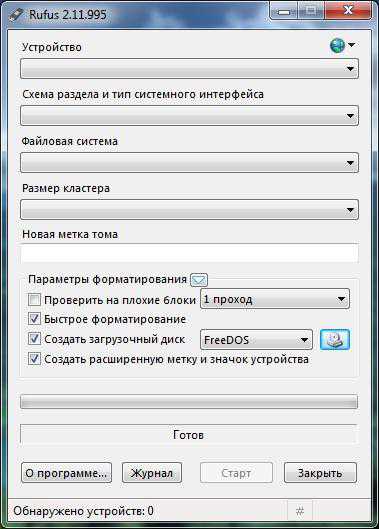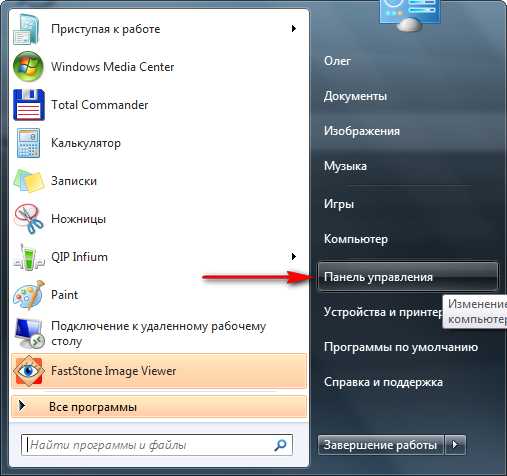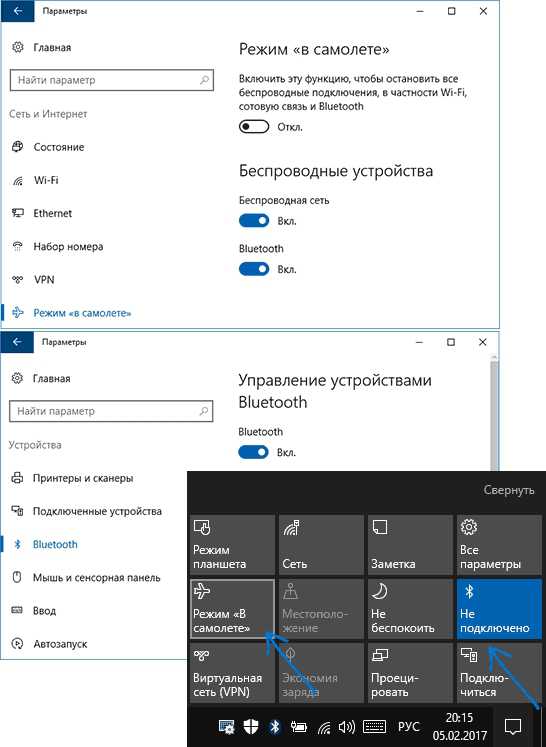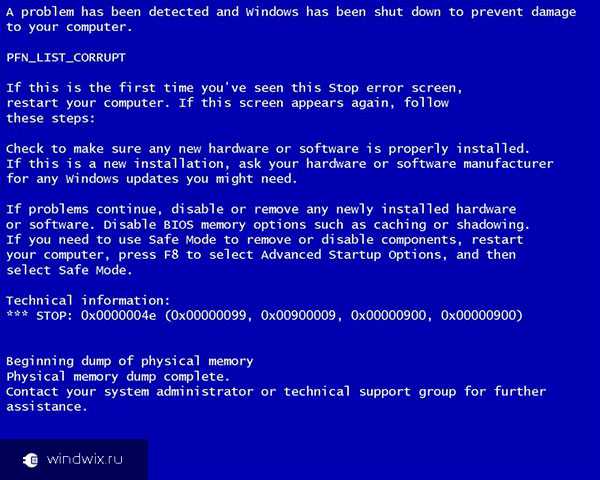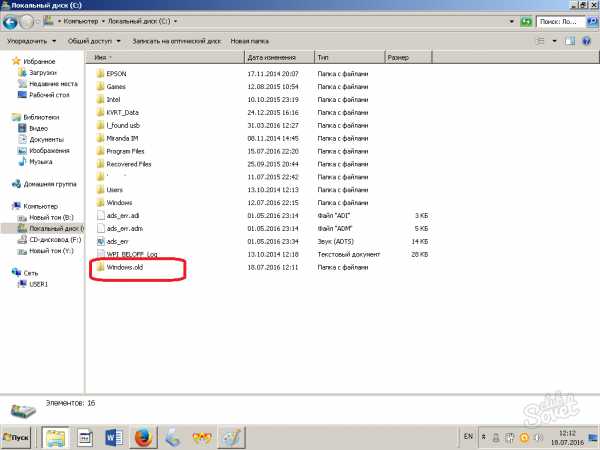Как удалить ненужные драйвера в windows 7
Как удалить старые драйвера
Все пользователи знают, что чем дольше используется операционная система на компьютере, тем больше «мусора» в ней накапливается (ненужные файлы, записи в реестре, старые драйвера).
Такой «мусор» в системе накапливается в процессе установки, удаления, переустановки и обновления разнообразного программного обеспечения, игр, драйверов и т.д.
Как вариант, для очистки и оптимизации операционной системы можно воспользоваться наиболее популярной у пользователей бесплатной программой под названием CCleaner, которая отлично справляется со своими обязанностями, и реестр исправит и жёсткие диски почистит.
Но не всегда CCleaner может помочь удалить неиспользуемые старые драйвера, которые тоже занимают определённый объём пространства на жёстком диске и оставляют свои «хвосты».
Сегодня я покажу вам, как можно отследить и удалить старые драйвер-файлы в windows 7, которые больше не используются операционкой.
Приступим!
СОЗДАНИЕ ПЕРЕМЕННОЙ
1. Переходим в меню кнопки «Пуск» — «Панель управления» — «Система» — «Дополнительные параметры системы» или кликаем правой кнопкой мышки на значке «Компьютер», расположенном на Рабочем столе и нажимаем «Свойства» — «Дополнительные параметры системы»
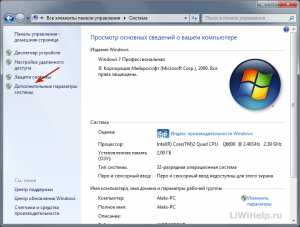
2. На вкладке «Дополнительно» нажимаем кнопку «Переменные среды…»
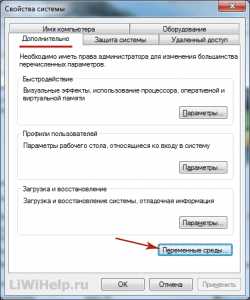
3. Далее в Переменных средах пользователя кликаем по кнопке «Создать…» — в поле с именем переменной пишем
devmgr_show_nonpresent_devices— в поле со значением переменной ставим
1и нажимаем кнопку «ОК»

КАК УДАЛИТЬ СТАРЫЕ ДРАЙВЕРА
1. Переходим по ссылке «Диспетчер устройств», которая расположена там же, в Свойствах компьютера
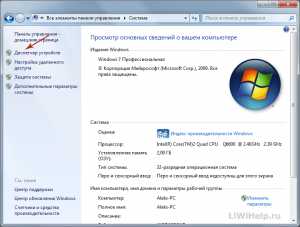
2. В меню «Вид» ставим отметку на «Показать скрытые устройства»
3. Раскрываем «Драйверы несамонастраиваемых устройств», где видим неиспользуемые драйвер-файлы, которые отображаются более светлым тоном (я выделил их красным) и поочерёдно удаляем их
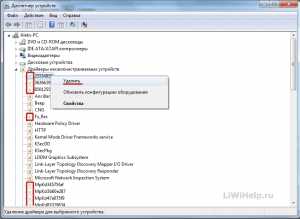
4. Также в «Дисковые устройства» можем удалить все неиспользуемые драйвер-файлы флеш-накопителей, которые использовались ранее и не будут вам нужны в будущем
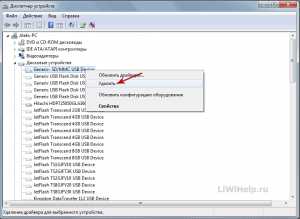
На этом процесс удаления старых драйверов в операционке windows 7 закончен!
Но следует помнить, что всегда существует риск случайного удаления пользователем не тех файлов, которые он хотел удалить.
Поэтому рекомендую почаще делать резервные копии важных для вас данных!
Свои мысли, пожелания, замечания можете смело оставлять в комментариях к инструкции.
P.S. Рекомендую воспользоваться другими полезными компьютерными инструкциями на этом блоге.
liwihelp.com
Удаляем неиспользуемые драйвера в windows 7
Здравствуйте читатели блога компании КомСервис (г. Набережные Челны).
Как известно на жестком диске со временем накапливаются не только ненужные файлы, записи в реестре после удаления программ, но и Драйвера, которые не используются, но тем немене они есть и занимают место. Но просто так эти остатки драйверов не удалить, для этого придется проделать следующее.
Открываем Свойства системы: Пуск — Панель управления — Система или Пуск — Выполнить и введите команду control. exe /name Microsoft. System. Здесь открываем пункт Дополнительные параметры системы. И открываем вкладку Переменные среды

В окне Переменные среды необходимо создать новую переменную, для этого нажимаем кнопку Создать.

Вводим имя новой переменной
Devmgr_show_nonpresent_devices
Значение переменной ставим 1
Жмем ОК и видим, что новая переменная создана

Жмем ОК и переходим в новое окно, где выбираем вкладку Оборудование и жмем кнопку Дисперчер устройств

В окне Диспетчера Устройств выбираем Вид — Показать скрытые устройства.
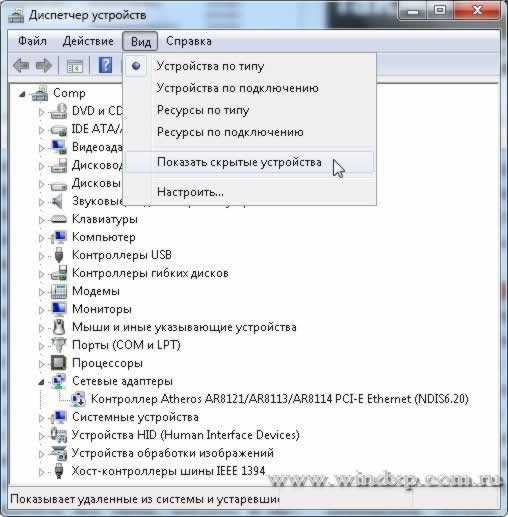
После этого вы должны увидеть компоненты устройств, которые уже не используются, выделенные серым цветом. Если ничего не увидели, обновите Диспетчер устройств, нажав кнопку «Обновить конфигурацию оборудования»
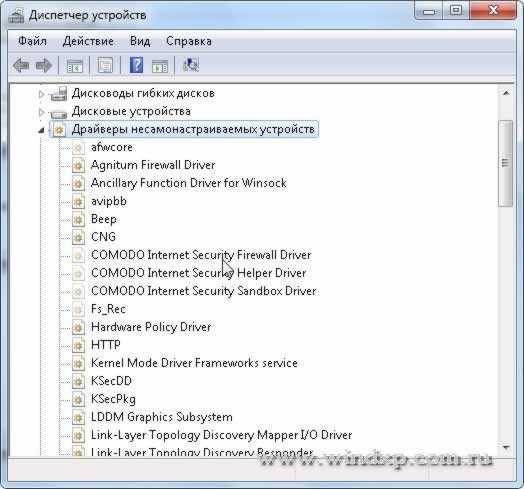
Копмоненты, которые выделены серым цветом можно удалить, выделив нужный компонет.
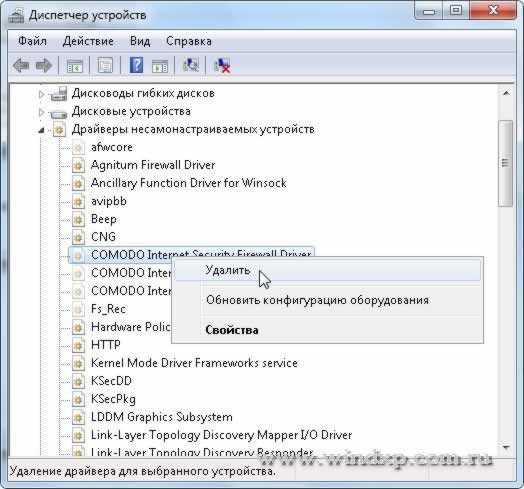
В данном примере у меня остались компоненты удаленной программы COMODO. Программы нет, а хвосты остались. Можно смело удалять.
Можно удалить и другие компоненты, например установленные системой драйвера флешек, которые когда-то подключались к Вашему компьютеру.
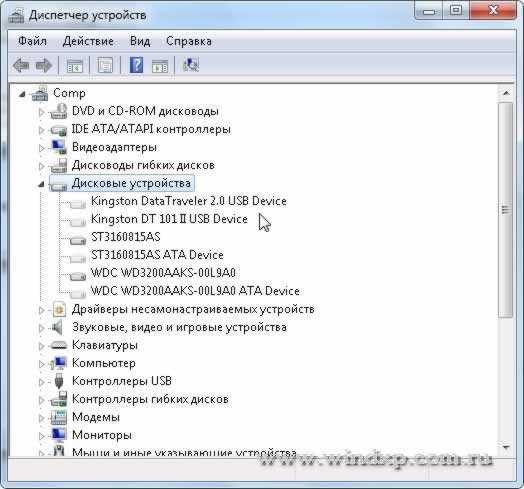
Предупреждение: Все действия связаны с определенным риском, поэтому рекомендую перед удалением ненужных компонентов, сделать Точку восстановления системы
comservice-chelny.ru
Удаляем лишние драйвера устройств в windows
woodhummer 13.04.2017 - 21:16 Обзор программ
Вы, конечно, знаете, что при подключении любого устройства к компьютеру операционная система устанавливает для него драйвер. Этот процесс в windows 10 полностью автоматизирован и происходит без вмешательства пользователя. Установленный драйвер будет присутствовать в операционной системе даже в том случае, если устройство больше никогда не будет использоваться на этом компьютере. А теперь вспомните: сколько вы подключали к вашему ПК различных устройств и, соответственно, сколько лишних драйверов загружает ваша операционная система? Давайте разберемся, как можно просто справиться с этой проблемой.
Driver Store Explorer – программа для работы с драйверами
Упростить работу с драйверами сможет помочь небольшая и простая программа Driver Store Explorer. Загружаем ее с сайта разработчика и распаковываем в папку на жестком диске (утилита работает в портативной версии, инсталляция не требуется). Запускаем программный файл, и ждем, пока приложение запустится и проведет первоначальную проверку. После окончания мы увидим главное окно со списком драйверов, установленных в нашей операционной системе.
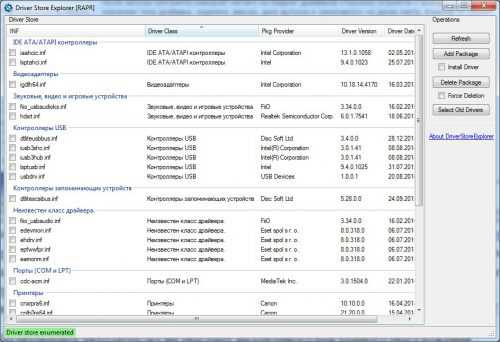
В представленном списке драйвера сгруппированы по типу оборудования, поэтому вы, при наличии небольшого опыта, сможете легко определить, какому из подключаемых ранее устройств соответствует установленный драйвер. Сделать это будет несложно, так как о каждом драйвере выводится вся дополнительная информация:
- Имя inf-файла;
- Тип драйвера;
- Текущая версия;
- Дата релиза;
- Объем занимаемого пространства.
Управление установленными драйверами очень простое. Кликаем любой из списка правой кнопкой мыши и с помощью контекстного меню выполняем следующие действия:
- Выделить драйвер или все драйвера;
- Выделить старые драйвера;
- Удалить;
- Экспортировать данные о драйвере в csv-файл.
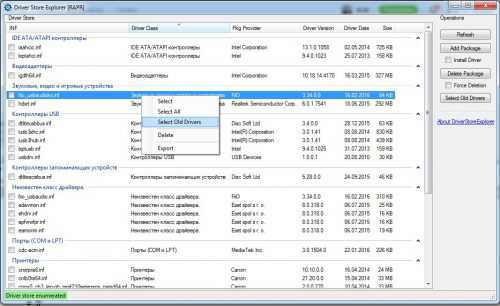
С помощью кнопок в правой части приложения доступны функции:
- Refresh – пересканировать базу драйверов, присутствующих в операционной системе;
- Add Package – установить драйвер с помощью inf-файла;
- Delete Package – удалить драйвер с помощью inf-файла;
- Select Old Drivers – отметить старые версии драйверов.
P.S.
С помощью утилиты Driver Store Explorer можно наглядно просмотреть драйвера, установленные в системе, а также найти и удалить неиспользуемые. И, напоследок, самое главное – перед началом удаления драйверов сделайте на всякий случай их резервную копию.
wd-x.ru
Как удалить старые драйвера?
Удаление из системы старых драйверов задача не простая, но это только на первый взгляд. Выполнив небольшую настройку Диспетчера устройств windows 7, вы сможете просматривать и удалять старые драйвера без хлопот и проблем.
Чтобы реализовать возможность отображения в Диспетчере устройств windows 7 неактивных (устаревших) драйверов, выполните следующее.
- Щелкните по кнопке “Пуск” и в строке поиска наберите “изменение среды”. В результатах поиска выберите вариант “Изменение переменных сред текущего пользователя”.

Изменение переменных сред текущего пользователя позволит отобразить в Диспетчере устройств устаревшие, неактивные драйвера.
- В открывшемся диалоговом окне “Переменные среды” кликните по кнопке “Создать”, далее введи в первой строке “Имя переменной” — “devmgr_show_nonpresent_ devices” (без кавычек), а в строке “Значение переменной” введите – 1. Нажмите в окне “Новая пользовательская переменная” кнопку “Ok”, и затем еще раз кликните по “Ok” в окне “Переменные среды”, чтобы сделанные вами изменения вступили в силу.

Создание новой переменной среды
- Теперь запустите на своем компьютере “Диспетчер устройств” и он отобразит вам все установленные в систему неактивные драйвера, если таковые имеются, которые вы запросто сможете удалить. В нашем случае все драйвера установленные в систему были в актуальном состоянии, поэтому удалять старые драйвера нам не пришлось.
- Чтобы увидеть в “Диспетчере устройств” старые не используемые драйвера, запустите его и в верхнем меню кликните по пункту “Вид”. В выпадающем подменю щелкните по строке “Показать скрытые устройства”.
- Чтобы удалить устаревший драйвер, кликните правой клавишей мыши по соответствующему устройству и в открывшемся контекстном меню щелкните по “Удалить”.
Осторожно! Удаляйте только те устаревшие драйвера, в которых вы на 100% уверенны, что они вам больше не потребуются! Если у вас при процедуре удаления старых драйверов закралось сомнение, то лучше оставьте их на своем месте, чтобы не создавать себе дополнительных проблем.
WinSetting.ru