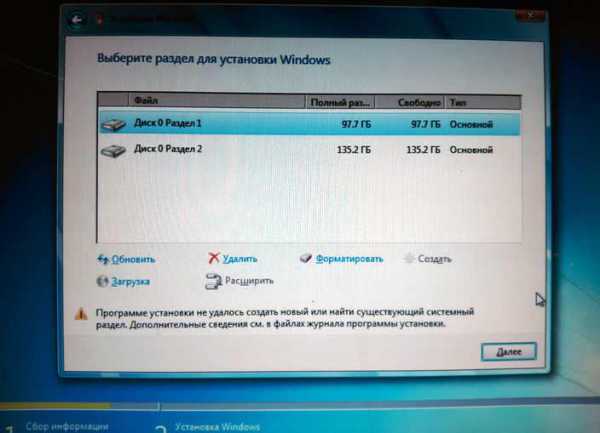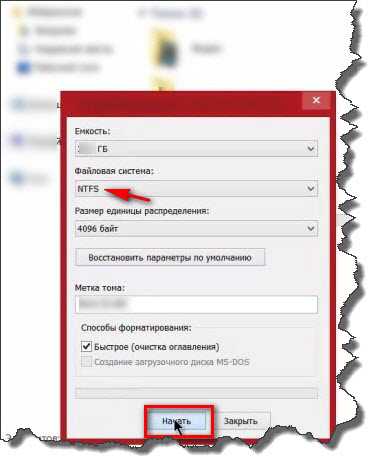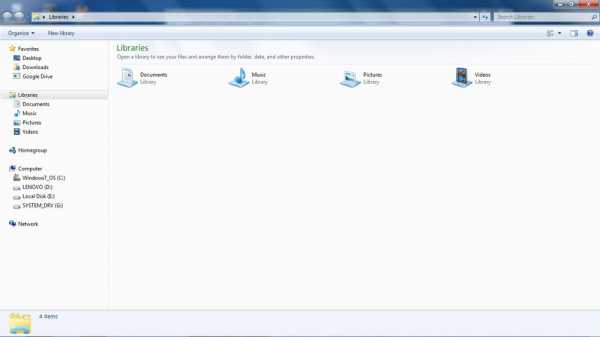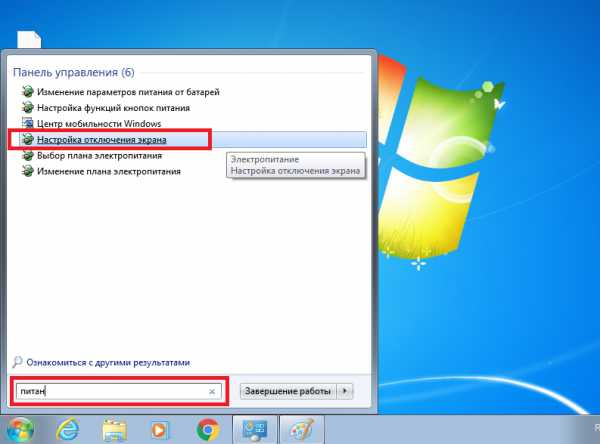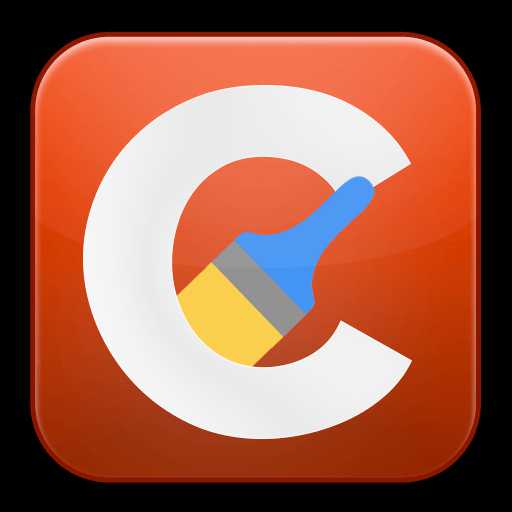Как удалить неудаляемый файл в windows 7
Как удалить неудаляемые файлы — 2 способа

Привет. Сегодня мы немного отойдем от темы создания, ведения и заработка на блоге, так как я в очередной раз столкнулся с небольшой проблемой.
Дело в том, что на компьютере существуют неудаляемые файлы, удалить которые привычными методами, используя «Корзину» невозможно, а их постепенно становилось все больше и больше, что приводило в итоге к дополнительным ошибкам в работе ОС windows. Уверен, что с подобной проблемой защищенных файлов сталкивался каждый из вас. Только кто-то закрывал как я раньше на это глаза, а кто-то пытался решить данную проблему.
Ведь мы все хотим, что бы наш компьютер работал быстро и без каких-либо сбоев. А таковых помощников у меня не один, о чем я рассказывал в статье «Моя компьютерная техника».
Как удалить защищенные файлы с компьютера
Конечно, перед тем как собраться, что-либо почистить на компьютере, мы в первую очередь закрываем (вернее сказать завершаем) работу удаляемой программы, а только потом от нее избавляемся. Но бывают такие ситуации, что вроде программа и закрыта, но все равно не хочет исчезать.
Вот такой случай в очередной раз приключился со мной. Какие не были предприняты попытки удалить ненужную программу для архивации файлов «Hamster Soft», но они все сводились к одному результату. Выскакивало следующее сообщение от моих действий.
Что я только не пытался сделать, нажимаешь правой кнопкой мыши по файлу, выбираешь удалить файл, а он все равно назло не перемещается в корзину и вылазит данная ошибка. Но после нескольких попыток, я все-таки нашел отличный метод решить непростую задачу.
Простой способ удалить файлы windows
Если у вас тоже произошла подобная ситуация первым делом узнайте, точно ли вы удалили программу из системы. Для этого переходим в раздел windows по «Установке и удалению программ».
Нажимаем «Пуск» далее «Панель управления» далее находим параметр для Win XP «Установка и удаление программ», а если у вас windows 7, тогда «Программы и компоненты».
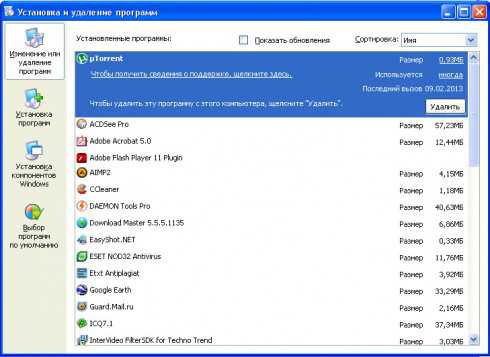
Ищем здесь нашу программу, от которой мы хотим избавиться, как правило, операционная система прекрасно очищает ПК от любых файлов из этой панели подчистую.
Если этот способ не помог, идем дальше и проверяем, не остался ли запущен процесс ненужной программы. Для этого переходим в «Диспетчер задач windows», нажимая одновременно кнопки «Ctrl + Alt + Del», а для windows 7 нужно будет выбрать строчку «Запустить диспетчер задач».
В открывшемся окне переходим в раздел «Процессы» и ищем процесс связанный с защищенным файлом, который подлежит удалению.
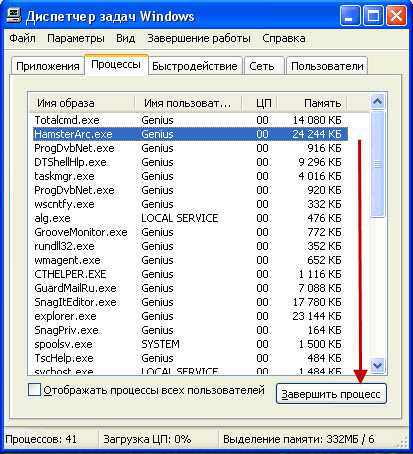
Как видно из скриншота, все-таки в системе остался висеть незавершенный процесс, который и выдавал ошибку. Завершаем его и пробуем удалить неудаляемый файл еще раз.
Если и это действие вам не помогло, тогда переходим к следующему способу, дающий 100% гарантию.
Unlocker — лучшая программа удаления файлов
Если вам не помогли вышеперечисленные способы справиться с проблемой, тогда предлагаю воспользоваться бесплатной программой Unlocker, которую я с недавнего времени держу всегда под рукой.
Unlocker — это программа, которая предназначена для удаления защищенных файлов или системных папок ОС windows. Она без труда обнаружит все незавершенные процессы или дескрипторы, которые и препятствуют пользователю избавиться от файла раз и навсегда.
Простыми действиями показываете программе Unlocker файл, она его разблокирует, а затем удалит. Все просто и понятно.
Возможно, вы встречались с этой программой раньше, так как она всегда имеется на загрузочных системных дисках, но не обращали на нее внимание. Можете смело взять любой загрузочный диск, где имеются основные программы для операционной системы и установить ее себе оттуда.
Если диска под рукой нет, тогда предлагаю скачать ее здесь. Напоминаю, что программа Unlocker бесплатная с русским интерфейсом.
После того, как вы скачаете и установите Unlocker, в системном трее windows появится значок программы.
Далее отправляемся к любому неудаляемому файлу и нажимаем правую кнопку мыши. Затем выбираем программу «Unlocker».
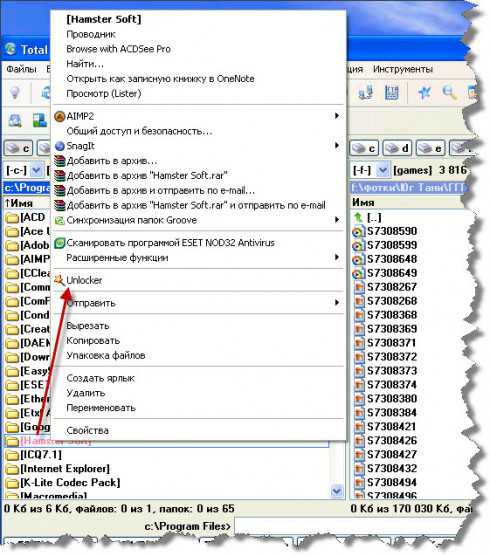
Программа начнет делать возложенную на нее задачу. А именно найдет все незавершенные процессы или дескрипторы, из-за которых не получается переместить, переименовать или удалить защищенные файлы.
У меня появилось следующее сообщение, в котором мне понадобилось сначала разблокировать все найденные процессы.
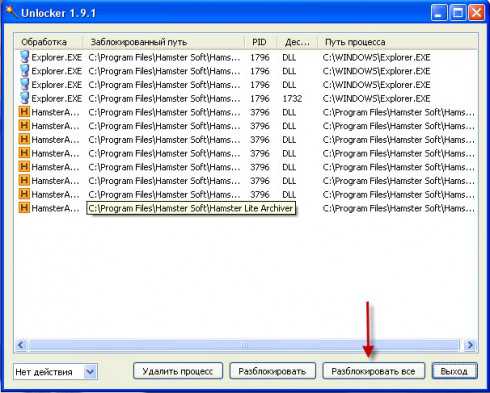
Затем нужно выбрать функцию удалить.
После выделить все ненужные файлы и нажать «Удалить процесс».
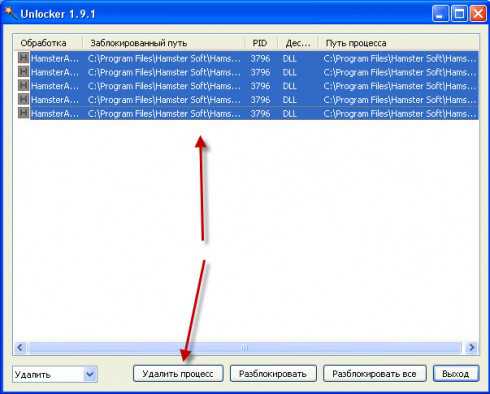
Ждем пока программа справится с поставленной задачей и радуемся результату. Как видите неудаляемых папок, файлов и другого ненужного мусора на компьютере не бывает и Unlocker разбирается с ними на раз.
Пользуйтесь данной программой, рекомендую всем!
Если остались вопросы, тогда посмотрите видео по теме сегодняшнего поста.
Также рекомендую вам прочитать статью по данной теме «Как убрать рекламный баннер вымогатель», с этой проблемой сталкивается половина пользователей сети интернет, а решается она элементарно.
На этом у меня все. Теперь вы знаете, что не бывает файлов на компьютере, от которых нельзя избавиться, ведь есть проверенный способ как с ними распрощаться.
Не пропускай новых полезных статей, подписывайся на обновление страниц блога и будь в курсе всех событий.
Очень интересно, какими способами вы избавляетесь от защищенных файлов? Жду ваших комментариев. Пока!
SEOslim.ru
Удаление неудаляемых файлов с помощью специальных программ
Пользователи персональных компьютеров часто сталкиваются с файлами, которые невозможно удалить средствами ОС. Такие данные блокируются остаточными процессами программ. Система полагает, что документ еще задействован, хотя на самом деле использовавшее его приложение уже закрыто. Как удалить неудаляемый файл? Сведения об этом далее в материале.

ВАЖНО: Перед удалением заблокированного документа необходимо убедиться, что он не имеет никакого отношения к системе. Изменение системных элементов (которые бывают заблокированы) приведет к неполадкам в работе ОС. Вплоть до полной потери работоспособности.
Снять блокировку помогут специальные программы (утилиты). Основная масса таких программ позволяет не только удаль заблокированные данные, но и отслеживать процессы, накладывающие эту блокировку.
На фоне прочего подобного софта выгодно выделяются пять программ: Unlocker, FileASSASIN, LockHunter, Free File Unlocker и IObit Unlocker. Их описания будут приведены ниже. Сейчас рассмотрим способы избавления от заблокированных данных без использования программ.
Перед использованием утилиты для разблокирования объекта, или если к таковой нет доступа, можно попробовать удалить его вручную. Есть три способа сделать это – диспетчер задач, безопасный режим системы и редактирование системного реестра.
Удаление процессов в диспетчере задач
Это быстрый способ завершить процесс, мешающий удалению файла, но работает он только когда известно, какой конкретно процесс мешает. К примеру, имеем видеоролик, который только что был просмотрен в плеере. После просмотра его необходимо удалить, но системы выдает сообщение, что файл занят другим процессом и не может быть удален (хотя плеер закрыт).
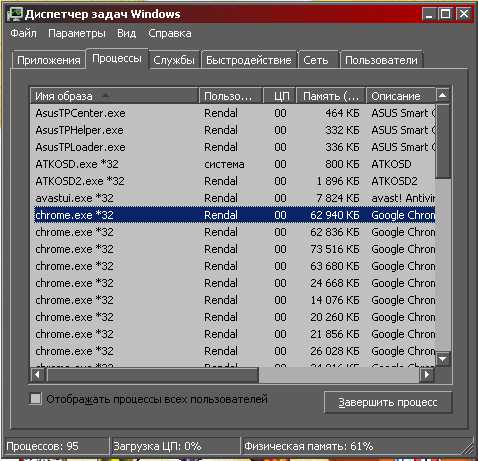
Чтобы снять подобную блокировку, понадобится открыть диспетчер задач. Сделать это можно при помощи комбинации клавиш Ctrl+Shift+Escape.
В окне диспетчера будет вкладка «Процессы». В списке процессов нужно найти тот, который отвечает за упомянутый плеер. Выделить его и нажать «Завершить процесс». После этих манипуляций документ должен без проблем удалиться. Если этого не происходит, значит, проблема глубже.
Чистка системного реестра
Иногда процессы остаются в системном реестре. Править его вручную без специальных знаний – опасное дело. Можно ненароком удалить важные элементы, что плачевно скажется на работе всей системы.
Для чистки реестра также существую специальные утилиты. Наиболее распространенная среди них CCleaner. Простая в обращении программка позволяет эффективно очищать системный реестр без всяческих последствий.
Если после применения CCleaner объект все равно не удаляется, можно прибегать к помощи специальных утилит, речь о которых и пойдет далее.
Удаление в безопасном режиме ОС
Удаление неудаляемых файлов можно произвести и другим способом – при помощи загрузки ОС в безопасном режиме. В нем загружаются только основные службы и процессы, так что велика вероятность того, что блокирующий процесс не будет загружен.
Чтобы войти в безопасный режим, необходимо выполнить следующие действия:
- Включить компьютер;
- До начала загрузки ОС нажать F8;
- В меню запуска выбрать пункт «Безопасный режим»;
- Подтвердить запуск в указанном режиме.
Далее система загрузится с поддержкой только основных служб. Работа с проводником при этом доступна. Осталось только найти и попытаться удалить ненужный документ. Если он не удаляется даже из безопасного режима, то понадобится программа для удаления неудаляемых файлов.
Программы для удаления неудаляемых файлов
В помощь пользователям ПК были разработаны специальные программы, которые позволяют разблокировать данные, задействованные в фоновых процессах. С их помощью можно удалять, перемещать и переименовывать проблемные документы.
Среди множества подобных утилит можно выделить пятерку лидеров с оптимальными параметрами. Ознакомление с этим перечнем позволить выбрать, какой программой удалить неудаляемые файлы.
FileASSASIN — свободно распространяемая утилита
Утилита распространяется как свободное программное обеспечение, то есть платить за ее скачивание или использование не придется.
Простой и действенный инструмент для борьбы с неудаляемыми файлами. Невозможность удаления элемента является признаком вредоносного ПО. FileASSASIN позволяет безо всяких проблем избавляться от подобных данных.
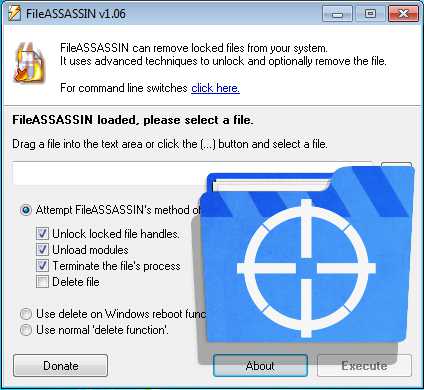
Есть два способа удаления файлов при помощи FileASSASIN: моментальное избавление или удаление при перезагрузке системы. Второй вариант пригодится, когда нет времени или на компьютере происходит важный длительный процесс. Для расправы над нежелательным файлом достаточно перетащить его в строку ввода или указать путь к нему через проводник.
FileASSASIN, хороший софт, но есть у него два значительных недостатка. Во-первых: локализацией утилиты на русский язык никто не озаботился. Интерфейс доступен только на английском. Это обстоятельство компенсируется простотой в обращении. Во-вторых: работа над проектом остановлена. Последнее обновление вышло в 2007 году. Но далеко не все пользователи работают с самым новым ПО и оборудованием, поэтому FileASSASIN еще востребован.
Перед тем, как удалить неудаляемую папку лучше установить другую утилиту, потому как FileASSASIN такой функции не имеет.
Free File Unlocker — бесплатный софт, интегрируемый с windows
Софт абсолютно бесплатен. Free File Unlocker работает со всеми версиями windows. Степень интеграции с операционной системой вообще на высоте. Во-первых: софт встраивается в проводник и становится доступна из меню по правому клику на файле.
Во-вторых, Free File Unlocker можно вызывать из командной строки, что ускоряет темпы работы с ней. Утилита позволяет удалять не только заблокированные данные, но и процессы, которые ответственны за отсутствие доступа. Над разблокированными файлами можно совершать любые действия (переименовывать, копировать, перемещать). К тому же, удаление неудаляемых папок лучше доверить именно этой утилите.
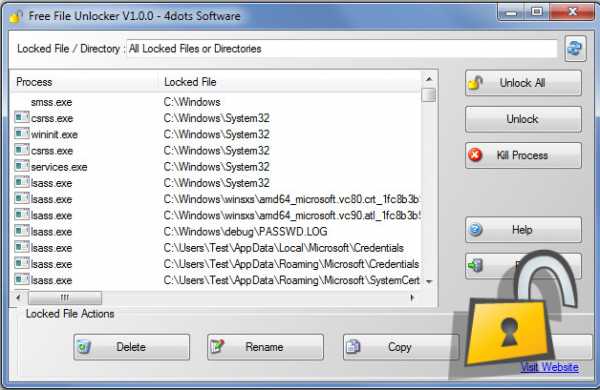
Интегрирование с операционной системой происходит через проводник и возможностью работы в командной строке. Значительно повышает удобство работы и наличие портативной версии.
Free File Unlocker имеет тот же недостаток, что и предыдущий софт – отсутствие русской локализации интерфейса. Впрочем, принципы работы с ней интуитивно понятны, так что проблем не должно возникнуть даже у русскоязычных пользователей, которые не владеют английским.
IObit Unlocker — простой и мощный инструмент
Системные сообщения вроде и «Отказано в доступе» теперь не помешают избавиться от ненужного файла.
IObit Unlocker простой и мощный инструмент для преодоления сложностей с удаляемыми файлами. Небольшая программка позволяет снять блокировку с файла и переместить, переименовать или вовсе удалить его.
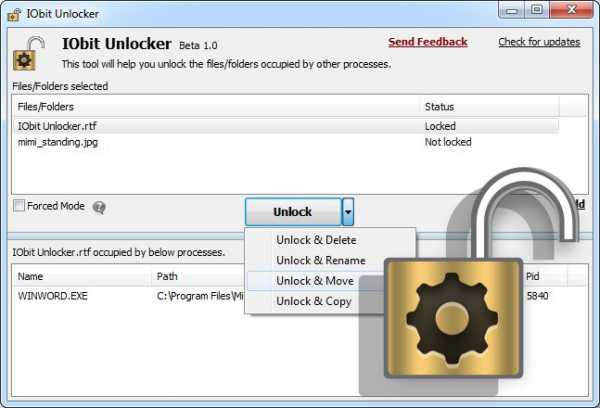
Приложение поддерживается основными версиями windows 7 и 8. Утилита доступна для бесплатного скачивания. Кроме того, отмечено особыми оценками от журнала CHIP и портала Softpedia. Интерфейс предельно прост. Добавлять данные для обработки можно простым перетаскиванием или добавлением пути через проводник.
IObit Unlocker может удалять блокирующие процессы вместе с файлом. Главное – не пытаться удалить системные данные. Критические данные защищены системой от удаления. Поэтому сражаясь с очередным неудаляемым документом, необходимо убедится что он точно не имеет отношения к важным системным данным.
LockHunter — лучшая информативная утилита для удаления папок
Самая информативная утилита. По нажатию интегрированной в проводник кнопки «What is blocking this file?» софт выдает исчерпывающую информацию по процессам, перекрывающим доступ к файлу. Кроме того LockHunter – лучшая программа для удаления неудаляемых папок.
После их обнаружения можно приступать к удалению. После избавления от нежелательных процессов, ранее блокированный объект может быть удален.
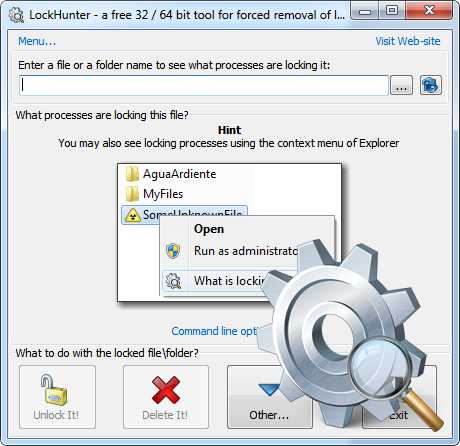
Особенность IObit Unlocker в том, что удаляемые данные отправляются в «корзину» и могут быть восстановлены. Это повышает безопасность работы с ним, так как ошибочно удаленные системные данные могут быть безболезненно восстановлены.
Основные функциональные особенности программы:
- Отображение сведений о блокирующих процессах;
- Возможность остановки (не удаления) процесса, который блокирует доступ;
- Полное и безвозвратное прекращение упомянутого процесса;
- Совмещение с проводником ОС и возможность обращение из контекстного меню по правому клику.
Софт успешно интегрируется с проводником ОС, однако работа через командную строку не поддерживается. IObit Unlocker позволяет успешно избавляться от заблокированных данных как в 32-х разрядных ОС, так и в 64-х разрядных версиях. Кроме того распространяется разблокировщик бесплатно.
Unlocker — популярная бесплатная утилита
Можно удалить неудаляемые файлы с помощью unlocker. Его функциональные возможности выручают в следующих ситуациях:
- Когда необходимо удалить объект или директорию, которые заняты сторонними приложениями;
- При необходимости удалить документ, доступ к которому запрещен;
- При появлении сообщения о переполненном, защищенном или недоступном диске;
- При необходимости удаления документа, который находится в совместном использовании с другими пользователями системы;
- В прочих подобных ситуациях.

При помощи Анлокера можно успешно бороться не только с блокировкой, но и с вредоносным программным обеспечением. Вирусные программы защищают свои компоненты от уничтожения подобным образом. Преодолеть эту защиту и помогает Unlocker.
Утилита бесплатна, поэтому получила широкое распространение среди опытных пользователей. «Джентльменские наборы» программ многих специалистов также не обходятся без Unlocker. Он встраивается в проводник ОС. Есть специальный «помощник», который сохраняет программу активной постоянно и позволяет быстро вызывать ее из системного трея.
(голосов - 15, оценка: 4,73 из 5) Loading...usersos.ru
Как удалить неудаляемый файл
Многие файлы в системе windows блокируются от удаления, так как могут повлечь за собой череду изменений. Удалять такие файлы и папки крайне не рекомендуется, чтобы не нанести вред все операционной системе, однако, если вы являетесь опытным и уверенным пользователем компьютера, попробовать избавиться от таких файлов можно. Кроме этого, многие программы и приложения оставляют после себя неудаляемые файлы, которые, в свою очередь, могут занимать внушительный объём памяти. Этот «мусор» от программ сначала нужно разблокировать специальным софтом, только потом его можно удалять, как обычный файл. В данной статье вы научитесь удалять остаточные файлы, а также устранять причины некоторых блокировок.
1
Как удалить неудаляемый файл: проверьте процессы в диспетчере задачДаже простую фотографию или картинку вы не сможете стереть, пока она запущена в процессах системы. Например, вы только что посмотрели фильм и хотите его удалить с компьютера, но windows выдает ошибку. Скорее всего, ваш видео файл остался запущенным в плеере и просто не может быть удален по причине этого. Зайдите в диспетчер задач и удостоверьтесь, что у вас не остались открытыми процессы, которые могут использовать неудаляемый файл.
- Зажмите сочетание клавиш CTRL + SHIFT + ESC на клавиатуре. Перед вами откроется окно с названием «Диспетчер задач windows». Здесь вы можете увидеть все запущенные приложения, остановить их либо вовсе закрыть. Перейдите во вкладку «Процессы».

- Внимательно посмотрите, какие процессы у вас открыты. Возможно, один из них использует нужный файл. Чтобы закрыть этот процесс, кликните по нему один раз левой кнопкой мышки и нажмите на кнопку «Завершить процесс» в правом нижнем углу.
- Процесс будет остановлен, а файл освободится. Теперь удалите требуемый файл, как обычный. windows больше вам не помешает.
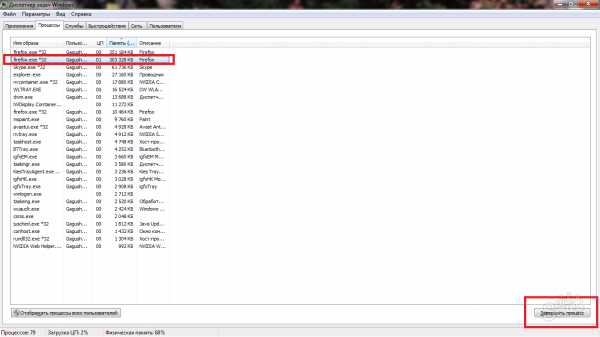
2
Как удалить неудаляемый файл: чистка реестраФайл, оставшийся в реестре либо как-то связанный с ним, не может быть удален с компьютера. Прежде чем чистить реестр, хорошо подумайте, достаточно ли у вас навыков для этого. Возможно два варианта чистки: своими руками и через специально созданные программы очистки компьютера. Первый способ подходит опытным пользователям, он более надежен.
Чистка реестра самостоятельно
Откройте поисковую строку, для этого кликните на Пуск в меню проводника.
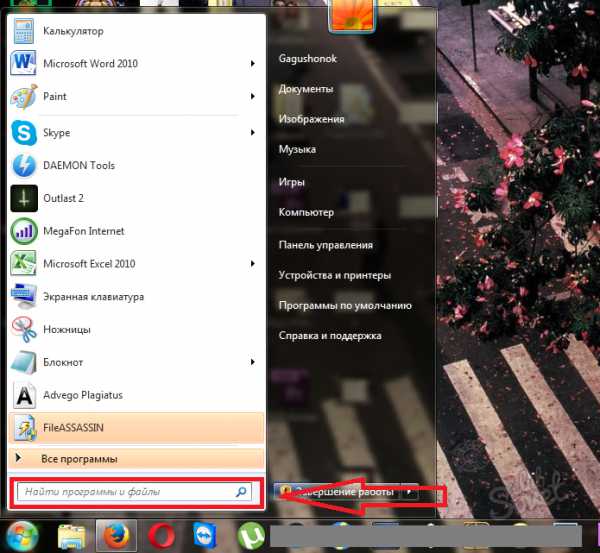
- В поисковой строке напишите «regedit» и нажмите клавишу Enter для начала поиска. Вверху вы увидите искомый файл, кликните по нему мышкой.
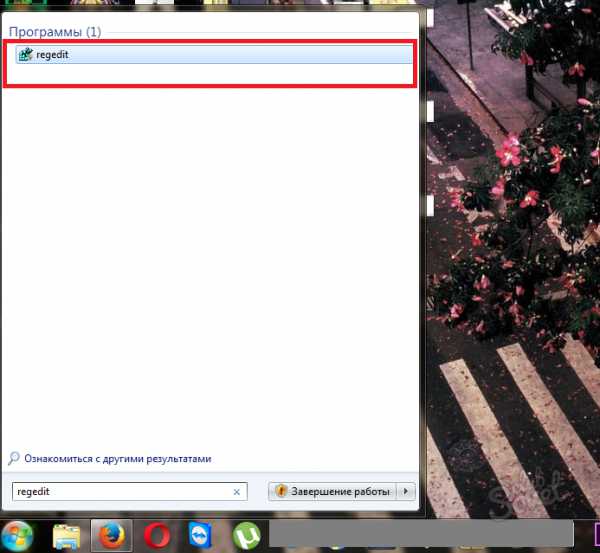
- Перед вами откроется редактор реестра windows. С этим окном нужно работать очень осторожно и знать наверняка, какие файлы не дают вам удалить папку или другой файл на компьютере. Суть работы заключается в следующем: вы находите в реестре ту папку, которая не удалилась от программы либо использует требуемый файл и удалите ее.
- Папки разделены на системные, программные и пользовательские. Найдите нужную, используя меню слева и удалите.
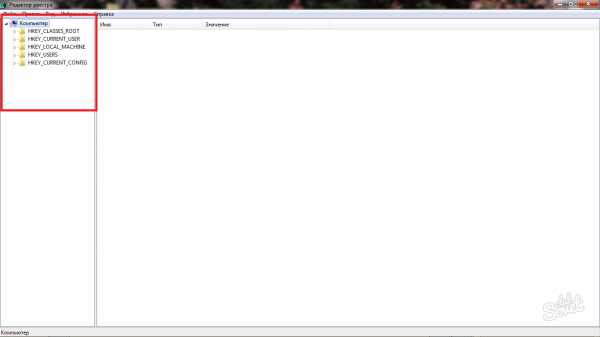
Чистка реестра специальными программами
Чтобы сохранить драгоценное время и не удалить лишнего, существуют специальные утилиты по работе с хламом на компьютере. Одна из самых популярных таких программ называется CCleaner. Скачайте её с официального сайта разработчика, чтобы полностью удалять программы, чистить реестр, очищать кэш браузеров и других утилит.
- Посетите официальный сайт по ссылке https://ccleaner.org.ua/download и кликните на поле для скачивания программы. Есть возможность скачивания двух версий: переносной и обычной. Переносная версия не устанавливается на компьютер, и вы можете скидывать её на флешку или диск для использования на других компьютерах.
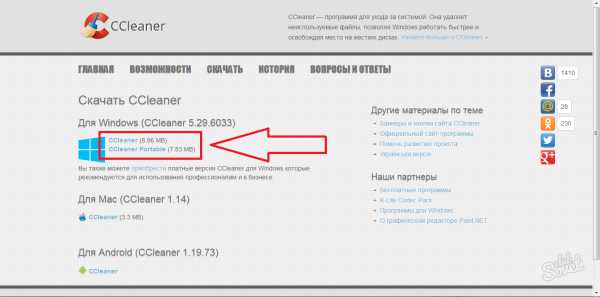
- Установка софта займет всего пару минут. Просто следуйте всем инструкциям на экране.
- Откройте программу после установки и зайдите во вкладку «CCleaner». Здесь будет раздел «windows», в нём вам нужно отметить пять первых пунктов в разделе «windows Explorer» и семь в «System». Так вы очистите кэш, корзину, реестр и другие лишние файлы, замедляющие работу компьютера, а также не дающие удалить файлы.
- Кликните на кнопку «Run Cleaner» и дождитесь завершения. Попробуйте удалить свой файл теперь.
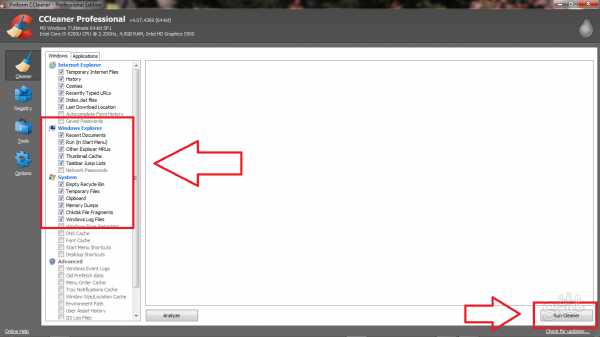
3
Как удалить неудаляемый файл: разблокируйте файлМногие программы накладывают блокировку на свои файлы, чтобы их было невозможно удалить даже после полного стирания софта с компьютера. Обычно, эти файлы призваны хранить информацию о прежних настройках и логах программы, чтобы вы могли их восстановить, если пожелаете установить софт снова. Разблокировать такие файлы можно только специальными утилитами, вот небольшой список для вашего выбора:
- FileAssassin бесплатная программа, которая распространяется свободна. Она будет использована в данной статье в качестве примера.
- Unlocker — самая популярная программа для разблокировки файлов, может снять блок даже с некоторых системных папок и файлов.
- LockHunter позволяет работать в программе ещё и как в диспетчере задач, останавливая все ненужные процессы.
- IObit Unlocker. Программа поддерживает русский язык.
Зайдите на официальный сайт FileAssassin для скачивания и нажмите «Загрузить».
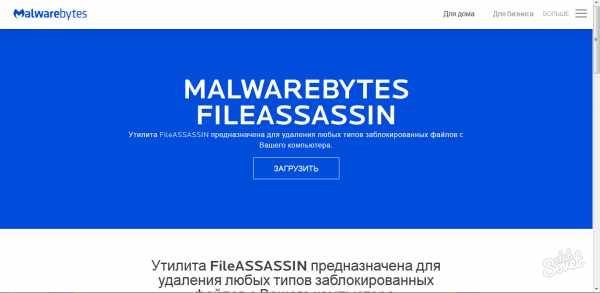
В папке, где сохраняются все скачанные вами файлы, отыщите и дважды нажмите на файл FileAssassin.exe
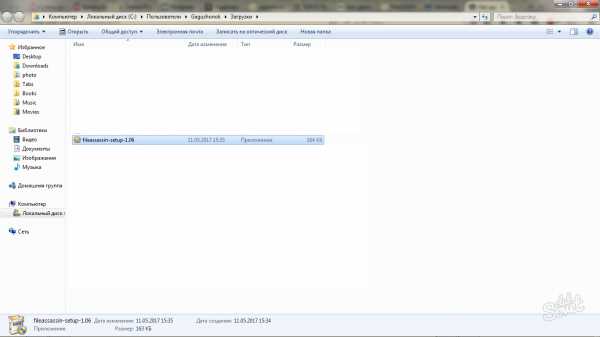
Процесс установки мало чем отличается от остальных программ:
- Выберите директорию установки.
- Согласитесь с лицензионным соглашением.
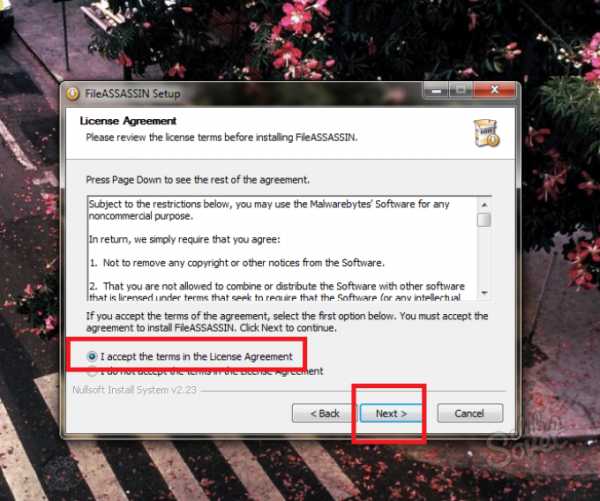
После окончания установки, поставьте галочку возле слов «Run FileAssassin» и нажмите «Finish».
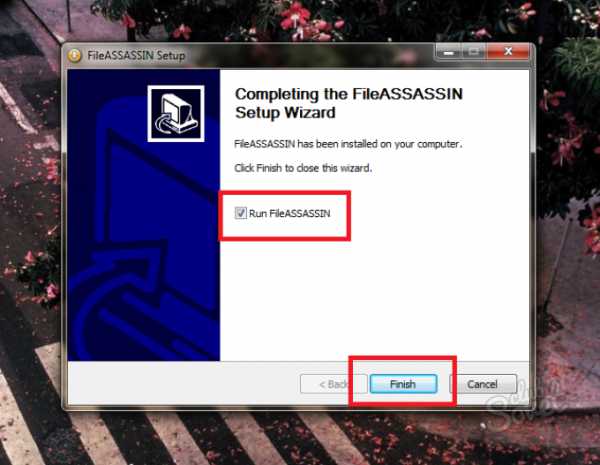
Программа сама откроется. В первой строке вам нужно указать файл, который не удаляется. Нажмите на три точки в правой части окна.
Выберите файл и нажмите «Открыть».
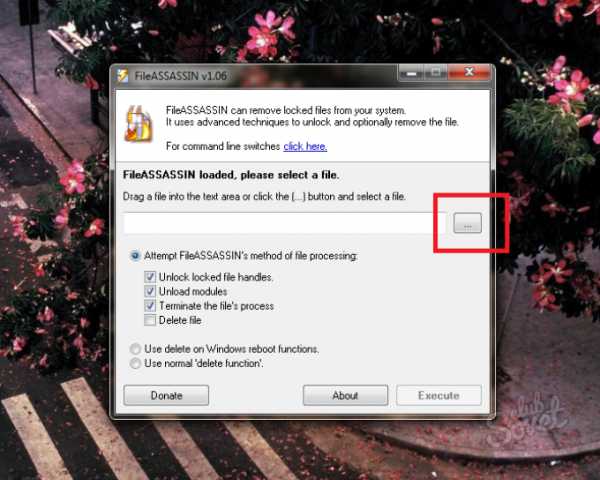
Удостоверьтесь, что у вас выбран пункт «Attempt FileAssassin’s method of file processing», а также отмечены галочками первые три подпункта. Нажмите «Execute».
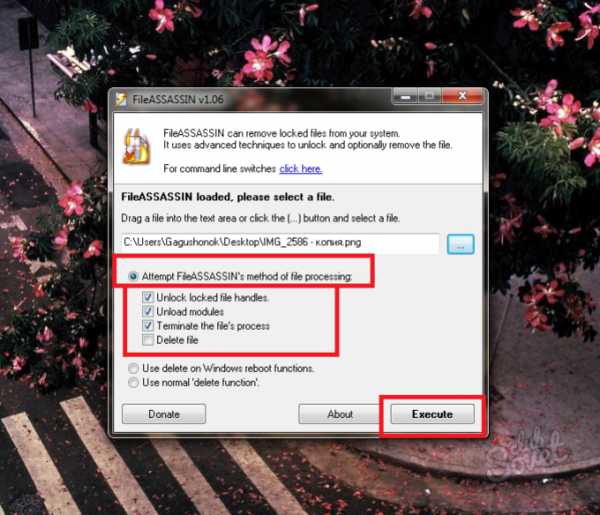
Вот и всё. Блокировка в файле полностью удалена, вы можете стереть его, как обычный файл с помощью клавиши Delete.
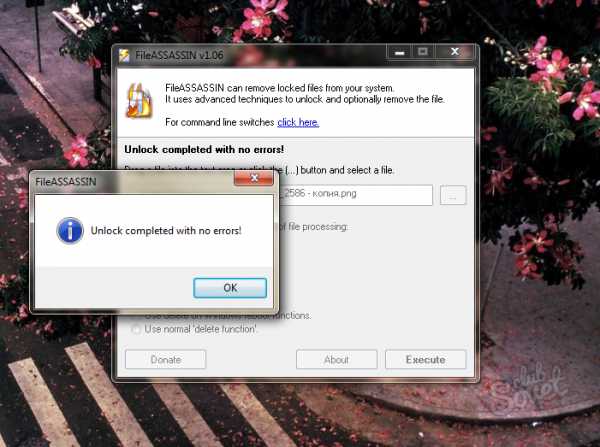
SovetClub.ru
Как удалить неудаляемый файл
Сначала небольшая предыстория или откуда берутся неудаляемые файлы, не волнуйтесь увидев длинную инструкцию, написано много, но дел на 2 минуты
Отказано в доступе к указанному устройству
Бывают ситуации когда вы скачали файл и не можете ничего с ним сделать: ни удалить, ни переименовать, ни запустить… Встречаются подобные глюки чаще на windows 7 или после перехода на Win7 c XP, когда вы теряете доступ к уже имеющимся файлам на других дисках, но последний вариант лечится редактированием прав на доступ, в то время как в первом случае вы не можете даже сменить права и не можете стать владельцем файла. При любой попытке взаимодействия или удаления вы получаете сообщение: Отказано в доступе к указанному устройству, пути или файлу. Возможно у вас нет нужных прав доступа к этому объекту. Таким образом , в результате особенностей распределения прав доступа в windows 7 вы получаете неудаляемый файл. Так же его можно получить при неисправностях жесткого диска.В данной ситуации воспользуемся спасательной утилитой от Microsoft ERD commander. Запускаем программу ERD для вашей версии windows, в основном меню, внизу жмем ссылку Microsoft Diagnostics and Recovery Toolset
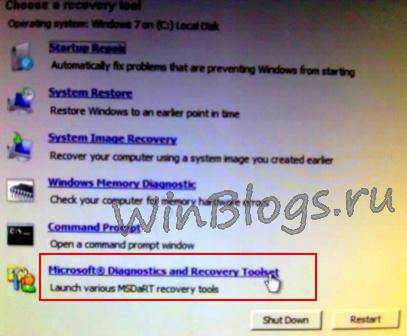
Далее выбираем проводник — Explorer
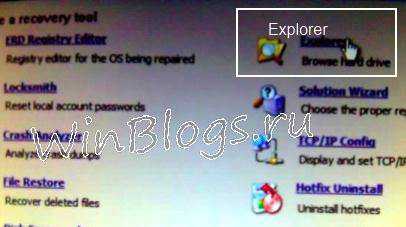
Вот мы и подошли к основному,теперь все просто, в проводнике находим неудаляемый файл, выделяем его правой кнопкой мыши и выбираем удалить — delete. (см. рис. ниже)
Как изменить права доступа к файлу
Если неудаляемый файл вам все таки нужен и удалять его не нельзя, а хотите просто что бы он работал, то самым оптимальным вариантом будет изменить права доступа к файлу. Самый простой способ — переименование. Да да, самое обычное переименование файла. Просто в контекстном меню выберите Rename и измените хотя бы один знак в имени (расширение не трогать), после перезагрузки вы получите права доступа к неудаляемому файлу
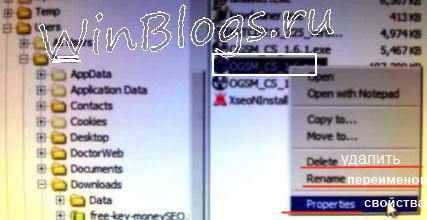
Ну уж если и переименовывать не желаете, тогда пойдем длинным путем. В контекстном меню выбираем нижнюю строчку свойства — Properties. Здесь вы можете задать свойства файлу: для чтения, скрытый, архивный, сжатый. Но мы идем еще дальше, жмем Permissions
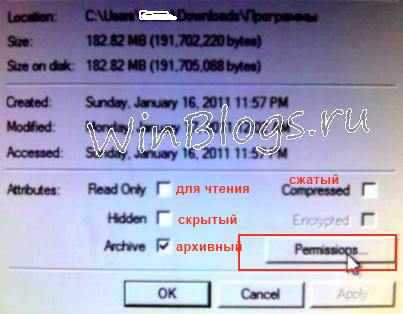
И редактируем права доступа для каждого пользователя
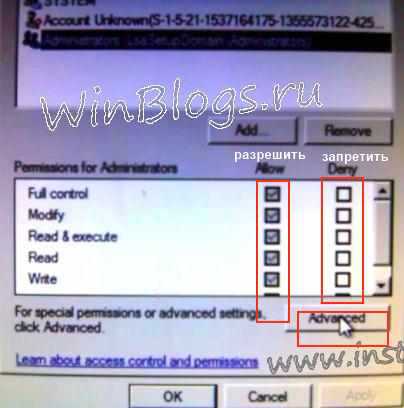
Как стать владельцем файла в windows 7
После любой из вышеописанных процедур владельцем файла становится система, Для того, что бы получить неограниченные права доступа к бывшему неудаляемому файлу, нам надо стать его владельцем. Для этого загружаемся в windows , правой кнопкой тыкаем на файл и выбираем свойства. Переходим на вкладку Безопасность и внизу жмем Дополнительно

Не важно, кто сейчас текущий владелец, жмем изменить
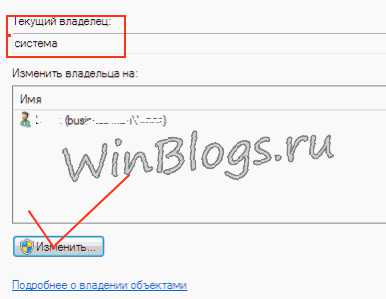
В открывшемся окне выбираем свою учетную запись и применяем

Поздравляем, вы стали владельцем файла. Подытожим: Если вам не хватает прав на доступ к ранее записанному файлу после переустановки системы, то просто становимся его владельцем или редактируем права доступа.
Если же вы скачали файл и у вас нет к нему доступа ни в каком виде то с помощью ERD Commander удаляем неудаляемый файл, переименовываем его или редактируем права той же программой.
https://winblogs.ru/win7/delete.html2017-07-19T09:18:46+00:00WINBLOGS.RUУроки windows 7Сначала небольшая предыстория или откуда берутся неудаляемые файлы, не волнуйтесь увидев длинную инструкцию, написано много, но дел на 2 минуты Отказано в доступе к указанному устройству Бывают ситуации когда вы скачали файл и не можете ничего с ним сделать: ни удалить, ни переименовать, ни запустить... Встречаются подобные глюки чаще на windows...WINBLOGS.RU [email protected]Компьютер для чайниковWinBlogs.ru
Как удалить неудаляемые файлы и папки — ТОП программ
Практически у каждого пользователя windows, хотя бы раз в жизни была ситуация, когда при стирании какого-либо файла или папки, их не получалось удалить. Обычно в таких ситуациях система пишет, что «файл занят другим процессом» или просто заблокирован.
Как правило, для решения этой проблемы, достаточно закрыть программу, которая не дает удалить файл. Но система не всегда дает исчерпывающую информацию о том, что именно не дает выполнить конкретное действие, например, удаление. Да и довольно часто бывают ситуации, когда даже после закрытия блокирующего процесса, файл невозможно удалить.

Есть множество причин, по которым файл может быть заблокирован системой или какой-нибудь программой, вот некоторые из них:
- Доступ к файлу закрыт администратором
- Файл или папка могут быть использованы каким-либо процессом
- Ошибка совместного доступа к файлу, т.е. он может быть занят другим пользователем
- Диск имеет защиту от записи, т.е. на него ничего не запишешь, и ничего не удалишь
- И другие причины
В этой статье мы рассмотрим три программы для удаления заблокированных файлов и один способ, как это можно сделать без установки дополнительного ПО
Как удалить неудаляемые файлы вручную
Если при удалении файла или папки, в диалоговом окне показана информация о том, какой процесс или программа мешают завершению операции, то их можно попробовать закрыть самому.

Неудаляемый файл — диалоговое окно с информацией
Но, бывает так, что программа может просто-напросто зависнуть, и чтобы закрыть ее, нужно воспользоваться «Диспетчером задач». Для его запуска, нажмите на клавиатуре одновременно три клавиши — CTRL+ALT+DEL, если у вас установлен windows 8, то в открывшемся окне дополнительно щелкните по «Диспетчер задач».
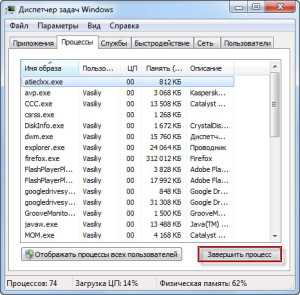
Диспетчер задач — windows 7

Диспетчер задач — windows 8
Для windows XP-7, зайдите на вкладку «Приложения», отсортируйте все по столбику «Задача». Найдите по названию нужную программу, щелкните по ней правой кнопкой мыши, и в контекстном меню выберите пункт «Снять задачу». В windows 8, перейдите на вкладку «Процессы» и отсортируйте все по столбику «Имя», далее нужно проделать все те же действия, как и в случае с windows XP–7, т.е. «Снять задачу» с нужной программы или процесса.
Если для windows XP–7, данный способ не сработал, и программа все еще продолжает работать, то перейдите во вкладку «Процессы» и ищите уже там. Для windows 8 этого делать не обязательно, т.к. в этой версии системы во вкладке «Процессы» есть вся нужная информация, а более подробную можно посмотреть во вкладке «Подробности».
Чтобы не ошибиться и точно закрыть нужную программу, а не какой-либо системный процесс, ориентируйтесь на название и значок из диалогового окна. Для того, чтобы узнать точное название процесса, можно найти на рабочем столе ярлык программы, щелкнуть на нем правой кнопкой мыши и в контекстном меню выбрать «Свойства», в открывшемся окне, в поле «Объект», в конце строки будет название процесса, например, «UltraISO.exe». Именно его и нужно будет искать.
Данный метод не всегда срабатывает и неудаляемый файл все еще может быть заблокирован, именно в этих случаях следует использовать специальные программы для таких целей.
Unlocker
Скачать Unlocker бесплатно
Самая популярная утилита для работы с файлами и папками, которые заблокированы какими-либо программами или системными процессами. Программа работает на русском языке и позволяет совершать с заблокированными элементами ряд действий: удаление, переименование и перемещение.
Как пользоваться Unlocker
Рассмотрим работу утилиты на живом примере. Допустим, мы хотим удалить .mp3 файл уже запущенный в программе AIMP. Конечно же, после того, как мы попробуем это сделать, система покажет в диалоговом окне информацию о том, что операция не может быть выполнена, т.к. этот файл уже используется.
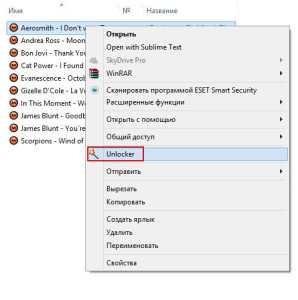
Кликнуть для увеличения
После установки, для того, чтоб запустить утилиту, нужно щелкнуть правой кнопкой мыши по неудаляемому файлу и выбрать пункт «Unlocker» в контекстном меню.
Откроется диалоговое окно утилиты, в котором будут отображены блокирующие процессы. Если вы нажмете «Разблокировать» или «Разблокировать все», то программа не закроется, а просто перестанет мешать удалению, если же вы нажмете на «Удалить процесс», то соответственно он уже будет закрыт. Так же, можно сразу выбрать пункт «Удалить». Если при выполнении этих операций возникнут проблемы, то утилита предложит перезагрузить систему, чтобы осуществить операцию еще до ее загрузки.

Окно утилиты
Free File Unlocker
Домашняя страница: https://www.freefileunlocker.com/
Программа так же работает на русском языке и по принципу своей работы не отличается от Unlocker. Если у вас по какой-либо причине на 64 битной версии windows 8 отказывается работать тот же Unlocker, то Free File Unlocker будет работать без проблем. Программа очень проста в использовании и так же, интегрируется в проводник.
Как пользоваться Free File Unlocker
На этот раз для примера возьмем запущенный документ Word.
Так же, нажимаем правой кнопкой мыши по неудаляемому файлу, но уже в этот раз в контекстном меню выбираем «Unlock with FreeFileUnlocker».
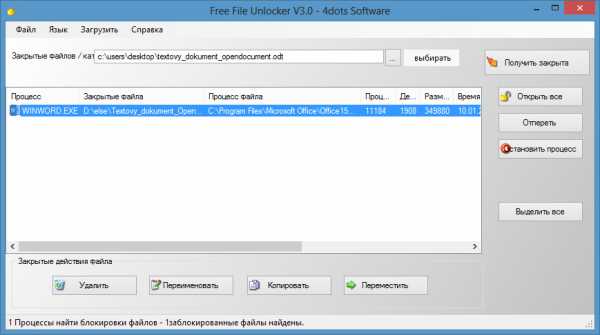
Окно программы
В интерфейсе утилиты довольно легко разобраться, в диалоговом окне выводится много сведений о блокирующем процессе, его так же можно будет закрыть или разблокировать от него сам элемент.
IObit Unlocker
Домашняя страница: https://ru.iobit.com/iobit-unlocker/
Как и две выше описанные программы, IObit Unlocker имеет русский язык и по принципу своей работы не сильно отличается от своих коллег.
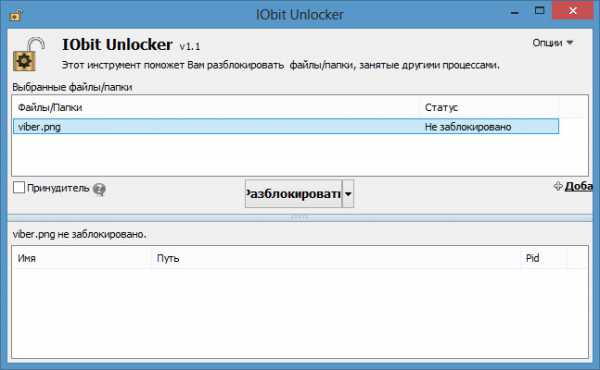
Интерфейс
В заключение
Теперь вы узнали, как можно удалять неудаляемые файлы. Программы для выполнения этих целей, нужно всегда иметь в своем арсенале, во-первых это поможет избавиться от лишнего мусора в системе, во-вторых, от головной боли – «как же уже удалить этот злосчастный файл?».
Рассказать друзьямanisim.org