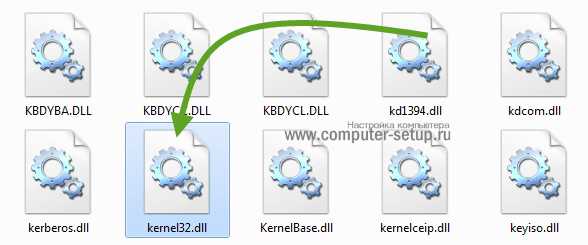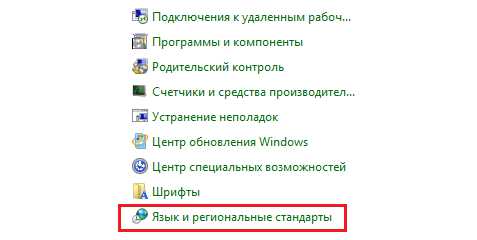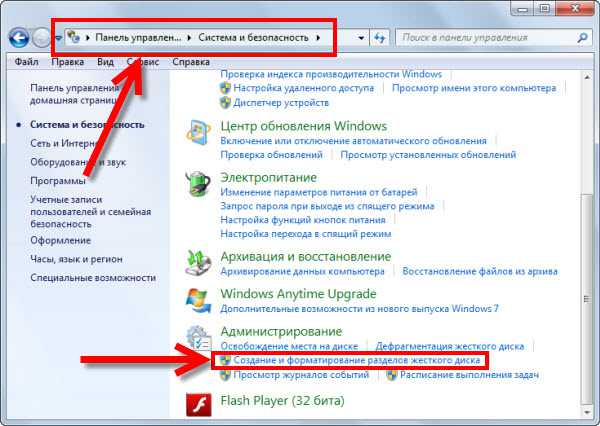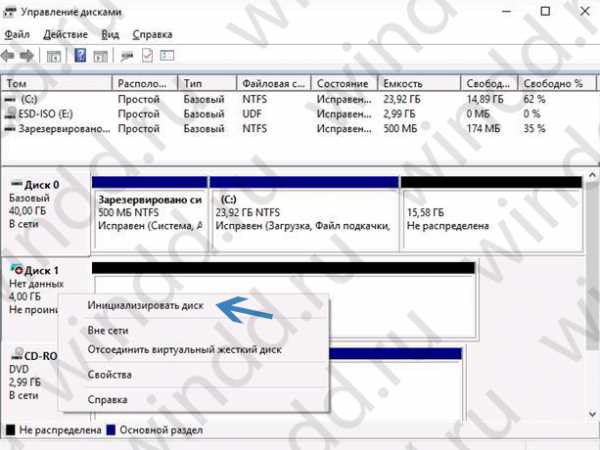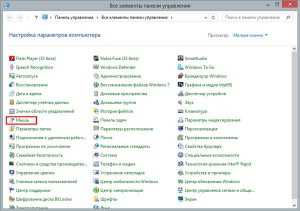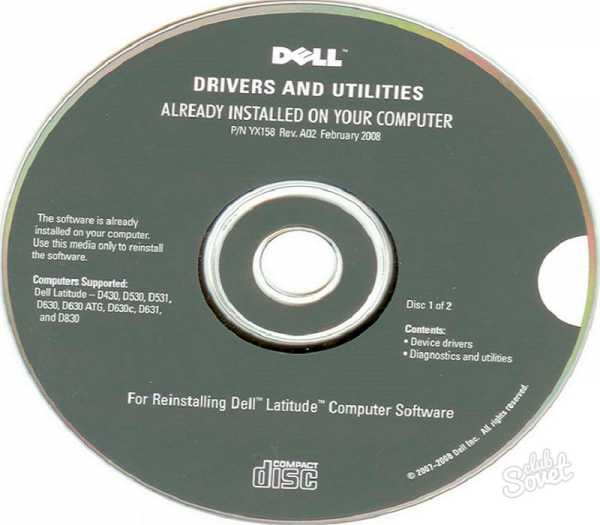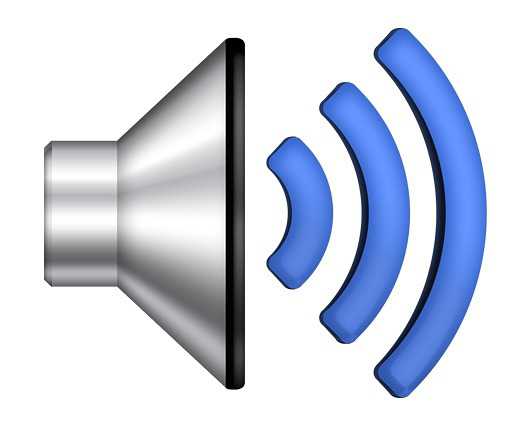Как удалить в windows 7 ненужные файлы
Как удалить ненужные файлы, мусор и вирусы для очистки диска.

С появлением мощных и производительных компьютеров с жестким диском большой емкости все мы немного разбаловались и отвыкли экономить место. Но и они не безразмерные – рано или поздно начинаются «подвисания» и «глюки». Еще больше проблем у владельцев ноутбуков, где размер винчестера чаще всего ограничен в силу функциональных особенностей.
И рано или поздно возникает необходимость генеральной уборки. Она дает возможность опять комфортно пользоваться компьютером или ноутбуком без переустановки ОС и потери некоторых программ. Давайте разберемся, как почистить компьютер или ноутбук от мусора, ненужных программ и вирусов.
Как почистить компьютер или ноутбук от ненужных программ стандартными инструментами windows.
Во всех версиях windows есть стандартный инструмент для удаления программ. Когда-то он назывался «Установка и удаление программ». В windows 7 его оставили в панели управления, но переименовали в «Программы и компоненты». Пользователи windows 8 найдут в своем компьютере инструмент с тем же названием, а открыть его можно прямо с рабочего стола – он находится в меню кнопки «Пуск».
В windows 10 добраться к функции можно через «Панель управления» — «Программы», установка и удаление. Также можно удалить любую программу просто кликнув по ней правой кнопкой мышки – появится выпадающее меню с функцией «Удалить».
После того, как вы нашли в своем компьютере эту функцию, можно приступать к удалению ненужных программ. Просто выбирайте их и жмите кнопку «Удалить». Но только удаление программ зачастую не решает проблему, поэтому нужно избавиться еще и от всякого скопившегося мусора.
Чистка компьютера или ноутбука от мусора вручную.
Со временем компьютер превращается в настоящую свалку, на которую сваливают в кучу всякий хлам. Проводить генеральную уборку нужно в несколько этапов:
1. Проверка автозагрузки. Найдите в «Программах» вкладку «Автозагрузка» и проверьте ее содержимое. Вы можете неожиданно для себя обнаружить там непрошеных гостей, которые самовольно загрузились без вашего ведома с другими программами. К примеру, вы могли не заметить при загрузке галку в чекбоксе и установить в нагрузку к нужной программе совершенно ненужную.
2. Очистка кэша и куков (cookies). Куки и кэш хранятся в браузере, поэтому методы их удаления разные:
- Mozilla: «Настройки» — «Дополнительные» — «Сеть» — «Кэшированное веб-содержимое» — «Очистить сейчас»;
- Chrome: «Настройки» — «История» — «Очистить историю»;
- Opera: «Настройки» — «Безопасность» — «Очистить историю посещений».
Таким нехитрым способом можно удалить много мусора.
3. Очистка торрент-файлов. Считается, что удалять торрент-файлы неблагородно – вы лишаете других пользователей возможности скачать интересный фильм или программу. Но со временем файлов может скопиться столько, что они займут половину места на жестком диске. Поэтому периодически нужно открывать торрент-клиент и проводить в нем ревизию – безжалостно удалять все ненужное.
4. Очистка рабочего стола. На диске С вообще не стоит хранить много информации – она мешает нормальной работе системы. То же самое касается и рабочего стола. Удаляйте с него периодически ненужные файлы или переносите их на диск D.
Программа для очистки компьютера CCleaner.
Проводить генеральную уборку гораздо проще не вручную, а с помощью удобной программы CCleaner. Это бесплатный софт, который нужно иметь на компьютере.
Здесь есть:
- очистка диска;
- исправление ошибок и удаление хлама из реестра;
- «Сервис» с возможностью удаления программ.
Интерфейс CCleaner настолько прост и интуитивно понятен, что разобраться с функционалом сможет даже самый неопытный пользователь. После очистки диска и реестра компьютер начинает работать значительно быстрее.
Удаление вирусов.
После ревизии и генеральной уборки желательно просканировать компьютер любой антивирусной программой. Вы можете установить бесплатный антивирусник или купить платную версию. Дополнительно можно скачать и проверить компьютер лечащей утилитой Dr.Web CureIt! На оф. сайте всегда есть свежая версия с актуальной вирусной базой.
kakto-tak.ru
7 способов очистить диск от ненужных файлов
Место на диске имеет привычку исчезать без нашего ведома неизвестно куда :) Вроде работаешь себе изо дня в день, вроде не так уж много скачиваешь — разве что новый диск или там интересный фильм, чтобы потом посмотреть, а место уходит и уходит.
Вот сегодня давайте и рассмотрим варианты освобождения дискового пространства.

Способ 1. Удаляем временные файлы windows
О том, как удалить временные и ненужные файлы системы, говорилось уже не один раз. Поэтому сейчас только обозначим эти способы:
Можно, конечно, и руками, если вы знаете устройство ОС.
Способ 2. Удаляем временные файлы интернета
На этом шаге можно удалить ненужные файлы интернета. Эту процедуру можно сделать опять же с помощью тех же программ:
- СCleaner
- пакет Auslogics BoostSpeed,
- TuneUp Utilities
- RevoUninstaller
Кроме того, в каждом браузере предусмотрена возможность очистить куки, кэш и историю посещенных страниц, — и тем самым освободить больше места на диске.
Если вы пользуетесь браузером Opera, посмотрите еще статью о том, как можно очистить временные файлы Opera.
Проверьте еще и свой рабочий стол — не скачиваете ли файлы из Интернета прямо на рабочий стол? Как это сделать — здесь.
Способ 3. Удаляем ненужные программы.
Ну этот способ знают все. И также, наверное знают, что можно удалять программы не только с помощью соответствующего пункта меню в панели управления «Установка и удаление программ», но и с помощью программы для удаления программ.
Одна из таких программ всегда присутствует на моем диске. Это — RevoUninstaller. Подробный видеоурок об использовании этой программы и ссылку на скачивание вы можете найти здесь.
Вторая подобная программа — это SlimComputer. С ее помощью также можно удалять ненужные программы и следы работы браузеров.
Если вы будете пользоваться панелью управления windows 7, то имейте в виду, что есть простые приемы для быстрого поиска в панели управления.
Способ 4. Удаляем файлы дубликаты.
Дубликаты файлов — эта проблема уже посерьезнее. И есть она практически у всех. Фактически всегда находятся на диске одинаковые папки с фотографиями или видео или музыки. Это реальные пожиратели дискового пространства.
Можно найти их и без специальных программ, если, конечно, у вас память хорошая. Но все же, лучше использовать специальный софт, который существует в достаточном количестве в интернете. Например, программа Duplicate Killer. Бесплатная и простая в использовании.
Я же предпочитаю использовать то, что у меня уже есть. Опять же это упоминаемый не один раз в этой статье программа-монстр Auslogic Boostspeed. На этот раз следует воспользоваться утилитой Duplicate File Finder, которую вы сможете найти в разделе Инструменты — Освобождение места на дисках.
Способ 5. Удаляем ненужные файлы.
Ненужные файлы — это файлы с расширениями *.tmp, *.temp, *.bak, *.~*, *.old и подобные. Обычно они остаются в результате редактирования документов или настроек. А находиться могут как в папке самой программы, так и там, где расположен документ. Самостоятельно найти и удалить все эти файлы — довольно непростая задача, даже если вы любите работать аккуратно и привыкли убирать после работы ненужные файлы. Используйте для этой цели все тот же Revo Uninstaller.
Выберите режим работы Очистка ненужных файлов и затем нажмите Поиск.
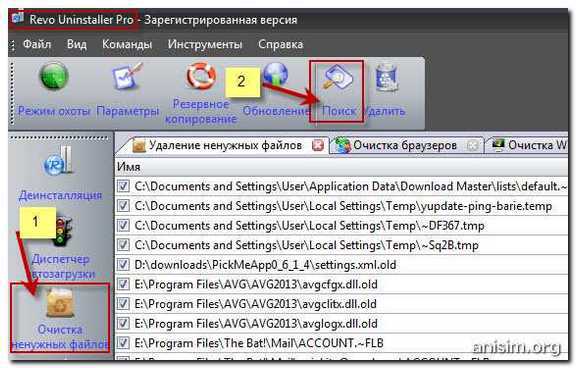
Еще одна программа, которая умеет это делать из разряда тех, которые обязательно присутствуют на моем компьютере, это Anvir Task Manager.

Кроме контроля автозагрузки, можно воспользоваться встроенным инструментом для Чистки дисков.
Способ 6. Находим забытые большие файлы.
Среди инструментов Auslogics BoostSpeed есть одна интересная утилита — Auslogic Disk Explorer, с помощью которой вы можете узнать какие папки и файлы занимают больше всего места на диске. Возможно, это поможет вам быстрее понять, что нужно удалить в первую очередь, если есть необходимость освобождения места на жестком диске.
Еще одна замечательная программа из этой серии - SpaceSniffer. Это бесплатная программа не требует установки. К тому же, в отличие от предыдущей программы, процесс сканирования диска на предмет анализа размеров файлов и папок проходит быстро и на глазах у пользователя.
При сканировании программа строит интерактивную визуальную карту. Большие файлы и папки сразу выделяются большей площадью. Кликнув по ним, можно масштабировать и более детально рассмотреть, что же находится в больших по объему папках.
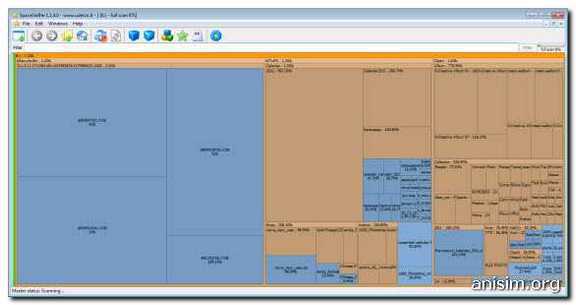
Можно, не дожидаясь окончательного построения карты, кликнуть правой кнопкой по области, которая занимает много места, выбрать удаление файла или папки с диска. Удобно и наглядно.
Есть еще одна подобная симпатичная и бесплатная программа — Scanner. Также не требует установки. Выполняет быстрое сканирование и строит вот такую карту занимаемого пространства. Наводите курсор на область и сразу видите название папки.
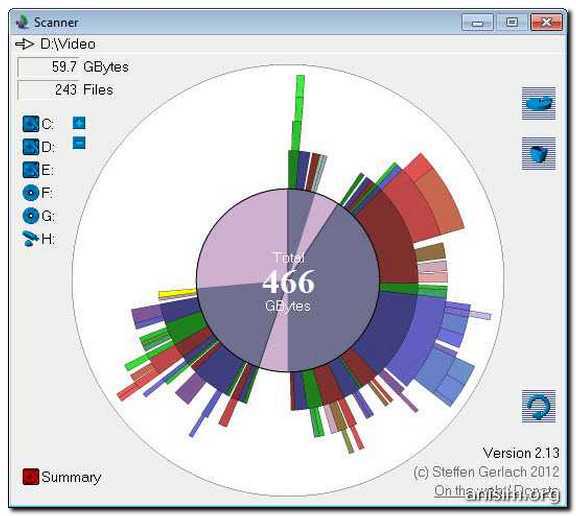
Способ 7. Классический.
После всех описанных способов вдруг вспомнила, что не упомянула то, с чего следовало бы начать — встроенные средства windows для очищения дисков.
Выбираем Мой компьютер (или нажимаем Win+E, чтобы вызвать проводник), выбираем диск, жмем правую кнопку мыши и выбираем Свойства.
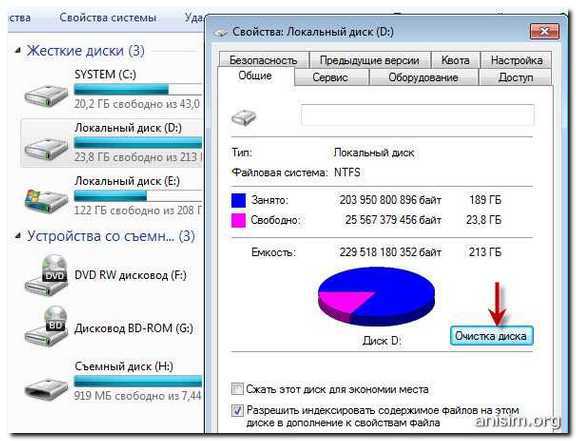
Нажимаем кнопку Очистка диска и выбираем среди немногих предоставленных способов очистки то, что нам подходит и нажимаем кнопку ОК.
Помогли вам эти способы освободить место на своем винчестере?
Нашли ли вы что-нибудь для себя новое?
Поделитесь своими впечатлениями в комментариях.
Рассказать друзьямanisim.org
Что можно удалять с диска С, а что нельзя?
Свободное пространство диска С в процессе эксплуатации windows постоянно сокращается. В независимости от действий пользователя — хочет он того или нет. Временные файлы, архивы, куки и кеш браузеров и прочие программные элементы, выполнив свою единоразовую миссию (обновление, установка, распаковка), оседают в папках раздела С. Плюс к этому — полезные мегабайты и гигабайты поглощают некоторые функциональные модули windows.
Первое средство от такого «захламления» — комплексная очистка диска С. Выполнять её нужно регулярно и своевременно. В противном случае, раздел переполнится, и вы не сможете полноценно пользоваться ОС и, соответственно, ПК. windows будет постоянно прерывать вашу работу предупреждающими сообщениями — «недостаточно памяти». Станет невозможен просмотр видео онлайн, так как браузер не сможет сохранять на компьютере закачиваемый с сервера контент. Могут произойти и другие неприятности.
Приступая к очистке диска С: что нужно знать и делать
Удаление с диска С всяких ненужных элементов — процедура весьма деликатная. Требует от пользователя повышенной осторожности, внимания. «Уборка» не должна навредить ОС.
Противопоказано удаление файлов в папках:
- windows (сердце ОС — здесь хранятся все её составляющие);
- Boot (загрузочные файлы системы);
- ProgramData (целиком нельзя! могут не запускаться установленные приложения);
- ProgramFiles (проинсталлированное ПО);
- Users (пользовательские данные).
Некоторые папки, в которых необходимо «наводить чистоту», по умолчанию скрыты, то есть не отображаются в директориях. Чтобы добраться до них, выполните следующее:
1. Нажмите одновременно комбинацию клавиш — «Win + E». 2. В окне «Компьютер» нажмите клавишу «Alt».
3. Вверху окна появится горизонтальное меню. Наведите курсор на раздел «Сервис». В подменю кликните «Параметры папок... ». 4. В настройках параметров перейдите на вкладку «Вид». 5. Прокрутите до конца список опций в разделе «Дополнительные параметры:».
6. Уберите галочку напротив «Скрывать защищённые системные... ». Включите кликом мыши радиокнопку «Показывать скрытые файлы... ».
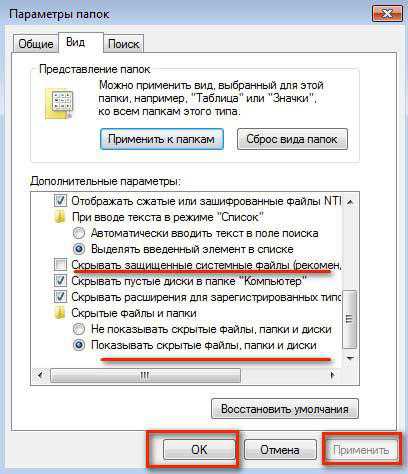
7. Нажмите «ОК».
С чего начать уборку диска С?
Первым делом, необходимо освободить корзину:
- наведите курсор на её иконку;
- нажмите правую кнопку мышки;
- в меню выберите «Очистить корзину».
Большие, маленькие файлы, в независимости от того, в каком разделе хранятся (диск D, E или С), после удаления отправляются в C:\RECYCLER, файл «Корзина». Вследствие чего, свободное место системного раздела уменьшается. Удаление большого видеофайла или образа (например, файла iso) при дефиците лишних гигабайт, может запросто привести к переполнению диска С.
Совет! Перед тем, как очистить корзину, просмотрите рабочий стол на предмет ненужных ярлыков. Их размеры не велики, но чем меньше будет бесполезных файлов, тем лучше.
Очистка диска штатной утилитой windows
1. Кликните иконку «Пуск». 2. В правой колонке нажмите «Компьютер». 3. Кликните правой кнопкой по иконке диска С. В меню выберите «Свойства».
4. В панели свойств, на вкладке «Общие», нажмите кнопку «Очистка диска».
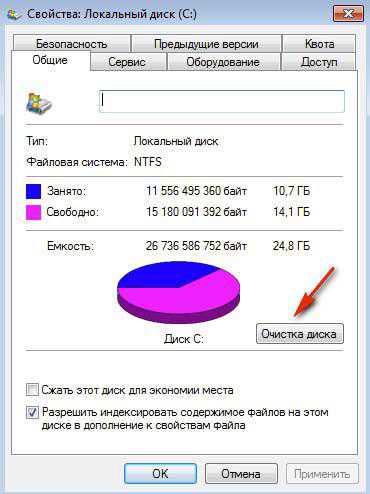
5. Подождите немного, пока система проверит директории на наличие ненужных файлов. 6. Далее, в разделе «Удалить следующие файлы», выберите какие элементы удалить, а какие — оставить (проставьте галочки).

7. Нажмите «Очистить системные файлы», а потом — «OK».
Примечание. Применением данной утилиты можно ограничиться, если в системе не наблюдается сильных «засорений». Когда требуется расчистить 2, 3, 5 и больше Гб, необходимо выполнить ещё несколько процедур, которые включают в себя не только удаление отдельных файлов, но и изменение настроек ОС.
Удаление ненужных файлов из системных папок
Довольно часто, пользователи, сами того не ведая, «складывают» контент и ПО в специальные папки ОС, предназначенные для хранения разнообразной информации: «Загрузки», «Изображения», «Мои видеозаписи» и т.д. Многие программы и браузеры по умолчанию (без изменения первоначальных настроек) отправляют данные именно в эти директории.
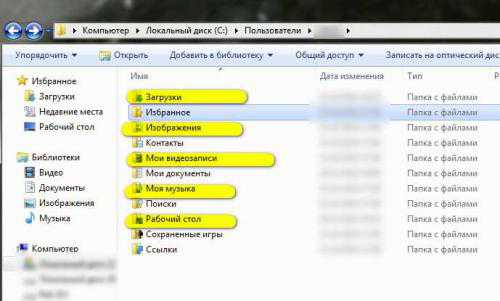
Откройте их поочерёдно и удалите всё ненужное. Файлы, представляющие для вас особую ценность, перенесите в логический раздел (например, диск D, E).
Совет! Действуйте смело. Здесь можно удалить любой элемент, и windows от этого не пострадает.
Папка «Temp»
Одна из главных источников засорения ОС. В ней размещают свои элементы антивирусы, драйвера, приложения, игры. Происходит это во время обновлений и инсталляций. После завершения задач, отработанные файлы так и остаются в «Temp». Конечно же, их оттуда нужно периодически убирать.
1. На диске С зайдите в папку «Пользователи». 2. Кликните папку с именем своей учётной записи (имя пользователя). 3. Затем перейдите в «AppData». 4. В директории «Local», откройте папку «Temp».
5. Полностью очистите её (отправьте все файлы/папки в корзину).
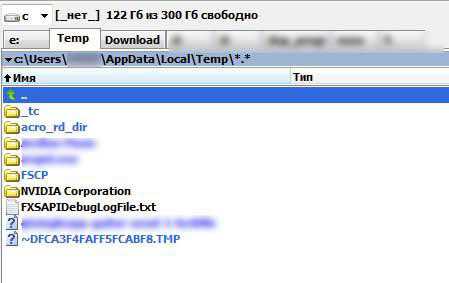
Совет! Если вы пользуетесь файловым менеджером «Total Commander»: создайте новую вкладку (сочетание клавиш «Ctrl» + «стрелочка вверх») и перейдите в папку Temp. Таким образом, у вас будет всегда на виду её содержимое.
Отключение файла подкачки
Pagefile.sys — виртуальная память ОС. Когда заканчиваются ресурсы RAM (оперативной памяти), система сохраняет невместившиеся данные в этот файл. Если на вашем ПК объём RAM превышает 4,6 или 8 Гб, контейнер «Pagefile.sys» можно отключить. На диске он занимает примерно такой же объём, как и оперативная память. Например, если в конфигурации вашего ПК, RAM составляет 16 Гб, то Pagefile.sys будет примерно таким же.
Чтобы отключить файл подкачки: 1. Через «Пуск» (иконка «Win») откройте «Панель управления». 2. В разделе «Система и безопасность» выберите «Система». 3. В окне настроек кликните «Дополнительные параметры... ». 4. В панели «Свойства системы», на вкладке «Дополнительно», нажмите «Параметры».
5. В опции «Параметры быстродействия», на вкладке «Дополнительно», в разделе «Виртуальная память», активируйте «Изменить... ».
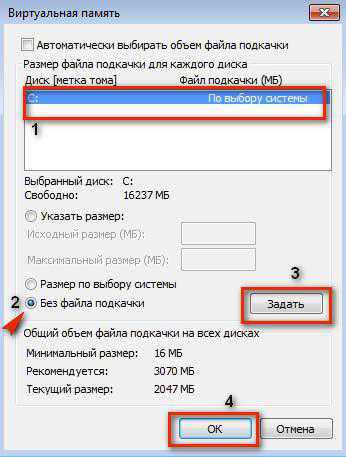
6. В окне «Виртуальная память»:
- выберите диск С;
- включите кликом радиокнопку «Без файла подкачки»;
- нажмите кнопку «Задать», а потом — «OK».
7. Перезагрузите ПК.
Отключения гибернации
Гибернация — разновидность спящего режима: когда пользователь в течение определённого промежутка времени бездействует, ОС сохраняет все настройки в специальный файл hiberfil.sys. windows также, как и для Pagefile.sys, резервирует для него свободное пространство на С, равное объёму RAM.
Поэтому, если вы не пользуетесь режимом гибернации, его лучше отключить.
1. Нажмите «Win + R». 2. Введите «CMD», нажмите «ENTER». 3. В консоли командной строки введите — «powercfg -h off» (без кавычек), далее — «ENTER».
4. Перезапустите ОС.
Применение сторонних утилит
Уборку диска С можно запросто «поручить» специальной программе-уборщику, например, CCleaner. Она умеет автоматически очищать корзину, дампы памяти, буфер обмена, удалять временные файлы (куки и кеш) популярных браузеров, а также выполнять множество других операций по удалению системного «хлама».
Всегда контролируйте объём диска С. Не допускайте его переполнения. Выполняйте удаление ненужных файлов не только в целях освобождения дискового пространства, но и для профилактики.
Успехов! Пусть ваш ПК хранит только полезную информацию.
izbavsa.ru
Как правильно почистить системные папки windows 7

Со временем системная память начинает забиваться бесполезными файлами, которые мешают ПК функционировать в обычном режиме. Как почистить диск C, не навредив системе windows? Ведь ручная чистка системных файлов — занятие, рекомендуемое для специалистов. Тем не менее не всех папок это касается.
Зачем удалять лишние файлы и можно ли почистить папку windows
windows 7 имеет свои системные папки. Выглядят они, как и обычные папки, только находятся на диске C:, куда обычно устанавливается ОС. В файлах располагается важная информация. С ней ОС и сам ПК нормально функционируют.
Важнейшей системной папкой является папка windows. Она находится в том разделе жёсткого диска, в который была произведена установка операционной системы. В ней находится информация о конфигурации и всех настройках компьютера, ссылки на объекты, информация о пользователе и сохранённых на компьютере данных.
Виталий Овчинников
https://www.remnabor.net/kak-pravilno-provesti-ochistku-sistemnyih-papok-windows-7
Системные разделы требуют более осторожного обращения. После удаления файлов пользователь рискует получить вышедшую из строя систему. Однако, чистить такие папки приходится, для того чтобы увеличить объём свободного места на диске. В них со временем скапливается много мусора, который затормаживает работу.
Проблема приобрела острый характер с тех времён, когда появилась ОС windows 7. По сравнению с windows XP «семёрка» занимает достаточно большой объём памяти (10 Гб), а на системный диск помимо ОС ещё устанавливается различного рода ПО.
Какие системные папки нужно чистить в системе windows 7?
Освобождать системные папки от скапливающихся данных помогают встроенные в ОС утилиты, а также сторонний софт. Избавиться от устаревших файлов можно, однако, прибегая к более рискованному методу — ручному.
Нужно ли чистить папку Temp
Оно сохраняет данные, которые имеют отношение к текущей деятельности пользователя на ПК. После своего запуска программы отправляют в неё свои компоненты. При необходимости они извлекают оттуда нужную информацию для осуществления своих операций. Программы удаляют файлы по окончании сеанса, поэтому информацию в разделе можно считать временной. Очистка может не произойти из-за сбоев и некорректного отключения программ и самого компьютера. Файлы скапливаются в папке, создавая постепенно гору мусора.
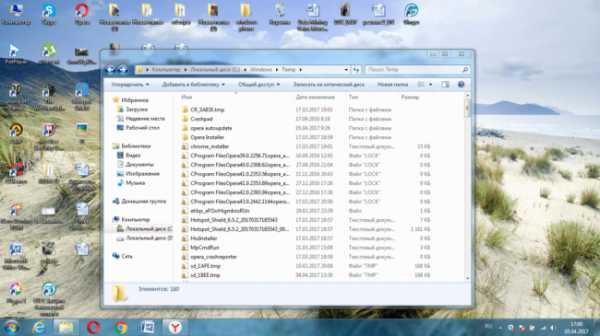
Путь к системной папке Temp
Ручная чистка Temp не навредит системе. Перейти к ней (расположена она в общем разделе windows). Зажать комбинацию Ctrl+A (латинская), что даст возможность выделить все элементы в папке и нажать Del.
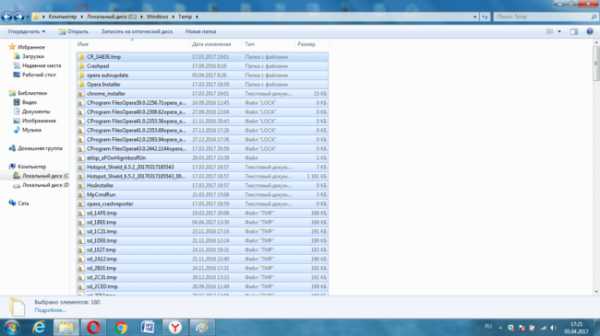
Чтобы удалить содержимое папки Temp, выделить всё и нажать Del
Далее, ПК начнёт удалять файлы. Не все элементы будет возможно убрать в корзину. Будут выскакивать уведомления, предупреждающие, что файл используется в текущий момент определённой программой. Свести к минимуму такие уведомления можно, закрыв предварительно все программы. В ином случае выбрать второй пункт «Пропустить».

Нажать «Пропустить» в окне уведомления
Видео: удаление ненужных файлов из папки Temp
Как освободить Temporary Internet Files от мусора
Браузеры и другой софтом, который имеет доступ к интернет, создают файлы для текущей работы и отправляют их в эту папку. С завершением сеансов они также автоматически удаляются. Вследствие сбоев очистка происходит не всегда. Чтобы избавиться от содержимого папки, нужно выполнить следующие указания из инструкции, которую даёт сама компания Microsoft:
- Выбрать кнопку Пуск > Панель управления > Сеть и Интернет > Свойства обозревателя.
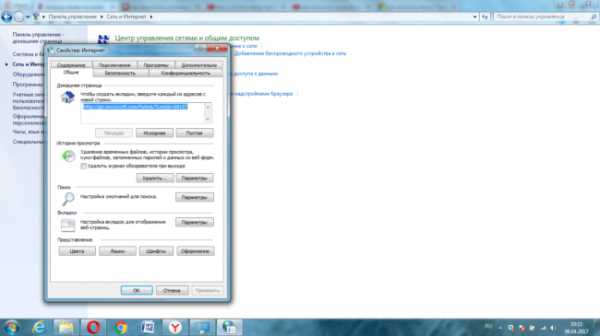
Открыть «Свойства Интернет» в Панели управления
- Открыть вкладку Общие, а затем выбрать «Удалить» в разделе «История просмотра».
- Выбрать команду «Удалить всё» > Да > ОК.
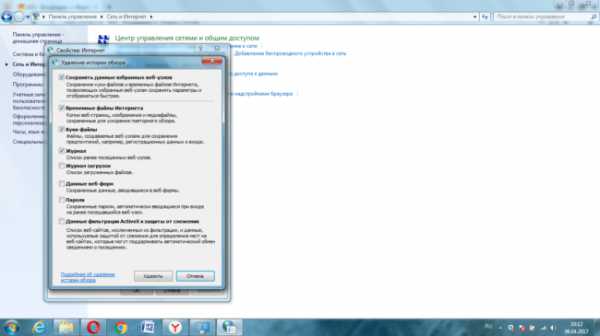
Подтвердить удаление истории обзора
Видео: чистка Temporary Internet Files
Важный раздел System32
Все конфигурации ОС содержатся именно здесь. Вручную удалять содержимое крайне не рекомендуется. Один из выходов — использование 360 Total Security. Для начала скачать её с официальной страницы программы. Открыть программу, как обычно, двойным кликом левой кнопки, и нажать «Проверка».
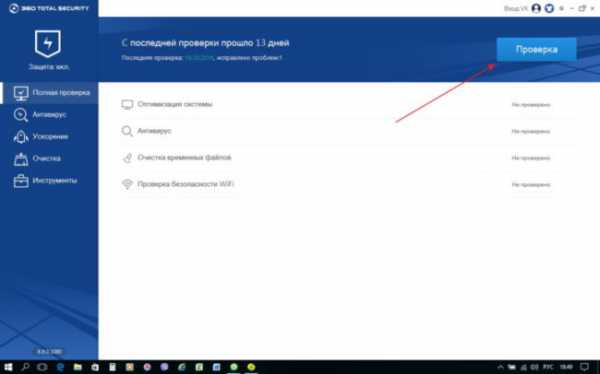
Нажать «Проверка» для начала сканирования
После того как анализ завершится выбрать «Исправить».
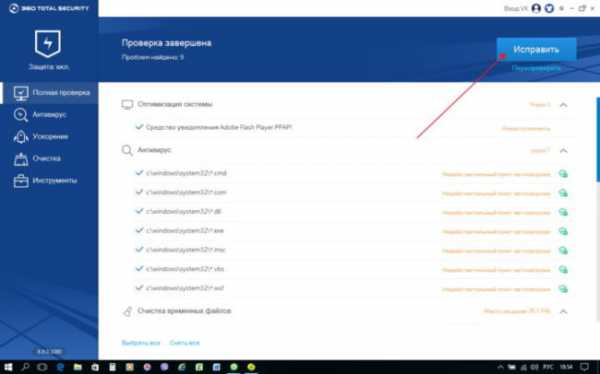
Нажать «Исправить»
Переключить на «Очистка» и кликнуть по «Сканировать», чтобы определить мусорные файлы.
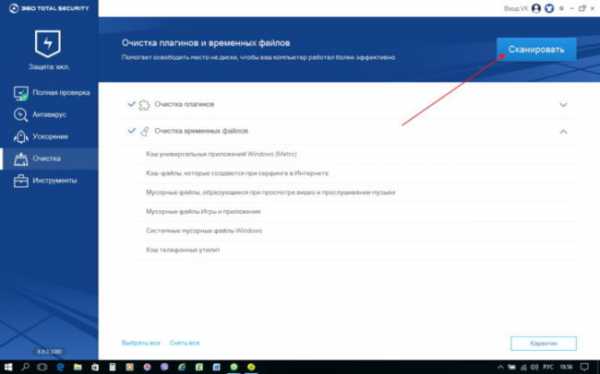
Запустить сканирование памяти на наличие ненужных данных
Сканирование завершено и теперь нужно выбрать «Очистить сейчас», чтобы запустить удаление.
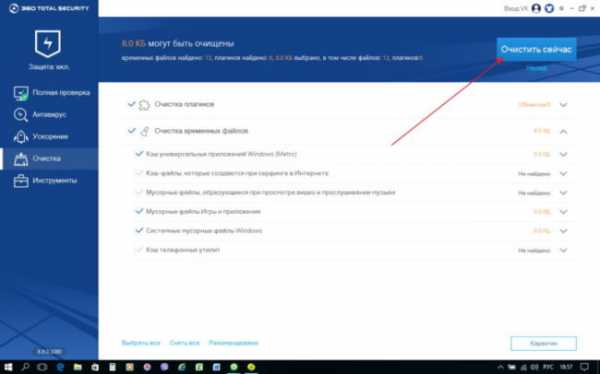
Запустить удаление файлов
Кликнуть по «Завершить» для корректного завершения процесса очистки.
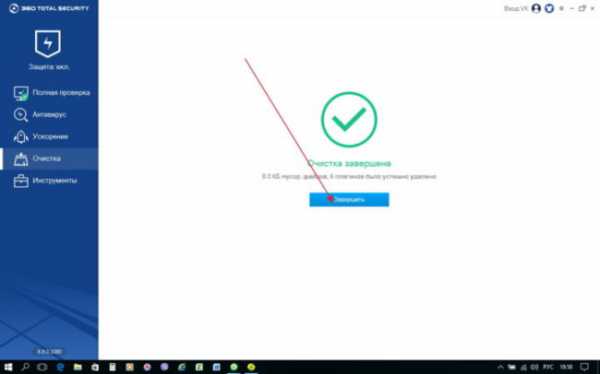
Нажать на «Завершить» внизу уведомления об успешной очистке
С помощью этого приложения можно также провести тщательную очистку лишних резервных копий. Нажать на вкладку «Инструменты» и далее «Сканировать».
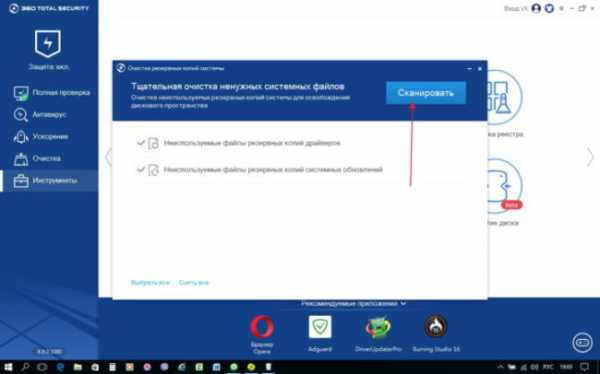
Начать «Сканировать»
Затем снова просто кликнуть по «Очистить сейчас».
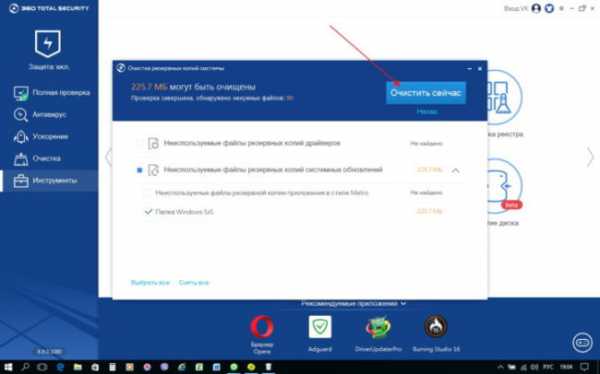
Нажать на «Очистить сейчас»
360 Total Security очищает и все остальные системные папки, поэтому метод подходит для всех ситуаций. Среди других сторонних приложений, помогающих быстро освободить место на диске С:, можно выделить TuneUp Utilities, System Cleaner, System Optimize Expert, Neo Utilities, CCleaner и прочие.
Как очистить папку WinSxS в windows 7 — стандартные средства
Хранение информации о более раннем состоянии системы — основная задача этого раздела. Папка помогает сбросить настройки и обновления, чтобы система откатилась до предыдущего состояния. Ручная чистка запрещена людям, которые не подкованы в этой сфере знаний.
Правой клавишей мыши один раз кликнуть по диску С:, чтобы появился список с опциями. Выбрать «Свойства». Нажать на пункт справа от цветного изображения пространства «Очистка диска».
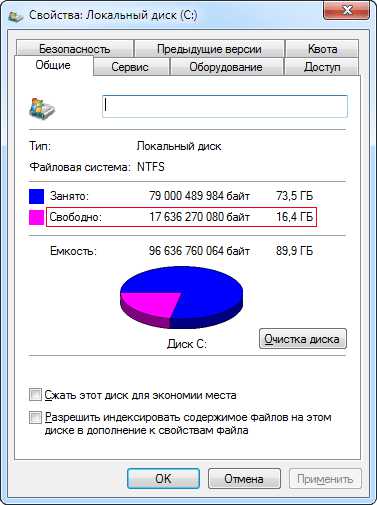
Нажать на «Очистка диска» в окне свойств системного диска
Слева будет расположена кнопка «Очистить системные файлы» со специальным значком. Во вновь появившемся окошке, которое будет похоже на предыдущее, убрать отметки со всех элементов, кроме «Очистка обновлений windows», если цель — очистить только хранилище WinSxS. Кликнуть ОК.
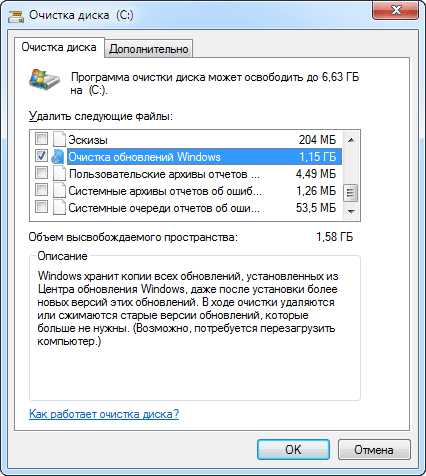
Оставить галочку только слева от «Очистка обновлений windows»
Справа от каждого из пунктов указывается объём памяти, который можно освободить. Если есть что удалить и в других пунктах, рекомендуется воспользоваться и ими. Тогда поставить галочки справа от всех разделов прокручивающегося меню.
AppData и данные приложений
Это хранилище данных о различном ПО: всевозможные настройки, точки сохранения игр, информация по персонализации и т. д. Обычно она скрыта от любопытных глаз. Состоит из трёх подразделов.
- Local — это папка, содержащая файлы, сгенерированные в процессе работы различных приложений. Именно она и занимает большую часть объёма. Эта информация специфична, перенос таких данных на другую машину, с большой вероятностью, не даст результата.
- Roaming — хранящаяся в этом месте информация, менее привязана к конкретному пользователю и поэтому её можно использовать для нескольких компьютеров.
- LocalLow — содержимое папки обычно крайне маленькое, обычно используется только несколькими приложениями, вроде Internet Explorer, её можно назвать буферной зоной для хранения информации.
Если пользователей на ПК несколько, то будет и несколько пронумерованных папок, потому что для каждого идёт отдельное хранилище.
Как сделать папки видимыми?
- Сделать так, чтобы «Панель управления» появилась на экране ПК любым удобным способом. Выбрать «Мелкие значки» в верхнем углу справа.
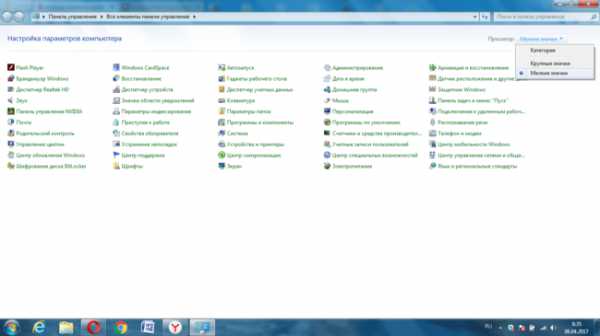
Открыть панель управления
- Выбор падёт на «Параметры папок». Открыть вторую вкладку «Вид». Прокрутить в самый низ. Последняя настройка «Показывать скрытые файлы…». Активировать, поставив круглую отметку слева. Нажать ОК.
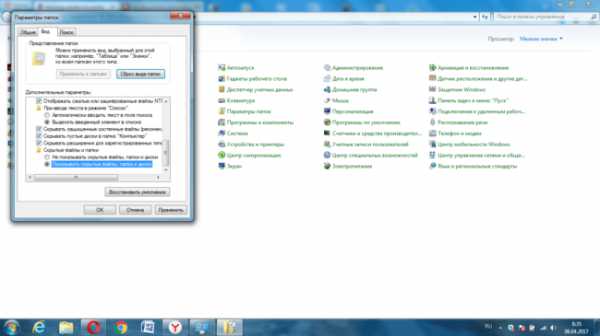
Во вкладке «Вид» поставить отметку рядом с «Пoкaзывaть cкpытыe фaйлы…»
Очевидно, что не разрешается проделывать какие-либо изменения с разделом Microsoft. Она находится как в Local, так и в LocalLow. Если есть острая необходимость, можно удалить данные из остальных разделов.
Файлы с названием Updater практически постоянно в работе. Будет появляться уведомление, что файл используется системой. В этих файлах нет ничего слишком значимого. Они проводят постоянно сканирование на наличие обновлений для софта, а если нашлось подходящее — скачивают и устанавливают его. Если этот файл слишком много весит, можно удалить его, сняв с процессов.
Важно также отметить, что очищению должны подлежать папки с названием утилит, которых уже давно нет на ПК. Это мусор, который не стоит держать и тем более скапливать.
Зажать Ctrl + Alt + Del. Далее, в появившемся меню на голубом фоне выбрать «Диспетчер задач». Вкладка «Процессы»: в ней найти нужный пункт, который был указан в сообщении о невозможности удаления. В столбце под названием «Пользователь» указывается его ник.
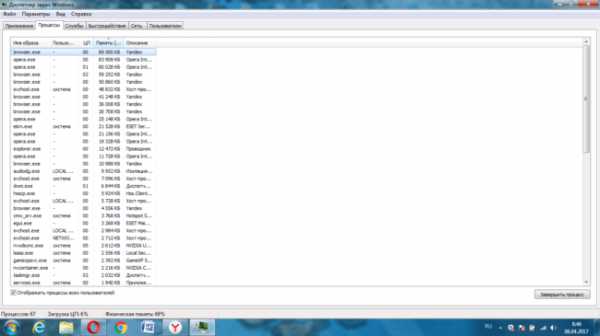
Завершить процесс элемента в Диспетчере задач
Щёлкнуть по элементу и в правом нижнем углу окна нажать «Завершить процесс».
Видео: работа с AppData
System Volume Information
Обычный пользователь не найдёт данный раздел, если только он не открывал скрытые хранилища ранее. Как получить доступ разделам такого вида, было описано в разделе выше о AppData.
Хранящаяся здесь информация — записи об изменениях в софте и системных файлах, которые в совокупности становятся точками восстановления. Их используют для отката до предыдущих настроек и версий, если произошла какая-то неполадка и ПК стал зависать.
Обычно она весит мало, но бывают и исключения, когда скапливается большое количество сохранённых точек восстановления.
Первый метод удаления лишних данных состоит в отключении автоматического создания точек восстановления. Куда необходимо перейти?
- Зайти в «Свойства» компьютера и в левой части экрана щёлкнуть по «Дополнительные параметры системы».
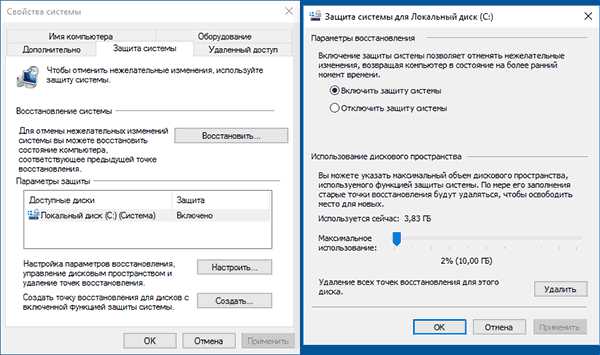
Отключить защиту системы или определить вручную объём диска для точек восстановления
- Затем «Настроить» и в новом окне поставить круглую отметку слева от «Отключить защиту системы». Возможно также определить самостоятельно объём памяти, который будет отведён под сохранение точек. Нажать «Включить защиту системы» и определить посредством линейки ниже объём пространства.
Чем больше памяти будет отведено под данную функцию, тем больше точек будет сохраняться. Когда пространство будет понемногу заполняться, система будет удалять сама данные, которые уже не имеют актуальности.
Избавиться от неактуальных точек восстановления можно также следующим способом в windows 7. Открыть «Свойства» системного диска. В окне нажать на «Очистка диска» рядом с визуальным изображением пространства хранилища.
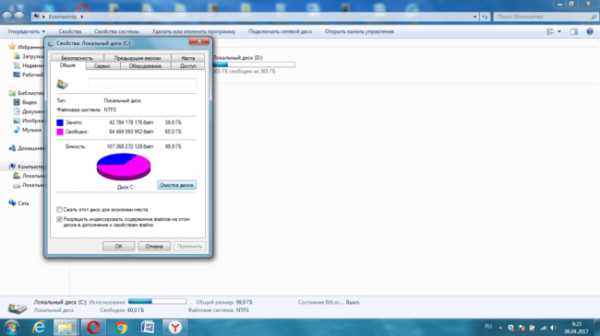
Выбрать «Очистка диска»
В новом окошке перейти ко второй вкладке «Дополнительно». Во втором разделе «Восстановление системы и теневое копирование» кликнуть по «Очистить». Подтвердить желание очистки старых архивных образов и теневых копий.
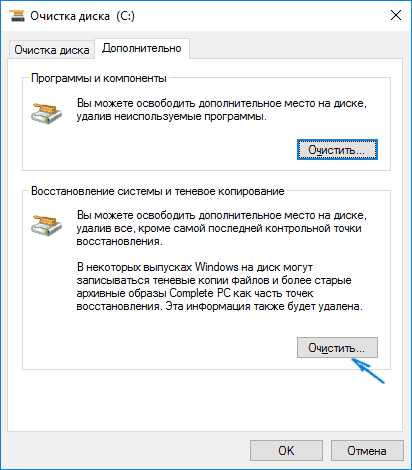
Удалить старые точки доступа во вкладке «Дополнительно»
Как уменьшить размер Pagefile.sys
Pagefile.sys представляет собой файл подкачки. Другое популярное его название — виртуальная память. Эта часть дискового пространства на устройстве, которую система отдаёт оперативной памяти (ОЗУ). Зачем? Чтобы ПК продолжал функционировать, если ОЗУ на исходе и не справляется с нагрузкой. Таким образом, можно избежать зависания.
Туда система сбрасывает данные, которые не помещаются в оперативной памяти и воспринимаются как балласт. Место в последней становится свободным для более значимых данных. Увеличивается уровень производительности ПК. Зачастую это информация, которой пользователь вряд ли ещё когда-либо воспользуется. Так, в файле подкачки собирается много мусора. Как результат, большая часть пространства становится забита.
Если у пользователя оперативная память позволяет решать задачи без дополнительной помощи, Pagefile.sys можно стереть без зазрения совести. Возможен вариант перемещения файла на пользовательский диск, так как там больше всего места.
Стереть Pagefile.sys из памяти
- На рабочем столе отыскать иконку «Компьютер», нажать на неё правой кнопкой мыши и в открытых опциях кликнуть по последнему элементу «Свойства».

Открыть «Свойства» щелчком право кнопкой мыши
- Необходим раздел с названием «Дополнительные параметры системы». Его можно увидеть в левой части окна, окрашенной в голубой цвет.
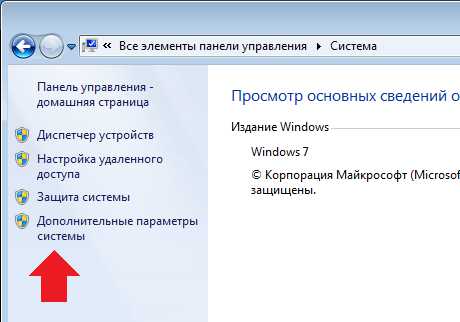
Выбрать «Дополнительные параметры системы»
- Во вкладке «Дополнительно» выбрать «Параметры» в первом же пункте о быстродействии устройства.
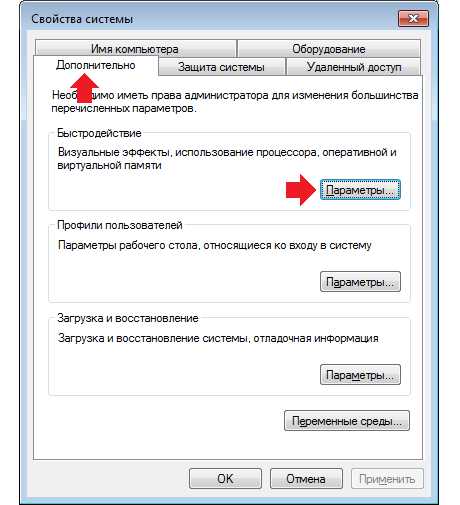
Выбрать «Параметры» во вкладке «Дополнительно»
- В новом окне вновь переключиться на вкладку «Дополнительно», а далее нажать на «Изменить». В выделенном разделе о виртуальной памяти будет указан общий объём файла подкачки. Система перейдёт в окно «Виртуальная память».
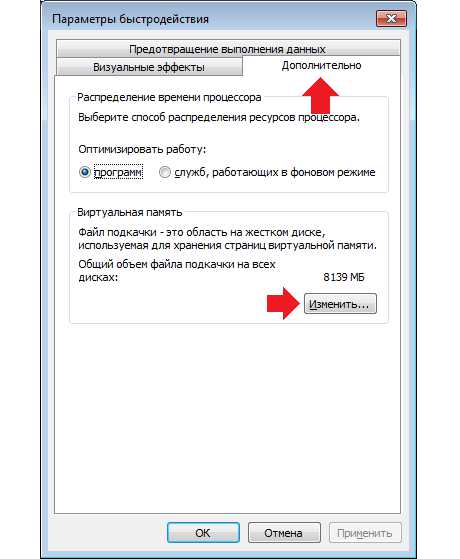
Нажать кнопку «Изменить» в разделе «Виртуальная память»
- Снять галочку с «Автоматически выбирать объём файла подкачки». Установить режим «Без файла подкачки» с помощью отметки слева и подтвердить действие посредством кнопки ОК.
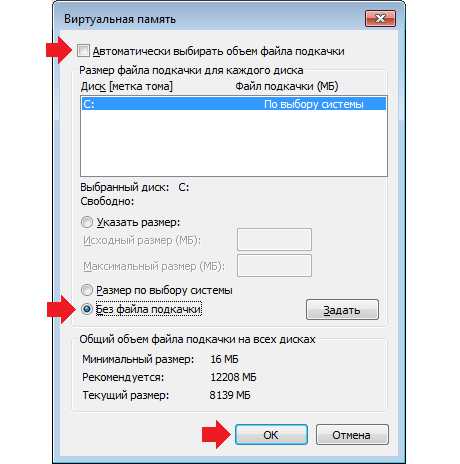
Выбрать «Без файла подкачки»
Перемещение файла подкачки на другой диск
- Открыть окно «Виртуальная память» как в предыдущем разделе. Убрать отметку с «Автоматически выбирать объем файла подкачки», а далее выбрать диск из списка. Задать размер Pagefile.sys вручную либо выбрать «Размер по выбору системы». Кликнуть по «Задать» и по ОК.
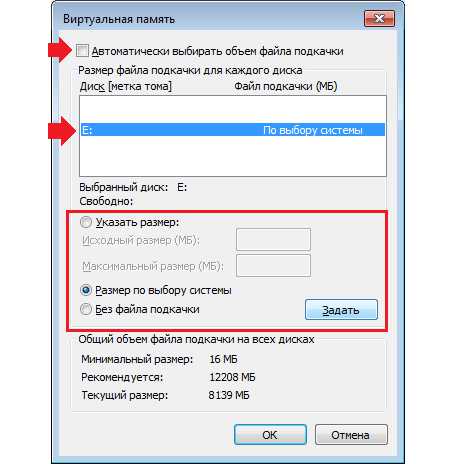
Указать размер памяти для файла подкачки
- Сделать перезапуск ПК. При новом включении файл Pagefile.sys будет перенесён на другой диск.
Assembly и CCleaner
Здесь хранится сердце NET Framework. Обычно, Assembly отнимает немного пространства. Программа CCleaner удалит всё лишнее, если папка скопила много мусора.
Скачать и установить программу. Желательно зайти для этого на официальный сайт ПО. Открыть программу и ознакомиться с пунктами, большинство из которых уже отмечены галочками. При необходимости поставить отметки рядом с другими. Система будет оповещать уведомлениями о возможных несерьёзных последствиях удаления тех или иных компонентов. Нажать «Анализ».
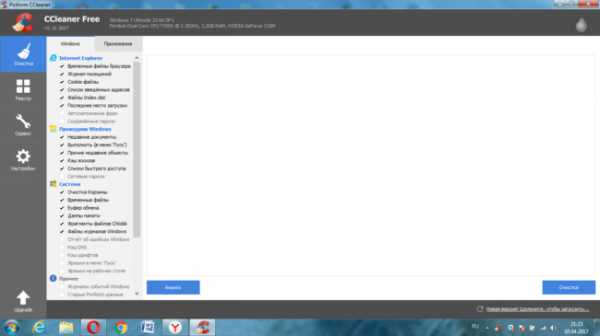
Открыть программу CCleaner
Нажать на кнопку «Очистка» и программа удалит мусор из системы.
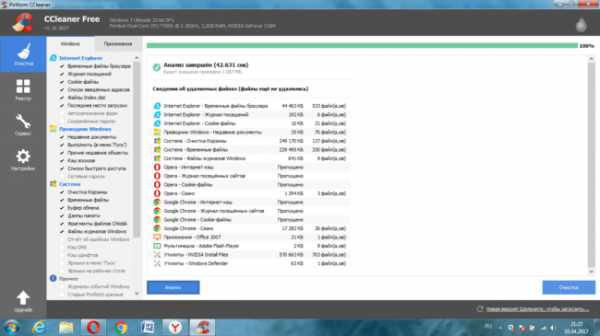
Нажать «Очистка», чтобы начать удаление ненужных файлов с ПК
Installer: очистка посредством PatchCleaner
В случае папки Installer лучше взять на вооружение программу PatchCleaner. Загрузить установочный файл из официального сайта ПО и установить. Запустить софт двойным кликом. Программа сразу начнёт проверять папку Installer.
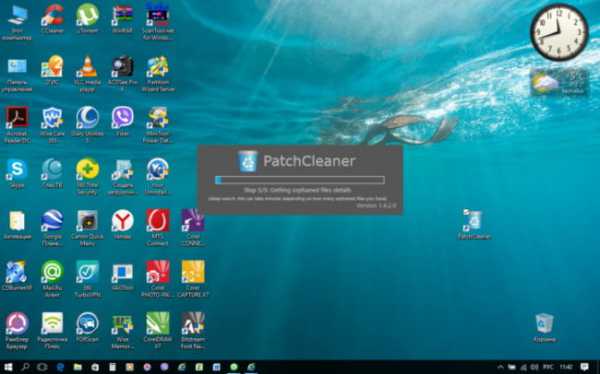
Сканирование папки Installer
С завершением сканирования появится отчёт с объёмом как нужных, так и бесполезных для системы файлов.
- строка files still used — файлы, которые используются системой;
- строка excluded by filter — файлы, исключённые из обработки через фильтр;
- строка files are orphaned — неиспользуемые файлы, которые можно удалить или переместить.
Кликнуть на значок шестерёнки
Определить для программы файлы, которые нужно оставить, кликая на шестерёнку, которая означает настройки. В пустое поле в разделе Exclusion Filter ввести название и щёлкнуть по «+».
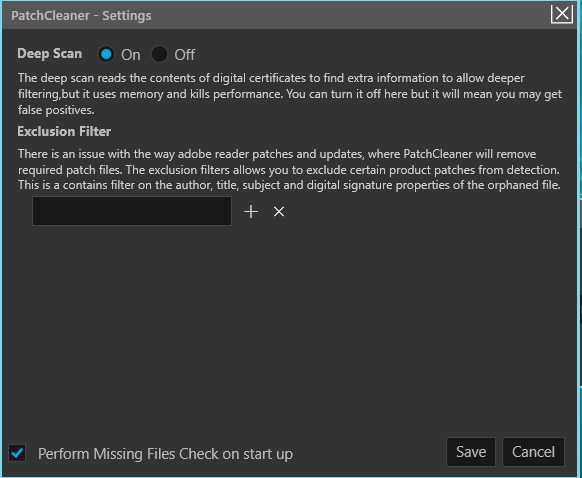
Ввестиназвание выбранного приложения и нажать на «+»
Выбрать Save, а затем нажать на Delete. После этого подтвердить удаление с помощью кнопки Yes.
Подтвердить удаление
Если пользователь хочет переместить файлы, то ему необходимо нажать на Move и указать путь.
Хранилище для драйверов ПК Driverstore
Эта папка содержит все драйвера, которые когда-либо устанавливались на ПК. Таким образом, она крайне важна для системы и производительности ПК, поэтому вручную очищать её крайне не рекомендуется, так как проблема состоит в том, что трудно различить актуальные и устаревшие варианты драйверов. Если удалить что-то важное, придётся искать и скачивать их заново.
Удалить ненужные пакеты драйверов можно посредством утилиты, заложенной в ОС. Запустить окно со свойствами диска С.
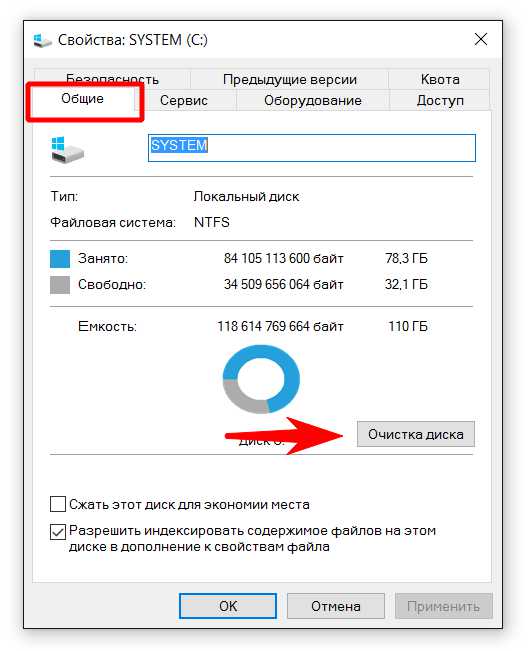
Открыть свойства диска С:
Найти «Очистка диска». После нажатия система начнёт сканирование. Когда оценка системы закончится, появится окно. Нажать «Очистить системные файлы».
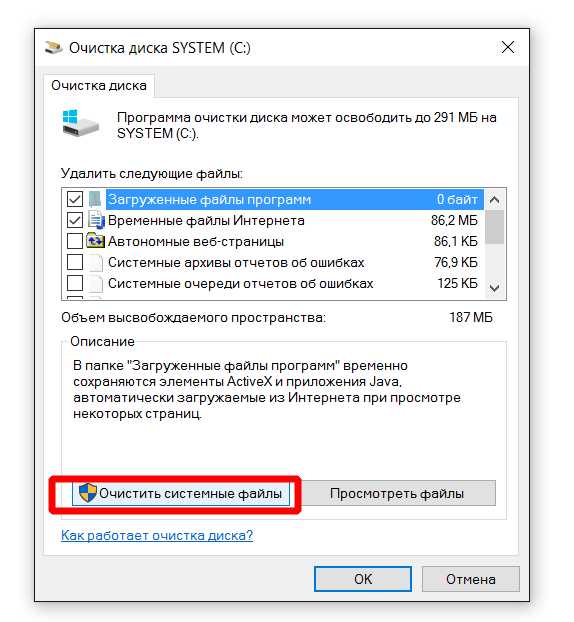
Нажать «Очистить системные файлы»
Поставить отметку рядом с «Пакеты драйверов устройств». Нажать ОК. Далее, будет дан старт автоматическому удалению лишних драйверов из папки.
Загрузки
Здесь подойдёт метод вручную, так как содержимое — файлы пользовательского характера. Зайти в папку «Загрузки» и выборочно удалить те элементы, которые бесцельно хранятся в ней посредством перетаскивания мышкой файла в корзину или через опции (нажать правой кнопкой мыши и выбрать «Удалить»).
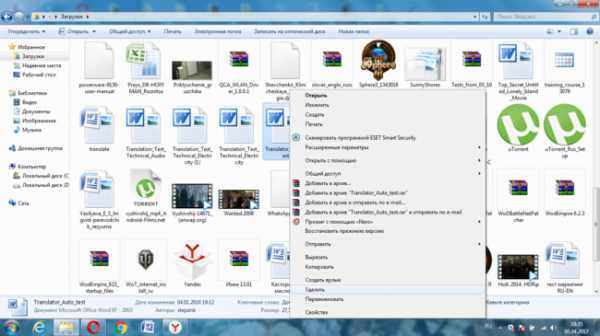
Удалить содержимое из папки «Загрузки» вручную
Можно сразу удалить всё содержимое папки, выделив все файлы мышью или зажав комбинацию Ctrl+A.
Какие файлы и папки лучше не трогать?
Системные папки отличаются от пользовательских. С ними нужно проводить операции с особой осторожностью. В особенности это касается тех разделов, которые изначально по умолчанию не видны пользователю. Система сама хочет уберечь пользователя от необдуманных поступков.
Нельзя вручную удалять файлы в таких хранилищах, как DriverStore, Microsoft в AppData, а также в System32 и System Volume Information. Что касается AppData, здесь можно удалять только каталоги того ПО, которого уже давно нет на ПК.
Если очистка той или иной системной папки с помощью программных инструментов возможна, то лучше воспользоваться ей, чтобы не лишиться важных компонентов. Конечно, это будет не намеренно, но систему это оправдание не спасёт. Однако ручная очистка более чем реальна, если есть практический опыт и знания у пользователя.
Трудности и способы решения
В процессе очистки данных могут возникнуть некоторые затруднения. В их числе и отсутствие кнопки «Очистка системных файлов». Проблема встречается редко и характерна для ОС windows 7, если быть более точным, для её ранних версий. Кнопку можно встроить самостоятельно, скачав и установив обновление KB2852386 от компании Microsoft. Загрузить его можно либо с официальной страницы или же посредством стандартной службы windows Update.
Кроме этого, если пользователь удалил какой-то нужный файл и после этого компьютер стал тормозить, впадать в панику не стоит. Необходимо восстановить систему посредством тех же точек восстановления в меню «Восстановление», которую можно найти в Панели управления.
Чистка системных папок — задача, к которой нужно подходить со всей ответственностью, потому что удаление того или иного объекта может повлечь нарушение работы в системе. Рекомендуется всё же доверять встроенным утилитам очистки, а также пользоваться дополнительными программами от надёжных производителей.
- Автор: Екатерина Васильева
www.2dsl.ru
Как удалить ненужные файлы windows 7?
Подробности Обновлено 23.05.2017 15:39 Опубликовано 26.02.2016 09:46
Очень часто пользователи компьютеров встречаются с ситуациями, когда все чаще появляются всплывающие окна, с сообщениями о нехватке свободного места на диске С. Для решения проблемы будет мало банального удаления, также не нужно сразу переустанавливать windows. Потому как вероятно, что на диске занимают много места файлы
, которыми вы не пользуетесь. Удалить ненужные файлы windows 7, это хороший способ освободить память без нанесения ущерба нужной информации. Существует большое количество различных программ, что помогут удалить ненужные файлы windows 7, но мы предлагаем Вам рассмотреть способы без использования каких либо специальных утилитов.
1. Очищение диска windows поможет вам удалить то, что вы не используете, а также очистит Корзину. Эту функцию можно запустить с помощью контекстного меню и пункта «Свойства диска». Дальше открывается диалоговое окно, в нем нужно выбрать вкладку «Очистка диска», где проставить нужные галочки и «ОК».
2. Удалить ненужные файлы windows 7 или временные. Это файлы, удалив которые вы не нанесете никакого вреда системе. У каждого есть свой каталог таких файлов, это может быть %windir%\Temp, %userprofile%\AppData\Local\Temp или %ProgramData%\TEMP.
3. Удалить файлы спящего режима, если таковой не используется. Также можно отключить возможность спящего режима, губертации с помощью панели инструментов и пункта электропитание, далее настройка перехода в спящий режим. Такие файлы занимают на самом деле много места, до нескольких гигабайт.
4. Перенести файлы подкачки на другой диск, при этом уменьшив их размер.
5. Удалить идентичные файлы на компьютере, заменив их активными ссылками на действующий файл.
6. Удалить файлы из так называемого карантина антивирусной программы, часто они занимают довольно таки много места на диске.
7. Удалить ненужные временные файлы, используемые программами.
8. Часто пользователи сохраняют все файлы на одном диске, это нагружает его память. Поэтому целесообразно в таких ситуациях порекомендовать перенести файлы на диск D. Это можно выполнить с помощью функции вырезать и вставить.
9. Удалить неиспользуемые программы, что занимают довольно много места. Для этого можно использовать специальную программу RevoUninstaller, а также с помощью пункта меню «Удаление и установка программ».
10. Классическое удаление файлов. Выбираем нужный диск, нажимаем право кнопкой и в контекстном меню выбираем пункт «Свойства», дальше нажимаем кнопу «Очистка диска». После этого выбираем ненужные файлы, что пригодны к удалению и нажимаем «Ок».
11. еще один проверенный способ, это удалить резервные копии файлов. Выбираем диск, а на нем хранилище архивированных данных, далее «Управление местом на диске, занимаемым на этой резервной копии». Следующее, что нужно сделать, это удалить ранее записанные архивы, оставив самый последний из вариантов.
nout-911.ru