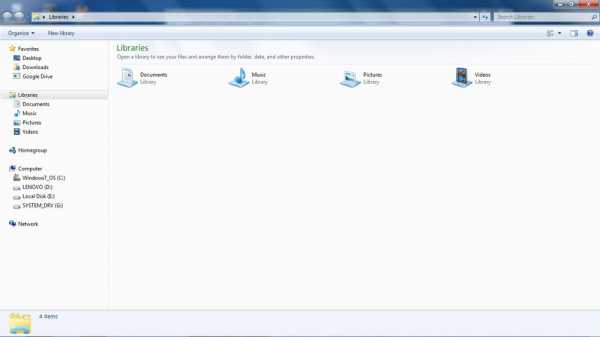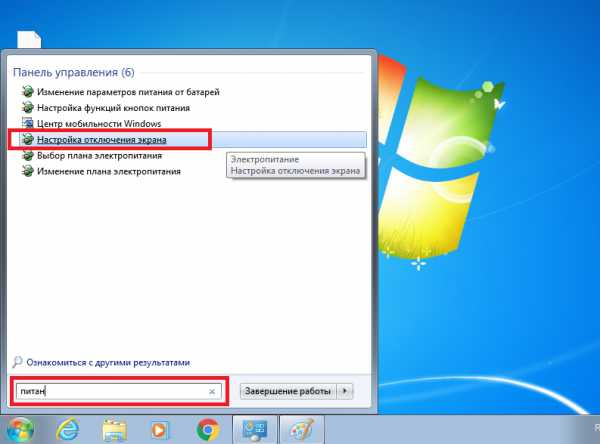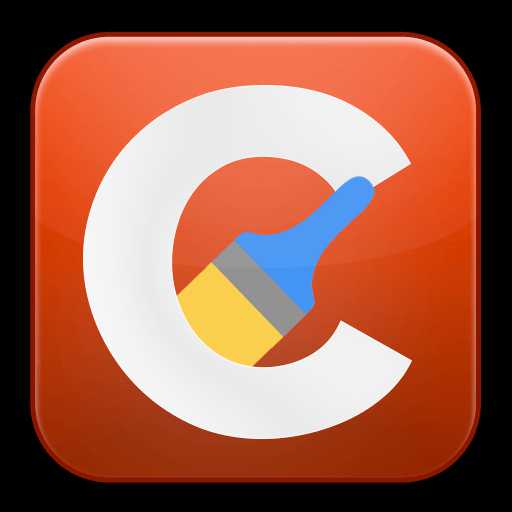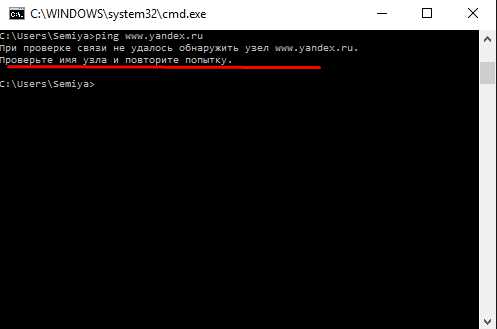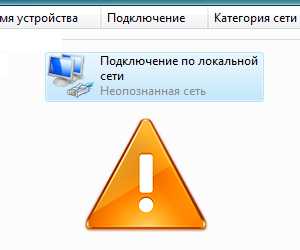Как устанавливать windows 7 с флешки
Установка ОС windows 7 c флешки: подробная инструкция — от А до Я
Если вы являетесь владельцем компактного нетбука, искренне считаете, что в скором времени СD- и DVD-диски займут почётное место в музее носителей данных (рядом с кассетами и дискетами), вам обязательно нужно знать ответ на вопрос «как установить windows 7 с флешки?» И не только поэтому! Мотиваций для изучения этой компьютерной премудрости хоть отбавляй.
Установочный дистрибутив на USB-носителе — это, как минимум, удобно и компактно. И самое главное — надёжно: не нужно переживать, что из-за какой-то царапины или пылинки потеряются несколько бит, и инсталлятор ОС выйдет из строя (опять же, как это частенько случается с дисками).
В этой статье подробно рассмотрены все шаги установки windows 7 с флешки: от выбора носителя до настройки дистрибутива.
Подготовка загрузочного USB-носителя
Объём установочной флешки должен превышать 4Гб. Поскольку некоторые сборки «семёрки» в отличие от стандартного дистрибутива включают в себя множество обновлений, патчей, аплетов, интегрированных компонентов (Framework, WinRAR, DirectX и др.) Соответственно имеют и большие размеры.
1. Подключите флешку к ПК.
2. Откройте меню «Пуск» (первая иконка на панели задач).
3. В правой части меню нажмите «Компьютер».
4. В разделе «Устройства со съёмными носителями» кликните по ярлыку флешки.
5. Выберите в контекстном подменю команду «Форматировать…».
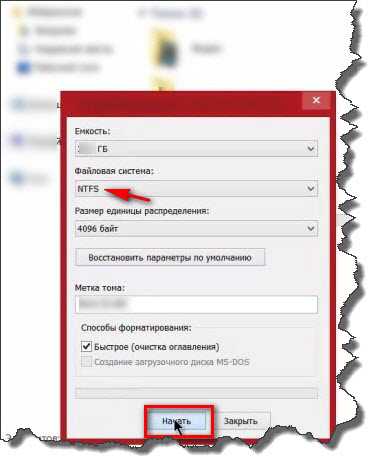
6. В окне настроек форматирования в опции «Файловая система:» установите «NTFS». Обязательно! Установка windows 7 с флешки наиболее стабильно и корректно осуществляется именно в этой системе.
7. Нажмите кнопку «Начать».
8. Дождитесь окончания форматирования.
Выбор и скачивание дистрибутива windows 7
Для создания установочной флешки вам понадобится образ дистрибутива в формате ISO. Его можно скачать на специализированных сайтах или популярных торрент-трекерах (nnm-club.me, torrent-windows.net и др.)
Совет! Установка windows с флешки — дело ответственное и крайне серьёзное. Успех данного мероприятия гарантирует комфортную и безопасную работу на ПК. Поэтому — перед тем, как загружать какой-либо ISO-образ системы, или, попросту говоря, сборку, на свой компьютер, узнайте мнение других пользователей о ней. А ещё лучше, посоветуйтесь с ИТ-специалистами (если, конечно, есть такая возможность).
Создание загрузочной флешки
Кроме отформатированной флешки на 6-8 Гб и дистрибутива windows 7 в формате ISO, для записи установочного usb-носителя вам ещё будет нужна программа UltraISO. И пусть вас не смущает, что этот цифровой продукт платный — покупать его не нужно. Для изготовления загрузочного носителя сгодится и демо-версия UltraISO. Скачайте её на оф.сайте разработчика — ezbsystems.com/ultraiso/.
После загрузки и инсталляции утилиты, выполните следующее:
1. Запустите UltraISO.
2. В меню «Файл» активируйте функцию «Открыть… ».

3. Укажите путь к образу ОС:
- зайдите в раздел/папку, где он хранится;
- выделите его кликом мышки;
- нажмите кнопку «Открыть».
4. Откройте «Самозагрузка» (третий раздел главного меню UltraISO) и кликните «Записать образ жёсткого диска… ».

5. В окне настроек в опции «Метод записи:» установите значение «USB-HDD+», а затем нажмите кнопку «Записать».
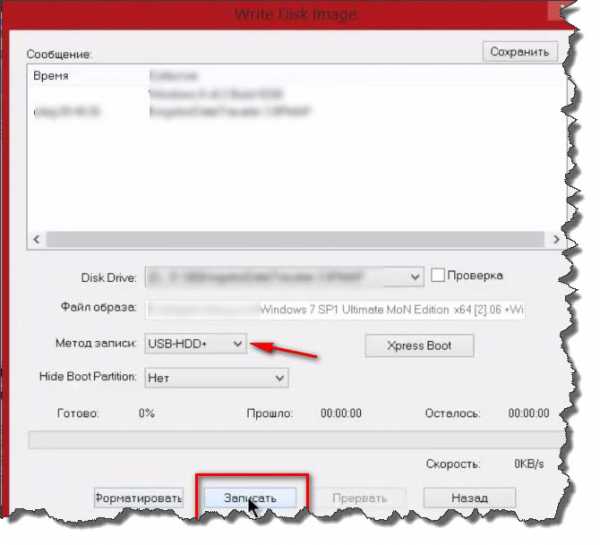
6. По завершению записи закройте программу. Убедитесь в том, что дистрибутив установлен на флешку (визуально просмотрите её содержимое; ничего не редактируйте и не изменяйте!)
Установка windows 7 с флешки
Перед тем, как с флешки установить windows, перенесите с системного раздела (диска С, на котором установлена ОС) данные, представляющие для вас ценность (фото, видео, сохранения игр), на логический раздел (на диск D или Е). В противном случае — они будут уничтожены в процессе инсталляции.
Итак, чтобы установить windows 7 с флешки:
1. Перезгрузите ПК и удерживайте клавишу «F8», пока на дисплее не отобразится выбор загрузки (Select boot device).
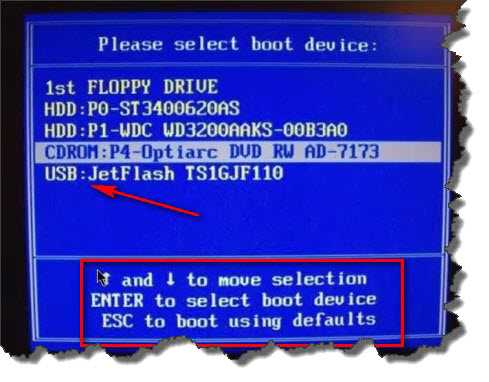
Внимание! На вашем ПК эта функция может активироваться другой клавишей (например F12, F2). Уточните эту характеристику в техпаспорте производителя.
2. Посредством клавиш управления курсором выделите в меню пункт «USB» (загрузка с флешки). Нажмите клавишу «ENTER».
3. Строго следуйте рекомендациям инсталлятора. Введите лицензионный ключ, если у вас таковой имеется. Если нет — просто пропустите эту процедуру.
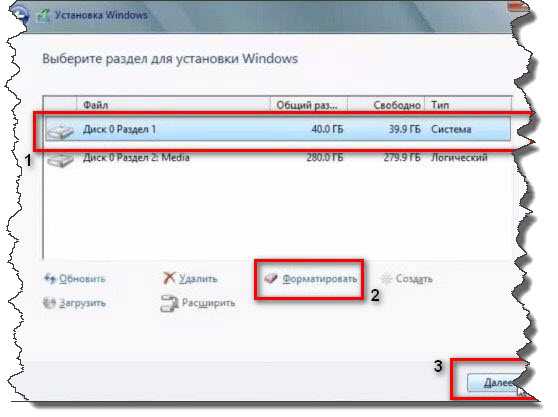
4. В окне «Установка windows» выберите кликом мышки системный раздел (на который будет установлена ОС). В его графе, в колонке «Тип», должно быть значение «Система».
5. Ещё раз проверьте правильность настроек! И только потом запускайте функцию «Форматировать».
По окончанию установки — после того, как ПК автоматически перезагрузится — можно приступать к инсталлированию ПО.
Вот и вся инструкция, уважаемый читатель! В результате незначительных усилий, вы имеете — собственноручно изготовленную загрузочную флешку и «свежую» windows 7 на ПК. Чем плохо?!
tehno-bum.ru
Компьютер с нуля!
Куда диск совать? DVD привода то нету, а покупать внешний не всегда хочется, хотя и стоимость у них не такая уж и аховая. Но НАШ человек отличается от ИХНЕГО, что не ищет легких путей. Нам подавай «позаморочистее», «погеморройнее» способы, но чтоб ниче не платить. Для тех кому хочется сэкономить на покупке привода для нетбука, но переустановить windows 7 безболезненно и написан этот урок.
Способов как установить windows 7 с флешки по крайней мере я знаю 3. Эта статья наверное будет не совсем для новичков, а скорее для тех пытливых умов, которым все на свете хочется попробовать.
Способ 1. Используем командную строку.
Сначала подготовим соответствующий USB флеш-накопитель (флешку) для будущей загрузки и установки windows 7. Учтите, что некоторые флешки не могут быть переведены в режим загрузки:
- Подключаете USB флеш-накопитель (флешку) не менее 4 Гб к USB-порту.
- В строке поиска меню Пуск вводите cmd.exe, щелкаете на найденном правой кнопкой мыши и нажимаете Запуск от имени администратора
- Запускате утилиту управления дисками diskpart, дожидаетесь приглашения DISKPART>
- Выполняете команду list disk (отображает список всех дисков ПК)
- Ищете среди них Ваш диск USB, в моём примере это Disk 2
- Выполняете команду select disk # (где # – это номер нашего USB-драйва, полученного в предыдущей команде). Для нашего случая – select disk 2. Данная команда указывает diskpart, что все дальнейшие операции будут проводиться с данным диском.
- Выполняете команду clean (стирает все данные и разделы на USB диске)
- Выполняете команду create partition primary (создание нового раздела на диске)
- Выполняете команду select partition 1 (выбор раздела, как дальнейшего объекта для манипуляций)
- Выполняете команду active – делаете выбранный раздел активным
- Выполняете команду format fs=NTFS – форматируете раздел в файловую систему NTFS
- Выполняете команду assign – активируете процесс подключения устройства, получения букв для созданных разделов (если автостарт опция включена – всплывает окно, как будто вы только что подключили USB-драйв)
- exit – выходите из diskpart в командную строку.
- Допустим, что он у Вас установлен в дисковод H:, тогда в командной строке (не в diskpart !!!) выполняете команду:
- Копируете все файлы с Вашего дистрибутива на Ваш USB флеш-накопитель (флешку). Используйте для этого либо windows Explorer, либо команду:
14) Вставляете имеющийся у Вас дистрибутив windows 7 в дисковод, или монтируете образ в виртуальный диск.
H:\Boot\bootsect.exe /nt60 I:
H:\Boot\bootsect.exe /nt60 I: |
где I: – буква, полученная только что подготовленным USB-драйвом. Данная команда подменяет на диске I: файлы загрузчика на те, которые необходимы для загрузки windows 7.
Битность базовой ОС и дистрибутива windows должны быть одинаковыми .
xcopy H: I: /s /e /h /
Всё, USB-драйв готов. Загружаете ПК с полученного USB флеш-накопителя.
Для ускорения процесса копирования опытные пользователи могут воспользоваться программой RichCopy, она является графической оболочкой команды robocopy, и включает в себя большое количество настроек. В число многочисленных параметров входят сортировка файлов по атрибутам и папкам, предотвращение ошибок, смена атрибутов, тайминг копирования, редактирование отметки о времени, установка количества потоков и размера используемого кэша.
Способ 2. Используя программу от Microsoft — windows 7 USB/DVD Download Tool.
- Скачайте программу windows 7 USB/DVD Download Tool
- Установите и запустите программу.
- Укажите на первом шаге путь к Вашему ISO-файлу и нажмите кнопку Next.
- Выберите на втором шаге пункт USB Device
- Нажмите на третьем шаге кнопку Begin copying
- На четвертом шаге запустится процесс создания установочного загрузочного флеш-диска.
- По окончании процесса создания закройте программу.
и наконец…
Способ 3. Используя программу стороннего произодителя — UltraISO.
- Вставьте Ваш флеш-диск в USB-порт.
- Откройте ISO-образ windows программой UltraISO
- В списке Disk Drive:, выберите Ваш флеш-накопитель, в пункте Метод записи: USB-HDD+ и нажмите Записать.
- В появившемся окне об уничтожении информации Подсказка, нажмите кнопку Да. Дождитесь, когда завершится запись (от 5 до 20 минут).
- Не вынимая флеш-диска из USB-порта перезагрузите компьютер.
- Сразу после начала перезапуска нажмите на клавиатуре Delete (Del), чтобы попасть в BIOS.
- В BIOS установите загрузку в первую очередь с USB-HDD.
- Сохраните настройки и выйдите из BIOS. Компьютер перезапуститься и начнет загрузку с флеш-накопителя.
- Сама по себе установка мало чем отличается от установки с загрузочного DVD-диска, но есть один момент. Когда завершится копирование и распаковка файлов, и компьютер в первый раз пойдет на перезагрузку, нужно снова идти в BIOS и ставить обратно приоритет загрузки (по умолчанию с жесткого диска) или вытащить флешку. Иначе, возможно, загрузка снова пойдет с флеш-диска.
Так:
Щелкните на ISO-файле правой кнопкой мыши и выберите пункт Открыть, используя UltraISO
Или так:
В программе UltraISO в меню Файл нажмите на пункт Открыть, выберите нужный Вам образ windows 7 и нажмите Открыть.
3) Убедившись, что образ открыт — выберите в меню Самозагрузка пункт Записать образ Жесткого диска
Надеюсь у вас получится установить windows 7 на ваш нетбук с флешки. Если нет? Пишите, задавайте вопросы — чем смогу — помогу.Удачи вам.
To report this post you need to login first.luxhard.com
Как правильно установить windows 7 с USB-флешки
 Сегодня все большее количество новых компьютеров и ноутбуков не предусматривают в комплектации CD/DVD-дисковода. Это означает, что большинство программ, утилит и другого программного обеспечения нельзя устанавливать с компакт-диска. Какой есть выбор? Только USB- или флэш-носители. Отсюда сразу же исходит единственный вариант установки ОС windows 7 — с помощью флешки. И для читателей, которые не разбираются в тонкостях установки программного обеспечения на ПК, мы расскажем, как установить windows 7, используя для этого USB-носитель.
Сегодня все большее количество новых компьютеров и ноутбуков не предусматривают в комплектации CD/DVD-дисковода. Это означает, что большинство программ, утилит и другого программного обеспечения нельзя устанавливать с компакт-диска. Какой есть выбор? Только USB- или флэш-носители. Отсюда сразу же исходит единственный вариант установки ОС windows 7 — с помощью флешки. И для читателей, которые не разбираются в тонкостях установки программного обеспечения на ПК, мы расскажем, как установить windows 7, используя для этого USB-носитель.
Подготовка к установке windows 7
Перед установкой windows 7 необходимо провести предварительную подготовку. Прежде всего, пользователь должен перенести все необходимые и важные файлы на определенный локальный диск, который не будет форматироваться. Пример: если на вашем диске «С» будет находиться операционная система и там же — всевозможные установочные файлы программ, фотографии, видеозаписи и т.д., то лучше всего перенести всю мультимедийную библиотеку на локальный диск «D» (или любой другой, в случае наличия такового).
Совет, который пригодится тем, кто решил установить с флешки windows 7: в избранном вами дистрибутиве (версии и сборке операционной системы) может не быть драйверов для сетевой карты. Как результат — после установки с флешки у вас будет новая система, но без доступа к Интернету. Именно поэтому необходимо заранее найти в Интернете драйвера для вашей сетевой карты — только после этого можно без проблем установить windows 7 с флешки.
Подготовка USB-носителя для установки ОС
Для того, чтобы установить windows 7 с флешки, её необходимо подготовить следующим образом:
- Минимальный объем памяти флешки — 4 Гб. Еще один вариант — это использование вместо флешки карты с картридером.
- Подготовленная версия windows 7, которая содержится в файле образа *iso.
- Программа, которая позволит считывать формат *iso — это может быть Alkohol 120%, UltraISO или другие подобные программы. Последняя является наиболее удобной и предпочтительной для новичков.
Как установить windows 7 с флешки? Прежде всего устанавливаем специальную программу UltraISO. Сразу же после установки можно открывать её — перед вами появится окно о необходимости регистрации платной версии. Выбираете пункт «Пробный период», после чего вас перенаправит на главное рабочее окно программы.
Выбираем в меню пункт «Файл», далее — «Открыть», после чего задаете путь к предварительно сохраненному на компьютере образу диска с windows 7. Далее необходимо перейти в раздел меню «Самозагрузка» и выбираем пункт для записи жесткого диска.
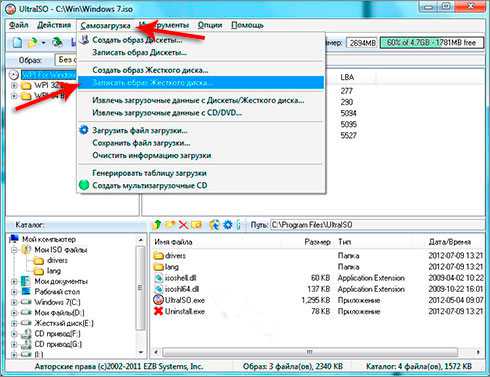
Следующим шагом к компьютеру подключается флешка, на которую вы собираетесь установить windows 7. Её необходимо отформатировать — для этого нужно мышью кликнуть на иконку подключенной флешки, после чего выбрать пункт «Форматировать».
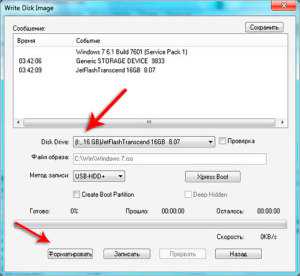
По завершению процесса выберете кнопку «Записать» и выберете источник для записи.
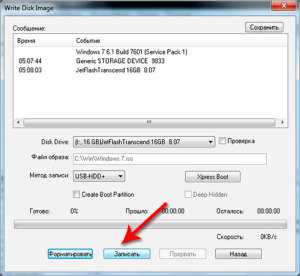
В конечном результате у вас будет USB-носитель с готовой для установки ОС windows 7. Отметим также, что для создания загрузочной флешки с операционной системой можно не пользоваться сторонними программами. Если вы имеете опыт работы с ПК, можете создать флешку, используя для этого только средства собственной операционной системы.
Предварительная настройка BIOS перед установкой
Как установить windows 7 с флешки? Недостаточно только подготовить флэш-носитель и присоединить его к компьютеру — необходимо сделать так, чтобы ПК загружался сразу же с флешки. Для этого используется BIOS. В нем достаточно много разнообразных функций — нам необходима только та, которая отвечает за порядок загрузки носителей на компьютере.
Для того, чтобы попасть в BIOS, с самого начала загрузки ПК (или ноутбука) необходимо нажать определенную клавишу для входа. Как правило, на первом же экране загрузки внизу имеется надпись «Press F2 (или клавиша Esc, или F12) for setup the BIOS». Нажимаете на обозначенную клавишу, после чего перед вами появится окно BIOS — характерное DOS-меню сине-черно-серого цвета. Если у вас не получилось, постарайтесь найти комбинацию клавиш для входа в BIOS для версии вашего ПК.
Если же вы уже зашли в BIOS, необходимо найти раздел меню Boot, который отображает подключенные к ПК съемные носители и устройства.
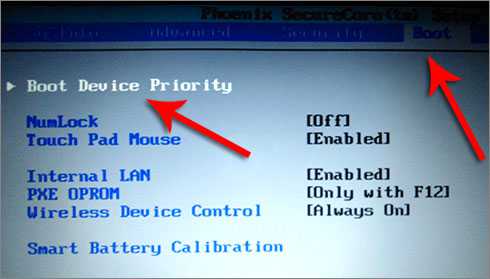
Как правило, в разделе Boot имеется несколько пунктов с устройствами, порядок расположения которых определяет порядок загрузки. Объясним подробнее: если у вас на первом месте в разделе Boot стоит устройство «HDD VDCM 000-XXXX», то это означает, что в первую очередь загружается жесткий диск. С помощью стрелок необходимо передвинуть USB-носитель на первое место. После этого необходимо нажать клавишу F10 для сохранения избранных параметров (на некоторых версиях BIOS может понадобиться другая клавиша).
После того, как вы установили на первое место флешку с windows 7, можно приступать к непосредственной загрузке операционной системы.
Установка ОС windows 7
Если все предыдущие пункты были выполнены правильно, то после автоматической перезагрузки компьютера вы должны нажимать любую клавишу на клавиатуре — сразу же после этого начнется автоматическая загрузка с флешки.
Итак, вы сделали все, что необходимо для установки windows 7. После запуска флешки вы увидите перед собой стандартный экран приветствия данной версии ОС. После этого следуйте таким правилам:
- Выберите параметры установочного языка, формат денежных единиц и страну, а вместе с этим выбирается раскладка клавиатуры. Нажимайте на кнопку «Далее».
- Для того, чтобы начать установку windows 7, нажимайте на центральную кнопку «Установить». Перед вами сразу же появятся несколько версий операционной системы — начальная, базовая, максимальная и т.д. Вы должны выбрать ту, для которой имеется ключ активации. Конечно, его можно сразу не вводить, но необходимо сделать это в течение 30 дней. Опять нажимайте на кнопку «Далее».
- Перед вами появится лицензионное соглашение — ставьте галочку на нужном пункте соглашения и снова нажимайте на кнопку «Далее».
- Следующим шагом вам необходимо выбрать полную установку и локальный диск, на который нужно установить windows 7 с флешки. Выбирайте диск «С», который вы готовили для этого. Отформатируйте его, нажав кнопку «Настройка дисков» и выбрав для локального диска параметр «Форматировать». После того, как процесс форматирования завершится, у вас вместо локального диска «С» появится неразмеченная область дискового пространства. После этого нажимайте на кнопку «Создать» и выбирайте желаемый объем нового локального диска.
- После того, как новый диск был создан, выделяете его с помощью мыши и нажимаете на кнопку «Далее».
- Сразу же после этого начнется непосредственная установка windows 7 с флешки — сначала будет копирование файлов для новой ОС, потом — их распаковка, установка компонентов и т.д.
- После установки вы сможете выбрать имя для компьютера и для администратора (новой учетной записи). При необходимости выбираете и пароль. Нажимайте «Далее».
- Следующий пункт бывает не у всех — ввод лицензионного ключа для использования. Если данного пункта нет — следуем далее.
- Выбираются параметры для учетной записи пользователя. Сюда можно отнести включение защиты windows 7 с помощью брандмауэра, выбор автоматического обновления, выбор часового пояса, даты и других параметров.
Что делать после установки?
На данном пункте завершается установка windows 7. Конечно, в рамках установки можно рассмотреть и последний пункт, который называется «Настройка сети» — мы рекомендуем пропустить его, а саму настройку произвести непосредственно через новую учетную запись. Так значительно проще, к тому же вы сможете предварительно установить драйвера на сетевую карту (при отсутствии таковых) и проверить работоспособность windows 7.
Рекомендуем сразу же настроить рабочий стол для windows 7, а также создать удобную рабочую область — вынести на стол необходимые значки, установить нужные программы и т.д.
После завершения установки можно доставать флешку с USB-разъема. Не забудьте повторно зайти в BIOS для того, чтобы поставить первоначальные параметры загрузки. Это означает, что вместо загрузки с флешки необходимо выбрать HDD (жесткий диск).
mysettings.ru