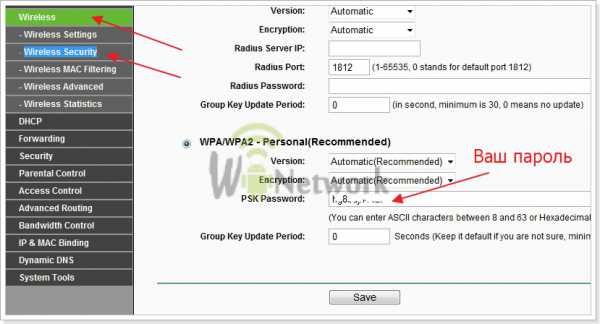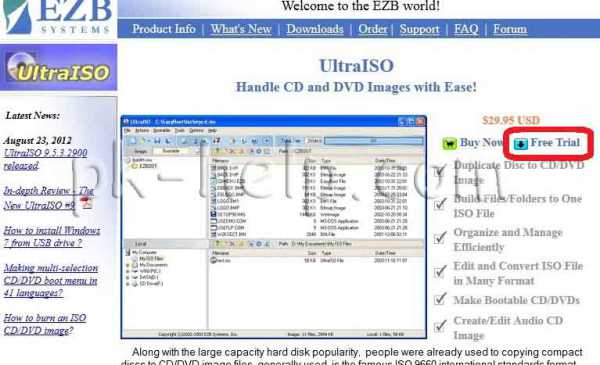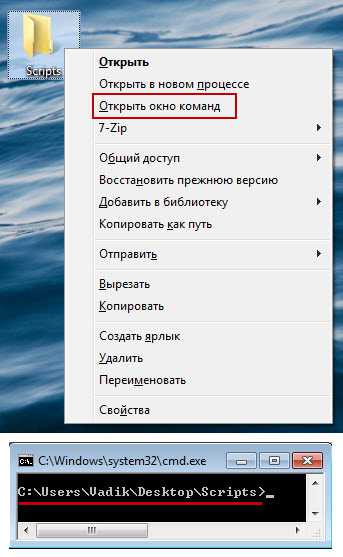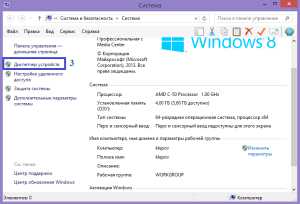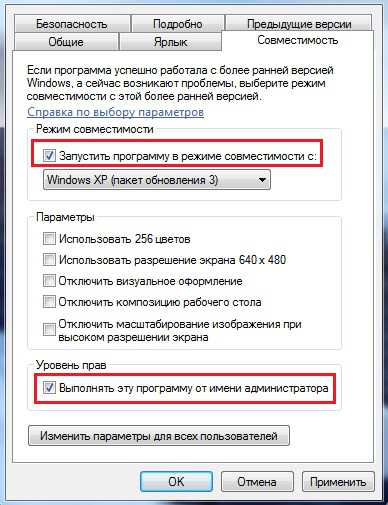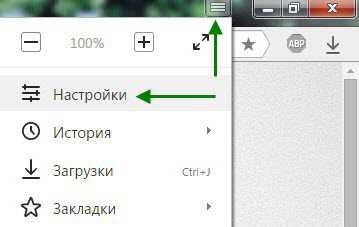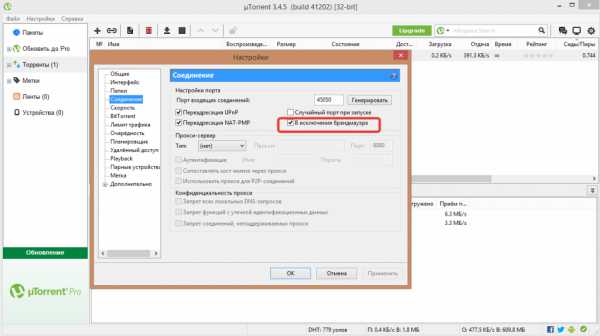Как установить неподписанный драйвер в windows 7 x64
Как отключить проверку цифровой подписи драйвера в windows 8
Главная Оборудование Как отключить проверку цифровой подписи драйвера в windows 8
В операционную систему windows 8 могут устанавливаться только официальные драйвера, что имеют специальную, цифровую подпись производителей. Это обеспечивает повышенную безопасность и уберегает систему от установки неправильного и возможно даже опасного софта, который может серьезно навредить. Если попытаетесь установить неподписанный драйвер, система тут же выведет предупреждение, что хэш данного файла отсутствует в каталоге и возможно, этот файл поврежден или подделан.
Иногда, со старыми драйверами возникает такая проблема, из-за блокировки они никак не могут установиться.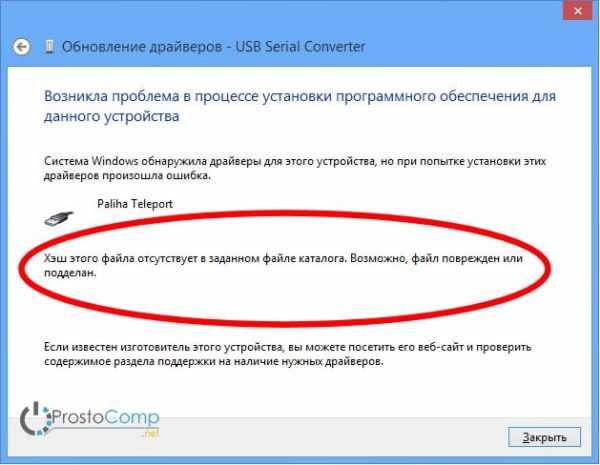 При желании, эту защиту можно отключить и спокойно произвести установку неподписанного драйвера. Сейчас мы рассмотрим, как отключить проверку цифровой подписи драйвера в windows 8 и установить не подписанные драйвера
При желании, эту защиту можно отключить и спокойно произвести установку неподписанного драйвера. Сейчас мы рассмотрим, как отключить проверку цифровой подписи драйвера в windows 8 и установить не подписанные драйвера
Отключаем проверку цифровой подписи драйвера
Прежде чем приступите к нижеописанным действиям, вы должны четко осознать, что при установке неизвестного программного обеспечения, существует большой риск подвергнуть свою систему (и целостность своих данных) опасности. Поэтому все действия совершаете исключительно на свой страх и риск, при условии четкой уверенности в безопасности данного софта.
Необходимость в наличии цифровой подписи появилась еще в Vista. Но в этой системе, как и в windows 7, выводится обычное предупреждение, в котором есть возможность разрешить установку неизвестного ПО. А вот начиная с windows 8, предупреждение твердо запрещает установку и здесь нет никаких кнопок, позволяющих это отменить. На первый взгляд может показаться, что установить такой драйвер вообще невозможно. На самом деле, лазейки всегда найдутся.
Отключаем проверку подписи через параметры загрузки
Проверка подписи может отключаться в меню с параметрами загрузки. Для его открытия, одновременно нажмите клавиши Win+I, и в открывшемся меню нажмите на «Change PC Settings». В следующем окне нажмите на вкладку «General» и сделайте клик по кнопке «Restart Now» (выполнить перезагрузку сейчас). После этого, компьютер сразу же перезагрузится и в момент запуска системы, появится меню с параметрами загрузки. Кстати, в это меню можно попасть и при помощи перезагрузки, выполненной из командной строки, от имени администратора:
shutdown.exe /r /o /f /t 00
В меню мы должны открыть раздел «Диагностика» (Troubleshoot).  А в нем нажать на «Дополнительные параметры» (Advanced Startup).
А в нем нажать на «Дополнительные параметры» (Advanced Startup).
 После этого выберите «Параметры загрузки» (Startup Settings).
После этого выберите «Параметры загрузки» (Startup Settings). Затем кликните по кнопке «Перезагрузить» (Restart).
Затем кликните по кнопке «Перезагрузить» (Restart).
Теперь произойдет еще одна перезагрузка компьютера, после которой появится новое меню с опциями загрузки. Нам необходимо выбрать седьмой пункт «Отключить обязательную проверку подписи драйверов» (Disable driver signature enforcement). Он отключает проверку подлинности драйверов. Для того, чтобы выбрать его, нажмите F7, или клавишу 7, на своей клавиатуре.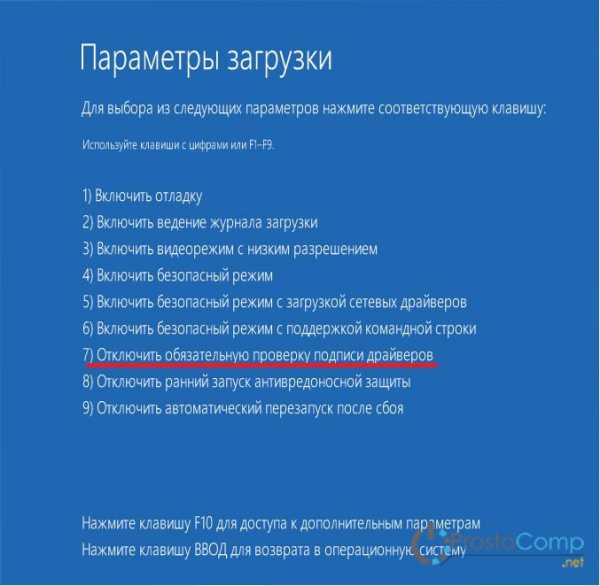 После активации этого параметра, произойдет загрузка windows 8 в режиме, позволяющем производить установку драйверов с неизвестным издателем. Когда запустите установку подобного драйвера, на экране появится диалоговое окошко, в котором будет предупреждение о невозможности проверить данный софт.
После активации этого параметра, произойдет загрузка windows 8 в режиме, позволяющем производить установку драйверов с неизвестным издателем. Когда запустите установку подобного драйвера, на экране появится диалоговое окошко, в котором будет предупреждение о невозможности проверить данный софт.
Выбираем второй пункт «Все равно установить этот драйвер» (Install this driver software anyway). Затем должна начаться установка не подписанного драйвера. После этого выполняем перезагрузку и загружаем систему в ее обычном режиме. Проверяете как работает только что установленный драйвер
Установка не подписанных драйверовчерез тестовый режим
Если с предыдущим способом ничего не получилось, то есть еще одна хитрость, позволяющая устанавливать драйвера без подписи. В таких системах, как windows 8 и windows Server 2012, предусмотрен специальный «тестовый режим» или «Test Mode». В нем можно устанавливать любое ПО, даже если в обычном режиме оно блокируется. Но такой режим работы сопряжен и с повышенной опасностью. В отладочном режиме значительно возрастает риск нарушить нормальную работу системы или заразить ее вредоносным программным обеспечением.
Для 64 разрядной операционной системы, это делается следующим образом. Запускаем командную строку от имени администратора и вводим команду:
bcdedit.exe /set nointegritychecks ON
bcdedit.exe /set TESTSIGNING ON
После нее сразу введите эту:
bcdedit.exe /set loadoptions DDISABLE_INTEGRITY_CHECKS
Внимательно смотрите за сообщениями в терминале. После выполнения каждого шага, должно выводиться подтверждение об успешно совершенной команде. Теперь выполните перезагрузку своего ПК и попытайтесь установить проблемный драйвер. После перезагрузки обратите внимание на нижний угол экрана, возле часов. Там должно быть сообщение, гласящее о работе windows 8 в тестовом режиме.
Когда выполните все необходимые действия, обратно активируйте обычный режим работы системы. Для этого, последовательно воспользуйтесь следующими двумя командами
bcdedit.exe /set nointegritychecks OFF bcdedit.exe /set TESTSIGNING OFF
Первую команду можно вводить и в таком виде:
bcdedit /set loadoptions ENABLE_INTEGRITY_CHECKS
Вот так можно обойти проверку драйверов на 64 разрядной windows 8.
Чаще всего, необходимость в установке подобных драйверов, возникает у владельцев уже далеко не нового «железа». Иногда, драйвера к такому оборудованию, не имеют цифровых подписей, и система начинает их блокировать. Но даже если устанавливаете такой софт, в обход любых блокировок, будьте готовы к тому, что он может не корректно работать. В первую очередь, если есть старые драйвера без подписи, нужно заходить на официальные сайты производителей оборудования и искать более новые версии, которые оптимизированы под современные ОС.
prostocomp.net
Как выполнить установку неподписанного драйвера в windows 10
Если к компьютеру с операционной системой windows 10 (x86 или x64) надо подключить какое-либо устройство (например, сканер, принтер, камеру), необходимо также установить соответствующее программное обеспечение (ПО) для его функционирования – драйвер.
Корпорация Microsoft тестирует драйверы всех аппаратов, выпускаемых для работы с персональными компьютерами (ПК). На успешно прошедших все испытания драйверах компания ставит свою подпись (цифровую), то есть включает в ПО специальный файл в виде сертификата. Этот цифровой документ служит гарантией подлинности драйвера и безопасности ОС, на которую он будет установлен. Техника с подписанными драйверами легко синхронизируется с системой Виндовс 10.
Однако иногда встречаются устаревшие устройства, находящиеся в рабочем состоянии, которые требуется подсоединить к ПК и заставить работать. К таким техническим приспособлениям невозможно найти ПО с цифровой подписью.
Чтобы справиться с данной проблемой, можно воспользоваться одним из трех способов.
Способ 1
- Кликнуть на значок «Пуск» (в левом нижнем углу), выбрать «Завершение работы».
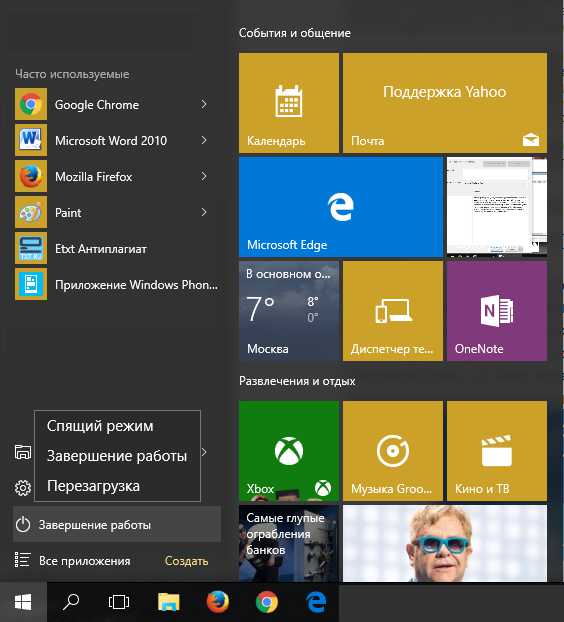
- На клавиатуре нажать кнопку Shift, удерживать её и одновременно выбрать «Перезагрузка».
- В результате перезагрузки на экране появится такое меню, содержащее дополнительные параметры. Войти в папку «Диагностика».

- Выбрать «Дополнительные параметры».
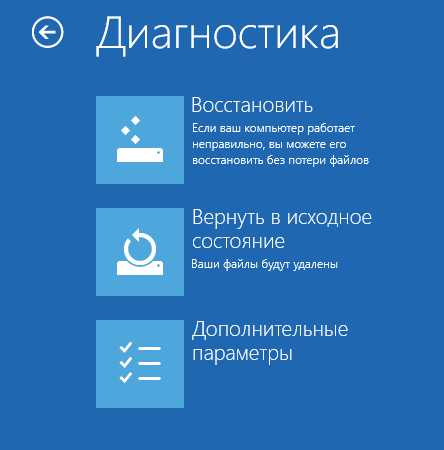
- Зайти в «Параметры загрузки».
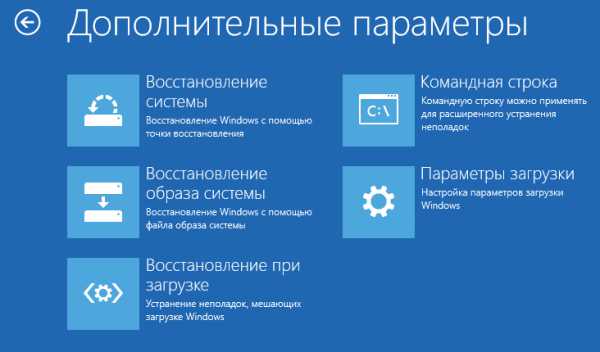
- Нажать Перезагрузить (справа внизу).

- На экране перезагрузившегося компьютера появится меню параметров загрузки windows 10.
- Чтобы изменить конфигурацию запуска windows 10 требуется нажать нужную кнопку (F1—F9). Надавить F7.
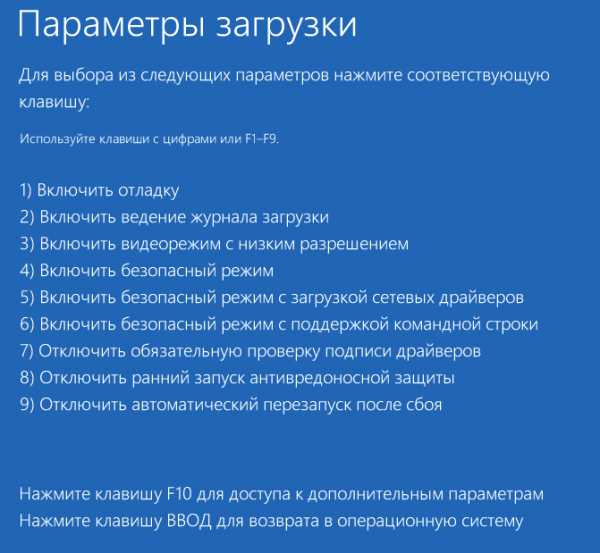
- После того как система запустится вновь, может быть произведена установка неподписанных драйверов.
- Выполнить перезагрузку еще раз для восстановления настроек ОС.
Способ 2
Внимание! Этот вариант подходит только для ПК с базовой программой Basic Input/Output System (BIOS).
Если компьютер снабжен интерфейсом Unified Extensible Firmware Interface (UEFI), надо сначала отключить опцию Secure Boot.
- Навести курсор на «Пуск», нажать правую клавишу мыши. Выбрать «Командная строка (администратор)».
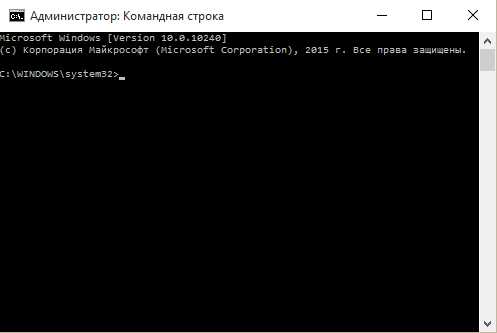
- Набрать bcdedit.exe -set loadoptions DISABLE_INTEGRITY_CHECKS, затем bcdedit.exe -set TESTSIGNING ON Нажать Enter.
- Через некоторое время в окне появится информация об успешном завершении операций. Закрыть командную строку.
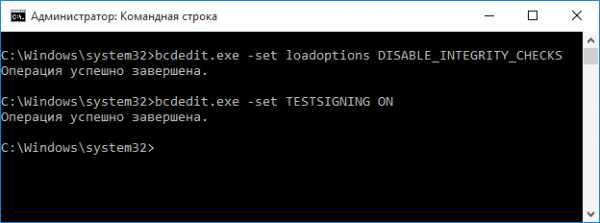
- Выполнить перезагрузку устройства. Теперь ОС будет функционировать в тестовом режиме.
- Установить необходимые драйверы с отсутствующей цифровой подписью.
Чтобы вернуться к предыдущим настройкам, в командную строку ввести bcdedit.exe -set TESTSIGNING OFF и подтвердить (Enter). Когда выполнение заданной операции завершится, перезагрузить ПК.
Способ 3
Внимание! Данный вариант не сработает для windows 10 Home.
- Одновременным нажатием клавиш «Пуск» и R запустить окно «Выполнить». В строке «Открыть» набрать gpedit.msc. Нажать OK (или Enter).
- В редакторе (справа) войти в папку «Конфигурация пользователя».
- Затем «Административные шаблоны».
- Далее «Система».
- Выбрать раздел «Установка драйвера».
- Потом «Цифровая подпись драйверов устройств».
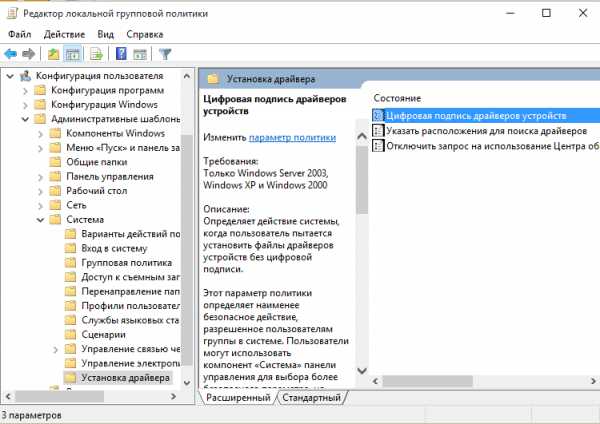
- Поставить галочку на «Отключено»
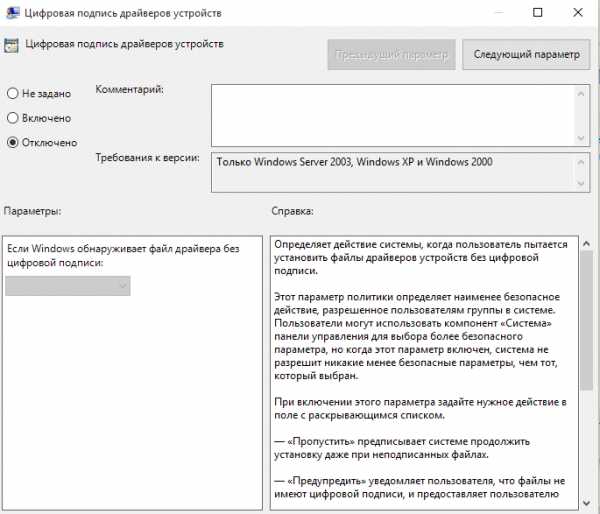 или отметить «Включено», а в параметрах под надписью «Если windows обнаруживает файл драйвера без цифровой подписи» выбрать пункт «Пропустить».
или отметить «Включено», а в параметрах под надписью «Если windows обнаруживает файл драйвера без цифровой подписи» выбрать пункт «Пропустить».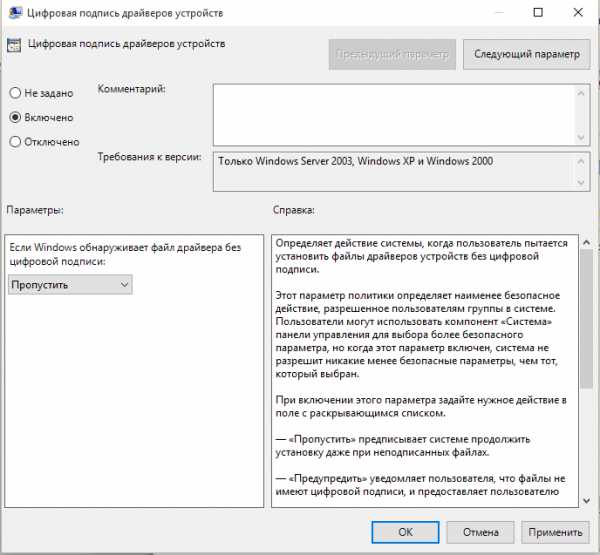 Надавить OK.
Надавить OK. - Выполнить перезагрузку компьютера.
- Теперь программы без цифровой подписи могут быть установлены.
Видео по теме
Хорошая реклама:
UstanovkaOS.ru
Как отключить проверку подписи драйверов
В данной статье речь пойдет о цифровой подписи драйверов в операционной системе windows. Само по себе слово подпись значит, что производитель нам известен, только в данном случае подпись идет не ручкой от руки, а электронная, в виде метки. Производители комплектующих подписывают таким образом большинство своих драйверов. Если драйверы идут с цифровой подписью, то, значит мы можем смело их устанавливать. Однако возникают ситуации, когда необходимо отключить проверку подписи драйверов, которую выполняет сама операционная система windows. Ведь, если мы установим драйвер, который не прошел проверку на цифровую подпись, то оборудование будет работать некорректно.
Давайте разберемся, каким образом это можно сделать.
Способ первый.
Перезагружаем операционную систему и до ее загрузки жмем клавишу F8. Жать ее нужно несколько раз, пока не попадете в загрузочное меню, иначе рискуете вообще в него не попасть. Здесь мы должны выбрать пункт «Отключение обязательной проверки подписи драйверов», выбираем и жмем Enter.

Теперь можно установить драйвер и проверка выполняться не будет и оборудование заработает. Однако работать оно будет только в данном режиме. Если загрузиться из-под обычного, то драйвер снова окажется неработоспособным.В этом и есть весь минус данного способа.
Способ два. Отключаем проверку подписи драйверов через групповую политику. Заходим в редактор групповых политик, для этого жмем «Пуск» и в строке поиска пишем «gpedit.msc», кликаем по результату
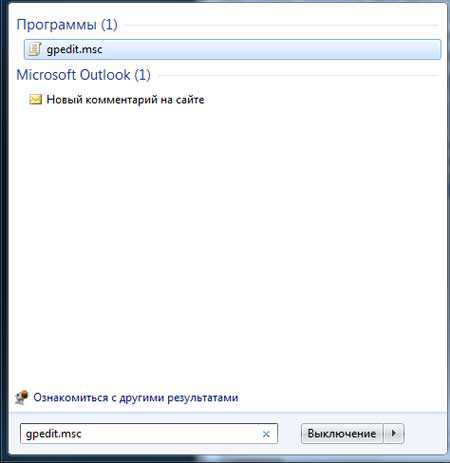
Далее в открывшемся окне двигаемся по следующему пути:
Конфигурация пользователя\Административные шаблоны\Система\Установка драйверов
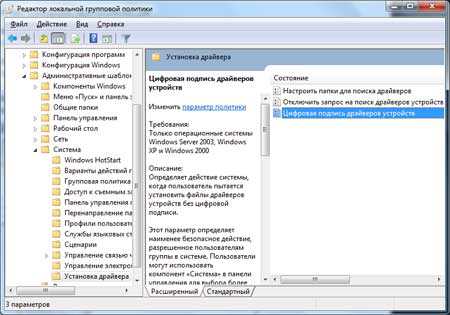
В открывшемся окошке ставим радиопереключатель в положение «Включить», а в качестве действия выбираем «Пропустить». Жмем кнопку «ОК».
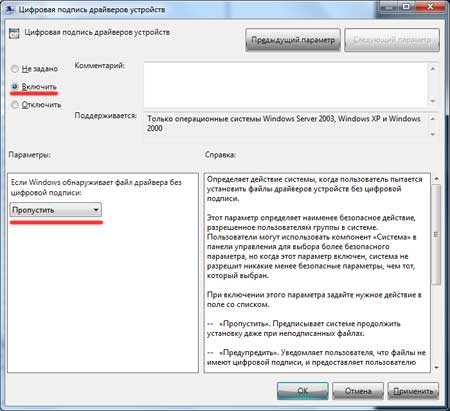
Данный способ также не надежен, поскольку работает такой финт не во всех случаях.
Третий вариант. Как отключить проверку подписи драйверов при помощи командной строки.
Заходим в командную строку: Пуск – Все программы – Стандартные – Командная строка:
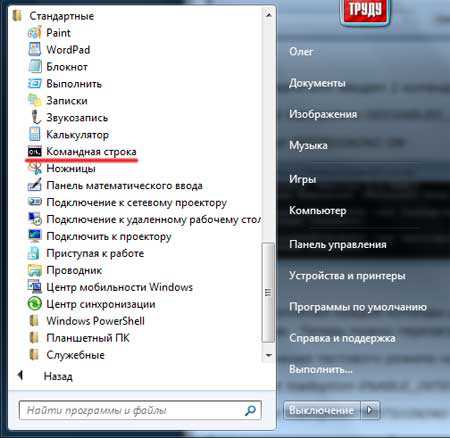
Далее нам потребуется ввести следующие команды:
bcdedit -set loadoptions DDISABLED_INTEGRITY_CHECKSbcdedit -set TESTSIGNING ON
Сначала вводите первую и жмете Enter, затем вторую. Если вам в обоих случаях напишут, что операция успешно завершена, то можете смело устанавливать драйвер.
Чтобы снова включить проверку драйверов на цифровую подпись и выйти из данного тестового режима необходимо ввести команды:
bcdedit -set loadoption ENABLE_INTEGRITY_CHECKSbsdedit -set loadoption TESTSIGNING ON
И последнее. Если вы вдруг захотите проверить ваши системные файлы на наличие цифровой подписи, то сделайте следующее:
Нажмите кнопку «Пуск» и в строке поиска введите sigverif.exe, кликните по результату:
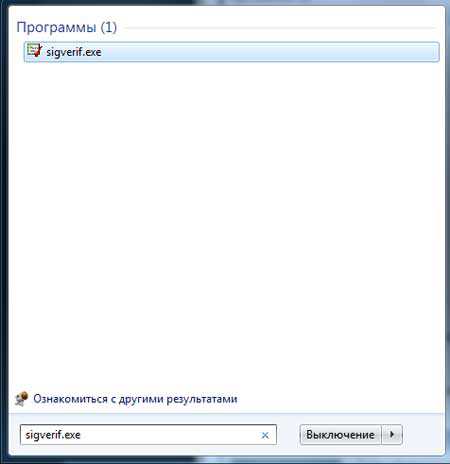
В следующем окошке нажмите на кнопку «Начать».
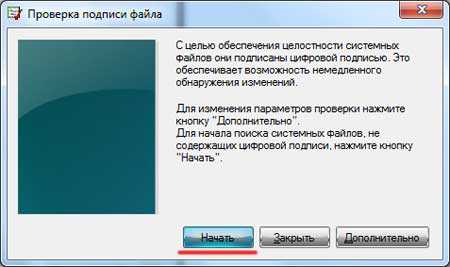
Теперь вы знаете, как отключить проверку подписи драйверов.
А также смотрим тематическое видео:
И еще:
pc-knowledge.ru
Установка неподписанных драйверов в windows 10
Представьте ситуацию, когда вы, счастливый пользователь «самой надёжной, стабильной и безопасной» операционной системы windows 10, радостно приносите домой новенький гаджет, подключаете его к USB-порту, а вместо обычного сообщения о том, что новое устройство готово к работе получаете вот это «INF стороннего производителя не содержит информации о подписи»:
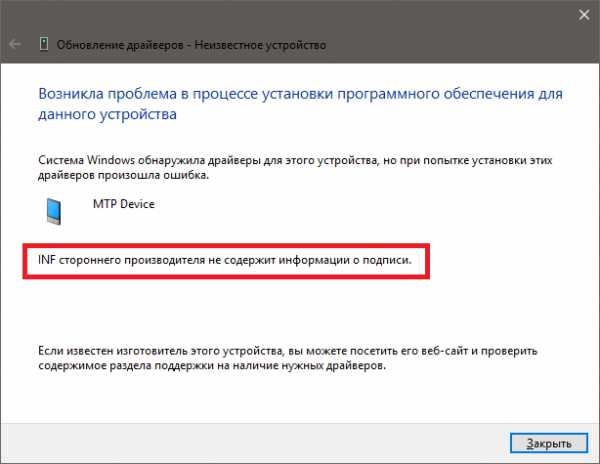
Таким нехитрым способом Microsoft пытается оградить своих клиентов от использования некошерных (по мнению самой Microsoft) устройств. Точнее, драйверов для них. Обычно драйвер, как и обычный официальный документ, содержит подпись. Только цифровую, удостоверяющую, что он прошёл тестирование на совместимость с системой и безопасен для компьютера пользователя. Но нередки случаи, когда этой подписи у драйвера нет. Часто такое наблюдается у гаджетов китайского происхождения либо у слегка устаревших устройств. Но если вы всё-таки не вняли предостережениям Microsoft и твёрдо решили установить драйвер, конечно же, это можно «очень просто» сделать – всего несколько шагов. Приступим.
1) Идём Пуск > Параметры > Обновление и безопасность, открываем вкладку Восстановление и в разделе Особые варианты загрузки нажимаем кнопку «Перезагрузить сейчас«.
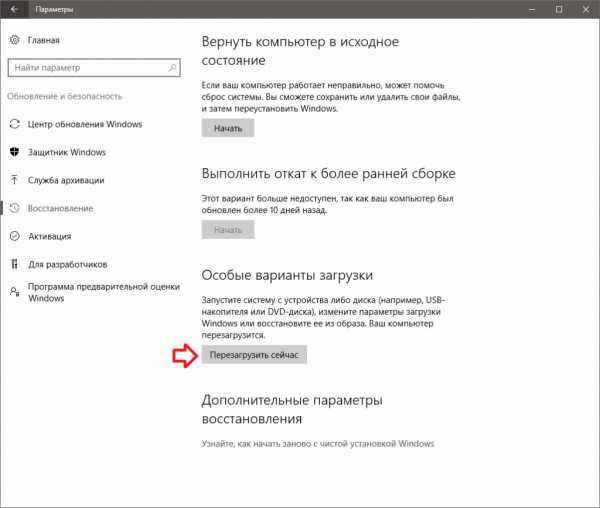
2) Система попросит нас немного подождать и выдаст следующее меню, где нужно выбрать Поиск и устранение неисправностей.
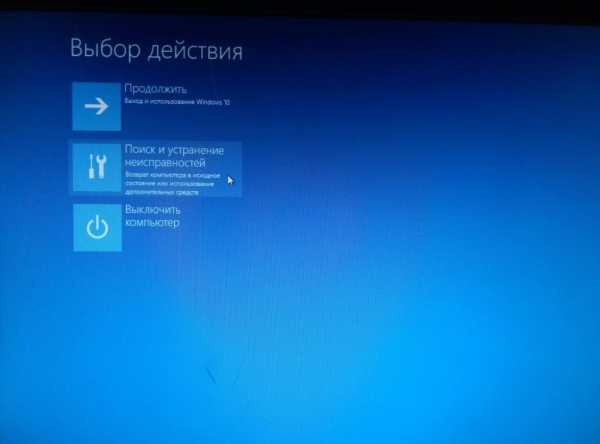
3) На следующем экране выбираем пункт Дополнительные параметры.

4) Затем можем немного почитать, но потом всё равно нажимаем кнопку Перезагрузить.
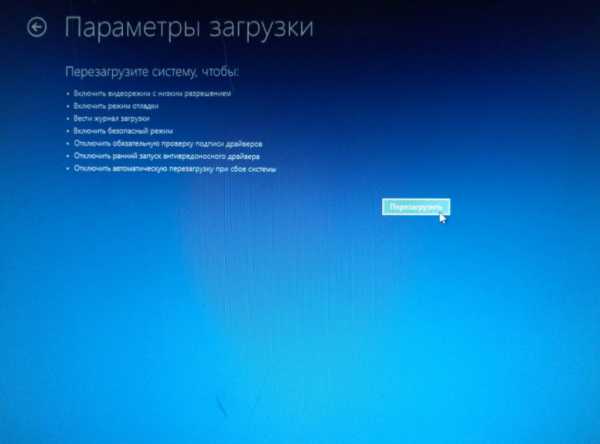
5) Дождавшись перезагрузки компьютера, в появившемся меню выбираем пункт Параметры загрузки.
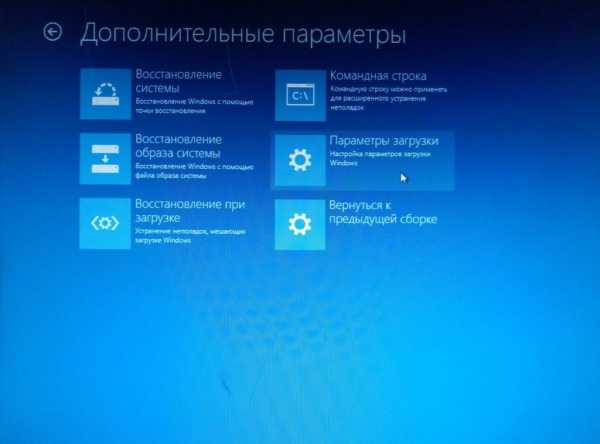
6) В следующем разделе нас интересует пункт № 7, поэтому, внимательно прочитав инструкции, нажимаем клавишу F7.

7) Дожидаемся полной загрузки системы и пытаемся снова установить драйвер устройства. Система пытается в последний раз заставить нас одуматься.
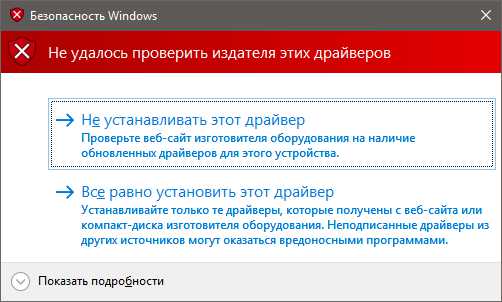
Но мы не поддаёмся на провокацию и выбираем пункт «Все равно установить этот драйвер», в очередной раз подтверждая нашу с вами безответственность. Ура! Обычно после этого мы с радостью можем наблюдать сообщение о том, что драйвер успешно установлен.
Заключение
Разрешение на установку неподписанных драйверов действует до перезагрузки системы. Затем, при установке другого «несертифицированного» оборудования, процедуру придётся повторить. В принципе, есть возможность отключить проверку цифровой подписи полностью (через правку реестра), но я не советую этого делать, т.к. безопасность от этого страдает, а часто устанавливать неподписанные драйвера вам вряд ли придётся.
sysadmin-note.ru