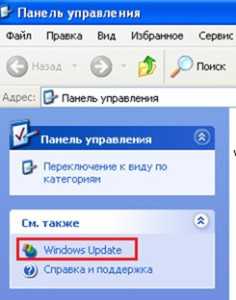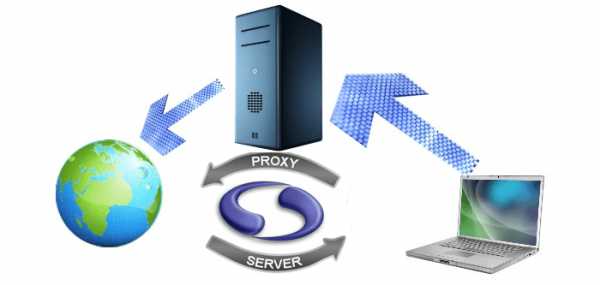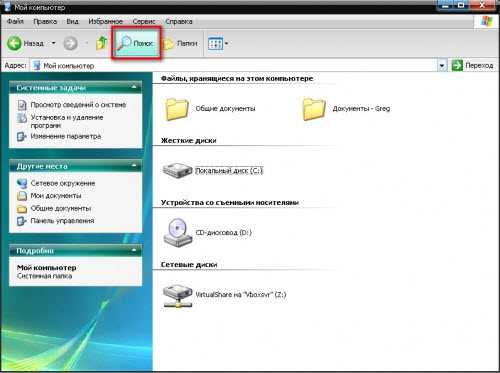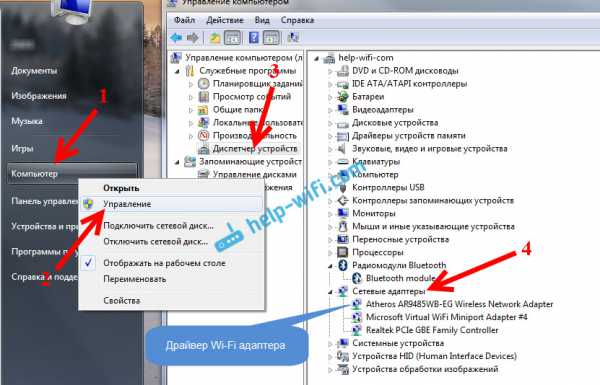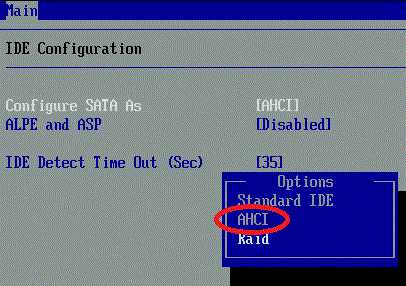Как установить пароль на компьютер windows 7
Как поставить пароль на компьютер windows 7
Если есть вопрос ставить или не ставить защиту на свой компьютер, то ответ должен быть очевиден. Кому понравится, если его личная информация на компьютере станет доступной всем? Более того, даже родственники могут подойти и ненароком отключить важные программы и сервисы. Чтобы обезопасить себя не только от действий злоумышленников, но и от банальной и нелепой случайности, лучше запаролить windows раз и навсегда.
Также есть возможность установить специальную кодовую комбинацию для каждого пользователя. Так никто не будет обижен, и для каждого будет своя установка операционной системы с требуемыми программами. Поставить пароль – это стандартная процедура, которая увеличивает безопасность каждой компьютерной системы. Достаточно почитать любое руководство, так там сразу обнаружится, что ставить пароли – это самая первая установка, которую должен создать владелец компьютера.
Настройка
Итак, чтобы поставить в windows 7 некоторый код на вхождение, нужно совершить определенные действия. В этом нет ничего сложного, просто не наметанный глаз вряд ли сможет разобраться, что к чему. Прекрасно, что в сети полно инструкций.
- Сначала нужно открыть меню Пуск и зайти в Панель управления. Это меню открывается щелчком по значку в левой нижней части экрана или по кнопке Win на клавиатуре, которая обозначена плитками windows.
- Откроется список, в котором находится много настроек системы. Пролистаем эти пункты и найдем Добавление и удаление учетных записей пользователей. Щелкаем по этому пункту и смотрим далее.
Здесь появится специальное окно, в котором указаны все пользователи этого компьютера. Щелкаем по тому персонажу, для которого нужно сделать пароль. В том случае, когда компьютер использует несколько человек, для каждого нужно создать свой пароль.
Откроется список действий, которые есть возможность сделать над учетной записью конкретного пользователя. Необходимо навести мышь на поле Создание пароля и щелкнуть по нему.
Посмотрите ещё: Ошибки при установке windows 7 с флешки
Новое меню предложит поставить пароль в специальные поля windows 7 несколько раз, чтобы не обнаружилось ошибки. Важно ставить подсказку, которую система запросит, если пользователь ненароком забудет пароль. После данной процедуры нажимаем Создать пароль и ждем.
Вот и всё, запаролить windows получилось. Теперь после очередной загрузки станет возникать специальное окно, которое будет приглашать пользователя ввести ключ. Как известно, если ставить такое ограничение для входа в систему, то нет никаких простых методов, чтобы обойти его. Конечно, есть возможность сделать так, что это окно сбросится из загрузки через USB с операционной системой Linux. Но это под силу только продвинутым ребятам, которые могут хотя бы поставить Linux на карту памяти. Установка на бдительность – это самая верная установка для безопасной и корректной работы в компьютерной сфере.
(Visited 137 times, 1 visits today)
windowsprofi.ru
Как поставить пароль на windows 7?

Работая за компьютером, каждый считает рабочий стол, настроенный под себя, своим личным пространством. В офисах иногда за компьютером работает сразу несколько человек по очереди, и каждому хочется как-то подстроить его под себя. Да и дома не каждый может позволить себе приобрести компьютер для каждого члена семьи отдельный. К счастью такой вопрос с личными настройками компьютера под себя решается довольно просто, для этого достаточно каждому завести свою учетную запись пользователя. А чтобы защитить свой рабочий стол от посторонних, мы разберем, как поставить пароль на windows 7 для своей учетной записи.
И так, поставить пароль на windows 7 можно для любой учетной записи, тогда каждый пользователь сможет зайти только в свою учетную запись пользователя, вписав пароль для входа в систему. Пароль можно и не устанавливать, создавая большое количество учетных записей, но тогда в них теряется весь смысл.
Поставить пароль на учетную запись windows 7 может только администратор, т.е. любой пользователь, учетная запись которого записана как администратор. Делается это очень просто. Заходим в «Панель управления \\ Учетные записи пользователей и семейная безопасность \\ Добавление и удаление учетных записей пользователей». Далее заходим в ту учетную запись, в которой будем устанавливать пароль или создаем новую учетную запись windows 7.
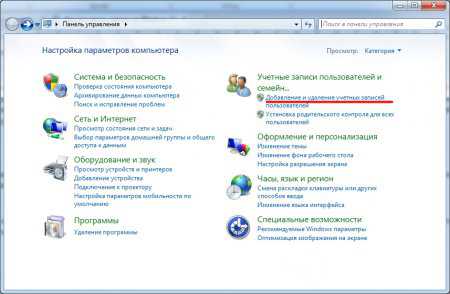 Панель управления
Панель управления 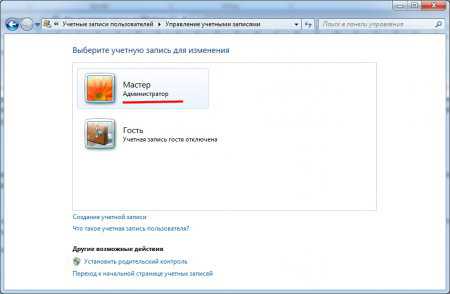 Существующие учетные записи пользователей
Существующие учетные записи пользователей Зайдя в уже существующую учетную запись, находим пункт «Создание пароля», на который и нажимаем. Заполняем появившиеся графы, вводим пароль два раза и указываем в последней графе подсказку, с помощью которой вы смогли бы вспомнить пароль, если забудете.
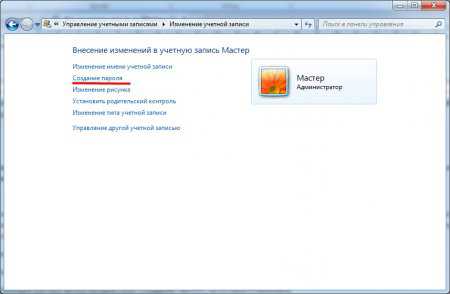 Создаем пароль для учетной записи
Создаем пароль для учетной записи 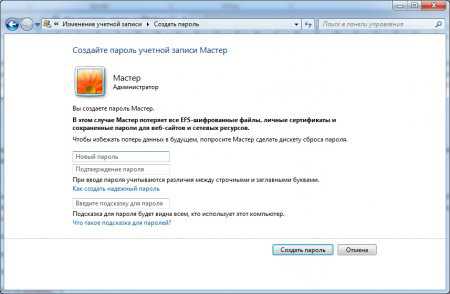 Вводим пароль и подсказку
Вводим пароль и подсказку После такой несложной процедуры при загрузке компьютера будут высвечиваться все имеющиеся учетные записи пользователя и при попытке зайти в вашу учетную запись, необходимо будет ввести пароль.
Также интересные статьи на сайте chajnikam.ru:Dvd диск конвертировать в aviКонвертировать видео в dvdОт чего ломается компьютер?Как удалить вирус блокирующий компьютер?
chajnikam.ru
Как установить пароль на компьютер
Июл 5 2014
Здравствуйте, дорогие друзья! В сегодняшней статье мы с вами подробно рассмотрим, как поставить пароль на компьютер в различных версия операционной системы windows.
Многие из нас видели такой пароль при загрузке компьютера у друзей, на работе и т.д. Сразу отмечу, что это не всегда удобно.

И лучше установить пароль на компьютер, если вы опасаетесь в сохранности ваших данных или, если доступ к ПК есть еще у кого-нибудь, кроме вас.
Как поставить пароль на ПК
Содержание:
windows 7 windows XP windows 8
Операционная система windows 7
Итак, прежде всего нам нужно открыть Панель управления. Для этого нажмите на кнопку Пуск и выберите «Панель управления», как на картинке ниже:
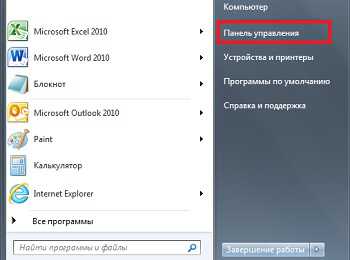
В открывшемся окне выберите раздел «Учетные записи пользователей». Для этого в режиме просмотра окна выберите «Категория»:
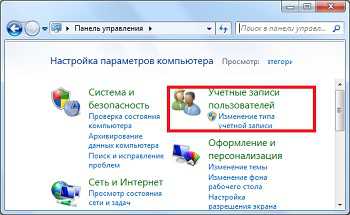
В следующем окне вам также нужно выбрать «Учетные записи пользователей»:

Далее под заголовком «Внесение изменений в учетную запись пользователя» выберите «Создание пароля своей учетной записи»:
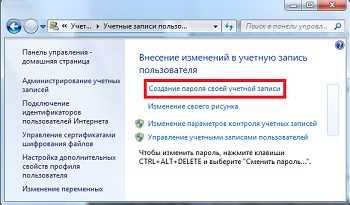
Следующим шагом нужно придумать пароль, который вы не забудете. Также здесь можно придумать и вписать подсказку, которая поможет вспомнить пароль.
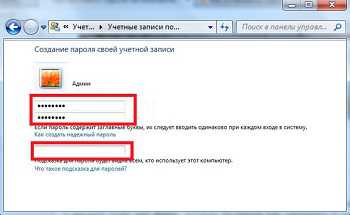
windows XP
Здесь алгоритм наших действий будет не слишком отличаться от «семерки», поэтому некоторые пункты будут повторяться.
Итак, открываем Панель управления через меню Пуск:

Следующим шагом открываем «Учетные записи пользователей»:

Далее выбираем «Изменение учетной записи»:

В следующем окне нам предложат выбрать изменяемую учетную запись. Вам следует выбрать нужную:
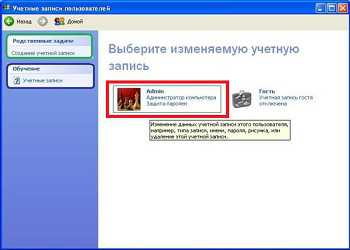
Затем выбираем «Создание пароля»:
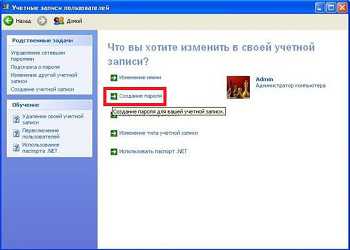
И также как и в windows 7, создаем пароль, подтверждаем его и можем указать подсказку, которая поможет вспомнить пароль в том случае, если вы его забудете.
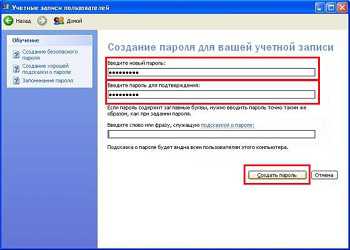
windows 8
Ну, а сейчас давайте рассмотрим нашу задачу на примере windows 8.
Здесь наши действия будут немного отличаться от предыдущих версий ОС windows, но ничего сложного по-прежнему не будет!
В первую очередь нам нужно вызвать меню. Для этого просто проведите курсором мышки к правому верхнему углу монитора и в появившемся меню нажмите «Параметры»:
Далее выберите «Изменение параметров компьютера»:
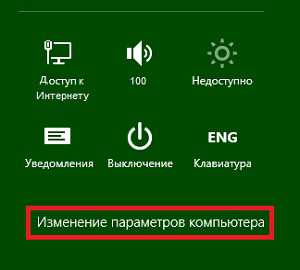
В параметрах выберите раздел «Пользователи»:
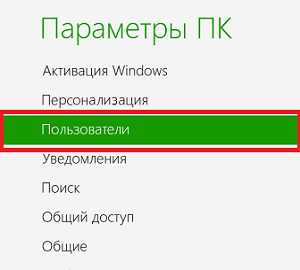
И в новом окне впишите пароль, подтвердите его и придумайте подсказку, которая поможет вам вспомнить его:
Вот и все на сегодня! В этой статье мы подробно рассмотрели, как поставить пароль на компьютер в windows 7, windows 8 и windows XP.
Надеюсь, у вас не возникло никаких сложностей с созданием пароля. И не забудьте его записать! Буду рад ответить на ваши вопросы в комментариях!
kompiklava.ru
Как установить пароль на компьютер?
В наше время, в мире компьютерных технологий, нет ничего важнее, чем защита информации. Особенно если эта информация персональная. Многим из вас будет не сильно приятно от того, что кто-нибудь может из любопытства порыться на вашем компьютере. Поэтому сегодня вы узнаете, как поставить пароль на свой ПК.
Конечно, если информацией на компьютере заинтересуются профи, то их это не остановит. Но зато установка пароля прекрасно препятствует несанкционированному доступу со стороны детей и слишком любопытных родственников. Пароль может устанавливаться как на самой операционной системе, так и на BIOS. Второй вариант мы будем рассматривать в отдельной статье и сейчас посмотрим, как это делается на последних ОС windows.
Лучше сразу придумайте пароль, чем сложнее, тем лучше. Избегайте использования дат или имен, связанных с вами. Немного ниже мы еще поделимся парочкой советов, как выбрать надежный пароль. И когда будете указывать пароль, обращайте внимание на раскладку и не включен ли CapsLock. Ведь если случайно введете не тот пароль, который хотели, то потом не сможете получить доступ к своей учетной записи.
Установку пароля мы рассматриваем с учетом того, что вы работаете через учетную запись администратора. Если нет, то вам необходимо войти в систему именно с нее.
Как установить пароль в windows 7?
Открываем параметры для учетных записей. Разверните меню «Пуск» и сделайте клик по аватару учетной записи.
В следующем окне, в самом верху нажмите на ссылку «Создание пароля…».
В следующем окошке нужно будет дважды указать свой новый пароль. Чуть ниже введите подсказку, она будет видна всем, но только вам должна своим смыслом подсказать пароль.
После заполнения всех полей делаем клик по кнопке «Создать пароль».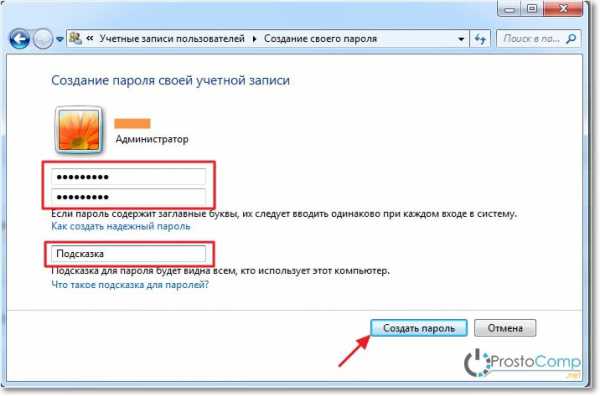
Теперь делаем перезагрузку компьютера. Перед входом в систему вы увидите следующую картинку, с предложением ввести пароль.
Есть еще одна, полезная фишка от любопытных глаз, если вы на некоторое время отходите от своего компьютера, то можете его тоже заблокировать. Для этого достаточно одновременно нажать сочетание клавиш Win+L. Дальше будет уже знакомая картина, где для входа в систему необходим ввод пароля.
Если, по каким-либо причинам, вы решили убрать пароль и входить в систему без него, то сделать это также просто, как и установить его. Аналогичным способом, через меню пуск, заходим в настройки учетных записей и по желанию выбираем одни из двух вариантов: «Изменение пароля» или «Удаление пароля».
В обоих случаях нужно будет указывать действующий пароль. Только в случае его изменения еще понадобиться дважды указать новый.
Как установить пароль в windows 8?
Для «восьмерки» все делается немножко иначе, но тоже довольно просто. Разверните курсором всплывающую панель с правого края экрана и сделайте клик по значку параметров.
На следующей панельке необходимо перейти к изменению параметров компьютера.
Выделяем раздел «Пользователи» и в параметрах входа нажимаем кнопку «Создание пароля».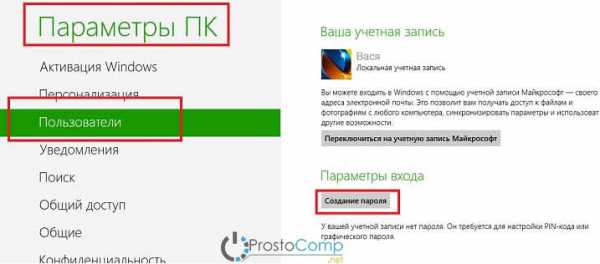
Вводим новый пароль и подтверждаем его создание.
При желании, можно отключить необходимость ввода пароля при каждом входе в систему. Просто вызовите окошко «Выполнить» одновременно нажав на клавиши Win+R.
Затем введите слово netplwiz и нажмите клавишу «Enter». В следующем окне уберите флажок возле «Требовать ввод имени и пароля» и для подтверждения дважды введите свой пароль.
Как установить пароль в windows 10?
В случае с «десяткой», открываем главное меню делаем клик по пункту параметров системы.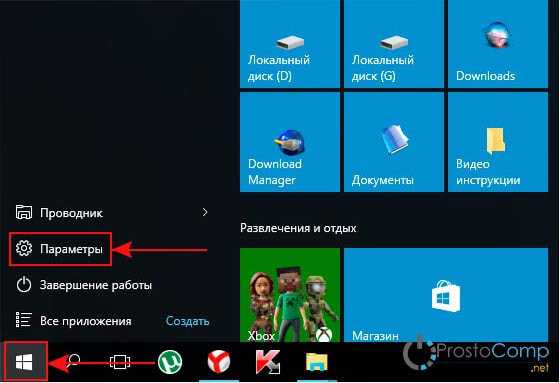
В окне параметров переходим в раздел «Учетные записи».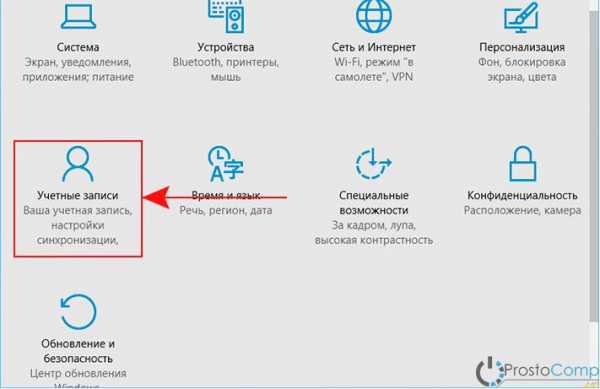
В следующем окне переходим на вкладку «Параметры входа» и в разделе «Пароль» нажимаем на кнопку «Добавить».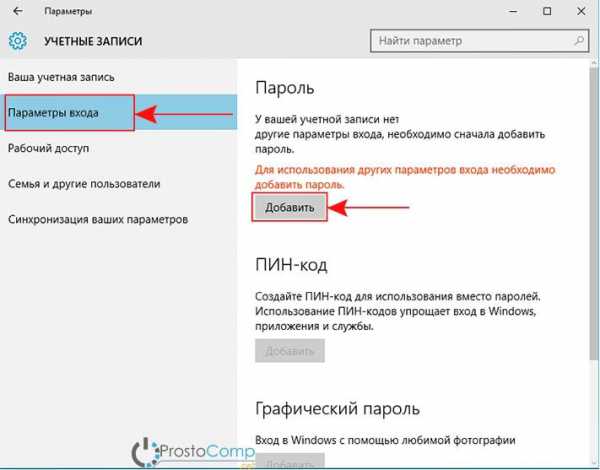
На следующем окне будет три поля: в первые два введите свой новый пароль (одинаково, для проверки), а в третье запишите подсказку для этого пароля, которая будет понятна только вам. Затем нажмите кнопку «Далее».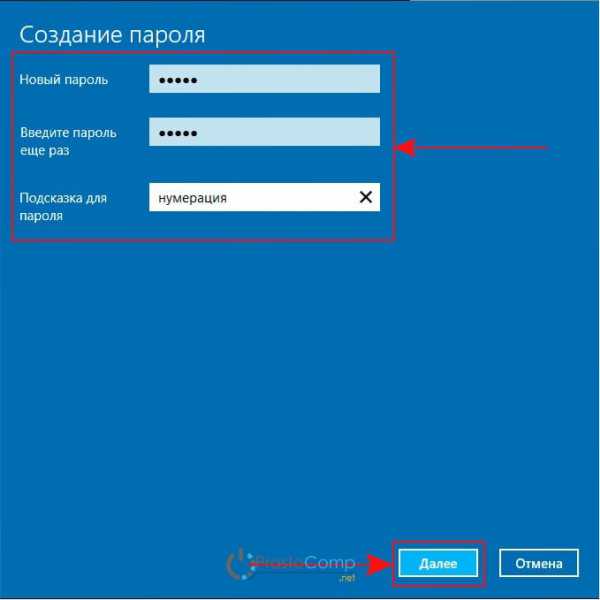
Теперь, для выбранной учетной записи, вы смогли создать пароль. В завершении, осталось только кликнуть по кнопке «Готово».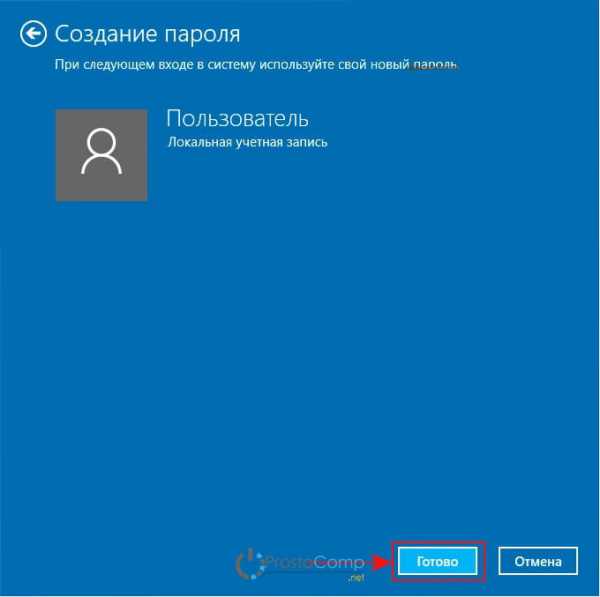
Какой пароль на компьютере будет надежным?
Как ни странно, но большинство паролей довольно легко и быстро могут быть подобраны очень любопытными людьми. Причем секрет любого хорошего пароля не только состоит в его надежности, но и очень важной характеристикой является его легкая запоминаемость. В любом случае, если вы хотите защитить систему правильным паролем, стоит придерживаться таких правил:
- создавайте пароли не меньше, чем из пяти символов;
- используйте и прописные и заглавные буквы;
- добавляйте дополнительные символы и знаки;
- ни в коем случае не используйте такую всем известную информацию, как даты, дни рождения, имена и названия мест;
- старайтесь помнить все свои пароли, не записывайте их на бумажки.
Только сложный пароль сможет быть хорошей преградой на защите вашей информации. Но чрезмерно длинные пароли (больше 8-10 символов) могут стать проблемой для их же хозяина, ведь их можно очень легко забыть и трудно запомнить.
prostocomp.net
Как установить пароль на компьютер на windows 7
Если вы хотите, чтобы никто кроме вас не пользовался компьютером, то необходимо установить пароль на его использование. Делается это очень просто и быстро, однако стоит понимать, что продвинутые пользователи при необходимости смогут сбросить пароль или получить доступ к операционной системе другим способом.
То есть, данная защита спасет от обычных людей, но не от IT-специалистов.
Устанавливаем пароль администратора в windows 7
Чтобы при включении компьютера требовался пароль нужно войти в операционную систему под учетной записью администратора и установить на нее пароль, а другие учетные записи удалить или также запаролить.
Для этого в меню «Пуск» открываем «Панель управления» и в ней пункт «Учетные записи пользователей».
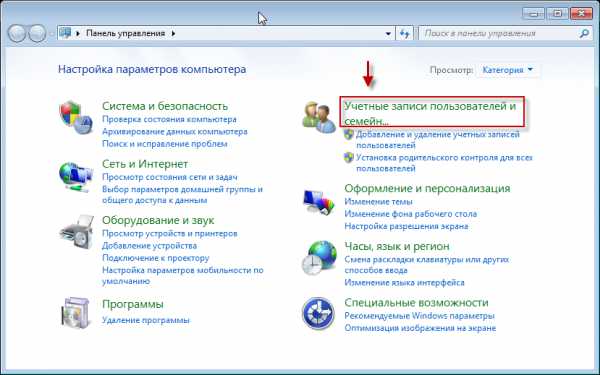
Далее переходим по ссылке «Изменение пароля windows».
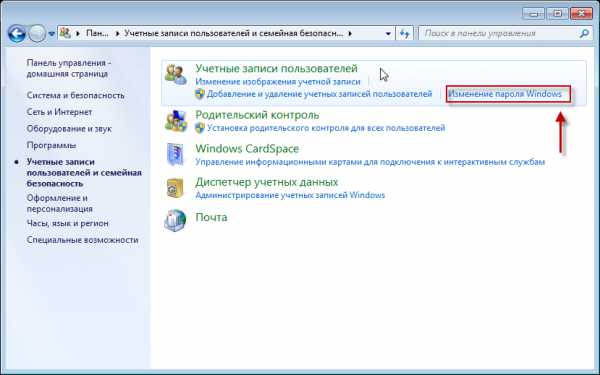
В новом окне выбираем команду «Создание пароля своей учетной записи».
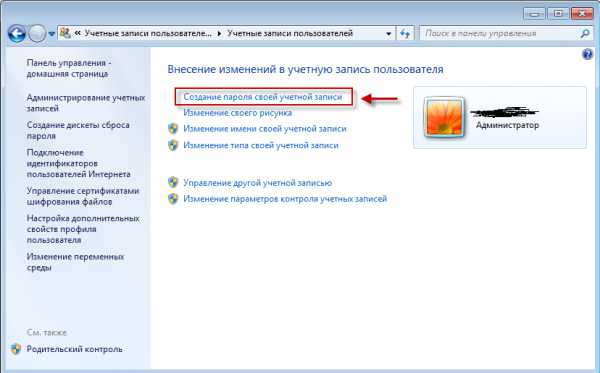
После указываем пароль дважды, вводим для себя подсказку (на случай, если забудете пароль) и нажимаем «Создать пароль».
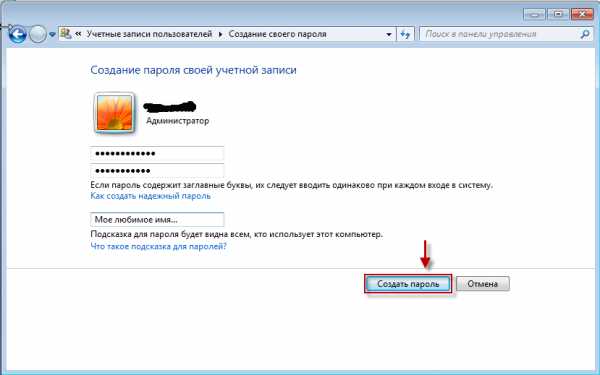
Все, пароль администратора в windows 7 установлен! Теперь осталось проверить, нет ли на компьютере других учетных записей, которые не запоролены.
Для этого кликаем по ссылке «Управление другой учетной записью».
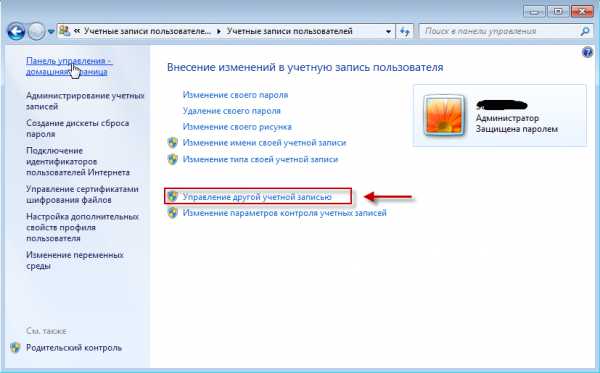
И убеждаемся, что другие учетки отключены.
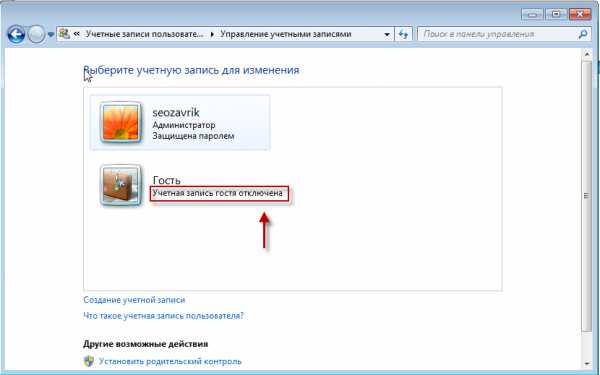
Если они не отключены, то кликаем по ним дважды и новом окне выбираем «Отключение учетной записи».
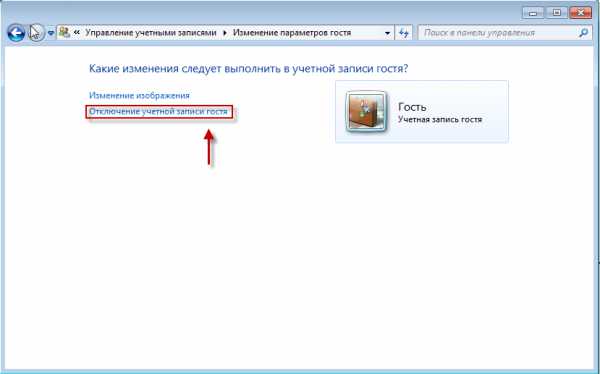
Теперь установка пароля на компьютер на windows 7 окончательно окончена. Теперь при включении компьютера и вывода его из спящего режима будет требоваться пароль администратора, главное не забудьте его, а то придется восстанавливать, что значительно сложнее.
(2 голосов, средний: 3,00 из 5) Загрузка...novice-user.org