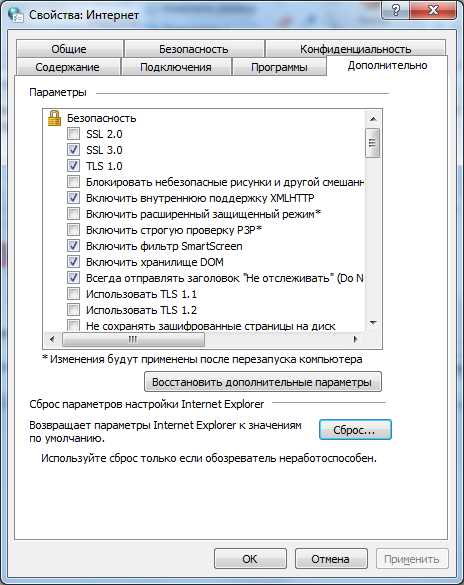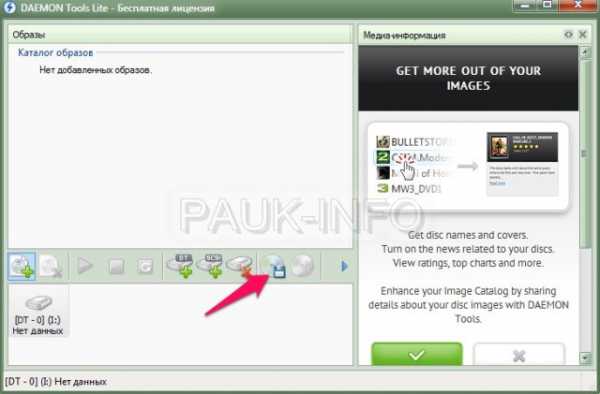Как установить родительский контроль на компьютер windows 7
Похожие записи

Родительский контроль — это возможность родителям установить собственные правила использования компьютера во время их ухода или же на постоянной основе, пока они не пожелают его отключить. Например, вы можете установить ограничения использования компьютера по часам, то есть установить временной промежуток, так же указать какие типы игр они могут играть, и программы, какие они смогут использовать, а какие не могут. Так же хотелось бы заметить, что раньше, для того что бы установить такой контроль за компьютером необходимо было вызывать программиста, который бы с помощью команды regedit в ручную задавал бы эти права для определенного пользователя или же искал софт, который бы смог обеспечить нечто подобное. Но с появлением windows 7 каждый из нас может реализовать это за с читаные секунды. Если вы все еще хотите установить такой контроль за компьютером для своего ребенка тогда читайте дальше.
Установка и настройка родительского контроля:
Для начала нам следует нажать пуск и выбрать панель управления :
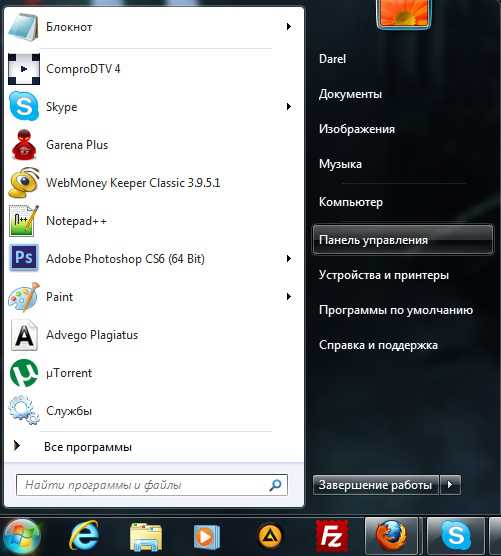
Далее в появившемся окне, в правом верхнем углу ставим «просмотр: крупные значки», как показано на скриншоте ниже, а также выбираем Родительский контроль :
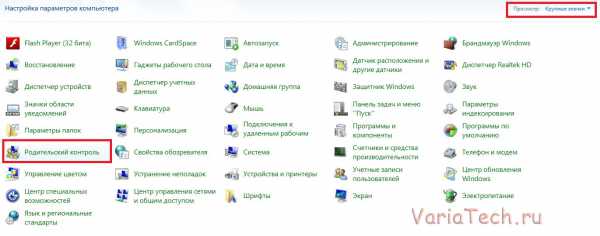
В открывшемся окне мы увидим количество учетных записей на нашем компьютере, если у вас 1 учетная запись тогда вам необходимо создать новую учетную запись специально для вашего ребенка, если же она у вас есть то можете то можете просто пропустить этот шаг
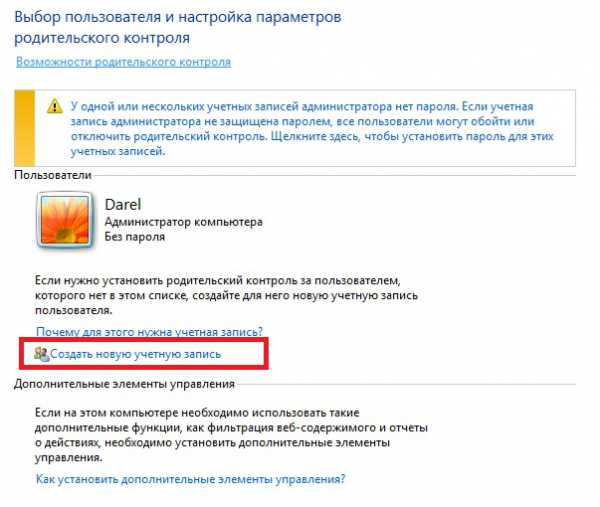
Создание новой учетной записи:
Указываем название (в моем случае это Дети) и жмем создать, после чего у нас должно появиться 2 пользователя :
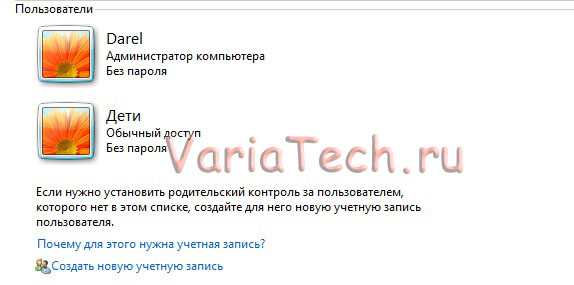
Жмем на иконку нового пользователя (Дети) и наблюдаем такую картину:
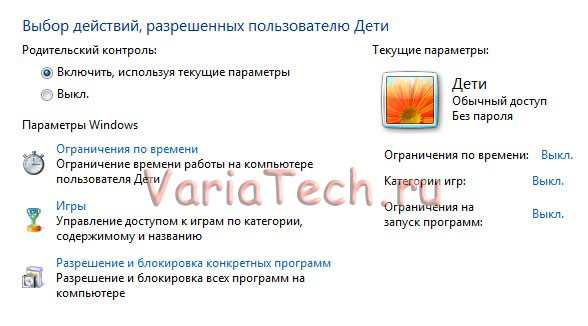
Для того что бы включить родительский контроль нам необходимо отметить Включить и тем самым мы разблокировали другие возможности, например как я уже писал выше задать ограничение во времени использования компьютера ребенком :

Или же запретить играть в определенные игры :

Также что бы вы знали на сегодняшний день все игры которые устанавливаются на операционную систему windows имеют своего рода шкалу возрастной категории и благодаря которой можно просто отключить нежелательные для ребенка игры:
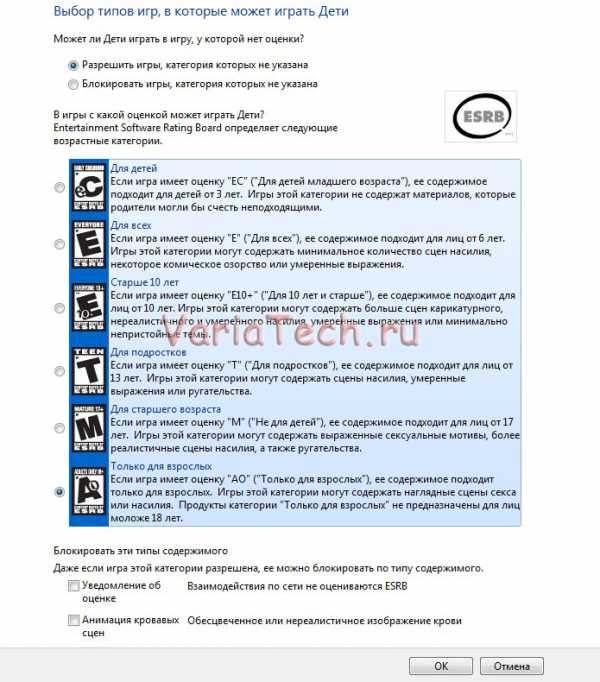
Также Вы с легкостью можете установить запрет на использование определенных программ :
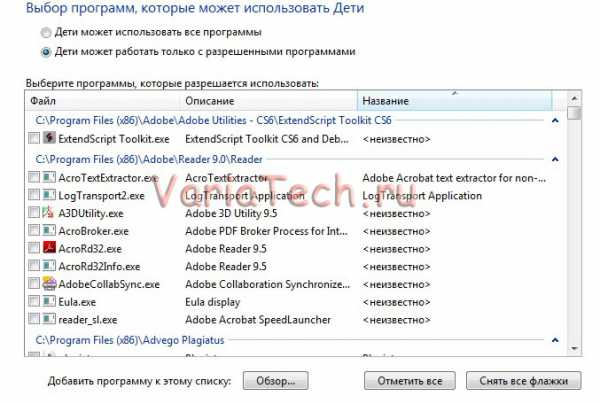
На этом настройка родительского контроля закончена. Знаю что многим родителям также хотелось бы установить такой контроль на использование всемирной паутины интернет, но это уже в следующей статье. Что бы не пропустить обязательно подписываемся на RSS. Я постарался все расписать как можно подробнее, но все же если у вас возникли вопросы пишите их в комментариях или же отправьте сообщение мне на email через форму контактов. Надеюсь мои труды кому то пригодятся!
Для того чтобы всегда быть ближе к своим родным, установите новую версию skype.joydownload.ru, это многофункциональная программа. И не имеет значения, как далеко от вас ваши близкие, с этой программой вы всегда будите рядом.
variatech.ru
Как установить Родительский контроль на windows 7
Многих пользователей интересует, как установить родительский контроль на персональном компьютере, с целью ограничить доступ к нему ребенку и некоторым другим членам семьи. В представленной статье рассматривается установка родительского контроля средствами windows 7, а также обсудим несколько дополнительных наиболее распространенных решений.
Различных решений, предлагающих обеспокоенным родителям функцию контроля за их чадом, на рынке приложений достаточно много. Каждое из этих решений предлагает во многом похожие стандартные методы отслеживания деятельности ребенка за ПК. Предлагаются также более оригинальные средства в виде кейлогеров и блокираторов клавиатуры, мыши.
Содержание
- Стандартные средства windows 7
- Специализированное ПО
- Настройки роутера
Стандартные средства windows 7
Разработчики windows предложили в своей операционной системе специальный компонент под названием «Родительский контроль». С его помощью создают отдельную учетную запись для детей, устанавливают в ней время доступа к ПК, играм, определенным программным продуктам.
Создание контролируемого профиля в windows 7
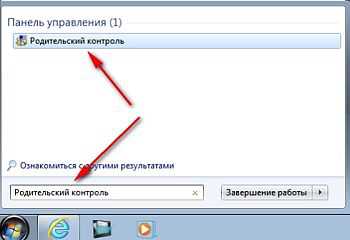
Для начала, в поисковой строке меню «Пуск», наберем словосочетание «Родительский контроль». Результатом поиска станет соответствующая строка, которая ссылается на одноименный компонент операционной среды.
Кликнув левой кнопкой мыши по данной ссылке, пользователь запустит этот компонент на выполнение, результатом чего станет отображение окна, которое продемонстрировано ниже на рисунке.
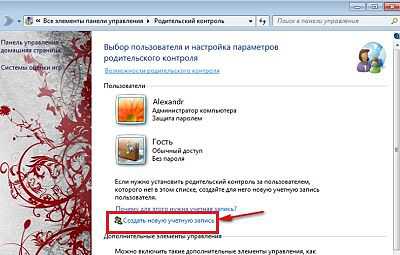
На этом же рисунке нарисована стрелка, указывающая на ссылочку «Создать учетную запись», клик по ней позволит перейти в окно создания новой «учетки».
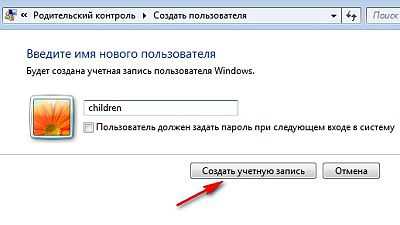
Для создания записи о новом пользователе, надо всего лишь набрать в текстовом поле название для данной «учетки» и кликнуть кнопочку «Создать учетную запись». Ниже представлен результат в виде готового нового профиля.
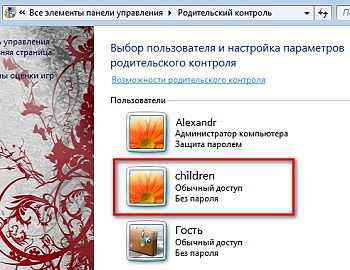
Хотя мы и создали новый профиль пользователя, но windows еще не знает, что ее надо обслуживать по необходимым критериям. Поэтому понадобится пройти в данную учетку и включить в ней опцию контроля родителей.
Только если включить данную функцию станут доступны ее опции: «Ограничение по времени», блокировка и разрешение конкретных игр, приложений. Войти в нее можно, не указывая пароль, однако работать под этой учетной записью ребенок сможет только по определенным правилам.
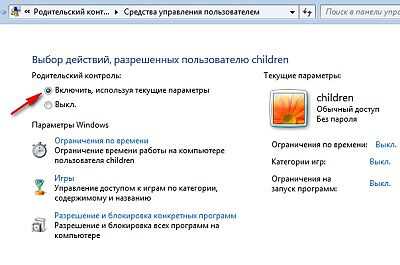
Устанавливаем опцию ограничения времени
Для установки ограничений на время пребывания детей за ПК, нужно пройти по ссылке «Ограничение по времени».
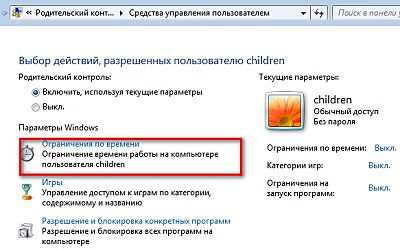
Так, можно получить доступ к инструменту «Расписание», где и настроить, собственно, время пользования компьютером для контролируемой учетной записи. Ниже, на изображении, представлен один из вариантов установки запрета на пользование компьютером в ночное время.

Закрашенные прямоугольники показывают запрещенное время, а светлые разрешенное на пользование компьютером
Разрешаем и запрещаем запуск игр и приложений
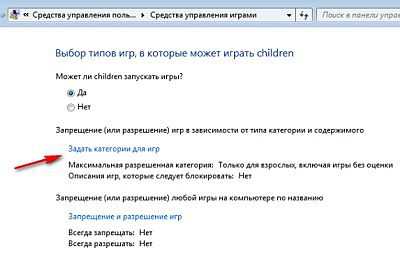
Перейдя по ссылочке «Игры» в контролируемом профиле, пользователь сможет открыть оснастку средств управления играми. Если в открывшемся окне установлена опция «Нет» в ответ на вопрос могут ли дети запускать игры, то функции запрета на запуск игр и задания категорий играм будут не доступны. В противном случае можно запрещать и разрешать игры, назначать им категории.
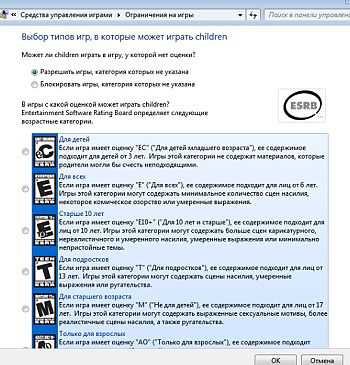
Для обозначения групп игр, которые разрешены для владельца контролируемой учетной записи, надо пройти по ссылочке «Задать категорию для игр» и установить здесь требуемую категорию. Например, категория E — это игры для всех и, если остановить свой выбор на ней, то перейдя на страничку запрета, пользователь обнаружит, что игры именно этой группы разрешены к запуску.
Следующее изображение демонстрирует страничку «Запрещение и разрешение игр». В представленном случае ни одна из категорий игр не находится под запретом, хотя есть возможность разрешить или запретить любую из игр, представленных в списке.
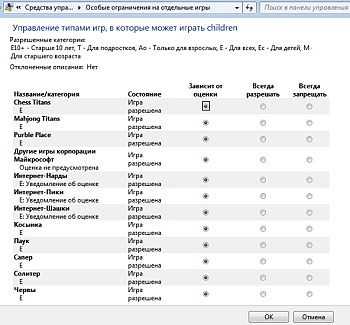
Кроме игр, данный компонент предоставляет возможность запрета запуска отдельных приложений. Для этого надо пройти по ссылочке «Разрешение и блокировка конкретных программ».
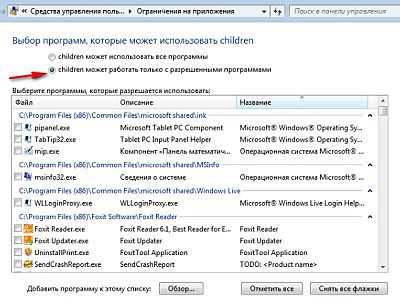
Если отметить флажком опцию, что позволяет контролируемому профилю работать только с конкретным набором программ, то перед пользователем будет выстроен список приложений, установленных на ПК. Отмеченные в списке приложения будут доступны для использования из контролируемой учетной записи. На этом мы закончим рассмотрение, как установить родительский контроль на windows 7 и перейдем к специализированным программам.
Специализированное ПО для обеспечения Родительского контроля
TimeBoss
Специализированные приложения предоставляют большую функциональность, нежели встроенный в windows компонент. Так, популярная утилита TimeBoss предлагает ограничивать время пользования компьютером с точностью до минут. Но, к сожалению, в свободном доступе есть бесплатная версия только на 30 дней.
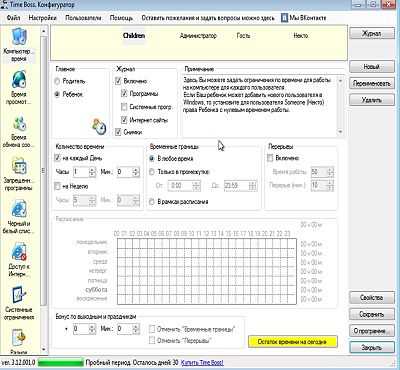
Эта программа присваивает по умолчанию всем учетным записям на ПК права Шефа (Родителя), а родители уже могут назначать требуемому профилю права Ребенка, делая данный профиль контролируемым. Ребенок, кроме обозначенного времени игры за компьютером, может получать призы и бонусы в виде дополнительного времени игры за ПК.
В данной утилите есть возможность ограничить доступ в Интернет, составить черный и белый список посещаемых веб-сайтов, запретить доступ к ряду приложений, а также к системным программам.
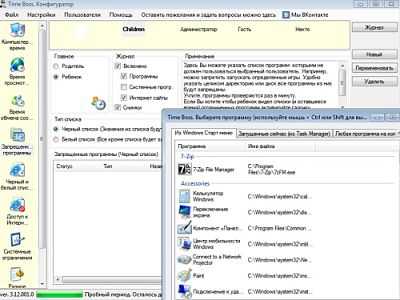
Функция «Журнал» утилиты позволяет вести статистику деятельности детей за ПК. Также она создает скриншоты, которые позволят точно видеть, что именно просматривает ваш ребенок.
Parental Controls
У Parental Controls нет русскоязычного интерфейса, однако он очень удобен и прост. Программа также ведет очень точную статистику деятельности пользователей за ПК.
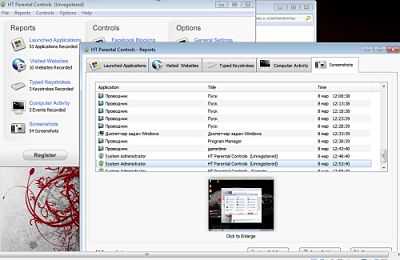
В следующей колонке «Controls» пользователь может настроить все требуемые параметры ограничений: времени, доступа к веб-сайтам, доступа к приложениям. Применить настроенные параметры можно в модуле «User Accounts».
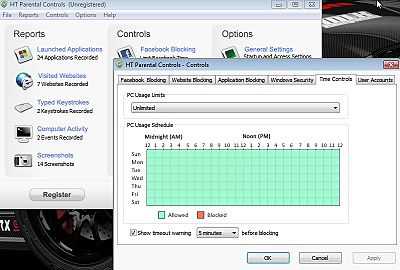
CyberMama
Очень проста и удобна в использовании утилита CyberMama. Эта утилита предлагает два режима: родителя и ребенка. Переход между ними прост и не требует лишних действий.
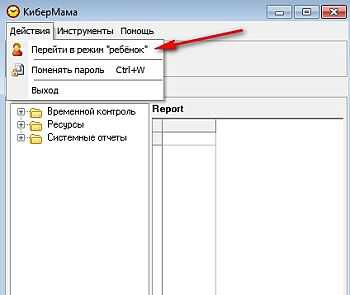
Она позволяет настроить расписание времени игры детей за компьютером.
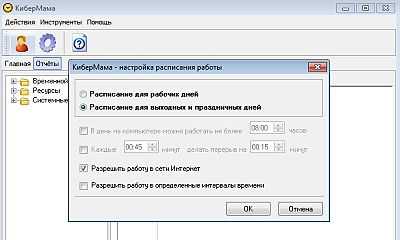
КиберМама также предлагает родителям функцию построения черного и белого списков программ. Поддерживается утилитой отчетность.

Настройка ограничений на роутере
Домашние маршрутизаторы также позволяют установить контроль для управления действиями детей. С помощью данного инструмента родители могут контролировать действия ребенка в сети Интернет. Он позволит им настроить время доступа к глобальной сети, запретить загрузку определенных веб-сайтов. С его помощью можно построить целое расписание работы в Интернет.
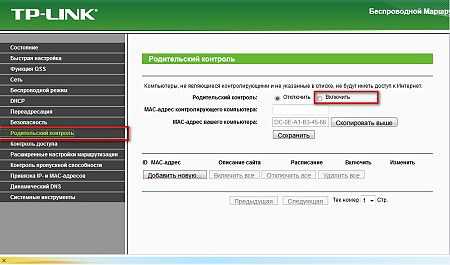
Примером роутеров с нужной функцией могут стать модели от TP-link. На рисунке, представленном выше, продемонстрирована панель управления инструмента «Родительский контроль» маршрутизатора от TP-link серии N.
Чтобы начать ее применение, необходимо ее включить, так как по умолчанию данная функция отключена. Также, понадобится указать MAC-адрес контролирующего ПК.
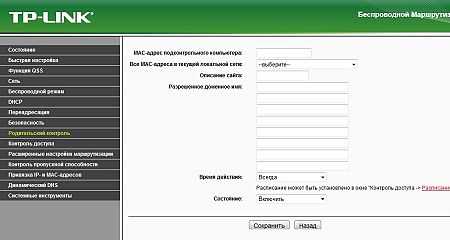
Чтобы настроить доступ ребенка к определенным веб-сайтам, нужно выбрать кнопочку «Добавить новую». Результатом выбора станет панель управления, показанная выше на рисунке. В самом верхнем текстовом поле необходимо указать MAC-адрес компьютера, который нужно контролировать.
Если данный ПК находится в локальной сети маршрутизатора, то этот адрес можно выбрать из выпадающего списка.
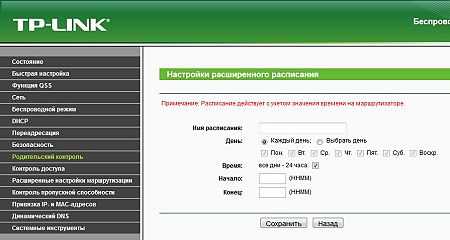
Клик по ссылке «Расписание» позволит перейти к панели управления расписанием доступа к сети, внешний вид которой представлен на рисунке выше. Данная панель позволит установить день, время, а также начало и конец доступа в сеть Интернет.
Итоги
Различных решений, предлагающих обеспокоенным родителям функцию контроля за их чадом, на рынке приложений достаточно много. Каждое из этих решений предлагает во многом похожие стандартные методы отслеживания деятельности ребенка за ПК. Предлагаются также более оригинальные средства в виде кейлогеров и блокираторов клавиатуры, мыши.
Несмотря на изобилие предложений, родители должны понимать, что контроль за действиями ребенка должен обеспечиваться на двух уровнях: в операционной системе (запуск конкретных программ, время пребывания за ПК) и в сети Интернет (доступ к определенной категории сайтов).
Контроль за первым уровнем можно обеспечить с помощью встроенной функции операционной среды. Ограничения же работы с сетью обеспечиваются за счет верной настройки маршрутизатора, а также с помощью ряда десктопных приложений и онлайн-сервисов.
Это видео заставит вас улыбнуться:
Также можно сделать вывод, что полноценного решения в виде контроля за играми на сегодня не существует, кроме встроенного в компонент родительского контроля windows.
Статьи по теме:
Как отключить обновления windows 7.
Что делать, если не работает веб камера.
Как узнать, когда включался компьютер.
Как сделать бэкап драйверов.
internetideyka.ru
Родительский контроль в windows 7
Функция «Родительский контроль» в windows 7 предназначена для детишек, которые целыми днями напролет сидят за ноутбуком, играют в игры или смотрят фильмы. С ее помощью можно ограничить время общения ребенка с ПК, а также запретить доступ к игрушкам и программам.
Моральную сторону вопроса я, пожалуй, пропущу. Пользоваться родительским контролем или лучше просто поговорить с ребенком и все ему объяснить – решать вам. Ниже будет рассмотрена лишь техническая сторона вопроса. А именно: как установить родительский контроль на windows 7 с помощью встроенных средств ОС (т.е. без дополнительных программ).
Читайте также: Выключение компьютера в заданное время
Что делает родительский контроль в windows 7
Родительский контроль в Виндовс 7 реализован следующим образом. Вы создаете новую учетную запись для сына (или дочки) и выставляете нужные настройки.
Для надежности рекомендуется установить пароль на учетную запись администратора. В противном случае ребенок легко отключит родительский контроль на ПК. На учетную запись, созданную для детей, пароль ставить не обязательно.Родительский контроль в windows 7 имеет 3 основные функции:
- Ограничение времени. Включить компьютер или ноутбук можно будет лишь в те часы, которые вы укажете. По истечении этого времени ПК выключится автоматически.
- Игры. При необходимости можно ограничить запуск некоторых игр.
- Программы. К программам относятся те же игры (не найденные в автоматическом режиме), браузеры, антивирусы и т.д. Эта функция может также использоваться для того, чтобы дети случайно не удалили вашу работу, например, в Photoshop или каком-нибудь видеоредакторе.
Как настроить родительский контроль
С теорией разобрались, приступим к практике. Итак, чтобы поставить родительский контроль на компьютер с windows 7 нужно сначала создать новую учетную запись. Для этого:
- Перейдите в Пуск – Панель управления – Добавление и удаление учет. записей.
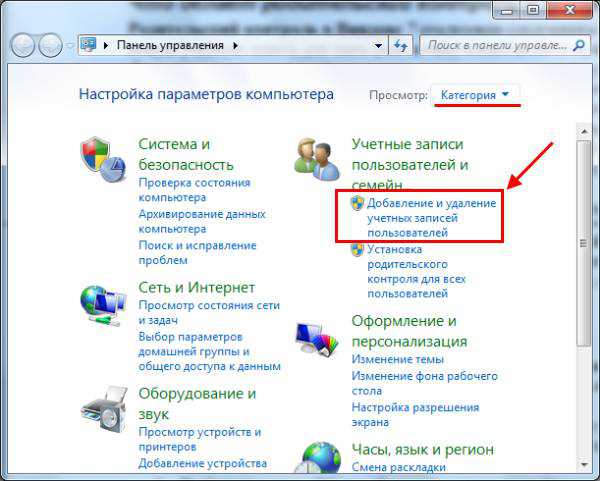
- По умолчанию здесь отображается только 2 пользователя (администратор и гость). Нажмите «Создание учет. записи».
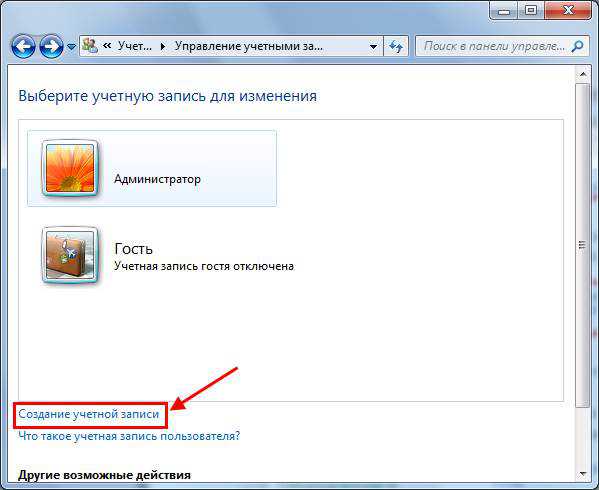
- Выберите пункт «Обычный доступ», введите любое название (например, «Дети») и щелкните кнопку «Создать».
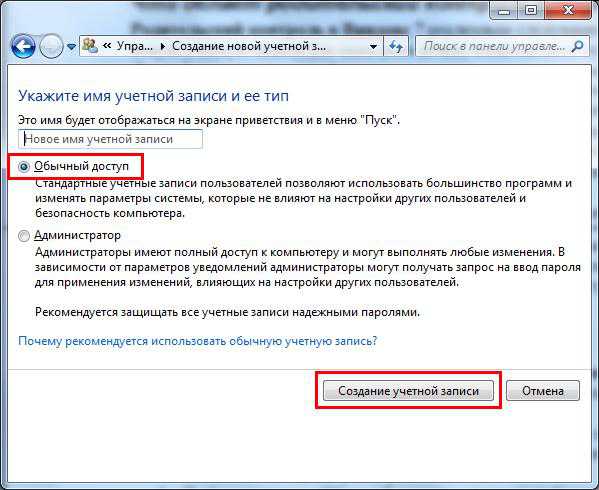
Готово. После этого будет отображаться уже 3 профиля – ваш, гостевой и детский. Чтобы подключить родительский контроль на windows 7:
- Щелкните на учет. запись ребенка левой кнопкой мыши и нажмите «Установить родительский контроль».
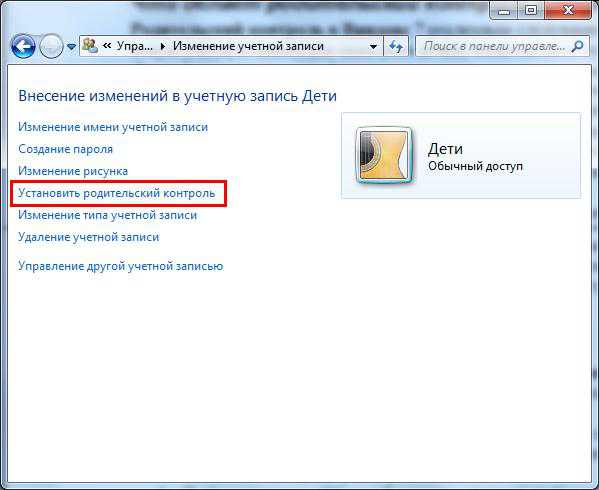
- Откроется новое окно, где нужно еще раз выбрать детский профиль.
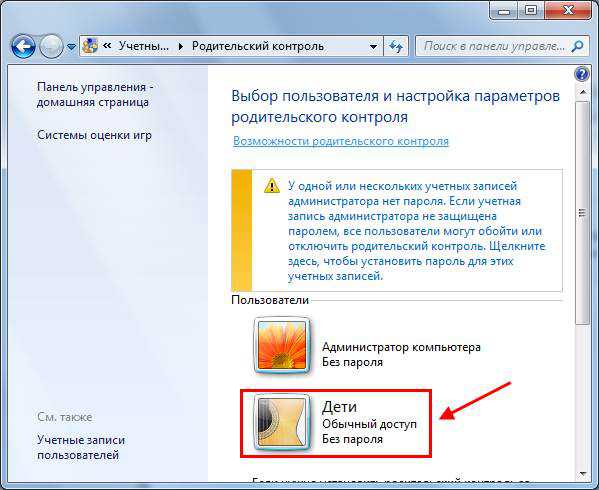
- Может появиться предупреждение о том, что профиль администратора не защищен паролем. Чтобы продолжить нажмите «Нет» (но в дальнейшем рекомендуется его все же поставить).
Откроется то самое окно, в котором и выполняется настройка родительского контроля. Для начала нужно поставить галочку в пункте «Включить».
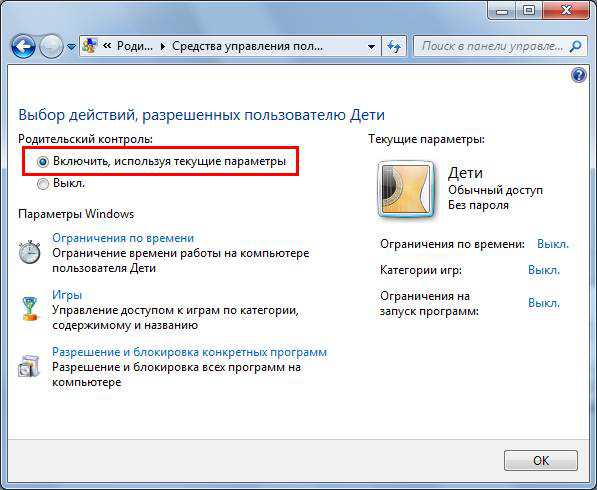
После этого приведенные ниже параметры windows 7 станут активны. Как уже упоминалось выше, на выбор предлагается 3 основных функции – ограничение по времени, блокировка игрушек и программ.
Это тоже интересно: Бесплатные программы для выключения компьютера
Нажмите на строку «Ограничение по времени». Здесь вам нужно выбрать часы, в которые запрещено включать компьютер или ноутбук. Для этого просто нажмите ЛКМ на нужную клеточку (или выделите курсором диапазон).
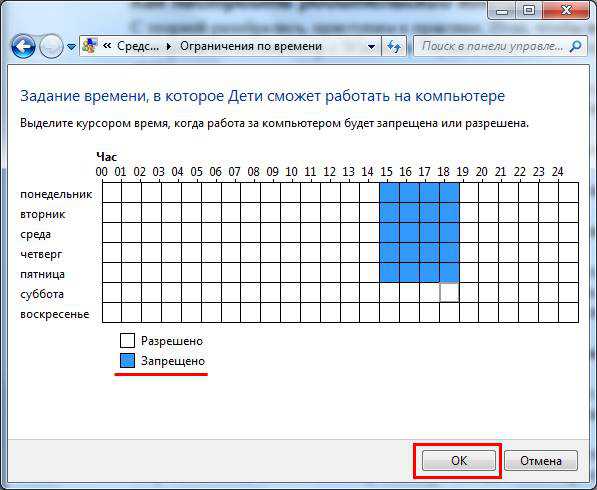
Допустим, ребенок приходит со школы в 15-00 и учит уроки до 19-00 (или, по крайней мере, должен). В таком случае выделите нужные ячейки, чтобы в будние дни в это время он не смог включить ПК, а затем нажмите «ОК».
Теперь щелкните на строку «Игры». Здесь надо указать, разрешено ли ребенку запускать игрушки. Если выбрать «Нет», то ничего дополнительно настраивать не нужно.
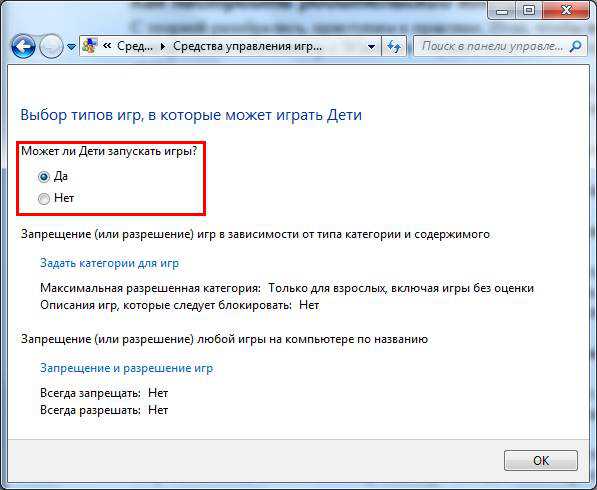
Если же вы выберете «Да», тогда ниже станут активны 2 функции – «Задать категории для игр» и «Запрещение игр». В первом случае можно задать категории для игр, поставив галочки в соответствующих пунктах (выбирайте на свое усмотрение).
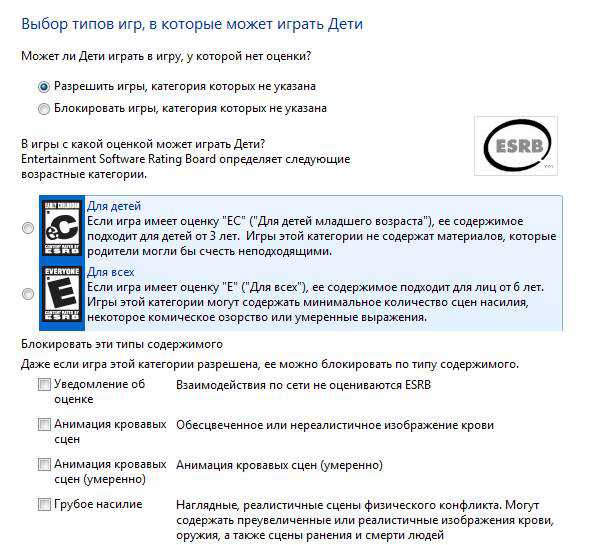
А во втором – запретить стандартные игры, установленные на любом компьютере или ноутбуке в windows 7 – Косынку, Сапер, Пасьянс и т.д.
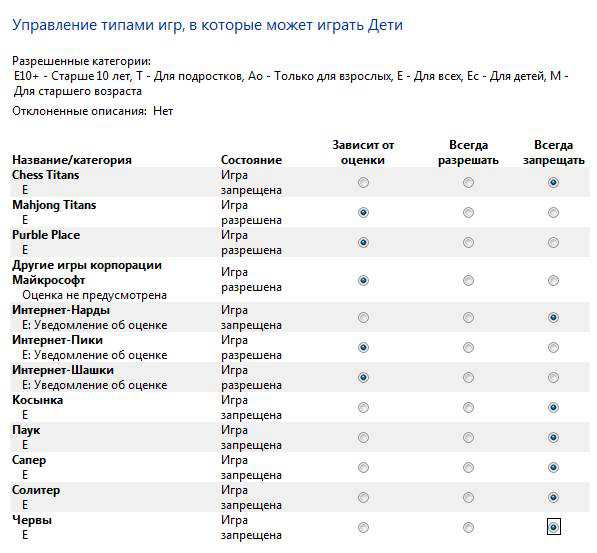
Разумеется, это не совсем то, что нужно. Хорошо, что есть еще одна функция – «Разрешение и блокировка программ».
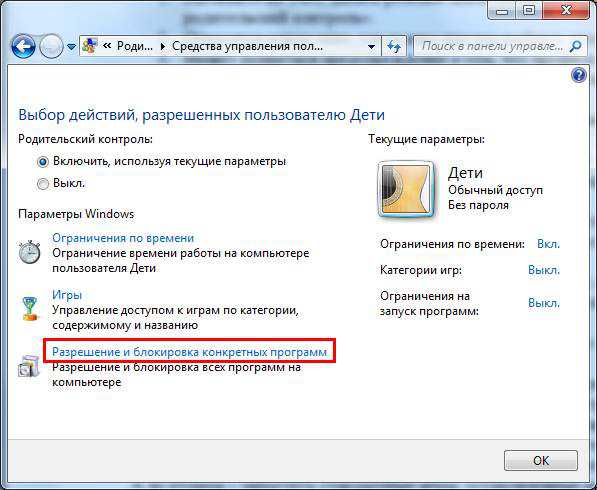
Нажмите на эту строчку, выберите второй пункт «Можно работать только с проверенными программами» и подождите, пока windows 7 найдет все приложения.
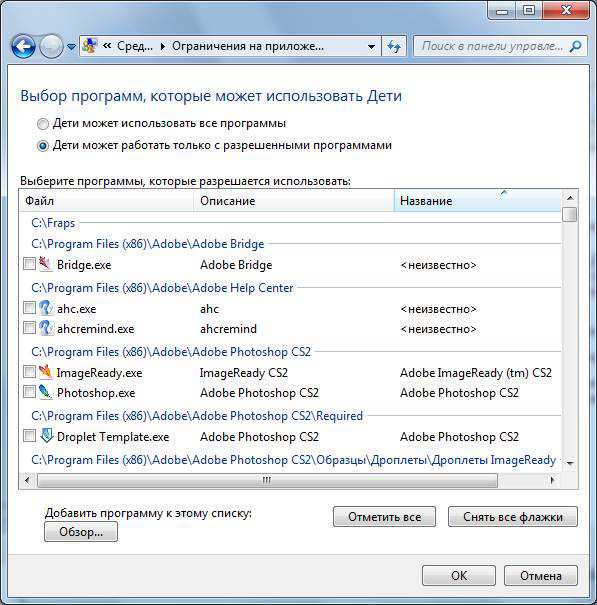
Именно в этом списке отображено все, что установлено на ПК или ноутбуке – Steam, любые современные игры (а не пасьянс или косынка) и программы (Photoshop, видеоредакторы и пр.).
Если какой-то программы нет, ее можно найти вручную, нажав кнопку «Обзор».Щелкните на кнопку «Отметить все», а затем уберите птички напротив программ, которые нельзя использовать.
Как поставить родительский контроль на сайты? В windows 7 такой функции нет. Единственно возможный вариант – заблокировать доступ к браузеру (Chrome, Opera или какой у вас установлен). Но в таком случае ребенок останется без интернета. А если он нужен ему для уроков, тогда этот вариант вряд ли подойдет.На этом все. Теперь вы знаете, как установить родительский контроль в windows 7 и легко сможете это сделать. Конечно, возможностей маловато – с этим не поспоришь. Но не забывайте, что Виндовс 7 была выпущена в 2020 году, т.е. достаточно давно. За это время уже вышли windows 8 и 10 – у этих ОС, конечно же, возможностей гораздо больше.
Читайте также: Как заблокировать сайты от детей?
Также родительский контроль есть в антивирусах и программах, предназначенных специально для этой задачи. Поэтому, при необходимости можете установить новую версию Виндовс или использовать какую-то программу (последний вариант, разумеется, проще).
Кстати, если у вас на другом компьютере или ноутбуке установлена «восьмерка» или «десятка», тогда рекомендую также прочитать:
Как установить родительский контроль в windows 8?
Родительский контроль в windows 10
(Оценок пока нет) Загрузка...it-doc.info
Как быстро и надежно установить на интернет родительский контроль
Доброго времени суток, уважаемые читатели моего блога. Сегодня немного отойду от своей основной миссии. Мы не будем говорить про заработок в интернете, а обсудим одну очень важную вещь. Побеседуем о защите детей от вредоносных сайтов, игр и приложений.
Из этой статьи вы узнаете как поставить родительский контроль на интернет, я покажу видео о том, как защитить своих детей от вредного воздействия компьютера. Расскажу какой телефон купить самым маленьким и поставить блокировку так, что никто даже не догадается о том, что ему что-то запрещают.
Родительский контроль в windows
Если у вас стоит windows 7, как у меня, то можно будет поставить запрет на использование некоторых программ, игр и определить время, в которое дети смогут находиться за компьютером.

Если нужно поставить запрет не только на пользование самим компьютером, но и интернетом, то придется скачать дополнительные расширения на официальном сайте Microsoft, позволяющие увеличить возможности управления. Это бесплатно.
Если по какой-то причине вам не понравится этот метод, то можно будет установить другую дополнительную программу. Однако, в любом случае, для начала придется научиться создавать дополнительные аккаунты пользователей. Давайте с этим поскорее разберемся.
Создание новой учетной записи
Заходите в панель управления, чтобы создать новую учетную запись. Она нужна, чтобы контролировать только детей и не иметь проблем при использовании ноутбука самому.
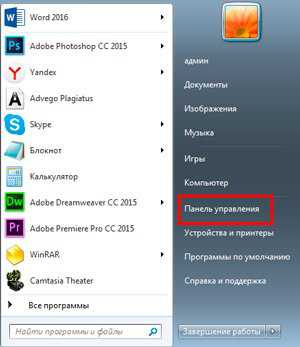
Теперь открываем вкладку «Родительский контроль».
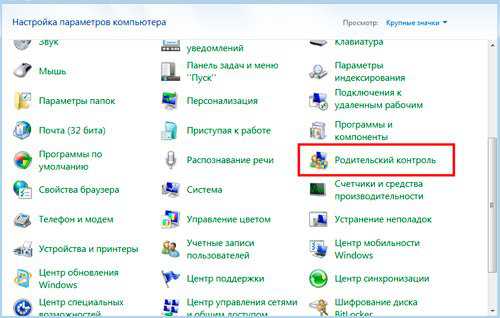
И создаем новую учетную запись.
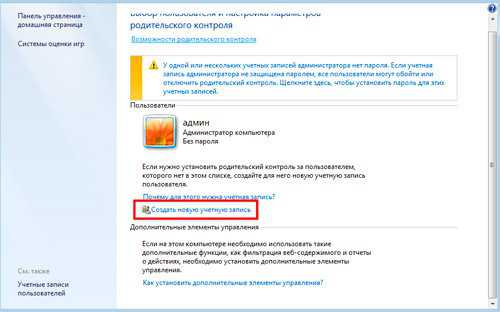
Для этой учетки не обязательно использовать пароль. Он нужен только вам (администратору), чтобы подростки не могли проникнуть в систему и перенастроить условия на более комфортные.
Ставить галочку или нет – решать вам, ну и, наверное, чаду. После того как введете имя кликните по «Создать».
Готово. Давайте теперь настроим ее.
Ограничение по времени
Для того, чтобы применить дополнительные настройки нужно перейти к учетной записи, созданной для отпрыска. Нажмите на нее.
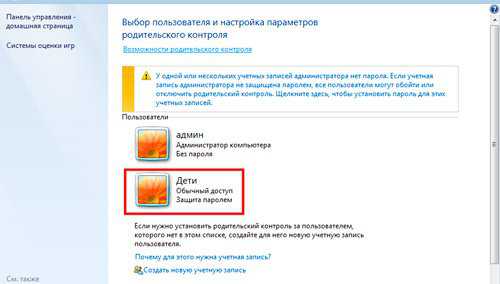
Вам не дадут перейти к следующему шагу, если пароль на аккаунт администратора не установлен.
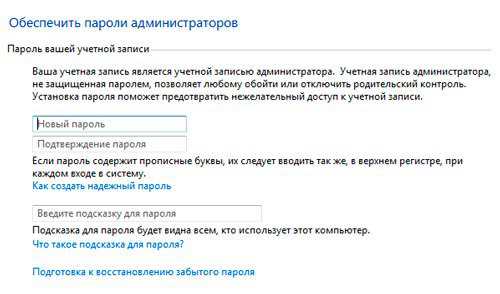
Ну вот и все. Вы там где нужно. Включите родительский контроль в верхней части открывшегося окна.
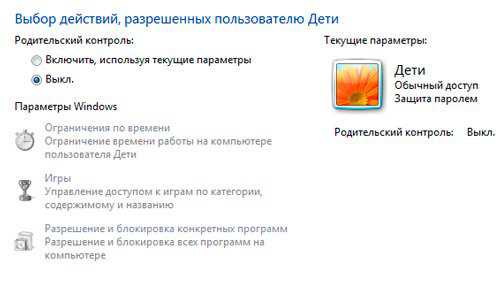
Без дополнительных программ можно ограничить ребенка по времени, в играх и используемых приложениях. Давайте щелкнем по первому параметру.
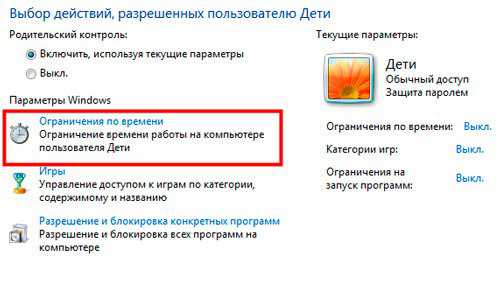
Будьте внимательны, синим вы помечаете время, в которое он не может находиться за компьютером. После завершения останется только нажать «ОК» и готово.
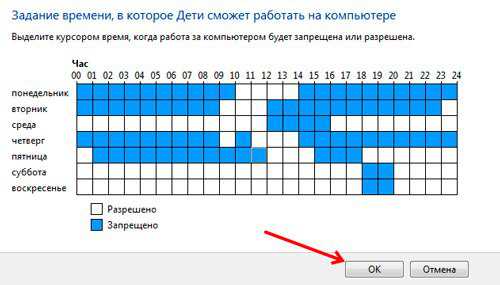
Запрет на игры
Все игры, которые устанавливаются на операционную систему имеют возрастные ограничения. Вы можете поставить защиту на подобный контент для ребенка. Пройдите по второй ссылке.
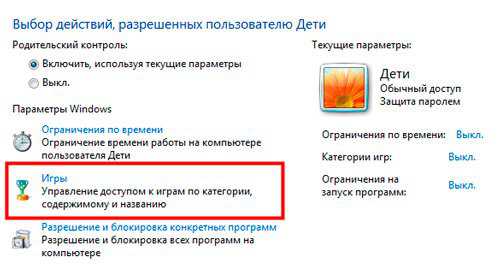
Теперь пройдите по «Категории игр».
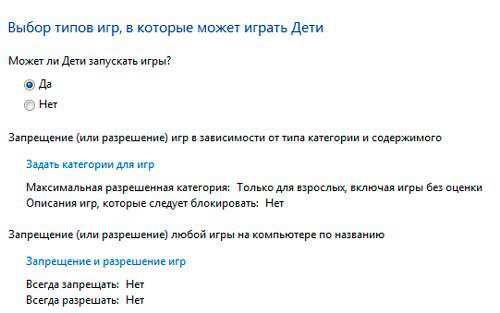
Обратите внимание, вы помечаете игры, в которые вашему малышу играть можно.
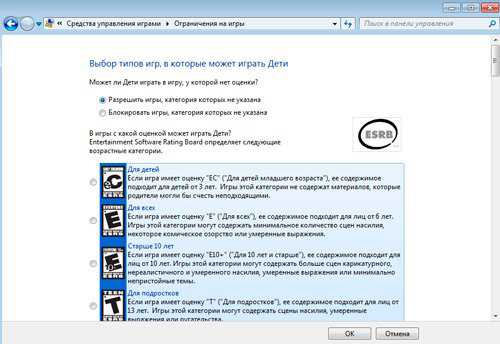
Сохраняете изменения и готово.
Приложения и программы
Вы также можете заблокировать ребенку доступ к определенным программам. Переходите к последней вкладке.
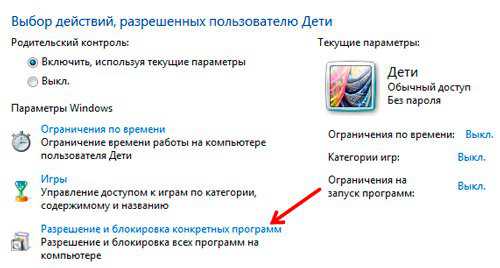
Подождите пока не отобразятся все файлы с расширением exe.
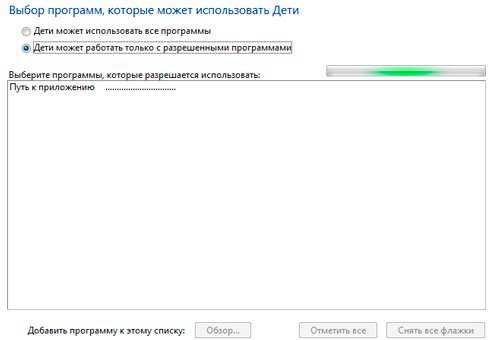
Ну и теперь осталось только пометить разрешенные. Все остальные программы просто не откроются.
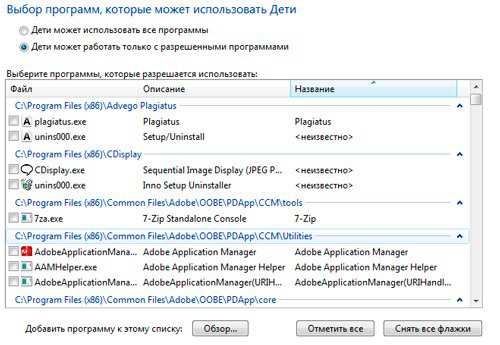
Кстати, думаю что вам также будет полезно прочитать статью о том, как поставить пароль на папку, чтобы никто не видел и не пытался открыть и отредактировать важные документы, хранящиеся на вашем ноутбуке.
Ну а если он это все-таки сделает, то рекомендую все-таки поставить запрет на интернет.
Как поставить запрет на инет
Чтобы установить родительский контроль на интернет, вам понадобится загрузить дополнительные компоненты windows Live, а именно семейный контроль. Сделать это можно с официального сайта Microsoft.
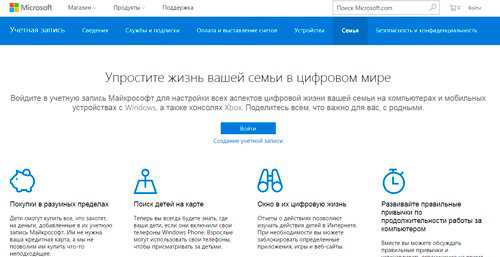
Для того чтобы понять как устанавливать и работать с этим приложением предлагаю посмотреть видео с YouTube.
Программы слежения и контроля
Если по каким-то причинам вам не хочется устанавливать windows Live, а запрет осуществить нужно, то предлагаю вам программу KidsControl. Благодаря ей вы также можете запретить доступ к нежелательным ресурсам, осуществить контроль по времени, увидеть какие сайты посещал малыш.
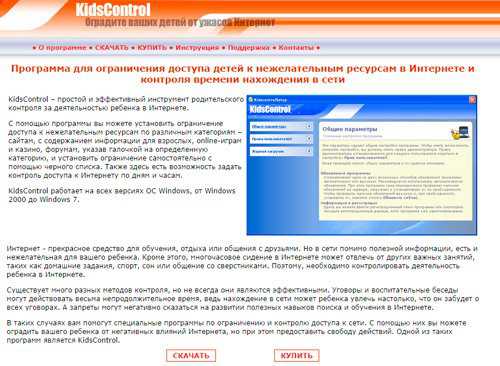
Работа самого приложения будет не заметна, а при обращении к запретному ресурсу сайт будет выдавать ошибку 404, «Сервер не найден» или «Страница недоступна». Утилита является условно бесплатной. У вас будет 14 дней на бесплатное использование, а потом вам придется заплатить за использование 870 рублей.
Для ее использования, вам, как и в первом случае придется создать несколько учетных записей, в том числе для ребенка. Думаю, что это будет не такая уж проблема. KidsControl будет открывать только при запуске системы и входе с вашей (первой) учетной записи, с которой осуществлялся запуск.
В дальнейшем никто и не поймет, что у вас на компьютере стоит эта программа. Чтобы открыть ее, нужно будет перезагрузить операционную систему. Забавно, но ее не видит даже вездесущий Uninstall Tool, то есть даже пронырливому подростку добраться до нее будет трудно.
Итак, скачиваем программу и перезагружаем систему. Откроется вот такое окно, в котором вы можете осуществить настройки.
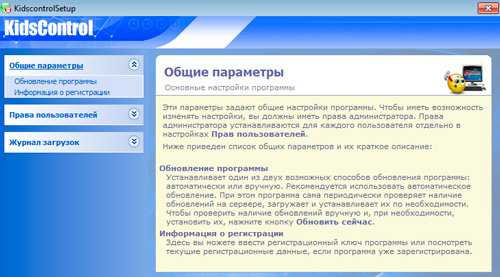
Как вы видите, здесь есть два аккаунта: администратор, тот кто загружал программу и имеет все права, а также все остальные.
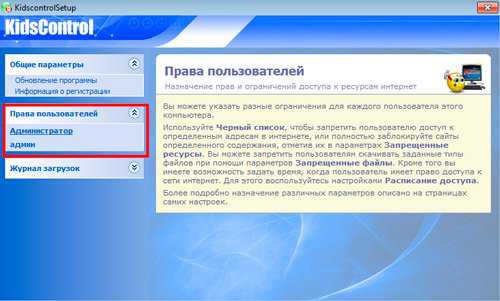
Вы можете создать несколько пользователей, которые будут иметь доступ к этой программе. Не обязательно ограничивать всех.
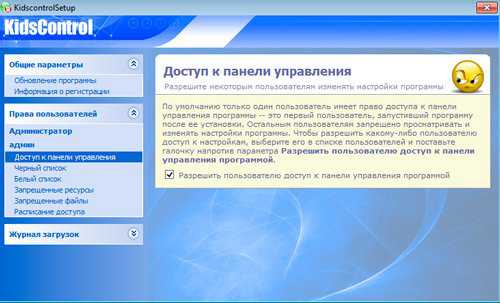
В черный список будут входить сайты, доступ к которым ребенку запрещен.
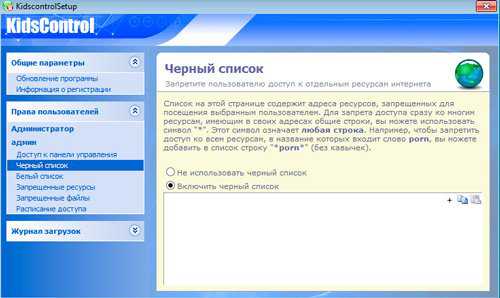
Запрещенные ресурсы программа определяем сама. В ней встроена база с автоматической системой обновления, которая периодически мониторит интернет и добавляет сайты, неподходящие для детей.
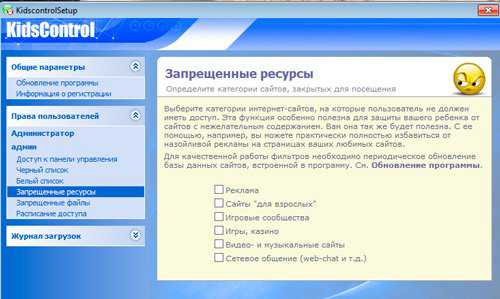
Если хотите, то вкладка «Запрещенные файлы» заблокируют возможность скачивания некоторых файлов: музыки, видео и программы.
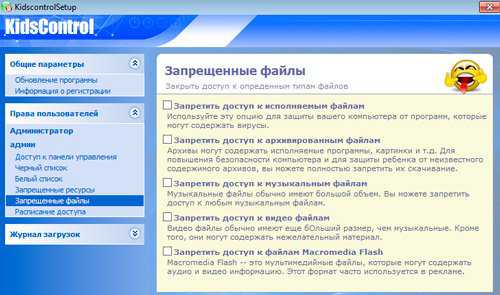
Ну и расписание доступа не позволит вашему чаду проникнуть в компьютер во время не предназначенное для этой цели.
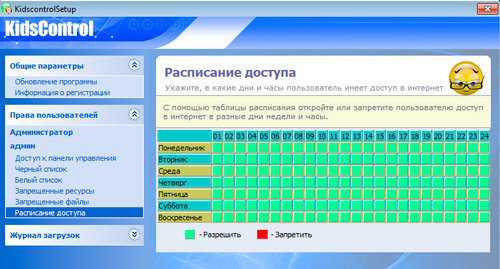
Вот и все. Теперь вы знаете как защитить ребенка от компьютера. Перейдем к телефону?
Родительский контроль на телефон для самых маленьких
Для начала мне бы хотелось поговорить с вами о защите для самых маленьких. В случае с ними, я бы порекомендовал вам не ставить защиту на интернет или телефон, а приобрести BB-mobile. Вы сами добавляете в него телефонные номер, по которым малыш сможет звонить и писать смс.
Здесь нет никаких сложных кнопок, дополнительных ненужных функций. В любой момент вы можете нажать пару кнопок и получить карту с точным месторасположением вашего малыша. Точно также, вы можете со своего телефона получить доступ к мобильному малыша и включить аудио трансляцию происходящего вокруг. Телефон перезвонит вам автоматически, без участия ребенка.

Когда дело касается самых маленьких, эта штука просто незаменима.
Конечно же, редкий ребенок во втором или третьем классе будет спокойно ходить с BB-mobile и не устроит истерику с просьбой купить навороченный телефон. О том, как работать с планшетом и телефоном на Андроид мы поговорим в одной из будущих статей. Подписывайтесь на рассылку, чтобы не пропустить.
До новых встреч и удачи в ваших начинаниях.
start-luck.ru
Устанавливаем родительский контроль в операционных системах от Microsoft
Родительский контроль в windows 7, а также в других операционных системах корпорации Microsoft, необходим для того, чтобы защитить ребёнка от негативного воздействия на его здоровье, которое может оказывать то или иное ПО. Вы сможете поставить ограничение не только на игры, но и на различные программы. Кроме того, некоторые приложения позволяют поставить запрет на вход в интернет. Чтобы включить такую возможность, ваша учётная запись должна иметь права администратора, в то время как учётная запись ребёнка должна быть с обычным доступом. Количество учётных записей может быть до 10 и выше. Всё зависит от размера жёсткого диска. Дело в том, что для каждого пользователя выделяется определённое дисковое пространство, так же, как и любая программа. Для начала мы рассмотрим стандартные средства ОС windows.

Установка запретов на разных версиях windows немного отличается
Родительский контроль на windows 7
windows 7 сейчас является наиболее популярной операционной системой, поэтому многие родители сталкиваются с необходимостью ограничить ребёнку время пребывания как в интернете, так и за компьютером в целом. Чтобы установить родительский контроль, никакое стороннее ПО не понадобится. Всё что нужно — это выбрать одноимённый раздел в панели управления. На следующем шаге нужно выбрать того пользователя, для которого будут установлены необходимые ограничения. После этого кликаем на пункт «Включить, используя текущие параметры» и переходим к более детальной настройке.
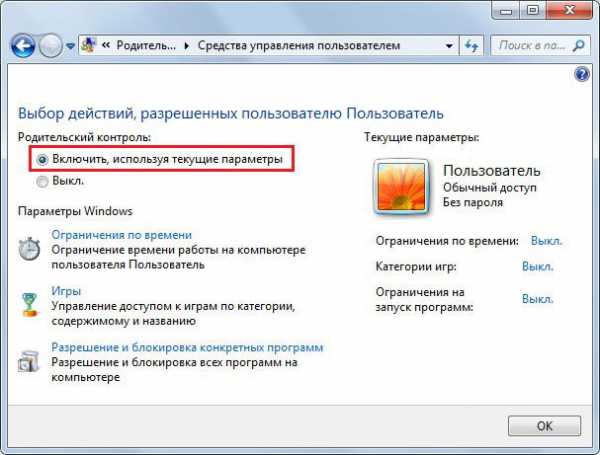
Детальная настройка доступов в windows 8
В случае необходимости вы можете поставить время и дни недели, когда сын или дочь смогут пользоваться компьютером. В тот момент, когда установленное вами время подойдёт к концу, произойдёт выход из учётной записи, в которую малыш не сможет зайти до определённого периода. Если вы не желаете устанавливать общее время, то можно ограничить возможность играть в конкретные игры. Для этого нужно перейти в пункт «Игры». Перед вами откроется окно, в котором программа попросит указать список позволенных категорий игр и их возрастное ограничение. Следующая вкладка «Разрешение и блокировка конкретных программ» поможет поставить запрет сразу на все программы на компьютере или только к самым нежелательным.
Родительский контроль в windows 10 и его настройка
Родительское наблюдение в операционной системе windows 10 вы можете настроить так же при помощи учётных записей. Чтобы это сделать, вам понадобится выход в интернет, ведь на одном из этапов потребуется подтверждение адреса электронной почты. Для начала необходимо зайти в специальный раздел, который находится в меню «Пуск». Он называется «Учётные записи пользователей». Здесь выбираем вкладку «Семья и другие пользователи» и нажимаем кнопку «Добавить». Перейдя в предыдущую вкладку, нажимаем на пункт «Управление семейными настройками» и в открывшемся окне браузера настраиваем все необходимые параметры. Перемещаться по разделу можно с помощью бокового меню, в котором имеются следующие пункты:
- недавние действия. Здесь вы узнаете о всех статистических данных, которые отображают всю деятельность вашего ребёнка на ПК. Если был выход в сеть, то можно увидеть адреса просмотренных страниц.
- просмотр web-страниц. Этот пункт поможет поставить или убрать возможность выхода в сеть или создать список тех ресурсов, которые может посещать малыш.
- пункт «Приложения и игры» необходим для того, чтобы ограничить доступ ребёнка к играм. В этот список может быть включена любая нежелательная программа с доступом в интернет и без него.
- таймер работы поможет выделить определённый временной интервал, в котором малыш сможет пользоваться ПК.
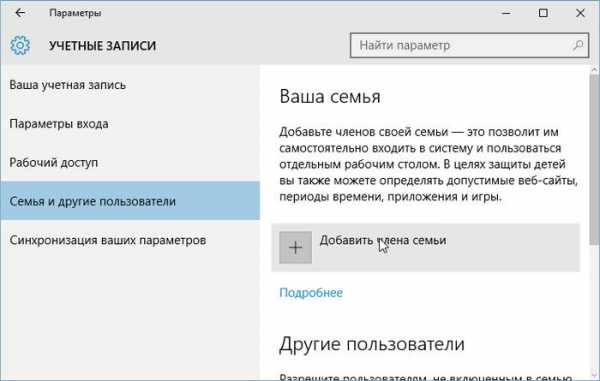
Программы, которые выполняют функцию родительского контроля
В интернете многие компании предлагают своё программное обеспечение, которое позволит настроить или ограничить выход в сеть. Если вы не знаете, какая программа лучше, то в сети можно найти много разной информации по этому поводу. Сейчас такой функцией может похвастаться практически любой антивирус, установленный на ПК под управлением вашей операционной системы. Это удобно тем, что программа не только защитит компьютер от кражи персональных данных, но и ограничит вашим детям доступ в интернет, а также к играм. При необходимости вы можете изменить время пользования интернетом.
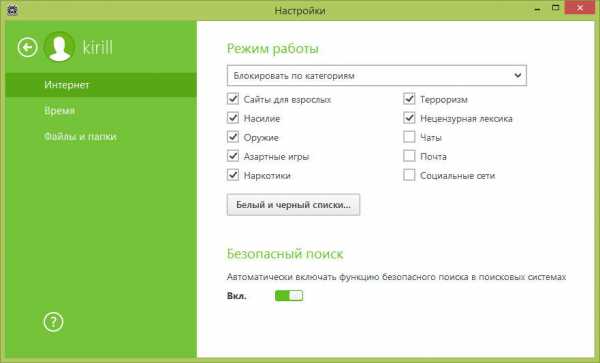
Снимаем родительский контроль
Как отключить контроль? Этот вопрос беспокоит всех тех, кто однажды его установил на ПК под операционной системой от Microsoft. Снять все ограничения можно путём удаления или редактирования учетных записей пользователей, на которых они распространялись. Если у вас установлено определённое ПО, ограничивающее возможность доступа в интернет или осуществляющее функцию наблюдения, то необходимые изменения нужно производить в нём.
NastroyVse.ru