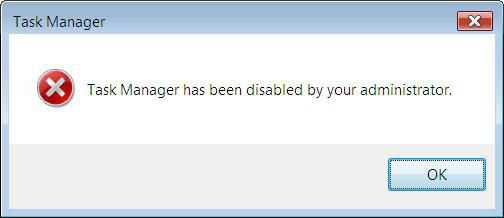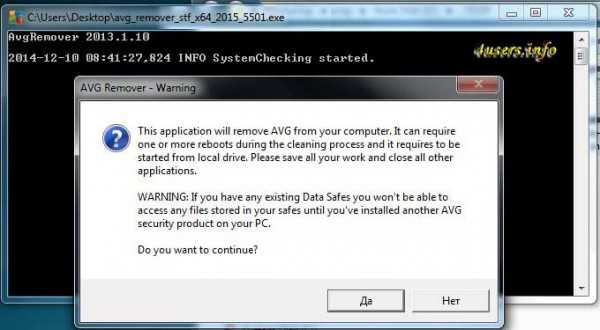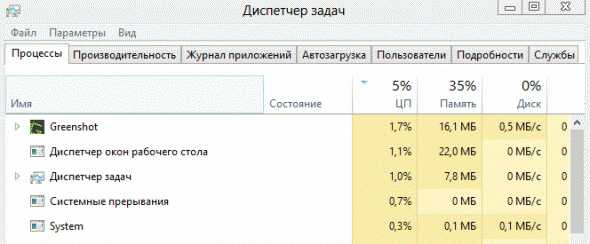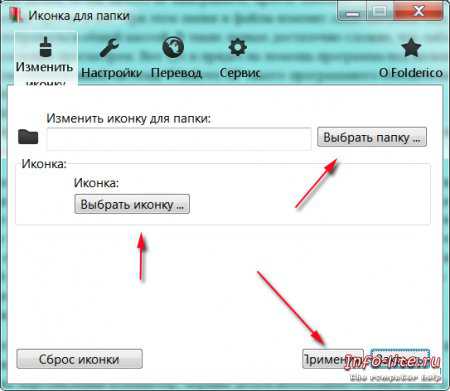Как установить windows 7 на компьютер
Установка windows 7 на компьютер

В сегодняшней статье я хотел бы показать вам, что установка windows 7 на компьютер — это просто. Вы даже можете обратить внимание на то, что в этом руководстве я не столько объясняю шаги установки windows 7, как просто их показываю. Насколько все понятно разработчики сделали для начинающего пользователя. Если вы готовы, давайте начинать.
Что нам необходимо:
- Диск с windows 7
- Компьютер
- Минут сорок свободного времени
Установка windows 7
Подготовка:
Чтобы установить на компьютер windows 7 нам нужно запустить установщик, который находится на установочном диске. Для этого нужно чтобы во время загрузки, компьютер загружался с CD привода. Настройка приоритета загрузки производится в BIOS. Так как версий BIOS, существует много, невозможно для каждого компьютера описать его настройку. Если вы не знаете как попасть в BIOS на своем компьютере, можете прочитать как я это делал на одном из своих ноутбуков в статье «Установка Ubuntu 14.04 рядом с windows 7» либо почитать эту статью. После того как вы настроите компьютер, включите его.
Начнется загрузка файлов
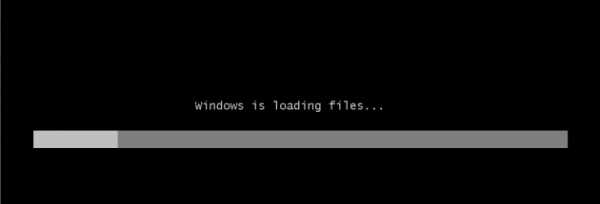
По окончании появится окно с выбором языка системы, формата времени и денежных единиц, раскладки клавиатуры.
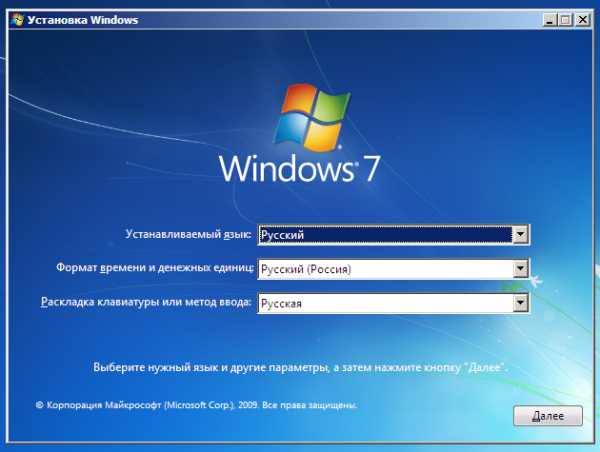
Если вам все подходит оставляйте как есть и нажимайте кнопку «Далее».
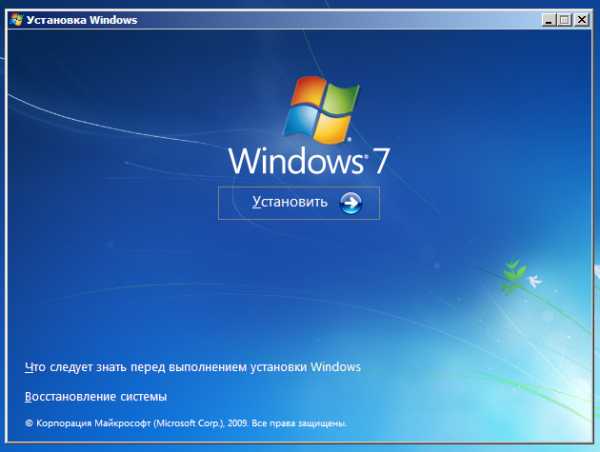
В следующем окне просто нажимаем «Установить»
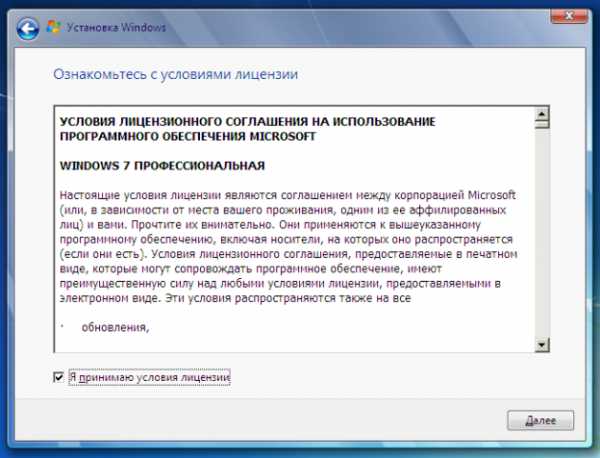
Принимаем лицензионное соглашение и нажимаем «Далее»
На следующем шаге нужно выбрать тип установки windows 7.
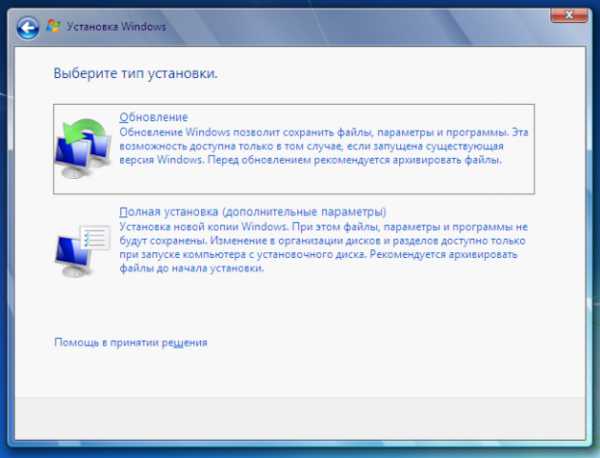
Поскольку нам нужно установить windows 7 а не переустановить ее, то нам нужен вариант «Полная установка (дополнительные параметры)»
Запустится программа настройки жесткого диска.
Настройка жесткого диска:
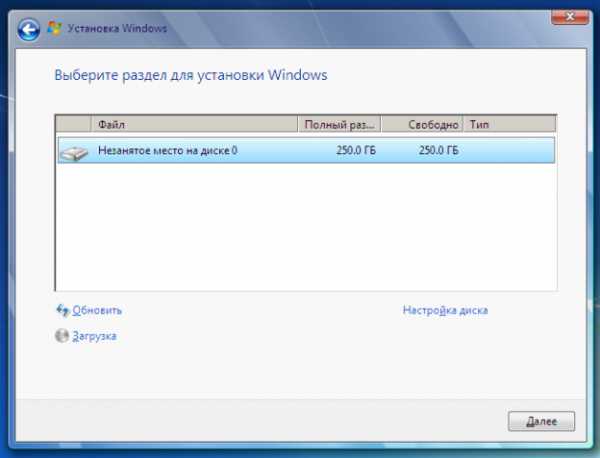
Сейчас нам нужно создать два раздела (но в итоге их получится три): один системный для windows, второй для ваших документов, музыки, изображений, и др. файлов. Нажимаем «Настройка диска»
Выбираем пункт «Создать» для создания нового раздела.
Это буде системный раздел, который всем известен как «Диск C». Для него рекомендуется выделить 50 Гб. Но мы в поле «Размер» вводим 51300 Мб (в одном Гигабайте находиться 1024 Мегабайта, 50*1024+100=51300).
Зачем еще 100 Мб? Сейчас узнаете. Нажимаем «Применить».

В этот момент появится предупреждение о том, что windows создаст дополнительный раздел для своих нужд. Он займет 100 Мб. Соглашаемся.
После выполнения операции появится два раздела на 100 Мб и 50 Гб.
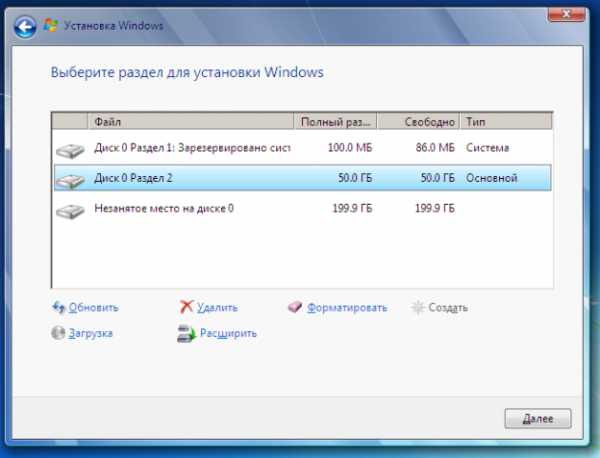
Поняли зачем мы указали на 100 Мб больше? Чтобы после того, как windows создаст свой раздел, для диска C, осталось ровное число. Но если вы не замарачиваетесь на счет ровных чисел, можете не высчитывать все до мегабайта.
Теперь давайте создадим раздел для наших файлов. Тыкаем мышкой на незанятое место и снова нажимаем «Создать».
Поле «Размер» не трогаем, а просто нажимаем «Применить». После этого этот же раздел нужно отформатировать.
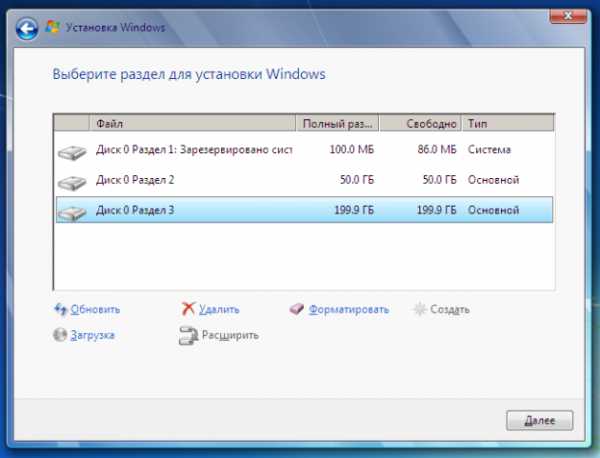
Мы создали все разделы, теперь выделяем раздел на 50 Гб чтобы система установилась на него
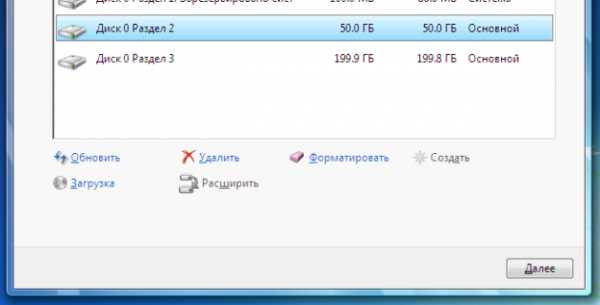
И нажимаем «Далее». Начнется установка windows 7 на компьютер.
Установка windows 7 на компьютер:
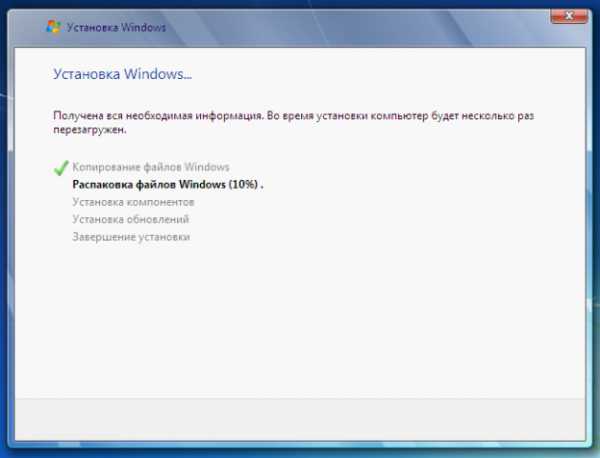
Нам остается ждать пока установщик распакует файлы, установит компоненты. После установки обновлений компьютер перезагрузится (Во время загрузки ничего не нажимайте). По завершении установки windows 7, компьютер перезагрузится еще раз.
Настройка пользователя:
Сейчас вводим имя пользователя и имя компьютера.
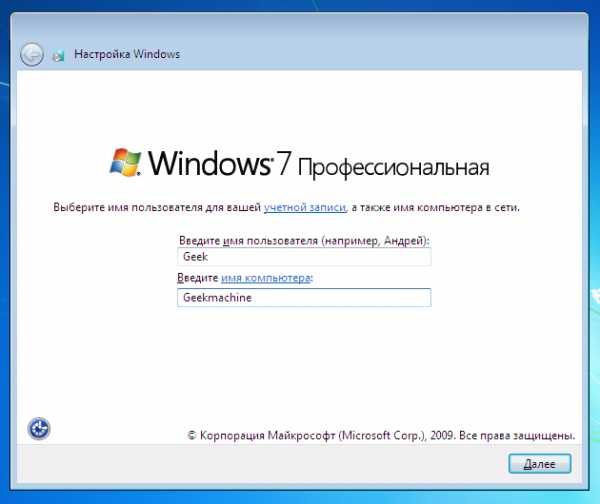
Нажимаем «Далее».
Создаем пароль.

Теперь вводом ключ активации windows.
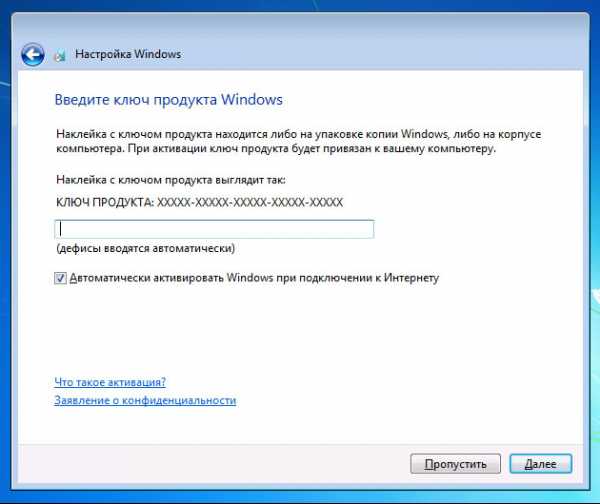
На следующем шаге выбираем уровень безопасности.
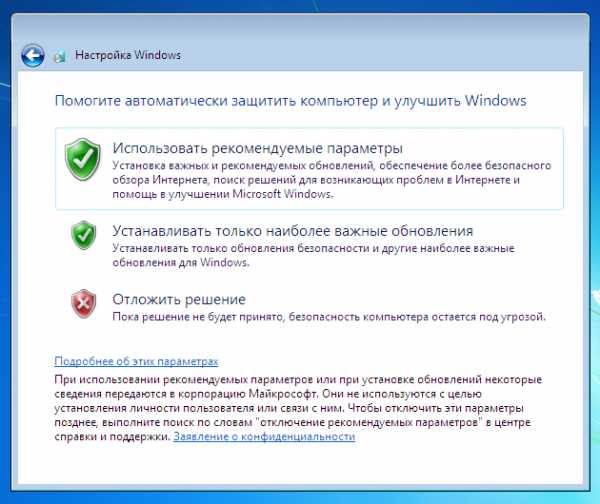
Прочитайте каждый пункт и выберите подходящий вам, я же обычно выбираю «Отложить решение» и настраиваю эти параметры позже.
Проверьте настройку времени и даты.
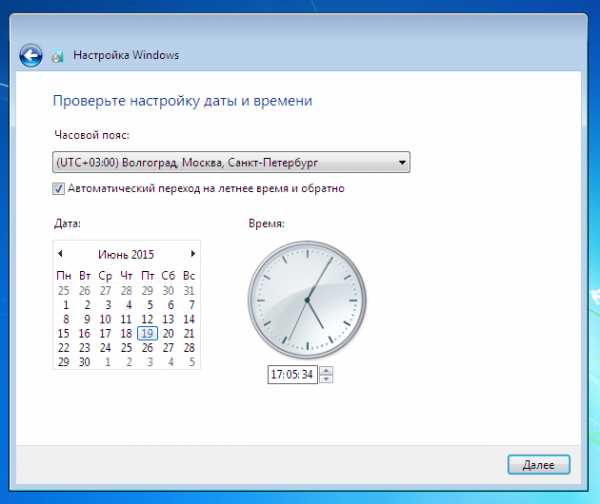
И остается дождаться пока загрузится рабочий стол нашей собственноручно только что установленной операционной системы.

На этом установка windows 7 на компьютер завершена. Если вам что-то стало непонятно по ходу чтения, пишите в комментарии, буду рад помочь.
geekkies.in.ua
Установка windows 7 на компьютер. Правильная настройка
Друзья, добрый день! В этой статье мы поговорим с Вами о том, как правильно осуществить установку windows 7 на компьютер.
Как вы помните, я уже рассказывал Вам про установку windows XP. Тем нашим читателям, кто уже ознакомился с той статьей, большинство этапов установки и настройки системы будут знакомы. В любом случае на основных этапах я остановлюсь подробнее.
Установка windows 7 на компьютер. Почему “Семёрка”?
На мой взгляд каждый пользователь должен идти в ногу со временем и пользоваться новинками, которые предлагают ведущие разработчики программных средств. Тем более это важно, когда вопрос касается операционной системы.
В отличие от своей предшественницы (ОС Vista) “семерка” быстро завоевала сердца пользователей по всему миру. В интернете Вы найдете огромное количество информации о преимуществах windows 7, но я рекомендую ставить “семерку”, только если Вам позволяет аппаратные возможности Вашего компьютера.
Минимальные системные требования, необходимых для успешной установка windows 7 на компьютер:
- 32-х разрядный (x86) или 64-х разрядный (x64) процессор с тактовой частотой 1 ГГц и выше;
- 1 ГБ или 2 ГБ оперативной памяти (ОЗУ) для 32-х и 64-х разрядных систем соответственно;
- 16 ГБ или 20 ГБ гигабайт свободного места на жестком диске (винчестере) для 32-х и 64-х разрядных систем соответственно;
- Графическое устройство DirectX 9 с драйвером WDDM версии 1.0 или выше.
Но могу уверить Вас, что с указанными требованиями работа на компьютере будет мягко говоря не комфортной. Исходя из практики, советую использовать многоядерные процессоры с тактовой частотой от 2 ГГц и не менее 3 ГБ ОЗУ. О размере системного раздела я скажу чуть позже.
- В видео по установке я старался не загружать Вас мелочами. Это просто наглядный урок – куда жать.
Смотрим внимательно видео “установка windows 7 на компьютер”, делаем заметки, если необходимо. И пишите, пожалуйста в комментариях, если что-то не понятно или есть дополнительные вопросы. Ссылка для скачивания видео урока себе на компьютер.
Подробнее о важных шагах установки windows 7 на ПК
- 1. Настройка BIOS. Первое, что необходимо сделать – это изменить в BIOS порядок загрузки на “загрузку с оптического диска”. Для этого при загрузке ОС необходимо нажать “F2”, либо “DEL”, и перейти во вкладку “BOOT”, где, нажимая клавишу “+” или “-”, отредактировать порядок загрузки так, чтобы запись “CD-Rom Drive” была в самом вверху.
Не забывайте, что окно изображенное на рисунке может отличаться в зависимости от версии BIOS и Ваш привод должен поддерживать DVD-ROM диски.
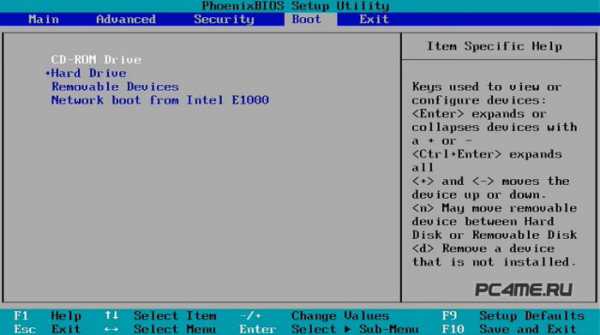
Сохраняем настройки.
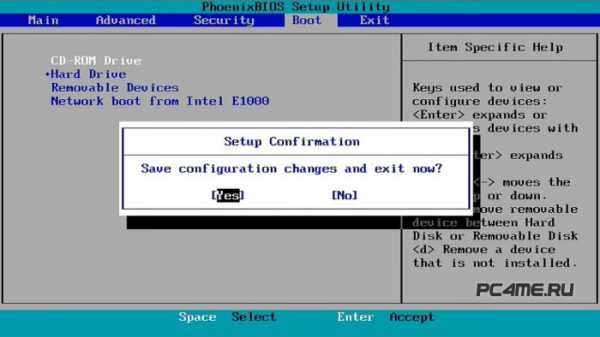
Нажимаем на клавишу “F10” для выхода из настроек. При перезагрузке компьютера появится надпись “Press any key to boot from CD…”. Необходимо нажать любую клавишу, чтобы началась загрузка с установочного диска.
Если у Вас не установлена ОС на жестком диске, загрузка с CD начнется автоматически.
- 2. Установка языковых параметров. В первом появившемся окне необходимо указать: устанавливаемый язык, формат времени и денежных единиц, а также раскладку клавиатуры по умолчанию. В первых двух полях необходимо указать “Русский”. Что указывать в третьем окне, решайте сами.

Для большинства пользователей предлагаю установить русскую раскладку. Мне, например, удобнее, чтобы по умолчанию была раскладка США. Все зависит от того, какой язык вы чаще используете в своих приложениях.
- 3. Выбор раздела для установки windows. Данный раздел является наиболее важным в процессе установки. Здесь необходимо выбрать раздел жесткого диска, куда будет установлена система. При необходимости можно удалить, создать или форматировать разделы диска.
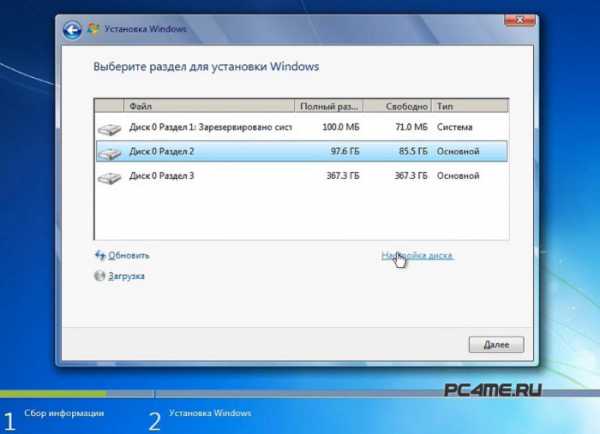
Очень важно определиться с размером системного раздела. Надо принять во внимание то, что на системный раздел будут устанавливаться все программы, поэтому можно посчитать примерное количество дискового пространства.

Я советую создавать раздел размером 20 ГБ в компьютерах, которые используются для выхода в интернет, работы с офисными приложениями, просмотра видео и прослушивания аудио. Если Вы любите поиграть в современные игры или Вам необходимо работать с большим количеством специальных программ, то советую создать раздел размером не менее 50 ГБ.
- 5. Первый запуск windows 7. После того как все компоненты будут установлены, система предложит выполнить перезагрузку компьютера, с последующим запуском виндовс 7.

- 5. Отключение служб. После успешной установки отключите “Центр обнавления windows”, “Брандмауэр windows” и “Центр обеспечения безопасности” в разделе службы окна управления компьютером.
pc4me.ru
Как установить windows 7?
Каждый человек который имеет в наличии ноутбук или компьютер сталкивается с проблемами которые связанные с техникой. Наиболее распространенная проблема это получение вирусов в операционную систему . Многие знают что такое вирусы и как они могут навредить системе.
Не всегда антивирус может удалить все вирусы с компьютера, существуют и такие, которые сами по себе не несут вреда, но они имеют способность заражать другие файлы и способствовать их к не правильной работе, что вскоре может вызвать полную смерть операционной системы. Такая проблема очень актуальна и случается довольно часто, но не у всех есть возможность обратиться к специалистам и попросить их помощи.
Решением такой проблемы является переустановка windows. Большинство людей используют операционную систему windows 7, она является удобной чем стара версия xp или новая 8. Производители очень постарались и сделали ее установку автоматической, это дает возможность установить windows 7 даже простому пользователю, который не обладает серьезными навыками работы с техникой и разнообразными программами.
Внимание! Перед установкой позаботьтесь о том, чтобы у Вас были драйвера на windows 7.
Где их взять? Самый лучший вариант — это у вас имеется диск, который был в комплекте купленного Вами компьютера, а если его нет, то придётся скачать с сайта производителя, либо сохранить их со старой системы, например программой Double Driver.
Итак, для того чтобы начать установку, понадобится установочный диск. Лицензионный диск с windows можно приобрести во многих магазинах, но цена не каждого порадует. Поэтому чаще всего люди качают пиратские версии из интернета, устанавливают их на диск ну, а потом уже устанавливается система windows 7. Наиболее просто это найти уже «разломанную» операционку (она не будет просить ввести какие-то ключи и при обновлении сервер Microsoft её примет за свою, т.е. такая пиратская копия будет казаться лицензионной) на торрент -трекерах, например, на rutracker.org или nnm-club.me. находите нужный Вам вариант, скачиваете к себе на комп и копируете на диск DVD.
Можно переходить к самой сути установки. Если диск на руках, его нужно вставить в дисковод перезапустить компьютер или ноутбук, это не имеет никакого значения какая у вас техника, принцип установки один и тот же. После того как компьютер перезагрузился, то он должен начать свою работу со чтения информации на диске. Если этого не происходит и продолжается включение компьютера и загрузка старого windows, то необходимо сделать несколько операции в меню bios.
В него вы можете зайти тогда, когда начинает загружаться компьютер, нажимая при этом кнопку F2, у большинства компьютеров это именно такая кнопка, которая поможет вызвать данную команду, можно попробовать и клавишу Delete. А вообще-то при начальной загрузке (т.е. после нажатия клавиши пуска) в левом нижнем углу экрана обычно непродолжительное время выскакивает заставка, на которой и видно, что нужно сделать для входа в BIOS.
Останавливаться подробно над этим вопросом не буду, но скажу несколько слов. Невозможно определить какая именно у Вас будет биос (картинки будут разные). После того как вы вызвали меню bios необходимо зайти во вкладку boot.
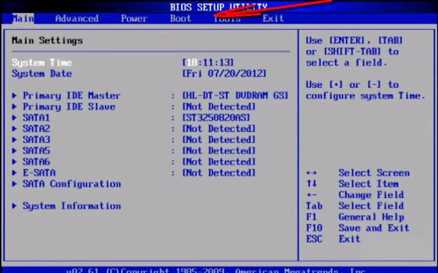
Что бы windows начал стартовать со чтения диска необходимо установить напротив Atapi CD-ROM пункт CD-ROM или DVD-ROM, после чего настройки сохраняются вручную и дальше компьютер должен загружаться с диска.
Т.е. в настройках BIOS нужно установить загрузку с DVD привода и нажать F10 (т.е. сохранить и выйти).
Вставляем диск в привод и запускаем свой комп. Началась автоматическая загрузка windows с диска, в первом меню нужно будет выбрать язык на котором будет установлен windows, формат даты и раскладка клавиатуры. После того как вы выбрали эти три пункта, появится большая кнопка установить, нажимаете ее. Пройдет некоторое время, и нужно будет нажать на пункт, где вы соглашаетесь на условия данного предложения. Для продолжения нажимаем «Далее». Установка системы будет производится на тот же диск на котором была старая версия. Чтобы удалить старую версию, нужно форматировать диск. Вот часто люди почему то устанавливают систему на диск С, вот его нужно сначала форматировать, а вот тогда уже устанавливать windows. После этих несложных действий жмем далее.
И вот тут не нужно пугаться, выскакивает окно, которое требует подтверждение того что вы действительно хотите форматировать данный диск. Предупреждаю сразу что данные которые хранились на данном диске потеряются навсегда. Если вам нечего терять на данном диске или вы скинули нужную информацию на флешку, диск или на другой диск в самом компьютере, то можно нажимать далее. Часто люди говорят что никакой информации не останется на компьютере, сразу же говорю
форматируем только диск С, диск D, E, K или как вы там себе назвали, остается с той же информацией с которой он был и до установки нового windows.
Процесс установки лично для меня уже неинтересен, так как я часто переустанавливаю его себе, помогаю друзьям и знакомым. Во время установки можно пойти попить кофе, поболтать с девушкой или другом по телефону. Скорость установки windows зависит только от мощности процессора и от привода в который был вставлен диск.
Во время установки компьютер может перезагружаться самостоятельно, не нужно пугаться, устанавливается все в автоматическом режиме, ну из-за того чтобы продолжить работу с новыми файлами система вынуждена сама себя перезапустить для продолжения работы. Через некоторое время будет завершающий этап установки, после чего осуществляется сохранение настроек и происходит последняя перезагрузка компьютера.В следующем окне нужно прописать имя пользователя и название компьютера. Это нужно для того чтобы система работала без сбоев, два пункта нужно прописать английскими буквами.

Для того чтобы защитить свои данные от чужих лиц можно установить пароль, не нужно делать его очень сложным, потому что вернуть его будет весьма не просто. Итак при вводе пароля нужно его подтвердить и ввести подсказку по которой вы можете ввести пароль если случайно забыли его. Если у вас пиратская версия windows, то конечно ключа вы иметь не будете, нужно скачивать также всякие ключи и пробовать активировать windows. Поэтому когда появится окно, где нужно будет прописать ключ, то нажимайте далее, не нужно ничего вводить. Далее выберите рекомендуемые параметры.
Устанавливаете дату, время и часовой пояс. Если подключен интернет дома нажимаем «домашняя сеть», или это ноутбук в офисе то «сеть предприятия». Дальше перед нами чистый рабочий стол, на котором только иконка корзины, значить windows установлен без сбоев. Если человек немного хоть разбирается в программах, то можно установить драйвера, а если нет то попросить помощи в друзей, которые лучше знают, что и как сделать. Нужно помнить главное, что ничего не нужно устанавливать на главный системный диск, кроме файлов системы или программ, которые связанные с ней, это поможет не замусорить компьютер и не заставлять его виснуть. Про драйвера не нужно забывать, так как без них может отсутствовать звук, плохо воспроизводится видео. Постарался объяснить все по пунктам, вроде все ясно и просто, удачи.
Запись имеет метки: Полезноеmoydrugpc.ru
Как установить windows 7
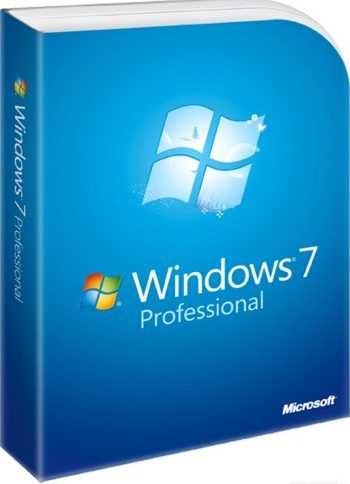
Многие пользователи наверное не раз устанавливали на свои стационарные компьютеры и ноутбуки разные операционные системы. Для тех кто этим уже занимался, возможно, и не будет интересен этот раздел — они могут его не читать. Данный раздел для новичков. В этом уроке речь пойдет о том, как самостоятельно установить или переустановить операционную систему windows 7 с диска или USB накопителя (Флешки) на компьютере или ноутбуке.
Для тех, кто впервые сталкивается с самостоятельной установкой, возможно, покажется этот процесс трудным. Уверяем вас, ничего сложного здесь нет. Главное, чтобы у вас был диск с нужной операционной системой. В данном случае рассматриваем ОС windows 7. Конечно, лучше не пиратский, после которого у вас то и дело будут возникать проблемы с вашим компьютером, а чистый, лицензионный, без всякой сторонней «приблуды», которую «впихивают» в пиратские сборки многие нечестные сборщики. Решать вам. Главное, что вы предупреждены о том, что чистая лицензионная операционная система – это гарантия безопасной и качественной работы вашего компьютера.
Целью разработчиком Microsoft было то, чтобы с самостоятельной установкой операционной системы мог справиться буквально каждый пользователь своего компьютера.Процесс установки операционной системы windows 7 еще более упрощен, чем, например, установка предыдущей версии windows XP, поскольку он более автоматизирован.
Все что нужно для установки — это компьютер или ноутбук с DVD-приводом, диск с операционной системой и «ровные руки». Если отсутствует привод, то у вас должна быть заранее подготовленная загрузочная флешка. Если такой флешки у вас нет, читайте здесь — Как сделать загрузочную флешку с windows 7, 8, 10. Еще раз вернемся к начальному этапу подготовки. Предупреждаем, что 90% всех возможных проблем, возникающих с установкой windows 7, связанно именно с установочным устройством. Здесь либо вы допустили ошибку при создании загрузочного устройства (диска или USB-накопителя), либо проблема кроется в образе, который вы использовали.Пошаговое руководство установки ОС windows 7
- Перед тем, как приступить к установке операционной системы, вам необходимо ознакомиться с самым важным пунктом — Три важных шага перед началом установки всех версий операционных систем. Если вы прочитали, следуем далее.
- Вставляем в DVD-привод диск с дистрибутивом windows 7.
- Наша задача, чтобы после перезагрузки, компьютер не загрузился с жесткого диска как обычно, а с загрузочного устройства, который вы в данный момент используете. В нашей инструкции, в качестве загрузочного устройства, будем использовать DVD-привод (Оптический привод для компакт-дисков). Поэтому, чтобы выставить приоритет загрузки, нам следует попасть в BIOS. Так как для разных моделей компьютеров вход в BIOS тоже разный, поэтому вам следует знать, Как зайти в BIOS.
- Приоритет устройства выставлен, далее нажимаем Enter, и начинается распаковка файлов. Если все сделали верно, то увидим следующее окно с надписью: «Press any key to boot from CD or DVD». Здесь нужно нажать любую клавишу, к примеру, пробел. Делается это только 1 раз и только на этом этапе установки.
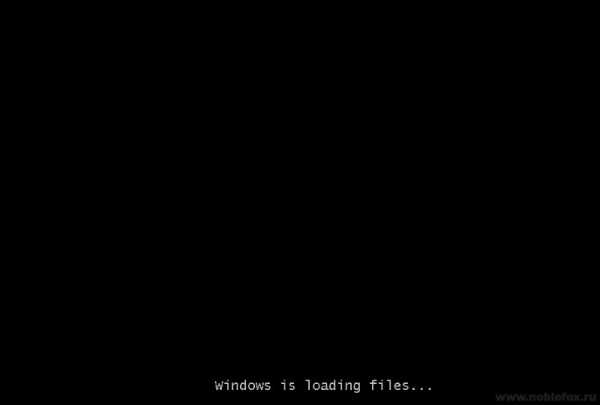 Видим следующее окно с надписью «windows is loading files».
Видим следующее окно с надписью «windows is loading files».
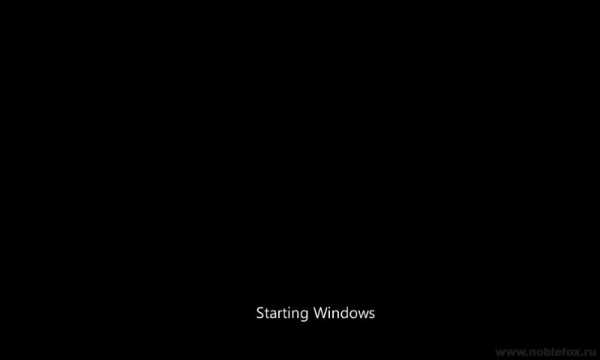 Дожидаемся окончание распаковки файлов и далее увидим надпись «Starting windows»
Дожидаемся окончание распаковки файлов и далее увидим надпись «Starting windows»
 5. Появится графический интерфейс установщика операционной системы windows 7, в котором нам предлагают выбрать: Язык, формат времени и раскладка клавиатуры.
5. Появится графический интерфейс установщика операционной системы windows 7, в котором нам предлагают выбрать: Язык, формат времени и раскладка клавиатуры.
6. Выбираем свой вариант и жмем «Далее»
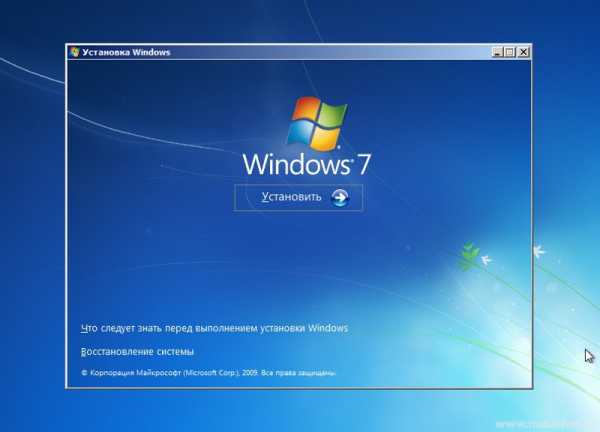 7. Следующее окно: «Что следует знать перед выполнением установки windows» и второй пункт «Восстановление системы». Пропускаем эти пункты и ждем «Установить».
7. Следующее окно: «Что следует знать перед выполнением установки windows» и второй пункт «Восстановление системы». Пропускаем эти пункты и ждем «Установить».
 Немного ждем до появления следующего окна, где вам необходимо будет ознакомится и принять условия лицензии.
Немного ждем до появления следующего окна, где вам необходимо будет ознакомится и принять условия лицензии.
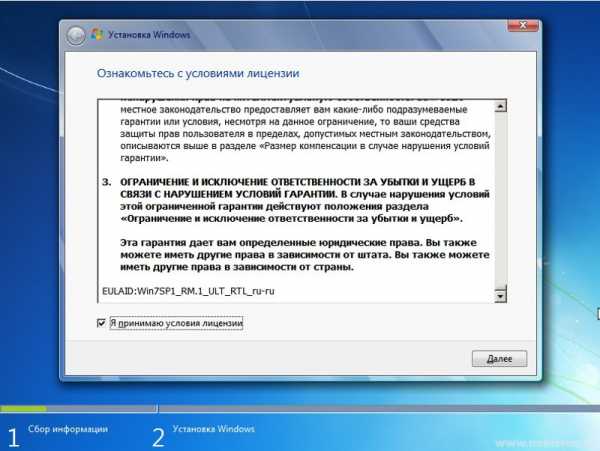 8. Ставим галочку в пункте «Я принимаю условия лицензии» и жмем «Далее«.
8. Ставим галочку в пункте «Я принимаю условия лицензии» и жмем «Далее«.
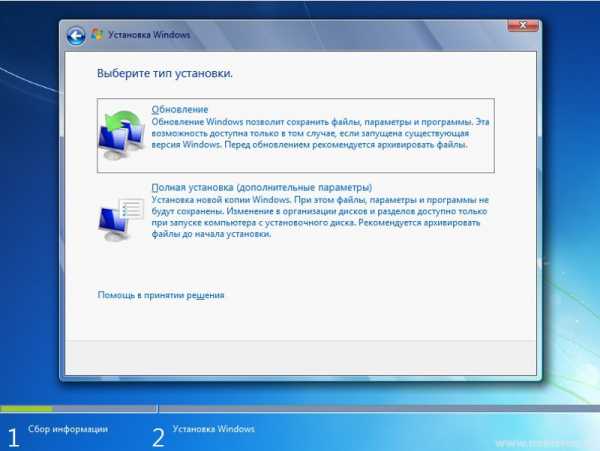 9. Далее система предлагает 2 варианта установки. 1. Обновления 2. Полная установка. Обновление — это сохранение файлов. Думаю, что вам не нужен этот пирог, так как сохраняются не только файлы от предыдущей системы, но также старые ошибки от неё. Поэтому разумней будет поставить систему «с ноля» выбирая второй вариант установки.
9. Далее система предлагает 2 варианта установки. 1. Обновления 2. Полная установка. Обновление — это сохранение файлов. Думаю, что вам не нужен этот пирог, так как сохраняются не только файлы от предыдущей системы, но также старые ошибки от неё. Поэтому разумней будет поставить систему «с ноля» выбирая второй вариант установки.
Выбираем пункт 2 — «Полная установка».
10. Вот теперь самое интересное!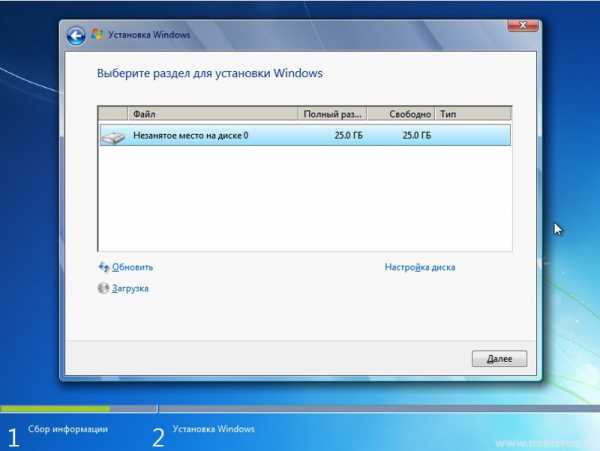 Нам предлагается выбрать или создать раздел, куда у нас будет устанавливаться операционная система. Если у вас новый жесткий диск, то вам следует задать для него новые разделы, и этот пункт будет выглядеть примерно так, как на рисунке выше, только с другими данными, а не 25 гигабайт.
Нам предлагается выбрать или создать раздел, куда у нас будет устанавливаться операционная система. Если у вас новый жесткий диск, то вам следует задать для него новые разделы, и этот пункт будет выглядеть примерно так, как на рисунке выше, только с другими данными, а не 25 гигабайт.
Нажимаем «Настройка диска»
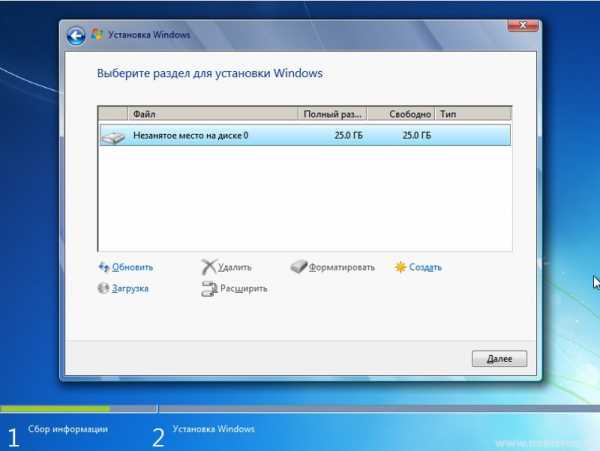 Нажимаем «Создать»
Нажимаем «Создать»
 Если у вас один раздел на жестком диске и он больше 250 Гб, то правильнее будет создать два локальных диска. Один раздел — специально для windows (обычно отводят примерно 50-100 Гб.), а другой — под хранение вашей личной информации, это и будет D-диск (остаток сам определится в Гб).
Если у вас один раздел на жестком диске и он больше 250 Гб, то правильнее будет создать два локальных диска. Один раздел — специально для windows (обычно отводят примерно 50-100 Гб.), а другой — под хранение вашей личной информации, это и будет D-диск (остаток сам определится в Гб).
 Поэтому делаем как на рисунке выше, прописываем например 100000 МБ. (на рисунке, смотрим выше, у нас 12000 МБ.). Прописали 100000 МБ, значить у вас раздел диска C, будет составлять 100 гигабайт, это вполне достаточно. Можете прописать 50Гб. или любое другое значение, но самый оптимальный вариант, это 90-100 ГБ.
Поэтому делаем как на рисунке выше, прописываем например 100000 МБ. (на рисунке, смотрим выше, у нас 12000 МБ.). Прописали 100000 МБ, значить у вас раздел диска C, будет составлять 100 гигабайт, это вполне достаточно. Можете прописать 50Гб. или любое другое значение, но самый оптимальный вариант, это 90-100 ГБ.
 Нажимаем «ОК» и у нас будут созданы разделы (смотрим рисунок ниже)
Нажимаем «ОК» и у нас будут созданы разделы (смотрим рисунок ниже)
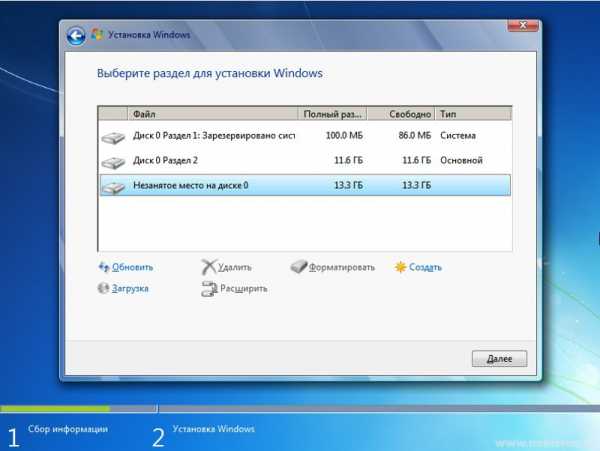 Не удивляйтесь, у нас Раздел 1 и Раздел 2. Раздел 1 создается автоматически как и положено для windows 7, данный раздел зарезервирован системой, и отводится для него 100 Мб. Раздел 2 — это наш диск C, туда и будет устанавливаться операционная система.
Не удивляйтесь, у нас Раздел 1 и Раздел 2. Раздел 1 создается автоматически как и положено для windows 7, данный раздел зарезервирован системой, и отводится для него 100 Мб. Раздел 2 — это наш диск C, туда и будет устанавливаться операционная система.
Далее нам следует создать Раздел 3, это и будет у нас диск D. Для этого мы переходим где пишется «Незанятое место на диске 0», помечаем его, и нажимаем «Создать»
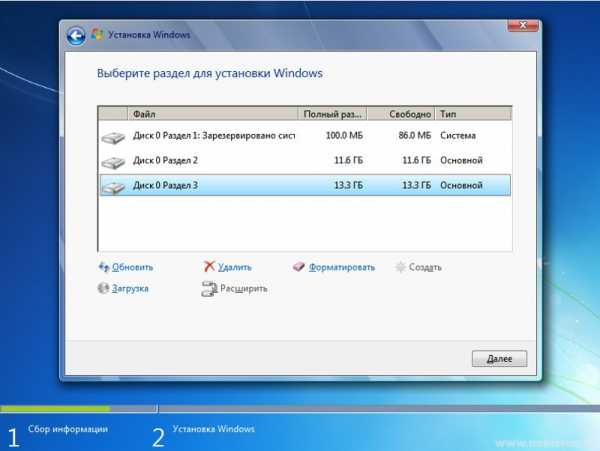 Теперь мы видим, что все разделы у нас созданы (смотрим рисунок выше)
Теперь мы видим, что все разделы у нас созданы (смотрим рисунок выше)
На этом этапе, теперь остается отметить Раздел 2, куда и будем ставить нашу Виндовс 7. Но не будем торопиться, так как данный вариант инструкции для новых дисков, еще не использованных, а если у нас уже стояла система, и как в этом случае нам разбивать наш жесткий диск на разделы, смотрим внимательно далее.
Если жесткий диск уже разбит на разделы от предыдущей системы, то вам необходимо следующее.
Допустим у нас на компьютере стояла операционная система, не важно какая, windows XP, Семерка или другая. Вы проделываете все то, что мы разбирали выше, только потребуется нажать «Удалить» ненужные разделы и «Создать» новые. Если ценную информацию вы скопировали на флешку не только с Диска C, но и с Диска D, то это лучший вариант. Вы просто удаляете все разделы, пока не появится «Незанятое место на диске 0«. Нам теперь остается, разбить диск на разделы, создавая новые, как было сказано в руководстве выше. А вот если у вас все же осталась нужная информация например на Диске D, то просто этот диск мы не трогаем, а удаляем другие или другой, и создаем новые. Единственное, чтобы не затронуть тот диск (например Диск D) где находится у вас ценная информация, и вы не хотите, чтобы она стерлась при форматирование, то перед всеми этими процессами вы должны помнить хотя бы, примерный его размер. Обычно диск D, всегда больше по объему, чем диск C. Не спутайте, и не удалите все на оборот. Наверное вы внимательно читали о том, что мы вам советовали в самом начальном этапе перед установкой системы — Три важных шага перед началом установки всех версий операционных систем. Там было предупреждение, чтобы вы записали или запомнили свои разделы по объему.
Процесс с разделами жесткого диска мы закончили, думаем на этом этапе все ясно с ними, и мы отмечаем тот, куда установится windows 7.
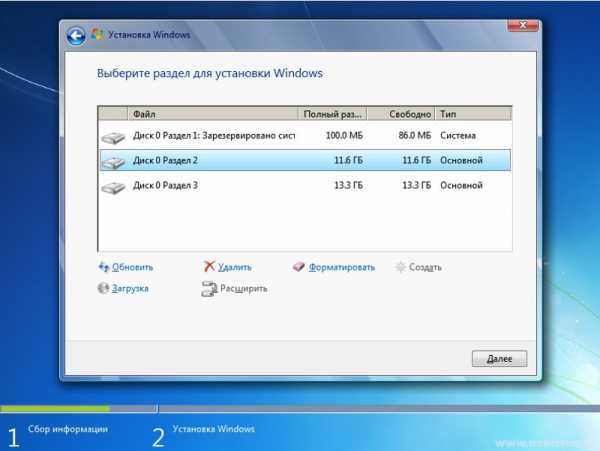 11. Отмечаем раздел для последующей установки. Нажимаем «Далее».
11. Отмечаем раздел для последующей установки. Нажимаем «Далее».
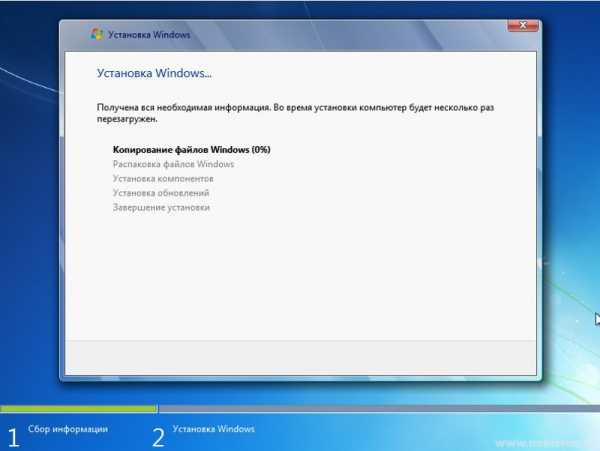 Начинается распаковка и копирование файлов. Этот процесс займет немного времени. Обычно это занимает 10–25 минут. Если компьютер мощный, эта процедура займет меньше времени.
Начинается распаковка и копирование файлов. Этот процесс займет немного времени. Обычно это занимает 10–25 минут. Если компьютер мощный, эта процедура займет меньше времени.
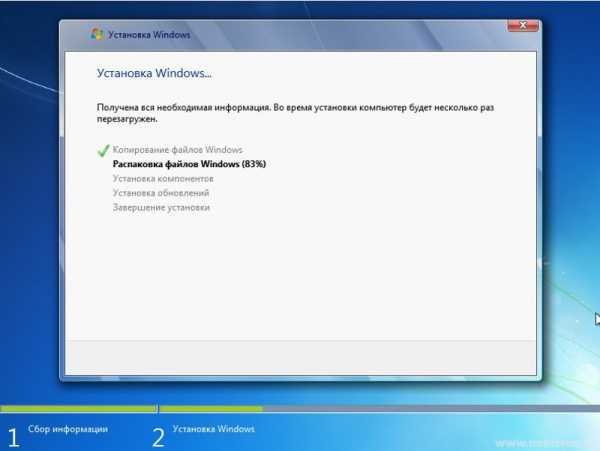 Компьютер в процессе установки будет перезагружаться несколько раз. Не нужно вынимать диск, и нажимать на клавиши. Спокойно дожидаемся окончания установки.
Компьютер в процессе установки будет перезагружаться несколько раз. Не нужно вынимать диск, и нажимать на клавиши. Спокойно дожидаемся окончания установки.
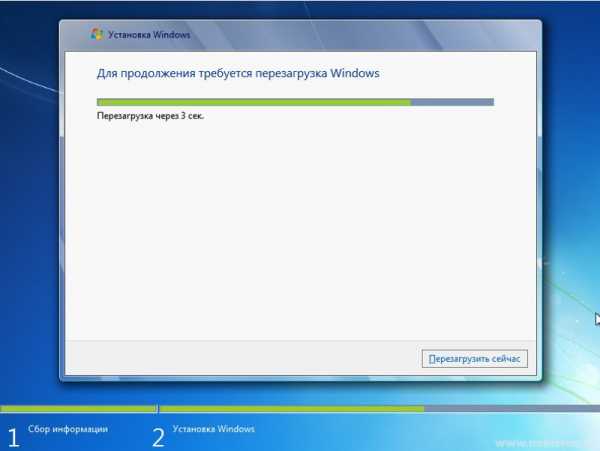 После перезагрузки пойдет запуск Виндовс 7
После перезагрузки пойдет запуск Виндовс 7
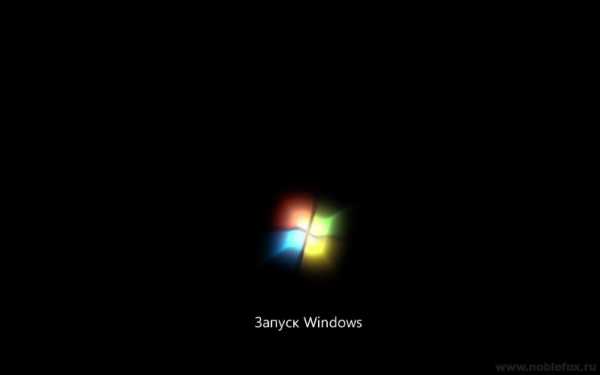 Программа установки запускает службы
Программа установки запускает службы
 Процесс завершения.
Процесс завершения.
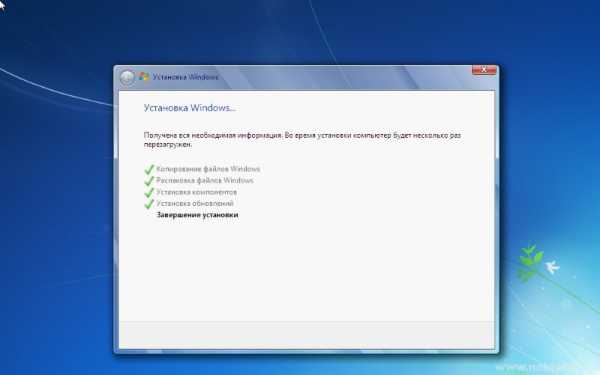 Завершение установки операционной системы.
Завершение установки операционной системы.
 Настраивается производительность видео.
Настраивается производительность видео.
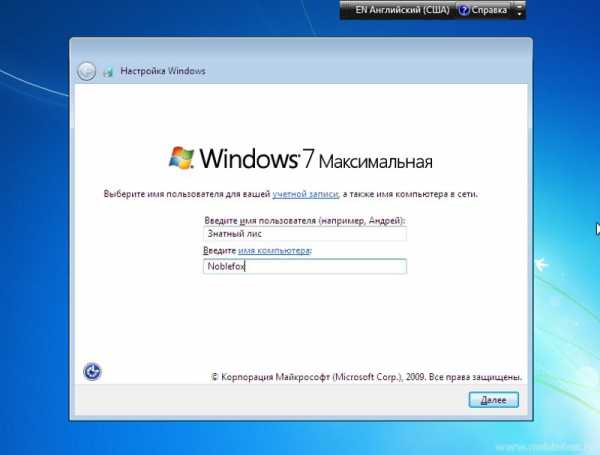 12. Появится окно, где следует ввести имя пользователя и имя компьютера (можно свое имя, фамилию или любое название на ваше усмотрение).
12. Появится окно, где следует ввести имя пользователя и имя компьютера (можно свое имя, фамилию или любое название на ваше усмотрение).
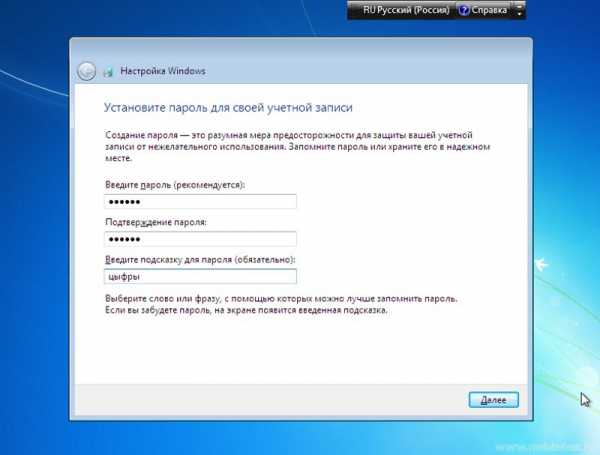 13. В этом окне можно задать придуманный вами любой пароль и подтвердить его, а также ключевое слово, если вдруг забудете свой пароль (Только сами запомните свой пароль или лучше запишите его). Если хотите, пароль можно не задавать. Его можно задать позже, уже после установки системы.
13. В этом окне можно задать придуманный вами любой пароль и подтвердить его, а также ключевое слово, если вдруг забудете свой пароль (Только сами запомните свой пароль или лучше запишите его). Если хотите, пароль можно не задавать. Его можно задать позже, уже после установки системы.
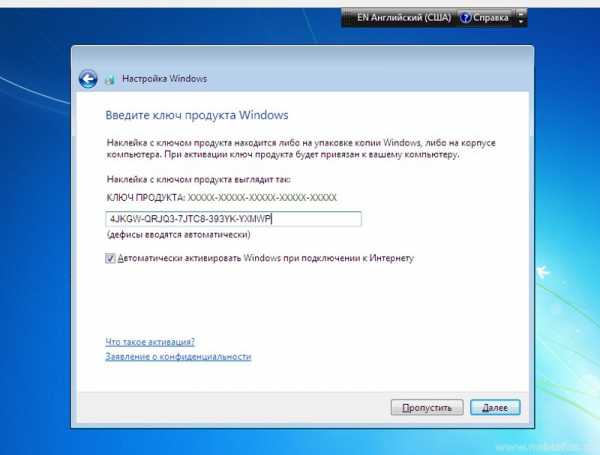 Далее система предложит ввести ключ продукта для активации вашей версии windows (на рисунке выше, ключ примерно так выглядит). Если на момент установки у вас нет лицензионного ключа, вы можете нажать «Далее», после чего продолжится первоначальная настройка ОС, но вы должны будете активировать windows в течении 30 дней. Если ключа нет, то пропускаем этот шаг и снимаем галочку «Автоматически активировать при подключении к Интернету». Ключ конечно можно ввести после установки, но если его не вводить ваша система не будет активирована. Ключ продукта может содержаться на корпусе компьютера, в пакете windows или в подтверждении о покупке и загрузке windows 7 в Интернете, полученном по электронной почте, а также вы можете получить ключ на сайте Microsoft вместе с дистрибутивом продукта. Желательно при первом же подключении к интернету активировать вашу копию windows 7.
Далее система предложит ввести ключ продукта для активации вашей версии windows (на рисунке выше, ключ примерно так выглядит). Если на момент установки у вас нет лицензионного ключа, вы можете нажать «Далее», после чего продолжится первоначальная настройка ОС, но вы должны будете активировать windows в течении 30 дней. Если ключа нет, то пропускаем этот шаг и снимаем галочку «Автоматически активировать при подключении к Интернету». Ключ конечно можно ввести после установки, но если его не вводить ваша система не будет активирована. Ключ продукта может содержаться на корпусе компьютера, в пакете windows или в подтверждении о покупке и загрузке windows 7 в Интернете, полученном по электронной почте, а также вы можете получить ключ на сайте Microsoft вместе с дистрибутивом продукта. Желательно при первом же подключении к интернету активировать вашу копию windows 7.
Активацию windows необходимо выполнить в течение 30 дней после установки. Активация подтверждает подлинность операционной системы windows на компьютере и тот факт, что она не установлена на большем числе компьютеров по сравнению с тем, которое разрешено условиями лицензионного соглашения на использование программного обеспечения корпорации Microsoft. Таким способом активация помогает предотвратить использование поддельного программного обеспечения
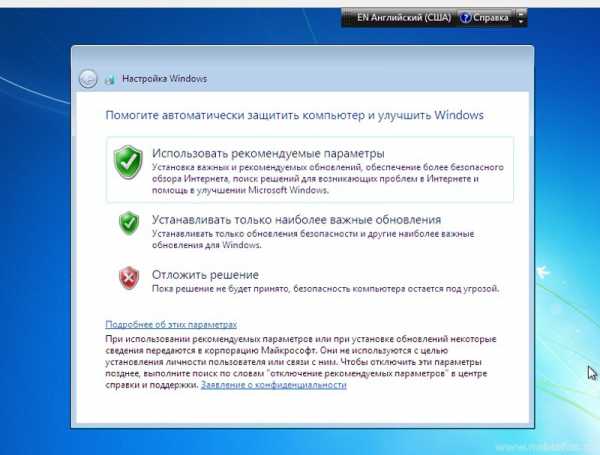 14. В следующем окне выбираем первый пункт из трех — «Использовать рекомендуемые параметры«, особенно если вы начинающий пользователь.
14. В следующем окне выбираем первый пункт из трех — «Использовать рекомендуемые параметры«, особенно если вы начинающий пользователь.
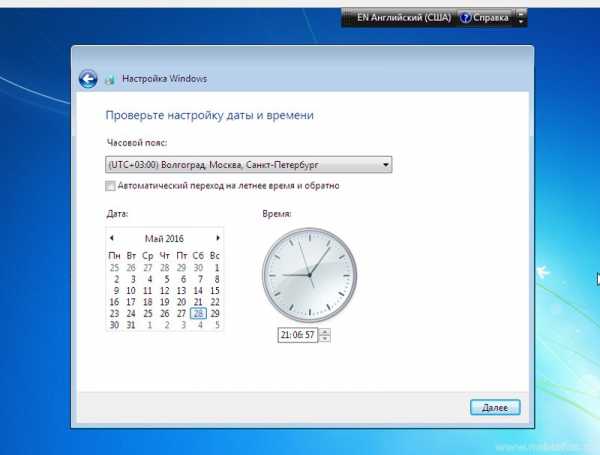 15. Следующим шагом, выставляем свой часовой пояс.
15. Следующим шагом, выставляем свой часовой пояс.
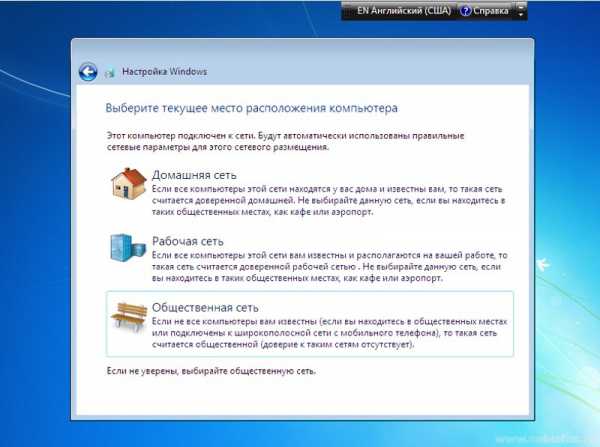 Если ваш ПК подключен к интернету и windows содержит драйвер вашей сетевой карты, система сама предложит тип сети.
Если ваш ПК подключен к интернету и windows содержит драйвер вашей сетевой карты, система сама предложит тип сети.
 16. Обычно в домашних условиях, лучше выбрать пункт — «Домашняя сеть».
16. Обычно в домашних условиях, лучше выбрать пункт — «Домашняя сеть».
 windows завершает применение параметров.
windows завершает применение параметров.
 Подготовка к первой загрузке.
Подготовка к первой загрузке.
 Подготовка рабочего стола.
Подготовка рабочего стола.
 17. Операционная система Microsoft windows 7 установлена. Остается немного настроить систему для удобства и установить нужные драйвера.
17. Операционная система Microsoft windows 7 установлена. Остается немного настроить систему для удобства и установить нужные драйвера.
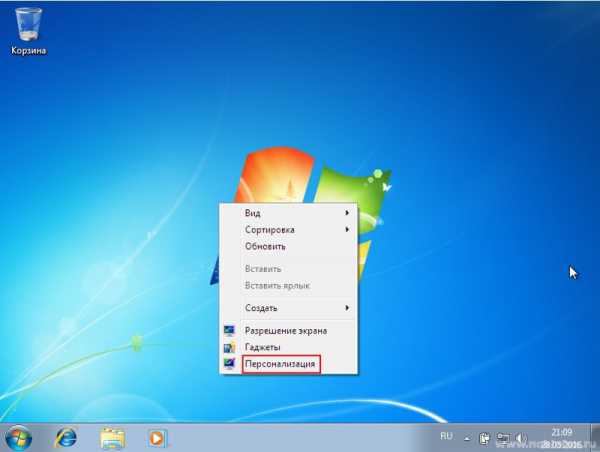 18. Настроить значки на рабочем столе. Нажимаем правой клавишей на мышке по рабочему столу, и в появившемся меню, выбираем «Персонализация» (Смотрим рисунок выше).
18. Настроить значки на рабочем столе. Нажимаем правой клавишей на мышке по рабочему столу, и в появившемся меню, выбираем «Персонализация» (Смотрим рисунок выше).
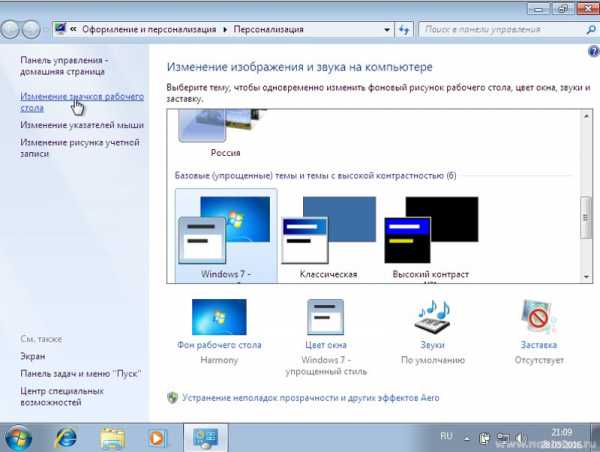 19. Нажимаем в меню «Изменение значков рабочего стола»
19. Нажимаем в меню «Изменение значков рабочего стола»
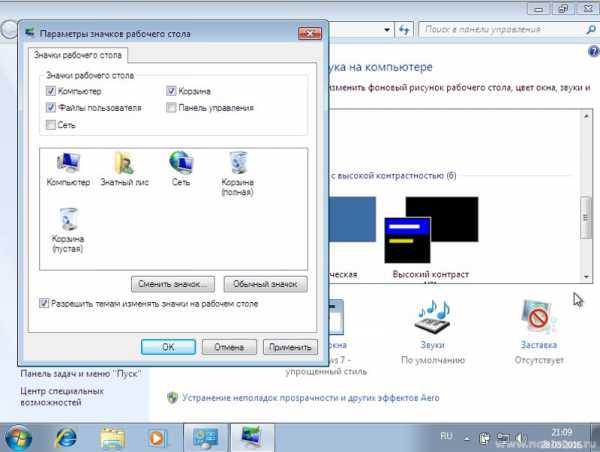 20. Здесь выбираем нужные нам «Значки рабочего стола», которые вы хотите видеть на вашем рабочем столе.
20. Здесь выбираем нужные нам «Значки рабочего стола», которые вы хотите видеть на вашем рабочем столе.
 Самые нужные значки выбраны.
Самые нужные значки выбраны.
21. Далее переходим в «Панель управления» / «Система и безопасность».
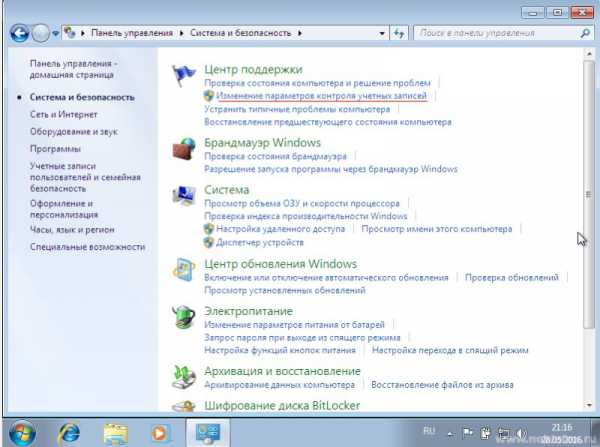 22. Здесь, по вашему желанию, можно изменить «Параметры контроля учетных записей»
22. Здесь, по вашему желанию, можно изменить «Параметры контроля учетных записей»
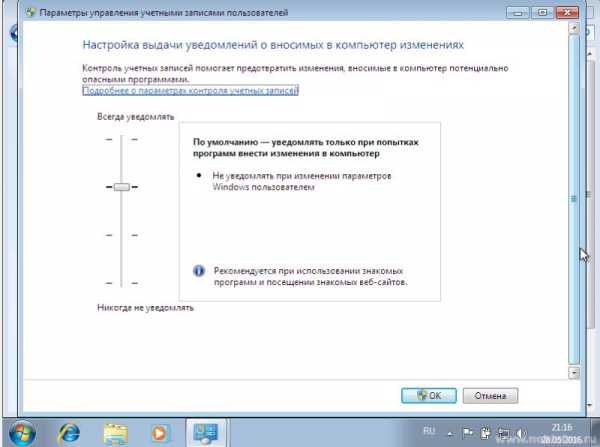 23. Параметры контроля учетных записей по умолчанию. Чтобы нас не беспокоило постоянно всплывающее окно, снижаем ползунок вниз.
23. Параметры контроля учетных записей по умолчанию. Чтобы нас не беспокоило постоянно всплывающее окно, снижаем ползунок вниз.
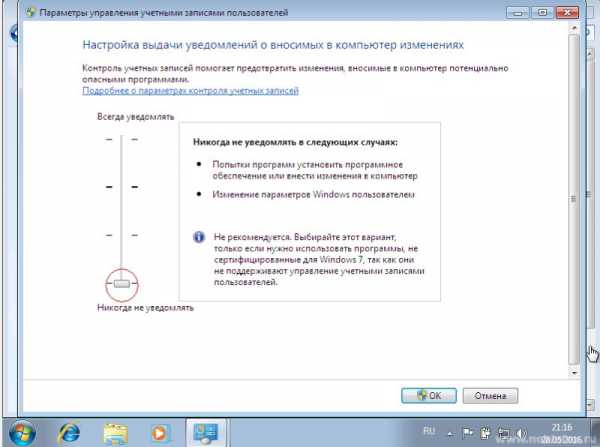 Здесь мы последний раз видим это надоевшее всплывающее окно, где нажимаем «Да»
Здесь мы последний раз видим это надоевшее всплывающее окно, где нажимаем «Да»
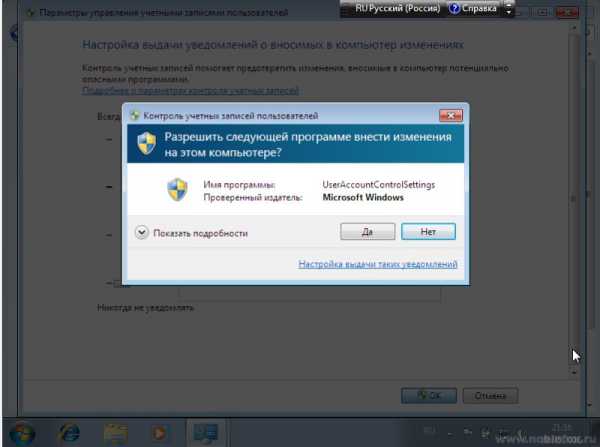 24. Далее, на рабочем столе, нажимаем по значку «Мой компьютер» правой клавишей мышки, и в открывшемся меню (как на картинке ниже), заходим в «Свойства»
24. Далее, на рабочем столе, нажимаем по значку «Мой компьютер» правой клавишей мышки, и в открывшемся меню (как на картинке ниже), заходим в «Свойства»
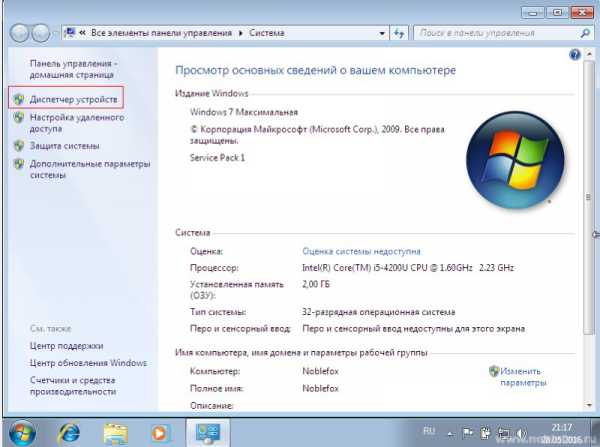 25. Здесь нажимаем «Диспетчер устройств»
25. Здесь нажимаем «Диспетчер устройств»
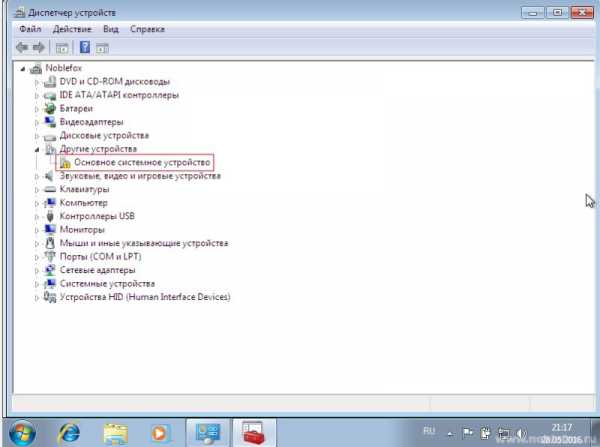 26. Если мы видим на каком либо устройстве желтый значок с восклицательным знаком, это предупреждение о том, что на данное оборудование отсутствуют драйвера, которые необходимо установить. Если у вас имеются диски к вашему компьютеру, вставляем диск и устанавливаем все нужные драйвера, если таковых нет, скачиваем их на официальном сайте производителя вашего компьютера или комплектующим к нему. Более подробно с установкой драйверов, поговорим в следующих уроках.
26. Если мы видим на каком либо устройстве желтый значок с восклицательным знаком, это предупреждение о том, что на данное оборудование отсутствуют драйвера, которые необходимо установить. Если у вас имеются диски к вашему компьютеру, вставляем диск и устанавливаем все нужные драйвера, если таковых нет, скачиваем их на официальном сайте производителя вашего компьютера или комплектующим к нему. Более подробно с установкой драйверов, поговорим в следующих уроках.
Система установлена, драйвера на оборудование поставлены, остается установить нужные для вас программы и компьютер полностью готов к работе. Не забывайте о защите вашего компьютера, читаем здесь.
Ну и конечно, чтобы Семерка летала на нашем компьютере, последним этапом, будут некоторые тонкие настройки. Читаем статью «Как ускорить ноутбук на windows 7»
Загрузка ...Делитесь с пользователями своими советами и оставляйте комментарии. Удачи!
(26 оценок, среднее: 5,00 из 5) Загрузка...noblefox.ru
Как установить windows 7, полное руководство +видео
Здравствуйте!
Не секрет, что одним из основных источником дохода компьютерных сервисов и «компьютерщиков» является пресловутая переустановка системы. Теперь вы сможете прилично сэкономить на этом, просто сделав всё так же как в этой статье.
Вы сможете самостоятельно установить или переустановить windows 7 на своём компьютере, ноутбуке или нетбуке. Я постарался максимально доступно объяснить каждый шаг и предоставить несколько вариантов развития событий.
На самом деле всё довольно просто, но для наглядности я разделил процесс на несколько пунктов, причём не все шаги обязательны для каждого. При этом, пункты можно проходить несколькими способами, смотря что больше подходит именно вам. Способы идут в порядке предпочтительности, с моей точки зрения. Т.е., если первый способ сработал, то на остальные не тратим своё время.
Если вкратце, то весь процесс выглядит так: сначала скачивается образ windows 7 из интернета (образ – это копия настоящего диска windows 7) и записывается на ваш DVD-диск или флешку. Можно взять уже готовый диск, например у друга. Здесь и далее по тексту под флешкой понимается также карта памяти или внешний жёсткий диск.
Затем выставляется загрузка компьютера с DVD-диска или с флешки и начинается процесс установки, который похож на установку одной большой программы. В конце ещё предстоит установить драйвера устройств (проверим, требуется ли).
Если у вас уже есть установочный диск с windows 7, то сразу переходите к пункту 5.
Если вы купили новый HDD или SSD-диск, то можно просто перенести старую систему на новый диск.
Поиск windows 7 в интернете
Я сразу должен предупредить, что использование не лицензионной windows не законно, но, тем не менее, дома мало кто использует лицензионную версию.
Посмотрите видео как найти подходящий образ с windows 7 в интернете бесплатно
Если у вас оперативной памяти от 4Гб и больше, то скачивайте x64-версию windows 7, в противном случае берите x86 версию. Более подробно читайте в статье о том как узнать разрядность своей windows. Из редакций советую выбирать «Максимальная» («Ultimate»), но не ниже чем «Домашняя Расширенная». Также советую скачивать только оригинальные образы, а не различные сборки, хотя и среди них есть нормальные варианты. Вот вам парочка сайтов, где можно найти что-то хорошее:
https://torrent-soft.net/torrent-windows-7/ (выбирайте сборки посвежее и с большим количеством лайков)
https://nnm-club.me/
https://fost.ws/ (меню — «Операционные системы», сначала нужно зарегистрироваться)
Скачивание образа windows 7 на компьютер
Загружать windows 7 мы будем с торрентов. Посмотрите видео как скачивать с торрентов
Официальный сайт uTorrent
Полная версия статьи Как скачивать с торрентов
На некоторых сайтах могут предлагать скачать windows с файлообменников, например с letitbit, depositfiles, vipfiles и других. Это не имеет смысла, т.к. без Gold-доступа с файлообменников скачиваться будет очень долго. Также не ведитесь на платное скачивание «на высокой скорости».
Запись образа на DVD-диск (если установка с диска)
Просто переписать скаченный файл с расширением «.iso» на диск или на флешку нельзя, для этого нам понадобится специальная программа.
Для записи образа на диск вам понадобится чистый DVD-R или перезаписываемый диск DVD-RW. Диски CD-R/RW не подойдут, т.к. на них мало места.
Посмотрите видеоурок как записать образ на диск с помощью бесплатной программы Ashampoo Burning Studio 6 Free
Скачать программу Ashampoo Burning Studio 6 Free Второй способ, с помощью программы UltraISO
Скачать программу UltraISO (пробная версия с официального сайта)
Третий способ, с помощью программы Nero Burning ROM (рекомендую этот способ, если программа уже установлена)
Скачать Nero Burning Rom (пробная версия с официального сайта)
Запись образа на флешку (если установка с флешки)
Для записи установочного образа на флешку понадобится флешка объёмом от 4Гб.
Учтите, что во время записи образа все данные на флеш-накопителе будут уничтожены!
Посмотрите видеоурок как записать образ на флешку с помощью программы UltraISO
Предупреждаю, что мультизагрузочные образы (несколько версий windows в одном образе) скорее всего не станут загружаться с флешки. Записывайте такие образы на DVD-диск.
Скачать программу UltraISO (пробная версия с официального сайта)
Второй способ, с помощью программы USB Download Tool от Microsoft. Работает ТОЛЬКО ДЛЯ ОРИГИНАЛЬНЫХ ОБРАЗОВ! (не оригинальный образ запишется, но загружаться не будет). Пишет также и на DVD.
Скачать программу USB Download Tool
Рекомендую записывать образ программой UltraISO, иначе, вероятно, придётся подготовить накопитель специальным форматированием.
Посмотрите как подготовить флешку с помощью программы HP Format Tool
При использовании внешнего жёсткого диска, вместо флешки, специальное форматирование не требуется!
Скачать программу HP Format Tool
Второй способ как подготовить флешку с помощью программы RMPrepUSB
Страница скачивания программы RMPrepUSB
Скачиваемый файл в архиве. Если испытываете трудности с распаковкой архивов, то прочитайте статью как распаковать архив.
Загрузка компьютера с установочного диска или флешки
Чтобы загрузиться с новоиспечённого загрузочного DVD-диска или с флешки надо «объяснить» компьютеру что ему нужно загружаться именно с него/неё, а не с жёсткого диска.
Может быть ваш компьютер и так будет загружаться с записанного устройства, проверьте это. Т.е. вставьте диск или флешку и перезагрузите компьютер. Если он начал от туда загружаться, то переходите к следующему пункту.
Для лучшего понимания давайте я поясню как загружается компьютер или ноутбук. В общем, когда компьютер включается он смотрит на свои настройки в так называемом БИОСе – программе, которая управляет включением и первичной настройкой. В БИОСе записано с какого устройства ему загружаться: с жёсткого диска, CD/DVD-ROM’а, флешки и т.д. Вот нам надо выставить, чтобы компьютер загружался с установочного DVD-диска или с флешки.
Есть много разновидностей компьютеров, но у всех выставляется это примерно одинаково. Я сделал для вас несколько видео с разных компьютеров. Если вы посмотрели все видео, но у вас немного не так, то всё-равно применяя полученную информацию вы легко сможете сообразить как зайти в BIOS и выставить нужное загрузочное устройство в своём случае.
Основных разновидностей интерфейсов БИОСа три: Award BIOS (Award-Phoenix BIOS), AMI BIOS и UEFI.
Биосы Award в основном бывают с синенькими окошками, AMI с серо-голубыми, а UEFI с красивым графическим интерфейсом (да и не биос это вовсе, но по инерции его так называют, но не суть важно).
Для того чтобы зайти в БИОС, нужно нажать одну кнопку при старте компьютера. НО КАКУЮ КНОПКУ? Обратите внимание, что как только компьютер включается, на чёрном фоне выводится некая информация и внизу предлагается нажать одну или несколько клавиш. Одна из них – это вход в BIOS.
Для БИОСов Award это, как правило, клавиша Delete (Del), а для AMI – клавиша F2 или F10. Внизу экрана будет написано что-то типа этого «Press Del to enter Setup». Setup – это тоже самое что и БИОС.
Нажимать надо быстро и несколько раз (на всякий случай), иначе компьютер продолжит загружаться дальше. Если не успели, то просто перезагрузите его снова с помощью кнопки «Reset» на системном блоке или с помощью комбинации клавиш «Ctrl+Alt+Del».
Если при включении компьютера на весь экран стоит экранная заставка, а за ней ничего не видно, то попробуйте нажать клавишу «ESC» чтобы скрыть заставку и прочитать информацию с экрана как войти в БИОС. Также, какую кнопку нажимать можно найти в руководстве к материнской плате компьютера.
Посмотрите видео как войти в БИОС Award и выставить загрузочное устройство
Более старая разновидность БИОСа Award
Посмотрите видео про БИОС AMI
ещё про AMI
На ноутбуках Lenovo
На моделях линейки Lenovo G500 нужно нажать клавишу «OneKey» (Recovery) при выключенном ноутбуке, а на некоторых моделях срабатывает Fn+F2. Также предлагаю посмотреть полную версию статьи Как войти в БИОС и как загрузить компьютер с диска или с флешки.
Во всех современных компьютерах можно загрузиться с нужного загрузочного устройства без изменения настроек БИОСа. Для этого нужно внимательно смотреть какие кнопки предлагается нажать при старте системы. Там может предлагаться вызвать загрузочное меню. Тогда будет написано «Press F9 for Boot Menu», например.
Кнопка вызова загрузочного меню может быть разной. Для БИОСов Award обычно «F9», а для AMI может быть «F12». Пример для биосов Award я показал выше в соответствующих видео.
Посмотрите как выбрать загрузочное устройство на ноутбуке Lenovo
Если у вас компьютер с UEFI, то при попадании в БИОС вы увидите такую картину:
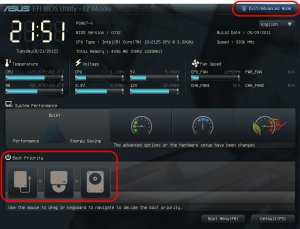
В нижней части экрана есть раздел «Boot Priority», где можно с помощью мышки выставить нужный порядок загрузки.
Также можно нажать в правом верхнем углу кнопку «Exit/Advanced mode» и выбрать в появившемся окне «Advanced mode» (расширенный режим). Далее перейти на вкладку «Boot» и в разделе «Boot Option Priorities» в поле «Boot Option #1» установить загрузочным устройством по умолчанию флешку, DVD-ROM, жёсткий диск или другое доступное устройство.

Если комп или ноутбук не хочет загружаться с вашего образа, то на вкладке «Startup» поставьте значение «UEFI/Legacy Boot» в положение «Legacy Only»
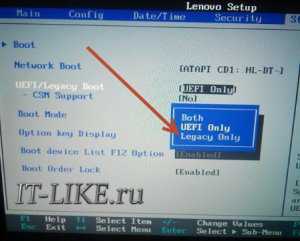
Владельцы компьютеров Hewlett-Packard вероятно обнаружат такую картину в БИОСе:
Выберите нужное устройство, нажмите «Enter», затем передвиньте его на самый верх и ещё раз нажмите «Enter». Сохраните настройки в меню «File -> Save and Exit».
Установка windows 7 на компьютер
После загрузки с установочного диска или флешки начинается непосредственно установка. Посмотрите видеоурок как установить windows 7 на компьютер или ноутбук
Установка от переустановки почти ничем не отличается. Только если windows устанавливается на новый компьютер, то во время процесса нужно создать разделы на жёстком диске на «неразмеченной области», а при переустановке просто отформатировать уже существующий системный раздел, предварительно скопировав с него важные данные в другое место (если таковые имеются).
Активация windows 7
После установки windows надо активировать, иначе система проработает только 30 дней. Владельцы лицензионной версии проводят активацию с помощью встроенного мастера (по интернету или по телефону). Нелицензионные версии windows 7 активируются с помощью специальных программ. Предупреждаю, что это не законно, поэтому только в ознакомительных целях. Рекомендую приобретать лицензионную версию windows 7 и не иметь проблем с активацией.
Я показываю самый универсальный способ активации с помощью программы RemoveWAT. По возможности активируйтесь следуя инструкции, которая прилагается на странице скачивания торрента образа. Также имейте ввиду, что незаконная активация не гарантирует стабильную работу системы.
Посмотрите видео как провести активацию с помощью программы RemoveWAT
Программа RemoveWAT ищется и скачивается из интернета самостоятельно (например отсюда new-rutor.org/torrent/225082/, если ссылка будет рабочая). На текущий момент актуальная версия RemoveWAT 2.2.6
Установка драйверов
После окончания установки необходимо установить драйвера. Без них компьютер не будет работать в полную силу. Чтобы проверить, нужно ли вам драйвера, откройте «Диспетчер устройств». Для этого нажмите кнопки «Win + Pause» и в открывшемся окне слева выберите «Диспетчер устройств».
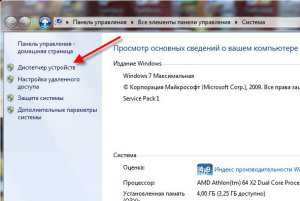
В диспетчере устройств не должно быть восклицательных знаков, т.е. должна быть такая картина

Если же есть восклицательные или вопросительные знаки, то прийдётся доустановить драйвера
Хорошо, если у вас есть диски с драйверами, которые поставлялись вместе с компьютером. Тогда вставьте их по одному и установите драйвера из меню автозапуска каждого диска. Если же дисков нет, то просто воспользуйтесь одной из специальных программ.
Посмотрите видеоурок как автоматически установить драйвера с помощью программы Drivers Installer Assistant из пакета SamDrivers
Данный метод не требует подключения к интернету, но скачиваемый файл является образом. Поэтому чтобы им воспользоваться его нужно записать на DVD-диск или на флешку любым из описанных выше способом. Либо же просто извлечь файлы из образа ISO, как из обычного архива с помощью программы WinRAR и запустить программу.
Страница загрузки пакета SamDrivers (скачивайте через торренты, так быстрее)
Второй способ, с помощью программы DriverPack Solution Full
Это полная версия программы, которая включает в себя базу всех актуальных на сегодня драйверов, поэтому занимает несколько гигабайт. Её можно скачать через торрент с официального сайта программы. Установка драйверов с помощью DriverPack Solution Full не требует подключения к интернету.
Страница загрузки DriverPack Solution Full
Третий способ, с помощью программы Slim Drivers
Данный способ требует подключения к интернету, поэтому чтобы им воспользоваться у вас уже должен быть настроен интернет.
Сайт программы SlimDrivers
Четвёртый способ, с помощью программы DriverPack Solution Lite
Этот способ похож на предыдущий и также требует подключения к интернету.
Страница загрузки DriverPack Solution Lite
Ещё одно замечание: если после переустановки windows 7 у вас все драйвера оказались установленными (по сведениям Диспетчера устройств), то всё равно рекомендую скачать и установить отдельно драйвера для вашей видеокарты, особенно если вы геймер.
Сайт AMD (ATI)
Сайт NVidia
Заключение
После переустановки windows 7 можно приступать к установке ваших привычных программ. Новичкам советую ознакомиться со статьёй Какие программы нужны для компьютера.
Если что-то не понятно, то спрашивайте в комментариях — отвечу.
Также пишите в комментариях обратную связь, мне очень важно Ваше мнение!
IT-like.ru