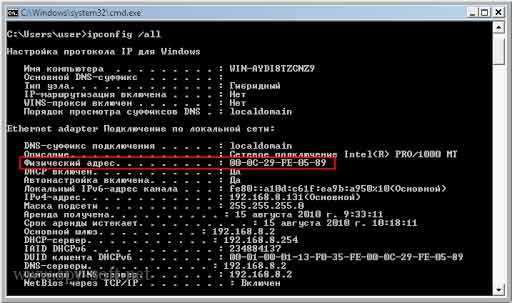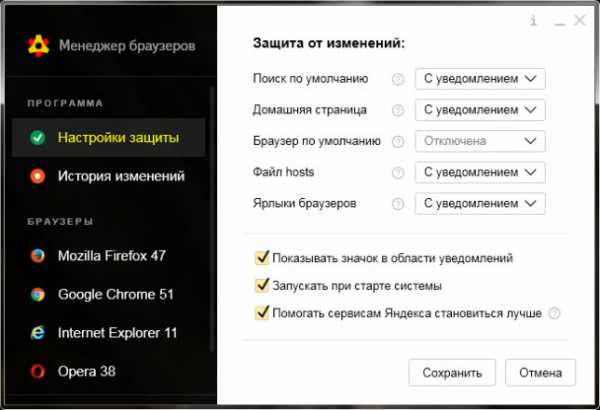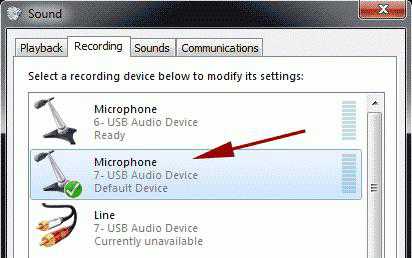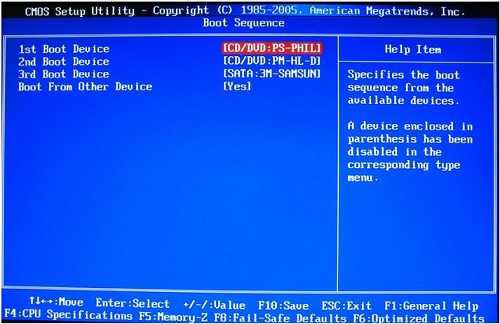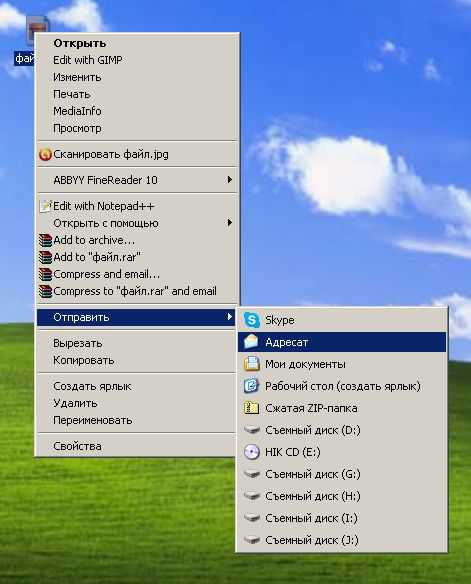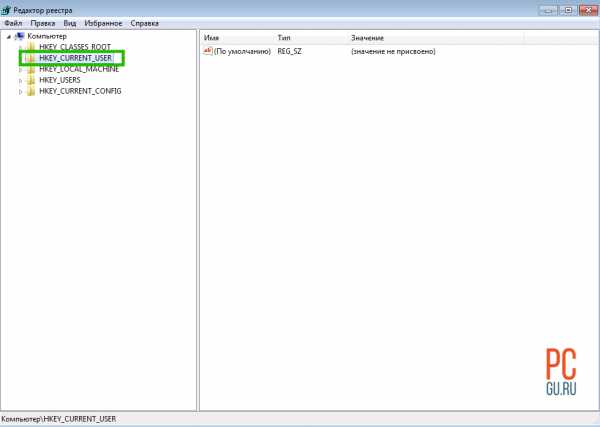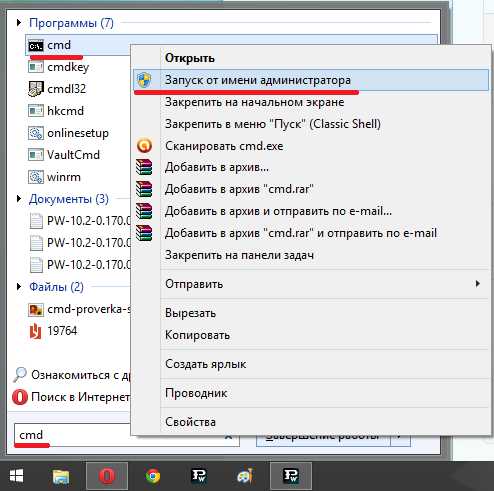Как узнать какая материнская плата стоит на компьютере windows 7
3 способа узнать, какая материнская плата стоит в компьютере
 Материнская плата является основным компонентом компьютера, от грамотной работы которой зависит функционирование остальных комплектующих. К ней подключается видеокарта, жесткий диск, в нее вставляется процессор, оперативная память, а также вся прочая внутренняя и внешняя периферия. Драйвера материнской платы необходимо поддерживать в актуальном состоянии, и лучше не использовать программное обеспечение, которое устанавливается автоматически вместе с windows, а загрузить драйвера с официального сайта разработчиков и установить их.
Материнская плата является основным компонентом компьютера, от грамотной работы которой зависит функционирование остальных комплектующих. К ней подключается видеокарта, жесткий диск, в нее вставляется процессор, оперативная память, а также вся прочая внутренняя и внешняя периферия. Драйвера материнской платы необходимо поддерживать в актуальном состоянии, и лучше не использовать программное обеспечение, которое устанавливается автоматически вместе с windows, а загрузить драйвера с официального сайта разработчиков и установить их.
Определить модель материнской платы можно по коробке от нее, чекам или заказу в личном кабинете интернет-магазина, где она покупалась. Но часто такие способы узнать модель материнской платы недоступны по той или иной причине. В таком случае есть несколько вариантов, как узнать какая стоит материнская плата в компьютере.
Определение модели материнской платы средствами windows
Диагностические утилиты операционной системы windows позволяют в несколько команд определить модель материнской платы в компьютере. Проще всего сделать это через сведения о системе следующим образом:
- Нажмите на клавиатуре сочетание клавиш windows+R, чтобы запустить окно «Выполнить»;
- Введите в нем команду msinfo32, которая запускает утилиту «Сведения о системе»;
- В правой части окна отобразится информация о материнской плате. Производитель обозначен в графе «Изготовитель основной платы», а модель в пункте «Модель основной платы».
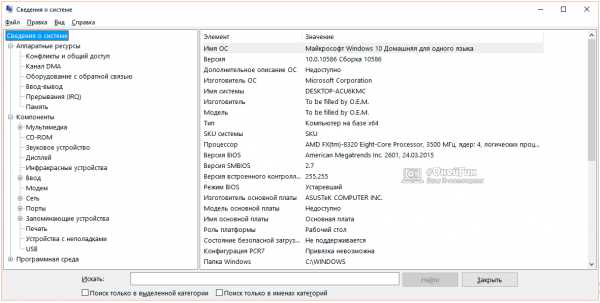
Обратите внимание: Не всегда утилита msinfo32 грамотно справляется с опознанием установленной в компьютере материнской платы. Можно столкнуться с ситуацией, когда в информации о модели будет написано «Недоступно». В таком случае придется определять материнскую плату другим способом.
Также операционная система windows позволяет определить модель установленной основной платы следующим образом:
- Запустите командную строку от имени администратора;
- В открывшееся окно пропишите команду wmic baseboard get Manufacturer, чтобы узнать производителя материнской платы, а после команду wmic baseboard get product чтобы определить модель. Вся информация отобразится непосредственно в окне командной строки.
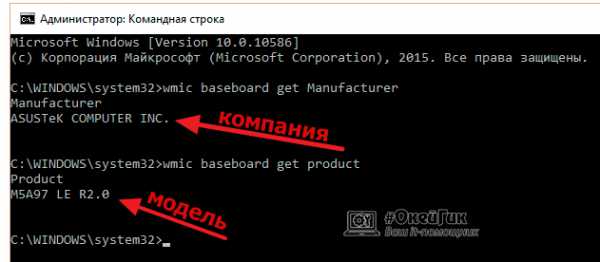
Данный способ определения модели материнской платы работает практически безотказно, но если и он не помог узнать интересующие сведения, можно использовать решения сторонних компаний.
Программы для определения модели материнской платы
Практически любая программа для диагностики компьютера позволяет определить модель материнской платы. Сложность использования данного метода в том, что предварительно программы необходимо загрузить из интернета, установить, а только потом можно узнать, что за плата установлена в компьютере, тогда как для описанных выше способов интернет не требуется.
CPU-Z
Надежная и простая программа для определения параметров компьютера – это CPU-Z. Ее можно бесплатно загрузить с официального сайта разработчиков, и она безошибочно выдает информацию о комплектующих компьютера. Чтобы с ее помощью узнать модель материнской платы, нужно переключиться на вкладку «Mainboard», и в графе «Manufactured» отобразится компания-производитель платы, а ее модель будет показана в пункте «Model».
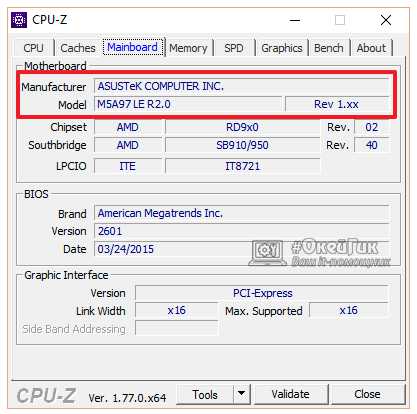
AIDA64
Еще одним хорошим диагностическим приложением для компьютера является AIDA64, но его минус, в отличие от CPU-Z, что оно распространяется платно. При этом с сайта разработчиков можно загрузить пробную 30-дневную версию бесплатно, которая позволит узнать данные о материнской плате, установленной в компьютере.
Чтобы через AIDA64 посмотреть модель материнской платы, необходимо ее запустить и перейти в пункт «Motherboard» (или «Системная плата» в русской версии). В соответствующей графе отобразится сразу производитель и модель материнской платы.

Где посмотреть модель на материнской плате
Когда нет возможности загрузить с материнской платы операционную систему windows и даже командную строку, можно определить ее модель при визуальном осмотре. Данный метод не особо удобный, поскольку он требует разбора системного блока. Предстоит снять видеокарту, оперативную память, жесткие диски и практически полностью освободить видимость платы.
Чаще всего производители материнской платы пишут ее модель около разъема PCI-E или возле слота для установки процессора. В большинстве случаев модель указана большими буквами, и ее можно рассмотреть не вынимая плату из корпуса.

Распространено заблуждение, что определить модель материнской платы можно по дискам с драйверами, которые поставляются вместе с ней. Это не совсем правильно, поскольку в большинстве случаев одни и те же диски прикладываются сразу к линейке материнских плат, и на них можно посмотреть название серии, но не конкретной модели.
(89 голос., средний: 4,90 из 5) Загрузка...OkeyGeek.ru
Как узнать какая стоит материнская плата на вашем компьютере
При переустановке операционной системы и, соответственно, всех драйверов часто возникает проблема, как узнать какая стоит материнская плата на вашем компьютере.
Решить этот вопрос не так просто – а ведь без подходящего программного обеспечения могут не работать некоторые функции – не включаться видео, не запускаться игры, не проигрываться музыка.
Более того, не зная точной модели «материнки», нельзя заменить ни видеокарту, ни оперативную память, ни процессор.
Содержание:
И, даже если драйвера установились автоматически или с помощью специализированных программ, провести апгрейд компьютера, не зная ничего о материнской плате, у вас не получится.
Первым способом, самым простым и банальным, является поиск инструкций и коробок от оборудования. Если упаковку ещё не успели выбросить, на ней должна быть указана и модель платы, и ряд других сведений.
Коробка от материнской платы поможет узнать её название
Если коробки уже нет, можно воспользоваться такими источниками информации, как:
- Товарный чек (не путать с кассовым), на котором часто пишут полное название оборудования.
- Гарантийный талон на оборудование.
- Установочные диски. Часто они предназначены для нескольких моделей плат, но иногда бывают рассчитаны только на 1–2. И хотя бы приблизительное название у вас будет.
Для того чтобы определить модель платы на компьютере визуальным способом, потребуется отключить питание, найти подходящую по размеру отвёртку и обеспечить достаточное освещение.
Далее следует:
- Открутить болты с боковой крышки системного блока. Иногда их две и обе снимаются. В этом случае вам, скорее всего, нужна та крышка, на которой имеется меньше отверстий для вентиляции. Или противоположная той, которая сильнее всего греется при работе компьютера;
- После снятия крышки смотрят на маркировку платы. Не всегда она находится на видном месте. Часто «материнку» маркируют у слота PCI-E или у процессора.
- Как видно из изображения, название платы в данном случае H61MV-ITX. Именно его придётся вбивать в поисковой строке браузера для поиска драйверов или характеристик.
Визуальный способ определения модели платы
Приведенный способ нельзя назвать удобным и безопасным.
Во-первых, потому что системный блок может находиться на гарантии, а после вскрытия корпуса она, скорее всего, будет недействительной.
Во-вторых, найти название платы могут мешать другие установленные устройства, а снимать их, не имея опыта, лучше не стоит.
В-третьих, есть и другие варианты узнать название платы.
вернуться к меню ↑Один из самых простых и быстрых методов определения названия платы является использование командной строки для вызова системных утилит. Это потребует не установки дополнительных программ, а всего лишь выполнения следующих инструкций:
- Открыть меню «Выполнить» (через «Пуск» или нажатием клавиш «windows» + «R»);
- Ввести команду wmic baseboard get Manufacturer (получив название производителя, например, ASUSTek) и wmic baseboard get product (выдаёт модель платы, например, P8H61-MX).
Использование командных средств windows для сбора сведений о материнской плате
Аналогичной функциональностью обладает ещё одна утилита от Microsoft, запускаемая через то же меню выполнения команд. Только в окне вводится уже msinfo32.
В открывшемся окне можно будет найти характеристики своей материнской платы. Параметры в списке могут быть в другом порядке и даже на английском языке. Однако, как можно заметить, иногда такой способ не помогает определить ни производителя, ни модель платы.
Впрочем, так же как и предыдущий вариант, с использованием других команд. Поэтому не исключено, что для определения названия «материнки» придётся скачать и установить дополнительное ПО.
Отсутствие информации о материнской плате при использовании утилиты MSInfo32
вернуться к меню ↑С помощью программного обеспечения определить параметры платы достаточно просто. Проблема может возникнуть лишь в том случае, если отсутствующие драйвера как раз и не позволяют подключиться к Интернету.
Предупредить такую ситуацию можно, заранее записав на диск (не системный) соответствующие программы.
Утилита CPU-Z
Программа CPU-Z позволит получить всю информацию о процессоре и плате за несколько секунд. Скачивают её на официальном сайте производителя. Открыв программу и перейдя на вкладку Mainboard, нужные данные ищут в строчках Manufacturer и Model.
Ссылка для скачивания программы: cpuz.ru/cpuz_download.htm.Применение программы CPU-Z для определения модели платы
AIDA64
Такую же задачу, как и CPU-Z, выполняет и программа AIDA64, ранее известная как EVEREST. Проблема в её использовании состоит в том, что бесплатно установить её на компьютере можно только на 30 дней.
Продление этого периода платное, но для определения марки платы достаточно и пары минут.
Найти информацию можно, нажав на иконку Motherboard. В открывшемся окне появится и название платы, и много других полезных сведений. А при необходимости, с помощью этой же программы можно обновить все драйвера и на «материнку», и на другие комплектующие.
Скачать программу можно здесь.Программа AIDA64 (бывший Everest) для сбора сведений о системе
Из этого видео Вы узнаете как определить модель своей материнской (системной) платы.
geek-nose.com
Как узнать какая материнская плата у меня - установлена на компьютере, посмотреть модель в Everest
По истечению некоторого времени компьютер нуждается в апгрейде. Некоторые пользователи предпочитают проводить апгрейд путем покупки нового компьютера, другие заменяют старые комплектующие на новые.
Перед покупкой новых комплектующих для ПК (видеокарты, процессора, оперативной памяти и других) необходимо знать характеристики и модель материнской платы. Это необходимо для того, чтобы избежать несовместимости компонентов.
Для физического осмотра установленной материнской платы необходимо произвести разборку системного блока.
Для того чтобы произвести разборку системного блока, необходимо:
- первое, что необходимо сделать, на тыльной стороне системного блока открутить шурупы;

Фото: тыльная сторона системного блока
- затем снять боковую крышку системного блока;
- после того, как боковая крышка системного блока снята, можно приступить к осмотру;
- далее необходимо внимательно посмотреть на лицевую сторону и найти информацию о модели.

Фото: лицевая сторона материнской платы
Такой способ подходит для обладателей стационарных компьютеров.
Важно! Производители материнских плат «ASUS» пишут название модели возле разъема «PCI-E», производитель «GIGABYTE» размещает информацию о плате вблизи слота оперативной памяти», производитель «MSI» как и «ASUS» чаще всего размещают информацию вблизи разъема «PCI-E».

Фото: название модели на ASUS

Фото: модель на GIGABYTE

Фото: подпись модели MSI
Стандартные средства windows
Если пользователь по неопытности не может произвести разборку системного блока, и посмотреть, какая материнка установлена, то тогда можно воспользоваться стандартными средствами операционной системы windows, такими как: биос и командная строка.
Также можно воспользоваться и штатными утилитами операционной системы.
Чтобы воспользоваться утилитой «Сведенья о системе», необходимо выполнить следующие действия:
- для начала, необходимо с помощью горячих клавиш «WIN+R» вызвать окно «Выполнить»;
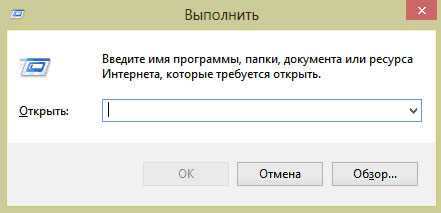
Фото: окно «Выполнить»
- затем в пустую строку ввести команду «msinfo32» и кликнуть по вкладке «ОК»;
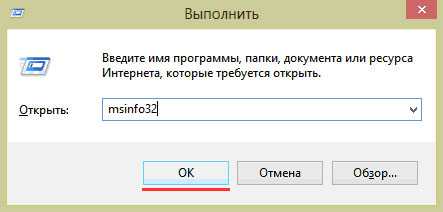
Фото: ввод команды «msinfo32»
- далее откроется окно «Сведения о системе», где будут отображены характеристики компьютера.
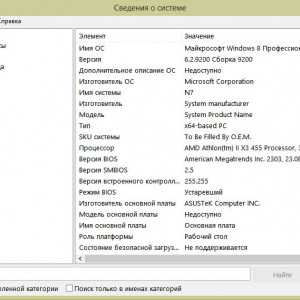
Фото: окно «Сведения о системе»
Важно! Штатная утилита «Сведения о системе» может не отображать информацию о материнской платы.
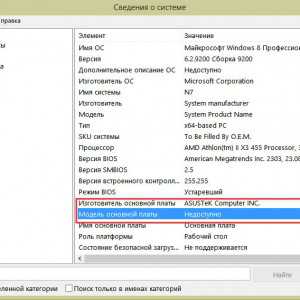
Фото: информация о плате недоступна
Также для установления модели можно воспользоваться штатной утилитой windows «Средства диагностики DirectX».
Чтобы воспользоваться утилитой «Средства диагностики DirectX», необходимо выполнить следующие действия:
- с помощью сочетания клавиш «WIN+R» вызвать диалоговое окно «Выполнить»;
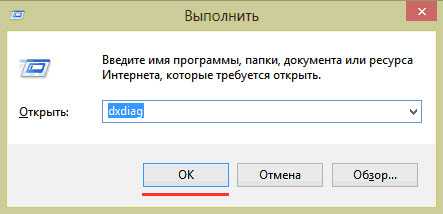
Фото: вызов диалогового окна
- далее в пустую строку ввести команду «dxdiag» и нажать на вкладку «ОК»;
- затем откроется главное окно утилиты, где в строке «Модель компьютера» будет отображена информации о модели.
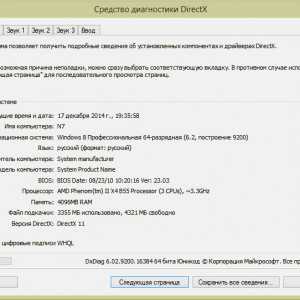
Фото: информация о модели
Важно! Данные могут не отображаться. В этом случае пункт «Модель компьютера» будет содержать информацию «System Product Name».
Какие есть браузеры для компьютера? Подробнее тут.
Еще один стандартный метод определения модели является PostScreen проверка. Post проверка происходит во время старта компьютера.Важно! Современные компьютеры проходят Post проверку практически моментально, поэтому такой экран может и не отобразиться во время старта ПК.
Видео: информация о bios, материнской плате и процессоре
Через Биос
Узнать модель материнской платы можно посредством BIOS.
Для того чтобы узнать модель материнской платы через биос необходимо:
- при старте компьютера на клавиатуре нажимать несколько раз на клавишу «Del/Delete» или клавишу «F2», в зависимости от модели BIOS;

Фото: окно BIOS
- затем при появлении главного окна BIOS вверху можно посмотреть название материнской платы.

Фото: название платы
Способ второй:
- как было описано в первом случае, при старте компьютера необходимо на клавиатуре несколько раз нажимать на клавиши «Del/Delete» или клавишу «F2» в зависимости от модели BIOS;
- при входе в BIOS необходимо выбрать с помощью клавиш на клавиатуре «стрелка вправо» вкладку «Advanced BIOS Features» и вверху будет отображено название материнки.

Фото: вкладка Advanced
Командная строка
Один из самых простых способов узнать, какая материнская плата на компе стоит – это через командную строку. От пользователя не требуется установка дополнительного софта, достаточно вызвать окно командной строки.
Чтобы определить модель материнской платы через командую строку необходимо:
- с помощью комбинации клавиш «WIN+R» вызвать окно «Выполнить»;
- затем в пустой строке набрать команду «cmd»;

Фото: ввод команды «cmd»
- далее откроется окно командной строки, где необходимо ввести определенные команды.
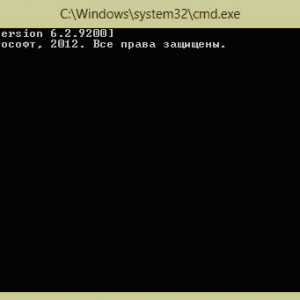
Фото: окно командной строки
Первая команда «wmic baseboard get Manufacturer». С помощью данной команды можно определить производителя материнской платы; Вторая команда «wmic baseboard get product». С помощью команды можно непосредственно определить модель материнской платы;
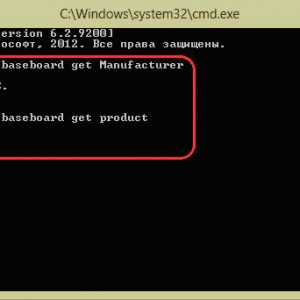
Фото: две команды
- затем остается только ввести нужную команду.
Второй способ выглядит следующим образом:
- с помощью комбинации клавиш «WIN+R» необходимо вызвать диалоговое окно «Выполнить»;
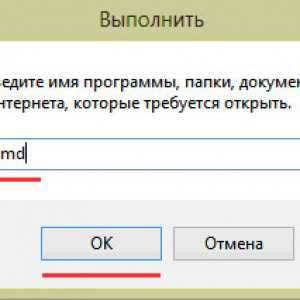
Фото: окно вызванное WIN+R
- в пустой строке нужно ввести команду «cmd» и нажать на «ОК»;
- затем в открывшемся окне командной строки необходимо ввести команду «systeminfo» и нажать на клавишу «Enter»;
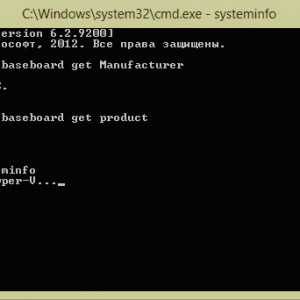
Фото: ввод «systeminfo»
- после ввода команды отобразятся полные технические сведения о компьютере.
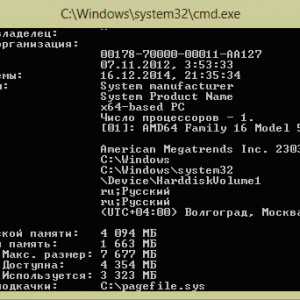
Фото: отображение технических сведений
Третий способ определения с помощью командной строки выглядит так:
- с помощью клавиш «WIN+R» нужно вызвать диалоговое окно «Выполнить»;
- затем необходимо ввести команду «cmd» и кликнуть на вкладку «ОК»;
- затем необходимо ввести команду «wmic baseboard list full» и нажать на клавиатуре клавишу «Enter». Команда «wmic baseboard list full» позволяет отобразить полное описание платы со всеми техническими характеристиками.
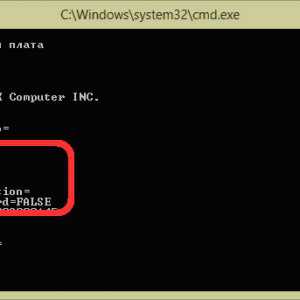
Фото: команда «wmic baseboard list full»
Узнаем, какая у меня материнская плата на компьютере в Everest
Узнать модель материнки можно с помощью специализированного софта. Everest (на сегодняшний день программа носит название AIDA64) позволяет произвести глубокий анализ персонального компьютера.
С помощью Everest можно узнать о технических характеристиках пк, провести тестирование процессора (CPU), видеокарты (GPU), оперативной памяти. Everest позволяет не только узнать характеристики компьютера, но и обновить драйвера системы, предоставляя ссылки на скачивание на официальные страницы производителей.

Фото: загрузка данных в Everest
Важно! Программа распространяется условно-бесплатно и имеет триальный срок в 30 дней. Триал версия программы имеет существенные функциональные ограничения.
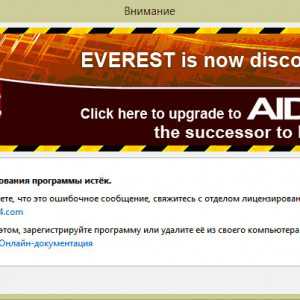
Фото: первый запуск программы
Чтобы узнать модель и характеристики материнской платы в программе необходимо:
- для начала необходимо скачать программу и установить ее на компьютер;
- затем необходимо запустить программу с ярлыка на рабочем столе;

Фото: ярлык на рабочем столе
- далее необходимо в левом столбце выбрать вкладку «Компьютер»;
- после этого в окне будут отображены следующие вкладки «Суммарная информация», «Имя компьютера», «DMI», «IPMI», «Разгон», «Электропитание», «Портативный ПК», «Датчик». В этом списке нам нужен первый пункт «Суммарная информация»;
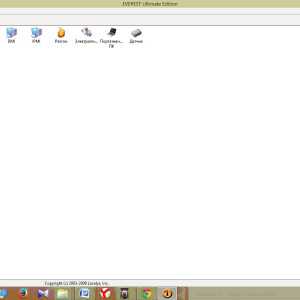
Фото: пункт «Суммарная информация»
- далее кликаем по этому пункту и в окне отобразится информация о технических характеристиках ПК, где и будет отображена информация о материнке.
Фото: отображение информации
Также определить модель платы в эверест можно:
- для начала необходимо кликнуть по вкладке «Системная плата»;
Фото: вкладка «Системная плата»
- после этого в окне отобразятся следующие пункты «ЦП», «CPUID», «Системная плата», «Память», «SPD», «Чипсет» и другие. Необходимо выбрать «Системная плата»;
Фото: выбор вкладки
- затем в верхней части окна будет представлена информация о модели материнки.
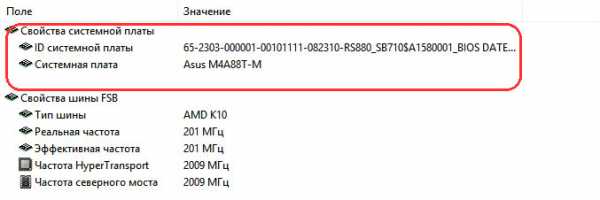
Фото: необходимая информация
Программа everest является наиболее эффективной при определении модели и характеристик системной платы.
В этой статье были рассмотрены способы определения модели материнской платы. Необходимо выбрать только лишь наиболее удобный способ.
proremontpk.ru
Как узнать материнскую плату на компьютере windows 7
Ежегодно разработчики компьютерной техники выпускают все более усовершенствованные детали для ПК, обновляют драйвера для системных устройств.
У многих пользователей появляется желание обновить имеющуюся систему. Прежде всего нужно узнать характеристики своего персонального компьютера.
Перед заменой основных элементов технического оснащения, установкой драйверов нужно узнать тип имеющейся материнской платы, данные о которой станут решающими в процессе обновления конфигурации оборудования. Как же узнать материнскую плату на компьютере с установленной windows 7
Материнская плата (МП) представляет собой многослойную печатную плату, являющуюся базой структуры компьютера. К ней подключён «мозг» вычислительной машины — процессор, оперативная память.
Иногда имеется встроенный видеоадаптер. Расширить возможности компонентов можно благодаря заранее установленным слотам. В эти разъемы подключаются остальные элементы вычислительной системы.
По сути, это устройство гарантирует взаимодействие элементов, управляет их общей работой.
Сегодня выделяют пять наиболее популярных производителей МП, информация о которых является частью маркирования:
- Gigabyte;
- Asus;
- MSI;
- Asrock;
- Biostar.
На главной плате расположен процессор. Он может быть производства компаний AMD, Intel. Каждая из них разработала индивидуальные разъемы для МП, что делает невозможным установку на нее процессора конкурента.
Это несложно, если в наличии имеется документация, диск с драйверами, полученные при покупке техники. Производители, заботясь о потребителях, указывают модель, ее технические характеристики, предоставляют руководство по пользованию комплектующими.
Некоторые — в графическом виде. Однако, может оказаться, что документа, диска под рукой нет, они утеряны.
Существует несколько способов, позволяющих это сделать:
Визуальный осмотр
При вскрытии системного блока есть непосредственная возможность рассмотреть плату. На ней размещена маркировка модели. Некоторые производители размещают надпись рядом с процессором, над PCI-E-слотом.
Существует минус данного действия. Большинство новых системных блоков защищены печатью, при взломе которой «сгорает» гарантия. Если системник не опечатан, можно, воспользовавшись отверткой, за нескольких минут снять крышку корпуса и узнать, какие комплектующие используются именно у вас.
Тут возможен риск неверно интерпретировать пометки, поскольку их на поверхности платы может быть несколько. Более детально о системной плате можно узнать в интернете, после прочтения марки оборудования, задав соответствующий поиск.
Для скачивания драйверов нужно зайти на официальный сайт производителя, выбрать интересующий тип переферии, скачав предлагаемые установочные программы.
Чтение информации с помощью BIOS
Это более сложный метод определения. Можно в момент загрузки, периодически нажимая клавишу Delete, зайти в оболочку BIOS. Большинство производителей первой вкладкой выводят сообщение об установленном оборудовании.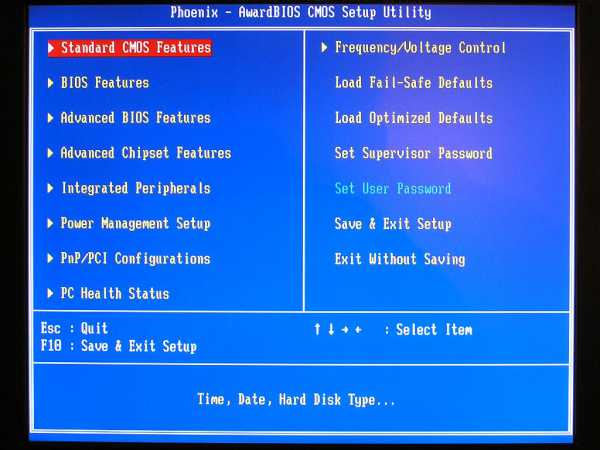
После того, как вы узнали нужную информацию, нажмите F10 и Ok для перезагрузки системы, запуска windows 7. Полная информация о техническом оснащении «проскальзывает» после загрузки BIOS, до загрузки самой системы.
Длительность отображения составляет 2-3 секунды. С первого раза прочитать ее не получится. Придется несколько раз делать перезагрузку.
Использование специальных программ для считки и отображения нужной информации
Применяется, когда первые методы не помогли определить марку МП. В этом случае можно задействовать возможности системы. Стандартный способ — использовать утилиту Microsoft.
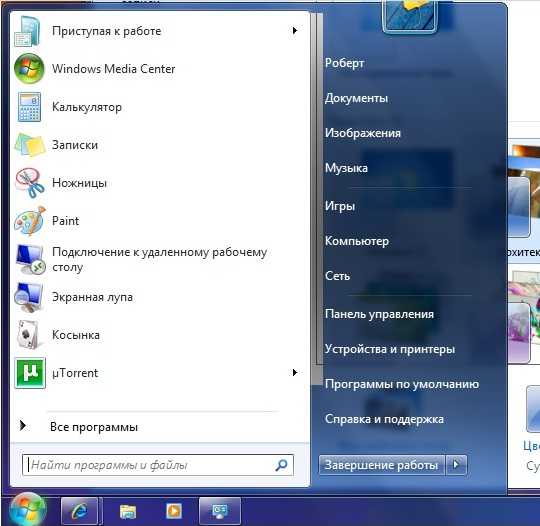
Для этого нужно зайти в «Пуск», выбрать пункт меню «Выполнить» (используются горячие клавиши R + Win), ввести команду msinfo32, нажать кнопку Enter. Характеристику компьютера можно посмотреть в открывшемся окне.
Использование командной строки.
Метод аналогичен описанному в третьем пункте. Однако здесь команда msinfo32 заменяется на cmd. Запустится эмуляция консоли операционной системы windows 7 (окно с чёрным фоном). Используя клавиатуру, введите команду wmic baseboard get product и нажмите Enter. Таким образом вы получите искомые характеристики.
После вывода сообщения об используемом устройстве, не закрывайте окно командной строки. Возможно, понадобиться узнать маркировку МП. Для этого введите с помощью клавиатуры команду wmic baseboard get manufacturer.
Иногда windows 7 не в состоянии определить конфигурацию устройств. Поэтому можно воспользоваться софтом для ее определения. Данных программ в Интернете множество. Некоторые самостоятельно устанавливают необходимое программное обеспечение.
Одна из наиболее часто используемых — DriverSoft. Она позволяет достаточно быстро определить МП. Установка на windows занимает несколько секунд. Внешний вид программы доступен для понимания, поскольку выполнен в минималистском стиле. Данный софт побеспокоится о главной плате, об остальных недостающих, устаревших драйверах.
Также используется ряд бесплатных, платных платформ, утилит которые придется предварительно скачать. К примеру, AIDA64, отображающая детальное описание характеристик всего подключенного оборудования, в том числе главной платы.
После запуска программы выбираем в списке слева строку «Системная плата». Справа отобразятся сведения, вверху которых, соответственно, указан искомый тип.
Еще одна утилита — Speccy. Принцип ее действия аналогичный предыдущей. Единственное отличие — Speccy предлагает более подробное описание процессов, что делает ее популярной у начинающих пользователей.
Итак, теперь вам известно, как узнать материнскую плату на компьютере windows 7. Это позволит правильно провести обновление устройств компьютера самостоятельно, без приглашения специалиста.
vacenko.ru
Как узнать какая материнская плата стоит на компьютере
Как узнать модель материнской платы? Данный вопрос у пользователей возникает довольно таки часто. Ему могут предшествовать установка драйверов, после смены операционной системы или желание приобрести более производительные компоненты ПК, которые обязаны быть совместимы с имеющейся материнкой. К примеру, покупка нового процессора или нового типа оперативной памяти.
И в том и в другом случае материнка должна быть полностью с ними совместима. В этой теме постараемся подробно и наглядно рассмотреть, как узнать материнскую плату на компьютере всеми доступными способами.
Как узнать модель материнской платы средствами windows
В первую очередь давайте рассмотрим, как решить возникший вопрос не разбирая компьютер, то есть штатными средствами windows. При этом стоит отметить, что версия операционной системы не имеет значения. Данный способ одинаково работает как на windows 7, так и на windows 8 и windows 10. Определять модель материнки компьютера или ноутбука мы будем через командную строку. Для этого одновременным нажатием сочетания клавиш windows+R откройте окно для ввода команд и введите команду «cmd», отвечающую за открытие командной строки.
Далее, используя две специфические команды, можно узнать, как модель материнки, так и ее производителя. Речь идет о командах «wmic baseboard get Manufacturer» и «wmic baseboard get product». Первая, как вы уже наверно догадались, позволяет определить производителя материнки, вторая непосредственно ее модель.
Как узнать какая материнская плата стоит на компьютере при помощи программ
Для слежения за состоянием компонентов персонального компьютера существует множество утилит и полноценных программ. Освещать возможности каждой из них не имеет смысла. Для решения вопроса — как узнать какая у меня материнская плата стоит на компьютере, мы рассмотрим лишь две, наиболее популярные среди пользователей программы – CPU-Z и AIDA64.
Начнем с бесплатной утилиты CPU-Z, которая не требует инсталляции и запускается прямо из архива. Как видно из скриншота ниже, программа способна предоставлять все необходимые сведения о наиболее важных компонентах компьютера и ноутбука. Нас же интересует вкладка «Плата», где представлена информация о производителе материнки, ее модели, чипсете и южном мосте.
AIDA64, напротив, является полноценным программным обеспечением с множеством настроек и функций. В рамках данной статьи все их описывать не имеет смысла. К сожалению, данная программа платная, но для того , чтобы узнать свою материнскую плату да и просто ознакомиться с ее функционалом можно воспользоваться ее Demo версией. Скачиваем программу и устанавливаем.
При первом запуске программа произведет сканирование конфигурации ПК, после чего будет готова предоставить о всех его компонентах полные сведения.
Открываем меню программы и выбираем раздел «Системная плата». Далее в одноименной строке наблюдаем какая модель материнки стоит на компьютере.
Как определить модель материнки визуально
Данный способ вряд ли можно отнести к разряду оригинальных, но, тем не менее, он может помочь определить модель матерники компьютера, к примеру, когда тот находится не в рабочем состоянии. Если системный блок не на гарантии и не имеет пломбировки, то откройте одну из боковых его крышек, чтобы материнка была в доступе визуального осмотра. Как правило, производители данного компонента ПК наносят наименование своего бренда и его модель ближе к слоту PCI-E.
На этом, думаю, достаточно. Все наиболее быстрые и надежные способы того, как узнать модель материнской платы мы рассмотрели, каким именно способом воспользуетесь , решать вам.
Canal-IT.ru